Вин 7 откат системы: Как откатить систему назад в Windows 7
Содержание
Восстановление системы отключено системным администратором
Некоторые пользователи Windows 11 и Windows 10, 8.1 и Windows 7 могут столкнуться с сообщением о том, что восстановление системы отключено системным администратором при попытке создать точку восстановления системы вручную или запустить восстановление. Также, если речь идет о настройке точек восстановления, в окне параметров защиты системы можно увидеть еще два сообщения — что создание точек восстановления отключено, равно как и их конфигурация.
В этой инструкции — пошагово о том, как включить точки восстановления (а точнее — возможность их создания, настройки и использования) в Windows 11, 10, 8.1 и 7. На эту тему также может пригодиться подробная инструкция: Точки восстановления Windows 11, Точки восстановления Windows 10.
Обычно, проблема «Восстановление системы отключено системным администратором» бывает не какими-то вашими или сторонними действиями, а работой программ и твиков, например, программы для автоматической настройки оптимальных параметров работы твердотельных накопителей в Windows, например, SSD Mini Tweaker, могут так сделать (на эту тему, отдельно: Как настроить SSD для Windows 10). При этом на вкладке «Защита системы» вы можете наблюдать следующие уведомления:
При этом на вкладке «Защита системы» вы можете наблюдать следующие уведомления:
- Восстановление системы отключено системным администратором
- Конфигурация отключена системным администратором
- Создание точек восстановления отключено системным администратором
Включение восстановления системы с помощью редактора реестра
Первый способ решения проблемы — устранение сообщения о том, что восстановление системы отключено, подойдет для всех редакций Windows, в отличие от следующего, который предполагает использование редакции Pro или Enterprise.
Шаги по устранению проблемы будут следующими:
- Запустите редактор реестра. Для этого вы можете нажать клавиши Win+R (Win — клавиша с эмблемой Windows в нижнем ряду) на клавиатуре, ввести regedit и нажать Enter.
- В редакторе реестра перейдите к разделу (папки слева)
HKEY_LOCAL_MACHINE\SOFTWARE\Policies\Microsoft\Windows NT\SystemRestore
- Либо удалите целиком этот раздел, нажав по нему правой кнопкой мыши и выбрав «Удалить», либо выполните пункт 4.

- Измените значения параметров DisableRestore, DisableConfig и DisableSR c 1 на 0. Либо удалите эти параметры. Набор параметров в разделе в каждом конкретном случае может отличаться, но каждый из них отключает одну из возможностей использования защиты системы: само восстановление, создание точек восстановление или конфигурацию.
- Закройте редактор реестра. Как правило, перезагрузка компьютера не требуется.
Готово. Теперь, если снова зайти в параметры защиты системы, сообщений о том, что восстановление Windows отключено, появиться не должно, а точки восстановления будут работать так, как от них ожидается.
Возврат восстановления системы с помощью редактора локальной групповой политики
Для Windows 11/10, 8.1 и Windows 7 редакций Профессиональная, Корпоративная и Максимальная вы можете исправить «восстановление системы отключено администратором» и сопутствующие проблемы с помощью редактора локальной групповой политики. Шаги будут следующими:
- Нажмите клавиши Win+R на клавиатуре и введите gpedit.
 msc затем нажмите Ок или Enter.
msc затем нажмите Ок или Enter. - В открывшемся редакторе локальной групповой политики перейдите к разделу Конфигурация компьютера — Административные шаблоны — Система — Восстановление системы.
- В правой части редактора вы увидите два параметра «Отключить конфигурацию» и «Отключить восстановление системы». Дважды кликните по каждому из них и установите значение «Отключено» или «Не задано». Примените настройки.
После этого можно закрыть редактор локальной групповой политики, снова зайти в настройки защиты системы и выполнять все необходимые действия с точками восстановления Windows.
На этом всё, думаю, один из способов вам помог. Кстати, было бы интересно узнать в комментариях, после чего, предположительно, восстановление системы стало отключено администратором у вас.
remontka.pro в Телеграм | Способы подписки
Восстановление системы Windows 7 с командной строки
Содержание
- 1 Запуск восстановления системы в консоли при нормальной загрузке ОС
- 2 Восстановление через консоль в безопасном режиме
- 3 Запуск восстановления системы в консоли при помощи установочного диска Windows 7
- 4 Восстановление загрузочной записи Windows с помощью консоли
- 5 Утилита BCDboot
- 6 Консольная утилита MBRFix
- 7 Подводим итог
- 8 Видео по теме
Используя ноутбук или стационарный ПК на операционной системе Windows 7, пользователи часто встречаются с проблемой его загрузки, зависанием системы или «синим экраном».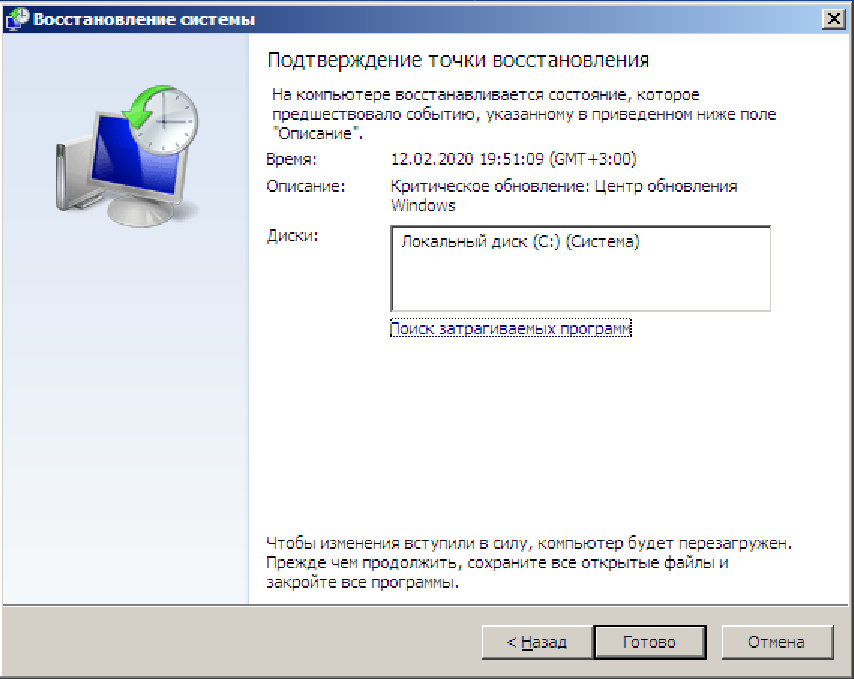 Основными причинами этих проблем могут быть вирусы, удаление системных файлов и некачественное ПО. Чтобы решить эти проблемы, достаточно воспользоваться точками восстановления системы.
Основными причинами этих проблем могут быть вирусы, удаление системных файлов и некачественное ПО. Чтобы решить эти проблемы, достаточно воспользоваться точками восстановления системы.
Эти точки восстановления предназначены для восстановления состояния ОС на момент времени, когда она стабильно работала. Каждая точка восстановления создается автоматически при каких-то изменениях в системе. Например, при установке драйвера или программного обеспечения.
В этом материале мы уделим особое внимание командной строке, с помощью которой будем производить восстановление Windows 7. Восстанавливая ОС через консоль, вы значительно ускорите процесс. Наша статья будет особенно интересна начинающим системным администраторам и продвинутым пользователям ПК.
Запуск восстановления системы в консоли при нормальной загрузке ОС
Если в Windows 7 после загрузки наблюдается нестабильная работа, не открываются программы, зависают и не работают компоненты системы, то в этом случае необходимо откатиться к предыдущей сохраненной точке.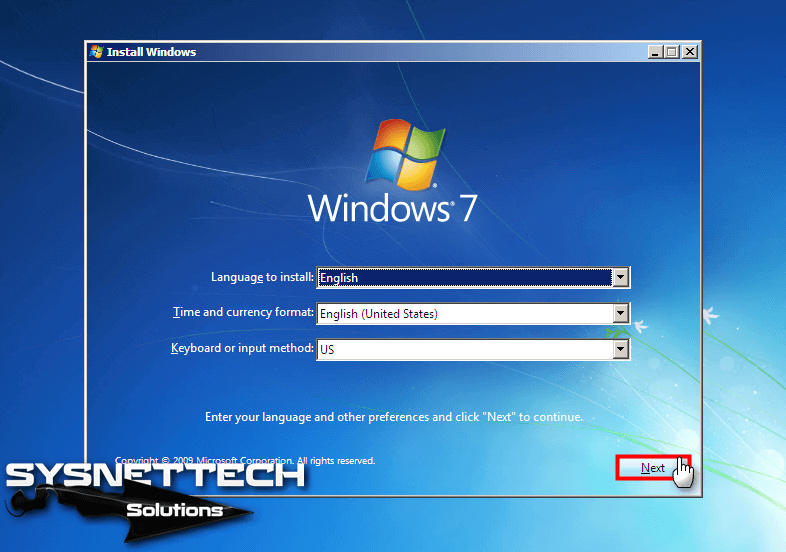 Запустим консоль от имени Администратора. Для этого перейдем в меню «Пуск» и в поиске наберем «CMD». Затем кликнем по найденному результату правой кнопкой мыши и выберем в контекстном меню пункт «Запуск от имени администратора».
Запустим консоль от имени Администратора. Для этого перейдем в меню «Пуск» и в поиске наберем «CMD». Затем кликнем по найденному результату правой кнопкой мыши и выберем в контекстном меню пункт «Запуск от имени администратора».
После проделанных действий консоль запустится в режиме Администратора. В запущенном окне консоли введите команду rstrui.exe
После выполнения команды откроется мастер восстановления системы. Нажмем в появившемся окне кнопку Далее >, чтобы перейти к выбору точек восстановления.
Выберем подходящую точку восстановления, при которой Windows 7 нормально функционировала и продолжим.
В открывшемся окне нажмем кнопку Готово и подтвердим сообщение. Подтвердив сообщение, мы запустим откат системы к выбранной точке восстановления. Если восстановление пройдет успешно, то вы увидите соответствующее сообщение.
Как видите, запустить восстановление через консоль совсем несложно.
Восстановление через консоль в безопасном режиме
Описываемый далее способ восстановления необходим, если Windows 7 не удается запустить обычным способом. Чтобы перейти в меню альтернативной загрузки Windows, при старте системы нажмите клавишу F8 (могут быть иные варианты, например, Del или другие). В этом меню необходимо выбрать пункт, показанный на изображении ниже.
Выбрав этот пункт, операционная система загрузится без графического интерфейса, а единственным средством, через которое можно управлять системой, будет консоль. В окне консоли введем уже знакомую нам команду rstrui.exe
Выполнив эту команду, мы откроем мастер восстановления системы. Выберем подходящую точку доступа в мастере.
И нажмем кнопку Далее >. После чего запустим восстановление системы.
Из примера видно, что он идентичен с предыдущим. Единственным отличием является запуск Windows в безопасном режиме с поддержкой консоли. Обычно этот способ срабатывает практически всегда, даже если система сильно повреждена вирусами, так как при запуске ОС загружает только основные драйверы, и нет доступа к Интернету.
Обычно этот способ срабатывает практически всегда, даже если система сильно повреждена вирусами, так как при запуске ОС загружает только основные драйверы, и нет доступа к Интернету.
Запуск восстановления системы в консоли при помощи установочного диска Windows 7
Если второй способ не поможет восстановить систему, то единственным вариантом запустить восстановление с помощью консоли является установочный диск или загрузочная флешка. Включим наш ПК и загрузимся с установочного диска Windows 7.
Теперь перейдем непосредственно к самой консоли. Для этого нажмем гиперссылку «Восстановление системы», что запустит поиск установленных систем.
Выберем необходимую нам операционную систему и перейдем к следующему окну.
В этом окне выберем пункт «Командная строка», после чего она обязательно должна запуститься.
В консоли наберем уже знакомую нам команду rstrui.После выполнения этой команды запустится мастер восстановления. Работа мастера идентична вышеописанным примерам. Поэтому мы пропустим дальнейшее описание работы мастера восстановления.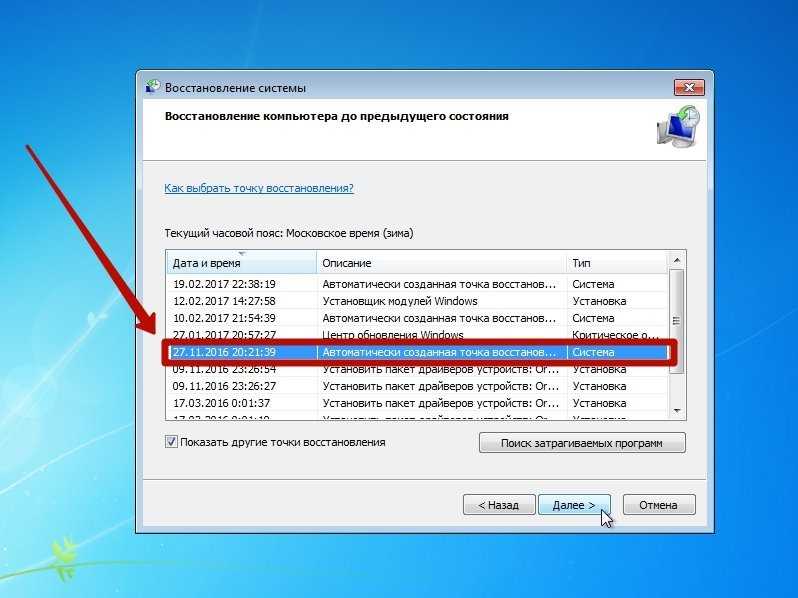 exe
exe
Восстановление загрузочной записи Windows с помощью консоли
Используя ПК с операционной системой Windows 7, пользователи часто встречаются с проблемой его загрузки и получают при старте ОС сообщения такого типа.
Или такое.
Главным виновником данной проблемы является поврежденная загрузочная запись MBR или нарушенная конфигурация загрузки BCD. Решить эту проблему можно с помощью утилиты Bootrec.exe. С помощью команд «/FixMbr» и «/FixBoot» утилита может создавать новую загрузочную запись и исправлять ее.
Чтобы воспользоваться этими командами, нам необходимо загрузиться с установочного диска и запустить командную строку, как в предыдущем примере. Воспользуемся первой командой «/FixMbr» утилиты Bootrec. exe.
exe.
Выполнив эту команду, мы исправили нашу загрузочную запись MBR. Если эта команда не поможет, то воспользуемся второй командой «/FixBoot» утилиты Bootrec.exe.
Выполнив эту команду, мы создадим новую загрузочную запись, которая позволит запустить Windows 7.
Из примера видно, что используя Bootrec.exe в большинстве случаев, вы сможете восстановить или исправить загрузочную запись в Windows 7. Также хочется отметить, что главными причинами, которые повреждают или затирают загрузочную запись, являются:
- Изменение размера локального диска с операционной системой с помощью специального ПО;
- Установка старых ОС Windows поверх новых. Например, установка Windows XP на том же ПК с установленной семеркой;
- Запись стороннего загрузочного сектора, который не поддерживает Windows. Например, linux загрузчик GRUB;
- Различные вирусы и вредоносное программное обеспечение.

Обращая внимание на причины, которые повреждают или затирают загрузочную запись, вы сможете сохранить рабочее состояние своего ПК.
Утилита BCDboot
В составе установочного диска Windows 7 есть еще одна замечательная утилита, с помощью которой можно восстановить ОС. Загрузимся также с установочного диска в командную строку. После чего введем команду, изображенную ниже.
В нашем случае Windows установлена на диске «E:\», поэтому мы указали путь в команде «E:\windows». Выполнив эту команду, мы восстановим файлы конфигурации BCD, а также файл загрузчика bootmgr.
Введя команду bcdboot.exe в консоли, вы сможете увидеть описание утилиты, а также список дополнительных ключей, которые можно использовать при ее запуске.
Консольная утилита MBRFix
Эта консольная утилита идет в комплекте с мультизагрузочным диском Hiren’s Boot CD.
Hiren’s Boot CD это диск с десятками программ, которые помогают многим компьютерщикам и системным администраторам.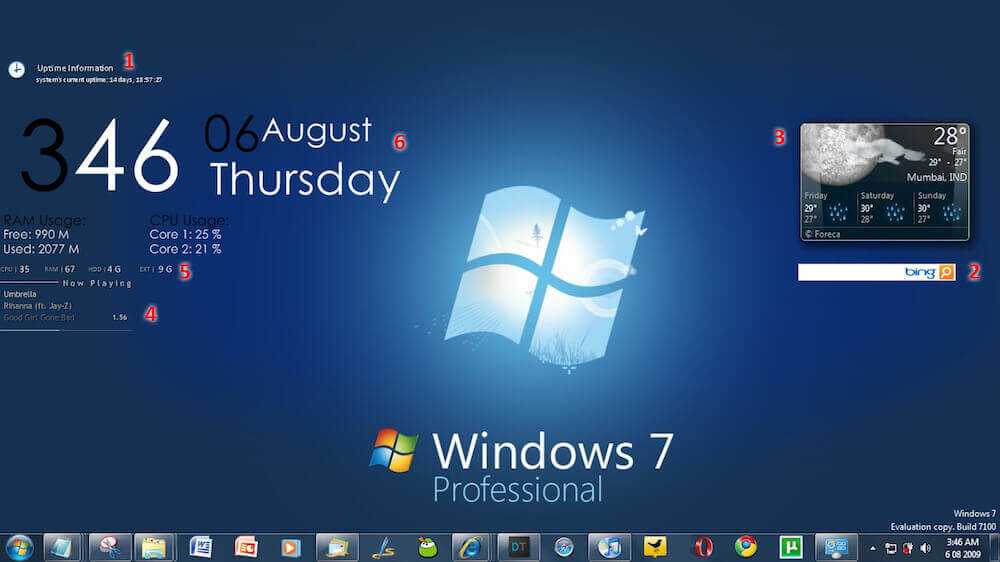 Главной задачей MBRFix является восстановление загрузчика Windows. Образ диска Hiren’s Boot CD можно загрузить на официальном сайте www.hirensbootcd.org. Загрузившись с Hiren’s Boot CD, мы попадем в его меню загрузки.
Главной задачей MBRFix является восстановление загрузчика Windows. Образ диска Hiren’s Boot CD можно загрузить на официальном сайте www.hirensbootcd.org. Загрузившись с Hiren’s Boot CD, мы попадем в его меню загрузки.
В этом меню необходимо выбрать пункт «Mini Windows XP» и нажать Enter. Выполнив это действие, мы загрузим портативную версию Windows XP с необходимыми утилитами для диагностики и ремонта системы, включая нашу утилиту MBRFix. Теперь перейдем в «HBCD Menu» c ярлыка на Рабочем столе. Затем в меню «Programs» перейдем к пунктам «Partition/Boot/MBR/Commandline/MBRFix».
Это позволит нам открыть консольную утилиту MBRFix. В окне консоли вводим команду MBRFix.exe /drive 0 fixmbr /win7 /yes
Эта команда восстановит загрузочную запись и загрузчик, что позволит запустить Windows 7.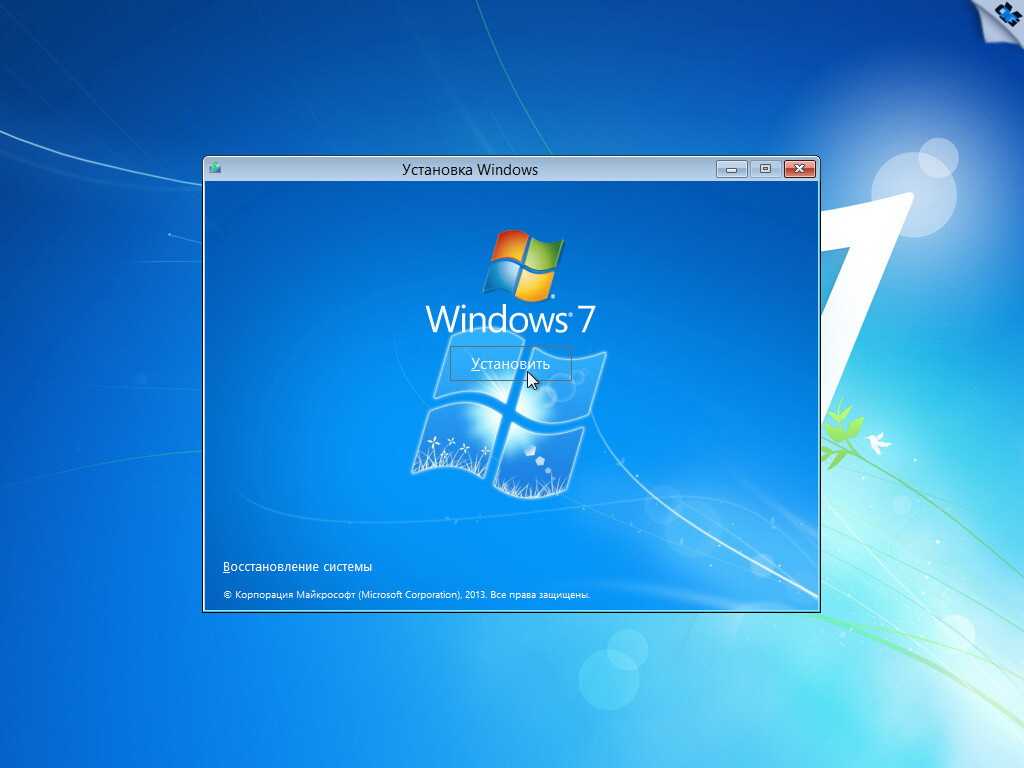
Использовать диск Hiren’s Boot CD с утилитой MBRFix особенно удобно, если нет оригинального диска с семеркой.
Подводим итог
В этом материале мы постарались рассмотреть все способы восстановления Windows 7 с помощью командной строки. Поэтому ознакомившись с этой статьей, вы сможете без труда восстановить работоспособность компьютера под управлением Windows 7.
Также хочется отметить, что если системные файлы ОС сильно поврежденные или стерты, то восстановить систему или ее загрузчик не удастся. Поэтому если у вас именно этот случай, то сделайте бекап всей важной информации на винчестере и переустановите Windows.
Надеемся, что наш материал поможет вам восстановить систему или ее загрузочную запись, а также позволит вам в будущем избегать подобных проблем или быстро их решать.
Видео по теме
Как использовать восстановление системы в Windows 7
Дата публикации: 18 июня 2010 г.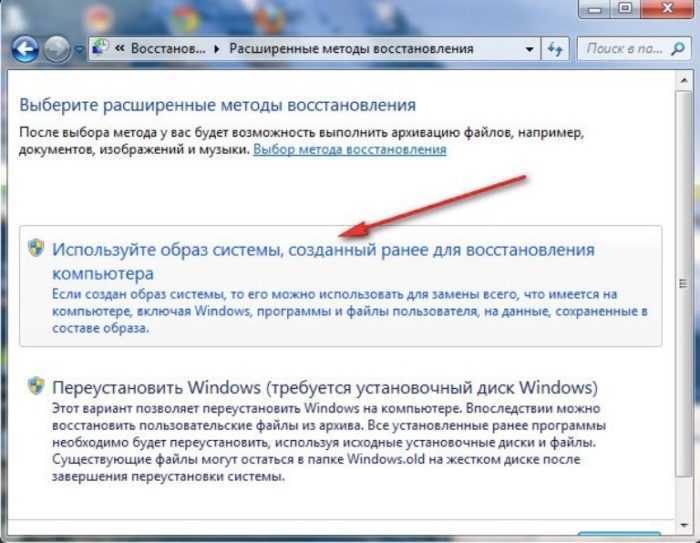 | Обновлено: 18 июня 2010 г. | Категория: Производительность и оптимизация | Автор: Сэм | Уровень участника: Серебряный | Очки: 20 |
| Обновлено: 18 июня 2010 г. | Категория: Производительность и оптимизация | Автор: Сэм | Уровень участника: Серебряный | Очки: 20 |
Восстановление системы — это встроенная функция Windows, которая помогает откатить вашу систему до стабильного состояния, когда в систему вносятся серьезные изменения и что-то идет не так. В этой статье описывается средство восстановления системы в Windows 7.
«Восстановление системы» создает моментальные снимки системы или точки восстановления, чтобы вернуться к ним позже в сценариях сбоя системы или любой другой серьезной проблемы. Каждый раз, когда вы устанавливаете программу или новый драйвер, эта служба создает «точку восстановления», к которой можно вернуться в случае возникновения проблемы. Проще говоря, это похоже на команду «Отменить». Это встроенная функция Windows, и точки восстановления создаются автоматически всякий раз, когда вы устанавливаете приложение или новые драйверы устройств, автоматические обновления, неподписанные драйверы без запроса пользователя. Помимо него, вы также можете создавать точки восстановления вручную.
Помимо него, вы также можете создавать точки восстановления вручную.
Восстановление системы автоматически отслеживает изменения на вашем компьютере и делает полный снимок реестра и некоторых динамических системных файлов до того, как в системе произойдут какие-либо серьезные изменения. С помощью функции «Восстановление системы» вы можете вернуться к сохраненному состоянию без потери личных данных в папках «Мои документы», «Мои рисунки» или «Моя музыка», включая документы Word, настройки электронной почты и сообщения, а также список избранного в Интернете. Хотя некоторые могут неверно истолковать это как резервную копию своих данных, на самом деле это не так. Восстановление системы сохраняет данные на самом жестком диске и, следовательно, не может использоваться в качестве резервной копии ваших данных в случае сбоя жесткого диска.
По умолчанию служба восстановления системы использует большой объем дискового пространства для хранения точек отката. Вам потребуется 200 МБ свободного места для хранения всех ваших данных для восстановления. Хотя большинство экспертов не используют восстановление системы и, следовательно, отключают его, чтобы освободить используемое им пространство. С другой стороны, некоторые новички могут посчитать эту функцию благом.
Хотя большинство экспертов не используют восстановление системы и, следовательно, отключают его, чтобы освободить используемое им пространство. С другой стороны, некоторые новички могут посчитать эту функцию благом.
Отключить восстановление системы
1. Перейдите в «Пуск» и «Панель управления»
2. Выберите «Система»
3. Выберите вкладку «Восстановление системы»
4. Установите флажок «Отключить восстановление системы» и нажмите «ОК»
Как увеличить или уменьшить использование дискового пространства
1. Перейдите в «Пуск» и «Панель управления»
2. Выберите «Система»
3. Выберите вкладку «Восстановление системы»
4. Выберите диск, который вы хотите отслеживать, и нажмите «Настройки»
5. Используйте ползунок чтобы увеличить или уменьшить место на диске и нажмите OK
Как использовать восстановление системы
1. Выберите Пуск>>Все программы>>Стандартные>>Служебные программы>>Восстановление системы
2. На экране приветствия нажмите
3. На втором экране выберите подходящую точку восстановления и нажмите «Далее».
На втором экране выберите подходящую точку восстановления и нажмите «Далее».
4. После этого система автоматически перезагрузится, и вы увидите, что система вернулась в предыдущее состояние.
Если в любом случае вы хотите отменить восстановление системы, вы найдете дополнительную задачу Отменить мое последнее восстановление на экране приветствия восстановления системы после использования восстановления системы.
Обновление для Windows 8. Эта статья написана с восстановлением системы для Windows 7, но концепция почти такая же и для Windows 8.
Функция родительского контроля Windows 7: обзор
В этой статье объясняется функция родительского контроля Windows 7, которая позволяет входить в систему на определенное время в день, блокируя определенные игры или программы для определенного пользователя
Что is Sticky Notes — Как использовать, инструкции и преимущества
В этой статье я объясню, что такое стикеры, а также их детали и зачем использовать стикеры в среде Windows 7.
10 основных функций безопасности Windows 7
В этой статье рассказывается о 10 основных функциях безопасности Windows 7, которые помогут защитить компьютер лучше, чем когда-либо, в операционной системе Windows.
Функции брандмауэра Windows 7
В этой статье описываются новые и улучшенные функции брандмауэра Windows 7, которые обеспечивают больший контроль над брандмауэром и включают несколько профилей для каждого типа подключения.
Как установить операционную систему Windows 7 Professional на домашний компьютер или ноутбук
Вы ищете руководство по установке операционной системы Windows 7 Professional. Windows 7 — это операционная система, созданная Microsoft для установки на компьютеры и ноутбуки. В этой статье я подробно рассказал, как установить Windows 7 на домашний ПК. Прочтите эту статью, чтобы узнать подробности о руководстве по установке операционной системы Windows 7 Professional.
Другие статьи: Windows в Windows 7 Windows 7
Полное руководство по восстановлению системы Windows (это лучше, чем вы помните)
Автор:
The How-To Geek
Комментарии (72)
Мы можем получать комиссию за ссылки на этой странице.
Большинство из нас помнит восстановление системы Windows как неудачную функцию Windows XP; когда казалось, что мы могли бы извлечь выгоду из его использования, он никогда не работал так, как мы ожидали. Это больше не так.
Windows System Restore — отличный инструмент для восстановления системы, который бесплатно входит в состав Windows. Это идеальное решение для отката неисправных драйверов, исправления ошибок в работе вашего ПК или просто отката к предыдущему моменту времени. Если у вас все еще есть неприятный привкус во рту от тусклой версии восстановления системы для XP, пришло время взглянуть на нее еще раз, если вы обновились до Windows 7 или Vista.
Восстановление системы в Windows 7 лучше, чем XP
Если вы когда-либо пробовали вариант восстановления системы XP, его бесполезность, вероятно, оставила неприятный осадок во рту. Установка точки восстановления системы часто была мучительно медленной, а когда приходило время действительно попытаться восстановить систему, она редко делала то, что вы хотели. Но если вы обновились до Vista или Windows 7, вы должны дать Восстановлению системы еще один шанс.
Но если вы обновились до Vista или Windows 7, вы должны дать Восстановлению системы еще один шанс.
Еще во времена XP восстановление системы просто использовало файловый фильтр и копировало файлы вокруг, но начиная с Vista, оно использует функции теневого копирования, встроенные в Windows — по сути, Windows может создать моментальный снимок вашего диска на определенный момент в время, которое затем можно использовать для восстановления вашего ПК, если что-то пойдет не так. Функция теневого копирования также используется программным обеспечением резервного копирования для создания моментальных снимков файлов, даже когда они используются, и поддерживает функцию предыдущих версий, встроенную в версию Windows Professional и Ultimate. Использование теневого копирования вместо простого копирования файлов делает восстановление системы намного более эффективным и всеобъемлющим — в то время как версия XP могла реально откатиться только после определенных изменений Windows и, как правило, работала не так хорошо, восстановление системы в Vista или Windows 7 может фактически откатиться. к предыдущей версии установленного приложения.
к предыдущей версии установленного приложения.
Моментальные снимки восстановления системы автоматически создаются на периодической основе с помощью задания планировщика заданий, запускаемого при запуске системы и в полночь каждый день. Прежде чем вы начнете думать, что это влияет на скорость загрузки вашей системы, на вкладке «Условия» указано, что она фактически не запустится, пока компьютер не будет простаивать более 10 минут, и если вам не нравится расписание, вы можете настроить задание планировщика заданий так, чтобы оно запускалось чаще (или реже). Когда вы устанавливаете (или удаляете) часть программного обеспечения, также запускается новая точка восстановления системы, или моментальные снимки могут быть созданы вручную, если вы собираетесь внести изменения и хотите быть уверены, что можете откатиться.
Создание моментального снимка ручного восстановления системы
Если вы собираетесь вносить изменения в свою систему, например, обновлять драйверы или настраивать параметры, вам следует создать моментальный снимок, прежде чем что-либо делать, чтобы, если все пойдет наперекосяк, вы могли откатить до нормального.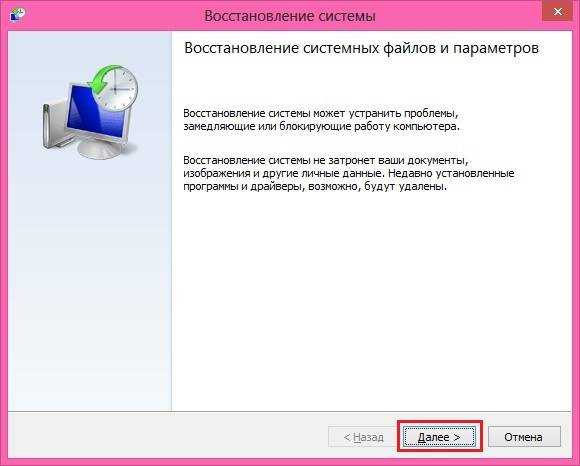 Если вы используете Windows 7, просто используйте вкладку «Защита системы» в окне «Свойства системы» или вы можете выполнить поиск по фразе «создать точку восстановления», чтобы попасть туда напрямую. Оказавшись там, нажмите кнопку «Создать», введите описательное имя точки восстановления, а затем дайте ей запуститься — это не должно занять больше нескольких секунд. Если вам нравится пошаговое руководство, мы написали краткое руководство по созданию точки восстановления системы вручную на How-To Geek.
Если вы используете Windows 7, просто используйте вкладку «Защита системы» в окне «Свойства системы» или вы можете выполнить поиск по фразе «создать точку восстановления», чтобы попасть туда напрямую. Оказавшись там, нажмите кнопку «Создать», введите описательное имя точки восстановления, а затем дайте ей запуститься — это не должно занять больше нескольких секунд. Если вам нравится пошаговое руководство, мы написали краткое руководство по созданию точки восстановления системы вручную на How-To Geek.
Если ручной метод слишком многоступенчатый для вас, вы можете сделать ярлык, который создает моментальный снимок восстановления системы за один шаг без необходимости выполнять какие-либо другие шаги. Независимо от того, какой метод вы выберете, вы должны обязательно создать моментальные снимки восстановления системы, прежде чем приступать к какой-либо серьезной настройке вашего ПК.
Восстановление из снимка восстановления системы
Все эти снимки не принесут вам много пользы, если вы не знаете, как с их помощью восстановить свой компьютер, и это так же просто, как создать снимок.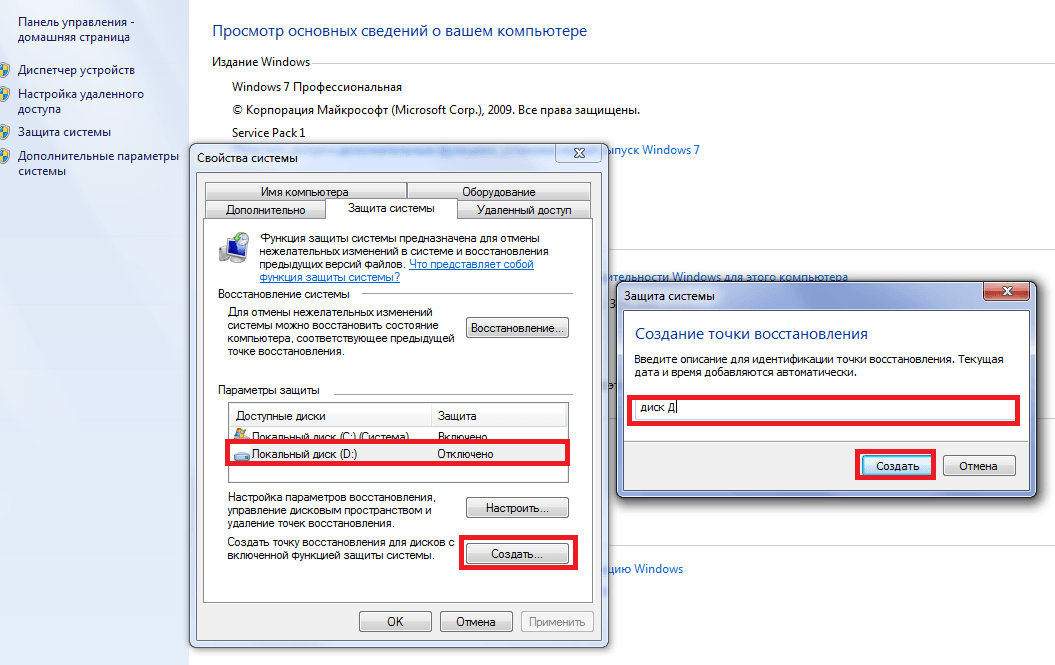 Хотя вы можете выполнить восстановление из моментального снимка, просто найдя экран «Восстановление системы» на панели управления, вам вряд ли повезет на самом деле с использованием моментального снимка, если вы не перезагрузите компьютер в безопасном режиме. Как правило, вы можете просто перезагрузить компьютер и очень быстро нажать клавишу F8 прямо при запуске Windows, что покажет вам меню загрузки и позволит вам выбрать загрузку в безопасном режиме, но если у вас возникли проблемы с запуском этого, я Ранее я написал руководство по принудительной загрузке Windows в безопасном режиме с помощью утилиты msconfig.
Хотя вы можете выполнить восстановление из моментального снимка, просто найдя экран «Восстановление системы» на панели управления, вам вряд ли повезет на самом деле с использованием моментального снимка, если вы не перезагрузите компьютер в безопасном режиме. Как правило, вы можете просто перезагрузить компьютер и очень быстро нажать клавишу F8 прямо при запуске Windows, что покажет вам меню загрузки и позволит вам выбрать загрузку в безопасном режиме, но если у вас возникли проблемы с запуском этого, я Ранее я написал руководство по принудительной загрузке Windows в безопасном режиме с помощью утилиты msconfig.
Когда вы находитесь в безопасном режиме, перейдите в «Свойства системы» -> «Восстановление системы» или просто выполните поиск в панели управления, чтобы открыть мастер, выберите точку восстановления, к которой вы хотите вернуться, а затем нажмите «Далее». запустить процесс восстановления. Однако, если вы не уверены, какую из них выбрать, вы можете выбрать точку восстановления и нажать кнопку «Сканировать на наличие уязвимых программ», которая проанализирует точку восстановления, чтобы выяснить, какие приложения будут откатываться, если вы выберете эту точку восстановления.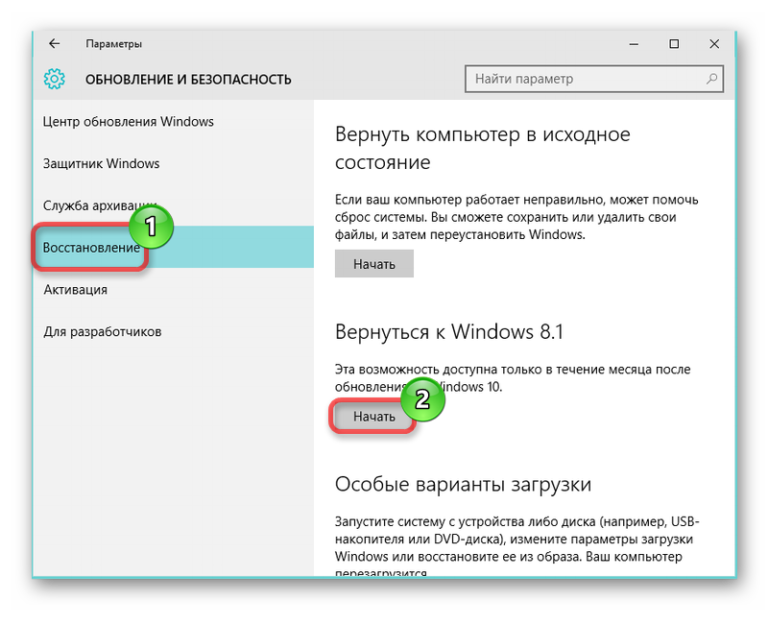
Обратите внимание, что восстановление системы не отменяет ваши документы, оно просто работает с внутренними файлами операционной системы, программными файлами и системными настройками. Если у вас есть документ на рабочем столе, его не следует удалять, но если вы откатитесь до того, как установите приложение, ярлык этого приложения, вероятно, исчезнет.
Если ваш компьютер даже не загружается, обратите внимание, что вы можете получить доступ к функциям восстановления системы с установочного диска Windows, что может быть очень полезно, когда вы полностью сломали свой компьютер.
Восстановление системы не снижает производительность
Один из самых распространенных мифов о настройке производительности, который вы найдете на всех любительских сайтах, посвященных настройке, гласит, что вы должны отключить восстановление системы для достижения максимальной производительности, но это просто смешно. Мы уже показывали вам, что восстановление системы срабатывает только один раз в день и запускается только тогда, когда система находится в режиме ожидания, поэтому единственной тратой ваших ресурсов является использование небольшого дополнительного места на диске, не говоря уже о том, что моментальные снимки занимают виртуальное пространство.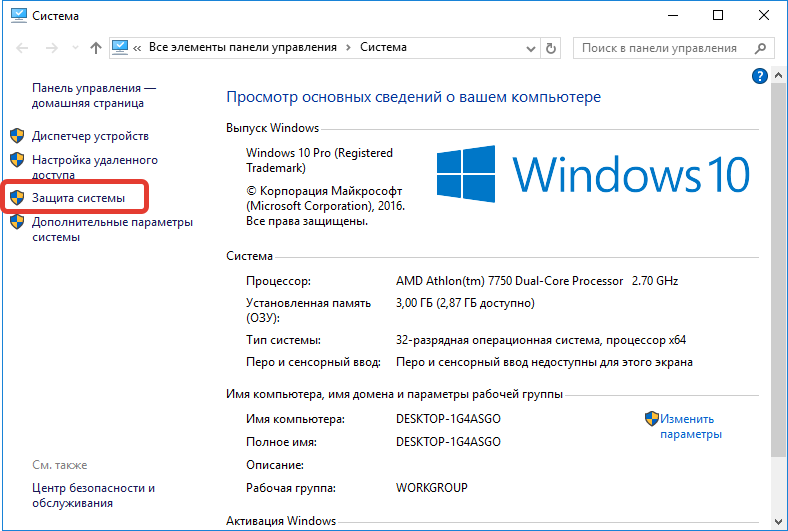 нет времени создавать.
нет времени создавать.
Если вы действительно беспокоитесь об использовании места на диске, вы можете легко настроить Восстановление системы, чтобы использовать меньше места в Windows 7 — просто перейдите в «Свойства системы» -> «Защита системы» -> «Настроить» и перетащите ползунок, чтобы выбрать, как именно много места, которое вы хотите использовать. Для Windows Vista это намного сложнее — вам нужно использовать хак командной строки, чтобы заставить Windows Vista использовать меньше места.
Гораздо лучшим решением, однако, является простое удаление всех точек восстановления, кроме самой часто используемой, когда вам нужно дополнительное место на диске, с помощью утилиты очистки диска. Просто запустите его от имени администратора, щелкнув правой кнопкой мыши утилиту в меню «Пуск» и выбрав параметр «Запуск от имени администратора», или вы можете открыть его в обычном режиме и нажать кнопку «Очистить системные файлы». выберите вкладку «Дополнительные параметры», где вы найдете кнопку «Очистить», чтобы удалить все старые точки восстановления, кроме самой последней.


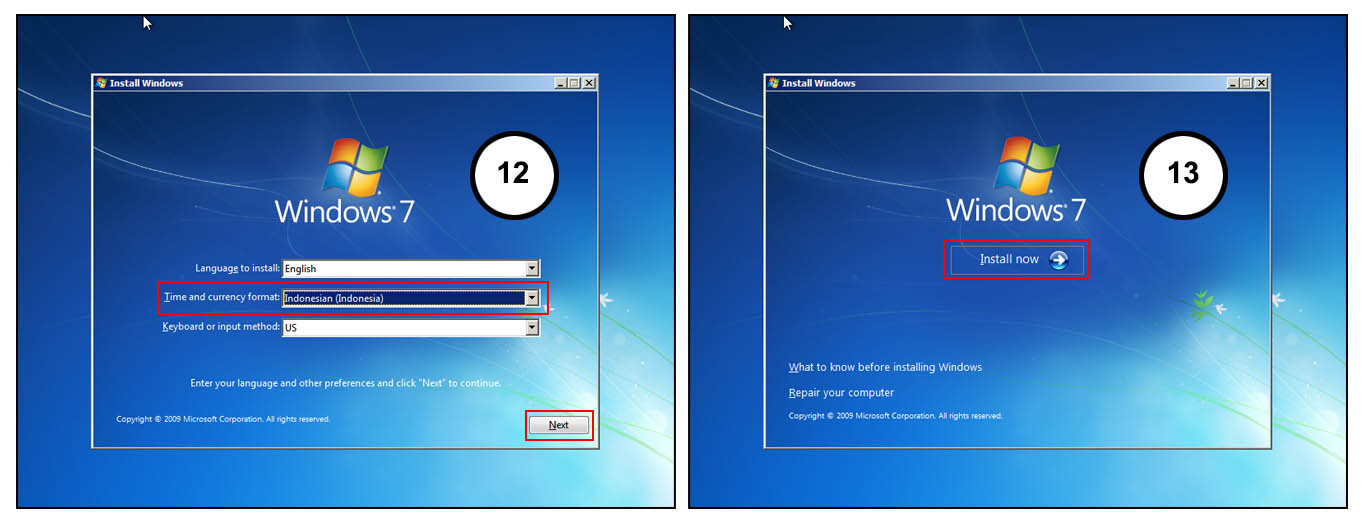 msc затем нажмите Ок или Enter.
msc затем нажмите Ок или Enter.
