Неисправности клавиатуры: Типичные неисправности клавиатуры ноутбука
Содержание
Какие есть причины поломки клавиатуры
Как починить клавиатуру ноутбука, которая не работает? Клавиатура — это одно устройство, которое действительно уязвимо для повреждений Если клавиатура ноутбука неисправна или повреждена, мы можем исправить это несколькими способами. Клавиатура является компонентом компьютерного ввода, который нам нужен для всего. От написания, создания, использования приложений, игр и многого другого. Хотя сейчас есть много ноутбуков, которые предлагают функции сенсорного экрана. Но наличие клавиатуры все равно незаменимо.
Рассмотрим важность функции клавиатуры для пользователей ноутбуков. Поэтому клавиатура ноутбука должна быть в хорошем и отличном состоянии. Если на клавиатуре возникают необычные повреждения, это может вызвать дискомфорт.
Существует несколько типов повреждений, которые могут возникнуть на клавиатуре вашего ноутбука:
- Клавиши на клавиатуре сложно нажать;
- Клавиши могут быть нажаты на клавиатуре.
 Но символы не отображаются на экране;
Но символы не отображаются на экране; - Клавиатура не обнаружена;
- Клавиатура обнаружена, но не может быть использована вообще;
- Некоторые клавиши клавиатуры не работают;
- Проблемы с повреждением клавиатуры могут возникнуть на ноутбуках всех марок. Как и Asus, Acer, Lenovo, HP и другие бренды ноутбуков. Кроме того, эта проблема также может возникнуть в любой операционной системе, включая Windows 10.
Конечно, ошибки могут возникать на клавиатуре по нескольким причинам. Ниже приведены некоторые из причин, которые могут вызвать ошибки клавиатуры ноутбука.
Клавиатура подверглась воздействию пыли или песка
Обычно это может случиться, если мы часто используем наш ноутбук за пределами комнаты. Например, мы используем наши ноутбуки в саду, на работе или в поле. Пыль и песок могут скользить внизу клавиш клавиатуры. Таким образом, обычно будет сложно нажимать клавиши клавиатуры.
Подвержен жидкостным разливам
Второй наиболее распространенной причиной является то, что наша клавиатура подвергается разливу жидкости. От воздействия воды или напитков на дождь. Жидкости на клавиатуре ноутбука может привести к тому, что клавиши не будут работать.
От воздействия воды или напитков на дождь. Жидкости на клавиатуре ноутбука может привести к тому, что клавиши не будут работать.
Нажали на кнопку слишком много раз
Для нас, геймеров, особенно для компьютерных игроков это относится в первую очередь, когда пару клавиш перестали работать. Конечно, мы часто сталкивались с этой проблемой. Когда мы играем в игры, мы обычно используем только несколько определенных кнопок. Когда мы будем делать это непрерывно, клавиши будут легко ломаться. В таком случае нужно заменить клавиатуру и обратиться в сервисный центр. Наш сайт предоставляет широкий выбор клавиатур, также у нас есть свой сервисный центр. Мы сможем заменить деталь и произвести диагностику ноутбука.
Проблемный драйвер клавиатуры
В дополнение к вышеупомянутым проблемам клавиатуры ноутбука, иногда она не работает вообще из-за повреждения драйвера. Обычно используемые нами драйверы устарели или имеют проблемы с вирусами.
После этого мы знаем несколько типов и причин повреждения ноутбука. На этот раз мы узнаем, как починить клавиатуру нашего ноутбука.
На этот раз мы узнаем, как починить клавиатуру нашего ноутбука.
Как починить клавиатуру ноутбука — перезагрузите ноутбук
Первый способ, которым мы можем сделать, это перезагрузить ноутбук. Вы должны сделать этот метод, прежде чем предпринимать дальнейшие действия. Доказано, что перезагрузка ноутбука устраняет сотни проблем непосредственно с операционной системой. Если ноутбук не может быть перезагружен, мы можем нажать кнопку питания на несколько секунд, пока ноутбук не выключится. Если это так, перезагрузите ноутбук.
Если вы не можете использовать клавиатуру, мы можем попробовать другие способы ее исправить.
Как исправить драйвер клавиатуры
Проблемы с драйверами также могут привести к тому, что клавиатура вашего ноутбука не включится. Обычно это происходит при установке стороннего приложения, зараженного вирусом. Для проверки откройте диспетчер устройств и посмотрите на драйвер на клавиатуре. Если есть желтый треугольник, мы можем убедиться, что у нашего драйвера клавиатуры есть проблемы.
Вы можете исправить это, установив новый драйвер клавиатуры на диск или флешку. Или также можете скачать последнюю версию драйвера клавиатуры с интернета.
Почистить клавиатуру
Одна из часто встречающихся причин — пыль и грязь на клавиатуре нашего ноутбука. Пыль и грязь обычно прячутся между клавишами клавиатуры. Или вы также можете нажать кнопку, а затем закрыть компоненты внутри.
Самый простой способ очистить его — это купить сжатый воздух, и правильно его использовать. Также вы можете купить специальную ткань, чтобы почистить ноутбук специальным средством. Если наша клавиатура не работает из-за водонепроницаемости. Тогда мы должны очистить внутреннюю часть тоже. Отпустите кнопку клавиатуры, затем почистите и вытрите основание клавиатуры тканью или салфеткой. Кроме того, мы также можем добавить спирт или специальное чистящее средство. Снять клавиатуру или клавиши клавиатуры нелегко. Если вы не боитесь делать это, тогда вам нужно будет снять клавиатуру и почистить все. Также вы можете обратиться в сервисный центр.
Также вы можете обратиться в сервисный центр.
Проверьте разъем клавиатуры
Проблемы с клавиатурой, которые вообще не обнаруживаются, обычно связаны со съемным разъемом клавиатуры. Разъемы внутри ноутбука могут быть повреждены, согнуты, расширены или отсоединены. Чтобы преодолеть это, мы должны открыть ноутбук и попробовать подключить разъем клавиатуры к материнской плате.
Вот некоторые из причин повреждения клавиатуры ноутбука и способы ее ремонта. Постарайтесь хранить ноутбук или использовать его в чистом месте, чтобы он всегда сохранял долговечность вашей клавиатуры.
Вам нужна новая клавиатура? Тогда свяжитесь с нашим менеджером, чтобы мы смогли подобрать лучший вариант для вашего ноутбука. Чтобы заменить клавиатуру, вам нужно будет знать определенную информацию про свой ноутбук, а также про корпус и клавиатуру. Вам нужно будет сперва узнать модель своего ноутбука, чтобы подобрать все правильно. После этого вы сможете заменить клавиатуру без ошибок, а ваш ноутбук будет работать без дефектов. Также важно правильно установить клавиатуру, ведь если допустить ошибку, тогда клавиатура работать не сможет. Предлагаем наш «Сервисный центр», который сделает все за вас. У наших мастеров есть большой опыт работ, поэтому ваша новая клавиатура будет в безопасности. Если проблема не в клавиатуре, то мы можем произвести диагностику всего ноутбука и найти проблему.
Также важно правильно установить клавиатуру, ведь если допустить ошибку, тогда клавиатура работать не сможет. Предлагаем наш «Сервисный центр», который сделает все за вас. У наших мастеров есть большой опыт работ, поэтому ваша новая клавиатура будет в безопасности. Если проблема не в клавиатуре, то мы можем произвести диагностику всего ноутбука и найти проблему.
Диагностика и ремонт неисправной клавиатуры ноутбука
Как выполнить диагностику и ремонт или замену клавиатуры ноутбука своими руками.
Если у вас ноутбук, а не настольный ПК, вы не можете просто взять и купить новую клавиатуру. А замена встроенной, окажется трудной (или дорогой) задачей. Так что разумней, сначала попытаться найти неисправность и отремонтировать ее самостоятельно. И в крайнем случае подумать о замене девайса.
Содержание:
Если вы еще не купили внешнюю клавиатуру, купите. Конечно же, это неравноценная замена встроенной, но с ней вы сможете войти в систему под своим паролем. К тому же в некоторых случаях такой внешний девайс бывает нелишним, например, в играх. Ведь намного проще заменить разбитую внешнюю клавиатуру, чем ремонтировать встроенную.
К тому же в некоторых случаях такой внешний девайс бывает нелишним, например, в играх. Ведь намного проще заменить разбитую внешнюю клавиатуру, чем ремонтировать встроенную.
Первым делом вам нужно определить источник проблемы. То есть в чем проблема: в аппаратных средствах или в программном обеспечении. Чтобы сделать это, загрузитесь через дисковод или флэш-устройство Live Linux. (Live Linux позволяет загрузку операционной среды без ее установки на жесткий диск.) Причем какой дистрибутив Linux вы выберете значения не имеет, например, Ubuntu. Для чего это нужно? Так вы будете работать со своими аппаратными средствами минуя ОС Windows.
Загрузив Linux, запустите любое текстовое приложение, то есть приложение, в котором можно писать текст. Не важно браузер, блокнот или текстовый редактор. К примеру, Ubuntu поставляется с LibreOffice. Попробуйте пропечатать все клавиши.
Если в Linux все клавиши работают, идем дальше.
Проблема в программном обеспечении
Если вы можете вводить текст в Linux и не можете в Windows, скорее всего проблема в драйвере этого устройства. Замените его на родной из комплектации ноутбука.
Замените его на родной из комплектации ноутбука.
Загрузитесь в Windows и откройте диспетчер устройств. С рабочего стола: этот компьютер – свойства – диспетчер устройств.
В диспетчере устройств, найдите и разверните (кликнув по стрелке) раздел «Клавиатуры». Дважды щелкните по своей внутренней клавиатуре.
Внимание. Если вы подключили внешнее устройство, убедитесь, что щелкаете по внутреннему. Если запутались, внешнее отключите.
В открывшемся диалоговом окне щелкните по вкладке «Драйвер», и щелкнув по кнопке «Удалить», удалите его. Естественно, после процесса удаления, девайс не заработает. Перезагрузите лэптоп. И во время перезагрузки Windows автоматически переустановит исходный драйвер. Это решило вашу проблему?
Аппаратная проблема
Если перестали работать всего лишь несколько клавиш, тому могут быть причиной — грязь и пыль. Попытайтесь почистить клавишную панель. Вам понадобится баллончик со сжатым воздухом, они есть в продаже. Отключите ноутбук. Почистите зазоры между клавишами и под клавишами. Используйте для этого сжатый воздух и тонкую кисточку или соломку. Сконцентрируйтесь на проблемных клавишах.
Отключите ноутбук. Почистите зазоры между клавишами и под клавишами. Используйте для этого сжатый воздух и тонкую кисточку или соломку. Сконцентрируйтесь на проблемных клавишах.
Если ремонт клавиатуры не помог, вероятно, вам придется ее заменить. Обратитесь к профессионалу, или сделайте это самостоятельно.
Замена клавиатуры ноутбука
Первым делом удостоверьтесь, что вы купили соответствующую клавиатуру. Приложите ее к устройству, и посмотрите правильной ли она формы и размера. Затем, подготовьте нужные инструменты: маленькая отвертка, пинцет и нож с тонким лезвием.
Отключите лэптоп. Не только завершив работу Windows, но и отключив шнур питания и вынув аккумулятор.
Обратите внимание на панель между клавиатурой и монитором. Чаще всего, доступ к клавиатуре находится именно под ней. Внимательно осмотрите и удалите держащие эту пластину винты. Обратите внимание, что некоторые ее части могут крепится и маленькими винтами с обратной стороны устройства.
Прежде чем снять верхнюю пластину, проверьте, на задней ее части может быть прикреплен соединяющий ее с лэптопом кабель передачи данных. Этот шлейф очень важен и обычно почти не имеет слабины, будьте осторожны. В противном случае вы его порвете или разрушите разъем.
Освободив панель от винтов, аккуратно ее снимите. В случае необходимости используйте тонкий нож. Панель должна выйти легко с небольшим усилием, не применяйте силу. Если не снимается, проверьте еще раз, может остались еще какие не отсоединенные винты, даже под устройством, и отверните их.
Сняв панель, аккуратно отложите ее в сторону. Если она соединена кабелем с ноутбуком, проследите за его целостностью. Затем найдите и отверните держащие клавишную панель винты. Обычно это два — пять расположенных в верхней ее части винтов.
Прежде чем снимать клавиатуру, опять же обратите внимание на ее заднюю часть, там она может быть соединена с кабелем передачи данных, который соединен с самим компьютером. Этот шлейф также, обычно не имеет слабины, так что будьте осторожны в работе. Крайне важно избежать его разрыва и разрушения разъема.
Этот шлейф также, обычно не имеет слабины, так что будьте осторожны в работе. Крайне важно избежать его разрыва и разрушения разъема.
Аккуратно снимите клавишную панель и отсоедините кабель для передачи данных, зеркально отраженный маленький фиксатор на разъеме. Отключив шлейф, отложите ее в сторону.
Возьмите новый девайс, выровняйте его (не вставляя), и присоедините кабель для передачи данных к разъему на ноутбуке. Обычно вставив в разъем плоский кабель, насколько он войдет, и защелкнув на нем находящийся в разъеме зеркально отраженный маленький фиксатор. С подсоединенным шлейфом, установите клавиатуру на место. Не тяните и не повредите кабель. Вставьте и заверните держащие устройство винты. Установите на место верхнюю панель. Обычно для этого большого усилия не требуется. Заверните все ранее вывернутые крепящие верхнюю панель винты.
После этого вставьте батарею и загрузите ноутбук. Если вы все сделали правильно, у вас теперь совершенно рабочая клавиатура.
Если вы все сделали правильно, у вас теперь совершенно рабочая клавиатура.
10 способов исправить неисправную клавиатуру MacBook
Иногда при использовании клавиатуры MacBook возникают странные проблемы. Может клавиша не отвечает, или все клавиши сразу перестают работать.
Возможно, при нажатии клавиши на экране появляется другая буква или символ. К счастью, если ваша клавиатура на самом деле не сломана, есть несколько способов устранения неполадок.
1. Очистите клавиатуру
Это может показаться слишком простым; однако часто это просто исправление, необходимое для того, чтобы ваша клавиатура снова работала идеально. Иногда пыль и мусор попадают под эти клавиши. И их обилие в этих щелях может быть причиной того, что одна или две клавиши плохо работают или вообще липнут.
Теперь вы должны быть очень осторожны при чистке клавиатуры. Вы не хотите нанести дополнительный ущерб вашему MacBook. Итак, следуйте нашему подробному руководству по очистке клавиатуры вашего компьютера.
2. Обновите macOS
Apple выпускает обновления macOS не просто так — в первую очередь для исправления ошибок или добавления новых интересных функций. Если вы используете более старую версию macOS, есть вероятность, что она связана с какими-либо проблемами с клавиатурой, с которыми вы сталкиваетесь.
И обновление программного обеспечения вашего MacBook может быть просто исправлением, которое вам нужно, чтобы снова иметь правильно работающую клавиатуру. Если вы не знаете, с чего начать, ознакомьтесь с нашим подробным руководством по обновлению macOS.
3. Отключить клавиши мыши
Если после очистки клавиатуры и обновления macOS проблема не устранена, возможно, пришло время соответствующим образом настроить некоторые печально известные параметры в настройках вашего MacBook. Включение чего-то под названием «Клавиши мыши» перенастраивает вашу клавиатуру, поэтому определенные клавиши перемещают ваш указатель вместо отображения соответствующего текста.
Вот как отключить клавиши мыши на вашем MacBook:
- Нажмите логотип Apple в строке меню, а затем выберите Система Настройки .
- Выберите Специальные возможности на левой панели, затем прокрутите вниз и щелкните Управление указателем справа.
- В этом меню отключите Клавиши мыши , затем нажмите кнопку Информация (i) , чтобы еще больше настроить параметры клавиш мыши.
- Теперь отключите две опции: Нажмите клавишу Option пять раз, чтобы переключить клавиши мыши и Игнорировать встроенный трекпад, когда клавиши мыши включены . Это предотвращает случайное включение клавиш мыши в любое время в будущем.
- Наконец, нажмите OK , чтобы сохранить изменения.
4. Отключить медленные клавиши
Если это не поможет, то причиной может быть что-то еще, называемое «медленными клавишами».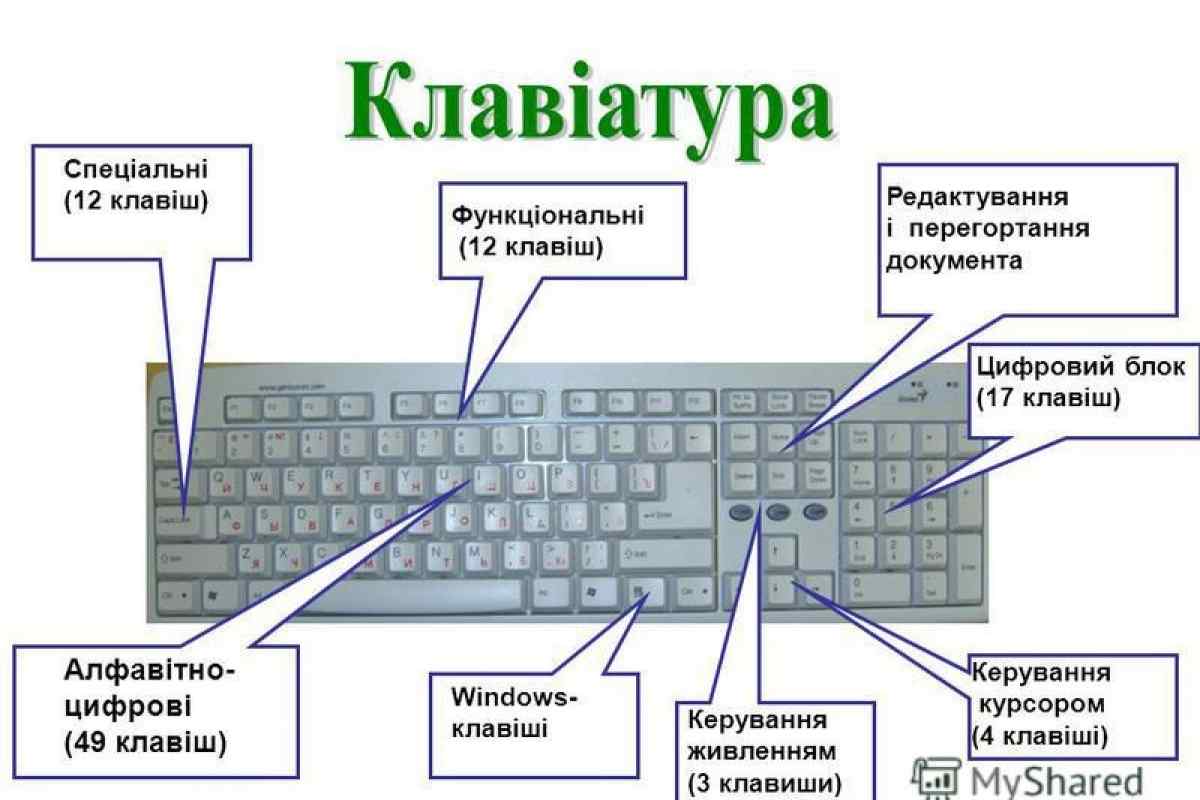 Если эта опция включена на вашем MacBook, ни одна из клавиш не будет реагировать, если вы не нажмете и не удержите их в течение длительного периода времени.
Если эта опция включена на вашем MacBook, ни одна из клавиш не будет реагировать, если вы не нажмете и не удержите их в течение длительного периода времени.
Чтобы отключить медленные клавиши на MacBook, сделайте следующее:
- Перейдите в меню Apple , затем выберите Система Настройки из раскрывающегося списка.
- Выберите Специальные возможности на боковой панели, затем нажмите Клавиатура в меню справа.
- В этом меню отключите параметр Slow Keys .
5. Отключить залипание клавиш
Залипание клавиш — это функция, которая в идеале избавляет вас от необходимости удерживать несколько клавиш для выполнения действия. Однако, если вы каким-то образом забудете отключить эту функцию, может показаться, что ваша клавиатура барахлит. Например, не удерживая Command + B (сочетание клавиш для выделения текста жирным шрифтом) сразу текст отображается жирным шрифтом.
Следуйте этим инструкциям, чтобы отключить залипание клавиш:
- Щелкните логотип Apple в строке меню и выберите Система Настройки в раскрывающемся списке.
- Выберите Специальные возможности на боковой панели, затем нажмите Клавиатура в меню справа.
- Теперь отключите опцию Sticky Keys .
6. Изменение конфигурации клавиш-модификаторов
Существует пять клавиш, известных как клавиши-модификаторы: Caps Lock , Control , Option , Command и Глобус ключей. Теперь один или все эти ключи могут внезапно не работать должным образом. И это обычно потому, что они могли быть настроены на выполнение действий, отличных от их функции по умолчанию.
Например, клавиша Caps Lock может внезапно перестать реагировать. Или странно, когда вы нажимаете 9Клавиша 0026 Shift , она работает как клавиша Caps Lock . В этом случае вам необходимо перенастроить все пять клавиш-модификаторов, и вот как это сделать:
Или странно, когда вы нажимаете 9Клавиша 0026 Shift , она работает как клавиша Caps Lock . В этом случае вам необходимо перенастроить все пять клавиш-модификаторов, и вот как это сделать:
- Перейдите в меню Apple в строке меню и нажмите Система Настройки в раскрывающемся списке.
- Выберите Клавиатура на левой панели, затем нажмите Сочетания клавиш справа.
- В появившемся всплывающем окне выберите Ключи-модификаторы .
- Убедитесь, что для каждой клавиши-модификатора в меню справа выбрано соответствующее действие в соответствующем раскрывающемся меню.
- Вместо того, чтобы вручную переназначать каждую клавишу-модификатор, вы можете выбрать параметр Восстановить значения по умолчанию .
- Нажмите Готово , чтобы сохранить изменения.
7. Проверьте настройку раскладки клавиатуры (источники ввода)
Предположим, вы используете только английскую раскладку клавиатуры США, но ваш друг или коллега, который время от времени использует ваш MacBook, более комфортно работает с другой раскладкой клавиатуры и языком. Возможно, они добавили свои предпочтительные настройки в разделе Источники ввода .
Возможно, они добавили свои предпочтительные настройки в разделе Источники ввода .
Хотя они, возможно, вернули прежнюю раскладку при передаче вам Mac, в любой момент, когда вы нажимаете Control и пробел , раскладка клавиатуры переключается обратно мгновенно. Это может объяснить, почему клавиши больше не реагируют так, как вы ожидаете.
Итак, выполните следующие действия, чтобы проверить настройку раскладки клавиатуры:
- Перейдите к Меню Apple > Система Настройки .
- Выберите Клавиатура на левой панели, затем прокрутите вниз до Ввод текста и выберите параметр Редактировать рядом с Источники ввода .
- В разделе Источники ввода слева вы увидите список некоторых раскладок клавиатуры. Выберите нечетную раскладку клавиатуры и нажмите кнопку минус (-) в нижнем левом углу, чтобы удалить ее из списка.

Если помимо английского был добавлен другой язык, вы также найдете его здесь. Вы можете выполнить тот же шаг, чтобы удалить его из списка клавиатур.
8. Сброс NVRAM и SMC
Если вы используете старый MacBook с процессором Intel и ни одно из вышеупомянутых исправлений не работает, возможно, вам придется сбросить некоторые компоненты вашего Mac, называемые SMC (контроллер управления системой), PRAM ( параметр оперативной памяти) и NVRAM (энергонезависимая оперативная память) соответственно.
Мы уже рассмотрели, как выполнить сброс SMC и PRAM/NVRAM на вашем Mac, если вы не знаете, с чего начать. Вам не нужно делать все это, если вы используете какой-либо из современных силиконовых MacBook от Apple. Вместо этого вы можете просто перезагрузить компьютер.
9. Удаление недавно установленных приложений
Обычно мы советуем вам устанавливать и загружать приложения с большой осторожностью. Если ваш MacBook начинает странно себя вести вскоре после установки стороннего приложения, вам следует немедленно удалить это приложение с вашего Mac. Хотя приложение может быть безвредным, его не повредит удалить, просто чтобы посмотреть, не является ли это причиной неисправности клавиатуры.
Хотя приложение может быть безвредным, его не повредит удалить, просто чтобы посмотреть, не является ли это причиной неисправности клавиатуры.
Теперь, если все перечисленные варианты не работают, лучше всего обратиться в службу поддержки Apple. Попробуйте запланировать визит в магазин и попросить квалифицированного специалиста осмотреть ваш MacBook. Если это серьезная аппаратная проблема, они могут предложить жизнеспособное решение.
Сохраните внешнюю клавиатуру на случай непредвиденных обстоятельств
MacBook поставляются с одной из самых удобных клавиатур. Таким образом, это может быть довольно неприятно, когда вы не можете использовать клавиатуру так, как хотите. Итак, попробуйте все исправления, которые мы перечислили, пока не найдете то, которое работает для вас.
Однако вы можете сделать еще один шаг вперед, купив внешнюю клавиатуру. Вы можете быть удивлены всеми преимуществами наличия одного на вашем столе, особенно когда встроенный начинает работать со сбоями.
Как исправить распространенные проблемы с игровой клавиатурой
Содержание
- Механические и мембранные клавиатуры
- Распространенные проблемы с игровой клавиатурой
- Игровые клавиатуры HyperX для рассмотрения
- Резюме
Любой, кто когда-либо пользовался компьютером, знаком с клавиатурой. Но чем игровая клавиатура отличается от стандартной?
Игровые клавиатуры имеют функции, отсутствующие в стандартных клавиатурах, такие как подсветка RGB и настраиваемые макроклавиши. Они также имеют более быстрое время отклика клавиш и обычно изготавливаются из прочных материалов для повышения долговечности.
В этой статье мы обсудим пять наиболее распространенных проблем, с которыми сталкиваются пользователи игровых клавиатур. Мы также кратко рассмотрим некоторые игровые клавиатуры HyperX, известные своим высоким качеством, долговечностью и совместимостью с основными игровыми платформами.
Механические и мембранные клавиатуры
Если вы ищете новую клавиатуру, вам следует знать, что существует два разных типа: мембранная и механическая .
На мембранных клавиатурах каждая клавиша находится поверх резинового купола или мембраны. Это позволяет нажимать клавиши без особого усилия, что делает их очень тихими, легкими и доступными. Ноутбуки обычно оснащены клавиатурами мембранного типа.
И наоборот, механические клавиатуры используют отдельные механические переключатели для каждой клавиши, что обеспечивает тактильную и звуковую обратную связь при нажатии клавиш. Эта обратная связь вызвана механизмом физического переключения , для активации которого обычно требуется некоторое усилие.
Многие геймеры предпочитают механические клавиатуры из-за «щелкающего» звука, который они издают, когда пользователь печатает. Тем не менее, есть множество игровых клавиатур мембранного типа на выбор.
Распространенные проблемы с игровой клавиатурой
Механические и мембранные клавиатуры обладают своими уникальными преимуществами, и сегодня они прочнее и портативнее, чем когда-либо прежде. К сожалению, как и любая другая технология, клавиатуры не застрахованы от определенных проблем. Вот пять наиболее распространенных из них.
К сожалению, как и любая другая технология, клавиатуры не застрахованы от определенных проблем. Вот пять наиболее распространенных из них.
Совместимость программного обеспечения
Настройка — один из наиболее важных аспектов игровой клавиатуры. Большинству игровых клавиатур требуется программное обеспечение для настройки таких параметров, как пользовательские макроклавиши и подсветка RGB.
Имея это в виду, перед покупкой важно изучить требования к программному обеспечению и совместимости игровой клавиатуры, чтобы убедиться, что она будет работать без проблем с вашей игровой конфигурацией.
Программное обеспечение игровой клавиатуры может быть привередливым, а несовместимость может вызвать проблемы и даже сбои. Убедитесь, что вы загрузили последнюю версию программного обеспечения непосредственно с веб-сайта производителя, и убедитесь, что вы используете последние версии драйверов и прошивки.
Проблемы с подключением
Но совместимость программного обеспечения — это только половина дела. Кроме того, необходимо подключить клавиатуру к компьютеру по беспроводной сети или через USB-кабель. Самая распространенная проблема, с которой сталкиваются геймеры, — это неисправное USB-соединение. Это может произойти по разным причинам, таким как плохое соединение, поврежденный кабель или неисправный USB-порт.
Кроме того, необходимо подключить клавиатуру к компьютеру по беспроводной сети или через USB-кабель. Самая распространенная проблема, с которой сталкиваются геймеры, — это неисправное USB-соединение. Это может произойти по разным причинам, таким как плохое соединение, поврежденный кабель или неисправный USB-порт.
Если вы считаете, что USB-соединение может вызывать проблемы, попробуйте отсоединить и снова вставить USB-накопитель в соответствующий порт. Затем попробуйте другой USB-порт, если он у вас есть. Вы также можете попробовать перезагрузить устройство.
Однако в некоторых случаях может потребоваться замена клавиатуры или ее ремонт у специалиста. Важно, чтобы
заботился о вашей игровой клавиатуре и устранял любые проблемы с подключением на ранней стадии, чтобы избежать серьезных проблем в будущем.
Проблемы с подсветкой
Подсветка RGB — популярная функция многих игровых клавиатур. Это позволяет пользователям настраивать цвет и яркость светодиодного освещения под клавишами.
Общие проблемы с подсветкой включают неравномерное освещение, мерцание и полное отсутствие подсветки. Эти проблемы часто можно решить, обновив прошивку клавиатуры, проверив кабельные соединения или отрегулировав настройки подсветки в программном обеспечении клавиатуры. В некоторых случаях проблема может быть связана с самими светодиодными индикаторами, и может потребоваться ремонт или замена клавиатуры.
Важно иметь в виду, что подсветка — это второстепенная функция, и если она вызывает слишком много проблем, лучше просто отключить ее.
Двоение изображения и переключение клавиш
Одной из самых неприятных проблем с игровой клавиатурой является двоение изображения и переключение клавиш. Иллюзия клавиатуры возникает, когда клавиатуре не удается зарегистрировать нажатие клавиши. И наоборот, переключение клавиш — это когда клавиатура не может обработать все нажатые клавиши одновременно, что приводит к пропуску или неправильному вводу.
Эти проблемы особенно сложно, если не невозможно исправить. К счастью, многие игровые клавиатуры имеют функции защиты от фантомных изображений и одновременного нажатия клавиш, которые могут помочь предотвратить их. При выборе новой клавиатуры важно учитывать эти функции в зависимости от ваших конкретных потребностей.
К счастью, многие игровые клавиатуры имеют функции защиты от фантомных изображений и одновременного нажатия клавиш, которые могут помочь предотвратить их. При выборе новой клавиатуры важно учитывать эти функции в зависимости от ваших конкретных потребностей.
Долговечность и износостойкость
Поскольку игры часто требуют интенсивного и длительного использования клавиатуры, клавиши со временем могут изнашиваться или перестать реагировать. Кроме того, пролитая жидкость и капли могут повредить клавиатуру, что сделает ее непригодной для использования. Правильный уход и техническое обслуживание, например, регулярная очистка клавиатуры и предотвращение пролитой жидкости, могут продлить срок ее службы.
Многие игровые клавиатуры разработаны с расчетом на долговечность и изготовлены из материалов, способных выдержать интенсивное использование и даже некоторые незначительные аварии. Перед покупкой важно учитывать материалы и конструкцию клавиатуры, а также возможные варианты гарантии или ремонта.
Игровые клавиатуры HyperX для рассмотрения
HyperX предлагает широкий выбор высококачественных игровых клавиатур , предназначенных для разных типов геймеров. Их клавиатуры известны своим превосходным качеством сборки и долговечностью, что означает, что они могут выдерживать интенсивное использование в течение долгого времени.
Кроме того, клавиатуры HyperX созданы для бесперебойной работы с большинством основных игровых платформ. Они также поставляются со специализированным программным обеспечением, которое позволяет пользователям настраивать их работу.
HyperX Alloy Core RGB
Игровая клавиатура HyperX Alloy Core RGB — это недорогая клавиатура, которая не экономит на производительности и стиле. Он оснащен сияющей световой полосой и динамической RGB-подсветкой с шестью различными предустановками, а возможность многоцветной настройки с пятью зонами позволяет персонализировать клавиатуру по своему вкусу.
Клавиши отзывчивы и бесшумны, а клавиатура оснащена функциями защиты от фантомных изображений и одновременного нажатия клавиш. Усиленный пластиковый корпус обеспечивает стабильность и долговечность, а клавиатура защищена от проливания и выдерживает до 120 мл воды. Кроме того, режим блокировки клавиатуры позволяет заблокировать клавиатуру, не переводя весь компьютер в режим ожидания. Благодаря специальным элементам управления мультимедиа и кнопкам быстрого доступа эта клавиатура является отличной универсальной мультимедийной клавиатурой для геймеров.
Усиленный пластиковый корпус обеспечивает стабильность и долговечность, а клавиатура защищена от проливания и выдерживает до 120 мл воды. Кроме того, режим блокировки клавиатуры позволяет заблокировать клавиатуру, не переводя весь компьютер в режим ожидания. Благодаря специальным элементам управления мультимедиа и кнопкам быстрого доступа эта клавиатура является отличной универсальной мультимедийной клавиатурой для геймеров.
HyperX Allow MKW100
Игровая клавиатура HyperX Alloy MKW100 — это впечатляющая и надежная полноразмерная механическая клавиатура, которая обеспечивает точность, надежность и доступность по цене — все в одном корпусе. Его динамическая RGB-подсветка и эффекты для каждой клавиши позволяют персонализировать клавиатуру и добавить изюминку в игровой процесс.
Прочная клавиатура благодаря матовому алюминиевому каркасу и съемной подставке для запястий, которая помогает снизить утомляемость во время длительных игровых или рабочих сессий. Его чувствительные и надежные механические переключатели с защитой от пыли имеют срок службы до 50 миллионов нажатий клавиш, что обеспечивает длительную работу.
HyperX 60 Alloy Origins AOU
Игровая клавиатура HyperX Alloy Origins 60 — это компактная клавиатура с форм-фактором 60%, которая предлагает больше места на столе без ущерба для комфорта и производительности. Он имеет прочный алюминиевый корпус, настраиваемую RGB-подсветку с открытой светодиодной конструкцией и надежные механические переключатели, рассчитанные на 80 миллионов нажатий.
Стандартные колпачки клавиш имеют второстепенные функции, напечатанные по бокам для быстрого распознавания, а дополнительная настройка доступна с помощью программного обеспечения HyperX NGENUITY. Клавиатура также предлагает три регулируемых угла наклона и съемный кабель USB-C для дополнительной портативности. Он поставляется с съемником колпачков для клавиш, дополнительными колпачками для клавиш и альтернативной клавишей пробела для максимальной персонализации.
HyperX Alloy Origins HX Red (Naruto)
Игровая клавиатура HyperX Alloy Origins Naruto Edition — это компактная и прочная клавиатура, выпущенная ограниченным тиражом в стиле Наруто. Эта клавиатура оснащена специально разработанными механическими переключателями HyperX для повышения производительности. Полностью алюминиевый корпус обеспечивает стабильность, а компактный дизайн освобождает больше места для движений мыши.
Эта клавиатура оснащена специально разработанными механическими переключателями HyperX для повышения производительности. Полностью алюминиевый корпус обеспечивает стабильность, а компактный дизайн освобождает больше места для движений мыши.
Alloy Origins имеет три настраиваемых уровня наклона, что делает его универсальным и удобным в использовании в течение длительного времени. Он также оснащен съемным кабелем USB Type-C — USB Type-A, что позволяет брать его с собой в дорогу. Стильный дизайн клавиатуры идеально подходит для поклонников Наруто, которые хотят добавить изюминку в свою игровую систему.
HyperX Alloy Origins PBT HX Red
Игровая клавиатура HyperX Alloy Origins PBT HX Red — это высокопроизводительная клавиатура, разработанная для геймеров, которым нужно лучшее сочетание стиля, производительности и надежности. Он оснащен специально разработанными механическими переключателями HyperX, рассчитанными на 80 миллионов нажатий, чувствительными, точными и надежными.
Клавиатура имеет полностью алюминиевый корпус, обеспечивающий долговечность и устойчивость, и поставляется с предварительно установленными колпачками клавиш из ПБТ с боковой печатью для повышения долговечности и удобочитаемости. Клавиатура также отличается компактной конструкцией, которая максимально увеличивает пространство на переполненном рабочем столе, и имеет регулируемый угол наклона клавиатуры для максимального комфорта.
Резюме
Клавиатуры HyperX — отличный выбор, когда вы пишете или играете, чтобы избежать самых неприятных проблем с игровой клавиатурой, таких как совместимость программного обеспечения, проблемы с подключением, проблемы с подсветкой, ореолы и переключение клавиш, а также долговечность и износ. подумайте о том, чтобы проверить один из них в следующий раз, когда вы будете искать новую игровую клавиатуру.
Об авторе
Кэмерон Кэшман — автор статей для HP Tech Takes.

 Но символы не отображаются на экране;
Но символы не отображаются на экране;
