Виды форматирования жесткого диска: Форматирование жесткого диска — методы и способы
Содержание
Форматирование жесткого диска — методы и способы
Давайте рассмотрим такой интересный и не всем понятный вопрос – форматирование жёсткого диска. Для чего оно нужно и как его делать?
И так, что такое форматирование? Кто-то может ответить, что это удаление всех файлов с жёсткого диска (винчестера). Грубо говоря, это так, но это не только удаление всей информации.
Вообще форматирование это основополагающий технический процесс подготовки к работе жёсткого диска. Причём самое начальное можно произвести только с помомщью специального оборудования.
Выделяют 2 основных вида форматирования жёсткого диска:
- Физическое
- Логическое
Физическое форматирование жёсткого диска (низкоуровневое) – это процесс разбивки нового жёсткого диска на дорожки, сектора и другие важные технические особенности для его последующей поставки на продажу.
Это начальная подготовка винчестера производится исключительно на заводе изготовителе, при помощи специального оборудования. Самостоятельно или в домашних условиях выполнить его нельзя, потому, что для этого нужно специальное заводское оборудование.
В домашних условиях можно выполнить, только лишь программное форматирование жёсткого диска. Хотя многие кто сталкивался с этим вопросом, видели в интернете программы, которые якобы предлагают его выполнить – это неправда, сделать это в домашних условиях, как было сказано выше – нельзя.
Логическое (высокоуровневое) – это уже вполне осуществимое в домашних условиях форматирование.
В его процессе происходит создание загрузочных записей, секторов, структура файловой системы, то есть всё самое необходимое для обычной работоспособности винчестера в компьютере.
Часто бывает так, что нужно форматировать новый жёсткий диск, давайте опишем, какой путь он проходит, чтобы начать полноценное функционирование:
- Низкоуровневое форматирование – осуществляется на заводе изготовителе.
 Далее отправка на продажу.
Далее отправка на продажу. - Деление на разделы. После того, как винчестер попадает к нам в руки необходимо создать на нём разделы. Это нужно для правильной работы операционной системы и последующей сохранности личных данных. Обычно создают 3 раздела – локальные диски C, D, E. Более подробно об этом вопросе можно почитать в статье как разбить жёсткий диск на разделы.
- Высокоуровневое форматирование. И вот уже заключительным этапом перед установкой операционной системы (ОС), выполняется этот этап. Его мы все обычно и делаем, когда нам нужно форматировать либо винчестер, либо локальный диск перед установкой ОС, либо флешку.
Оно бывает двух видов:
- Быстрое
- Полное
Если выбираем быстрое, то получаем лишь поверхностное, то есть происходит быстрое обновление файловых таблиц. Причём все файлы ещё хранятся на месте, хотя и невидимы. Они не видны за счёт обновленной файловой таблицы.
В этом случае и восстановить данные проще всего и с почти 100% вероятностью. Только крайне важно помнить, если планируете восстановить эту информацию – не стоит сюда ничего записывать.
Только крайне важно помнить, если планируете восстановить эту информацию – не стоит сюда ничего записывать.
Потому, что новая информация просто-напросто перезапишет старые файлы. Если выполняем полное форматирование – то здесь происходит целый комплекс мер очистки и обновления винчестера.
Что ещё очень важно в этот момент происходит диагностика всех ячеек форматируемого раздела на работоспособность. Если выявляются сбойные, то они помечаются, как непригодные и при последующей работе не используются операционной системой.
Теперь давайте посмотрим, как можно форматировать жёсткий диск или один из его разделов. Вообще его можно произвести:
- При установке ОС Windows
- В самой ОС
Давайте рассмотрим второй, самый простой способ
Для начала заходим в «Мой компьютер». Там мы видим локальные диски C, D, E обычно, хотя может быть и меньшее и большее их количество.
Выбираем диск, который хотим форматировать и нажимаем на нём правой кнопкой мыши.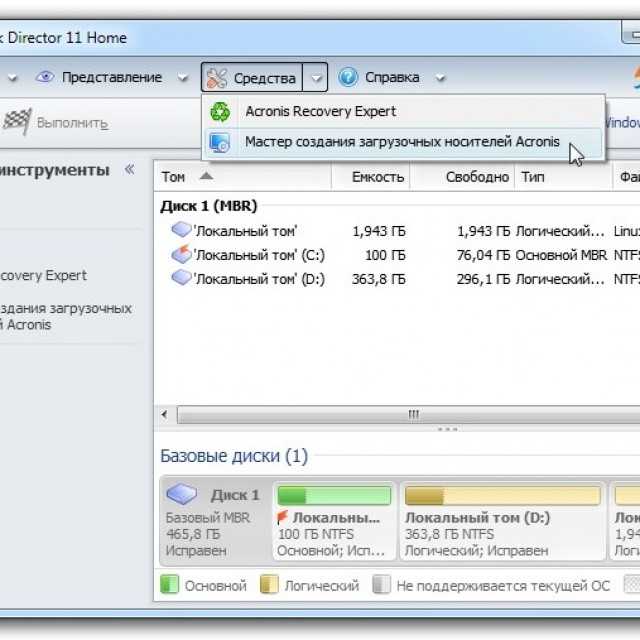 Появится меню работы с этим разделом. Находим там «форматировать» и нажимаем на него:
Появится меню работы с этим разделом. Находим там «форматировать» и нажимаем на него:
Далее появится меню настроек, в нём всё оставляем, как есть только остаётся решить делаем мы быстрое или полное форматирование. В чём их отличие можно посмотреть выше. Как только определились с выбором, нажимаем «начать».
Появится окно о предупреждении потери данных, если уверены в своих действиях то соглашаемся и процесс запустится. Если нужно форматировать полностью винчестер, то это можно сделать только, если подсоединить его к другому компьютеру или при установке/переустановке ОС.
В общем это всё, дополнительную информацию по этой теме, можно почитать в статье как отформатировать флешку. Мы рассмотрели вопрос — форматирование жесткого диска. Что представляет из себя этот процесс. На какие виды он делится и как его произвести.
Вернуться на главную страницу
1
Мне понравилось
- Мне непонравилось
Извините! Но вы уже оставили свой голос.
- 4 июня 2014
- Alex Rempc.by
Форматирование жесткого диска: 4 рабочих способов
Содержание
- Зачем нужно делать форматирование
- Виды и типы форматирования
- Форматирование SSD
- Способы форматирования HDD
- Способ 1: Использование программ для форматирования
- Способ 2: Форматирование в среде Windows
- Способ 3: Через BIOS и командную строку
- Способ 4: Форматирование перед установкой ОС
- Вопросы и ответы
Под форматированием подразумевается процесс нанесения специальных меток на накопитель. Он может использоваться и для новых накопителей, и для бывших в употреблении. Форматировать новый HDD необходимо для создания разметки, без которой он не будет восприниматься операционной системой. Если на винчестере уже есть какая-либо информация, то она стирается. По этим причинам форматирование может быть актуально в разных случаях: при подключении нового HDD к компьютеру, для полной очистки диска, при переустановке ОС.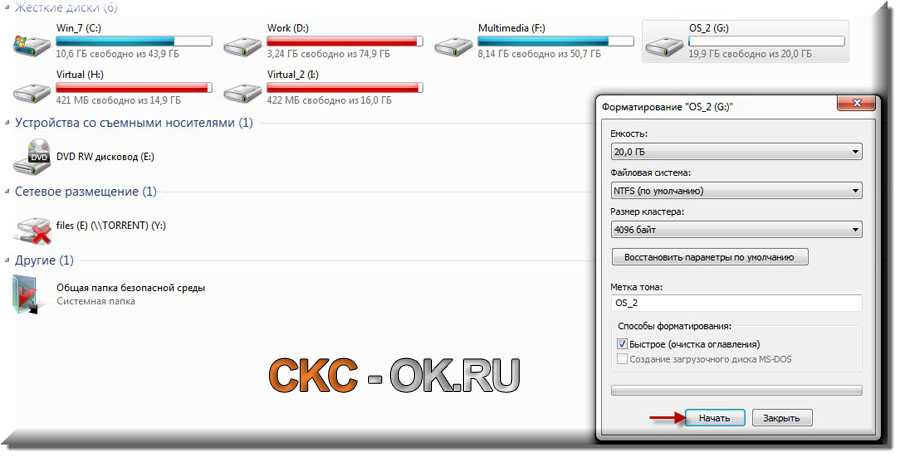 Как же сделать это правильно и какие существуют способы? Об этом и пойдет речь в этой статье.
Как же сделать это правильно и какие существуют способы? Об этом и пойдет речь в этой статье.
Зачем нужно делать форматирование
Форматировать HDD требуется по нескольким причинам:
Виды и типы форматирования
Данная процедура делится на 2 типа:
- Низкоуровневое. Термин «низкоуровневое форматирование» изначально обозначал несколько другой процесс, и был адаптирован для пользователей. В привычном понимании это полное и безвозвратное затирание информации, в результате которого освобождается все дисковое пространство. Если в процессе были найдены поврежденные секторы, то они помечаются неиспользуемыми, чтобы в дальнейшем исключить проблемы с записью и чтением данных.
На старых компьютерах функция Low Level Format была доступна прямо в BIOS. Теперь, ввиду более сложной структуры современных HDD, эта возможность в БИОС недоступна, и настоящее низкоуровневое форматирование делается один раз — во время изготовления на заводе.
- Высокоуровневое.
 Этот способ по факту единственный доступный среди пользователей. Во время этого процесса формируется файловая система и файловые таблицы. После этого HDD становится доступным для хранения данных. Форматирование на высоком уровне производится после разбиения на разделы, данные о местонахождении всех записанных на винчестер файлов стираются. После него можно полностью или частично восстановить данные в отличие от низкоуровневого, где происходит полное затирание информации.
Этот способ по факту единственный доступный среди пользователей. Во время этого процесса формируется файловая система и файловые таблицы. После этого HDD становится доступным для хранения данных. Форматирование на высоком уровне производится после разбиения на разделы, данные о местонахождении всех записанных на винчестер файлов стираются. После него можно полностью или частично восстановить данные в отличие от низкоуровневого, где происходит полное затирание информации.
Кроме этого, существует два вида, которые используются для форматирования внутреннего и внешнего HDD:
- Быстрое. Занимает не очень много времени, поскольку весь процесс сводится к затиранию данных о местонахождении файлов. При этом сами файлы никуда не исчезают и будут перезаписаны новой информацией — в результате операции происходит обозначение пустого места, куда в дальнейшем могут записываться новые файлы, «вытесняя» собой старые. Структура не оптимизируется, и если есть проблемы, то они пропускаются и не исправляются.
 Однако такой процесс занимает, как правило, до 1 минуты в зависимости от объема, а данные могут быть восстановлены при помощи специального программного обеспечения частично или полностью.
Однако такой процесс занимает, как правило, до 1 минуты в зависимости от объема, а данные могут быть восстановлены при помощи специального программного обеспечения частично или полностью. - Полное. Вся информация полностью удаляется с винчестера — секторы перезаписываются нулями, вместе с этим файловая система проверяется на различные ошибки, исправляются плохие секторы (если точнее, они помечаются как непригодные для дальнейшего хранения информации). Все это требует куда больше времени, вплоть до нескольких часов. Однако так ваша информация будет надежно удалена, и ее потом не удастся восстановить даже специальными программами.
Читайте также:
Лучшие программы для восстановления удаленных файлов
Что нужно знать о восстановлении удаленных файлов с жесткого диска
Читайте также: Как проверить жесткий диск на битые секторы
Форматирование SSD
Сейчас все чаще пользователи стали приобретать ноутбуки со встроенными SSD-накопителями, а также покупать эти устройства отдельно и заменять ими устаревшие морально, а может и физически, жесткие диски. Принцип работы этих хранителей данных существенно различается между собой, так как аппаратно они представляют два разных комплектующих, по факту выполняющих одну и ту же функцию. Останавливаться на этой теме подробно мы не будем, в общих целях предлагаем прочитать отдельный наш материал.
Принцип работы этих хранителей данных существенно различается между собой, так как аппаратно они представляют два разных комплектующих, по факту выполняющих одну и ту же функцию. Останавливаться на этой теме подробно мы не будем, в общих целях предлагаем прочитать отдельный наш материал.
Читайте также: Чем отличается SSD от HDD
Ввиду непохожести магнитного диска с твердотельным накопителем вопрос о форматировании последнего остается открытым. Узнать о том, нужно ли проводить эту процедуру и если да, как это делать, читайте в статье по ссылке ниже.
Подробнее: Можно ли форматировать SSD
Способы форматирования HDD
Форматирование накопителя можно провести разными методами. Для этого используются встроенные инструменты Windows и сторонние программы. Если вы хотите провести эту процедуру и очистить HDD, используйте один из предложенных вариантов.
Способ 1: Использование программ для форматирования
Существуют как небольшие утилиты, так и мощные программы, выполняющие дополнительные задачи помимо основной, например, разбивку винчестера и проверку на ошибки.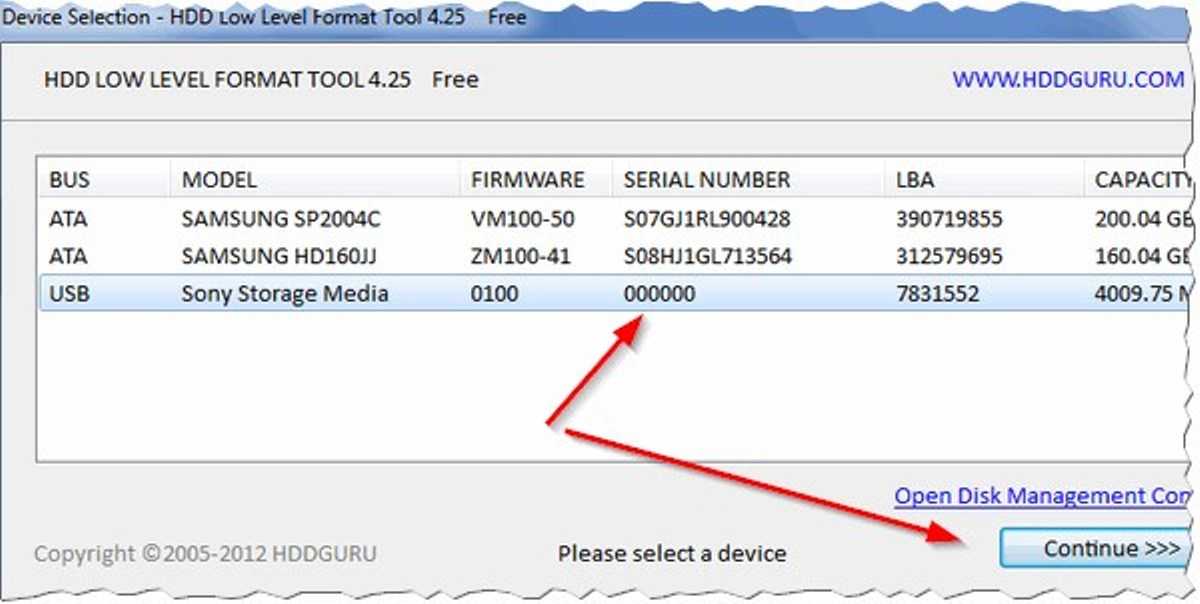 Чтобы форматировать разделы с ОС, потребуется создание загрузочной флешки с установленной программой.
Чтобы форматировать разделы с ОС, потребуется создание загрузочной флешки с установленной программой.
Вариант 1: Acronis Disk Director
Одна из наиболее известных утилит, которая работает с физическими дисками и их разделами. Программа Acronis Disk Director платная, но очень мощная, поскольку имеет множество возможностей и функций. Позволяет отформатировать hard drive, меняя файловую систему, размер кластера и метку тома. Интерфейс напоминает штатную программу Windows «Управление дисками», и принцип работы, соответственно, похож.
Скачать Acronis Disk Director
- Для форматирования нажмите на нужный диск в нижней части окна, после этого слева отобразится список всех доступных действий с ним.
- Выберите пункт «Форматировать».
- Оставьте или при необходимости измените значения. Обычно достаточно дописать метку тома (название диска в Проводнике Windows). Нажмите «ОК».
- Создастся запланированная задача и кнопка с флажком сменит название на «Применить запланированные операции (1)».
 Нажмите на нее и выберите «Продолжить».
Нажмите на нее и выберите «Продолжить».
Вариант 2: MiniTool Partition Wizard
В отличие от Acronis Disk Director это решение бесплатное, поэтому имеет чуть более скромную функциональность. Процесс практически идентичен, и программа отлично справится с поставленной задачей. MiniTool Partition Wizard так же умеет менять метку, размер кластера и тип файловой системы. На нашем сайте уже есть подробный урок по форматированию этой программой.
Скачать MiniTool Partition Wizard
Подробнее: Как отформатировать диск программой MiniTool Partition Wizard
Вариант 3: HDD Low Level Format Tool
Еще одна популярная и бесплатная программа, которая умеет форматировать разные накопители. HDD Low Level Format Tool умеет делать так называемое «низкоуровневое форматирование», что на самом деле означает просто полное форматирование (подробнее, почему оно не низкоуровневое, читайте выше), и тоже проводит быстрый вариант этой операции.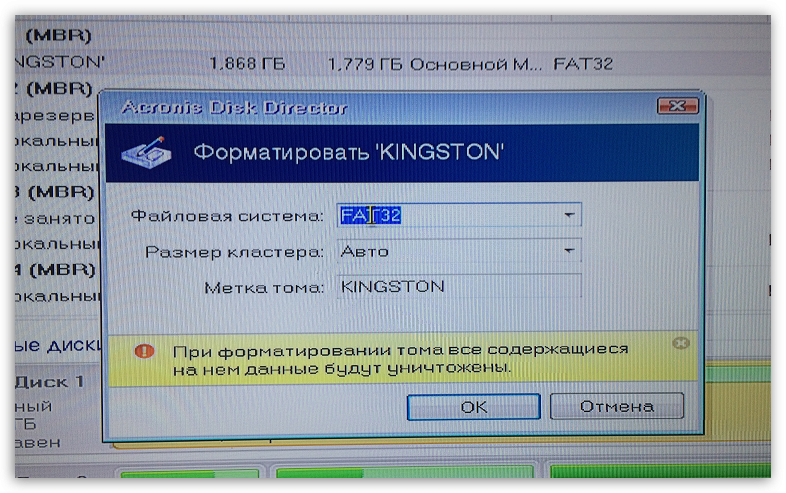 Инструкция по работе с этой программой также есть на нашем сайте.
Инструкция по работе с этой программой также есть на нашем сайте.
Скачать HDD Low Level Format Tool
Подробнее: Как отформатировать диск программой HDD Low Level Format Tool
Способ 2: Форматирование в среде Windows
Самый простой вариант, который подойдет для любых накопителей, куда не установлена ваша ОС. Это может быть раздел винчестера, который вы разбили на части, второй накопитель, подключенный в системном блоке, или же внешний HDD.
- Зайдите в «Мой компьютер», выберите диск, который нужно отформатировать, нажмите по нему правой кнопкой мыши и выберите «Форматировать».
- Запустится окно, в котором лучше всего не менять параметры, однако можно снять галочку с параметра «Быстрое форматирование», если вы хотите, чтобы данные полностью удалились и параллельно были исправлены плохие секторы (это займет больше времени).
Способ 3: Через BIOS и командную строку
Чтобы отформатировать HDD таким образом, понадобится загрузочная флешка с записанной ОС. Все данные, включая Windows, будут удалены, поэтому если необходимо отформатировать накопитель с установленной ОС, эта процедура будет невозможна предыдущим способом.
Все данные, включая Windows, будут удалены, поэтому если необходимо отформатировать накопитель с установленной ОС, эта процедура будет невозможна предыдущим способом.
Читайте также:: Как создать загрузочную флешку
Когда все необходимое было подготовлено, выполните следующие действия:
- Подключите флешку к компьютеру.
- Перезагрузите ПК и зайдите в BIOS. Для этого после старта нажмите клавишу входа — обычно это одна из них: F2, DEL, F12, F8, Esc или Ctrl+F2 (конкретная клавиша зависит от вашей конфигурации).
- При помощи клавиатуры измените устройство, с которого компьютер будет загружаться. Для этого зайдите в раздел «Boot» и списке устройств загрузки на первое место («1st Boot Priority» либо «First Boot Priority») поставьте вашу флешку.
Если интерфейс BIOS как на скриншоте ниже, зайдите «Advanced BIOS Features»/«BIOS Features Setup» и выберите «First Boot Device».

- Нажмите F10 для сохранения настроек и выхода, для подтверждения своих действий выберите вариант «Y» / «Yes». После этого ПК загрузится с выбранного устройства.
- В запущенной среде работы с Windows 7, в самом низу, нажмите на кнопку «Восстановление системы.
В окне с параметрами выберите пункт «Командная строка».
В Windows 8/10 так же выберите «Восстановление системы».
Затем нажмите кнопки в последовательности «Диагностика» > «Поиск и устранение неисправностей» > «Командная строка».
- Определите диск, который нужно будет форматировать. Дело в том, что при запуске ПК с загрузочной флешки буквенные обозначения накопителей могут отличаться от тех, что вы привыкли видеть в Windows, поэтому сперва нужно узнать реальную букву того винчестера.
 Для этого напишите в командной строке следующую команду:
Для этого напишите в командной строке следующую команду:wmic logicaldisk get deviceid, volumename, size, descriptionОпределить HDD проще всего по его объему — он указан в байтах.
После того, как буква была определена, в «Командной строке» пропишите это (вместо X используйте букву HDD):
format /FS:NTFS X: /q— со сменой файловой системы на NTFS;format /FS:FAT32 X: /q— со сменой файловой системы на FAT32;
либо простоformat X: /q— быстрое форматирование без смены файловой системы.Все современные винчестеры используют NTFS. Только для очень старых ПК с минимальными объемами накопителей и совершенно неактуальными операционными системами подойдет FAT32.
Ввод команды подтверждайте на Enter. Вы можете назначить метку тома (имя диска в Проводнике Windows), в конце добавив параметр /v:IMYA DISKA.
Читайте также: Как попасть в BIOS на компьютере
Обратите внимание, что из-за различий в версиях BIOS названия пунктов меню могут быть другими. Если в вашем BIOS отсутствует указанный параметр, ищите максимально подходящее название.
Способ 4: Форматирование перед установкой ОС
Для корректной установки новой версии операционной системы, форматирование необходимо. Чтобы его выполнить, повторите шаги 1-5 из предыдущего способа.
Чтобы его выполнить, повторите шаги 1-5 из предыдущего способа.
Если вы выполняете обновление с сохранение пользовательских данных, а не планируете выполнять полную установку, форматирование использовать не надо!
- В Windows 7 начните установку, выбрав тип установки «Полная установка».
В Windows 8/10 нужно сделать все те же самые шаги, что и в Windows 7, однако перед тем, как вы дойдете до выбора диска для установки, понадобится будет проделать немного больше шагов — указать ключ продукта (или пропустить этот шаг), выбрать архитектуру x64/x86, согласиться с условиями лицензии, выбрать вариант «Выборочная: только установка Windows».
- В окне с выбором разделов выберите нужный HDD, ориентируясь на его размер (смотрим на цифру диска — 0, 1 и т.д., а не на его раздел), и нажмите на кнопку «Настройка диска».
- Среди дополнительных функций кликните по «Форматировать».
- Во всплывшем окне с подтверждением щелкните на «ОК» и дождитесь завершения процесса.
 После этого можно будет продолжить установку системы.
После этого можно будет продолжить установку системы.
Теперь вы знаете, что такое форматирование, каким оно бывает, и как его можно провести. Метод зависит от того, какой накопитель нужно отформатировать и какие доступны для этого условия. Для простого и быстрого форматирования достаточно встроенной утилиты Windows, которую можно запустить через Проводник. Если невозможно загрузиться в Windows (например, из-за вирусов), подойдет способ форматирования через BIOS и «Командную строку». А если вы собираетесь переустановить операционную систему, форматирование можно провести через установщик Windows. Использование сторонних утилит, например, Acronis Disk Director имеет смысл только в том случае, если вы дополнительно осуществляете другие манипуляции с жесткими дисками и эта программа уже установлена на ПК. В остальном это дело вкуса — пользоваться стандартным инструментом от Windows либо программой другого производителя.
Какой формат жесткого диска? (или) NTFS, HFS+, FAT? Это что?
Какой формат жесткого диска? (или) NTFS, HFS+, FAT? Это что?
Когда вы работаете в компании, занимающейся решениями для хранения данных, вы получаете много вопросов от людей о форматах жестких дисков, особенно о том, какие форматы совместимы с наиболее распространенными платформами операционных систем, Windows и Mac. Примерно раз в год я получаю этот вопрос от тестя.
Примерно раз в год я получаю этот вопрос от тестя.
Итак, я решил представить краткий обзор форматов, используемых жесткими дисками с этими двумя основными операционными системами и между ними.
NTFS, HFS+, FAT — Это основные форматы, которые сегодня используются пользователями ПК. Один для Windows, один для Mac, а третий пересекает эти два (но со своими ограничениями).
Windows — С появлением Windows NT компания Microsoft перенесла свой оптимизированный формат диска на так называемый NTFS (файловая система новой технологии). Это формат, который используется во всех текущих версиях Windows. Если у вас есть ПК с Windows (NT на, включая Windows 7), то ваш системный диск, скорее всего, отформатирован в формате NTFS.
Mac — Начиная с Mac OS 8.1, Mac использует формат HFS+, также известный как расширенный формат Mac OS. Этот формат был оптимизирован для минимизации объема дискового пространства, используемого для одного файла (предыдущая версия использовала секторы свободно, что приводило к быстрой потере дискового пространства). Это необходимый формат для загрузочного жесткого диска Mac. Чтобы жесткий диск можно было использовать с Time Machine (Mac OS X 10.5 и более поздние версии), он должен быть отформатирован в формате HFS+ Journaled (Journaled добавляет дополнительный элемент к стандартному формату HFS+).
Это необходимый формат для загрузочного жесткого диска Mac. Чтобы жесткий диск можно было использовать с Time Machine (Mac OS X 10.5 и более поздние версии), он должен быть отформатирован в формате HFS+ Journaled (Journaled добавляет дополнительный элемент к стандартному формату HFS+).
Совместимость — Теперь о запутанной части: какие форматы дисков работают с какими ОС. Хотя Windows может читать и записывать на диски, отформатированные в NTFS, она не может ни записывать, ни читать на диски, отформатированные в HFS+. (Здесь я должен отметить, что на рынке есть несколько программных драйверов сторонних производителей, которые позволяют одной ОС читать и записывать форматы другой, но поддерживаются не все функции, и оба они снижают производительность при работе с таким приложением)
Mac, с другой стороны, может читать диск, отформатированный в NTFS, но не может записывать на него (опять же, если вы не используете сторонний программный драйвер).
Существует еще третий формат диска , который МОЖЕТ использоваться в этих двух операционных системах без необходимости использования специальных сторонних драйверов. Это называется ЖИР. FAT имеет несколько форм и вариантов, самым последним из которых является FAT32. (Для получения дополнительной информации о форматах FAT см. http://en.wikipedia.org/wiki/File_Allocation_Table)
В большинстве видов съемных носителей (карты памяти для цифровых камер, флэш-накопители и т. д.) используется формат FAT, поскольку емкость большинства этих устройств значительно меньше, чем у жестких дисков, и более надежные форматы двух основных операционных систем не требуется.
Одно простое преимущество формата FAT на сегодняшний день заключается в том, что он может считываться и записываться в любую из операционных систем, обсуждаемых здесь. Таким образом, на ПК с Windows вы можете читать и записывать на диск, отформатированный в FAT. И вы можете сделать то же самое на Mac. Этот формат позволяет очень легко перемещать диск между двумя вычислительными платформами.
Этот формат позволяет очень легко перемещать диск между двумя вычислительными платформами.
Однако у этого есть одно существенное ограничение — диск, отформатированный в FAT32, не может принять файл размером более 4 ГБ. Сообщение об ошибке, которое появляется, если вы пытаетесь скопировать на диск файл размером более 4 ГБ, вводит в заблуждение — в нем говорится, что для файла недостаточно места. Это заставит вас поверить, что диск заполнен. Диск может быть совершенно пуст и на нем все еще нет места для файла — он просто не в состоянии справиться с файлом такого размера.
Чтобы получить дополнительную информацию о форматировании жесткого диска, посетите наш центр знаний.
админ2015-06-06T00:42:10+00:00
Об авторе: admin
Различные типы форматирования: полное и быстрое форматирование — информация
Всякий раз, когда вы форматируете диски, флешку или карту памяти, компьютер запрашивает быстрое или полное форматирование. В большинстве случаев пользователи игнорируют разницу между ними и выбирают любой из них. В основном они предпочитают вариант быстрого форматирования. Итак, в чем может быть разница между быстрым форматированием и полным форматированием? Давайте обсудим это подробно.
В основном они предпочитают вариант быстрого форматирования. Итак, в чем может быть разница между быстрым форматированием и полным форматированием? Давайте обсудим это подробно.
Вы могли видеть эту опцию при форматировании любого флеш-накопителя или любого локального диска вашего компьютера. Это создает довольно существенную разницу в том, как форматируется ваш блок памяти и файлы, находящиеся в нем. Этот вариант возникает из-за того, что пользователь много раз, например, устанавливал новую операционную систему или пытался просто открыть ее. Одним из наиболее важных факторов, отличающих эти два типа, является восстановление файлов после быстрого форматирования и полного форматирования.
Форматирование
Форматирование жесткого диска выполняется на двух уровнях: низком и высоком. Под низкоуровневым форматированием понимается разделение диска на более мелкие единицы памяти и блоки. Эти блоки легко доступны для операционной системы. Компьютеры в последние дни не имеют доступа к низкоуровневому форматированию. Если вы пользователь, вам не разрешен доступ к низкоуровневому форматированию в последних версиях Windows.
Если вы пользователь, вам не разрешен доступ к низкоуровневому форматированию в последних версиях Windows.
Высокоуровневое форматирование — это еще один вид форматирования, который можно выполнить на жестком диске. Это разрешено для пользователя и может быть сделано вручную.
Под форматированием высокого уровня понимается запись структуры файловой системы на жесткий диск вашего компьютера. Операционная система записывает загрузочный сектор на жесткий диск вашего компьютера. Это делается с помощью структуры файловой системы FAT на диске. Как только загрузочный сектор записан, операционная система очищает остальную часть раздела. Это называется опустошением диска из-за того, что все атрибуты с записями помечаются как неиспользуемые.
Высокоуровневое форматирование — это сканирование всего жесткого диска и всех его секторов. Сюда же относится запись нулей во все сектора вашего винчестера. Таким образом, пока вы форматируете диск на своем компьютере, операционная система выполняет высокоуровневое форматирование и записывает структуру файловой системы на жесткий диск вашего компьютера.
Что касается времени выполнения обеих процедур, существует огромная разница между временем, затрачиваемым на быстрое форматирование, и временем, затрачиваемым на полное форматирование жесткого диска.
Когда выполнять быстрое и полное форматирование
В некоторых случаях требуется быстрое и полное форматирование жесткого диска. Ваш выбор типа формата определяет целостность ваших данных, а также вашего жесткого диска.
Если у вас есть диск, который создает проблемы для вас и доставляет вам неприятности из-за повреждения или вируса, вы можете выбрать полное сканирование, поскольку есть корни поврежденных файлов, которые необходимо уничтожить.
Если вы хотите подарить или продать свой компьютер и у вас уже есть резервные копии большого количества важных файлов, вам нужно выполнить полное форматирование. Быстрое форматирование может нанести ущерб целостности ваших личных файлов, поскольку восстановление файлов после быстрого форматирования возможно и очень просто. Это может оставить ваш личный файл, фотографии, электронные письма и т. д. открытыми для всех.
Это может оставить ваш личный файл, фотографии, электронные письма и т. д. открытыми для всех.
Иногда вам может понадобиться просто отформатировать содержимое, потому что оно накопилось на вашем диске. Это дает вам возможность выполнить быстрое сканирование и начать использовать новый диск через несколько минут.
Джон Харрис
Старший редактор, контент-аналитик и поклонник исключительного обслуживания клиентов. Джон разрабатывает и публикует учебные и информационные материалы по управлению разделами, исправлениям Windows, управлению данными и устранению неполадок компьютеров.
Будучи штатным специалистом по восстановлению данных, Джон делится исключительными знаниями и сообщениями в блогах о потере данных и восстановлении данных на любом устройстве хранения. Обладая более чем 8-летним опытом написания статей для восстановления данных для компьютеров Mac OS и Windows OS, он является заядлым учеником, который всегда хочет отполировать и упростить процесс восстановления данных.

 Далее отправка на продажу.
Далее отправка на продажу. Этот способ по факту единственный доступный среди пользователей. Во время этого процесса формируется файловая система и файловые таблицы. После этого HDD становится доступным для хранения данных. Форматирование на высоком уровне производится после разбиения на разделы, данные о местонахождении всех записанных на винчестер файлов стираются. После него можно полностью или частично восстановить данные в отличие от низкоуровневого, где происходит полное затирание информации.
Этот способ по факту единственный доступный среди пользователей. Во время этого процесса формируется файловая система и файловые таблицы. После этого HDD становится доступным для хранения данных. Форматирование на высоком уровне производится после разбиения на разделы, данные о местонахождении всех записанных на винчестер файлов стираются. После него можно полностью или частично восстановить данные в отличие от низкоуровневого, где происходит полное затирание информации. Однако такой процесс занимает, как правило, до 1 минуты в зависимости от объема, а данные могут быть восстановлены при помощи специального программного обеспечения частично или полностью.
Однако такой процесс занимает, как правило, до 1 минуты в зависимости от объема, а данные могут быть восстановлены при помощи специального программного обеспечения частично или полностью. Нажмите на нее и выберите «Продолжить».
Нажмите на нее и выберите «Продолжить».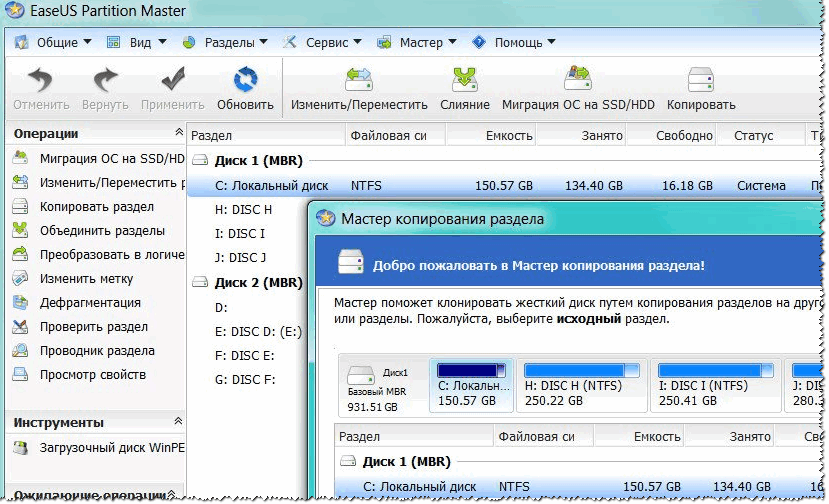
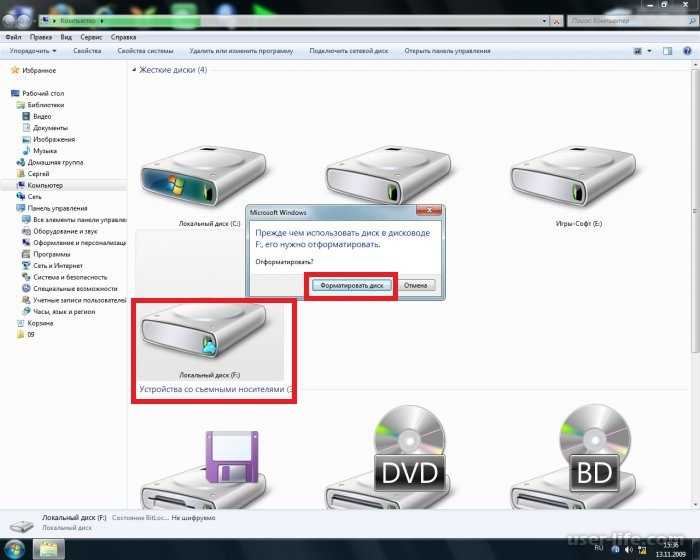 Для этого напишите в командной строке следующую команду:
Для этого напишите в командной строке следующую команду: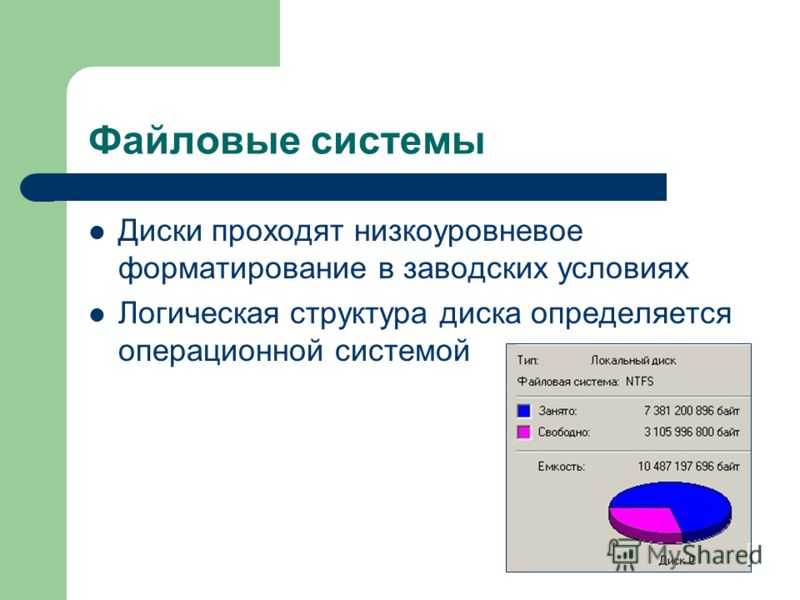 После этого можно будет продолжить установку системы.
После этого можно будет продолжить установку системы.