Как в биос выставить настройки по умолчанию: Настройки биос по умолчанию windows 7
Содержание
BIOS по умолчанию
Категория: BIOS
Добавил: admin
access_timeОпубликовано: 28-05-2011
visibilityПросмотров: 152 301
chat_bubble_outlineКомментариев: 97
BIOS: — (Basic Input-Output System) базовая система ввода/вывода, которая хранится в памяти материнской платы и нужна она для того, чтобы мы с вами могли управлять «железом», которое установлено на вашем компьютере. Многие пользователи при работе с BIOS экспериментируют, пытаются выставить нужные им настройки, некоторым нужно загрузиться с CD-ROMа для установки операционной системы, а кто хочет загрузиться с флешки, у кого-то не определяется жёсткий диск и так далее. И часто бывает что работать с этими изменёнными настройками просто нет никакой возможности, как тогда быть?
Примечание: если вы так изменили настройки БИОС, что даже не можете в него попасть, читайте здесь.
Самое первое, если вы изменяете параметры в BIOS, лучше будет записать все свои действия. При возникновении проблем с компьютером, вы сможете восстановить первоначальные установки. Но даже если вы в процессе работы увлеклись и конечно же ничего не записывали, в любом случае всегда можно вернуться к начальным параметрам BIOS и произвести настройки по умолчанию, заданным производителем, для этого вам придётся воспользоваться функцией Load Setup Defaults или Load Fail-Safe Defaults. Она выставит самые безопасные значения параметров BIOS, что будет оптимально для нормальной работы системы, и они станут такими, какие были до ваших экспериментов.
При возникновении проблем с компьютером, вы сможете восстановить первоначальные установки. Но даже если вы в процессе работы увлеклись и конечно же ничего не записывали, в любом случае всегда можно вернуться к начальным параметрам BIOS и произвести настройки по умолчанию, заданным производителем, для этого вам придётся воспользоваться функцией Load Setup Defaults или Load Fail-Safe Defaults. Она выставит самые безопасные значения параметров BIOS, что будет оптимально для нормальной работы системы, и они станут такими, какие были до ваших экспериментов.
Итак мы в основном окне BIOS, далее нужно проследовать на вкладку (Exit), она находится от вкладки (Boot) справа после вкладки (Tools) и подчёркнута красным. В ней с помощью стрелок на вашей клавиатуре выбираем пункт Load Setup Defaults, жмём Enter и заходим в меню. Сегодня большинство настольных компьютеров оснащено Ami BIOS или AWARD BIOS, и в нашей статье мы в основном рассмотрим этих производителей. Кстати всё, что мы опишем, можно применить для настройки ещё одного производителя Phoenix SETUP BIOS, он применяется в основном на ноутбуках.
Ami BIOS параметр Load Setup Defaults.
Если окно будет другим, то это — Award BIOS,
Здесь нужный нам параметр называется Load Fail-Safe Defaults, на фото указан стрелкой.
Настраиваются они оба практически одинаково. В Ami BIOSнам нужно проследовать на вкладку (Exit), она находится от вкладки (Boot) справа после вкладки (Tools) и подчёркнута красным. В ней с помощью стрелок на вашей клавиатуре выбираем пункт Load Setup Defaults, жмём Enter и заходим в меню.
Load Setup Defaults означает загрузить настройки (BIOS) по умолчанию, то есть они станут такими, какие были до ваших экспериментов, выбираем OK и настройки сброшены по умолчанию, запомните этот очень нужный параметр, теперь не забудьте сохранить ваши изменения и выйти из меню BIOS .
Как настроить BIOS для загрузки с диска или флешки
Как зайти в BIOS или UEFI, изменить приоритет загрузочных устройств, режимы работы SATA контроллера (AHCI и IDE), загрузка с помощью Boot Menu для установки Windows. |
В прошлой статье мы говорили о том как сделать загрузочный диск или флешку. А сейчас я расскажу вам как настроить BIOS компьютера для установки Windows с диска или флешки.
Содержание
Содержание
- 1. Что такое BIOS и UEFI
- 2. Как войти в BIOS Setup
- 3. Основы работы в Setup
- 3.1. Клавиши управления
- 3.2. Сохранение настроек
- 3.3. Отмена настроек
- 3.4. Восстановление настроек
- 4. Варианты загрузки
- 5. Настройка BIOS
- 5.1. Изменение приоритета загрузки
- 5.2. Режим работы SATA контроллера
- 6. Загрузка с помощью «Boot Menu»
- 7. Проблемы с загрузкой
- 8. Ссылки
1. Что такое BIOS и UEFI
Каждая материнская плата имеет специальную программу для загрузки компьютера и настройки параметров различных устройств. Эта программа прошита (запрограммирована) в специальную микросхему на материнской плате и поэтому называется прошивкой.
Раньше все материнские платы имели прошивку, называемую BIOS, которая имела простой графический интерфейс с белыми буквами на синем фоне и была ограничена в функционале. Например, в BIOS нельзя было использовать мышку, выбирать язык и отсутствовали какие либо графические элементы (картинки) в виду ограниченного объема микросхемы памяти BIOS. Также материнские платы с BIOS не поддерживали диски объемом более 2 Тб ввиду ограничений старой системы разметки дисков (MBR).
Сейчас многие материнские платы имеют новый тип прошивки, называемый UEFI, которая отличается улучшенным графическим интерфейсом с использованием красивого фона, рисованных кнопок, возможностью выбора языка (включая русский) и некоторыми улучшениями. Например, поддержкой нового типа разделов дисков (GPT), позволяющей использовать жесткие диски объемом более 2 Тб.
Какой тип прошивки имеет ваша материнская плата можно узнать в руководстве к ней, на сайте производителя материнской платы или ноутбука, а также визуально при входе в программу настройки Setup. Программа Setup также прошита в материнскую плату и используется для изменения настроек BIOS или UEFI.
Программа Setup также прошита в материнскую плату и используется для изменения настроек BIOS или UEFI.
2. Как войти в BIOS Setup
Для входа в программу Setup нужно сразу после включения компьютера зажать кнопку «Delete» на клавиатуре. На некоторых материнских платах и ноутбуках для этого используются клавиши «F2», «F10» или «Esc». Какую именно кнопку нажимать можно прочитать в сообщениях, появляющихся сразу после включения компьютера.
В текстовом виде
В графическом виде
Если вы не успеваете прочитать, то нажмите кнопку «Pause» на клавиатуре для приостановки загрузки. Продолжить загрузку можно нажатием любой клавиши. Если вы нажмете клавишу, предназначенную для входа в Setup, то сразу же попадете в программу настройки материнской платы.
Классический BIOS
Интерфейс UEFI
3. Основы работы в Setup
3.1. Клавиши управления
Программа Setup представляет из себя набор различных параметров, сгруппированных на отдельных вкладках, в зависимости от назначения. Справа или внизу будет описание клавиш, с помощью которых производятся все действия.
Справа или внизу будет описание клавиш, с помощью которых производятся все действия.
Для перехода между вкладками обычно используются стрелочки «вправо», «влево» на клавиатуре. Для перехода между строками внутри одной вкладки используются стрелочки «вниз», «вверх».
Для смены значений необходимо перейти с помощью стрелочек на требуемое поле, нажать клавишу «Enter», а затем с помощью стрелочек выбрать новое значение из выпадающего меню. Для этого также могут используются клавиши «+», «-» или «Page Up», «Page Down».
Для возврата на уровень вверх или к предыдущей странице нажимайте клавишу «Esc». Клавиша «Esc» на одной из главных вкладок будет означать выход из BIOS без сохранения настроек, который нужно будет подтвердить или отказаться от выхода.
В программе Setup с интерфейсом UEFI можно выполнять все действия с помощью мышки.
3.2. Сохранение настроек
Это очень важный момент. После совершения всех необходимых настроек перейдите на вкладку «Exit», выберете стрелочками пункт «Exit and Save Changes» («Выйти и Сохранить Изменения», порядок слов может быть разным), нажмите «Enter» и подтвердите сохранение настроек выбрав стрелочками «OK» или «Yes» и снова «Enter».
Сохранить настройки можно гораздо проще и быстрее нажав клавишу «F10» на клавиатуре и подтвердив свое решение. Эта клавиша работает во многих версиях BIOS, UEFI и часто указывается в подсказках (внизу или справа).
3.3. Отмена настроек
Если вы случайно что-то изменили или не уверены в правильности сделанных настроек, то прейдите на вкладку «Exit» и выберите «Exit and Discard Changes» («Выйти и Отменить Изменения») или нажимайте клавишу «Esc» до появления сообщения о выходе без изменения настроек и подтвердите действие («OK» или «Yes»).
3.4. Восстановление настроек
Для восстановления всех настроек в оптимальные значения по умолчанию прейдите на вкладку «Exit» и выберите «Load Setup Default» («Загрузить Настройки По умолчанию»). После этого можно сразу изменить другие настройки или просто выйти из BIOS с сохранением параметров («Exit and Save Changes» или «F10»).
4. Варианты загрузки
Вставьте загрузочный диск или флешку в компьютер, на который вы планируете устанавливать Windows. Теперь для того, чтобы начать установку Windows, нужно настроить BIOS (или UEFI) с помощью программы Setup на загрузку с диска или флешки. Также для этого можно использовать специальное загрузочное меню материнской платы (Boot Menu). Последний вариант проще и удобнее, но мы рассмотрим оба способа.
Теперь для того, чтобы начать установку Windows, нужно настроить BIOS (или UEFI) с помощью программы Setup на загрузку с диска или флешки. Также для этого можно использовать специальное загрузочное меню материнской платы (Boot Menu). Последний вариант проще и удобнее, но мы рассмотрим оба способа.
5. Настройка BIOS
5.1. Изменение приоритета загрузки
Перейдите на вкладку «Boot» или «Загрузка».
Установите ваш DVD-привод или флешку первым в порядке загрузочных устройств.
Если вы будете устанавливать Windows с диска, то первым пунктом выбирайте устройство типа «ATAPI CD-ROM», название с указанием производителя или модели привода. Например, «CDROM:PM-HL-DT-STDVD-RAM Gh32NP» (это DVD-привод «LG»).
Если планируете устанавливать Windows с флешки, то первым выбирайте что-то типа «Removable Dev.» или название флешки с указанием производителя. Например, «USB: Patriot Memory» (это флешка «PATRIOT»).
Transcend JetFlash 790 16Gb
Вторым должен стоять жесткий диск, который обозначается как «Hard Drive», «HDD» или интерфейс к которому он подключен, производитель и модель диска.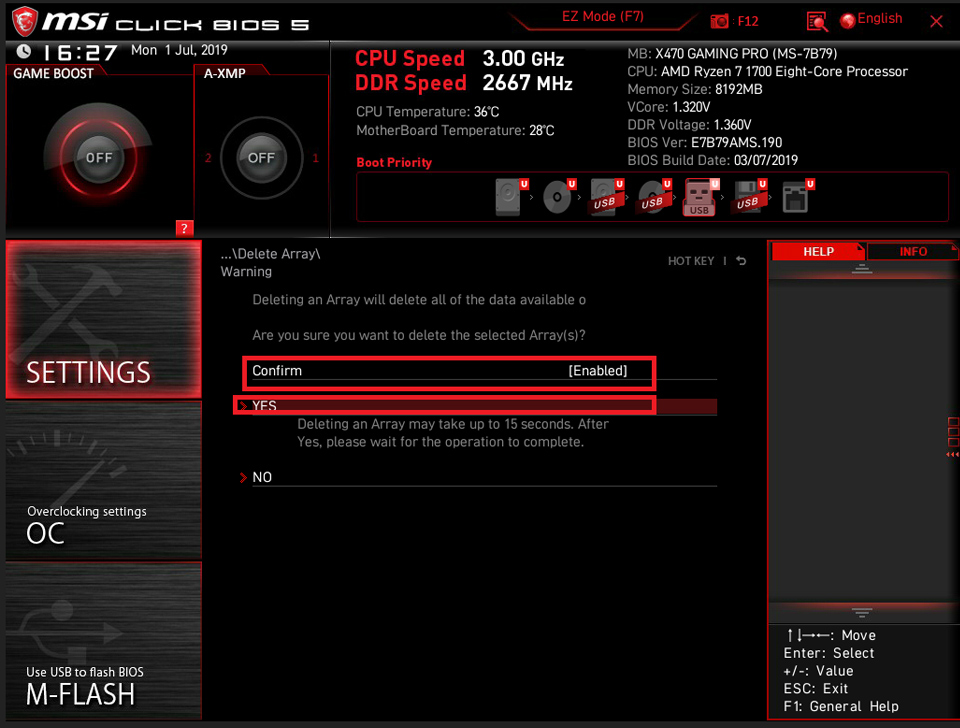 Например, «SATA:3M-SAMSUNG HD502HJ» (это жесткий диск «Samsung» на 500 Гб с интерфейсом SATA).
Например, «SATA:3M-SAMSUNG HD502HJ» (это жесткий диск «Samsung» на 500 Гб с интерфейсом SATA).
Обратите внимание на то, что в разделе «Boot» могут быть и другие пункты, отвечающие за приоритет загрузки, типа «Hard Disk Drives» или «Removable Device Priority».
В них также нужно проверить, чтобы DVD-привод или флешка стояли на первом месте.
Если у вас два жестких диска, то выше должен стоять тот, на который вы устанавливаете систему. Но в таком случае я рекомендую один из дисков отключить, чтобы избежать путаницы и возможных ошибок в установке системы. Его можно будет подключить после установки.
В программе Setup с интерфейсом UEFI все делается аналогично. Ищите раздел «Boot» или «Загрузка», находите там ваш DVD-привод или флешку и поднимаете их в самый верх приоритета загрузки. Плюс для этого можно использовать мышку, что проще и удобнее.
Не забудьте сохранить настройки на вкладке «Exit», выбрав пункт «Exit and Save Changes» или нажав «F10».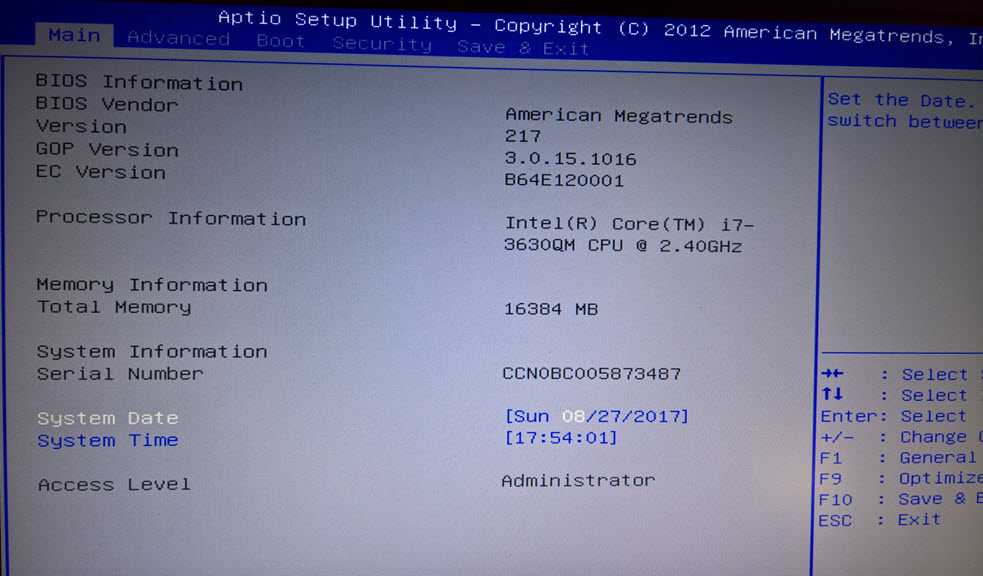
5.2. Режим работы SATA контроллера
Это в принципе не так важно, но многих интересует этот вопрос, поэтому я решил его немного прояснить. SATA диски могут работать в режиме совместимости с более старыми IDE дисками и в более современном режиме AHCI. AHCI дает небольшой прирост производительности жесткого диска при множественном одновременном обращении к нему. Такой режим работы диска возникает в основном на серверах и для обычного домашнего компьютера практически бесполезен.
При настройке BIOS есть возможность выбрать режим работы SATA контроллера.
Эти настройки могут находиться в разных местах и несколько отличаться в названиях, но принцип везде один. Вам предлагается режим совместимости с IDE или новый режим AHCI.
В целом, режим совместимости с IDE рекомендуется использовать для Windows XP, так как изначально она не имеет SATA-драйверов и просто не увидит жесткий диск, что не позволит установить Windows. Драйвера можно встроить в установочный дистрибутив Windows, но смысла это не имеет, так как на скорость работы не повлияет, а проблем может добавить.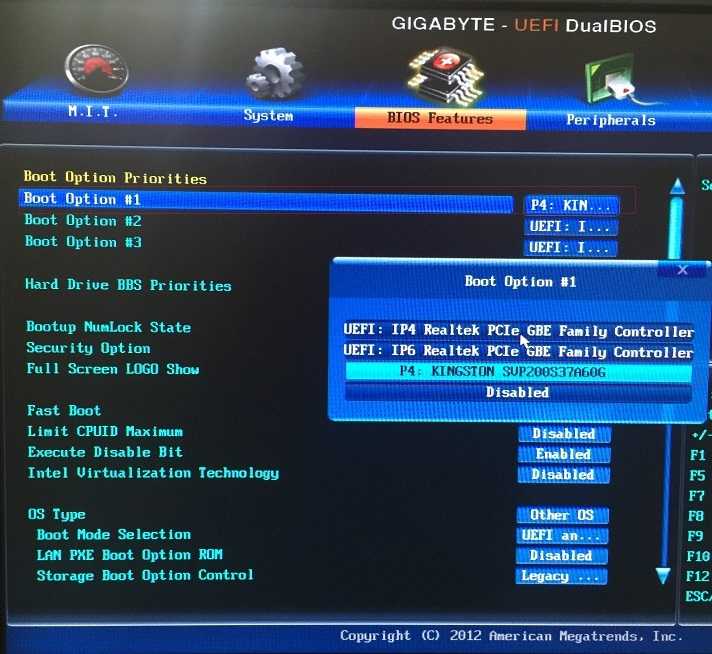
Для Windows 7 и старше рекомендуется использовать режим AHCI, так как в современных операционных системах есть необходимые драйвера. Также многие специалисты настоятельно рекомендуют включать AHCI для быстрых SSD-дисков.
6. Загрузка с помощью «Boot Menu»
Есть более простой и удобный способ загрузки с DVD-диска или флешки как для BIOS, так и для UEFI – загрузка с помощью «Boot Menu» («Меню Загрузки»).
Для вызова меню загрузки могут использоваться клавиши «F8», «F10», «F11», «F12» или «Esc». Их часто можно увидеть в подсказках на начальном экране загрузки компьютера. Еще эту информацию можно узнать из инструкции, на сайте производителя материнской платы или ноутбука, поиском в интернете или методом тыка.
Сразу после включения компьютера зажмите и удерживайте клавишу вызова «Boot Menu» до появления меню выбора загрузочного устройства.
С помощью стрелочек «вниз» и «вверх» перейдите на DVD-привод или флешку и нажмите «Enter».
Transcend JetFlash 790 16Gb
Плюсы такого способа очевидны – не нужно копаться в BIOS, не нужно потом возвращать настройки BIOS обратно (хотя это не всегда обязательно) и достаточно вызвать это меню всего один раз, так как после начала установки Windows это уже не потребуется.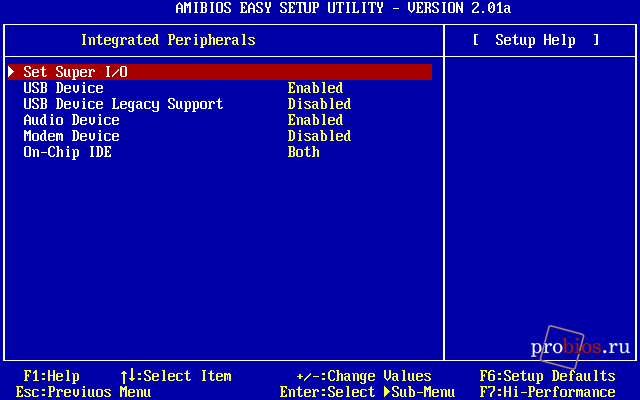 Кроме того, использование «Boot Menu» не изменяет настройки BIOS или UEFI.
Кроме того, использование «Boot Menu» не изменяет настройки BIOS или UEFI.
7. Проблемы с загрузкой
Друзья, в связи с тем, что у многих возникали проблемы с загрузкой при установке Windows и некоторые писали об этом в комментариях, я решил сделать отдельный раздел, где собрал известные мне способы решения этих проблем.
Выполняйте рекомендации по очереди, а не все сразу, чтобы определить в чем именно была проблема.
- Если загрузка компьютера останавливается в самом начале и просит нажать F1, после чего входит в BIOS, то у вас скорее всего либо села батарейка на материнке (может сбиваться время), проблемы с процессорным кулером (вышел из строя, ни туда подключили) или жестким диском (ошибки в SMART).
- Если при включение ПК появляется сообщение «Reboot and Select proper Boot device or Insert Boot Media in selected Boot device and press a key» это значит, что загрузочная область на диске или флешке не найдена или повреждена. Попробуйте загрузиться с установочного диска или флешки с помощью Boot Menu (раздел 6 статьи), если не поможет сделайте загрузочный носитель заново с помощью утилиты «Windows USB/DVD Download Tool».

- Если после перезагрузки компьютера установка Windows начитается сначала, то выньте загрузочный диск или флешку и перезагрузите компьютер, установка должна будет продолжиться с жесткого диска.
- Отключите от компьютера все лишние USB-устройства (флешку, 3G-модем, смартфон, принтер). Оставить нужно только мышку, клавиатуру, DVD-диск или флешку, с которых вы производите установку Windows.
- Если у вас несколько жестких дисков, то отключите от материнской платы все диски, кроме того на который будет производиться установка Windows.
- Сбросьте настройки BIOS по умолчанию (описано в этой статье).
- Если установщик не видит диск или в конце появляется ошибка 0x0000007B измените в BIOS режим SATA контроллера с AHCI на IDE или обратно.
- Если при каждой загрузке компьютер или ноутбук сам входит в BIOS или открывает меню загрузки, то установите в BIOS опцию Boot Pop Menu в состояние Disable/Выключено (если есть).
- Отключите Fast Boot в разделе Advanced в BIOS, а в разделе Boot установите опцию Launch CSM в состояние Enable/Включено (если есть).

- В разделе Boot в BIOS измените режим загрузки с EFI (UEFI) на Legacy (если есть).
- Установите в BIOS опцию Secure Boot в состояние Disable/Выключено (если есть).
- Выберите в BIOS версию устанавливаемой Windows (если есть).
- Если у вас ноутбук, одна версия Windows устанавливается, а другая нет и вам не помогли советы по настройке BIOS, то обратитесь в поддержку или на форум производителя. Также может помочь обновление BIOS, после которого в нем могут появиться дополнительные опции (п.8-12).
- При возможности устанавливайте Windows с DVD-диска, так как с флешками бывает множество различных проблем.
- Делайте загрузочный диск или флешку из оригинального образа.
- Вставляйте флешку в разъем USB 2.0 на задней панели компьютера (материнской платы) или разъем USB 2.0 ноутбука. Загрузка с разъема USB 3.0 работает не всегда.
- Попробуйте воспользоваться Boot Menu, как описано в п.6 этой статьи. Этот способ проще, надежней чем настройка приоритета загрузки в BIOS и вы сможете определить видит ли компьютер вашу флешку.

- Нижнее подчеркивание на черном экране говорит о том, что компьютер зависает в момент обращения к флешке или к жесткому диску. Если без флешки загрузка идет дальше, то дело точно в ней.
- Если компьютер не видит флешку или не хочет с нее загружаться, используйте для установки DVD-диск или другую флешку.
- Если такой возможности нет, то измените тип флешки со «съемный носитель» на «жесткий диск» с помощью утилиты «BootIt Next Generation», отформатируйте ее утилитой «HP USB Disk Storage Format Tool» и сделайте заново загрузочной с помощью «Windows USB/DVD Download Tool». Все эти утилиты вы можете скачать ниже в разделе «Ссылки».
- Если проблема возникает уже после выбора раздела установки Windows, то воспользуйтесь советами по настройке BIOS (п.7-12). Удалите при установке старые разделы с диска или сделайте это с помощью загрузочного диска Acronis Disk Director.
- Если установщик сообщает, что не может установить Windows на диск, то попробуйте выполнить конвертацию MBR в GPT или обратно.

Напоминаю, что для выхода из BIOS с сохранением настроек используется клавиша F10.
По ссылкам ниже вы можете скачать все необходимые утилиты, для решения проблем с флешкой.
В следующих статьях мы рассмотрим как установить Windows 7, Windows 8.1 и Windows 10.
Как восстановить настройки BIOS по умолчанию
Опубликовано
Как сбросить настройки BIOS по умолчанию — для всех ноутбуков, мэйнфреймов, таких как asus, gigabyte, arock, msi… Инструкции по сбросу настроек BIOS по умолчанию на компьютере элементы настройки, если необходимо, BIOS был сброшен, решите, как продолжить
Как установить BIOS по умолчанию,
Сброс BIOS Ноутбук Dell,
Сброс BIOS с шифрованием данных,
Сброс BIOS ASRock,
Сброс BIOS ноутбука HP,
Сброс BIOS Lenovo,
Перемычка очистки CMOS,
Содержание
Самый простой сброс BIOS до настроек по умолчанию:
Сброс путем замены батареи или извлечения батареи cmos.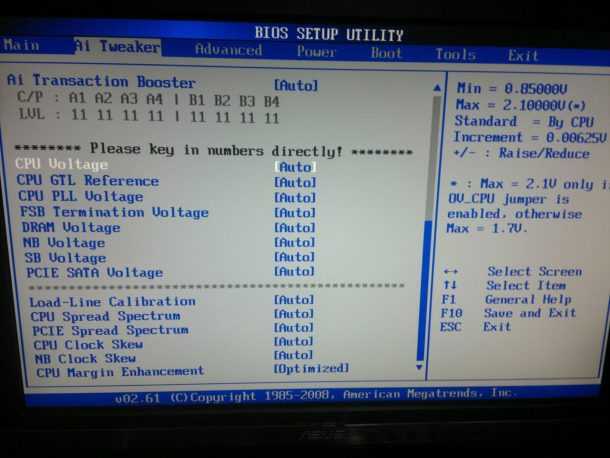 Вы видите фотографии батареи биоса основных линеек компьютеров, таких как asus, gigabyte, arock, msi..:
Вы видите фотографии батареи биоса основных линеек компьютеров, таких как asus, gigabyte, arock, msi..:
Способ № 1: меню BIOS
Открыв меню BIOS и найдя параметр «Настройки по умолчанию». , вы можете сбросить настройки BIOS прямо из его меню.
Для этого выполните следующие действия:
Шаг 1. Перезагрузите компьютер.
Шаг 2. Обратите внимание на клавишу, которую нужно нажать на экране. Этот ключ открывает меню BIOS на компьютере.
Например, вот экран загрузки на компьютере DELL:
Ключи для доступа к BIOS зависят от производителя вашего компьютера. Например: Esc, Del, F2, F8, F12.
Шаг 3: Найдите параметр сброса BIOS в меню BIOS. Эта опция обычно отображается фразами, подобными следующим:
Загрузить настройки по умолчанию
Загрузить отказоустойчивые настройки по умолчанию
Загрузить настройки BIOS по умолчанию
Загрузить настройки по умолчанию
Загрузить настройки по умолчанию
Шаг 4. После сброса настроек BIOS. Пожалуйста, сохраните эти изменения.
После сброса настроек BIOS. Пожалуйста, сохраните эти изменения.
Шаг 5. Выйдите из BIOS. Мы сделали сброс и сбросили BIOS до заводских настроек.
Способ № 2. Снимите перемычку
На материнской плате вашего компьютера есть специальная перемычка, с помощью которой можно стереть сохраненные настройки BIOS и вернуть их к исходным значениям.
Удалив перемычку, вы также можете сбросить настройки BIOS на своем компьютере.
Для этого выполните следующие действия:
Шаг 1. Выключите компьютер tính
Шаг 2. Отключите питание компьютера. Убедитесь, что на ваш компьютер не подается электричество.
Этот шаг обеспечивает безопасность при открытии и манипулировании оборудованием вашего компьютера.
Шаг 3: На материнской плате (материнской плате) найдите перемычку, название которой приведено ниже. (Эта перемычка обычно размещается рядом с батареей CMOS.):
ОЧИСТИТЬ CMOS
ОЧИСТИТЬ
CLR CMOS
CLR PWD
Шаг 4. Установите перемычку в положение Очистить / CLR . position
Установите перемычку в положение Очистить / CLR . position
Шаг 5. Включите и запустите компьютер.
Шаг 6. После загрузки компьютера выключите его, верните перемычку CLR в исходное положение. В противном случае при каждой перезагрузке ваши настройки (и часы) будут автоматически сбрасываться!
Способ №3: Замените батарею CMOS
Если способ №2, описанный выше, не работает (на вашем компьютере нет перемычки), вы также можете попробовать извлечь и заменить батарею CMOS. Этот метод работает, если в вашем компьютере установлена батарея CMOS. Не на всех материнских платах есть этот контакт. Чтобы сбросить настройки BIOS, заменив батарейку CMOS, выполните следующие действия:
Шаг 1. Выключите компьютер.
. Шаг 2. Отключите питание компьютера. Убедитесь, что на ваш компьютер не подается электричество.
Этот шаг обеспечивает безопасность при открытии и манипулировании оборудованием вашего компьютера.
Шаг 3. Найдите батарею CMOS на материнской плате
Шаг 4.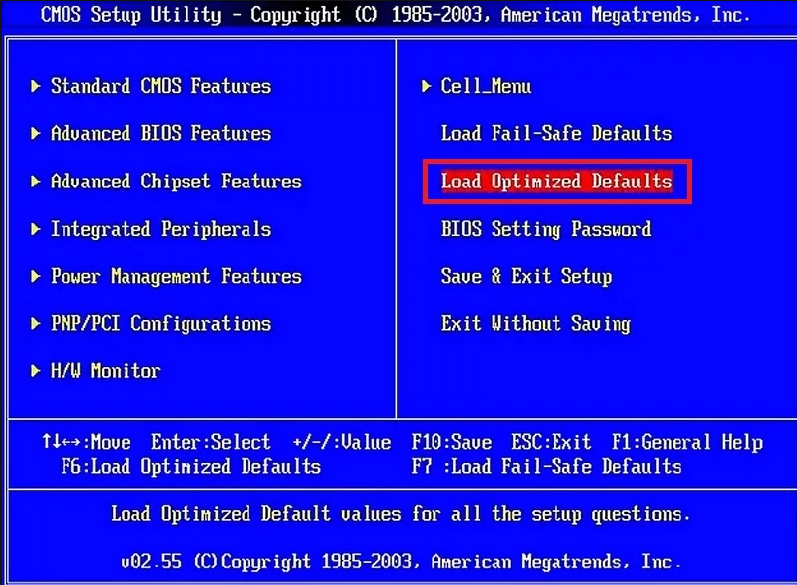 Извлеките батарею CMOS из материнской платы.
Извлеките батарею CMOS из материнской платы.
Шаг 5: Подождите от 5 до 10 минут
Шаг 6: Установите батарею CMOS обратно
Шаг 7. Включите компьютер.
Готово, мы сбросили настройки BIOS. Все настройки BIOS вернулись к состоянию по умолчанию.
Метки:
Cách reset BIOS main gigabyteКак восстановить заводские настройки ноутбука hp из биосаКак сбросить BIOS gigabyteReset BIOS LenovoReset BIOS win 10
Звук не будет работать после сброса BIOS до значения по умолчанию
Мойз Чишти
Сообщений: 19 +0
#1
Итак, несколько дней назад я сбросил настройки BIOS по умолчанию (не знаю почему). После этого, когда я собирался слушать музыку, она не работала. Я проверил свой звук, где было сказано: «Аудиоустройство не установлено». После этого я пробовал все, чтобы исправить это. Подключаю и отключаю свое устройство, пробую разные порты, проверяю сеть на наличие решений, обновляю драйверы, но ничего не работает. Когда я подключаю гарнитуру, она говорит, что она подключена, но по-прежнему не издает звука. Кто-нибудь может мне помочь?
Я проверил свой звук, где было сказано: «Аудиоустройство не установлено». После этого я пробовал все, чтобы исправить это. Подключаю и отключаю свое устройство, пробую разные порты, проверяю сеть на наличие решений, обновляю драйверы, но ничего не работает. Когда я подключаю гарнитуру, она говорит, что она подключена, но по-прежнему не издает звука. Кто-нибудь может мне помочь?
Kshipper
Сообщения: 898 +213
#2
Аудиоустройство не установлено. Это может означать, что ваша звуковая карта теперь отключена в BIOS. Вернитесь в настройки BIOS и найдите этот параметр.
Мойиз Чишти
Сообщений: 19 +0
#3
Спасибо, но у меня есть только один параметр в настройках аудио — встроенный аудиоконтроллер. Он включен.
Kshipper
Сообщения: 898 +213
#4
ОК, перейдите к следующему элементу: Использование >> Диспетчер устройств ….. Звуковые видео и игровые контроллеры … разверните его, чтобы увидеть, какие устройства есть. У любого из них есть ! на нем или желтый значок
Мойз Чишти
Сообщений: 19 +0
#5
Ничего. У меня там есть мои устройства, но нет предупреждающего знака или чего-то подобного. Я пытался обновить драйвера на всех из них, но говорят, что самые новые уже установлены. Я открыл «Выполнить» и набрал dxdiag.exe для проверки звуковой карты, где написано, что звуковой карты нет. Странно, у меня встроенная звуковая карта
Kshipper
Сообщения: 898 +213
#6
Ну, думаю возможно чип на материнке сдох. Возможна установка звуковой карты. Они также делают версии USB, которые действительно недорогие, которые вы подключаете и настраиваете как свою звуковую карту, и у них есть маленький стерео мини-разъем для подключения к вашим динамикам. Вы также можете просто использовать USB-гарнитуру. Это цифровые USB-гарнитуры со встроенной звуковой картой, которая устанавливается как часть гарнитуры. Последняя идея, которая у меня есть, — это попытаться вывести звук из HDMI. Это также, как правило, звуковая карта, а HDMI предназначен для передачи звука на монитор. Это будет означать, что монитор должен быть подключен через HDMI, и что вы используете кабель HDMI, по которому передается звук, и что ваш монитор имеет динамики.
Вы также можете просто использовать USB-гарнитуру. Это цифровые USB-гарнитуры со встроенной звуковой картой, которая устанавливается как часть гарнитуры. Последняя идея, которая у меня есть, — это попытаться вывести звук из HDMI. Это также, как правило, звуковая карта, а HDMI предназначен для передачи звука на монитор. Это будет означать, что монитор должен быть подключен через HDMI, и что вы используете кабель HDMI, по которому передается звук, и что ваш монитор имеет динамики.
Kshipper
Сообщения: 898 +213
#7
О.. еще одна мысль>> Встроенный аудиоконтроллер звучит так стандартно. Это действительно говорит о том, что у вас нет драйвера для этого, не так ли? Вы обращались к производителю материнской платы и получали оттуда аудиодрайвер?
Мойз Чишти
Сообщений: 19 +0
#8
Кшиппер сказал:
О.. еще одна мысль>> Встроенный аудиоконтроллер звучит так типично. Это действительно говорит о том, что у вас нет драйвера для этого, не так ли? Вы обращались к производителю материнской платы и получали оттуда аудиодрайвер?
Нажмите, чтобы развернуть…
idk, мой отец купил компьютер. Кроме того, драйвер всегда работал нормально до сих пор после сброса BIOS. работает уже два года кажется
Kshipper
Сообщения: 898 +213
#9
Ну, есть классная программа под названием Belarc, которая просканирует ваше оборудование и скажет вам, какая у вас материнская плата. Это сэкономит вам время на снятие боковой крышки и осмотр. Иногда вам нужно снять видеокарту, чтобы увидеть, поэтому Belarc может быть удобен по этой причине.
Это сэкономит вам время на снятие боковой крышки и осмотр. Иногда вам нужно снять видеокарту, чтобы увидеть, поэтому Belarc может быть удобен по этой причине.
Как только вы узнаете производителя материнской платы и номер детали, вы сможете найти драйвер звуковой карты.
Мойз Чишти
Сообщений: 19 +0
#10
Кшиппер сказал:
Ну, есть классная программа под названием Belarc, которая просканирует ваше оборудование и скажет вам, какая у вас материнская плата. Это сэкономит вам время на снятие боковой крышки и осмотр.
Иногда вам нужно снять видеокарту, чтобы увидеть, поэтому Belarc может быть удобен по этой причине.
Как только вы узнаете производителя материнской платы и номер детали, вы сможете найти драйвер звуковой карты.
Нажмите, чтобы развернуть…
Значит, надо купить новый?
mailpup
Сообщений: 7,776 +846
#11
Мойз Чишти сказал:
Значит, надо купить новый?
Нажмите, чтобы развернуть…
Нет, это нужно для того, чтобы убедиться, что вы загрузили и установили правильные драйверы материнской платы.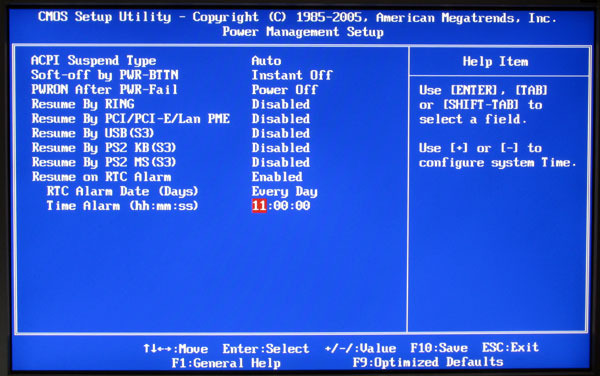 Возможно, вы уже это сделали, но на случай, если вы этого не сделали, Kshipper пытается направить вас к лучшему / правильному источнику материнских плат / звуковых драйверов.
Возможно, вы уже это сделали, но на случай, если вы этого не сделали, Kshipper пытается направить вас к лучшему / правильному источнику материнских плат / звуковых драйверов.
Мойз Чишти
Сообщений: 19 +0
#12
Что мне теперь делать?
файл:///C:/Program%20Files%20(x86)/Belarc/BelarcAdvisor/System/tmp/(DESKTOP-0J5639T).html#versions
Kshipper
Сообщения: 898 +213
№13
Мойз Чишти сказал:
Что мне теперь делать?
файл:///C:/Program%20Files%20(x86)/Belarc/BelarcAdvisor/System/tmp/(DESKTOP-0J5639T).html#versions
Нажмите, чтобы развернуть…
Прочтите отчет Беларк… какая у вас звуковая карта? Кто собрал ваш компьютер? (HP, Dell, сборка на заказ) Это еще один способ выяснить, какая звуковая карта там установлена (путем поиска вашего компьютера по производителю) или кто сделал вашу материнскую плату (Asus, Gigabyte, MSi и т. д.), еще один способ узнать, какая звуковая карта там. Вы даже можете просто подключить пару USB-наушников к этой машине, и тогда будет установлена специальная звуковая карта, встроенная в наушники, и тада, у вас есть звук ….. (хотя только в наушниках).
Мойз Чишти
Сообщений: 19 +0
№14
Я использую USB-наушники (Logitech Stereo H650e), но звука нет.
Кшиппер
Сообщения: 898 +213
№15
ОК ..посмотрите в правый нижний угол вашего рабочего стола…там есть значок динамика..[щелкните левой кнопкой мыши] это. Убедитесь, что ползунок поднят. .. сдвиньте его примерно до 75%
.. сдвиньте его примерно до 75%
Мойз Чишти
Сообщений: 19 +0
№16
Kshipper
Сообщения: 898 +213
# 17
Если у вас по-прежнему нет звука. Используйте Панель управления>Оборудование и звук>Звук> …у кого стоит зеленая галочка? Это должны быть ваши наушники.
Kshipper
Сообщения: 898 +213
# 18
Мойз Чишти сказал:
Посмотреть вложение 88006
Нажмите, чтобы развернуть…
Это говорит о том, что у вас нет звуковой карты… теперь давайте воспользуемся панелью управления, чтобы посмотреть, сможете ли вы это исправить
Мойз Чишти
Сообщений: 19 +0
# 19
Должен сделать это тмр соз
Марк Фуллер
Сообщения: 419 +23
#20
Когда вы говорите, что установили для BIOS значения по умолчанию, вы установили значения по умолчанию в самом BIOS или перепрограммировали BIOS? Если вы не прошивали биос, хотя это рискованно, возможно, вам следует прошить его. Кроме того, если это ПК, а не ноутбук, звуковые карты дешевы, вы можете установить их в слот PCI или PCI.
Мойз Чишти
Сообщений: 19 +0
# 21
Кшиппер сказал:
Если у вас по-прежнему нет звука. Используйте Панель управления>Оборудование и звук>Звук> .
..у кого стоит зеленая галочка? Это должны быть ваши наушники.
Нажмите, чтобы развернуть…
Пишет, что звуковые устройства не подключены
Мойз Чишти
Сообщений: 19 +0
# 22
Только что прошил биос, а звука нет. Я также пытался установить новейший привод материнской платы, но это тоже не помогло.

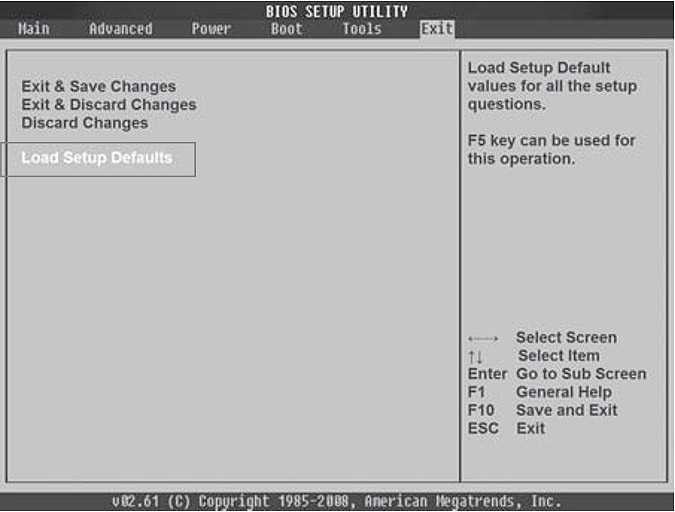
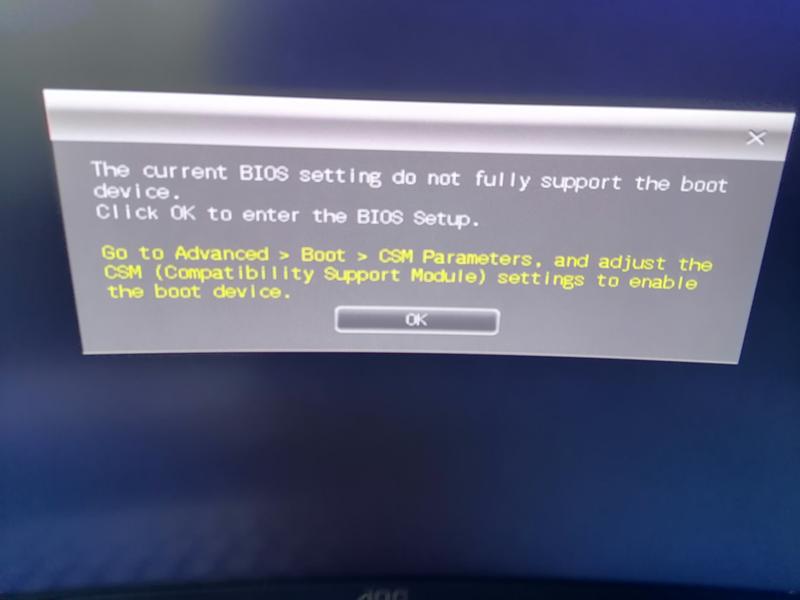

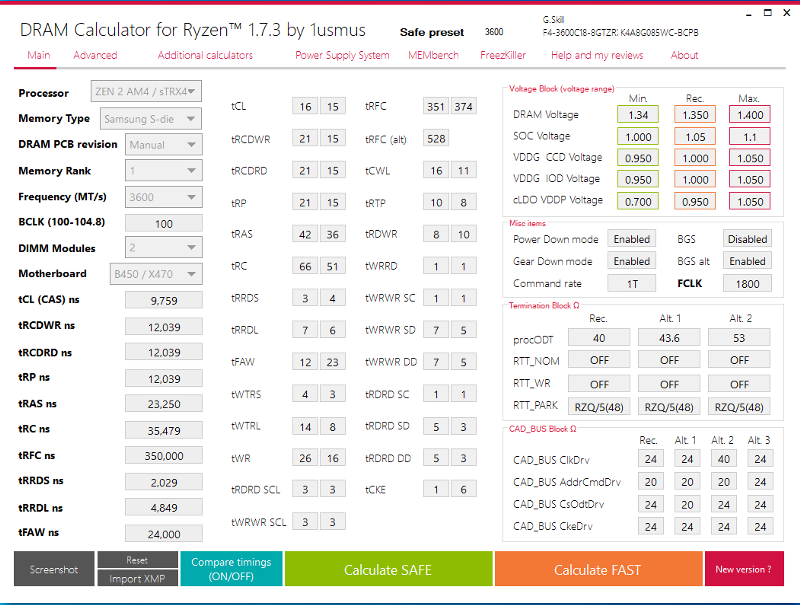
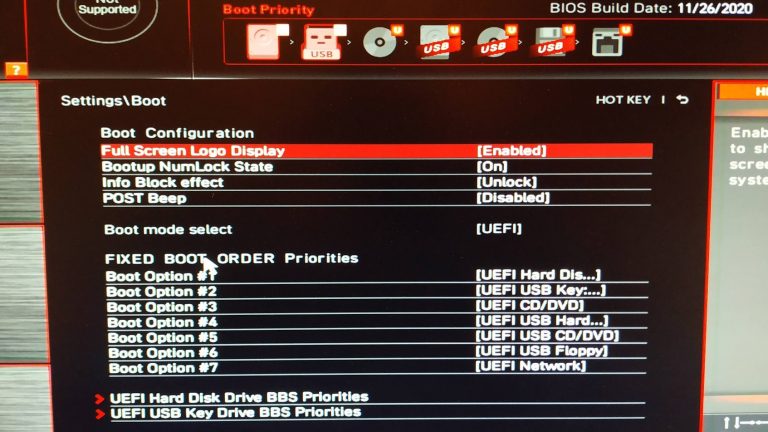
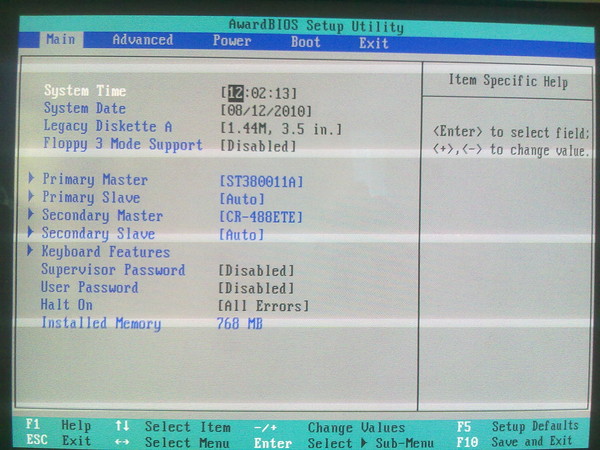 Иногда вам нужно снять видеокарту, чтобы увидеть, поэтому Belarc может быть удобен по этой причине.
Иногда вам нужно снять видеокарту, чтобы увидеть, поэтому Belarc может быть удобен по этой причине. ..у кого стоит зеленая галочка? Это должны быть ваши наушники.
..у кого стоит зеленая галочка? Это должны быть ваши наушники.