Входить без пароля в виндовс 10: Вход без пароля в Windows 10 — Статьи
Содержание
Windows 11: TPM, новый тип учётных записей и логин без пароля
В системных требованиях Windows 11 появилось обязательное наличие в компьютере модуля безопасности TPM. В то же время обязательного шифрования системного раздела настольных компьютерах по-прежнему не наблюдается. Для чего в Windows 11 используется TPM, как именно усилена безопасность и можно ли обойти эти меры в процессе криминалистического исследования компьютера? Об этом — в нашей новой статье.
Windows 11: теперь без пароля
Традиционный способ входа в учётную запись Windows — пароль. Вплоть до выхода Windows 8 пароль оставался единственным способом войти в систему по локальной учётной записи (рассмотрение доменных учётных записей отложим на будущее).
В Windows 8 появился дополнительный способ авторизации. Теперь для входа в систему можно использовать не только локальную учётную запись, но и учётную запись Microsoft Account — ту самую, посредством которой осуществляется доступ к онлайновому почтовому сервису Hotmail, мессенджеру Skype, облачному хранилищу OneDrive, подписке на Office 365 и многим другим сервисам компании Microsoft. В последующих выпусках Windows учётным записям Microsoft Account придавался всё больший вес, а возможность установки ОС без неё становилась всё более сложной. В младших редакциях Windows использование локального логина и пароля и вовсе ограничили: настроить систему при установке можно исключительно с использованием онлайновой учётной записи.
В последующих выпусках Windows учётным записям Microsoft Account придавался всё больший вес, а возможность установки ОС без неё становилась всё более сложной. В младших редакциях Windows использование локального логина и пароля и вовсе ограничили: настроить систему при установке можно исключительно с использованием онлайновой учётной записи.
Первый вход в учётную запись Microsoft Account требует наличия активного соединения с интернетом. Данные учётной записи проверяются Microsoft на удалённом сервере, после чего хэш от пароля сохраняется (кэшируется) на компьютере; это позволяет впоследствии входить в учётную запись при отсутствии соединения. У такого поведения есть и обратная сторона: хэш от пароля можно извлечь из соответствующей базы данных на компьютере, после чего восстановить оригинальный пароль посредством быстрой офлайновой атаки. Подчеркнём, что восстанавливается именно пароль от учётной записи Microsoft Account, посредством которого можно авторизоваться не только на исследуемом компьютере, но и в онлайновых сервисах Microsoft — получив, таким образом, доступ к переписке пользователя в Hotmail, чатам Skype, файлам OneDrive и массе другой информации. Более того, в учётных записях Microsoft хранятся в том числе и депонированные ключи BitLocker, использующиеся для восстановления доступа к зашифрованным дискам. Добавлю, что скорость атаки на пароли Windows исключительно высокая, что позволяет в разумные сроки восстанавливать даже достаточно сложные пароли. Мы уже писали о такой уязвимости в статье Microsoft Account: удобство или дыра в безопасности? — рекомендуем ознакомиться.
Более того, в учётных записях Microsoft хранятся в том числе и депонированные ключи BitLocker, использующиеся для восстановления доступа к зашифрованным дискам. Добавлю, что скорость атаки на пароли Windows исключительно высокая, что позволяет в разумные сроки восстанавливать даже достаточно сложные пароли. Мы уже писали о такой уязвимости в статье Microsoft Account: удобство или дыра в безопасности? — рекомендуем ознакомиться.
Использование двухфакторной аутентификации может помочь защитить содержимое онлайновой учётной записи, однако восстановленный пароль позволяет разблокировать и компьютер пользователя, получив, таким образом, доступ к такой информации, как пароли из браузера Edge, файлам в облачном хранилище OneDrive и всей той информации, для доступа к которой в ином случае потребовалось бы пройти двухфакторную проверку.
Разработчики Microsoft предложили дополнительные способы авторизации — вход по PIN-коду и при помощи биометрических данных (подсистема Windows Hello), о которых мы расскажем ниже. Ни один из этих способов не решил основной проблемы — возможности восстановления оригинального пароля от онлайновой учётной записи посредством сверхбыстрой офлайновой атаки.
Ни один из этих способов не решил основной проблемы — возможности восстановления оригинального пароля от онлайновой учётной записи посредством сверхбыстрой офлайновой атаки.
Похоже, в ответе на вопрос «удобство или дыра в безопасности?» разработчики Microsoft, наконец, склонились ко второму варианту. Что же изменилось в Windows 11? В новой версии ОС добавился новый тип учётных записей с входом без пароля. При использовании таких учётных записей для логина в систему не нужно (и невозможно) вводить пароль от учётной записи Microsoft Account; вместо пароля используется PIN-код или биометрические данные подсистемы Windows Hello (например, видеопоток с сертифицированной инфракрасной стереокамеры или данные датчика отпечатков пальцев). О том, где хранится PIN-код и почему такой способ авторизации заметно безопаснее входа по паролю будет рассказано далее по тексту; сейчас же перечислим доступные в Windows 11 для обычного (не доменного) пользователя способы входа в систему.
- [используется по умолчанию] Учётная запись Microsoft Account без пароля.
 Пароль для входа в систему использовать невозможно; поддерживается вход по PIN-коду (TPM), Windows Hello или через авторизацию в приложении Microsoft Authenticator (онлайн).
Пароль для входа в систему использовать невозможно; поддерживается вход по PIN-коду (TPM), Windows Hello или через авторизацию в приложении Microsoft Authenticator (онлайн). - [так было в Windows 10, и так остаётся при обновлении Windows 10 > Windows 11] Учётная запись Microsoft Account с паролем. Хэш пароля к учётной записи хранится локально и не защищается TPM. Поддерживается вход по PIN-коду (TPM), Windows Hello.
- Локальная учётная запись Windows (вход по паролю). Для входа может использоваться локальный пароль (его хэш хранится в системе, не защищается TPM), PIN (TPM) или Windows Hello.
В каких случаях в Windows 11 используется вход без пароля?
В Windows 11 поддерживаются способы входа как по паролю, так и без него. Режим входа без пароля используется в новом типе учётных записей и включается по умолчанию как во время установки Windows 11 на новый компьютер, так и при создании новой учётной записи на компьютерах, на которых Windows 11 была установлена в виде обновления с Windows 10.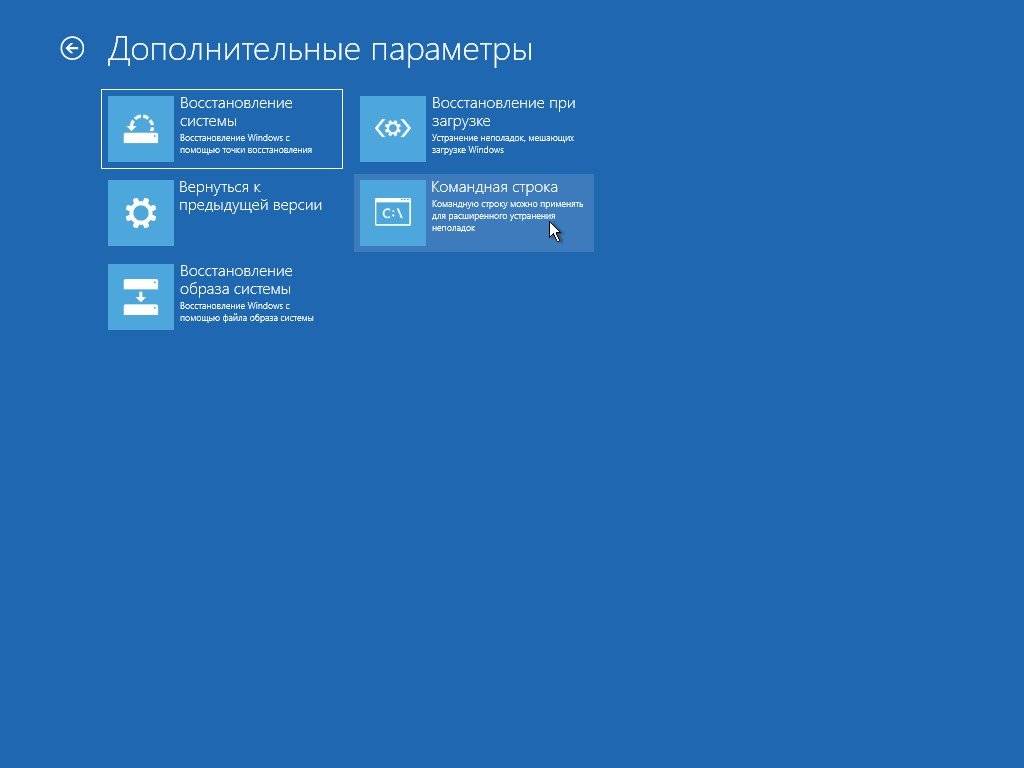 В то же время существующие в Windows 10 учётные записи, в которых для входа использовался пароль, остаются в Windows 11 в неизменном виде. Для того, чтобы включить вход без пароля, пользователю необходимо включить соответствующую опцию в настройках системы (Sign-in options):
В то же время существующие в Windows 10 учётные записи, в которых для входа использовался пароль, остаются в Windows 11 в неизменном виде. Для того, чтобы включить вход без пароля, пользователю необходимо включить соответствующую опцию в настройках системы (Sign-in options):
Также этот способ входа можно активировать через Windows Registry:
Подытожим:
- При установке Windows 11 на новый компьютер: Microsoft Account, вход без пароля.
- При обновлении с Windows 10: используется тот же способ входа, что и в оригинальной ОС Windows 10.
- Новые учётные записи, создаваемые в Windows 11, установленной любым способом: Microsoft Account, вход без пароля.
Использовался ли TPM в Windows 10?
Да, в Windows 10 также используется модуль безопасности TPM2.0. Разница между Windows 10 и Windows 11 не в масштабах использования TPM (здесь мы не увидели принципиальной разницы), а в том, что в Windows 11 TPM обязателен, а в Windows 10 — нет.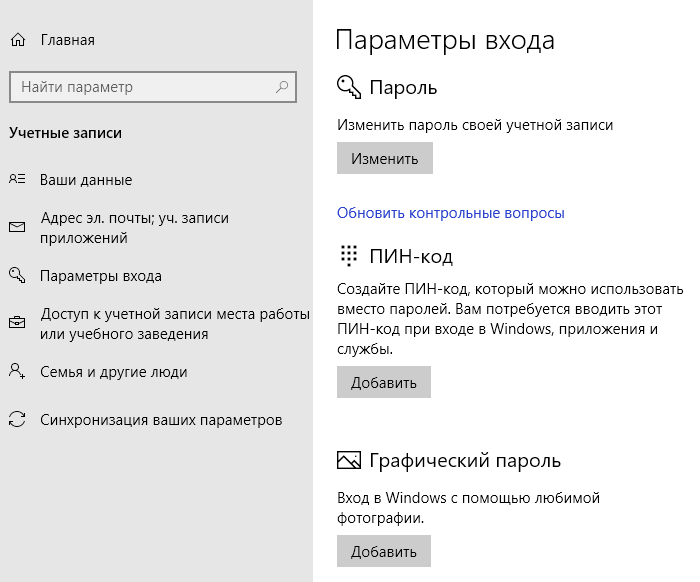 Эта, казалось бы, небольшая разница, приводит к глобальным последствиям в области безопасности при использовании входа по PIN-коду вместо пароля. Подробно об этом Microsoft рассказывает в статье (на английском языке) Why a PIN is better than an online password (Windows) — Windows security, с содержанием которой можно ознакомиться в переводе Почему ПИН-код лучше, чем пароль в Интернете (Windows) — Windows security | Microsoft Docs. В этой статье Microsoft делает несколько не вполне корректных утверждений, «очевидная» интерпретация которых создаёт ложное ощущение безопасности. Разберём подробности. Ниже приводится цитата из статьи в Microsoft Documentation (сохранена оригинальная орфография):
Эта, казалось бы, небольшая разница, приводит к глобальным последствиям в области безопасности при использовании входа по PIN-коду вместо пароля. Подробно об этом Microsoft рассказывает в статье (на английском языке) Why a PIN is better than an online password (Windows) — Windows security, с содержанием которой можно ознакомиться в переводе Почему ПИН-код лучше, чем пароль в Интернете (Windows) — Windows security | Microsoft Docs. В этой статье Microsoft делает несколько не вполне корректных утверждений, «очевидная» интерпретация которых создаёт ложное ощущение безопасности. Разберём подробности. Ниже приводится цитата из статьи в Microsoft Documentation (сохранена оригинальная орфография):
ПИН-код привязан к устройству
Одно важное отличие между онлайн-паролем и ПИН-кодом Hello состоит в том, что ПИН-код привязан к определённому устройству, на котором он был настроен. ПИН-код не может использоваться без конкретного оборудования. Кто-то, кто крадёт ваш пароль в Интернете, может войти в вашу учётную запись из любого места, но если он украдёт ПИН-код, им также придётся украсть ваше физическое устройство!
ПИН-код поддерживается оборудованием
ПИН-код Hello поддерживается микросхемой доверенного платформенного модуля (TPM), представляющей собой надежный криптографический процессор для выполнения операций шифрования. Эта микросхема содержит несколько механизмов физической защиты для предотвращения взлома, и вредоносные программы не могут обойти функции безопасности TPM. Многие современные устройства имеют TPM. Windows 10, с другой стороны, имеет дефект, не связывающий локальные пароли с TPM. Именно по этой причине ПИН-коды считаются более безопасными, чем локальные пароли.
Эта микросхема содержит несколько механизмов физической защиты для предотвращения взлома, и вредоносные программы не могут обойти функции безопасности TPM. Многие современные устройства имеют TPM. Windows 10, с другой стороны, имеет дефект, не связывающий локальные пароли с TPM. Именно по этой причине ПИН-коды считаются более безопасными, чем локальные пароли.
Если воспринимать информацию буквально, создаётся ложное ощущение, будто PIN-код является своеобразной панацеей, всегда хранится в модуле TPM и не может быть взломан. Это не так. Дело в том, что Windows 10 работает как на компьютерах с модулем TPM, так и без него, причём пользователю об этом система не сообщает. Более того, даже на компьютерах, в прошивке которых присутствует эмуляция TPM, эта эмуляция чаще всего по умолчанию отключена — пользователю предлагается самостоятельно зайти в UEFI BIOS, отыскать меню «Miscellaneous» и включить настройку, которая может называться, к примеру, “Intel Platform Trust Technology (PTT)”. Сколько пользователей включит эту настройку, а какое количество оставит её неизменной или просто не узнает о её существовании?
Сколько пользователей включит эту настройку, а какое количество оставит её неизменной или просто не узнает о её существовании?
Если TPM в системе отсутствует или не включён в UEFI BIOS, Windows 10 всё равно предложит использовать для входа PIN-код, а Microsoft всё так же будет убеждать, что этот способ входа более безопасен по сравнению с паролем. Это не так. Пароль от учётной записи в виде хэша всё так же хранится на диске, а сам PIN-код с компьютера без TPM можно взломать простым перебором (цифровые PIN-коды, даже шестизначные, можно перебрать за считанные секунды).
Без модуля TPM вход в Windows по PIN-коду небезопасен
Совсем иначе дела обстоят в случае, если в системе присутствует и активирован модуль TPM2.0 в физическом виде либо в виде процессорной эмуляции. Рассмотрим поведение системы в следующих сценариях, которые мы протестировали в нашей лаборатории.
Сценарий 1: Система с Windows 10 (вход по PIN-коду) без TPM переносится на другой компьютер без TPM. Переносится физический диск с установленной ОС. Результат: вход по PIN-коду срабатывает на новом компьютере так же, как и на старом.
Переносится физический диск с установленной ОС. Результат: вход по PIN-коду срабатывает на новом компьютере так же, как и на старом.
Сценарий 2: Система с Windows 10 (вход по PIN-коду) без TPM переносится на другой компьютер без TPM. Переносится только копия раздела с установленной ОС; аппаратное обеспечение между двумя компьютерами не совпадает ни по одной позиции. Результат: вход по PIN-коду срабатывает на новом компьютере так же, как и на старом.
Сценарий 3: Система с Windows 10 (вход по PIN-коду) без TPM переносится на компьютер с установленным и активным модулем TPM. Переносится только копия раздела с установленной ОС; аппаратное обеспечение между двумя компьютерами не совпадает ни по одной позиции. Результат: вход по PIN-коду срабатывает на новом компьютере так же, как и на старом.
Сценарий 4: Система с Windows 10 (вход по PIN-коду) с активным модулем TPM переносится на другой компьютер с активным модулем TPM. Переносится копия раздела с установленной ОС; аппаратное обеспечение между двумя компьютерами не совпадает. Результат: вход по PIN-коду на новом компьютере не срабатывает; для входа требуется пароль от учётной записи; для использования PIN-кода потребовалось удалить старый PIN и настроить новый.
Переносится копия раздела с установленной ОС; аппаратное обеспечение между двумя компьютерами не совпадает. Результат: вход по PIN-коду на новом компьютере не срабатывает; для входа требуется пароль от учётной записи; для использования PIN-кода потребовалось удалить старый PIN и настроить новый.
Очевидно, что только четвёртый сценарий соответствует модели безопасности, описанной Microsoft в статье Почему ПИН-код лучше, чем пароль в Интернете (Windows) — Windows security | Microsoft Docs.
Есть ли в моём компьютере TPM?
Модули TPM (как правило, в виде процессорной эмуляции, что не оказывает влияния на реальную безопасность системы) присутствуют в большинстве портативных компьютеров (ноутбуки, планшеты с Windows, устройства два-в-одном и т.п.), оборудованных процессором Intel 8-го поколения и более новыми либо процессором AMD с архитектурой Zen и более новыми. В ноутбуках TPM, как правило, активен по умолчанию.
Для настольных компьютеров ситуация отличается. Процессорная эмуляция TPM по-прежнему доступна в системах с процессором Intel 8-го поколения и более новыми либо процессором AMD с архитектурой Zen и более новыми, однако поддержка TPM, как правило, выключена по умолчанию на уровне настроек UEFI BIOS.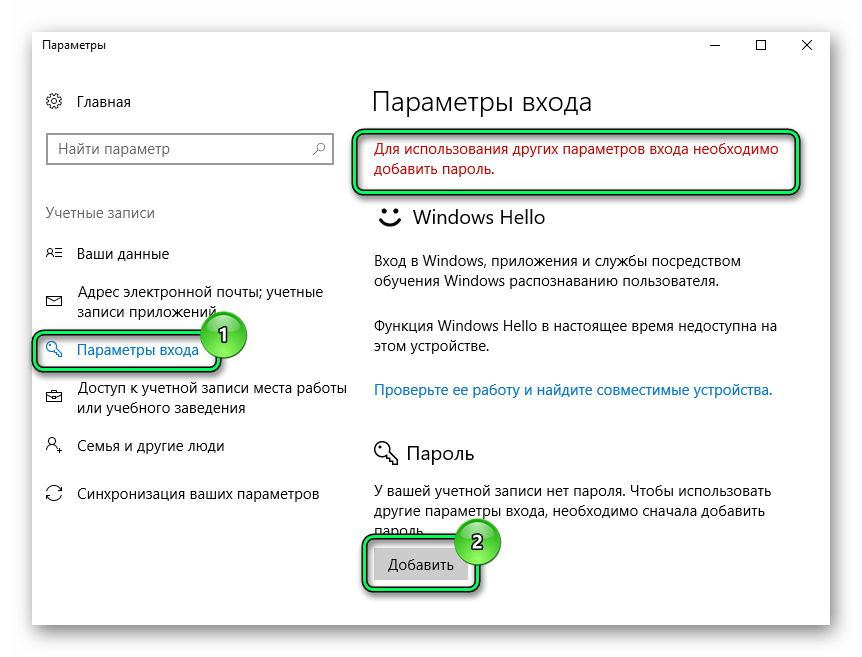 Ситуация стала меняться с выходом платформы Intel 12-го поколения (Alder Lake), а производители системных плат для платформ AMD с сокетом AM4 стали публиковать прошивки, в которых fTPM (firmware TPM) активируется по умолчанию.
Ситуация стала меняться с выходом платформы Intel 12-го поколения (Alder Lake), а производители системных плат для платформ AMD с сокетом AM4 стали публиковать прошивки, в которых fTPM (firmware TPM) активируется по умолчанию.
Можно ли использовать вход без пароля в Windows 10?
В сентябре 2021 года компания анонсировала своё видение будущего без паролей. Пользователям очередной сборки Windows 10 предлагалось изменить настройки учётной записи Microsoft Account, запретив вход в учётную запись по паролю. Использование такой учётной записи для входа в систему позволяло избавиться от хранения хэша пароля на локальном компьютере. В то же время пользователь терял возможность войти в учётную запись Microsoft по логину и паролю; для успешного входа требовался доступ к доверенному телефонному номеру или ранее авторизованному устройству с установленным на нём приложением Microsoft Authenticator. С учётом того, что данное приложение доступно исключительно для смартфонов на iOS и Android (но не для компьютеров под управлением Windows), целесообразность данного нововведения представляется несколько сомнительной. (Инструкция: How to go passwordless with your Microsoft Account). Новшество не получило заметного распространения из-за неочевидных преимуществ и существенного неудобства использования.
(Инструкция: How to go passwordless with your Microsoft Account). Новшество не получило заметного распространения из-за неочевидных преимуществ и существенного неудобства использования.
Как Windows 11 использует TPM при авторизации входа в систему
В документации Microsoft (How Windows uses the TPM — Windows security | Microsoft Docs) описаны способы, которыми Windows может использовать аппаратный модуль безопасности. Реальность значительно скромнее: «может» не означает «использует». Так, пароли, которые пользователь хранит в браузере Microsoft Edge, защищены механизмом DPAPI, но ключ шифрования хранится на системном диске (он зашифрован данными учётной записи) и не защищается TPM, что позволяет извлечь эти пароли из образа диска, если известен пароль от учётной записи пользователя.
Вместо того, чтобы использовать TPM для хранения всё большего количества данных, в Microsoft попытались обойти проблему, представив способ входа в учётную запись без пароля. Именно этот способ — и только на системах с TPM! — позволяет говорить о безопасности учётной записи: теперь защищённые DPAPI данные невозможно расшифровать, не войдя в систему, а войти в систему можно исключительно по PIN-коду (или через Windows Hello), который будет проверяться аппаратным модулем TPM. Любое изменение в конфигурации системы (как изменение аппаратной части, так и загрузка с внешнего накопителя) приведут к тому, что модуль TPM не отдаст нужный ключ, и защищённые данные расшифровать не удаатся.
Любое изменение в конфигурации системы (как изменение аппаратной части, так и загрузка с внешнего накопителя) приведут к тому, что модуль TPM не отдаст нужный ключ, и защищённые данные расшифровать не удаатся.
Подведём итог.
В Windows 11 с TPM невозможно взломать PIN-код. Для нового типа учётных записей с авторизацией без пароля невозможно ни подобрать пароль, ни использовать пароль к Microsoft Account, извлечённый из другого компьютера или учётной записи.
Существует техническая возможность конвертации учётной записи из нового типа в локальную, для которой вход будет осуществляться по известному паролю. При такой конвертации (например, в программе Elcomsoft System Recovery) будет утрачен доступ к зашифрованным в NTFS файлам и папкам, а также данным, защищённым DPAPI. В то же время такая конвертация может оказаться полезной для исследования системы пользователя.
А что с шифрованием BitLocker?
Ни сам механизм BitLocker, ни политики шифрования в Windows 11 не получили серьёзных изменений в сравнении с Windows 10.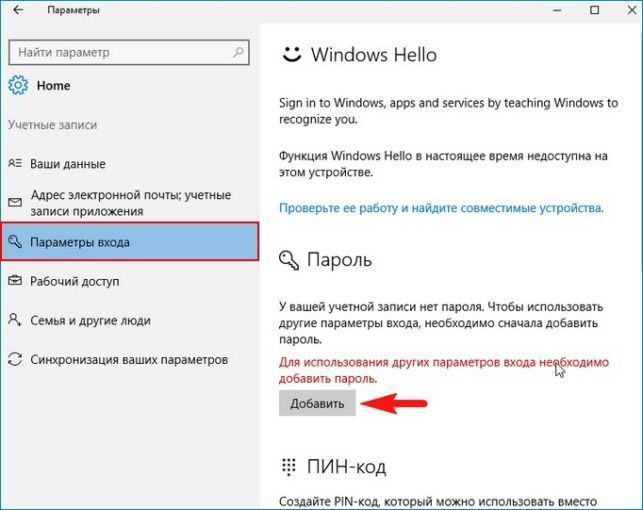 После анонса Windows 11 у многих обозревателей возникло впечатление, что Microsoft будет шифровать системный раздел Windows 11 так же, как это делают производители смартфонов. Оказалось, что это не так. По умолчанию (посредством BitLocker Device Encryption) шифруются лишь оборудованные TPM портативные устройства — ноутбуки, планшеты и устройства два-в-одном, однако точно таким же образом шифрование включалось и в Windows 8, и в Windows 10. При установке Windows 11 на настольный компьютер шифрование по умолчанию не включается; более того, для того, чтобы использовать BitLocker, требуется редакция Windows 11 Pro, Enterprise или Education. Для пользователей младшей редакции Home шифрование остаётся недоступным.
После анонса Windows 11 у многих обозревателей возникло впечатление, что Microsoft будет шифровать системный раздел Windows 11 так же, как это делают производители смартфонов. Оказалось, что это не так. По умолчанию (посредством BitLocker Device Encryption) шифруются лишь оборудованные TPM портативные устройства — ноутбуки, планшеты и устройства два-в-одном, однако точно таким же образом шифрование включалось и в Windows 8, и в Windows 10. При установке Windows 11 на настольный компьютер шифрование по умолчанию не включается; более того, для того, чтобы использовать BitLocker, требуется редакция Windows 11 Pro, Enterprise или Education. Для пользователей младшей редакции Home шифрование остаётся недоступным.
Что делать, если в исследуемой системе активно шифрование BitLocker? При использовании Elcomsoft System Recovery вам потребуется сначала смонтировать зашифрованный раздел, введя депонированный код восстановления доступа BitLocker Recovery Key (подробности — в статье Механизмы защиты BitLocker: какие диски можно, а какие нельзя взломать). При использовании TPM разблокировать зашифрованный диск можно или так, или загрузившись и авторизовавшись в оригинальную установку Windows на том же самом компьютере в неизменной аппаратной конфигурации. Создать образ раздела и разблокировать его паролем (или PIN-кодом) не удастся: ни PIN, ни пароль не участвуют в шифровании, а ключ хранится в модуле TPM, извлечь его из которого невозможно.
При использовании TPM разблокировать зашифрованный диск можно или так, или загрузившись и авторизовавшись в оригинальную установку Windows на том же самом компьютере в неизменной аппаратной конфигурации. Создать образ раздела и разблокировать его паролем (или PIN-кодом) не удастся: ни PIN, ни пароль не участвуют в шифровании, а ключ хранится в модуле TPM, извлечь его из которого невозможно.
Единственный способ разблокировать такие тома BitLocker — использовать ключ восстановления BitLocker. Для портативных устройств с BitLocker Device Encryption Windows автоматически создаёт ключ восстановления при шифровании системного раздела; ключ восстановления будет так же автоматически загружен в учётную запись Microsoft первого же пользователя, который войдёт в систему на этом компьютере с правами администратора и использует учётные данные Microsoft для входа в систему. Этот ключ можно запросить у Microsoft или загрузить его, войдя в учётную запись Microsoft пользователя и перейдя по следующей ссылке: https://account.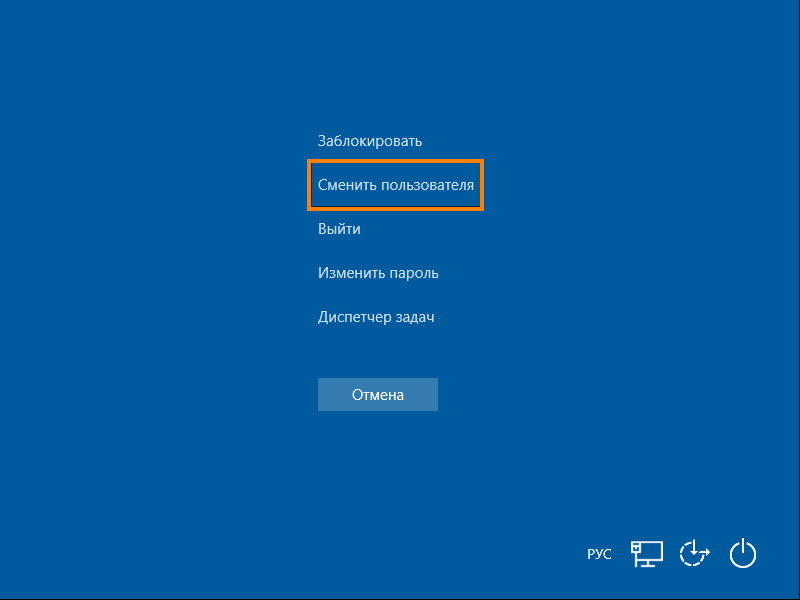 microsoft.com/devices/recoverykey
microsoft.com/devices/recoverykey
При помощи депонированного ключа диск разблокируется:
Обратите внимание: после разблокировки диску назначается новая буква.
После этого можно приступать к конвертации учётных записей.
Разблокировка и конвертация учётных записей Windows 11 с авторизацией без пароля
Чтобы разблокировать учётную запись Windows 11 с авторизацией без пароля, её необходимо сконвертировать в обычную локальную учётную запись с паролем, установив собственный пароль. Для этого нужно загрузить компьютер с USB-накопителя Elcomsoft System Recovery. Создать загрузочный накопитель Elcomsoft System Recovery можно, воспользовавшись инструкциями в статье Elcomsoft System Recovery: загрузочный накопитель для исследования компьютеров.
После загрузки Elcomsoft System Recovery необходимо выбрать стандартный режим работы (по умолчанию программа запускается в режиме «только для чтения», в котором запрещены любые модификации данных).
Для конвертации учётной записи Microsoft Account с авторизацией без пароля в обычную локальную учётную запись воспользуйтесь следующей инструкцией.
Выберите учётную запись для конвертации.
Укажите пароль, который будет установлен в учётной записи.
Не забудьте создать резервную копию оригинальной базы данных SAM.
Программа автоматически определит тип учётной записи с авторизацией без пароля и предложит удалить эту опцию. Вы не сможете продолжить конвертацию, если отклоните запрос.
Elcomsoft System Recovery уведомит о потенциальных последствиях конвертации (см. ниже) и внесёт изменения в базу данных SAM. После этого вы сможете загрузить компьютер в Windows и войти в учётную запись, используя ранее установленный пароль.
Обратите внимание: после конвертации учётной записи станут недоступными ключи и данные, защищённые DPAPI. Сюда входят пароли браузера Microsoft Edge, файлы и папки, зашифрованные в NTFS, и некоторые другие данные.
Заключение
Несмотря на бесчисленные копья, сломанные в спорах о явно завышенных системных требованиях Windows 11, разработчики Microsoft сделали шаг в верном направлении. Обязательное требование наличия TPM совместно с новым способом авторизации устраняют серьёзную уязвимость в механизме авторизации Windows при входе в учётную запись. В то же время мы не заметили изменений в политике шифрования. На портативных устройствах всё так же используется BitLocker Device Encryption, а в настольных компьютерах шифрование по-прежнему остаётся опциональным; для доступа к зашифрованным данным всё так же используется депонированный в Microsoft Account ключ BitLocker Recovery Key.
Обязательное требование наличия TPM совместно с новым способом авторизации устраняют серьёзную уязвимость в механизме авторизации Windows при входе в учётную запись. В то же время мы не заметили изменений в политике шифрования. На портативных устройствах всё так же используется BitLocker Device Encryption, а в настольных компьютерах шифрование по-прежнему остаётся опциональным; для доступа к зашифрованным данным всё так же используется депонированный в Microsoft Account ключ BitLocker Recovery Key.
REFERENCES:
Elcomsoft System Recovery
Elcomsoft System Recovery поможет восстановить доступ к учётным записям к локальным учётным записям Windows и универсальной учётной записи Microsoft Account и создать образ диска для последующего анализа. Поддерживается как моментальный сброс, так и восстановление оригинального пароля. С помощью Elcomsoft System Recovery можно предоставить административные привилегии любому пользователю. Продукт поставляется вместе с лицензионной загрузочной средой Windows PE.
Официальная страница Elcomsoft System Recovery »
Автоматический вход в Windows 10 без ввода пароля
Думаю, каждому пользователю хочется комфортно работать за компьютером. Это касается как непосредственно использования приложений, так и взаимодействия с операционной системой. Для многих неудобства проявляются уже в самом начале – при включении компьютера. Речь сейчас о вводе пароля для того, чтобы попасть в свою учетную запись.
Поскольку у меня компьютером могут пользоваться несколько человек, я привык разграничивать доступ к нему разными учетными записями. Поэтому каждый раз при запуске ПК мне необходимо вводить свой пароль. Тем не менее я знаю, что многие пользуются если не одной учеткой вообще (администратора), то точно не более двух (администратора и одной пользовательской). В связи с этим возникает желание настроить автоматический вход в Windows 10.
Вход без пароля в Windows 10
Отключить запрос пароля при входе в Windows 10 довольно просто даже встроенными в ОС инструментами. Поэтому, несмотря на то что существуют специальные приложения, мы не будем их рассматривать. Приступим.
Поэтому, несмотря на то что существуют специальные приложения, мы не будем их рассматривать. Приступим.
- Нажмите сочетание клавиш Win+R, чтобы открыть окно “Выполнить”.
- Введите в открывшуюся строку поиска команду “control userpasswords2” или “netplwiz” и нажмите Enter.
- Введите пароль администратора, если Windows 10 его запросит.
- В окне “Учетные записи пользователей” выберите необходимую учетную запись (если их несколько) и снимите галочку с чекбокса “Требовать ввод имени пользователя и пароля” затем нажмите кнопку “Применить”.
- Откроется окно в котором вам необходимо ввести пароль от учетной запись Windows 10 и подтвердить его в поле ниже, а затем нажмите “ОК”.
- Окно “Автоматический вход в систему” закроется. Нажмите “ОК” в окне “Учетные записи пользователей” дабы закрыть и его.
После вышеописанных шагов перезагрузите компьютер и вам больше не нужно будет вводить пароль при входе в Windows 10.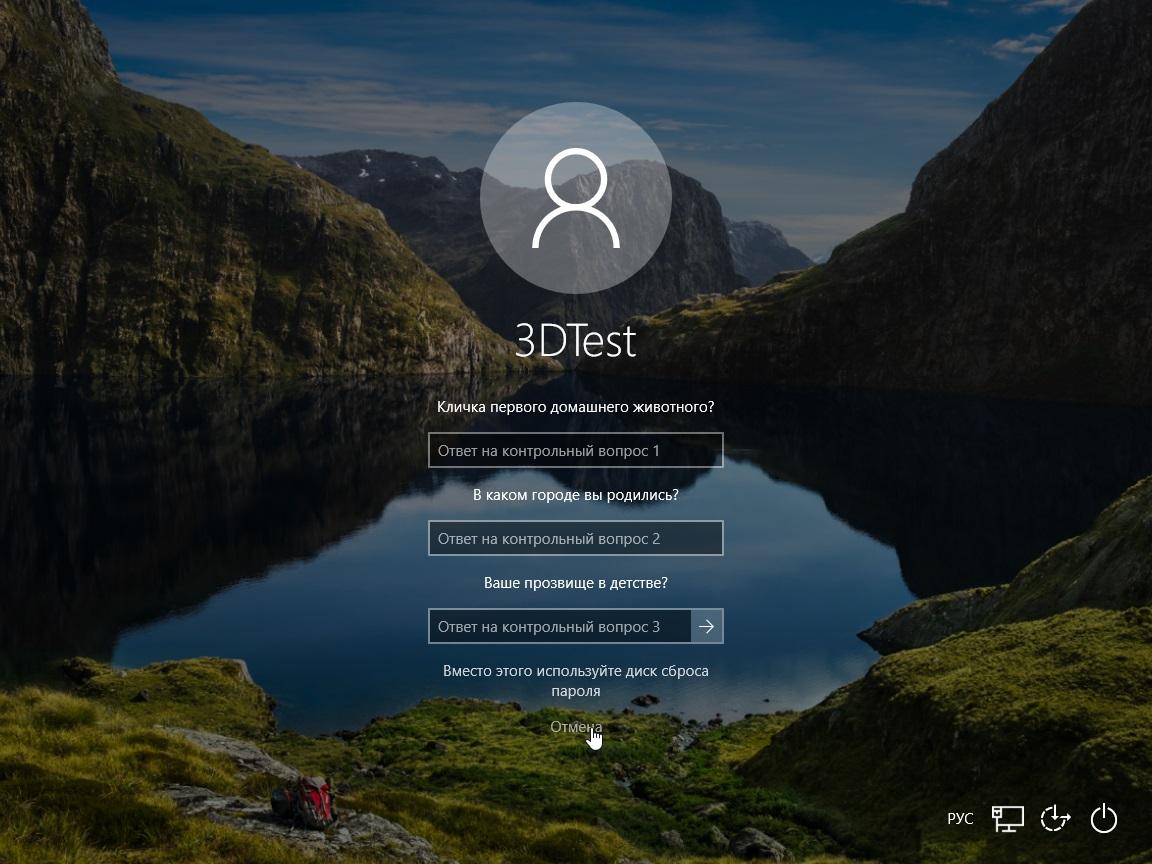
Как отключить пароль при выходе из сна
Чтобы не вводить пароль от учетной записи в Windows 10 после выхода компьютера из сна выполните следующие действия:
- Откройте параметры системы нажав на шестеренку в меню “Пуск” либо нажав комбинацию клавиш Win+I, и перейдите в “Учетные записи”.
- В левой колонке выберите пункт “Варианты входа”;
- Вправой колонке найдите параметр “Требуется вход” и из выпадающего списка выберите “Никогда.
Чтобы вернуть запрос пароля после выхода из режима сна выберите пункт “Время выхода компьютера из режима сна”.
Итог
Не так уж и много необходимо сделать для того, чтобы настроить автоматический вход в Windows 10 и соглашусь, что это удобно.
Темне менее необходимо еще раз напомнить, что защита учётной записи паролем просто необходима, если у вас ноутбук, который вы часто носите с собой. В случае его потери или кражи она может спасти от воровства ваши файлы и личные данные. Поэтому снимать пароль нужно только тщательно взвесив все плюсы и минусы вытекающие из этого.
Поэтому снимать пароль нужно только тщательно взвесив все плюсы и минусы вытекающие из этого.
Как настроить вход без пароля в Windows 10
Забыть PIN-код или пароль — это проблемы прошлого
by
Лоредана Харсана
Лоредана Харсана
Ответственный редактор
Лоредана — страстный писатель, проявляющий большой интерес к программному обеспечению и технологиям для ПК. Она начала писать о мобильных телефонах, когда Samsung Galaxy S II был… читать далее
Обновлено
Рассмотрено
Влад Туричану
Влад Туричану
Главный редактор
Увлеченный технологиями, Windows и всем, что имеет кнопку питания, он тратил большую часть своего времени на развитие новых навыков и изучение мира технологий. Скоро… читать дальше
Раскрытие партнерской информации
- Несколько лет назад Microsoft выпустила несколько способов входа без пароля в Windows 10.

- Вы можете легко включить вход без пароля в Windows 10 в настройках системы.
- Беспарольный вход в Windows 10 — это удобный способ избавиться от еще одних учетных данных, которые нужно помнить.
- Однако вы должны знать, что некоторые устройства могут не поддерживать эти методы аутентификации.
Начиная с Windows 10 Build 18936, вы можете воспользоваться возможностью входа без пароля для учетных записей Microsoft на вашем устройстве с Windows 10.
Технический гигант работал над удалением паролей из Windows 10, пока, наконец, не придумал несколько альтернатив паролям.
Текущая линейка методов проверки подлинности включает Windows Hello Face, Windows Hello Fingerprint, Windows Hello PIN, ключ безопасности, пароль и графический пароль.
Если вы выберете новый вход без пароля, параметр пароля исчезнет с экрана входа.
Если вам интересно, почему вы хотите использовать аутентификацию без пароля, это потому, что она обеспечивает большую безопасность и беспрепятственный вход в систему.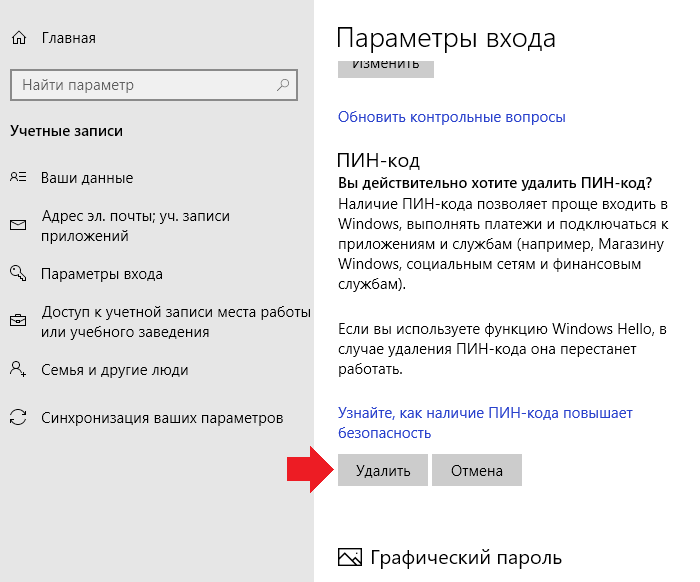
Пароли часто повторно используются для нескольких учетных записей, что делает их уязвимыми для взлома. Например, PIN-код гораздо более безопасен, поскольку он хранится на вашем устройстве и не передается в Интернете.
Windows 10 сохраняет ваш ПИН-код на защищенном локальном чипе, который называется доверенным платформенным модулем (TPM). В случае проблем с сервером или в сети ваш закрытый ключ не пострадает.
Таким образом, любой из других вариантов входа в Windows Hello более надежен, чем пароль.
Как включить вход без пароля в Windows 10?
Если вы больше не хотите использовать пароль или PIN-код для входа в свой компьютер, вам следует включить функцию входа без пароля в Windows.
Эту функцию можно включить с помощью встроенных настроек ПК с Windows 10 в меню «Параметры входа».
1. Нажмите клавишу Windows на клавиатуре или нажмите кнопку Start на панели задач, чтобы открыть окно поиска.
2. В поле поиска Windows введите settings и нажмите на первый результат.
3. В приложении «Настройки» нажмите Аккаунты .
4. На левой панели нажмите Параметры входа . Теперь вы увидите несколько методов аутентификации для вашего устройства с Windows 10.
5. В правом разделе вы можете найти параметр Сделать ваше устройство без пароля .
6. Включите функцию.
7. Готово. Теперь вы можете входить в свои учетные записи Microsoft или на устройство Windows 10 без необходимости вводить пароль.
Кроме того, на том же экране вы можете выбрать один из методов Windows Hello и настроить его, если хотите вернуться к входу в систему с помощью пароля или PIN-кода.
ПРИМЕЧАНИЕ
Если вы не видите параметры входа в Windows Hello в настройках, возможно, ваше устройство не поддерживает эту функцию.
Если вам интересно, как пропустить экран входа в систему в Windows 10, ознакомьтесь с нашим специальным руководством и узнайте, как это сделать самостоятельно.
Если вы заинтересованы в удалении некоторых из множества паролей, используемых для различных платформ, ознакомьтесь с этим списком лучших менеджеров паролей для Windows 10. Это самый удобный способ снять эту нагрузку с вашей груди.
С любыми другими предложениями или вопросами обращайтесь в раздел комментариев ниже.
Проблемы остались? Исправьте их с помощью этого инструмента:
СПОНСОРЫ
Если приведенные выше советы не помогли решить вашу проблему, на вашем ПК могут возникнуть более серьезные проблемы с Windows. Мы рекомендуем загрузить этот инструмент для восстановления ПК (оценка «Отлично» на TrustPilot.com), чтобы легко устранять их. После установки просто нажмите кнопку Start Scan , а затем нажмите Ремонт всего.
Была ли эта страница полезной?
Начать разговор
Делиться
Копировать ссылку
Новостная рассылка
Программное обеспечение сделок
Пятничный обзор
Я согласен с Политикой конфиденциальности в отношении моих персональных данных
Включить удаленный рабочий стол без пароля в Windows 11/10
По умолчанию пользователям ПК требуется пароль для доступа и использования встроенной функции удаленного рабочего стола в операционной системе Windows.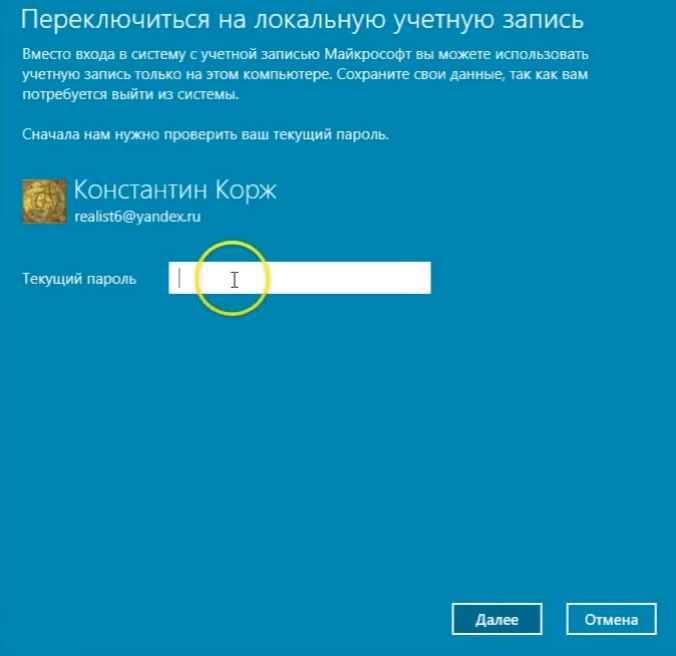 В этом посте мы покажем вам шаги для методов , как включить удаленный рабочий стол без пароля в Windows 11/10.
В этом посте мы покажем вам шаги для методов , как включить удаленный рабочий стол без пароля в Windows 11/10.
Из-за проблем с проверкой подлинности Windows, связанных с учетной записью пользователя и паролем, при попытке установить подключение к удаленному рабочему столу с удаленным компьютером под управлением Windows для удаленного входа в систему может произойти сбой входа в систему с Клиент удаленного рабочего стола отображает одно из следующих сообщений об ошибке.
Ваши учетные данные не работают.
Невозможно войти в систему из-за ограничения учетной записи.
Произошла ошибка аутентификации. Не удается связаться с локальным органом безопасности
Удаленный компьютер: <имя_компьютера>, ограничение учетной записи пользователя не позволяет вам войти в систему. Для получения помощи обратитесь к системному администратору или в службу технической поддержки.
Одна из вероятных причин, по которой вы можете получить любую из этих ошибок аутентификации RDP, может заключаться в том, что вы пытаетесь подключиться и войти удаленно через протокол удаленного рабочего стола (RDP) с учетной записью пользователя без установленного пароля или имени пользователя с пустой (нулевой) пароль. Очевидным решением в этом случае является установка пароля, который, тем не менее, рекомендуется из соображений безопасности для учетной записи пользователя, которая требует удаленного входа на компьютер через удаленный рабочий стол. Однако, если по какой-либо причине вы не можете или не можете назначить пароль для учетной записи пользователя, вы можете увидеть ниже, как вы можете легко включить удаленный вход в систему с пустыми паролями.
Очевидным решением в этом случае является установка пароля, который, тем не менее, рекомендуется из соображений безопасности для учетной записи пользователя, которая требует удаленного входа на компьютер через удаленный рабочий стол. Однако, если по какой-либо причине вы не можете или не можете назначить пароль для учетной записи пользователя, вы можете увидеть ниже, как вы можете легко включить удаленный вход в систему с пустыми паролями.
Как правило, удаленный рабочий стол — это клиентское приложение, которое позволяет «клиентскому» компьютеру подключаться к «хост-компьютеру» из удаленного места, позволяя пользователям контролировать и использовать приложения и файлы на хост-устройстве из любого места. В ОС Windows по умолчанию, если у вас нет пароля, удаленный рабочий стол не будет работать из-за настроек в политике безопасности, которые не разрешают или не предоставляют доступ пользователю без пароля.
Однако, если вы хотите включить и использовать удаленный рабочий стол без пароля на вашем компьютере с Windows 11/10, вы можете сделать это одним из следующих способов:
- Настроить локальную групповую политику
- Настроить локальную политику безопасности
- Изменить реестр Windows
Давайте посмотрим на описание шагов применительно к каждому из перечисленных методов. Обратите внимание, что эта конфигурация для включения пустого или нулевого пароля должна выполняться на главном компьютере, то есть на удаленном компьютере, которым вы собираетесь управлять удаленно.
Обратите внимание, что эта конфигурация для включения пустого или нулевого пароля должна выполняться на главном компьютере, то есть на удаленном компьютере, которым вы собираетесь управлять удаленно.
1] Настройка локальной групповой политики (GPEDIT.msc)
Чтобы настроить локальную групповую политику для включения и использования удаленного рабочего стола без пароля в Windows 11/10, выполните следующие действия:
- Нажмите клавишу Windows + R , чтобы вызвать диалоговое окно «Выполнить».
- В диалоговом окне «Выполнить» введите gpedit.msc и нажмите Enter, чтобы открыть редактор локальной групповой политики.
- В редакторе локальной групповой политики используйте левую панель, чтобы перейти по следующему пути:
Политика локального компьютера > Конфигурация компьютера > Параметры Windows > Параметры безопасности > Локальные политики > Параметры безопасности консольный вход только в политику для редактирования ее свойств.
Вы можете включить и использовать удаленный рабочий стол (RDP) в редакции Windows Home, а также легко добавить функцию редактора локальной групповой политики, а затем следовать инструкциям, приведенным выше, или вы можете выполнить локальную политику безопасности или настроить реестр, как описано ниже.
Чтение : Ошибка попытки входа в систему при подключении к удаленному рабочему столу
2] Настройка локальной политики безопасности (Secpol.msc)
Чтобы настроить локальную политику безопасности для включения и использования удаленного рабочего стола без пароля в Windows 11/10, выполните следующие действия:
- Нажмите клавишу Windows + R , чтобы открыть диалоговое окно «Выполнить».

- В диалоговом окне «Выполнить» введите secpol.msc и нажмите Enter, чтобы открыть редактор локальной политики безопасности.
- В редакторе локальной политики безопасности используйте левую панель для перехода по указанному ниже пути:
Параметры безопасности > Локальные политики > Параметры безопасности
- В расположении на правой панели найдите и дважды щелкните политику Учетные записи: ограничить использование локальных учетных записей пустыми паролями только для входа в консоль , чтобы изменить ее свойства.
- В открывшемся окне свойств установите переключатель в положение Disabled .
- Нажмите Применить > OK , чтобы сохранить изменения.
- Закройте редактор локальной политики безопасности.
Чтение : Усилить политику пароля для входа в Windows и политику блокировки учетной записи
3] Изменение реестра Windows (Regedit.
 exe)
exe)
В разделе реестра «LimitBlankPasswordUse» хранится значение политики, установленной выше в локальной групповой политике и локальной политике безопасности. Чтобы разрешить вход в удаленный рабочий стол с учетной записью пользователя без пароля, просто установите для данных значения для вышеупомянутого раздела реестра значение 0 , чтобы не было ограничений на использование пустого или нулевого пароля.
Чтобы изменить реестр Windows, чтобы включить и использовать удаленный рабочий стол без пароля в Windows 11/10, выполните следующие действия:
- Поскольку это операция реестра, в качестве необходимых мер предосторожности рекомендуется создать резервную копию реестра или создать точку восстановления системы.
- Нажмите клавишу Windows + R , чтобы открыть диалоговое окно «Выполнить».
- В диалоговом окне «Выполнить» введите regedit и нажмите Enter, чтобы открыть редактор реестра.
- Перейдите или перейдите к указанному ниже пути раздела реестра:
HKEY_LOCAL_MACHINE\SYSTEM\CurrentControlSet\Control\Lsa
- В этом месте на правой панели дважды щелкните ключ LimitBlankPasswordUse , чтобы изменить его свойства.

- Введите 0 в поле V alue data .
- Нажмите OK или нажмите Enter, чтобы сохранить изменения.
- Выйти из редактора реестра.
Кроме того, вы можете создать файл REG, а затем использовать этот файл для автоматической установки значения ключа реестра LimitBlankPasswordUse на 0. Вот как это сделать:
- Нажмите клавишу Windows + R , чтобы открыть диалоговое окно «Выполнить».
- В диалоговом окне «Выполнить» введите notepad и нажмите Enter, чтобы открыть Блокнот.
- Скопируйте и вставьте приведенный ниже код в текстовый редактор.
Редактор реестра Windows версии 5.00
[HKEY_LOCAL_MACHINE\SYSTEM\CurrentControlSet\Control\Lsa] "LimitBlankPasswordUse"=dword:00000000
- Теперь выберите в меню пункт Файл и выберите Сохранить как 9.0006 кнопка.
- Выберите место (предпочтительно на рабочем столе), где вы хотите сохранить файл.

- Введите имя с расширением .reg (например, SetLBPU0.reg ).
- Выберите Все файлы из раскрывающегося списка Сохранить как тип .
- Дважды щелкните сохраненный файл .reg, чтобы объединить его.
- При появлении запроса нажмите Выполнить > Да ( UAC ) > Да > OK , чтобы утвердить слияние.
- Теперь вы можете удалить файл .reg, если хотите.
Точно так же вы можете редактировать реестр через командную строку для того же результата, выполнив следующие действия:
- Нажмите клавишу Windows + R , чтобы вызвать диалоговое окно «Выполнить».
- В диалоговом окне «Выполнить» введите cmd , а затем нажмите CTRL + SHIFT + ENTER , чтобы открыть командную строку в режиме администратора/с повышенными правами.
- В окне командной строки скопируйте и вставьте приведенную ниже команду и нажмите Enter:
reg.exe Добавить "HKLM\SYSTEM\CurrentControlSet\Control\Lsa" /V "LimitBlankPasswordUse" /T REG_DWORD /D "0"
- Выйти из подсказки CMD после выполнения команды.
Чтение : Включить или отключить Ваш удаленный сеанс будет отключен Подсказка RDC
Вот и все, как включить удаленный рабочий стол без пароля в Windows 11/10! Но вы можете использовать сторонние инструменты удаленного рабочего стола, такие как Google Remote Desktop, VNC, TeamViewer и т. д., поскольку они не полагаются на аутентификацию Windows.
Читайте также :
- Включить или отключить всегда запрашивать пароль при RDP-подключении
- Разрешить или запретить сохранение учетных данных удаленного рабочего стола в Windows
Как запретить RDP запрашивать учетные данные?
- Откройте редактор реестра.
- Перейдите к ключу ниже:
HKEY_LOCAL_MACHINE\SOFTWARE\Microsoft\Windows\CurrentVersion\Policies
- Выберите System .

- Найдите и дважды щелкните ВключитьLUA .
- Измените его значение на 0.
- Нажмите OK.
- Перезагрузите компьютер, чтобы изменения вступили в силу.
Чтение : Сохранить настройки подключения к удаленному рабочему столу в файл RDP в Windows
Как сделать так, чтобы Windows 11 не запрашивала пароль?
Чтобы Windows 11 не запрашивала пароль, необходимо отключить все параметры безопасности, в том числе PIN-код или пароль. Вы можете использовать командную строку, чтобы быстро выполнить работу. Для этого введите 9Сначала команда 0005 net user . Затем введите эту команду: net userИМЯ ПОЛЬЗОВАТЕЛЯ * . Вам нужно дважды нажать клавишу Enter , чтобы удалить пароль.
Чтение : устранение проблем и ошибок подключения к удаленному рабочему столу в Windows.
85
Акции
- Подробнее
Дата:

 Пароль для входа в систему использовать невозможно; поддерживается вход по PIN-коду (TPM), Windows Hello или через авторизацию в приложении Microsoft Authenticator (онлайн).
Пароль для входа в систему использовать невозможно; поддерживается вход по PIN-коду (TPM), Windows Hello или через авторизацию в приложении Microsoft Authenticator (онлайн).



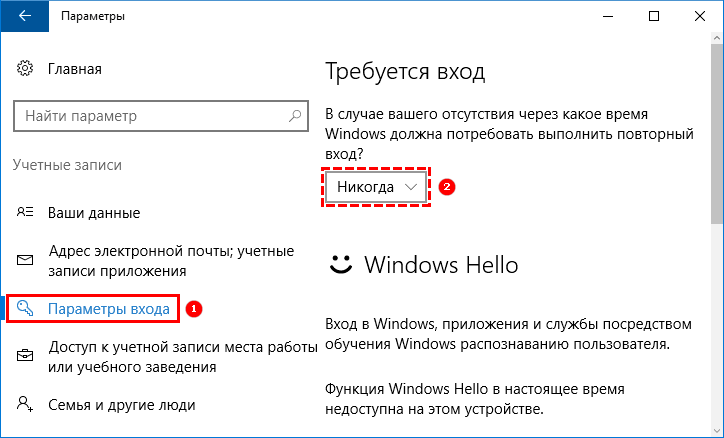 exe Добавить "HKLM\SYSTEM\CurrentControlSet\Control\Lsa" /V "LimitBlankPasswordUse" /T REG_DWORD /D "0"
exe Добавить "HKLM\SYSTEM\CurrentControlSet\Control\Lsa" /V "LimitBlankPasswordUse" /T REG_DWORD /D "0" 
