Vga режим windows 10: Что такое режим VGA?
Содержание
Настройка Принудительное использование стандартного совместимого драйвера VGA в Windows
Версия данной статьи для ОС Microsoft Windows 2000:
268852.
В ЭТОЙ ЗАДАЧЕ
-
АННОТАЦИЯ -
-
Принудительное использование стандартных драйверов VGA в Windows без перехода в безопасный режим
-
-
ССЫЛКИ
Аннотация
В данной статье пошагово описывается, как принудительно использовать стандартный драйвер VGA, который входит в состав Windows. Эта процедура применяется в приведенном ниже сценарии.
Эта процедура применяется в приведенном ниже сценарии.
При установке Windows на компьютере, использующем неподдерживаемый видеоадаптер, программа установки Windows устанавливает стандартный драйвер VGA. Однако после установки Windows пользователь может получить и установить совместимый c Windows драйвер для данного видеоадаптера от производителя оборудования.
В этом случае компьютер может иметь проблемы с завершением работы или перестать отвечать на запросы (зависает). Вследствие этого может возникнуть необходимость в удалении новых драйверов OEM и использовании стандартных драйверов VGA компании Майкрософт в целях выяснения, действительно ли причиной возникновения проблемы является драйвер OEM.
В данной статье рассматривается порядок удаления драйверов видеоадаптера OEM и принудительного использования стандартных драйверов VGA, включенных в Windows.
Принудительное использование стандартных драйверов VGA в Windows без перехода в безопасный режим
При установке драйвера OEM, программа установщика Windows копирует файл установки OEM (Oemsetup.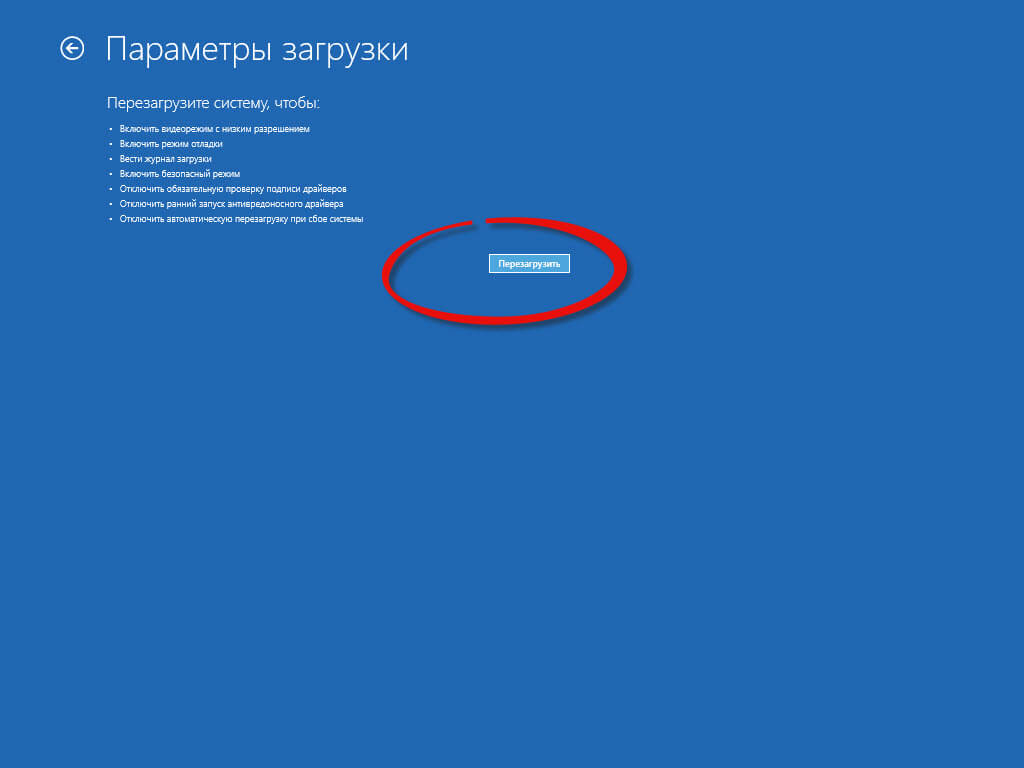 inf) в папку%Systemroot%\Inf. Затем программа установки переименовывает файл Oemsetup.inf на Oemn.inf, где n— последовательный номер каждого установленного драйвера OEM.
inf) в папку%Systemroot%\Inf. Затем программа установки переименовывает файл Oemsetup.inf на Oemn.inf, где n— последовательный номер каждого установленного драйвера OEM.
Чтобы идентифицировать Oemn.inf OEM-файл для конкретного видео, можно открыть каждый Oemn.inf файл в Блокноте, а затем сравнить его с исходным файлом Oemsetup.inf. После того как необходимый файл будет найден, переместите файлы Oemn.inf и Oemn.pnf в другую папку или переименуйте файлы с другим расширением.
-
После обнаружения соответствующих INF-файлов переместите Oemn.inf и Oemn.pnf в другую папку.
-
В диспетчере устройств щелкните правой кнопкой видеоадаптер и нажмите кнопку Удалить, чтобы удалить видеоадаптер.

-
Перезагрузите компьютер.
После входа в систему появляется сообщение о том, что новое оборудование было найдено и что это совместимый видео контроллер VGA. Будет запущен мастер поиска нового оборудования.
-
Щелкните кнопку Далее.
-
Выберите Поиск подходящего драйвера, затем нажмите кнопку Далее.
-
Снимите все флажки параметров поиска и нажмите кнопку Далее.
org/ListItem»>
Выберите Отключить устройство и нажмите кнопку Готово.
После завершения шагов с 1 по 7, Windows будет использовать универсальный драйвер видеоадаптера Vga.sys. Это тот же драйвер VGA, который Windows использует в безопасном режиме.
Если теперь, когда используется стандартный драйвер VGA, компьютер перестает зависать и проблем с завершением работы больше не наблюдается, сообщите о проблемах, возникших при использовании драйвера OEM, производителю оборудования. Возможно, потребуется приобрести и установить более новый драйвер (если таковой имеется в наличии), устраняющий данную проблему.
Чтобы восстановить драйверы OEM, выполните следующие действия:
-
Переместите Oemn.inf и Oemn.pnf файлы файлов обратно в папку %Systemroot%\Inf.

-
Используйте диспетчер устройств для удаления видеоадаптера VGA, а затем перезагрузите компьютер.
Система Windows Plug and Play должна обнаружить видеоадаптер OEM и автоматически установить драйверы OEM без вмешательства пользователя.
ПРИМЕЧАНИЕ. Если после нажатия клавиши F8 выбрать Включить режим VGA в меню загрузки Windows, Windows отобразит область экрана 640 х 480 точек с 8-битным цветом и использует драйвер OEM, а не стандартный драйвер VGA.
Как исправить проблемы с VGA в Windows 10, 8.1, 7
Автор Белов Олег На чтение 4 мин. Просмотров 4.6k. Опубликовано
Некоторые пользователи Windows 10, Windows 8, Windows 7 сталкиваются с некоторыми проблемами с VGA: либо у них появляется черный экран при запуске ПК или ноутбука, либо они просто не могут войти в свои нужные игры в Windows 7, Windows 8, Windows 10. По этой причине мы собираем этот список решений о том, как вы можете решить проблемы с VGA и улучшить свой опыт работы с Windows 10, 8, 7.
По этой причине мы собираем этот список решений о том, как вы можете решить проблемы с VGA и улучшить свой опыт работы с Windows 10, 8, 7.
После изменения настроек дисплея ПК или ноутбука мы можем столкнуться с некоторыми проблемами с видео. Однако следует помнить, что некоторые адаптеры VGA не поддерживают все параметры, которые мы хотим использовать в Windows 8, 10. Давайте возьмем, например, сценарий с двумя настройками монитора, который поддерживаются не всеми конфигурациями VGA, или, если игра, которую вы пытаетесь использовать для игры предъявляются гораздо более высокие требования к спецификации, чем для VGA, установленного на вашей системе Windows 10, 8.
У нас также есть возможность изменить разрешение экрана и частоту обновления в Windows 10, 8, но если VGA не поддерживает разрешение экрана, на которое вы изменили, вы, скорее всего, получите черный экран, что не позволит вам использовать ПК с Windows 8 или Ноутбук.
Содержание
- Исправить проблемы с VGA в Windows 10, 8, 7
- 1.
 Загрузитесь в безопасном режиме
Загрузитесь в безопасном режиме - 2. Используйте внешний монитор HDMI
- 3. Используйте встроенное средство устранения неполадок Windows 10
- Загрузиться в безопасном режиме
- Используйте внешний монитор HDMI
- Использование встроенного средства устранения неполадок Windows 10
1. Загрузитесь в безопасном режиме
В этом руководстве объясняется, как мы можем загрузиться в безопасном режиме, чтобы Windows 10, 8 загружала только необходимые драйверы видеокарты. Это поможет нам вернуться к ранее выполненным настройкам и исправить проблему с видео.
- Один из простых способов перейти в безопасный режим – нажать кнопку «Shift» и нажать «Перезагрузить компьютер».
Примечание . Вы можете получить доступ к этой функции, даже если вы не вошли в систему Windows. 10, 8, щелкнув по кнопке со значком питания, расположенной в правом нижнем углу экрана, и удерживая нажатой клавишу Shift. - После загрузки компьютера в безопасном режиме вы можете отменить все изменения, внесенные в графическую функцию, и вернуться к обычной настройке Windows.

- После того, как вы изменили настройки графики в безопасном режиме, теперь вам нужно только перезагрузить компьютер, чтобы нормально запустить Windows 10, 8.
Для получения дополнительной информации о том, как войти в безопасный режим на вашем компьютере с Windows, перейдите на страницу поддержки Microsoft.
- СВЯЗАННЫЕ: ИСПРАВЛЕНИЕ: Windows 10 не переводит монитор в спящий режим
2. Используйте внешний монитор HDMI
Если у вас есть ноутбук, и вы не можете войти в Windows 10, 8, 7, потому что на экране ничего нет, первое, что вам нужно сделать, это подключить ноутбук к внешнему дисплею через кабель HDMI.
- После того, как вы загрузили свой ноутбук с помощью альтернативного дисплея, вы можете отменить изменения, внесенные в драйверы и настройки графического адаптера.
- Вам нужно будет зайти в диспетчер устройств. Вы можете сделать это, перейдя на начальный экран и набрав «Диспетчер устройств».

- Нажмите (щелкните левой кнопкой мыши) на значке «Диспетчер устройств», чтобы открыть его.
- Разверните раздел «Отображение адаптеров», щелкнув по нему левой кнопкой мыши.
- Теперь щелкните правой кнопкой мыши на Intel HD Graphics и выберите опцию «Отключить».
- Перезагрузите ноутбук и посмотрите, сможете ли вы правильно использовать вашу видеокарту.
3. Используйте встроенное средство устранения неполадок Windows 10
Если проблема не устранена, вы также можете запустить встроенные средства устранения неполадок Windows 10, чтобы устранить ее. Перейдите в Настройки> Обновление и безопасность> Устранение неполадок> Запустите средство устранения неполадок оборудования и устройств.
Чтобы запустить средство устранения неполадок оборудования в других версиях Windows, откройте панель управления, введите «устранение неполадок» в меню поиска, расположенном в верхнем правом углу, и выберите «Устранение неполадок». Нажмите «Просмотреть все» и выберите «Оборудование и устройства».
Нажмите «Просмотреть все» и выберите «Оборудование и устройства».
Таким образом вы можете исправить проблемы с VGA на ПК с Windows 10, 8, 7 или ноутбуке. Однако, если у вас есть проблемы с аппаратным VGA, рекомендуется связаться с производителем вашей видеокарты или ПК для получения более подробной помощи по этому вопросу. Если у вас есть другие идеи, связанные с этой конкретной проблемой, сообщите нам об этом в комментариях ниже.
Как изменить разрешение, которое Windows отправляет на VGA-монитор?
спросил
Изменено
2 года, 6 месяцев назад
Просмотрено
1к раз
Я использую старый ЖК-монитор 1280×1024 со своим ноутбуком, и сегодня мой адаптер VGA-HDMI перестал работать, поэтому я начал напрямую использовать VGA (раньше не использовал из-за этой проблемы)
По какой-то причине Windows 10 считает, что монитор имеет разрешение 1600×1200, и отправляет этот сигнал на монитор, из-за чего все выглядит сплющенным и немного размытым, но заполняет весь экран.
Если я выберу 1280×1024 в меню, он теперь еще больше сожмет экран, оставив черную полосу справа от него, а ручные настройки монитора не могут пройти до конца.
Как заставить Windows реализовать фактическое заводское разрешение монитора через VGA?
- Windows 10
- Samsung SyncMaster 732n Plus
Спасибо.
6
Перейдите в Адаптер дисплея и выберите из списка
Итак, я нашел решение. Вот шаги:
Сначала ставим разрешение как желает Windows, в моем случае 1600×1200 (сначала не работало, потому что я уже был на 1280×1024), затем следуем скриншотам:
1. Усовершенствованные настройки дисплея
2. Свойства адаптера дисплея
3. Перечислите все режимы
4. Выберите желаемое разрешение
5. Применить и сохранить все
I другие люди с похожими проблемами
2
Вы можете использовать бесплатный
Утилита пользовательского разрешения (CRU):
Custom Resolution Utility (CRU) — это редактор EDID, ориентированный на пользовательские разрешения.
CRU показывает, как монитор определяет разрешение и другие возможности, и дает вам возможность их изменить. Добавляйте собственные разрешения, удаляйте ненужные разрешения, редактируйте диапазоны FreeSync и т. д.
Расширенные идентификационные данные дисплея (EDID)
это информация, в которой монитор сообщает Windows, что он может делать.
Судя по всему, Windows не понимает этот монитор, поэтому эта утилита может принудительно
изменить то, как его видит Windows.
1
Зарегистрируйтесь или войдите в систему
Зарегистрироваться с помощью Google
Зарегистрироваться через Facebook
Зарегистрируйтесь, используя электронную почту и пароль
Опубликовать как гость
Электронная почта
Требуется, но не отображается
Опубликовать как гость
Электронная почта
Требуется, но не отображается
Нажимая «Опубликовать свой ответ», вы соглашаетесь с нашими условиями обслуживания, политикой конфиденциальности и политикой использования файлов cookie
.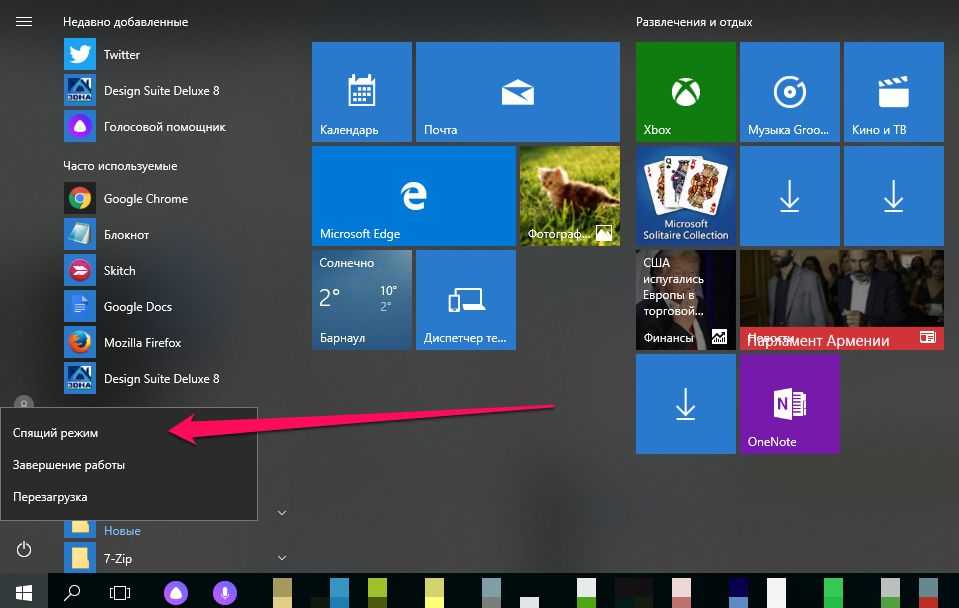
сбой — Windows XP загружается только в режиме VGA и вылетает при повышении разрешения
Задавать вопрос
спросил
Изменено
10 лет, 11 месяцев назад
Просмотрено
1к раз
Компьютер моего ребенка (Windows XP, SP3) начал зависать при загрузке.
Он загружается только в безопасном или VGA-режиме, а если я пытаюсь поднять разрешение с 640х480, то просто сам перезагружается, а в журнале событий появляется ошибка.
Когда он загружается не в режиме VGA, монитор выключается сразу после отображения логотипа Windows. Кажется, что Windows действительно работает, но я ничего не вижу на экране (монитор выключен из-за отсутствия сигнала).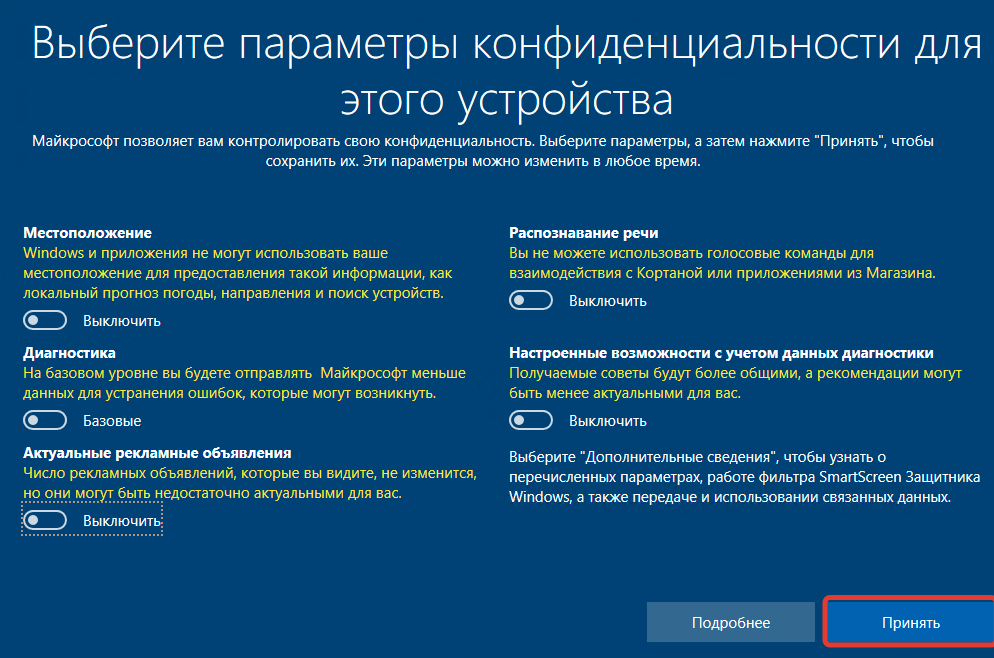

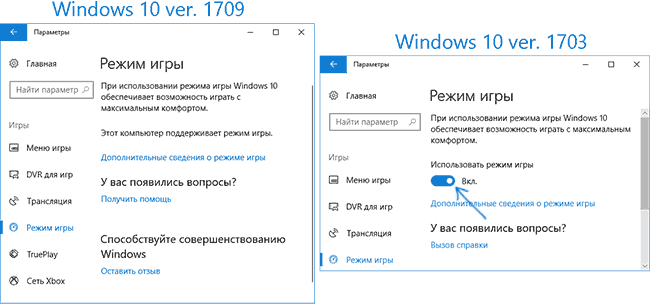
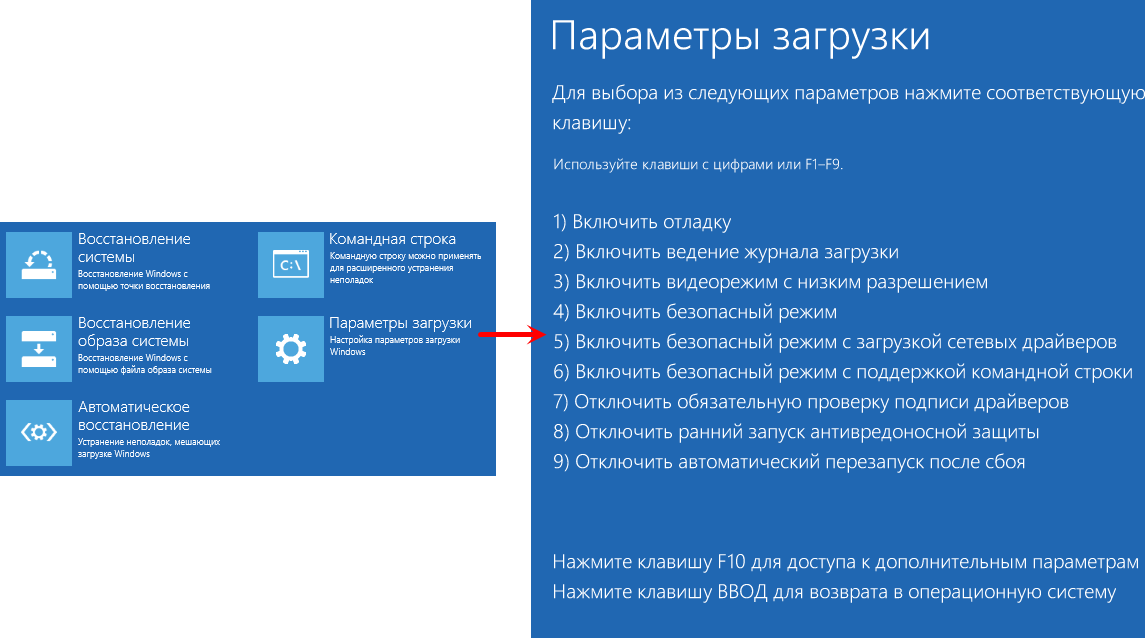
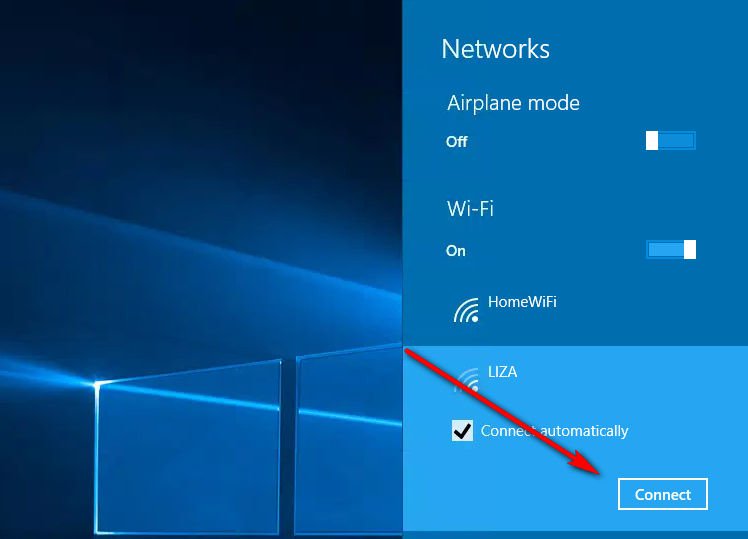 Загрузитесь в безопасном режиме
Загрузитесь в безопасном режиме

 CRU показывает, как монитор определяет разрешение и другие возможности, и дает вам возможность их изменить. Добавляйте собственные разрешения, удаляйте ненужные разрешения, редактируйте диапазоны FreeSync и т. д.
CRU показывает, как монитор определяет разрешение и другие возможности, и дает вам возможность их изменить. Добавляйте собственные разрешения, удаляйте ненужные разрешения, редактируйте диапазоны FreeSync и т. д.