Некоторые кнопки клавиатуры не работают: Что делать, если на клавиатуре ноутбука не работают некоторые кнопки
Содержание
Как Исправить Проблему с Клавишей Shift, не работающую в Windows
Проблема с неработающей клавишей Shift не является чем-то необычным в Windows. Пользователи неоднократно жаловались на проблему с клавишами Shift. Проблема, связанная с тем, что клавиша Shift не работает, является лишь одной из многих проблем, с которыми пользователи сталкиваются при работе на своих клавиатурах, и в этой статье мы попытаемся решить каждую из этих проблем. В данной статье мы рассмотрим, как вы можете использовать методы устранения неполадок для восстановления клавиатуры.
Как Исправить Проблему с Клавишей Shift, не работающую в Windows
Мы начнем с основных методов устранения неполадок, в которых пользователю помогают инструменты от Microsoft. Все, что нужно сделать, это загрузить и запустить инструмент, а средство устранения неполадок сделает все остальное. Чтобы начать с устранения неполадок аппаратных компонентов и других устройств, вот основные шаги:
- Нажмите на ссылку, прикрепленную на этом шаге.

- Загрузите и запустите файл, который затем проведет автоматическое восстановление.
1. Что делать, если клавиатура вообще не реагирует
Это может быть сложной ситуацией для вас, когда вам нужно решить проблему не только с неработающей клавишей Shift, но и со всей клавиатурой. Это не связано ни с одной из программ, которые вы используете, и должно решаться с помощью подхода, который устраняет неполадки в ваших аппаратных компонентах.
- Начните с того, чтобы убедиться, что ваша клавиатура правильно подключена к компьютеру. Хотя для многих это может быть очень простым шагом, нельзя отрицать, что эта проверка исправляет проблему довольно часто. Для тех, кто использует USB-клавиатуру, попробуйте подключить ее к другому порту.
- Драйверы беспроводной клавиатуры должны убедиться,что установленные ими драйверы работают правильно и что вы используете программное обеспечение, поставляемое вместе с клавиатурой. Для тех, кто использует устройство с поддержкой Bluetooth для клавиатуры, проверьте, правильно ли вы настроили устройство.

- Затем вы можете попытаться подключить клавиатуру к другому компьютеру. Если это все еще не решает проблему, вполне вероятно, что у вас сломана клавиатура и может потребоваться простая замена.
2. Когда клавиша Shift не работает или какая-то другая клавиша не распознается?
Однако, что делать для устранения неполадок, если некоторые из ваших ключей не распознаются операционной системой, которую вы использовали? Это может быть результатом отсутствия некоторых драйверов клавиатуры или задержой с обновлением каждого из них. Как уже говорилось ранее, некоторые клавиатуры поставляются с программным обеспечением, и вы должны установить их, чтобы избежать некоторых ошибок клавиатуры, одна из которых заключается в том, что клавиша shift не работает.
- Откройте клавиатуру, нажав кнопку Пуск. Панель управления>Аппаратное обеспечение и звук> Клавиатура.
- Перейдите на вкладку Оборудование и найдите клавиатуру, которую вы используете в данный момент, а затем дважды щелкните по ней.

- Затем вам нужно нажать на вкладку Драйвер и выбрать Обновить драйвер, а затем дождаться дальнейших инструкций.
- Вам может быть предложено перезагрузить систему, если да, то вы должны сделать это.
3. Клавиши клавиатуры, как правило, прилипают или не нажимаются
Вы можете решить эту проблему, просто перевернув клавиатуру вверх ногами и слегка потянув клавишу. Накопление мусора может привести к этой проблеме, и, следовательно, может возникнуть проблема с неработающей клавишей shift. Некоторые пользователи, как правило, используют сжатый воздух для очистки от пыли областей, которые иначе недоступны под ключами.
4. Символы Клавиатуры не совпадают:
Что делать, если вы столкнулись с проблемой, что клавиша shift не работает, когда ваши клавиши возвращают результат, отличный от того, что вы ожидали на экране? Изменение раскладки клавиатуры может помочь вам решить эту проблему, так как ваша клавиатура, возможно, была настроена на другой язык.
- На языковой панели нажмите «Язык ввода» и выберите соответствующий язык ввода.
- Выберите раскладку клавиатуры после доступа к разделу «Раскладка клавиатуры».
5. Клавиша Shift не работает вместе с другими клавишами
Последнее средство, которое остается в случае, если клавиша shift не работает — это упростить использование клавиатуры. Это делается путем открытия страницы «Упростить использование клавиатуры» после нажатия на кнопку «Пуск», затем Панель управления>Упрощение доступа>Центр упрощения доступа, а затем щелкните на «Упростить использование клавиатуры». Затем вы можете выбрать один из следующих вариантов решения проблемы неработающей клавиши Shift:
- Включить клавиши мыши: При использовании этой опции клавиши мыши будут работать при входе в Windows. Вам не придется использовать мышь, и вместо этого вы сможете использовать цифровые клавиши или клавиши-указатели для перемещения курсора.
- Включите функцию «Липкие клавиши»: Липкие клавиши избавят вас от необходимости нажимать три разные клавиши одновременно.
 Один из таких случаев — когда приходится нажимать Ctrl+Alt+Del. Опция устанавливает запуск Липких Клавиш, и пользователи могут использовать одну клавишу, используя опцию и выполнив настройки в параметрах. Вы можете использовать клавишу-модификатор, которая будет работать до тех пор, пока не будет нажата другая клавиша. Кроме того, если вы столкнулись с проблемой неработающей клавиши Shift, это может быть связано с тем, что вы случайно включили Липкие Клавиш.
Один из таких случаев — когда приходится нажимать Ctrl+Alt+Del. Опция устанавливает запуск Липких Клавиш, и пользователи могут использовать одну клавишу, используя опцию и выполнив настройки в параметрах. Вы можете использовать клавишу-модификатор, которая будет работать до тех пор, пока не будет нажата другая клавиша. Кроме того, если вы столкнулись с проблемой неработающей клавиши Shift, это может быть связано с тем, что вы случайно включили Липкие Клавиш. - Включение клавиш переключения: клавиши переключения помогают предупреждать вас каждый раз, когда вы нажимаете такие клавиши, как Caps Lock, Num Lock и Scroll Lock. Для тех, кого раздражает нажатие этих клавиш и не осознает этого, эта функция может оказаться полезной.
- Включение клавиш фильтра: Клавиши фильтра могут помочь вам настроить параметры, в которых окна будут игнорировать нажатия клавиш, которые происходят в быстрой последовательности, или нажатия клавиш, удерживаемые в течение нескольких секунд без какой-либо цели.

Кроме того, вы должны регулярно проверять свой компьютер на наличие вредоносных программ или поврежденных файлов, чтобы избежать таких ошибок, как неработающая клавиша Shift. Устранение неполадок в вашей системе не так сложно и может быть выполнено с относительной легкостью.
Ваше Безопасное & Надежное Программное Обеспечение Для Восстановления Данных На Компьютере
Вы можете легко и просто восстанавить удаленные или потерянные данные с любого носителя.
- Эффективно, безопасно и полностью восстанавливайте потерянные или удаленные файлы, фотографии, аудио, музыку, электронную почту с любого устройства хранения данных.
- Поддерживает восстановление данных из корзины, жесткого диска, карты памяти, флэш-накопителя, цифровой камеры и видеокамеры.
- Поддерживает восстановление данных от случайного удаления, форматирования, повреждения жесткого диска, вирусов, сбоя системы при различных ситуациях.
Скачать Бесплатно Скачать Бесплатно
windows 10 — Почему иногда некоторые клавиши клавиатуры не работают, а иногда работают?
спросил
Изменено
2 года, 9 месяцев назад
Просмотрено
501 раз
Здесь очень сумасшедшая ситуация.
В течение длительного времени некоторые из моих клавиш иногда не работают на клавиатуре [обычно это 1-9клавиши], и еще одна вещь, когда некоторые клавиши постоянно продолжают нажиматься. Этими клавишами обычно являются либо пробел, либо ввод. Если я читаю PDF-файл, он просто прокручивается до конца, если я пишу код, он продолжает идти по строкам.
Что странно, так это то, что я почти уверен, что это не связано с оборудованием. Я знаю это, потому что
проблема возникает даже с USB-клавиатурой
на экране моей ОС Windows Education одинаково [если некоторые клавиши не работают в
клавиатура аналогична экранной клавиатуре]У меня есть Ubuntu, работающая в виртуальной среде (VMWare) на Windows, и когда я регистрируюсь
в этом моя клавиатура работает нормально.!
Буду признателен, если у кого-нибудь есть предложения по решению этой проблемы. Я ненавижу снова устанавливать Windows и программное обеспечение с нуля, и, что более важно, я хотел бы знать, что за странная проблема у меня возникла. Спасибо.
Спасибо.
- windows-10
- ubuntu
- клавиатура
- прерывания
0
Клавиатура компьютера, внешняя USB-клавиатура и экранная клавиатура работают неправильно.
Попробуйте следующее:
- Из командной строки администратора, DISM и SFC.
dism.exe /online /cleanup-image /StartComponentCleanup
dism.exe /online /cleanup-image /restorehealth
SFC /SCANNOW
Перезапустите, когда вышеперечисленное будет выполнено, и проверьте.
- Если вышеуказанное не помогло, попробуйте восстановить Windows с помощью DVD-диска Windows 10 Education.
2
Зарегистрируйтесь или войдите в систему
Зарегистрируйтесь с помощью Google
Зарегистрироваться через Facebook
Зарегистрируйтесь, используя электронную почту и пароль
Опубликовать как гость
Электронная почта
Требуется, но не отображается
Опубликовать как гость
Электронная почта
Требуется, но не отображается
Нажимая «Опубликовать свой ответ», вы соглашаетесь с нашими условиями обслуживания и подтверждаете, что прочитали и поняли нашу политику конфиденциальности и кодекс поведения.
Как исправить нефункционирующую клавишу на клавиатуре Steelseries — LiquidSky.com
Если клавиша на клавиатуре Steelseries не работает должным образом, вы можете попробовать решить эту проблему несколькими способами. Сначала попробуйте протереть ключ мягкой тканью или ватным тампоном. Если это не сработает, вы можете попробовать осторожно нажать на клавишу, чтобы увидеть, появится ли она снова. Если ключ по-прежнему не работает, возможно, вам придется заменить колпачок.
Клавиатуры Steelseries имеют множество премиальных функций, таких как многозонная RGB-подсветка, адресуемые макроклавиши и превосходное качество сборки. Если вы недавно обновили Windows, установили исправление для программного обеспечения или обнаружили неисправный USB-порт , ваш Steelseries может внезапно отключиться. Следующие методы помогут быстро и легко решить проблемы с подключением или драйверами, возникающие в Windows.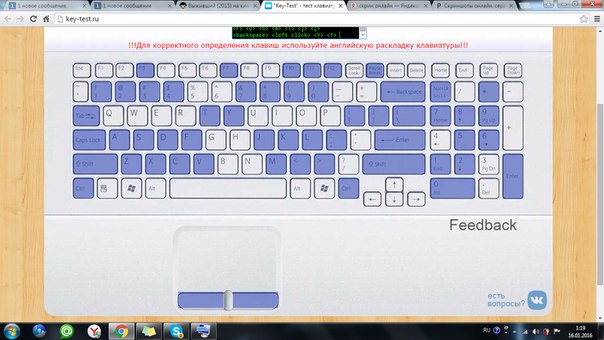 Вполне возможно, что современная клавиатура не будет работать должным образом с портом USB 3.0 или другим портом USB 2.0, и поэтому может не хватить энергии для питания порта USB 2.0. Если ваша клавиатура работает правильно на другом компьютере, это может быть проблема с вашей копией Windows/ПК. Вы сможете восстановить конфигурацию клавиатуры, выполнив простой сброс настроек к заводским. Если вы не можете заставить клавиатуру Steelseries работать на вашем ПК, скорее всего, это связано с проблемой вашего собственного устройства.
Вполне возможно, что современная клавиатура не будет работать должным образом с портом USB 3.0 или другим портом USB 2.0, и поэтому может не хватить энергии для питания порта USB 2.0. Если ваша клавиатура работает правильно на другом компьютере, это может быть проблема с вашей копией Windows/ПК. Вы сможете восстановить конфигурацию клавиатуры, выполнив простой сброс настроек к заводским. Если вы не можете заставить клавиатуру Steelseries работать на вашем ПК, скорее всего, это связано с проблемой вашего собственного устройства.
Если клавиатура утеряна, ее следует восстановить до исходного состояния, выполнив сброс до заводских настроек. Вы можете устранить проблемы с клавиатурой, обновив или установив самую последнюю версию Steel’series Engine . В редких случаях случайное обновление Windows может вызвать конфликты драйверов, из-за которых компьютер не сможет распознать клавиатуру Steelseries. Большинство производителей пытаются решить эти проблемы с помощью обновлений прошивки как можно скорее. Диспетчер устройств вернет вас к предыдущей версии ваших драйверов, которая обновится до той, которая использовалась для связи с вашей клавиатурой и восстановит ваши функции.
Диспетчер устройств вернет вас к предыдущей версии ваших драйверов, которая обновится до той, которая использовалась для связи с вашей клавиатурой и восстановит ваши функции.
Можно ли удалить клавиши клавиатуры Steelseries?
Источник: https://steelseriescdn.com
Лучший способ снять колпачок — потянуть его вверх с помощью съемника. Если вы снимите колпачки клавиш вручную, вы можете повредить ножки клавиш. В Apex 3 предусмотрено проприетарных колпачка для клавиш , которые нельзя снять или заменить.
Ремонт клавиатуры Steelseries
Источник: https://cloudfront.net
Если ваша клавиатура Steelseries не работает должным образом, вам может потребоваться ее ремонт. Для этого вам нужно будет приобрести сменную клавиатуру в магазине Розничный продавец Steelseries . Получив новую клавиатуру, вам нужно будет следовать инструкциям в руководстве пользователя, чтобы заменить старую клавиатуру. Если у вас нет руководства пользователя, вы можете найти его в Интернете на веб-сайте Steelseries.
Если у вас нет руководства пользователя, вы можете найти его в Интернете на веб-сайте Steelseries.
Клавиатура Steelseries Некоторые клавиши не работают
У меня есть клавиатура steelseries, и некоторые клавиши не работают. Я пытался очистить его и перезагрузить компьютер, но ничего не работает. Я не знаю, что делать, и я очень расстроен.
Как восстановить заводские настройки клавиатуры
Если у вас есть какие-либо проблемы с клавиатурой, лучше попытаться устранить ее, прежде чем выполнять сброс настроек. Убедитесь, что клавиатура и компьютер правильно подключены и могут функционировать. Возможно, вам придется попробовать другой USB-порт на вашем компьютере, если проблема не устранена. Если все эти варианты не работают, вам может потребоваться выполнить сброс до заводских настроек. Для этого сначала нажмите и удерживайте кнопку мультимедиа, пока не появится OLED-экран, а затем нажмите кнопку меню. Чтобы получить доступ к «Настройки», нажмите на колесо прокрутки. Чтобы перейти к опции «Сброс к заводским настройкам», перейдите на вкладку «Меню» и прокрутите вниз до нее. После того, как вы определились, нажмите кнопку «Да», чтобы подтвердить свой выбор.
Чтобы перейти к опции «Сброс к заводским настройкам», перейдите на вкладку «Меню» и прокрутите вниз до нее. После того, как вы определились, нажмите кнопку «Да», чтобы подтвердить свой выбор.
Как сбросить настройки клавиатуры Steelseries
Когда появится OLED-экран, нажмите и удерживайте кнопку мультимедиа в течение нескольких секунд. Колесо прокрутки можно использовать для перехода к «Настройки», а затем к колесу прокрутки. Просто прокрутите вниз до параметра «Сброс настроек» и щелкните его. Затем вы можете подтвердить свой выбор, выбрав «Да».
Клавиатура не работает? Попробуйте эти советы по устранению неполадок!
Если клавиатура не распознает USB-порты , это может быть связано с программной проблемой. Если клавиатура отключена и не подключалась снова, попробуйте перезагрузить компьютер. Проблема может потребовать обновления драйверов, если это не сработает.
Клавиатура Steelseries мигает красным
Есть несколько причин, по которым клавиатура Steelseries может мигать красным цветом.




 Один из таких случаев — когда приходится нажимать Ctrl+Alt+Del. Опция устанавливает запуск Липких Клавиш, и пользователи могут использовать одну клавишу, используя опцию и выполнив настройки в параметрах. Вы можете использовать клавишу-модификатор, которая будет работать до тех пор, пока не будет нажата другая клавиша. Кроме того, если вы столкнулись с проблемой неработающей клавиши Shift, это может быть связано с тем, что вы случайно включили Липкие Клавиш.
Один из таких случаев — когда приходится нажимать Ctrl+Alt+Del. Опция устанавливает запуск Липких Клавиш, и пользователи могут использовать одну клавишу, используя опцию и выполнив настройки в параметрах. Вы можете использовать клавишу-модификатор, которая будет работать до тех пор, пока не будет нажата другая клавиша. Кроме того, если вы столкнулись с проблемой неработающей клавиши Shift, это может быть связано с тем, что вы случайно включили Липкие Клавиш.
