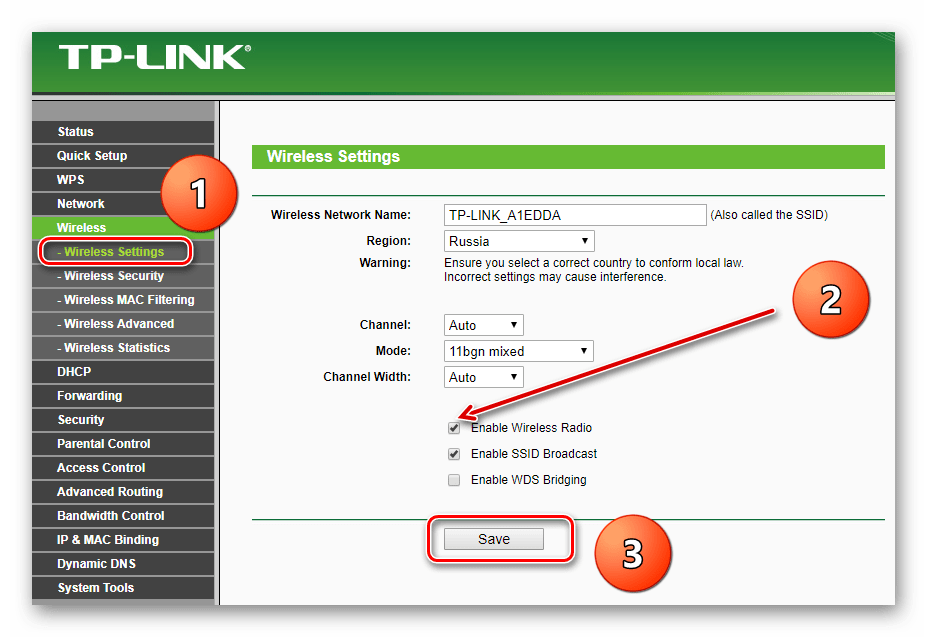Вай фай как подключиться: Как установить и подключить Wi-Fi роутер дома или в квартире — «Где лучше»
Содержание
Простейший способ как подключить вай фай на телефоне
Как подключить Wi-Fi на Iphone
ВАЖНО! Перед тем, как настроить телефон, сначала проверьте, находитесь ли в зоне действия того или иного беспроводного Вай-фай соединения. Можно воспользоваться домашним Вай-фай, а можно подключить Iphone к бесплатным сетям, например, в кафе или торговых центрах.
Итак, начинаем:
- Заходим на домашний экран и переходим в меню «Настройки».
- Ищем строку «Wi-Fi» и включаем опцию.
- Затем автоматически будет запущен поиск доступных Вай-фай.
- Выбираем название и подключаемся.
Данный способ подойдет для подключения к незащищенным роутерам, например, в общественных местах.
Если вы подключаетесь к защищенному Вай-фай, то последовательность будет несколько другая:
- Открываем меню «Настройки».
- Ищем строку «Wi-Fi» и включаем опцию.
- После автоматического поиска Вай-фай выбираем нужную точку доступа.

- Вводим пароль и жмем «Подключить».
Если таким образом не удается подключить телефон к Вай-фай, значит, вы вводите неверный пароль. Для того, чтобы узнать верный, обратитесь к администратору Вай фай.
НЕ ЗАБУДЬТЕ! Чтобы подключить телефон к защищенному Вай-фай необходимо знать пароль, рядом с такими соединениями отображается значок «замок».
Также бывают ситуации, когда нужно подключить телефон к скрытой точке доступа, которая не отображается в общем списке. Чтобы подключить смартфон, нужно знать точное название Wi-Fi:
- Открываем меню «Настройки».
- Ищем строку «Wi-Fi» и включаем опцию.
- Нажимаем «Другая» и вводим точное название.
- Жмем «Безопасность».
- После этого нужно выбрать тип защиты, как это показано на иллюстрации ниже.
- Возвращаемся в пункт «Другая сеть» и вводим пароль.
- Нажимаем «Подключить».
Самые распространенные проблемы, при попытке подключить телефон на IOS к Wi-Fi
Очень часто бывает так, что вроде бы сделали правильно и следовали инструкции, но тем не мене не получается подключить телефона с операционной системой IOS к Wi-Fi.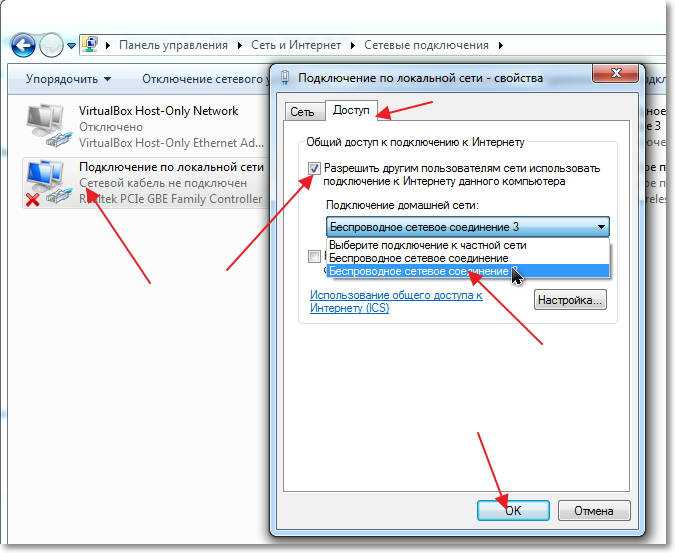 Не стоит отчаиваться, и думать, что поговорка «Техника в руках обезьяны- кусок железо» про вас. Скорее всего, дело не в каком-то техническом сбое.
Не стоит отчаиваться, и думать, что поговорка «Техника в руках обезьяны- кусок железо» про вас. Скорее всего, дело не в каком-то техническом сбое.
Если не удается подключить телефон к Вай-фай, сделайте следующее:
- Проверьте подключение маршрутизатора. А также убедитесь, что вы в зоне действия.
- Проверьте, что на вашем смартфоне включена опция Вай-Фай. Зайдите в «Настройки», далее в «Wi-Fi». Если напротив желаемого имени стоит синяя галочка, это значит, что подключение в телефоне выполнено и неполадки наблюдаются в роутере.
- Если вы хотите подключить телефон к Wi-Fi дома, то проверьте, правильно ли подсоеденены кабели и корректно ли настроен роутер.
- Перезагрузите телефон, работающий на IOS, и заново настройте его.
- Перезагрузите роутер и также заново настройте его.
Если ничего не помогает, попробуйте сделать следующее:
- Если вы пытаетесь подключить смартфон в общественном месте, обратитесь к работнику заведения и попросите его настроить Вай-Фай.

- Проверьте подключение на других устройствах, например, на ноутбуке, или спросите у остальных, работает ли интернет у них. Если на других устройствах также нет подключения, значит проблемы с интернет-провайдером. Обратитесь в компанию, поставщику интернета.
- Попробуйте выполнить подключение в другом месте или к другому Вай-Фай. Если попытки безуспешны, обратить в сервисный центр для проверки вашего Iphone.
- Обновите версию прошивки роутера и проверьте, чтобы ваш смартфон был в перечне поддерживаемых устройств.
Как подключить Android к Вай Фай
Многие считают, что настроить Iphone действительно занятие не из простых. С данным утверждением мало кто будет спорить. Но вот насчет Android многие считают, что это легкие в использовании смартфоны, с которыми разберется даже ребенок. Однако по факту при попытке настроить Wi-Fi здесь могут возникнуть некоторые сложности.
Вообще, популярность Android растет с каждым днем. Наверное, уже нет человека, которой бы не имел в арсенале домашней техники смартфона или планшета с операционной системой Android.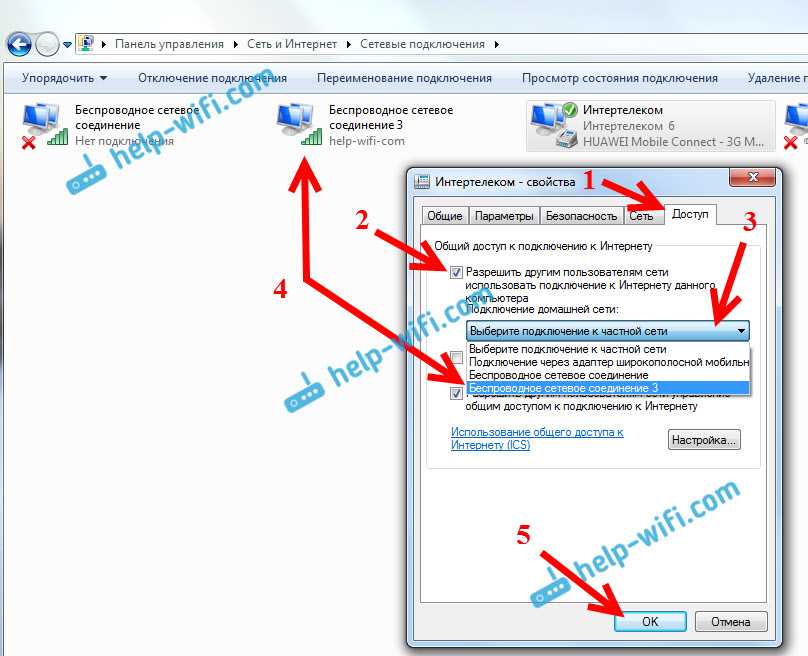 Даже самые маленькие детки сегодня активно используют эти гаджеты вместо привычных игрушек, кукол, машинок и т.д. Но при этом мало кто знает, как правильно настроить Wi-Fi.
Даже самые маленькие детки сегодня активно используют эти гаджеты вместо привычных игрушек, кукол, машинок и т.д. Но при этом мало кто знает, как правильно настроить Wi-Fi.
Стоит один раз подключить смартфон и в дальнейшем смартфон будет самостоятельно осуществляет подключение к Wi-Fi. Но не редко можно наблюдать ситуации, когда необходимо настроить Android вручную.
Для наглядной иллюстрации будем использовать смартфон LG G4 с версией операционной системы Android 5.1. Однако модель не имеет значения, смартфоны андроид практически одинаковые .
Перед тем как начать настраивать Android нужно установить Wi-Fi, включив адаптер. Включение адаптера производится двумя способами:
- Через панель инструментов.
- Через параметры устройства.
Первый метод отличается большим удобством: проводим пальцем по экрану ( сверху вниз) и видим панель инструментов, как на рисунке:
Ищем кнопку Wi-Fi с соответствующим значком. Нажимаем на нее и, таким образом активируем модель Вай- Фай.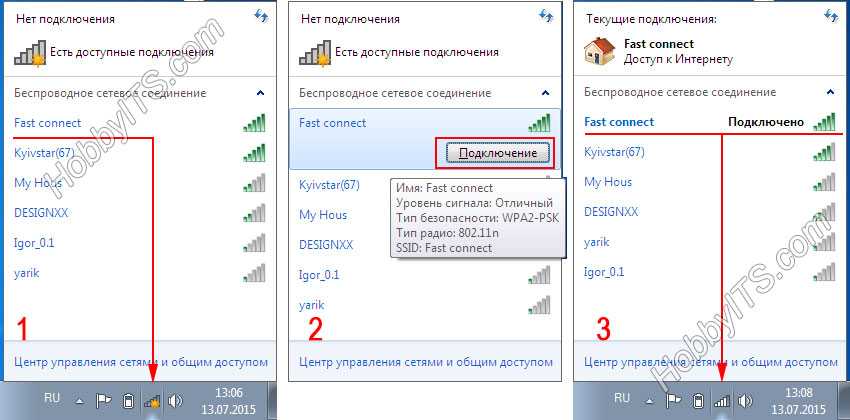
После этого запускается поиск системой доступных беспроводных сетей и на экране появляется вот такой список:
Выбираем нужную и подключаемся. Если она защищена паролем, вводим комбинацию знаков и нажимаем «Подключить». Весь процесс автоматизирован и не займет много времени.
Другой вопрос, если в параметрах роутера скрыто подключение или функция DHCP отключена. Тогда нужно настроить Android вручную.
Как настроить Вай Фай на Android вручную, если скрыто подключение к роутеру
Как и в первом методе, сначала нам нужно включить адаптер. Но перечисленные выше методы для этого нам не подходят. Меняем стратегию: сначала заходим в «Настройки». А вот затем уже действуем в зависимости от версии телефона. Находим пункт «Wi- Fi» и открываем его меню. Включаем адаптер. Если у вас более ранняя модель, то найдите пункт «Беспроводные сети» и выберите «Настройка Вай-Фай». Переводим адаптер во включенное положение.
Далее переходим к ручному поиску доступных подключений: вам будет предложен перечень точек доступа, которые были найдены автоматически. Если осуществляется подключение к скрытой сети, нажмите «Добавить Wi-Fi»:
Если осуществляется подключение к скрытой сети, нажмите «Добавить Wi-Fi»:
Вводим точное наименование скрытой точки доступа (SSID) и переходим к безопасности, как на иллюстрации ниже:
После этого сохраняем изменения.
ВАЖНО! Введенное название должно совпадать с названием, которое указано в маршрутизаторе.
Как настроить Wi- Fi на Android вручную , если функция DHCP отключена
Для того, чтобы добавить новое подключение роутера, у которого отключена функция DHCP, в строке «Подключить дополнительные параметры» ставим галочку. Далее появится возможность самостоятельно ввести IP-адрес, прокси –сервер и прочие сведения. Чтобы ввести IP-адрес и другие данные, выберите значение «Статический» в пункте «Параметры IP». Заполняем появившиеся строчки данными о роутере и начать «Сохранить» или «Ок».
Как вы видите, особых профессиональных знаний и навыков не требуется, процесс прост и понятен. Если следовать представленной инструкции и делать все правильно, вам удастся настроить Android или Iphone в считанные минуты.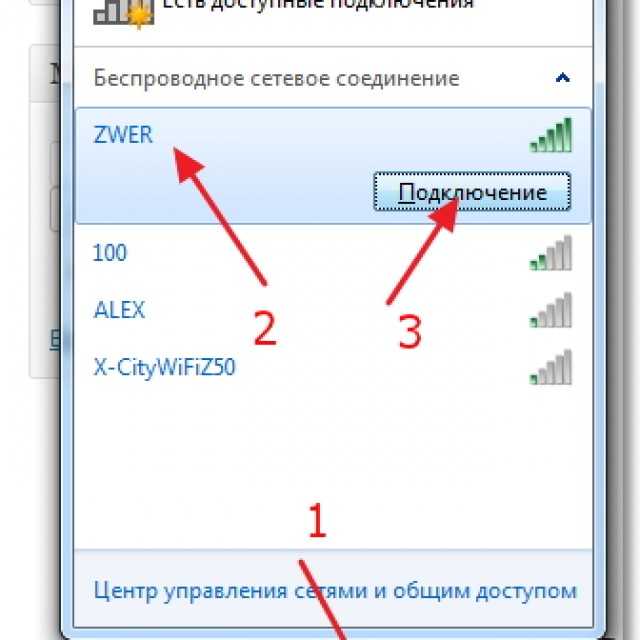 Надеемся, данная статья помогла вам.
Надеемся, данная статья помогла вам.
Видео: Как подключить вай фай к телефону и что делать если он не подключается
Поделиться:
Настройка и устранение неисправностей подключения Wi-Fi
Как настроить и устранить неисправности подключения Wi-Fi?
Выполните следующие шаги, чтобы настроить и устранить неисправности беспроводного интернет-подключения через Wi-Fi.
Коснитесь > Настройки, затем переведите переключатель Wi-Fi в положение Вкл. или Выкл.
Поиск сети Wi-Fi и подключение
Когда функция Wi-Fi включена, в строке состояния появляется индикатор , означающий, что телефон находится в радиусе действия сети Wi-Fi, если сеть Wi-Fi доступна. Потяните вниз строку состояния и коснитесь уведомления Доступные сети Wi-Fi, чтобы выбрать сеть и подключиться к ней.
Чтобы выполнить поиск сети, когда функция Wi-Fi выключена:
Коснитесь > Настройки > Wi-Fi.
Переведите переключатель Wi-Fi в положение Вкл. и выполните поиск. На смартфоне отобразится список сетей, расположенных в радиусе его действия.
Совет. Чтобы узнать MAC-адрес смартфона и другие параметры Wi-Fi, коснитесь Меню > Расширенные.
Коснитесь названия сети, чтобы подключиться. При необходимости укажите SSID сети, Безопасность и Пароль и коснитесь Подключить.
При подключении смартфона к сети в строке состояния появляется индикатор беспроводного подключения .
Совет. Если телефон находится в радиусе действия сети Wi-Fi и функция Wi-Fi включена, телефон автоматически подключится к доступным сетям, к которым подключался ранее.
Для предоставления доступа в Интернет другим устройствам с поддержкой Wi-Fi, можно настроить смартфон в качестве точки доступа.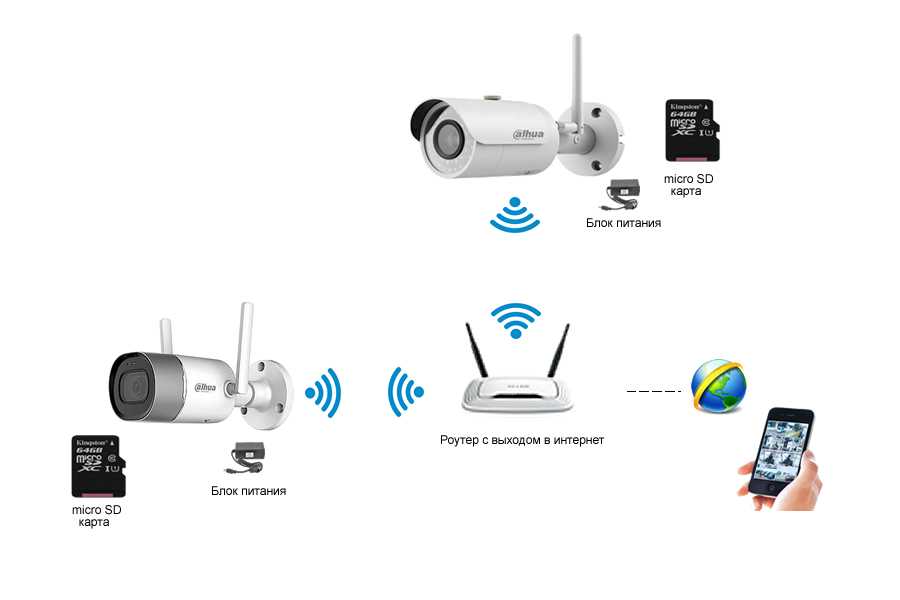
Предупреждение. Это приложение значительно сокращает время работы от батареи. Рекомендуется использовать это приложение с подключенным зарядным устройством.
Примечание. Чтобы воспользоваться этой функцией, необходимо подписаться на услугу точки доступа Wi-Fi. Обратитесь к поставщику услуг связи для получения более подробной информации.
Чтобы настроить смартфон в качестве точки доступа Wi-Fi, выполните следующие действия:
Коснитесь > Настройки > Дополнительно > Режим модема и мобильная точка доступа > Портативная точка доступа Wi-Fi, чтобы включить точку доступа.
Коснитесь Настроить точку доступа Wi-Fi, чтобы изменить параметры безопасности и конфигурацию точки доступа:
Имя сети — введите уникальное имя для точки доступа и коснитесь пункта Далее.
Безопасность — выберите необходимый тип обеспечения безопасности: WEP, WPA или WPA2. Введите уникальный пароль.
 Другие пользователи смогут получить доступ к вашей точке доступа Wi-Fi только при вводе правильного пароля.
Другие пользователи смогут получить доступ к вашей точке доступа Wi-Fi только при вводе правильного пароля.Примечание. Обеспечивайте безопасность пароля. Чтобы защитить смартфон и точку доступа от неавторизованного доступа, настоятельно рекомендуется настроить Безопасность точки доступа (технология WPA2 является наиболее безопасной), включая пароль.
Коснитесь Сохранить после завершения настройки.
Когда точка доступа Wi-Fi активна, можно подключать к ней другие устройства с поддержкой Wi-Fi, введя SSID точки доступа, выбрав тип безопасности и указав верный пароль.
Устранение неисправностей
Не удается установить соединение с телефоном.
- Беспроводная сеть может быть недоступна или иметь слишком слабый уровень сигнала для обеспечения успешного подключения. Проверьте строку сигнала, чтобы убедиться, что сигнал достаточно сильный.
- Повторно введите ключ на телефоне, чтобы он совпадал с ключом, настроенном на маршрутизаторе.
 Убедитесь, что тип шифрования и параметры безопасности на маршрутизаторе и телефоне совпадают.
Убедитесь, что тип шифрования и параметры безопасности на маршрутизаторе и телефоне совпадают. - Если используется шифрование WEP, убедитесь, что ключ, настроенный на маршрутизаторе, соответствует ключу, веденному на телефоне.
- Беспроводная сеть, к которой вы пытаетесь подключиться, может быть настроена только для статических IP-адресов. Проконсультируйтесь с системным администратором для назначения IP-адреса.
- Отключите кабель питания от маршрутизатора, выключите питание телефона. Сначала включите маршрутизатор, а затем подождите 1 минуту и включите телефон.
- Проверьте, можете ли вы подключить телефон по Bluetooth. Если не удается подключиться через Bluetooth, обратитесь в компанию Motorola для ремонта.
Не удается подключиться к Интернету.
- Попытайтесь использовать другой URL-адрес или адрес веб-сайта.
- Отключитесь и попытайтесь снова подключиться к сети.
- Введите правильный пароль (ключ WEP-WAP/WPA).
- Если вы подключены через коммерческую точку доступа Wi-Fi, например в кафе Starbucks, мы рекомендуем обновить аренду адреса DHCP.

- Отключите кабель питания от маршрутизатора, выключите питание телефона. Сначала включите маршрутизатор, а затем подождите 1 минуту и включите телефон.
Was this answer helpful?
Как подключиться к Wi-Fi
Wi-Fi — это технология, использующая радиоволны для беспроводного подключения наших устройств к Интернету.
Читайте дальше, чтобы узнать:
- о ключевых преимуществах Wi-Fi и принципах его работы
- общие шаги, необходимые для подключения к любой сети Wi-Fi
как настроить и подключиться к домашней сети Wi-Fi на примере компьютера с Windows 7
Wi-Fi: основные преимущества и принципы работы
Преимущество Wi-Fi очевидно: беспроводное подключение к Интернету означает, что наши устройства не привязаны к фиксированному местоположению в пределах объекта. Видите ли, Wi-Fi передает интернет-соединение отеля с помощью специальных радиосигналов, что позволяет нам перемещаться из одной комнаты в другую без прерывания нашего интернет-соединения.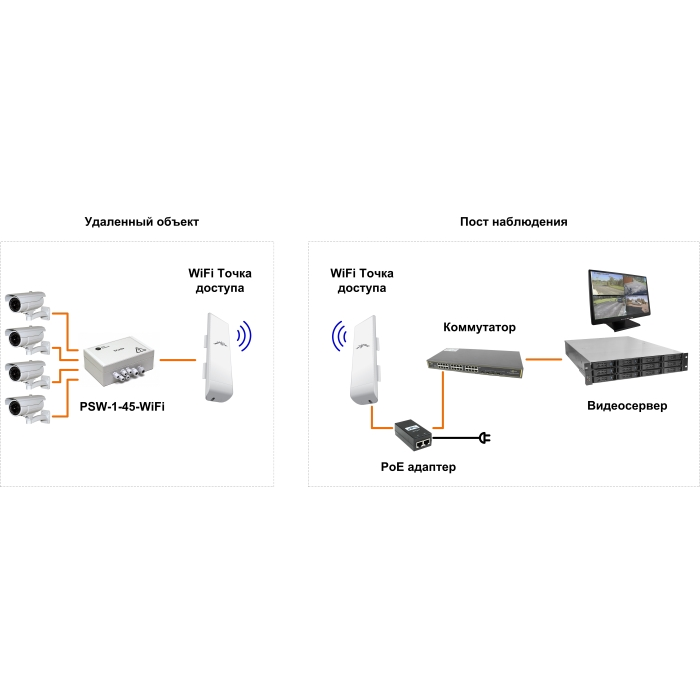
Очевидно, что это очень удобно для пользователей ноутбуков, планшетов и мобильных устройств. Как только мы подключаемся к Wi-Fi, доступ к Интернету становится намного более удобным и гибким.
Солнечный день на улице? Почему бы не просмотреть электронную почту, потягивая кофе в саду — с Wi-Fi это возможно!
Краткое изложение основ Wi-Fi:
- Wi-Fi – это беспроводная технология, которую используют все устройства с доступом в Интернет для выхода в Интернет, не возясь с кабелями.
- Домашний Wi-Fi Интернет становится возможным благодаря беспроводному маршрутизатору, который в основном представляет собой коробку, которая передает и принимает беспроводные сигналы между интернет-соединением и устройствами с доступом в Интернет.
- Для связи с маршрутизатором и подключения к Wi-Fi устройство должно иметь беспроводной адаптер. Большинство современных устройств с доступом в Интернет поставляются со встроенным беспроводным адаптером , но более старым компьютерам может потребоваться подключаемый адаптер для беспроводного подключения к Интернету
.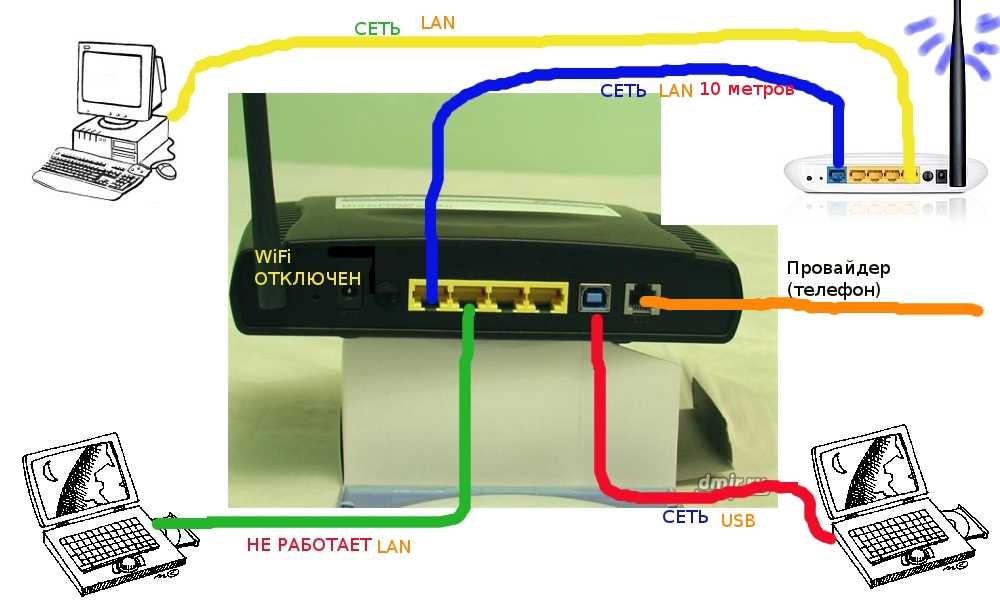
Общие шаги для подключения к ближайшей сети Wi-Fi
Следующие шаги представляют собой общие шаги, которые необходимо предпринять всем, чтобы подключиться к Интернету через Wi-Fi.
Шаг 1: Найдите себя в собственности или общественном месте, где есть беспроводной маршрутизатор. т.е. Где-то, где передается сигнал Wi-Fi.
Шаг 2: Убедитесь, что устройство, которое вы собираетесь использовать, а) поддерживает подключение к Интернету и б) поддерживает подключение к Wi-Fi.
Шаг 3: Узнайте имя сети Wi-Fi, которую передает маршрутизатор в вашем регионе. Правильно, каждая сеть Wi-Fi имеет свое уникальное имя. Иногда это может быть последовательность случайных цифр и букв, если она была установлена на маршрутизаторе по умолчанию, но люди часто персонализируют имя сети Wi-Fi, чтобы помочь пользователям идентифицировать ее владельцев. Например. «Wi-Fi семьи Смитов» или «Кафе Фреда».
Шаг 4: Когда вы узнаете название сети Wi-Fi, найдите ее с помощью выбранного устройства.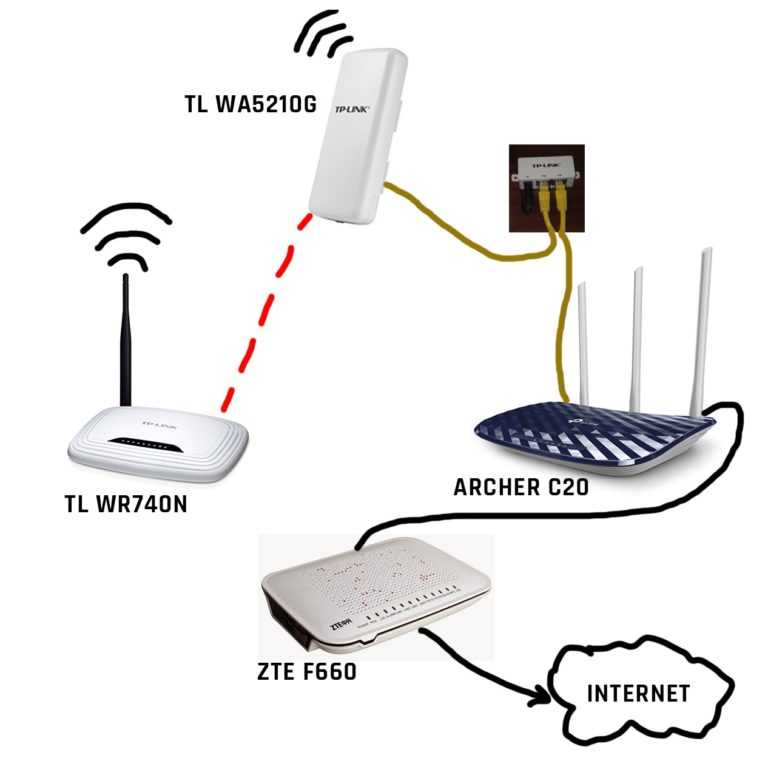 Это зависит от устройства (в зависимости от того, используете ли вы компьютер с Windows или Mac или мобильное устройство). Однако процесс подключения к Wi-Fi в целом аналогичен: перейдите к настройкам Wi-Fi > включите Wi-Fi > нажмите на название вашей сети Wi-Fi > нажмите «подключиться» .
Это зависит от устройства (в зависимости от того, используете ли вы компьютер с Windows или Mac или мобильное устройство). Однако процесс подключения к Wi-Fi в целом аналогичен: перейдите к настройкам Wi-Fi > включите Wi-Fi > нажмите на название вашей сети Wi-Fi > нажмите «подключиться» .
Шаг 5: Многие сети Wi-Fi являются частными, доступ к которым ограничен с помощью пароля. Если выбранная вами сеть Wi-Fi защищена паролем, на этом этапе вам будет предложено ввести этот пароль. Убедитесь, что пароль у вас под рукой, и введите его.
Теперь вы должны быть подключены к Wi-Fi!
Пример настройки и подключения к Wi-Fi дома (с помощью компьютера с Windows 10)
Что вам понадобится:
- беспроводной маршрутизатор
- компьютер с Windows 10 со встроенным беспроводным адаптером или отдельным адаптером.
Следуйте этим пошаговым инструкциям для подключения к Wi-Fi. Большинство интернет-провайдеров теперь поставляют беспроводные маршрутизаторы в стандартной комплектации. При его настройке важно обеспечить соответствующую безопасность, чтобы никто, кроме вас, не мог войти в ваш компьютер. Инструкции по этому поводу должны прилагаться к маршрутизатору, но если вы сомневаетесь, проконсультируйтесь со специалистом.
Большинство интернет-провайдеров теперь поставляют беспроводные маршрутизаторы в стандартной комплектации. При его настройке важно обеспечить соответствующую безопасность, чтобы никто, кроме вас, не мог войти в ваш компьютер. Инструкции по этому поводу должны прилагаться к маршрутизатору, но если вы сомневаетесь, проконсультируйтесь со специалистом.
Шаг 2: Убедитесь, что ваш компьютер имеет встроенный беспроводной адаптер. У современных ноутбуков он обычно есть, но у большинства настольных компьютеров его нет.
Чтобы проверить, есть ли встроенный адаптер, вы можете выполнить поиск «Диспетчер устройств» на вашем компьютере. Затем найдите «Адаптеры дисплея».
При наличии адаптера Wi-Fi значок Wi-Fi также должен появиться на панели задач в правом нижнем углу экрана. В Windows 10,
Если у вас нет беспроводного адаптера, вам необходимо приобрести его для подключения к одному из USB-портов вашего компьютера. Адаптер должен поставляться в комплекте с инструкциями по его использованию для подключения к беспроводной сети.
Адаптер должен поставляться в комплекте с инструкциями по его использованию для подключения к беспроводной сети.
Для ноутбуков выберите значок сети на панели задач. Появляющийся значок зависит от вашего текущего состояния подключения. Если вы не видите один из значков сети ниже или похожий, выберите значок со стрелкой вверх, чтобы увидеть, появляется ли он там.
Шаг 3: Чтобы подключиться к беспроводной сети, щелкните значок Wi-Fi. Теперь вы должны увидеть список доступных сетей
Шаг 4: Чтобы подключиться к сети, просто нажмите на ее название. Если это безопасная сеть и вы используете ее впервые, вам потребуется пароль. Если это ваша домашняя сеть, ваш интернет-провайдер предоставит вам пароль — иногда он напечатан на наклейке, прикрепленной к маршрутизатору.
Если вы будете использовать одно и то же подключение регулярно, вы можете поставить галочку для автоматического подключения.
Шаг 5: После того, как вы установите соединение, ваш ПК с Windows 10 спросит вас, хотите ли вы установить его местоположение как личное или как общедоступное. Если вы выберете Да , вы «разрешите обнаружение вашего ПК другими ПК и устройствами в этой сети» , и это то, что вы должны сделать, если вы подключаетесь к домашней или рабочей беспроводной сети. Если вы подключаетесь к общедоступной беспроводной сети, выберите Нет . Если вы ничего не выберете и просто закроете это диалоговое окно, вы должны знать, что Windows 10 по умолчанию установит эту новую сеть как общедоступную.
Если вы выберете Да , вы «разрешите обнаружение вашего ПК другими ПК и устройствами в этой сети» , и это то, что вы должны сделать, если вы подключаетесь к домашней или рабочей беспроводной сети. Если вы подключаетесь к общедоступной беспроводной сети, выберите Нет . Если вы ничего не выберете и просто закроете это диалоговое окно, вы должны знать, что Windows 10 по умолчанию установит эту новую сеть как общедоступную.
После того, как вы это сделаете, ваше устройство, наконец, подключится к Интернету.
Предупреждение. Будьте очень осторожны при подключении к незащищенным беспроводным сетям, таким как точки доступа Wi-Fi в общественных местах. Находясь на них, важно не использовать веб-сайты, которые требуют от вас ввода личных или финансовых данных, поскольку другие пользователи сети могут получить доступ к этим данным.
Мы рекомендуем ознакомиться с другими нашими интернет-руководствами по ссылкам «Следующие шаги» ниже.
Фиона Сиретт, преподаватель Digital Unite.
Что такое Wi-Fi? | Определение, значение и объяснение
Определение
Wi-Fi — это беспроводная технология, используемая для подключения компьютеров, планшетов, смартфонов и других устройств к Интернету.
Wi-Fi — это радиосигнал, отправляемый беспроводным маршрутизатором на ближайшее устройство, которое преобразует сигнал в данные, которые вы можете видеть и использовать. Устройство передает радиосигнал обратно на маршрутизатор, который подключается к Интернету по проводу или кабелю.
Что такое сеть Wi-Fi?
Сеть Wi-Fi — это просто подключение к Интернету, которое совместно используется несколькими устройствами дома или в офисе через беспроводной маршрутизатор. Маршрутизатор подключается напрямую к вашему интернет-модему и действует как концентратор для трансляции интернет-сигнала на все ваши устройства с поддержкой Wi-Fi. Это дает вам возможность оставаться на связи с Интернетом, пока вы находитесь в зоне покрытия вашей сети.
Что означает Wi-Fi?
Термин был создан маркетинговой фирмой, потому что индустрия беспроводной связи искала удобное для пользователя название для обозначения какой-то не очень удобной для пользователя технологии, известной как IEEE 802.11, и это название прижилось. Wi-Fi, часто называемый Wi-Fi, Wi-Fi, Wi-Fi или Wi-Fi, часто считается сокращением от Wireless Fidelity, а организацию, которая заплатила за маркетинговую фирму, иногда называют Wireless Fidelity Alliance Inc.
Как работает Wi-Fi?
Wi-Fi использует радиоволны для передачи данных от беспроводного маршрутизатора на устройства с поддержкой Wi-Fi, такие как телевизор, смартфон, планшет и компьютер. Поскольку они общаются друг с другом по радиоволнам, ваши устройства и личная информация могут стать уязвимыми для хакеров, кибератак и других угроз. Это особенно верно, когда вы подключаетесь к общедоступной сети Wi-Fi в таких местах, как кафе или аэропорт. По возможности лучше всего подключаться к беспроводной сети, защищенной паролем, или к личной точке доступа.
Типы Wi-Fi-соединений
Ваши возможности для беспроводного подключения дома расширяются по мере того, как мобильные сети расширяются в сфере домашнего Интернета. Как и в случае с интернет-услугами, у каждого типа беспроводного соединения есть свои преимущества и недостатки, такие как скорость и сила сигнала. Мы описали некоторые из них здесь.
Проводной/маршрутизатор
В настоящее время в большинстве домов для доступа в Интернет используется беспроводной маршрутизатор. К плюсам можно отнести удобство настройки, мобильность в радиусе действия точки доступа Wi-Fi (роутера) и возможность подключения нескольких устройств. Минусы: ограниченная пропускная способность и снижение скорости, так как к одной и той же сети Wi-Fi подключено больше устройств, а также потенциальные помехи от других электромагнитных устройств в доме.
Мобильная точка доступа или реактивный ранец
Мобильные и выделенные точки доступа становятся все более популярным способом безопасного подключения в пути.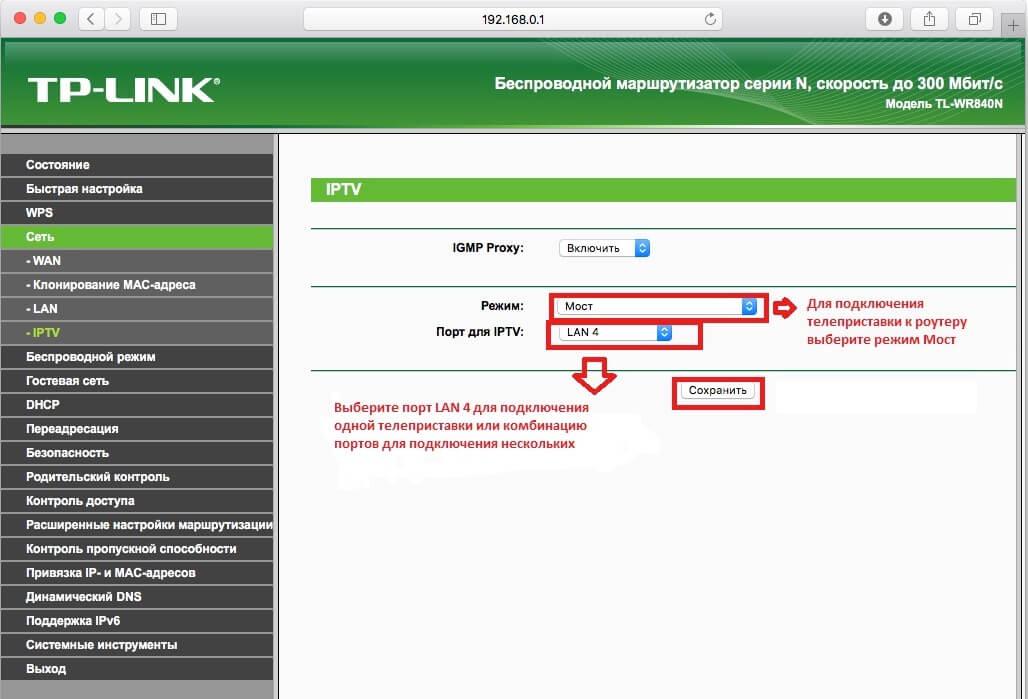 Два распространенных устройства для подключения к Интернету — это ваш смартфон и реактивный ранец. Практически любой современный смартфон или планшет можно использовать в качестве временной точки доступа, и это отличный вариант, если он вам время от времени нужен. Он прост в использовании и не требует покупки дополнительных устройств, но может довольно быстро сократить время работы от батареи и объем данных. С другой стороны, реактивный ранец действует как выделенная мобильная точка доступа, которая принимает сигнал от вышек сотовой связи в вашем районе так же, как ваш смартфон. К нему можно подключить больше устройств, и он предлагает больший диапазон Wi-Fi. И поскольку это отдельное устройство, заряд аккумулятора вашего смартфона не меняется. Падение заключается в том, чтобы купить реактивный ранец и отдельный план.
Два распространенных устройства для подключения к Интернету — это ваш смартфон и реактивный ранец. Практически любой современный смартфон или планшет можно использовать в качестве временной точки доступа, и это отличный вариант, если он вам время от времени нужен. Он прост в использовании и не требует покупки дополнительных устройств, но может довольно быстро сократить время работы от батареи и объем данных. С другой стороны, реактивный ранец действует как выделенная мобильная точка доступа, которая принимает сигнал от вышек сотовой связи в вашем районе так же, как ваш смартфон. К нему можно подключить больше устройств, и он предлагает больший диапазон Wi-Fi. И поскольку это отдельное устройство, заряд аккумулятора вашего смартфона не меняется. Падение заключается в том, чтобы купить реактивный ранец и отдельный план.
Домашний Интернет LTE
Если вы живете в сельской местности, где ваши возможности доступа в Интернет ограничены, стоит подумать о домашнем Интернете 4G LTE.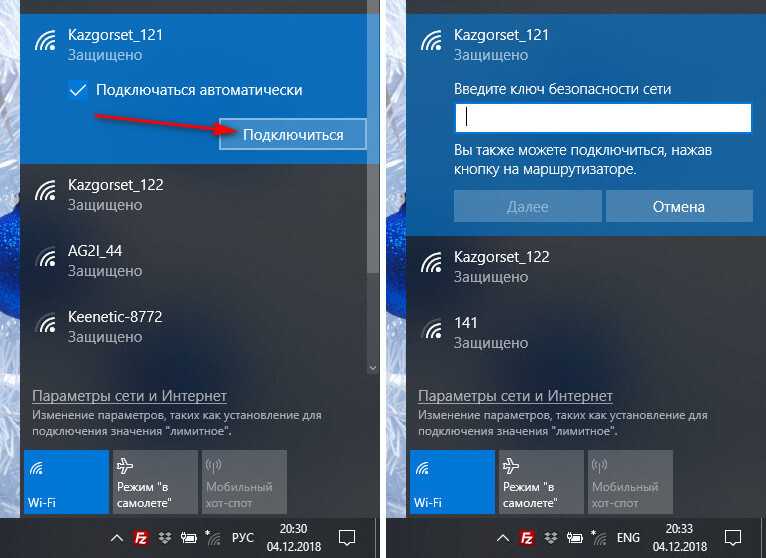 Он предлагает услуги высокоскоростного доступа в Интернет через вышки сотовой связи и мобильные сети со средней скоростью загрузки около 25 Мбит/с. Преимущества LTE перед спутником заключаются в лучшей скорости и надежности в зависимости от вашего оператора.
Он предлагает услуги высокоскоростного доступа в Интернет через вышки сотовой связи и мобильные сети со средней скоростью загрузки около 25 Мбит/с. Преимущества LTE перед спутником заключаются в лучшей скорости и надежности в зависимости от вашего оператора.
Домашний Интернет 5G
Домашний Интернет 5G (фиксированный беспроводной доступ) теперь доступен в большем количестве мест по всей стране*. Даже при подключении нескольких устройств он надежен и достаточно быстр, чтобы обеспечить питанием весь дом. Фиксированный беспроводной доступ имеет простую настройку plug and play, что означает отсутствие грязных проводов и отсутствие необходимости ждать, пока технический специалист приедет к вам домой для настройки.
Как получить Wi-Fi дома
Как уже упоминалось, есть несколько способов подключиться к беспроводной сети в вашем доме, и большинство из них зависит от географического положения и доступности. (Узнайте, какой домашний интернет Wi-Fi доступен в вашем районе. ) Большинство городских и пригородных районов предлагают большинство этих услуг, а домашний интернет 5G не за горами. Сельские районы, скорее всего, будут предлагать спутниковый и домашний интернет 4G LTE. Если у вас есть проводной доступ в Интернет, вы сможете настроить дома собственную сеть Wi-Fi. Подключив маршрутизатор к модему, вы можете поделиться своим интернет-соединением со всеми устройствами с поддержкой Wi-Fi в пределах досягаемости. Если в вашем доме есть два уровня, бетонные стены или случайные мертвые зоны, добавление удлинителя Wi-Fi, который передает беспроводной сигнал в эти области, может иметь большое значение.
) Большинство городских и пригородных районов предлагают большинство этих услуг, а домашний интернет 5G не за горами. Сельские районы, скорее всего, будут предлагать спутниковый и домашний интернет 4G LTE. Если у вас есть проводной доступ в Интернет, вы сможете настроить дома собственную сеть Wi-Fi. Подключив маршрутизатор к модему, вы можете поделиться своим интернет-соединением со всеми устройствами с поддержкой Wi-Fi в пределах досягаемости. Если в вашем доме есть два уровня, бетонные стены или случайные мертвые зоны, добавление удлинителя Wi-Fi, который передает беспроводной сигнал в эти области, может иметь большое значение.
Имейте в виду, что по мере роста числа ваших мобильных устройств растет и потребность в пропускной способности. Чтобы ваши устройства работали на максимальной скорости, вам может потребоваться обновить тарифный план скорости интернета. Verizon предлагает несколько интернет-услуг, от DSL и оптоволокна до домашнего интернета 5G, в зависимости от вашего местоположения.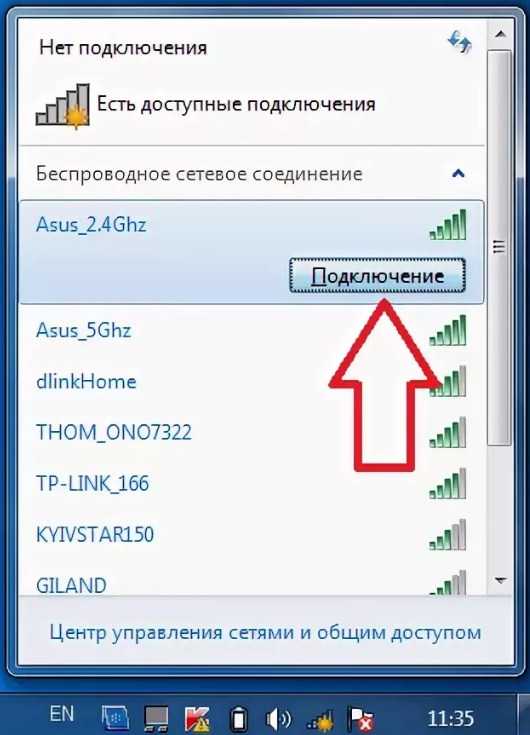


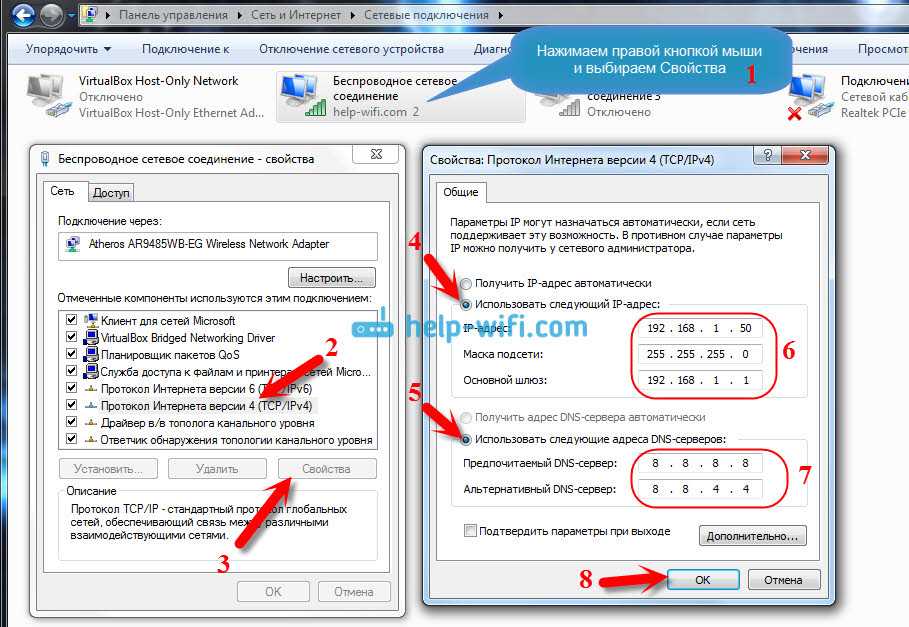
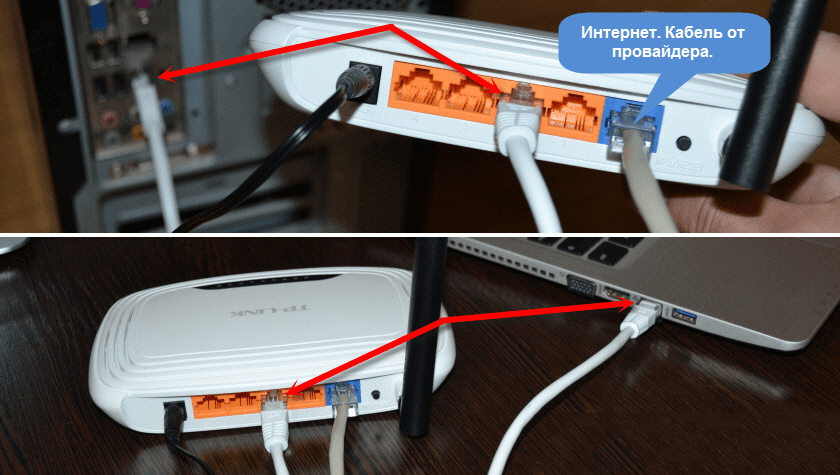 Другие пользователи смогут получить доступ к вашей точке доступа Wi-Fi только при вводе правильного пароля.
Другие пользователи смогут получить доступ к вашей точке доступа Wi-Fi только при вводе правильного пароля.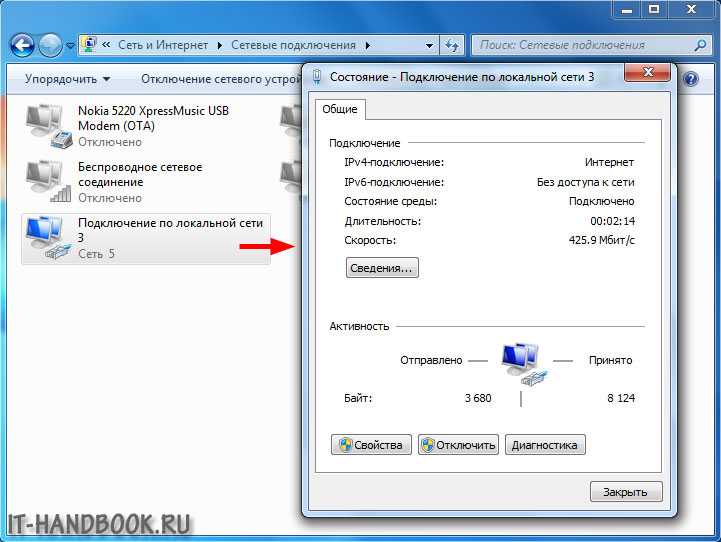 Убедитесь, что тип шифрования и параметры безопасности на маршрутизаторе и телефоне совпадают.
Убедитесь, что тип шифрования и параметры безопасности на маршрутизаторе и телефоне совпадают.