В windows 7 нет системных звуков: Пропали все системные звуки windows 7, что делать?
Содержание
Как записывать системный звук с компьютера
Если в видео, записанного в Режиме записи экрана или Игровом режиме в Windows Vista/7/8/10, нет звука, вероятно, нужно заново настроить аудио опции Windows и Bandicam.
Как записывать системные звуки на видео в Режиме записи экрана (Windows 7/8/10)
Чтобы записывать звук с компьютера, выберите «(Устройство звука по умолчанию)» как основной источник звукового сигнала в Bandicam. Затем зайдите в звуковые настройки Windows и установите «Speakers» (колонки) как устройство вывода аудио по умолчанию.
1. Настройки Bandicam
Запустите Bandicam и выберите вкладку Видео в левой боковой панели основного окна программы. Нажмите на клавишу «Настройки» и перейдите к настройкам звука. Выберите «(Устройство звука по умолчанию)» как основной источник аудио.
Совет: Если в выпадающем меню нет варианта «(Устройство звука по умолчанию)», отключите опцию «Запускать программу в режиме совместимости» в настройках приложения Bandicam. Чтобы перейти к настройкам совместимости, щелкните по иконке программы правой кнопкой мыши и выберите «Свойства…» –> «Совместимость».
Чтобы перейти к настройкам совместимости, щелкните по иконке программы правой кнопкой мыши и выберите «Свойства…» –> «Совместимость».
2. Настройки Windows
1) Выберите «Открыть параметры звука» в системном трее и установите «Speakers» как устройство вывода звука по умолчанию.
2) Выберите «Открыть микшер громкости» в системном трее, и установите громкость приложений на 70%~90%.
3) Если настройки Bandicam и Windows правильно установлены правильно, во время записи видео вы увидите звуковую полоску, показывающую текущий уровень громкости поступающего аудиосигнала.
4) Если звук на видео все равно не записывается, попробуйте следующие решения:
– Выберите «Speakers (or Headphones)» как основное устройство звука, и отключите дополнительное устройство звука.
– Выберите контейнер MP4 вместо AVI и попробуйте снова.
– Установите правильный драйвер звуковой карты (или обновите текущий драйвер) и попробуйте снова.
Как записывать звук в Windows XP
Если звук отсутствует в видео, записанном в Windows XP, проблема обычно связана с настройками стерео микшера.
1. Выберите «Открыть настройки громкости» в системном трее, и выберите «Свойства» в окне управления громкостью.
2. Выберите иконку «Запись» в окне «Свойства», и затем отметьте опцию «Стерео микшер» (Stereo Mix).
Совет: Если в выпадающем списке отсутствует опция «Стерео микшер», можно выбрать любой другой доступный способ микширования звука.
3. Установите громкость Стерео микшера на 70%~90%.
Совет: Если вместо чекбокса «Выбрать» отмечен чекбокс «Без звука», его необходимо отключить.
Подсказки
1) Если звук все еще не записывается на видео, измените устройство звука в Bandicam.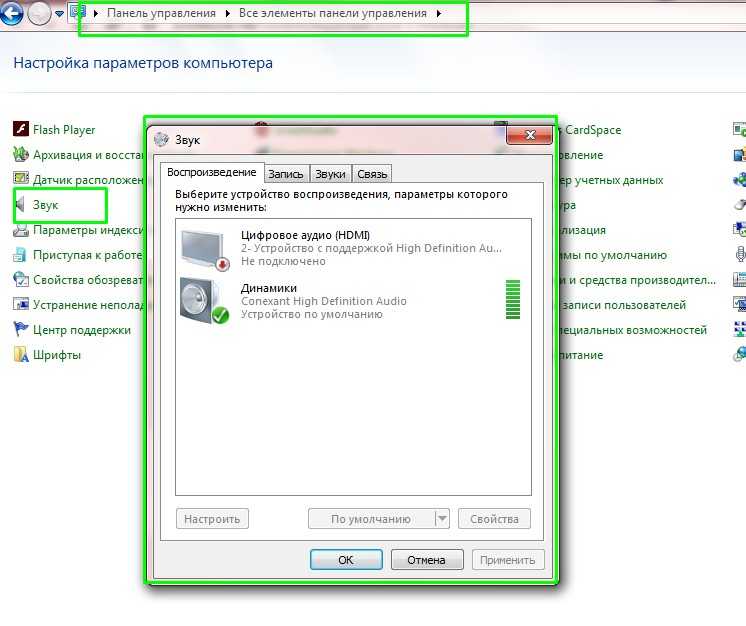
2) Не выбирайте «Звуковая карта USB» или «USB наушники» в качестве основного устройства звука в Windows XP.
Если вы работаете с Windows Vista/7/8/10, вы можете записывать звук с компьютера, поступающий на подключаемые USB устройства. Windows XP не обладает такой же гибкой поддержкой USB устройств вывода звука, поэтому запись звуков с Рабочего стола с USB источниками звука невозможна.
Как настраивать звук в Windows 11: пошаговая инструкция
Хотя устройства вывода звука на Windows 11 работают элементарно — подключай и слушай, иногда все равно может потребоваться внести дополнительные настройки, чтобы звук воспроизводился корректно.
Если у вас несколько устройств вывода — например, стереодинамики и игровая гарнитура, можно подключить оба и указать Windows 11, какое из них использовать по умолчанию. Пространственный звук в свою очередь обеспечивает более реалистичное и погружающее звуковое окружение, однако можно включить монозвук и направить его через один канал.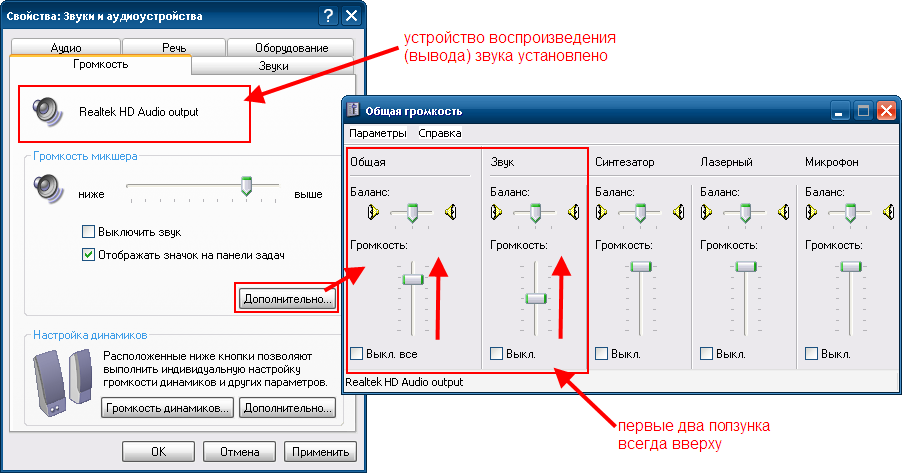 Также возможно настроить специальные звуковые эффекты для улучшения общего качества или даже кастомизировать настройки, и, помимо прочего, самостоятельно разрешить самые популярные проблемы.
Также возможно настроить специальные звуковые эффекты для улучшения общего качества или даже кастомизировать настройки, и, помимо прочего, самостоятельно разрешить самые популярные проблемы.
В этой инструкции мы расскажем, как настраивать звук на Windows 11.
Как изменить аудиовыход по умолчанию в Windows 11
В Windows 11 можно выбрать динамики или наушники по умолчанию как для всей системы, так и для каждого приложения в отдельности.
Выбрать устройство вывода по умолчанию
Чтобы изменить устройство, которое компьютер будет использовать для воспроизведения звука, проделайте следующее:
- Откройте Параметры.
- Выберите Система.
- На панели справа выберите раздел Звук.
- В разделе Вывод откройте список Выберите устройства вывода.
- Выберите необходимые динамики или наушники.
Вы также можете изменить устройство вывода по умолчанию через Быстрые настройки (Win+A) — нажмите Управление звуковыми устройствами рядом с ползунком громкости и выберите устройство.
Выбрать устройство вывода по умолчанию для приложения
Чтобы изменить устройство, которое компьютер будет использовать для воспроизведения звука из конкретного приложения, проделайте следующее:
- Откройте Параметры.
- Выберите Система.
- На панели справа выберите раздел Звук.
- В разделе Дополнительные параметры звука нажмите Параметры устройств и громкости приложений.
- В разделе Приложения выберите нужное.
- В разделе Устройство вывода выберите необходимое устройство.
После выполнения этих шагов Windows 11 будет проигрывать звук через выбранное вами устройство.
Как включить пространственный звук
Чтобы включить или выключить пространственный звук, проделайте следующее:
- Откройте Параметры.
- Выберите Система.
- На панели справа выберите раздел Звук.
- В разделе Вывод откройте настройки Динамиков.
- В разделе Пространственный звук выберите опцию Windows Sonic для наушников в категории Тип.

Опционально: выберите Отключить в категории Тип.
После выполнения этих шагов звук станет пространственным.
Как включить улучшенный звук
Windows 11 дает дополнительные функции для улучшения качества звука с помощью увеличения басов, виртуального звука, коррекции акустики помещения и эквалайзера громкости.
Улучшить звук
Чтобы настроить улучшенный звук в Windows 11, проделайте следующее:
- Откройте Параметры.
- Выберите Система.
- На панели справа выберите раздел Звук.
- В разделе Вывод откройте настройки Динамиков.
- В разделе Настройки вывода включите тумблер Улучшенный звук.
- Выберите Дополнительные параметры.
- Отметьте нужные свойства:
Усиление басов — усиление самых низких частот, проигрываемых устройством.
Виртуальный звук — кодирует звук для передачи в виде стерео на приемники с матричным декодером.
Коррекция акустики помещения — позволяет скомпенсировать характеристики комнаты и динамиков. При выборе этого параметра необходимо будет пройти процесс настройки.
При выборе этого параметра необходимо будет пройти процесс настройки.
Эквалайзер громкости — использует понимание человеческого слуха для уменьшения воспринимаемых различий в громкости.
На заметку: при выборе Усиления басов в настройках можно будет указать необходимую частоту и уровень усиления. - Нажмите Применить.
- Нажмите ОК.
После выполнения этих шагов качество звука улучшится.
Эти функции удобны не всем; если звук стал менее комфортным, можно отключить выбранные настройки, используя шаги ниже.
Отключить улучшенный звук
Чтобы отключить улучшенный звук в Windows 11, проделайте следующее:
- Откройте Параметры.
- Выберите Система.
- На панели справа выберите раздел Звук.
- В разделе Вывод откройте настройки Динамиков.
- В разделе Настройки вывода выключите тумблер Улучшенный звук.
После выполнения этих шагов все дополнительные настройки звука отключатся.
Как отключить вывод звука
Включить или отключить доступ системы и приложений к устройству вывода можно без отключения драйвера.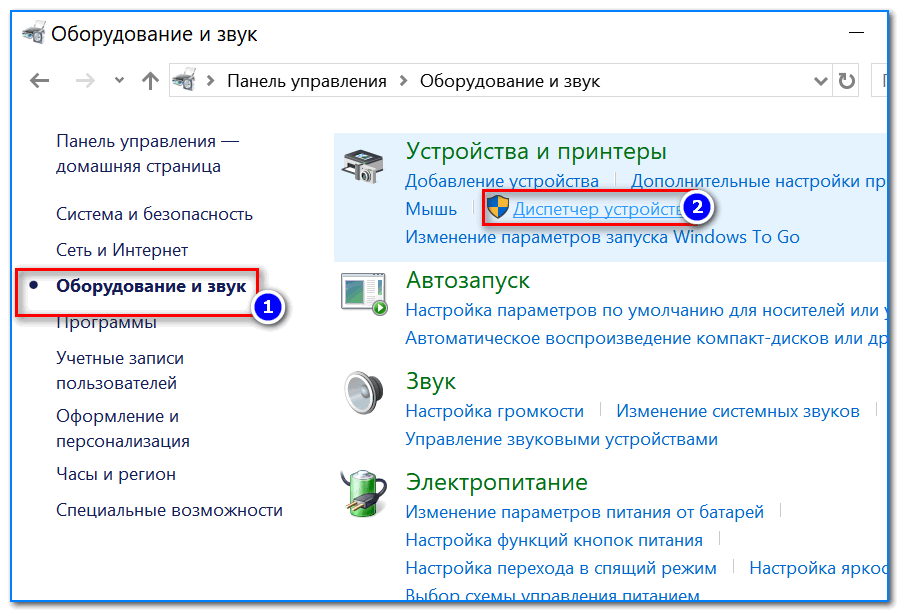
Отключить устройство вывода
Чтобы отключить устройство вывода в Windows 11, проделайте следующее:
- Откройте Параметры.
- Выберите Система.
- На панели справа выберите раздел Звук.
- В разделе Вывод откройте настройки Динамиков.
- В разделе Общие выберите Отключить.
- Снова нажмите Отключить.
После выполнения этих шагов Windows 11 больше не будет воспроизводить звук на конкретном наборе динамиков или наушников.
Включить устройство вывода
Чтобы включить устройство вывода в Windows 11, проделайте следующее:
- Откройте Параметры.
- Выберите Система.
- На панели справа выберите раздел Звук.
- В разделе Вывод откройте настройки Динамиков.
- В разделе Общие выберите Включить.
После выполнения этих действий устройство вывода будет снова доступно.
Как проверить версию аудиодрайвера в Windows 11
Чтобы проверить версию аудиодрайвера, проделайте следующее:
- Откройте Параметры.

- Выберите Система.
- На панели справа выберите раздел Звук.
- Просмотрите информацию по драйверу устройства вывода в правом верхнем углу.
Помимо номера версии там также можно найти дату и информацию о разработчике.
Как включить монозвук
Чтобы включить или отключить монозвук в Windows 11, проделайте следующее:
- Откройте Параметры.
- Выберите Система.
- На панели справа выберите раздел Звук.
- Включите тумблер Монозвук.
Опционально: для выключения этой функции переключите тумблер в обратное положение.
После выполнения этих шагов стереозвук будет перенаправлен в один канал, что позволит слышать все его аспекты.
Как выполнить сопряжение устройства вывода звука с Windows 11
Чтобы подключить новые динамики или наушники к Windows 11, сделайте периферийное устройство доступным для обнаружения и проделайте следующее:
- Откройте Параметры.
- Выберите Система.
- На панели справа выберите раздел Звук.

- В разделе Вывод нажмите кнопку Добавить устройство возле Сопряжение нового устройства вывода.
- Выберите Bluetooth.
- Выберите беспроводные динамики.
- Продолжайте следовать дальнейшим инструкциям (если применимо).
После выполнения этих шагов устройство вывода подключится к Windows 11.
Как настраивать системную громкость в Windows 11
Для управления громкостью системных звуков в Windows 11 проделайте следующее:
- Откройте Параметры.
- Выберите Система.
- На панели справа выберите раздел Звук.
- В разделе Вывод используйте ползунок громкости для управления громкостью системы.
- В разделе Дополнительные параметры звука нажмите Параметры устройств и громкости приложений.
- В разделе Приложения используйте ползунок Системные звуки для регулировки громкости системных звуков.
Потяните ползунок вправо или влево чтобы увеличить или уменьшить громкость для конкретного приложения.
На заметку: если у вас несколько наборов устройств вывода или ввода, можно щелкнуть приложение, чтобы выбрать, какие динамики или микрофон должно использовать это приложение.
Также можно увеличить или уменьшить громкость, используя специальные кнопки или сочетания клавиш на клавиатуре, открыв всплывающее окно Быстрые настройки (Win + A) и используя ползунок громкости. Также, чтобы отключить или включить звук, можно нажать на иконку громкости на панели задач.
Как переименовать устройство вывода звука в Windows 11
Чтобы переименовать устройство вывода в Windows 11, проделайте следующее:
- Откройте Параметры.
- Выберите Система.
- На панели справа выберите раздел Звук.
- В разделе Вывод откройте настройки Динамиков.
- Нажмите кнопку Переименовать в левом верхнем углу.
- Введите нужное название.
- Нажмите Переименовать.
После выполнения этих шагов новое название появится возле устройства (в верхней левой части страницы) и по всей системе.
Как протестировать динамики или наушники в Windows 11
Чтобы протестировать динамики или наушники в Windows 11, проделайте следующее:
- Откройте Параметры.

- Выберите Система.
- На панели справа выберите раздел Звук.
- В разделе Вывод нажмите кнопку Проверить в разделе Формат.
После выполнения этих шагов вы узнаете, работает ли устройство вывода, или требуется устранение неполадок.
Как управлять балансом звука в Windows 11
Чтобы настроить баланс звука слева и справа в Windows 11, выполните следующие действия:
- Откройте Параметры.
- Выберите Система.
- На панели справа выберите раздел Звук.
- В разделе Вывод откройте настройки Динамиков.
- В разделе Настройки вывода выберите опцию Дополнительные параметры для настройки Улучшить звук.
- Выберите вкладку Уровни.
- Нажмите Баланс.
- Измените настройки нужным образом.
- Нажмите ОК.
- Нажмите Применить.
- Нажмите ОК.
После выполнения этих шагов звук на устройстве вывода будет воспроизводиться более сбалансированно.
Как устранить проблемы со звуком
Чтобы устранить наиболее распространенные проблемы со звуком, проделайте следующее:
- Откройте Параметры.

- Выберите Система.
- На панели справа выберите раздел Звук.
- В разделе Дополнительные параметры в категории Устранение наиболее распространенных неполадок выберите Устройства вывода.
- Нажмите Да в окне Получить помощь, чтобы запустить устранение неполадок.
- Продолжайте следовать дальнейшим инструкциям (если применимо).
Вы также можете запустить устранение неполадок напрямую со страницы Устранения неполадок.
Chrome Sound не работает в Windows? Вот исправление
Браузер Chrome иногда перестает воспроизводить звук на одном или нескольких веб-сайтах, в то время как системный звук продолжает работать. Обычно это происходит из-за временного отключения звука на одном веб-сайте, что можно исправить, включив звук на странице. В других случаях проблема может быть более серьезной.
Если у вас возникли проблемы с просмотром любимого шоу в Chrome из-за отсутствия звука, вот несколько исправлений, которые вы можете попробовать.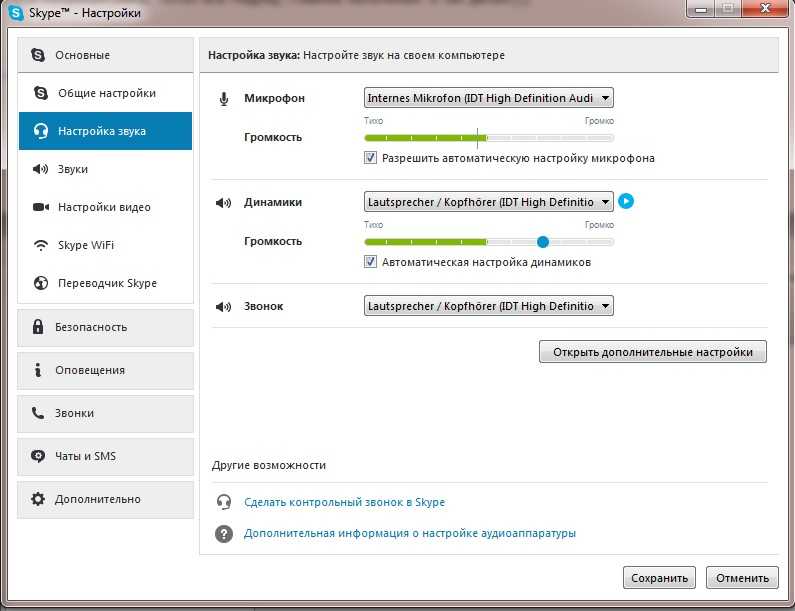
1. Исключите проблемы с оборудованием
Сначала проверьте свое оборудование, прежде чем переходить к основным исправлениям программного обеспечения. Когда Chrome перестанет воспроизводить звук, выключите его и попробуйте воспроизвести звук в другом браузере или с помощью системного медиаплеера. Если проблема сохраняется во всей вашей системе, она не связана с Chrome, и вы можете решить ее, просто подключив и отключив звуковое устройство, заменив устройство вывода звука или обновив звуковой драйвер.
СВЯЗАННО: Как включить экспериментальный режим Windows 11 в Google Chrome
Если проблема связана с Chrome, попробуйте выключить и снова включить браузер, чтобы посмотреть, решит ли это проблему. Кроме того, вы можете один раз перезагрузить компьютер, чтобы убедиться, что временный сбой не является причиной проблемы. Когда оба этих исправления не работают, пришло время устранить проблему, используя указанные ниже исправления.
2. Проверьте звук на других веб-сайтах
Начните с воспроизведения звука на веб-сайтах, отличных от того, на котором звук не воспроизводится. Когда вы уверены, что проблема связана с одним веб-сайтом, вы можете включить эту вкладку или веб-сайт, чтобы снова начать слушать звук. Вот как это сделать:
Когда вы уверены, что проблема связана с одним веб-сайтом, вы можете включить эту вкладку или веб-сайт, чтобы снова начать слушать звук. Вот как это сделать:
- Откройте сайт в отдельной вкладке, где не работает звук.
- Щелкните правой кнопкой мыши вкладку.
- Нажмите Включить звук сайта из списка.
Если звук еще не отключен и проблема сохраняется в Chrome, проблема кроется в другом месте и требует дальнейшего изучения. В этом случае продолжайте использовать приведенные ниже исправления.
3. Проверьте настройки звука Chrome
Если проблема повторяется во всем Chrome, возможно, вы отключили параметр, позволяющий веб-сайтам воспроизводить звук. Для подтверждения выполните следующие действия:
- В правом верхнем углу нажмите на три вертикальные точки .
- Перейдите к Настройки и перейдите к Безопасность и конфиденциальность на левой боковой панели.

- На правой панели щелкните Параметры сайта .
- Прокрутите вниз и нажмите Дополнительные настройки контента .
- Перейти к настройкам Звук .
- Вместо Не разрешать сайтам воспроизводить звук , выберите Сайты могут воспроизводить звук .
В дополнение к этому, Chrome позволяет отключать звук для некоторых веб-сайтов, добавляя их в список сайтов, которым не разрешено воспроизводить звук, в настройках индивидуального поведения. Таким образом, убедитесь, что вы не занесли в черный список веб-сайты, которые могут не воспроизводить звук.
Если никакие веб-сайты не были исключены и настройки звука не были отключены, убедитесь, что звук Chrome не установлен на ноль в микшере громкости.
4. Проверьте звук в микшере громкости
С помощью микшера громкости вы можете отключить звук динамиков, системы или звука отдельных браузеров.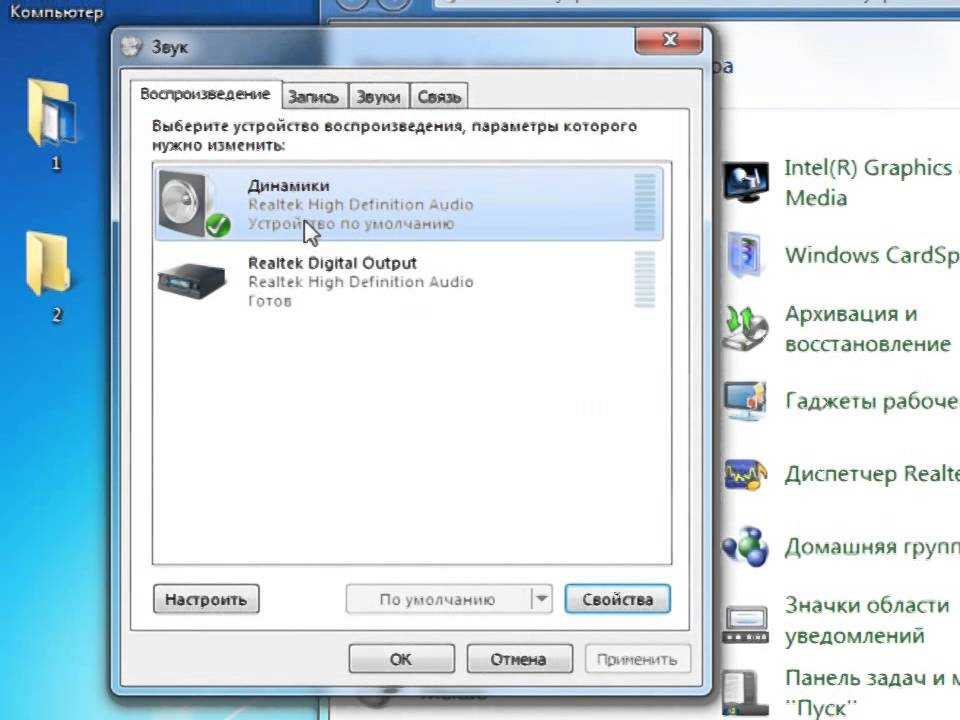 Вот шаги, чтобы убедиться, что Chrome не отключен в Volume Mixer:
Вот шаги, чтобы убедиться, что Chrome не отключен в Volume Mixer:
- Воспроизведение видео или аудио в Chrome с включенным звуком.
- Щелкните правой кнопкой мыши значок динамика в правом нижнем углу.
- Нажмите Открыть микшер громкости .
- Если звук в Chrome уже отключен, включите его и установите громкость на 100.
В качестве альтернативы, если громкость не была отключена в микшере громкости, вам следует попробовать еще несколько исправлений на системном уровне, таких как запуск средства устранения неполадок со звуком и обновление звукового драйвера.
5. Запустите средство устранения неполадок со звуком
Microsoft Windows включает встроенные средства устранения неполадок, которые автоматически диагностируют и устраняют большинство системных проблем. Аналогичные способы устранения неполадок доступны и для проблем со звуком. Таким образом, запустите его, чтобы убедиться, что временная проблема с системой не отключает ваш браузер Chrome.
Чтобы запустить средство устранения неполадок со звуком, выполните следующие действия:
- Нажмите Win + I , чтобы открыть приложение «Настройки».
- Перейдите к Настройки системы .
- На левой боковой панели нажмите Звук .
- Нажмите кнопку устранения неполадок на правой панели.
При этом появится окно Get Help , в котором вам будет предложено разрешить системе запустить быстрое сканирование. Нажмите Да для запуска быстрого сканирования для устранения проблемы со звуком. Звуковой сигнал подтверждает, что проблема не на стороне системы.
Даже в этом случае обновите звуковой драйвер в крайнем случае, чтобы устранить любые проблемы с программным обеспечением.
6. Обновите звуковые драйверы
Чтобы обновить звуковой драйвер, выполните следующие действия:
- Щелкните правой кнопкой мыши Этот компьютер и перейдите к Управление .

- Перейти к Диспетчер устройств на левой боковой панели.
- Расширить категорию Звук, видео и игровые контроллеры .
- Щелкните правой кнопкой мыши звуковой драйвер и нажмите Обновить драйвер .
Обновление драйвера ничего не изменило? Пришло время исключить проблемы, связанные с браузером.
7. Очистите историю браузера и кэш
Нечистая история и накопленный кеш также могут со временем заставить ваш браузер замолчать. Чтобы исключить такую возможность, очистите историю и кеш браузера. Для этого выполните следующие действия:
- Нажмите Ctrl + H , чтобы открыть страницу истории Chrome.
- Нажмите Очистить данные просмотра на левой боковой панели.
- Установите флажки для История просмотров , История загрузок , Файлы cookie и другие данные сайта , и Кэшированные изображения и файлы .

- Хит Очистить данные .
Если очистка истории браузера и очистка кэша не помогает, рассмотрите возможность сброса настроек браузера.
8. Сбросить Chrome
Вы можете сбросить Chrome, выполнив следующие действия:
- Нажмите на три вертикальные точки в правом верхнем углу.
- Перейти к Настройки .
- Перейдите в меню Advanced на левой боковой панели.
- Нажмите Сброс и очистка .
- Нажмите Восстановить исходные настройки по умолчанию .
- Во всплывающем меню нажмите Сброс настроек .
Сброс настроек Chrome вернет все настройки вашего браузера к значениям по умолчанию и устранит проблему с отсутствием звука в Chrome, а также улучшит производительность вашего браузера. Однако за это приходится платить, поскольку все ваши настройки исчезнут, и вам придется начинать с нуля в своем браузере.
СВЯЗАННО: Расширенные настройки Chrome, которые вы должны использовать
Chrome все еще не воспроизводит звук?
Если в Chrome по-прежнему нет речи, попробуйте несколько других исправлений в качестве последнего средства, чтобы восстановить голос браузера. Среди них отключение расширений браузера, сканирование системы на наличие вредоносных программ, запуск очистки браузера и переустановка Chrome. Даже если это не сработает, у вас не будет другого выбора, кроме как переключиться на другой браузер, пока проблема не будет временно решена.
У вас медленный браузер Chrome? Пришло время ускорить работу, переключив поисковую систему по умолчанию на Chrome, закрыв ресурсоемкие вкладки, обновив браузер или очистив его кеш, и, что не менее важно, отключив аппаратное ускорение.
Ваш ПК оживает… со звуком Windows!
Если вы еще не проверили 14 звуковых схем , включенных в Windows 7, вам следует это сделать. Работа с небольшой командой, создавшей звуковые схемы для Windows 7, была одним из самых крутых и увлекательных проектов, в которых я когда-либо участвовал. Я думаю, что то, что создали аудиопродюсер и музыканты, маленькое, но красивое и меняет работу с Windows неуловимым, но своеобразным образом.
Я думаю, что то, что создали аудиопродюсер и музыканты, маленькое, но красивое и меняет работу с Windows неуловимым, но своеобразным образом.
Звуковая схема Windows — это набор звуков, сигнализирующих об определенных событиях, таких как запуск и завершение работы Windows или получение новой электронной почты. Вот как вы можете увидеть доступные звуковые схемы и изменить их.
Чтобы открыть диалоговое окно «Звуки», нажмите Звуки в Персонализация :
Щелкните раскрывающееся меню Звуковая схема и выберите звуковую схему, которую хотите попробовать. Щелкните Применить или OK .
Вы также можете опробовать отдельные звуки, не применяя звуковую схему к вашей системе, выбрав отдельный звук, который вы хотите услышать, а затем нажав Test . (Если рядом с названием события программы нет символа динамика, это означает, что в настоящее время с этим событием не связан ни один звук.) является визуальным. Если вы какое-то время пользовались Windows, вы знаете, что означает маленький конверт или значок принтера на панели задач — это узнаваемые визуальные символы, обозначающие определенные события или состояния.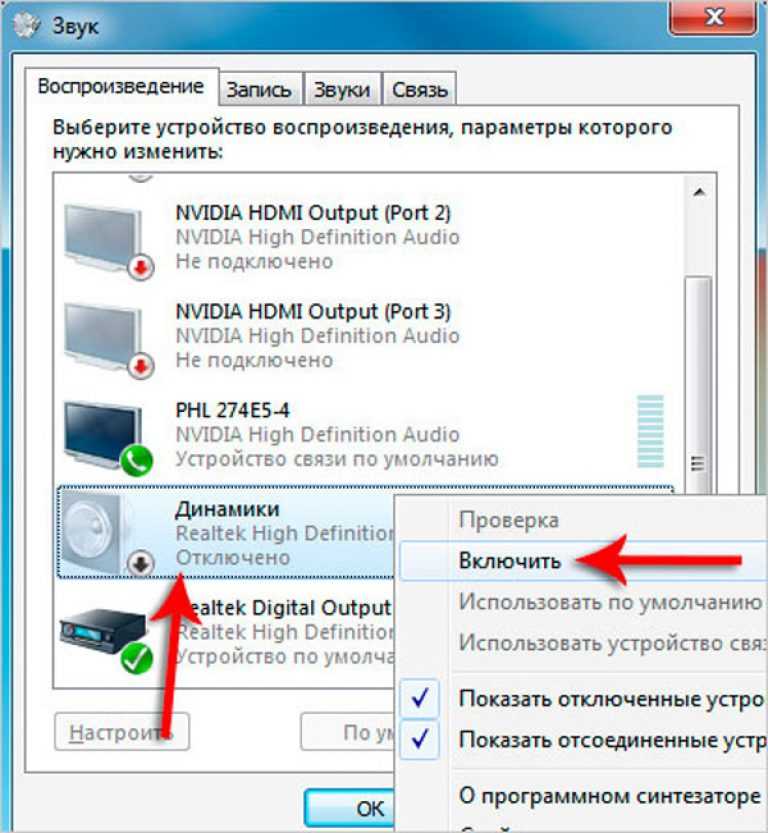 То же самое и с звучит как , которые связаны с различными событиями, такими как новое оповещение по электронной почте или предупреждение о низком заряде батареи. Даже не задумываясь об этом, вы научитесь распознавать, что две нисходящие ноты (от ми до ля) означают, что устройство было отключено.
То же самое и с звучит как , которые связаны с различными событиями, такими как новое оповещение по электронной почте или предупреждение о низком заряде батареи. Даже не задумываясь об этом, вы научитесь распознавать, что две нисходящие ноты (от ми до ля) означают, что устройство было отключено.
Каждый звук Windows имеет особую, составленную «мелодию», которая согласуется с различными звуковыми схемами. В дополнение к инструментам, используемым для каждого звука, важны высота тона (высокая или низкая), интервалы (возрастающие или нисходящие и насколько далеко), ритм или ударение, а также время (медленное, быстрое, одновременное) между нотами. отметить разницу между звуком события «новая почта» и звуком «подключено новое устройство». Например, вот обозначения для подключения и отключения устройства, выхода из системы Windows и звуков новой почты:
Проблема, с которой мы столкнулись при разработке звуковых схем, основанных на различных мировых музыкальных традициях, заключалась в том, что мы должны были оставаться верными стилю и инструментовке каждой из различных музыкальных культур, а также следить за тем, чтобы все звуки по-прежнему говорили в Windows.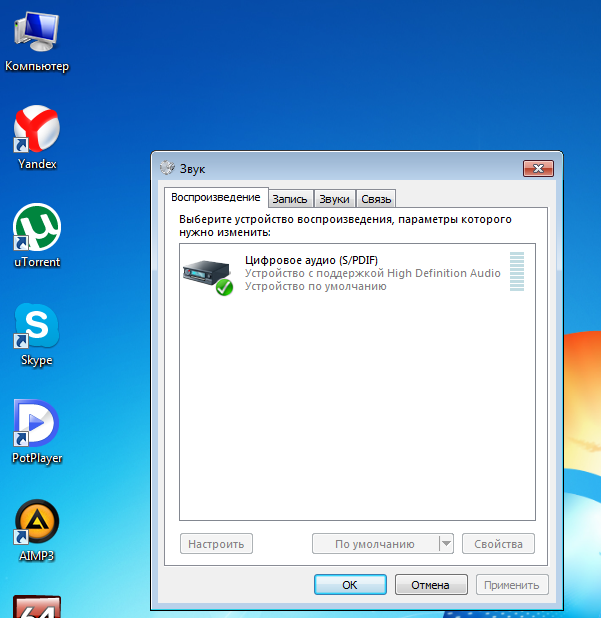 язык аудио правильно. Мы не хотели, чтобы пользователям приходилось заново узнавать, означает ли конкретный звук или серия заметок «у меня новая почта» или «у меня садится батарея». Таким образом, нужно было найти очень, очень тонкий баланс между выразительным стилем и тональностью каждой музыкальной формы и временем и прогрессией, требуемыми руководящими принципами бренда Windows.
язык аудио правильно. Мы не хотели, чтобы пользователям приходилось заново узнавать, означает ли конкретный звук или серия заметок «у меня новая почта» или «у меня садится батарея». Таким образом, нужно было найти очень, очень тонкий баланс между выразительным стилем и тональностью каждой музыкальной формы и временем и прогрессией, требуемыми руководящими принципами бренда Windows.
Некоторые звуковые схемы (Персонажи и Причудливые) состоят из синтетических звуков и сэмплов, созданных с помощью синтезаторов электронной музыки, но звуковые схемы, основанные на различных мировых музыкальных стилях и традициях, действительно реальны. Я имею в виду, что звуки, которые вы слышите, были созданы на настоящих инструментах, сыграны мастерами каждой музыкальной традиции и записаны вживую в студии. Но дело идет еще дальше; мы также работали с этномузыковедом, чтобы убедиться, что наши мини-интерпретации каждого музыкального стиля (а они ЯВЛЯЮТСЯ мини… каждый звук в звуковых схемах состоит всего из нескольких нот!) были максимально аутентичными и точными, соблюдая лексику, инструменты, тембры и «язык» каждой музыкальной традиции.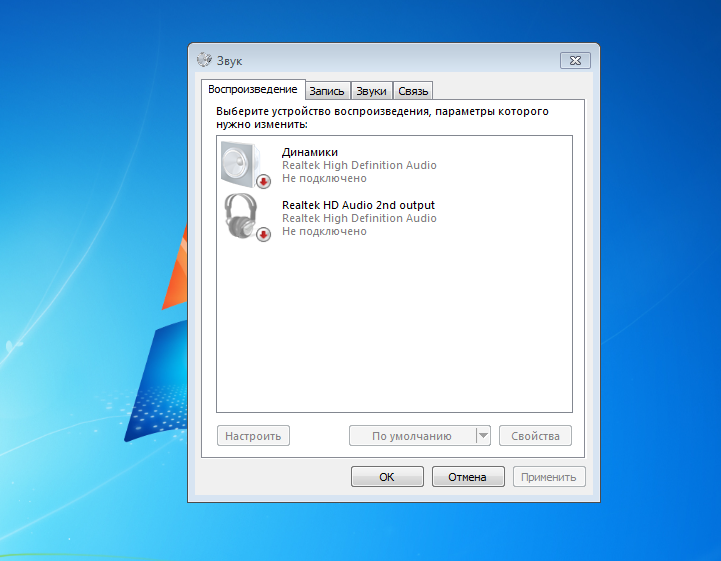
Вот звуковые схемы Windows 7, основанные на музыкальных традициях:
Имя | Вдохновение | Инструменты |
Днем | Гитары «Here Comes the Sun», Джеймс Тейлор, Beatles | 12-струнная акустическая гитара Taylor и 12-струнная электрогитара Rickenbacker |
Каллиграфия | Сольные инструменты Восточной Азии | Гаягуэм, эрху, сякухати, гамелан и другие колокольчики и ударные |
Городской пейзаж | Дымчатый джаз-клуб, слегка ретро | Фортепиано, вибраторы, контрабас, матовые барабаны и перкуссия |
Дельта | Американская традиционная музыка (блюз, кантри, диксиленд-джаз и т. | Добро, банджо, гармоника, электрическая слайд-гитара, акустическая гитара, электробас |
Фестиваль | В основном влияния самбы и мариачи, с перуанскими деревянными духовыми инструментами/флейтами | Трубы Мариачи, ансамбль ударных/ударных Escolas de Samba, фортепиано танго/бандонеон, андская/перуанская флейта, стальной барабан |
Наследие | Классическая испанская гитара; Андрес Сеговия | Акустическая гитара с нейлоновыми струнами, игра в классическом испанском стиле |
Пейзаж | Аарон Копленд, пасторальные оркестровые тона | Текстуры валторн, глокеншпилей/колокольчиков, фагота, альта и скрипки |
Рага | Инструменты индийского региона | Сарод, ситар, табла, тамбура, бамбуковая флейта, саранги, индийская перкуссия |
Саванна | Музыкальные традиции стран Африки к югу от Сахары, Юга и Запада | Калимба, мбира, африканская перкуссия и большие барабаны, кора, говорящий барабан, джембе, балафон, деревянная флейта |
Соната | Антонио Вивальди; сольные скрипки, небольшие камерные струнные и оркестровые звуки | Скрипка соло, малая группа альта и виолончели, деревянные духовые, оркестровая перкуссия |
Я очень надеюсь, что вы их послушаете.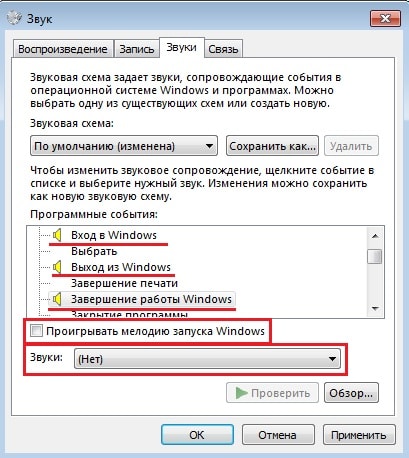

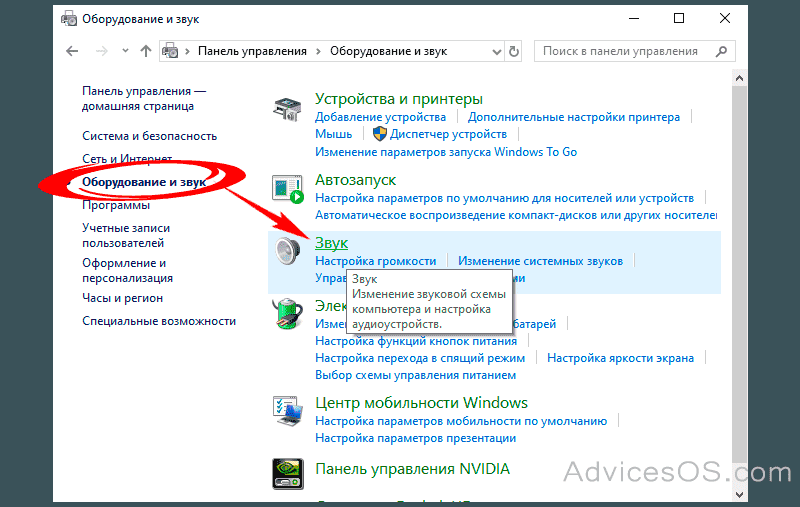
 При выборе этого параметра необходимо будет пройти процесс настройки.
При выборе этого параметра необходимо будет пройти процесс настройки.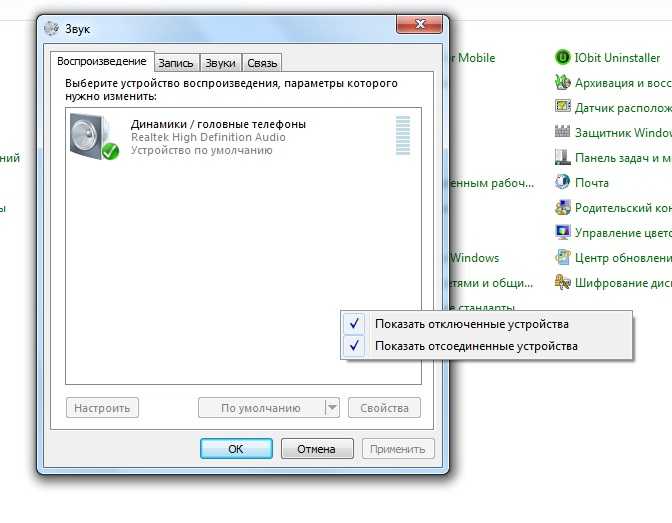
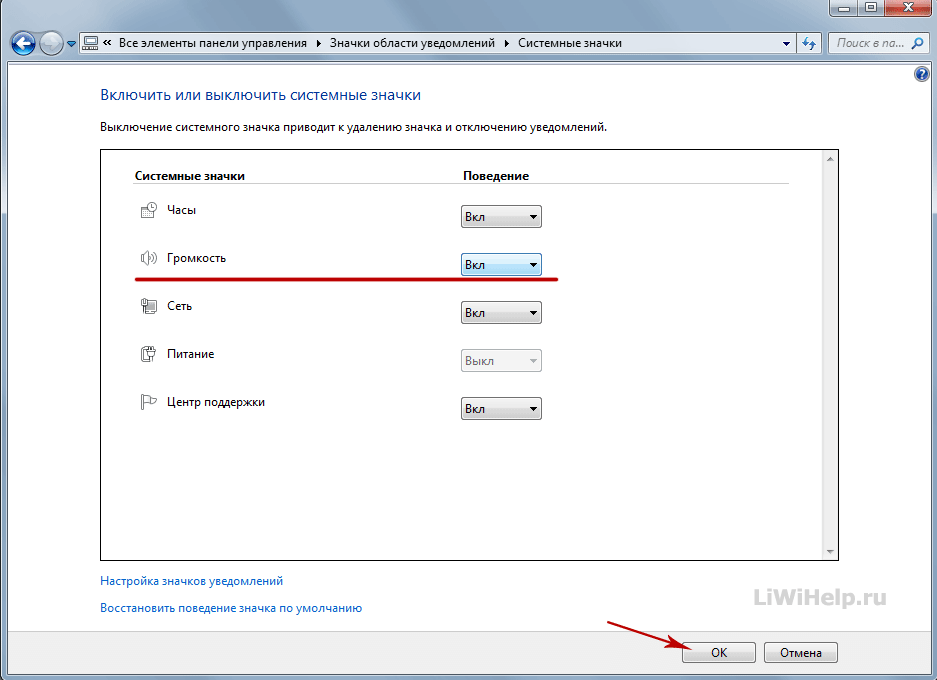


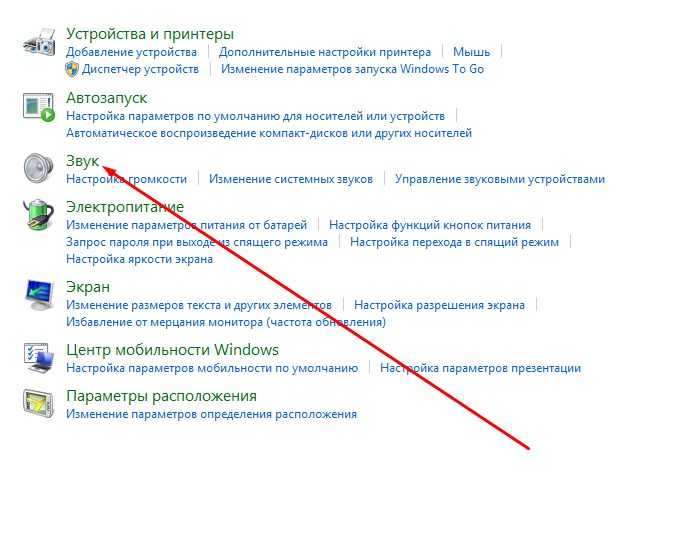
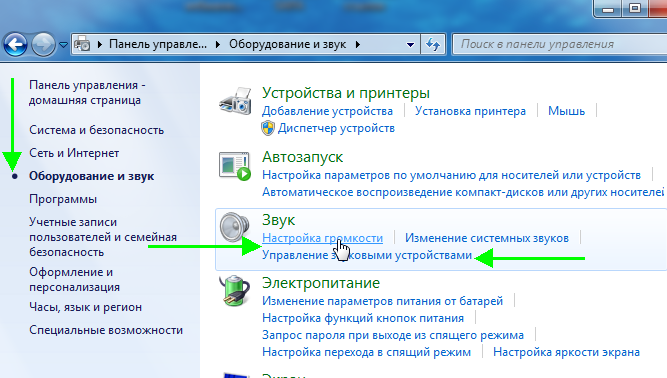
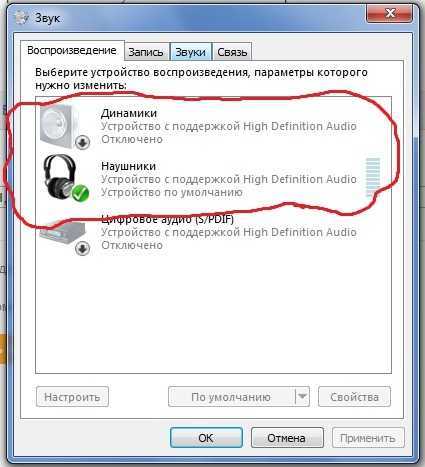

 д.)
д.)