В windows 7 как переименовать файл: Переименование файла — Служба поддержки Майкрософт
Содержание
Переименование файла — Служба поддержки Майкрософт
Excel для Microsoft 365 Word для Microsoft 365 PowerPoint для Microsoft 365 Publisher для Microsoft 365 Excel для Microsoft 365 для Mac Word для Microsoft 365 для Mac PowerPoint для Microsoft 365 для Mac Excel для Интернета Word для Интернета PowerPoint для Интернета Excel 2021 Word 2021 PowerPoint 2021 Microsoft® Project профессиональный 2021 Microsoft Project стандартный 2021 Publisher 2021 Microsoft Visio профессиональный 2021 Microsoft Visio стандартный 2021 Excel 2021 for Mac Word 2021 for Mac PowerPoint 2021 for Mac Excel 2019 Word 2019 PowerPoint 2019 Project профессиональный 2019 Project стандартный 2019 Publisher 2019 Visio профессиональный 2019 Visio стандартный 2019 Excel 2019 для Mac Word 2019 для Mac PowerPoint 2019 для Mac Excel 2016 Word 2016 PowerPoint 2016 Project профессиональный 2016 Project стандартный 2016 Publisher 2016 Visio профессиональный 2016 Visio стандартный 2016 Excel 2016 для Mac Word 2016 для Mac PowerPoint 2016 для Mac Excel 2013 Word 2013 PowerPoint 2013 Project профессиональный 2013 Project стандартный 2013 Publisher 2013 Visio профессиональный 2013 Visio 2013 Excel для iPad Word для iPad PowerPoint для iPad Excel для iPhone Word для iPhone PowerPoint для iPhone Word для планшетов c Android Excel для планшетов с Android PowerPoint для планшетов с Android Excel 2010 Word 2010 PowerPoint 2010 Project 2010 Project стандартный 2010 Publisher 2010 Visio 2010 Visio стандартный 2010 Excel 2007 Word 2007 PowerPoint 2007 Excel для телефонов с Android PowerPoint для телефонов с Android Project для Office 365 Word для телефонов с Android Еще. ..Меньше
..Меньше
Если вы хотите изменить имя или расположение файла, не создавая новую копию, выполните указанные здесь действия.
Если у вас есть подписка Microsoft 365, то самый простой способ переименовать или переместить файл Office — открыть его в настольном приложении Microsoft 365, таком как Word, а затем выбрать имя файла в заголовке. В появившемся меню можно переименовать файл, выбрать для него другое расположение или просмотреть журнал версий файла.
Если файл не является файлом Microsoft Office или у вас нет подписки на Microsoft 365, проще всего переименовать или переместить файл с помощью проводника в Windows.
Откройте проводник, открыв папку Мой компьютер илинажав Windows клавиши +E. Найдите файл, который вы хотите переименовать, выберите его и нажмите кнопку Переименовать на ленте (или нажмите клавишу F2 на клавиатуре). Введите новое имя файла и нажмите ввод.
Если у вас есть подписка Microsoft 365, то самый простой способ переименовать или переместить файл Office — открыть его в настольном приложении Microsoft 365, таком как Word, а затем выбрать имя файла в заголовке.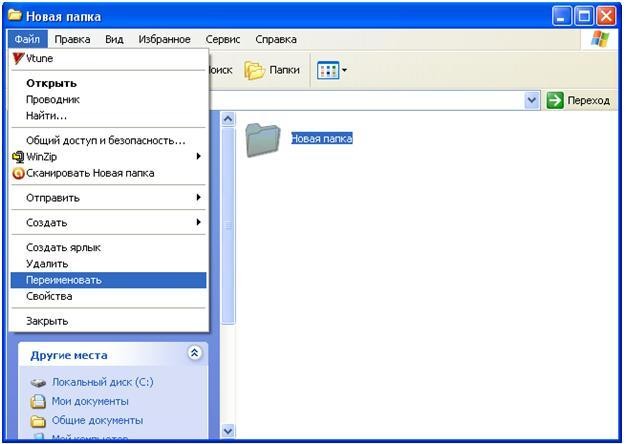 В появившемся меню можно переименовать файл, выбрать для него другое расположение или просмотреть журнал версий файла.
В появившемся меню можно переименовать файл, выбрать для него другое расположение или просмотреть журнал версий файла.
Если файл не является файлом Microsoft Office или вы не подписаны на Microsoft 365, то проще всего переименовать или переместить файл на компьютере Mac с помощью Finder. Найдите и выберите файл, а затем выберите файл >Переименовать. Введите новое имя и нажмите клавишу ВВОД.
Когда вы начинаете новый пустой документ в Office в Интернете, ваш документ получает такое имя, как «Документ4» или «Презентация2». Чтобы переименовать или переименовать документ во время его редактирования, выберите имя файла в верхней части окна браузера и введите нужное имя.
Если при этом ничего не происходит, убедитесь, что вы в режиме правки (на вкладке Вид наведите на нее поле Просмотр или редактирование. Если вы хотите просмотреть, развяжем поле и выберите Редактирование.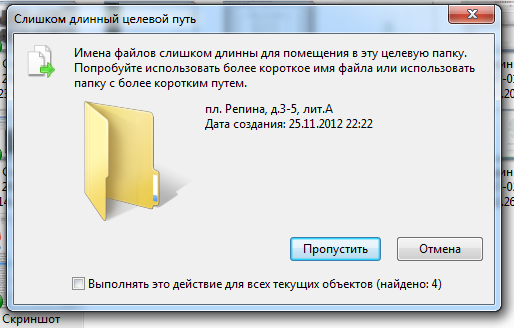
Кроме PowerPoint в Интернете, вы не сможете переименовать файл, если над этим одновременно работают другие люди. Подождите, пока вы не будете единственным в документе, а затем переименуем его.
Чтобы переименовать файл в Office для Android, просто откройте его в соответствующем Приложение Office (Word, Excel и т. д.), а затем коснитесь имени файла в верхней части приложения. Введите новое имя и нажмите Готово на клавиатуре.
Вы не сможете переименовать файл, если над файлом одновременно с вами работают другие люди. Подождите, пока вы не будете единственным в документе, а затем переименуем его.
Чтобы переименовать файл в Office на iOS, откройте свою Приложение Office, найдите файл в меню Файл и нажмите кнопку Еще (выглядит как 3 точки). Выберите Переименовать в контекстное меню, введите новое имя и нажмите Переименовать в правом верхнем углу диалогового окна.
Вы не сможете переименовать файл, если над файлом одновременно с вами работают другие люди.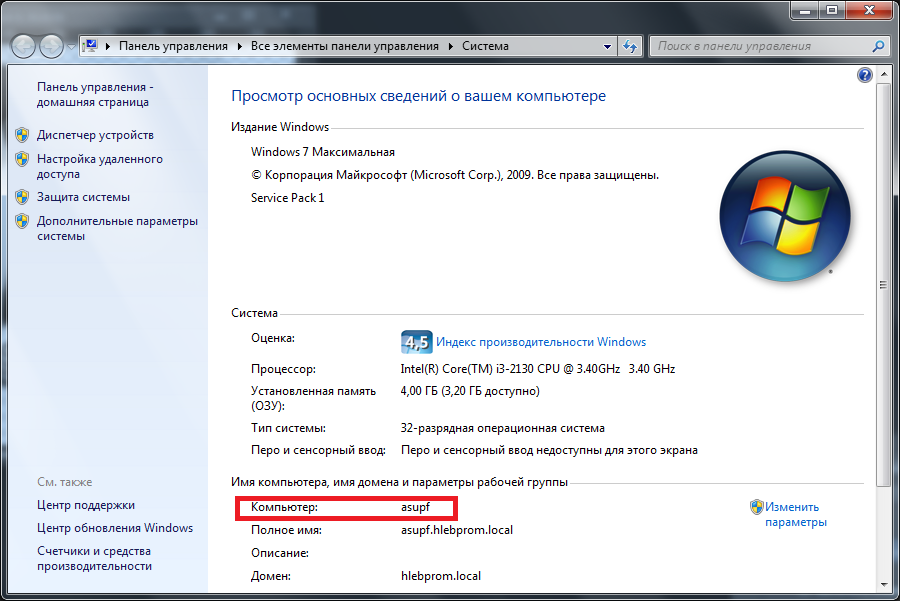 Подождите, пока вы не будете единственным в документе, а затем переименуем его.
Подождите, пока вы не будете единственным в документе, а затем переименуем его.
Дополнительные сведения
-
Сохранение файла -
Переименование файла, папки или ссылки в библиотеке документов -
Где хранить файлы
Обратная связь
Если эта статья оказаться полезной для вас (а особенно, если нет), воспользуйтесь средствами управления отзывами ниже, чтобы дать нам конструктивную мысль о том, как ее улучшить.
Массовое переименование файлов в Windows
Рано или поздно почти каждый пользователь сталкивается с тем, что ему требуется выполнить массовое переименование группы файлов: иногда задача простая — например, нужно дать им имена с номерами по порядку, иногда — более сложная: к примеру, нужно изменить имена группы файлов таким образом, чтобы они имели в имени номер, дату создания, какую-либо дополнительную информацию.
Всё это можно реализовать в том или ином виде, для части сценариев достаточно встроенных средств Windows 10, 8.1 или Windows 7, иногда лучше использовать специальные программы для массового переименования файлов и папок. И те и другие методы будут рассмотрены в этой инструкции. Кстати, функции переименования группы файлов есть в наборе полезных утилит Microsoft PowerToys для Windows 10.
- Advanced Renamer — бесплатная программа для продвинутого массового переименования файлов
- Переименование группы файлов средствами Windows
- Массовое переименование группы файлов в Total Commander
- Видео инструкция
Advanced Renamer
Advanced Renamer — бесплатная программа для массового переименования файлов и папок с использованием настраиваемых шаблонов, которая может очень многое, если с нею разобраться. На официальном сайте доступна на русском языке как в виде установщика, так и portable версии (ZIP-архив, не требующий установки). Приведу пример использования Advanced Renamer для массового переименования группы файлов:
На официальном сайте доступна на русском языке как в виде установщика, так и portable версии (ZIP-архив, не требующий установки). Приведу пример использования Advanced Renamer для массового переименования группы файлов:
- Есть папка фотографий (но метод подойдет и для любых других типов файлов), снятых в одно время, но на разные устройства (фотоаппарат и смартфон). Часть имеют в качестве имени дату и время без пробелов, часть — номер снимка, сделанного фотоаппаратом. При этом имя файла и расширение файлов с камеры написано в верхнем регистре. Задача — привести имена группы файлов к удобному виду.
- Запускаем Advanced Renamer, затем либо перетаскиваем файлы для переименования в список по центру интерфейса, либо нажимаем кнопку «Панель папок», находим папку с нужными файлами и нажимаем кнопку «Добавить». Откроется окно, где можно задать параметры добавления: в моем случае всё оставляю как есть: нужно переименовать все файлы.
- Следующий этап — нажать «Добавить метод» в панели слева и выбрать «Новое имя» (возможны и иные методы, о них далее), чтобы определить, как именно будут переименовываться файлы.
 Здесь начинается самое интересное. В качестве новых имен файлов мы можем использовать предопределенные в программе теги, позволяющие легко подставлять в новые имена файлов нужную информацию. При необходимости вы можете нажать «Справка по тегам», чтобы получить более подробную информацию (правда, на английском) на официальном сайте. Но уже из краткого описания каждого тега должно быть примерно ясно, что именно они означают. Например, если в поле «Новое имя» в настройках метода я введу:
Здесь начинается самое интересное. В качестве новых имен файлов мы можем использовать предопределенные в программе теги, позволяющие легко подставлять в новые имена файлов нужную информацию. При необходимости вы можете нажать «Справка по тегам», чтобы получить более подробную информацию (правда, на английском) на официальном сайте. Но уже из краткого описания каждого тега должно быть примерно ясно, что именно они означают. Например, если в поле «Новое имя» в настройках метода я введу:photo-<Inc Nr:1>-<Img Day>-<Img Month:X>-<Img Year:X>.jpg
то получу в результате имена файлов вида
photo-увеличивающийся_номер-день_съемки-месяц_съемки-год_съемки.jpg
Причем дата съемки будет браться не из даты изменения файла (что тоже можно сделать), а из данных EXIF, записанных камерой.
- Чтобы у файлов не получилось двойное расширение, при его смене в поле «Применить к» нужно выбрать «Имя и расширение», а не просто «Имя». Если вы не меняете расширение, то оставьте этот параметр со значением по умолчанию (в этом случае шаблон переименования не будет применяться к расширениям файлов).

- Какие имена файлов получатся после переименования вы можете наблюдать сразу на центральной вкладке программы ещё до запуска процесса массового переименования.
- Чтобы приступить, достаточно нажать кнопку «Запустить» и подтвердить запуск переименования. Если нужно не просто переименовать, а скопировать или переместить файлы в другое расположение, в поле «Пакетный режим» вверху окна программы выберите соответствующий пункт.
- В результате получим группу файлов, переименованных по заданному нами шаблону.
Добавляемые методы (шаблоны переименования) сохраняются в программе, и вы можете выбирать нужный в нужное время. При нажатии правой кнопкой мыши по названию шаблона можно изменить его описание, например «Для фото», «Для архивов» и как угодно ещё. С шаблонов, которые не нужно использовать при текущем процессе переименования достаточно снять отметки.
Также при переименовании можно использовать не единственный шаблон, а сразу несколько (отмечаем соответствующие шаблоны, и они будут применяться в том порядке, в котором расположены в столбце «Методы переименования»): например, первый изменяет имя, второй — регистр в имени файлов, третий — удаляет «мусорные» символы из имени файла (для этого используем метод «Замена»).
Я привел лишь простой пример использования программы, но может она и многое другое: к примеру, вы можете сохранить файл шаблонов, а затем запускать переименование нужной группы файлов по нужному шаблону из командной строки, импортировать список файлов и новых имен из таблиц CSV, массово изменять атрибуты файлов, задавать случайные имена файлов, оптимизировать имена для использования в сети (или превратить кириллицу в транслитерацию), использовать информацию EXIF, данные тегов ID3, видео, GPS и не только.
Чтобы познакомиться с некоторыми готовыми шаблонами, можете нажать кнопку «Открыть» в методах переименования и посмотреть один из 4-х предопределенных в Advanced Renamer шаблонов и как именно они устроены.
Скачать Advanced Renamer можно с официального сайта https://www.advancedrenamer.com/. Примечание: в моем случае при загрузке архива с программой Защитник Windows 10 сообщил об угрозе в файле. Однако, VirusTotal сообщает, что он полностью чист.
Переименование группы файлов средствами Windows 10, 8.
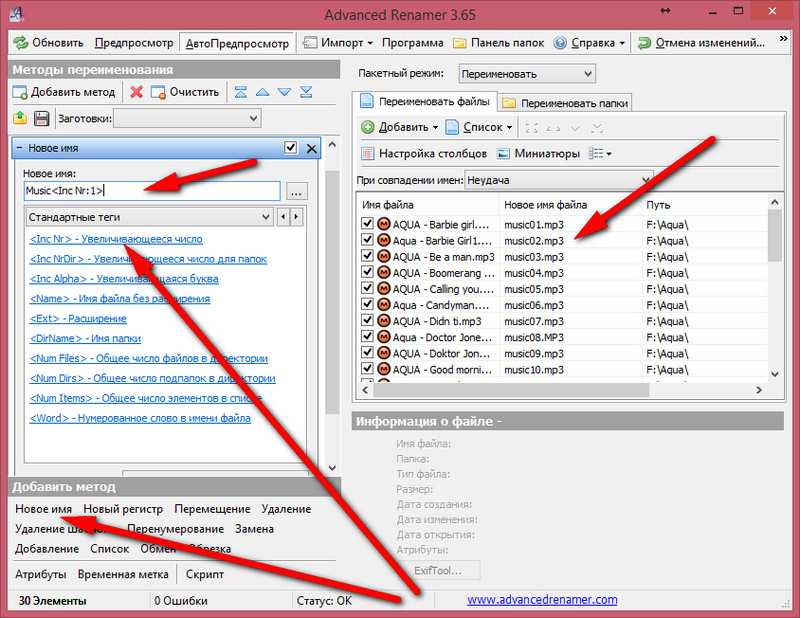 1 и Windows 7
1 и Windows 7
Проводник Windows, командная строка и PowerShell могут быть использованы для массового переименования файлов и некоторые простые задачи вполне выполнимы с использованием этих средств (а если вы умеете писать скрипты PowerShell, спектр реализуемых задач становится заметно шире). Далее — примеры переименования в каждой из указанных системных утилит.
Переименование нескольких файлов в Проводнике Windows
Сначала о простом ручном переименовании в проводнике: вы можете выбрать файл, а затем выбрать в контекстном меню пункт «Переименовать». Еще быстрее будет нажать F2 после выделения файла. Не все знают, но, если после ввода нового имени файла нажать клавишу Tab, автоматически будет начато переименование следующего в папке файла.
Еще один вариант, подойдет мало для чего, но знать о нём имеет смысл: выбираем несколько файлов в папке в проводнике (мышью, либо удерживая Shift при выборе, либо удерживая Ctrl и нажимая мышью по отдельным файлам). После этого нажимаем F2 (или выбираем «Переименовать» в контекстном меню) и вводим имя для того файла, изменение имени которого начнется.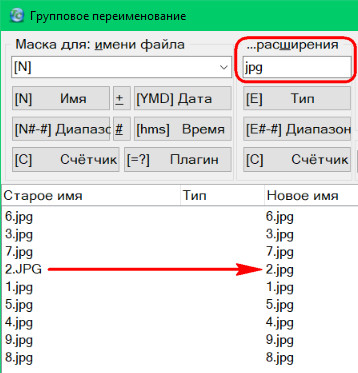 Нажимаем Enter по окончании.
Нажимаем Enter по окончании.
В результате все файлы будут иметь одинаковое имя, но после каждого имени в скобках будет указан номер по порядку, как на скриншоте.
Возможности переименования в командной строке
Командная строка также позволяет выполнять переименование группы файлов с помощью стандартной команды ren (для начинающих: Как запустить командную строку).
Примеры использования команды для переименования группы файлов, используя которые можно составить и свою команду:
ren *.jpg *.jpeg
В результате выполнения все файлы в текущей папке (на скриншоте выбрана командой cd путь_к_папке) с расширением .jpg приобретут расширение .jpeg. Значок «зведочка» в команде может заменять любой набор символов (как один символ, так и сразу несколько).
ren *.jpeg ?????.jpg
Указанная команда изменит расширение всех файлов в текущей папке с jpeg на jpg, а также сократит их имена до первых 5 символов. Вопросительный знак в команде означает любой один символ. Команда может выдать ошибку, если первые пять букв в имени двух и более файлов будут совпадать.
Команда может выдать ошибку, если первые пять букв в имени двух и более файлов будут совпадать.
ren * file-*.old
Команда переименует все без исключения файлы в папке и приведет их к виду: file-старое_имя_файла.old (старое расширение при этом исчезнет).
Массовое переименование файлов в PowerShell
Еще один инструмент Windows, который может быть использован для массового переименования файлов и папок — Windows PowerShell. Самый быстрый способ его запуска — использовать поиск в меню пуск (панели задач) или, если у вас Windows 10 — нажать правой кнопкой мыши по кнопке Пуск и выбрать нужный пункт меню в контекстном меню (Другие способы: Как запустить Windows PowerShell).
В PowerShell есть команда Rename-Item для переименования файлов, которая при работе с единственным файлом может быть использована почти так же, как команда ren в командной строке, но благодаря возможности PowerShell использовать одни команды с другими, rename-item оказывается более функциональной.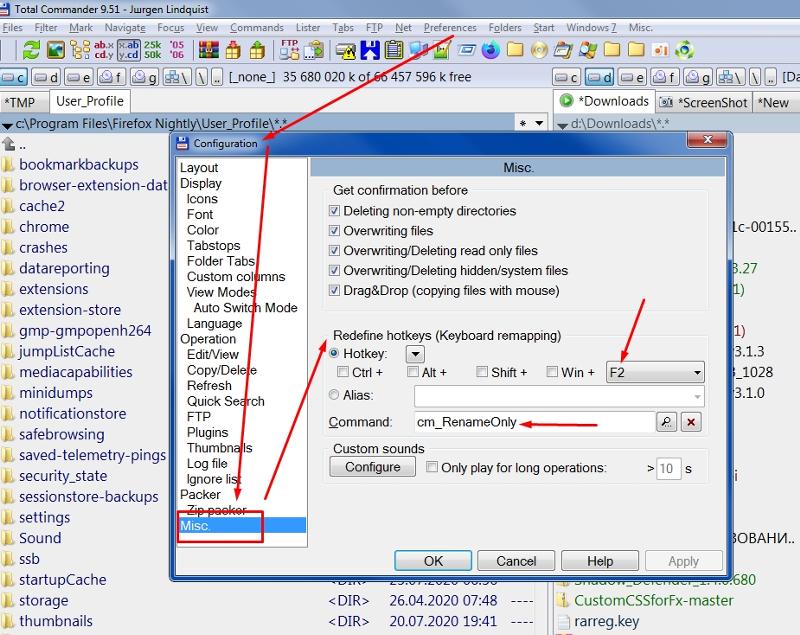 Несколько примеров:
Несколько примеров:
Get-ChildItem -Path *.jpeg | Rename-Item -NewName {$_.name -replace ".jpeg",".jpg"}В результате будут изменены все расширения файлов .jpeg на .jpg в текущей папке.
Get-ChildItem *.jpg | Rename-Item -NewName { $_.Name.Replace(' ','_') }Команда выше заменит все пробелы в именах файлов .jpg в текущей папке на знаки нижнего подчеркивания.
Get-ChildItem | % { Rename-Item $_ "Секретный файл $_"}К имени каждого файла в начале будет добавлено «Секретный файл» и пробел.
Get-ChildItem *.* | ForEach { Rename-Item -Path $_.FullName -NewName "$($_.DirectoryName)\$($_.BaseName)_$(Get-Date -F dd-MM-yyyy)$($_.Extension)" }К имени каждого файла будет добавлено нижнее подчеркивание и дата в формате День-Месяц-Год.
Массовое переименование файлов в Total Commander
Многие пользователи используют Total Commander для работы с файлами на диске. Возможности группового переименования есть и в этой программе, реализовано это очень просто:
- Выделите нужные файлы (используйте Shift и стрелки клавиатуры, правым кликом мыши, Ctrl+выбор мышью).

- Нажмите Ctrl+M или выберите в меню «Файл» — «Групповое переименование файлов».
- Задайте параметры переименования в разделе «Маска для имени файла», используя предложенные маски, замены, изменение регистра, счетчик, а также опции из раздела «Плагины». Меняя опции, в окне предварительного просмотра вы сразу будете видеть, как именно будут называться уже переименованные файлы. Для изменения расширения используйте поле «Маска для расширения».
- В примере выше на скриншоте набор файлов будет переименован в Photo- с последующим добавлением счетчика из трех цифр и датой создания в формате ДД-ММ-ГГГГ (доступно в плагинах), расширение будет изменено на jpeg, а имя файла переведено в нижний регистр.
Сначала использование утилиты массового переименования в Total Commander может показаться сложным для кого-то, но, если слегка разберетесь, уверен, инструмент станет полезным и удобным.
Видео инструкция
В завершение видео о массовом переименовании файлов в Total Commander и Advanced Renamer, как самых эффективных способах.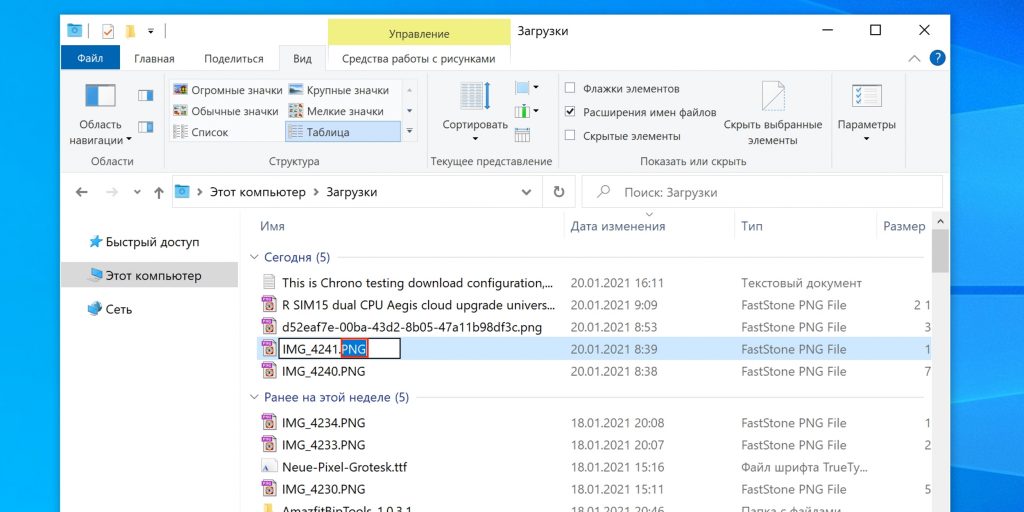
Существуют и другие программы для рассмотренных целей (например, бесплатная Bulk Rename Utility), но, на мой взгляд, приведенных выше будет более чем достаточно почти для любых задач переименования.
remontka.pro в Телеграм | Другие способы подписки
Как переименовать несколько файлов в Windows 7 и более поздних версиях
Переименование файлов может быть довольно утомительной задачей, а когда у вас есть сотни файлов с такими именами, как «DSC01927.JPG», все становится еще хуже. Чтобы правильно назвать каждый файл и добавить их в последовательность, может потребоваться вечность. В то же время многие из них, вероятно, связаны между собой и могут использовать часть своего имени, например «sf-photos-2015-001.jpg».
К счастью, в Windows 7 и более поздних версиях теперь у вас есть возможность переименовывать несколько файлов (это называется пакетным переименованием или пакетным переименованием). Windows возьмет первое имя и применит его ко всем файлам, добавив в конце суффикс (порядковую нумерацию), чтобы отличить каждый файл и убедиться, что имя каждого файла уникально.
Windows возьмет первое имя и применит его ко всем файлам, добавив в конце суффикс (порядковую нумерацию), чтобы отличить каждый файл и убедиться, что имя каждого файла уникально.
Если у вас нет под рукой сложной задачи по переименованию или вы не хотите ничего устанавливать, вы можете просто использовать проводник Windows для переименования файлов. Поместите все файлы, которые вы хотите переименовать, в одну папку (если они разбросаны).
Теперь выделите каждый файл, который вы хотите переименовать. Если вы хотите переименовать все файлы в папке, нажмите Ctrl+A, чтобы выделить их все, если нет, то нажмите и удерживайте Ctrl и щелкните каждый файл, который хотите выделить.
Когда все файлы будут выделены, щелкните правой кнопкой мыши первый файл и в контекстном меню выберите «Переименовать» (вы также можете нажать F2, чтобы переименовать файл).
Примечание: Прежде чем переименовывать файл, вы должны расположить их правильно, если хотите обеспечить какой-то определенный порядок.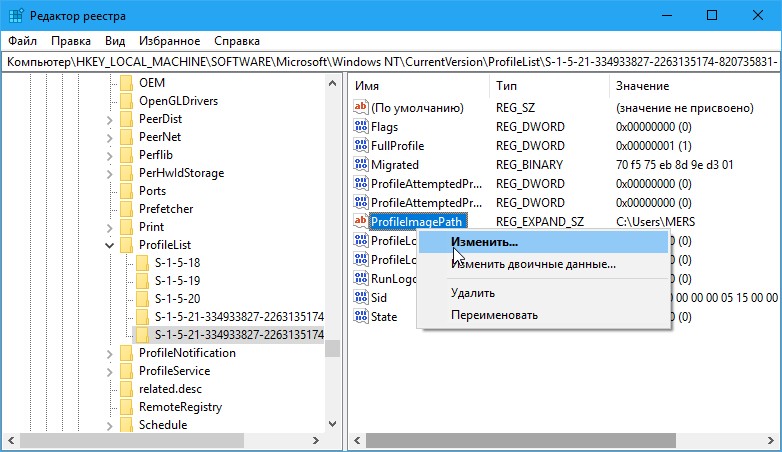 Процесс переименования начнется с первого выбранного файла и закончится последним с правильной последовательностью нумерации.
Процесс переименования начнется с первого выбранного файла и закончится последним с правильной последовательностью нумерации.
Просто введите имя, которое вы хотите дать, и нажмите Enter. Всем файлам будет присвоено одинаковое имя с продолжением нумерации в конце. Жаль, что Windows добавляет пробелы и символы ( ) в имена вместо простой опции _number.
Дать уникальное имя каждому файлу
Если вы не хотите давать одинаковое имя каждому файлу, у вас также есть возможность быстрее предоставить уникальное имя. Вы не можете указать уникальное имя одним щелчком мыши, в отличие от выше. Тем не менее, вы можете ускорить процесс с помощью этого простого трюка.
Расположите файлы
Для начала поместите все файлы, которые вы хотите отредактировать, в папку. Если вы собираетесь давать имена изображениям или видео, рекомендуется сначала включить опцию предварительного просмотра. Таким образом, вы сможете узнать, какое изображение/видео вы собираетесь переименовать.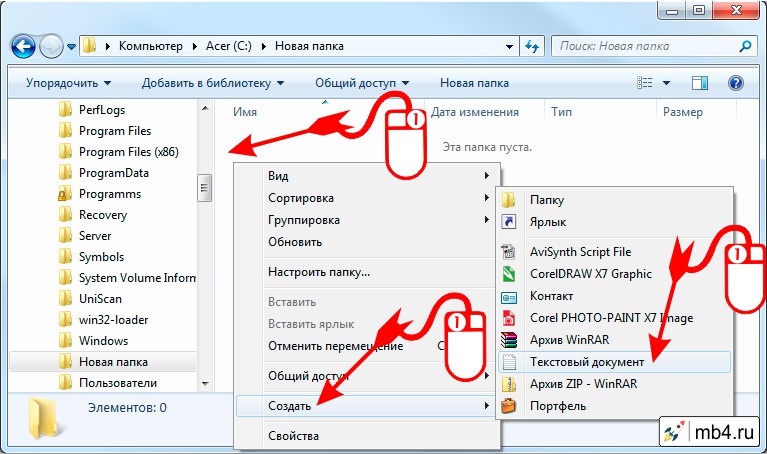
В той же папке нажмите кнопку «Показать панель предварительного просмотра», расположенную в правом верхнем углу окна, слева от кнопки «Справка» (значок вопросительного знака). Когда вы выберете, вы увидите панель предварительного просмотра в правой части окна.
Присвоить уникальное имя
Теперь щелкните правой кнопкой мыши первый файл в списке и выберите «Переименовать» в контекстном меню (для переименования также можно использовать сочетание клавиш F2). Вы увидите предварительный просмотр изображения/видео справа, что упрощает его присвоение имени.
Однако, чтобы ускорить процесс, вместо того, чтобы нажимать Enter для ввода имени, вы можете нажать кнопку «Tab», чтобы перейти к следующему файлу с уже открытой опцией переименования. Таким образом, вам не придется каждый раз проходить стандартный процесс переименования файлов.
Просто продолжайте нажимать кнопку Tab, чтобы переходить от одного изображения к другому и переименовывать их. Если вы не хотите переименовывать промежуточное изображение, просто снова нажмите на него клавишу Tab, не меняя имя, и его имя не изменится.
Если вы не хотите переименовывать промежуточное изображение, просто снова нажмите на него клавишу Tab, не меняя имя, и его имя не изменится.
Как удалить или переименовать заблокированный файл в Windows
Обычно удалить файлы несложно.
случайно удалить файл. Однако есть файлы, которые нельзя удалить: они используются приложением, Windows или по другой причине. Вот пять способов удаления или переименования используемых файлов.
Когда файл классифицируется Windows как «используемый», он обычно все еще открыт другим процессом, который может вносить в него изменения. Во многих случаях,
Windows даже указывает вам прямо на программу в сообщении об ошибке, что позволяет вам просто закрыть ее и повторить попытку. Однако, как правило, это не так.
Если файл отображается как «используется», но нет указаний на то, какое приложение его использует, у вас есть два варианта действий: вы можете либо использовать удобный инструмент Unlocker, который легко интегрируется в пользовательский интерфейс Windows, либо удалить или переименовывать файлы через командную строку без какого-либо стороннего программного обеспечения.
Вот методы, которые мы попытаемся — в этом порядке — удалить или переименовать заблокированный файл.
1. Закройте проводник Windows
Если вы закрыли все очевидные приложения, которые могли использовать этот файл, но по-прежнему не можете удалить его, вероятно, это связано с тем, что проводник Windows (в более поздних версиях проводник) обращается к файлу. , возможно, чтобы отобразить предварительный просмотр.
Вы можете переместить все остальные файлы в папке во временную папку, а затем удалить папку, содержащую неперемещаемый файл, но если это по-прежнему не работает, попробуйте закрыть проводник Windows или проводник.
Если они не закрываются, вы можете принудительно их закрыть с помощью диспетчера задач (щелкните правой кнопкой мыши на панели задач и выберите «Диспетчер задач»).
Теперь просмотрите список запущенных приложений для Windows Explorer (File Explorer здесь все еще называется Windows Explorer!), щелкните его правой кнопкой мыши и выберите «Завершить задачу».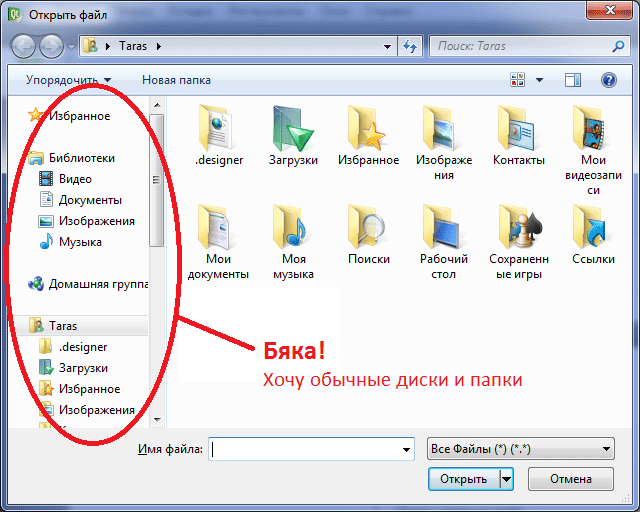 Затем вам придется перезапустить его, так как Explorer также отвечает за меню «Пуск» и панель задач. Для этого нажмите «Файл», «Выполнить…», введите «Explorer.exe» и нажмите «Ввод».
Затем вам придется перезапустить его, так как Explorer также отвечает за меню «Пуск» и панель задач. Для этого нажмите «Файл», «Выполнить…», введите «Explorer.exe» и нажмите «Ввод».
2. Изменить расширение файла
Иногда это самый простой способ удалить файл, который отказывается сдвигаться с места с помощью клавиши Delete. Если у вас есть файл с именем Birthday.mp3, выберите его в проводнике Windows, нажмите F2 и измените расширение — .mp3 — на другое, например .txt.
Однако сначала вам придется включить расширения файлов, поскольку Windows по умолчанию скрывает расширения для файлов известных типов. Чтобы отобразить расширения в Windows 8 и более поздних версиях, щелкните вкладку «Вид» и установите флажок «Расширения имени файла».
В предыдущих версиях, включая Windows 7, выполнялся поиск «параметров папки» в меню «Пуск». Нажмите на нее и появится окно. Прокрутите вниз и снимите флажок «Скрыть расширения для известных типов файлов» и нажмите «ОК».
3.
 Используйте командную строку
Используйте командную строку
Еще один способ — использовать командную строку. Вы найдете это в меню «Пуск» или на стартовом экране. Просто найдите его, нажмите на него, и откроется черное окно. Или нажмите клавишу Windows и R, чтобы открыть окно «Выполнить», введите cmd.exe и нажмите Enter.
Введите «del» или «ren» в приглашение, в зависимости от того, хотите ли вы del ete или ren имя файла, и нажмите пробел один раз.
Перетащите заблокированный файл с помощью мыши в командную строку. Если вы хотите переименовать файл, вам нужно добавить для него новое имя в конце команды (с расширением файла). Это показано на изображении выше.
Вам нужно будет закрыть проводник Windows, чтобы снять блокировку со всех используемых файлов (согласно нашему совету выше). Для этого сначала закройте все окна проводника и откройте диспетчер задач с помощью комбинации клавиш Ctrl-Shift-Esc.
 Перейдите на вкладку «Процессы».
Перейдите на вкладку «Процессы».Найдите запись explorer.exe, выберите ее и нажмите «Завершить задачу». Если существует несколько записей с именем explorer.exe, вы также должны закрыть их.
Переключитесь на окна команд и нажмите Enter, чтобы активировать подготовленную команду. Если все прошло хорошо, ваш файл должен быть удален или переименован без каких-либо хлопот.
Чтобы вернуть меню «Пуск» и панель задач, снова нажмите «Диспетчер задач», выберите «Новая задача» (Выполнить) в меню «Файл» и введите проводник в пустое поле. Нажмите Enter, чтобы восстановить интерфейс Windows.
4. Используйте сторонний инструмент для удаления
Множество бесплатных утилит могут очистить проблемные файлы, в том числе те, которые невозможно удалить. Они, как правило, создают сценарий, который запускается при загрузке Windows до того, как на файл будут наложены какие-либо ограничения, предотвращающие его удаление. Они включают
Файловый убийца и
ECMO UnlockIT (ранее назывался MoveOnBoot).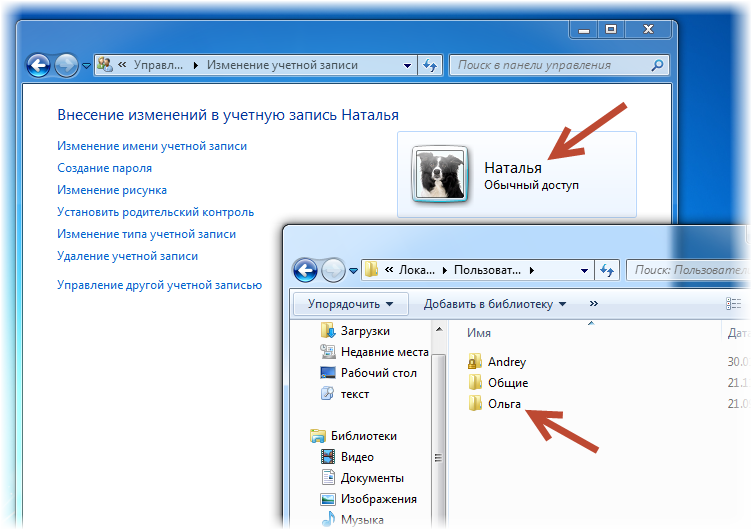

 Здесь начинается самое интересное. В качестве новых имен файлов мы можем использовать предопределенные в программе теги, позволяющие легко подставлять в новые имена файлов нужную информацию. При необходимости вы можете нажать «Справка по тегам», чтобы получить более подробную информацию (правда, на английском) на официальном сайте. Но уже из краткого описания каждого тега должно быть примерно ясно, что именно они означают. Например, если в поле «Новое имя» в настройках метода я введу:
Здесь начинается самое интересное. В качестве новых имен файлов мы можем использовать предопределенные в программе теги, позволяющие легко подставлять в новые имена файлов нужную информацию. При необходимости вы можете нажать «Справка по тегам», чтобы получить более подробную информацию (правда, на английском) на официальном сайте. Но уже из краткого описания каждого тега должно быть примерно ясно, что именно они означают. Например, если в поле «Новое имя» в настройках метода я введу: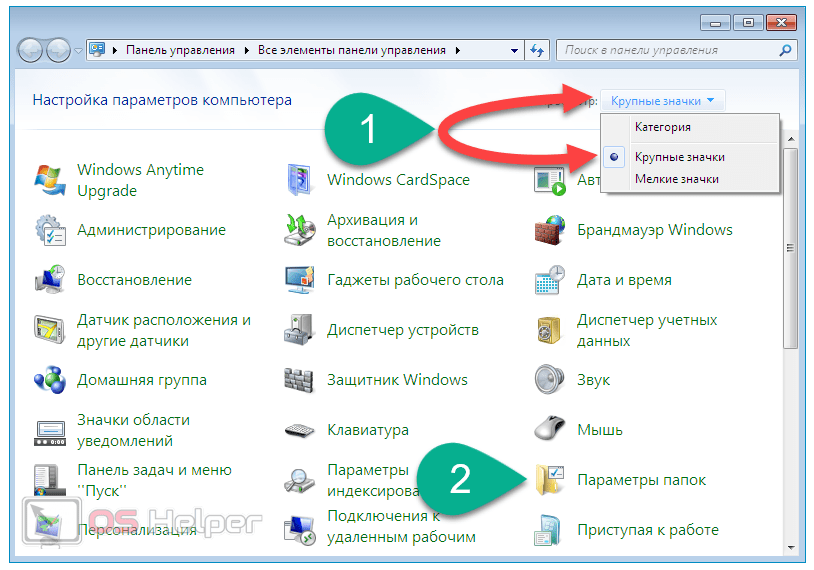

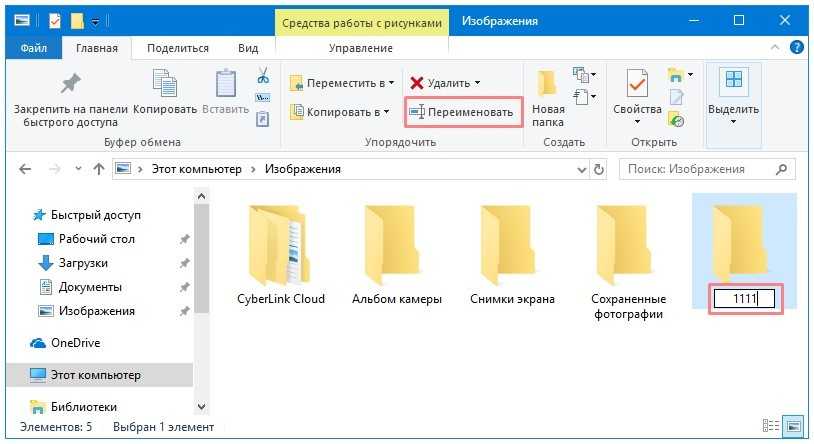 Перейдите на вкладку «Процессы».
Перейдите на вкладку «Процессы».