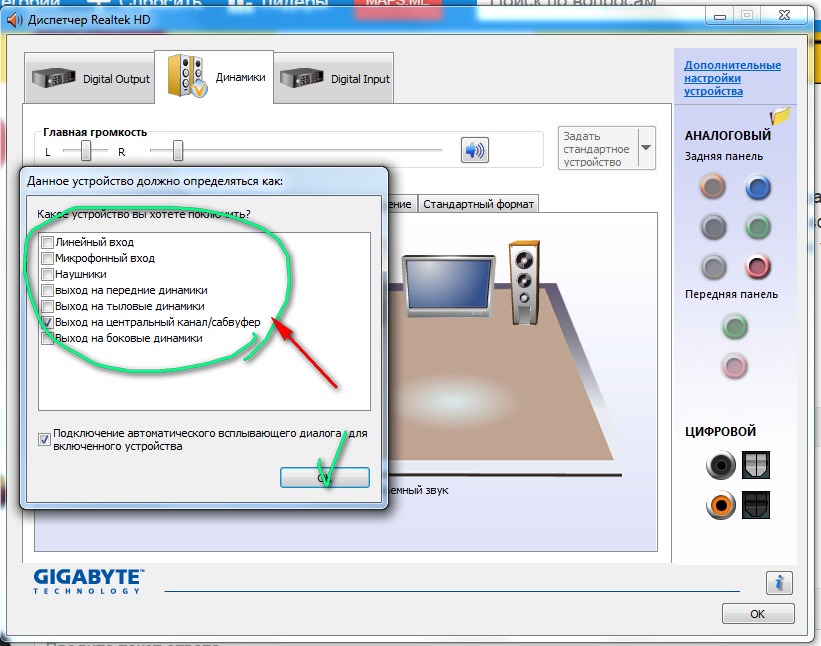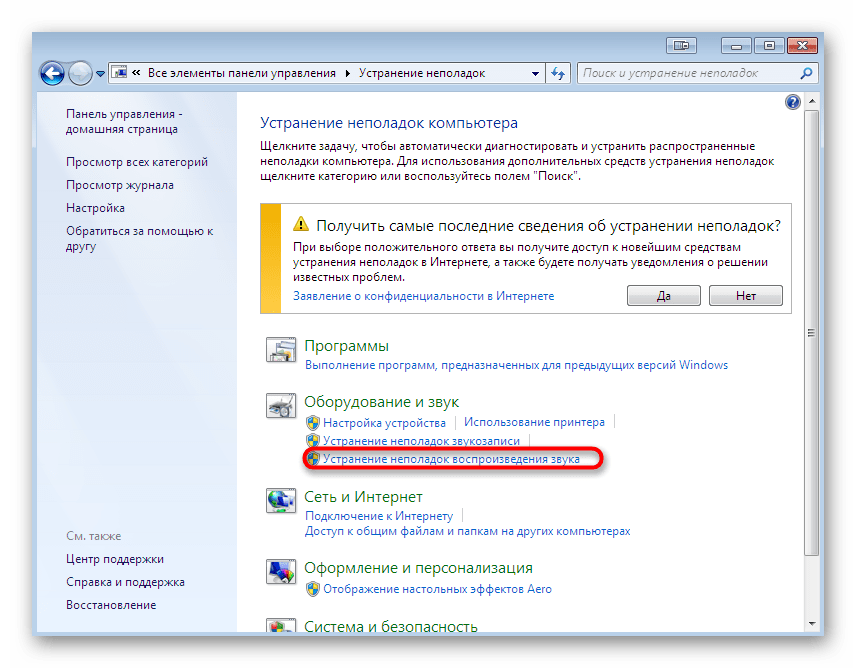Виндовс 7 пропадает звук: Устранение проблем со звуком или звуком в Windows 7, 8 и 10
Содержание
Пропадает звук на ноутбуке Windows 7
Содержание
- Решаем проблемы с периодической пропажей звука на ноутбуке в Windows 7
- Способ 1: Использование средства устранения неполадок
- Способ 2: Проверка службы Windows Audio
- Способ 3: Установка звуковых драйверов
- Способ 4: Просмотр Журнала событий Windows
- Способ 5: Проверка встроенных и периферийных устройств
- Вопросы и ответы
Сейчас практически каждый пользователь во время своего взаимодействия с операционной системой воспроизводит музыку, запускает видео или игры. Корректное восприятие происходящего зависит от качества звука, а появление проблем вынуждает юзеров самостоятельно искать решения. Так определенные пользователи сталкиваются с периодической пропажей звука в Windows 7, что вызывает еще больше вопросов, поскольку обычно после перезагрузки ноутбука или по прошествии некоторого времени он снова появляется. Сегодня мы бы хотели максимально детально рассмотреть эту неполадку, представив возможные варианты ее исправления.
Неполадки, связанные с временным исчезновением звука, могут быть как программные, так и аппаратные, следовательно, придется искать решение по порядку, начиная с самого простого способа. Ведь не хочется разобрать ноутбук, проверить его звуковую карту, а потом обнаружить, что сбой заключался в отключенной службе. Поэтому мы предлагаем ознакомиться с представленными ниже методами, начиная с первого и заканчивая проверкой с исправлением аппаратных проблем, если программно от трудности избавиться не получится.
Способ 1: Использование средства устранения неполадок
Первый вариант с использованием встроенного средства устранения проблем Виндовс не всегда является действенным, однако здесь все проверки и исправления происходят в автоматическом режиме, а значит можно потратить немного своего времени, дождавшись завершения сканирования и получения отчета. Запуск проверки осуществляется через соответствующий раздел в «Панели управления» и выглядит так:
- Откройте меню «Пуск» и перейдите в «Панель управления».

- Опуститесь вниз окна, где найдите категорию «Центр поддержки».
- Там вам потребуется выбрать инструмент «Устранение неполадок».
- Появятся варианты сканирования. В разделе «Оборудование и звук» кликните по кнопке «Устранение неполадок воспроизведения звука».
- Откроется «Мастер решения проблем». В нем просто щелкните на «Далее».
- Ожидайте запуска стандартного средства.
- Ознакомьтесь с появившимися вопросами и следуйте инструкциям, которые будут отображаться в дальнейшем.
По завершении сканирования отобразится текстовый отчет. Если средству удалось найти какие-либо ошибки, вы сразу же будете уведомлены об этом. Затем надо перезагрузить лэптоп и проверить эффективность исправлений, перейдя к стандартному использованию ОС.
Способ 2: Проверка службы Windows Audio
Второй фактор, на который обязательно требуется обратить внимание — работоспособность службы «Windows Audio».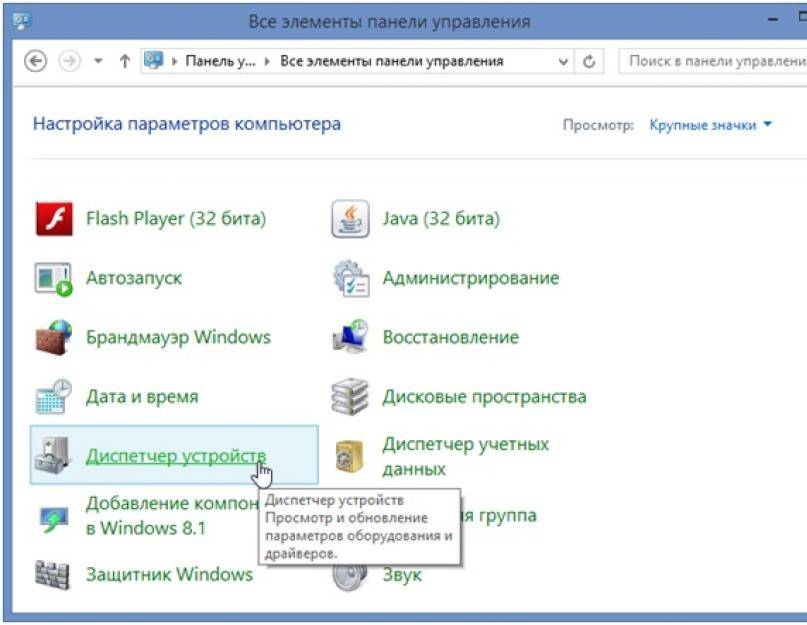 Конечно, если вы использовали первый способ, наверняка заметили, что инструмент самостоятельно перезагружает эту службу. Но дело в том, что он именно только запускает ее повторно, а не изменяет параметры, что мы и будем проверять сейчас.
Конечно, если вы использовали первый способ, наверняка заметили, что инструмент самостоятельно перезагружает эту службу. Но дело в том, что он именно только запускает ее повторно, а не изменяет параметры, что мы и будем проверять сейчас.
- Вернитесь к «Панели управления», где перейдите в раздел «Администрирование».
- Здесь в списке отыщите строку «Службы» и кликните по ней.
- Откроется перечень всех стандартных и дополнительных служб. Среди всех имен отыщите «Windows Audio» и сделайте двойной щелчок левой кнопкой мыши по ней, чтобы переместиться к свойствам.
- В окне «Свойства» убедитесь в том, что тип запуска установлен в режиме «Автоматически», а сама служба функционирует. Если это не так, измените состояние самостоятельно.
- По завершении останется только нажать на «Применить», чтобы сохранить все настройки.
После этого рекомендуется перезагрузить ноутбук и перейти к его активному использованию, чтобы убедиться в нормальном функционировании рассмотренной службы. Если окажется, что она продолжается останавливаться или настройки каким-то образом сбиваются, переходите к следующим способам, где как раз и описывается исправление этой ситуации. Дополнительно рекомендуем обратить внимание на рекомендации по решению проблем со службой «Windows Audio», перейдя к изучению указанного ниже материала.
Если окажется, что она продолжается останавливаться или настройки каким-то образом сбиваются, переходите к следующим способам, где как раз и описывается исправление этой ситуации. Дополнительно рекомендуем обратить внимание на рекомендации по решению проблем со службой «Windows Audio», перейдя к изучению указанного ниже материала.
Подробнее: Решаем проблемы со службой аудио в Windows
Способ 3: Установка звуковых драйверов
Если вы только установили операционную систему, то могли заметить, что звук нормально работает и до установки специальных драйверов, поэтому некоторые пользователи и пренебрегают этим. Однако подобные действия могут вызвать неприятные последствия, о которых и идет речь в этой статье. Потому обязательно надо инсталлировать подходящее под звуковую карту ПО, предварительно узнав наименование материнской платы лэптопа или его название. Детальнее об этом определении читайте в других материалах на нашем сайте, перейдя по указанным ниже ссылкам.
Подробнее:
Определяем модель материнской платы
Выясняем название модели ноутбука
Что касается непосредственно инсталляции драйверов, то происходит это при использовании специальных веб-ресурсов, сторонних или встроенных инструментов. Здесь уже каждый пользователь выбирает оптимальный для себя вариант. Разобраться с этим так же помогут отдельные статьи, указанные далее.
Здесь уже каждый пользователь выбирает оптимальный для себя вариант. Разобраться с этим так же помогут отдельные статьи, указанные далее.
Подробнее:
Установка драйверов в операционной системе Windows
Скачиваем и устанавливаем звуковые драйвера для Realtek
Способ 4: Просмотр Журнала событий Windows
Перейдем к завершающему способу, который связан с программными сбоями воспроизведения звука в Виндовс 7. Его смысл заключается в просмотре журнала событий Windows, куда записываются абсолютно все выполняемые действия в ОС. Это поможет определить, какая именно программа, утилита или параметр провоцирует остановку службы Audio или вызывает другие сбои.
- Откройте главное меню «Панели управления», например, через окно «Пуск». Здесь переместитесь в раздел «Администрирование».
- Выберите строку «Просмотр событий».
- Обратите внимание на панель слева. В ней потребуется развернуть директорию «Журналы Windows».

- Теперь в списке «Приложение» или «Система» вы можете узнать все события, произошедшие на протяжении всего сеанса. Желательно сюда переходить сразу же после того, как пропал звук.
- Нажмите по строке одной из ошибок или сведений, чтобы просмотреть подробную информацию. Здесь будет указана причина остановки службы или сбоя в ОС.
Если с помощью представленных сведений получилось найти раздражителя, надо сразу же избавиться от него. Часто подобные неполадки провоцирует действие вирусов или установленного ранее стороннего программного обеспечения. Поэтому вам следует действовать, исходя из сложившейся ситуации. В случае обнаружения непонятных файлов и процессов запустите сканирование на наличие угроз, а если дело заключается в стороннем приложении, удалите его. Обо всем этом детально читайте далее.
Подробнее:
Борьба с компьютерными вирусами
Инсталляция и деинсталляция программ в Windows 7
Способ 5: Проверка встроенных и периферийных устройств
Выше вы были ознакомлены с программными методами решения трудности с пропажей звука в операционной системе. Сейчас мы хотим уделить время аппаратным поломкам или сбоям, которые тоже могут привести к подобной ситуации. В первую очередь проверьте имеющееся периферийное оборудование (наушники, динамики или внешнюю звуковую карту). Убедитесь в том, что сами устройства функционируют корректно, а также попробуйте заменить кабель или подключить аппаратуру напрямую в случае использования переходников, внешних звуковых карт или подобных девайсов. Если вдруг окажется, что проблема заключается в периферии, ее следует диагностировать и отремонтировать либо же просто заменить.
Сейчас мы хотим уделить время аппаратным поломкам или сбоям, которые тоже могут привести к подобной ситуации. В первую очередь проверьте имеющееся периферийное оборудование (наушники, динамики или внешнюю звуковую карту). Убедитесь в том, что сами устройства функционируют корректно, а также попробуйте заменить кабель или подключить аппаратуру напрямую в случае использования переходников, внешних звуковых карт или подобных девайсов. Если вдруг окажется, что проблема заключается в периферии, ее следует диагностировать и отремонтировать либо же просто заменить.
Теперь перейдем ко внутренним комплектующим. Здесь внимание следует обратить на звуковую карту, шлейф подключения и разъем 3,5 мм, через который и подключается гарнитура. Для начала ознакомьтесь с представленной далее статьей, чтобы узнать все о тестировании звуковой карты в Windows 7.
Подробнее: Проверка звуковой карты в Windows 7
Следующие действия, к сожалению, не выполнить без разборки ноутбука. Вам необходимо получить доступ к материнской плате, чтобы диагностировать разъем для наушников и убедиться в том, что шлейф подключения звуковой карты не отошел или не был поврежден.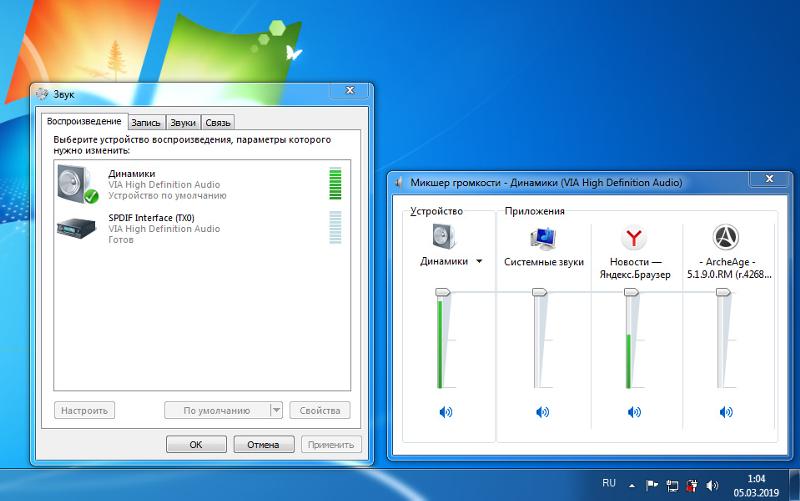 Сама звуковая карта выполнена в виде черного квадрата, в большинстве случаев с надписью Realtek, потому найти ее не составит труда. Если вы сомневаетесь, что у вас получится произвести такую проверку самостоятельно, обращайтесь к специалистам в сервисный центр.
Сама звуковая карта выполнена в виде черного квадрата, в большинстве случаев с надписью Realtek, потому найти ее не составит труда. Если вы сомневаетесь, что у вас получится произвести такую проверку самостоятельно, обращайтесь к специалистам в сервисный центр.
Подробнее: Разбираем ноутбук в домашних условиях
Выше вы были ознакомлены с доступными методами решения трудности со временной пропажей звука на ноутбуке в Windows 7. Как видите, причин возникновения ошибки существует много, и они разделяются на программные и аппаратные. Потому пользователь сталкивается с непростой задачей диагностики и исправления, в чем поможет разобраться представленный выше материал.
Читайте также: Решение проблем с динамиками на ноутбуке
Пропал звук на компьютере Windows 7
Главная » Windows-7
На чтение 2 мин
Обновлено
Официальная поддержка Windows 7 закончилась в начале 2015 года, но многие пользователи по-прежнему используют эту систему. Она достаточно стабильна, имеет множество поддерживаемого софта и практически не создает проблем на ровном месте. Но все же они бывают. Например, неполадки со звуком, который может неожиданно исчезнуть в процессе эксплуатации, или не появиться вовсе сразу после инсталляции.
Причины проблемы
В большинстве случаев проблема возникает в следующих случаях:
- Несовместимость драйверов с ОС.
- Необходима настройка службы звука.
- Проблемы в микшере.
Решение проблемы
Первую причину проверим в «Диспетчере устройств». Идем в панель управления (можно зайти через меню «Пуск»), выбираем «Диспетчер устройств». Для удобства поиска нужного пункта панель можно переключить в классический вид в левом верхнем углу. Найдя, запускаем его и внимательно просматриваем открывшееся окно. Любой желтый значок, найденный в окне, потребует разбирательства. Как правило, оборудование с такой отметкой заметно сразу. Если значок стоит на оборудовании в разделе «Звуковые, игровые и видеоустройства», скорей всего проблема здесь. Правой кнопкой по строке со значком, затем «Обновить драйвер». Если есть диск с драйвером, можно использовать его, если нет — найти в сети (желательно на сайте производителя звукового устройства). Перезагружаем, и проверяем в «трее» наличие значка микшера.
Найдя, запускаем его и внимательно просматриваем открывшееся окно. Любой желтый значок, найденный в окне, потребует разбирательства. Как правило, оборудование с такой отметкой заметно сразу. Если значок стоит на оборудовании в разделе «Звуковые, игровые и видеоустройства», скорей всего проблема здесь. Правой кнопкой по строке со значком, затем «Обновить драйвер». Если есть диск с драйвером, можно использовать его, если нет — найти в сети (желательно на сайте производителя звукового устройства). Перезагружаем, и проверяем в «трее» наличие значка микшера.
Проблема может быть и в службе, отвечающей за звуковое сопровождение — «Windows Audio». Проверим ее. Идем в панель управления, затем в пункте «Система и безопасность» выбираем «Администрирование», «Службы». Ищем указанную службу. В нормальном режиме служба запущена, тип запуска — автоматический. Если не так — исправляем, перезагружаем.
Иногда нормальную работу может нарушить сам пользователь. ОС в микшере, кроме общей громкости, указывает любое запущенное приложение, если оно может транслировать звук. Щелчком правой кнопки по значку динамика в панели инструментов открываем меню и выбираем «Открыть микшер громкости». Даже если ничего не запущено будет одно приложение — «Системные звуки». Проверяем то, что ползунки громкости не выведены на ноль (нижнее положение). Правим, если это так.
Как исправить проблему отсутствия звука после обновления Windows 10 2019 (1903)
Наконец, после долгого ожидания, я получил последнее обновление Windows 10 на свой ноутбук. Обновление Windows 10 мая 2019 года с версией 1903 побудило меня попробовать на нем светлую тему. Хотя изначально тема работала нормально, но мое волнение длилось недолго. Воспроизведение видео на YouTube заставило меня понять, что звука нет.
Воспроизведение видео на YouTube заставило меня понять, что звука нет.
Сначала я подумал, что именно в видео нет звука. Однако после воспроизведения других видео и аудиофайлов меня осенило, что обновление Windows нарушило воспроизведение звука на моем ПК. К счастью, одно из решений, упомянутых ниже, вернуло звук на мой ноутбук.
Итак, если вы тоже переживаете ту же травму, попробуйте решения, упомянутые ниже, чтобы исправить проблему со звуком в обновлении Windows 10. Давайте начнем.
Примечание:
Перезагрузите ПК
Мы знаем. Вы уже перезагрузили компьютер, но это было частью процесса установки. Вам нужно снова перезагрузить компьютер, чтобы исправить различные проблемы. Вы никогда не знаете, когда это крошечное решение может пригодиться.
Обновление аудиодрайвера
Установленный аудиодрайвер часто становится несовместимым с последним обновлением Windows 10, и это является причиной проблем со звуком. Чтобы исправить это, вам нужно обновить аудиодрайвер.
Для этого выполните следующие действия:
Шаг 1: Щелкните правой кнопкой мыши значок меню «Пуск» и выберите в нем «Диспетчер устройств». Либо нажмите клавишу Windows и X на клавиатуре, чтобы открыть меню быстрого доступа. Выберите из него Диспетчер устройств.
Шаг 2: В Диспетчере устройств щелкните стрелку рядом с пунктом «Звуковые, видео и игровые контроллеры», чтобы развернуть его.
Шаг 3 : Щелкните правой кнопкой мыши аудиодрайвер и выберите Обновить драйвер. Следуйте инструкциям на экране, чтобы обновить драйвер. После обновления перезагрузите компьютер. Надеюсь, звук на вашем ПК восстановился.
Откатить драйвер
Если обновление звукового драйвера не работает, попробуйте откатить его до предыдущей версии. Это противоположно обновлению драйвера, поскольку иногда обновленный аудиодрайвер несовместим с более новыми версиями Windows. Между ними есть несоответствие. Чтобы исправить это, попробуйте вернуться к предыдущей версии, которая работала.
Для этого повторите шаги 1 и 2 обновления драйвера. Затем щелкните правой кнопкой мыши драйвер и выберите «Свойства».
Перейдите на вкладку «Драйвер» и выберите «Откатить драйвер». Завершите процесс, следуя инструкциям на экране.
Удаление драйвера
Если ни обновление звукового драйвера, ни его откат не помогли, попробуйте удалить его. Для этого повторите шаги, указанные в разделе «Обновление аудиодрайвера». Единственное отличие состоит в том, что на шаге 3 вам нужно выбрать Удалить устройство вместо Обновить драйвер.
После удаления драйвера перезагрузите компьютер. После перезагрузки Windows автоматически установит драйвер. Подождите некоторое время, затем вернитесь в диспетчер устройств и найдите драйвер в разделе «Звуковые, видео и игровые контроллеры». Если он установлен, звук будет работать нормально.
Устранение неполадок со звуком
Существует три способа начать процесс устранения неполадок со звуком на ПК с Windows. Следуйте любому методу, чтобы инициировать и обнаружить проблему.
Способ 1. Из значка «Звук»
Щелкните правой кнопкой мыши значок «Динамик/наушники» на панели задач ПК. Выберите Устранение проблем со звуком. Начнется процесс устранения неполадок.
Способ 2: из настроек
Если по какой-то причине опция «Устранение неполадок со звуком» недоступна на панели задач, вы также можете запустить ее из настроек. Для этого выполните следующие действия:
Шаг 1: Откройте настройки Windows из меню «Пуск» или нажмите сочетание клавиш Windows + I.
Шаг 2: Нажмите «Обновление и безопасность», а затем «Устранение неполадок» на левой панели.
Шаг 3: В разделе «Устранение неполадок» нажмите «Воспроизведение аудио» на правой панели. Затем нажмите кнопку «Запустить средство устранения неполадок».
Способ 3: из поиска
Щелкните значок поиска на панели задач и введите устранение неполадок. Нажмите на параметр «Устранение неполадок». Это приведет вас прямо к окну устранения неполадок.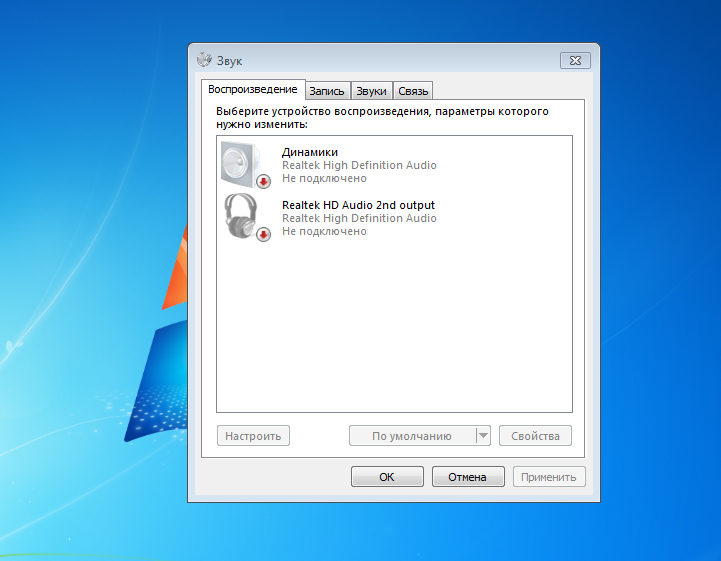 Нажмите «Воспроизведение аудио» и нажмите кнопку «Запустить средство устранения неполадок».
Нажмите «Воспроизведение аудио» и нажмите кнопку «Запустить средство устранения неполадок».
Перезапустите службу Windows Audio и оставьте ее автоматической.
Иногда служба Audio перестает работать после обновления компьютера. Сначала вам нужно перезапустить службу и оставить автоматический тип запуска. Вот как это сделать.
Шаг 1: Запустите службы на вашем ПК из меню «Выполнить». Для этого нажмите клавишу Windows + R на клавиатуре. Введите services.msc и нажмите «ОК».
Шаг 2: В разделе «Службы» прокрутите вниз и найдите службу Windows Audio. Проверьте в столбце «Тип запуска». Убедитесь, что для него установлено значение «Автоматически».
Если это руководство или что-то еще, дважды щелкните по нему. Это приведет вас к его свойствам. Выберите «Автоматически» в раскрывающемся списке, доступном в разделе «Тип запуска». Затем нажмите Ok, чтобы сохранить изменения.
Шаг 3: Щелкните правой кнопкой мыши Windows Audio. Выберите «Перезагрузить» в меню.
Выберите «Перезагрузить» в меню.
Шаг 4: Повторите шаги для Windows Audio Endpoint Builder.
Проверить динамик по умолчанию
Если у вас несколько динамиков, вам необходимо установить тот, который вы используете, в качестве динамика по умолчанию. Иногда после обновления Windows этот параметр меняется, в результате чего звук отсутствует. Чтобы исправить это, выполните следующие действия:
Шаг 1: Найдите панель управления с помощью параметра поиска на панели задач.
Шаг 2 : В панели управления щелкните Звук.
Шаг 3: На вкладке «Воспроизведение» убедитесь, что динамики установлены по умолчанию. Зеленая галочка на них означает, что они установлены по умолчанию. Если это не так, щелкните по нему один раз и выберите «Установить по умолчанию» внизу.
Увеличьте громкость
К счастью, обновление звукового драйвера решило проблему для меня. Обратите внимание, что иногда проблема возникает из-за ошибки в самом обновлении Windows.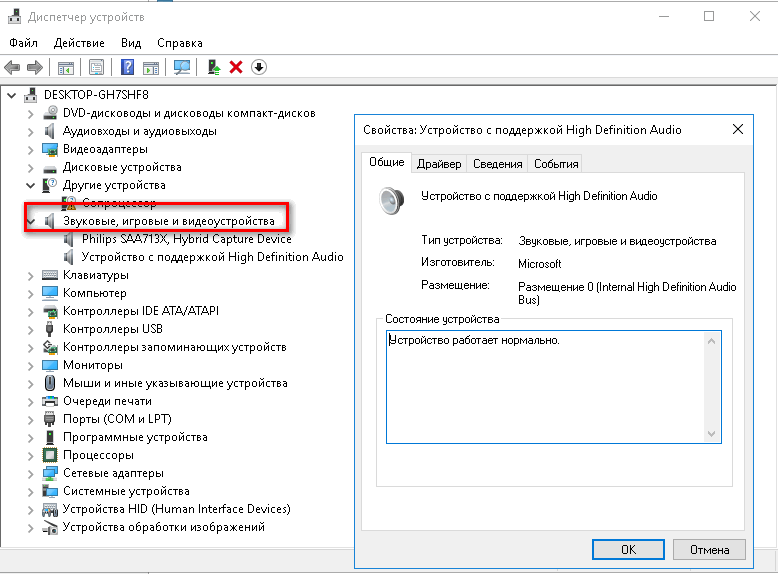 Так что следите за новыми обновлениями. Microsoft быстро выпускает обновление с исправлениями ошибок.
Так что следите за новыми обновлениями. Microsoft быстро выпускает обновление с исправлениями ошибок.
Далее: Не нравится приложение «Фотографии» по умолчанию на ПК с Windows 10? Попробуйте эти пять альтернатив.
Исправление Устройство вывода звука не установлено Windows 7/10
Если вы видите значок «Красный крест» или « X » на «значке динамика» на панели задач и говорите, что «Устройство вывода звука не установлено» чтобы навести указатель мыши на «Значок динамика», вы можете следовать нашим инструкциям, чтобы решить эту проблему. В этой статье мы обсуждаем « Как исправить «Устройство вывода звука не установлено» в Windows 7 и Windows 10 »и рекомендации по его устранению. Давайте начнем обсуждение.
Содержание
Что такое Устройство вывода звука не установлено Ошибка в Windows 10/7?
« Устройство вывода звука не установлено » — это распространенная ошибка Windows, классифицируемая как проблема со звуком или проблема с аудиодрайвером. Эта проблема обычно возникает из-за отсутствия, повреждения, устаревших и/или несовместимых аудиодрайверов на устройствах с ОС Windows 10/7.
Эта проблема обычно возникает из-за отсутствия, повреждения, устаревших и/или несовместимых аудиодрайверов на устройствах с ОС Windows 10/7.
Аудиодрайвер — это программа, необходимая для связи вашего аудиоустройства, такого как динамик, наушники и другие звуковые устройства, с имеющимися у вас версиями операционной системы. Другими словами, можно сказать, что звуковой драйвер выступает посредником между аудиоустройством и версией ОС, такой как Microsoft Windows 10 или другой.
В случае, если аудиоустройство подключено к вашему компьютеру, но ПК с Windows воспроизводит «Нет звука», вы можете сделать одну вещь, чтобы проверить аудиоустройство на другом компьютере. Если аудиоустройство работает на другом компьютере или ноутбуке, возможно, проблема связана с аудиодрайвером вашей системы. Не паникуйте, если вы столкнулись с той же проблемой в Windows 7, Windows 10 или других версиях ОС Windows.
Причины отсутствия устройства вывода звука Windows 10/7
- Программное или аппаратное обеспечение факультета
- Отсутствующие, устаревшие или несовместимые аудиодрайверы
- Недавнее обновление Windows может вызвать эту «проблему отсутствия звука» на устройстве Windows 7
- Вирусы или вредоносное ПО могут вызвать проблему «Устройство вывода звука не установлено».

[Советы и рекомендации] Как исправить «Устройство вывода звука не установлено» в Windows 10/7?
Процедура 1. Запустите средство устранения неполадок со звуком
Шаг 1. Щелкните правой кнопкой мыши значок «Динамик» и выберите «Устранение неполадок со звуком». завершено
Шаг 3: После этого воспроизведите любой аудиофайл, чтобы проверить наличие звука.
Процедура 2: Отключите, а затем снова включите звуковой адаптер]
Шаг 1: Нажмите клавишу «Windows + X» на клавиатуре и выберите «Диспетчер устройств»
Шаг 2: Найдите «Звуковые, видео и игровые контроллеры» и разверните его
Шаг 3: Щелкните правой кнопкой мыши аудиоадаптер и выберите «Отключить»
Шаг 4: Через несколько секунд щелкните правой кнопкой мыши аудиоадаптер снова и выберите «Включить»
Шаг 5: После этого проверьте, не установлено ли устройство вывода звука. Проблема с Windows 7 решена.
Процедура 3: Удаление и обновление аудиодрайвера
Шаг 1: Нажмите клавишу «Windows + X» на клавиатуре и выберите «Диспетчер устройств»
Шаг 2: Найдите «Звуковые, видео и игровые контроллеры» и разверните его
Шаг 3: Щелкните правой кнопкой мыши «Аудиодрайвер» и выберите «Удалить»
Шаг 4: Перезагрузите компьютер, после завершения удаления
Шаг 5: Снова откройте «Диспетчер устройств», щелкните вкладку «Действие» и выберите «Добавить устаревшее оборудование»
Шаг 6: Появится окно «Мастер установки оборудования», нажмите «Далее»
Шаг 7: Установите флажок «Поиск». для автоматической установки оборудования (рекомендуется)»
Шаг 8: Нажмите «Далее». Если появится сообщение «Мастеру не удалось найти новое оборудование»
Шаг 9: Найдите в списке «Звуковые, видео и игровые контроллеры» и нажмите «Далее» : Выберите производителя звуковой карты на левой панели и выберите модель на правой панели, а затем нажмите «Далее/Готово».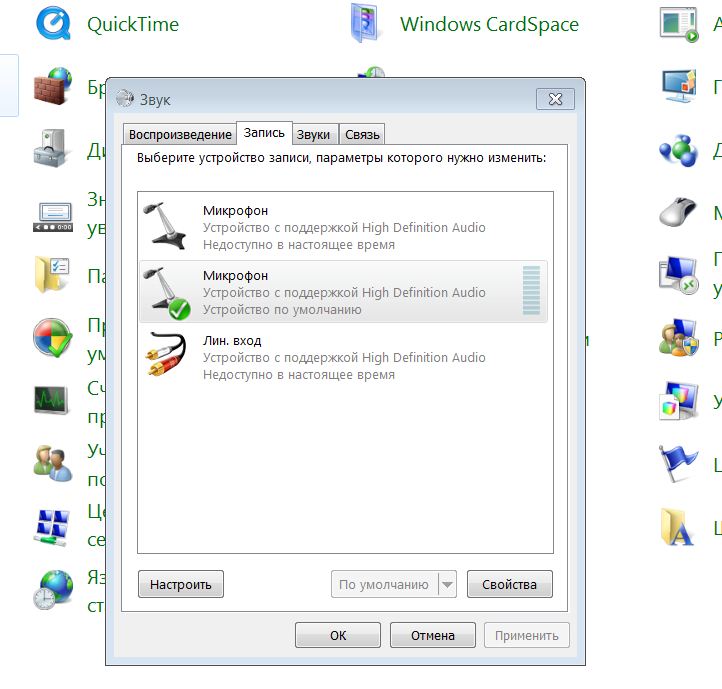 решено.
решено.
Вы также можете прочитать: Fix Нет устройства вывода звука Windows 10
Заключение
Я уверен, что эта статья помогла вам « Fix Нет устройства вывода звука Windows 7 », « Fix Нет устройства вывода звука Windows 10 ” несколькими простыми методами/процедурами. Вы можете выбрать/выполнить одну или все процедуры, чтобы решить эту проблему.
Если вы не можете исправить Не установлено аудиоустройство Проблема Windows 10 с помощью решений, упомянутых выше, возможно, ваша система заражена вредоносными программами или вирусами. По мнению исследователей в области безопасности, вредоносное ПО или вирусы наносят вашему компьютеру несколько повреждений.
В этом случае вы можете просканировать свой компьютер с помощью мощного антивирусного программного обеспечения, которое может удалить все типы вредоносных программ или вирусов из системы.
Вы также можете попробовать другое возможное решение этой проблемы. Мы рекомендуем вам Ремонт ваших ПК/ноутбуков с помощью мощных инструментов/программного обеспечения для ремонта ПК , которые могут удалить все программное обеспечение факультета, очистить системный реестр, удалить все типы вредоносных программ или вирусов, исправить все типы ошибок или ошибок и улучшить Производительность системы тоже. Вы можете загрузить мощный инструмент/программное обеспечение для восстановления ПК по ссылке «Загрузить» ниже.
Мы рекомендуем вам Ремонт ваших ПК/ноутбуков с помощью мощных инструментов/программного обеспечения для ремонта ПК , которые могут удалить все программное обеспечение факультета, очистить системный реестр, удалить все типы вредоносных программ или вирусов, исправить все типы ошибок или ошибок и улучшить Производительность системы тоже. Вы можете загрузить мощный инструмент/программное обеспечение для восстановления ПК по ссылке «Загрузить» ниже.
Ваш компьютер ведет себя ненормально и нуждается в немедленной оптимизации?
Мы рекомендуем вам выбрать Advanced System Repair Suite , который предлагает полные возможности для оптимизации ПК, исправления любой ошибки Windows и простого удаления вредоносных программ. Программное обеспечение удостоено наград и рекомендовано как лучшее приложение для исправления вредоносных программ, поддерживающее все версии Windows, включая XP/Vista/7/8/8.1/10. Всего 3 шага, чтобы воспользоваться безошибочным ПК.