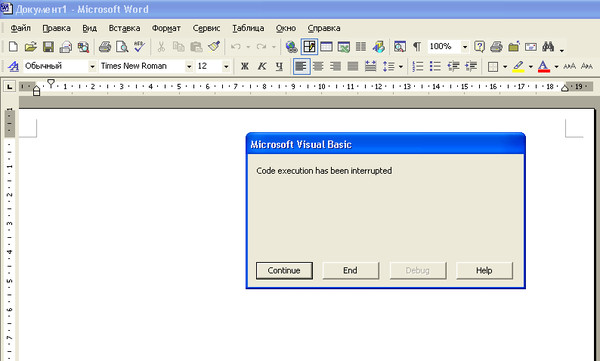В ворде не работает клавиатура: Не печатается текст в Word
Содержание
Почему в Word сочетание Ctrl+S не работает?
Сергей Бондаренко
Главная страница » Вопрос-Ответ
44 комментария
Попадаются случаи, когда в программном пакете Microsoft Office не работают стандартные сочетания клавиш (горячие клавиши).
Многие пользователи привыкли сохранять документы с помощью сочетания Ctrl+S, копировать текст с помощью Ctrl+C, вставлять Ctrl+V. Естественно, когда эти сочетания не работают, это очень замедляет работу.
Исправить ситуацию можно двумя способами.
Всё нижеперечисленное относится к Word 2010, 2013 и 2016:
Способ первый:
Первый способ поможет изменить сочетания клавиш, используя средства самого Ворда.
I. Операция «Сохранить»
Для изменения сочетаний клавиш сохранения документа сделайте следующее:
1. Нажмите «Файл»
2. Выберите пункт «Параметры»
3. Затем подпункт «Настройка ленты»
4. Возле надписи «Сочетание клавиш» нажмите кнопку «Настройка»
5. В появившемся окне «Настройка клавиатуры«, в списке «Категории» найдите пункт «Вкладка «Файл»» и нажмите на него
В появившемся окне «Настройка клавиатуры«, в списке «Категории» найдите пункт «Вкладка «Файл»» и нажмите на него
6. В правой части нажмите на пункт «FileSave»
7. В поле «Новое сочетание клавиш» введите Ctrl+S (выберите мышкой на этом поле, нажмите на клавиатуре клавишу «Ctrl» и, не отпуская её, нажмите клавишу «S»)
8. Нажмите кнопку «Назначить».
На рисунке наглядно показаны эти восемь шагов.
II. Операции «Копировать», «Ввырезать», «Вставить», «Выделить всё»
Для изменения сочетаний клавиш операций «Копировать», «Вырезать», «Вставить» и «Выделить всё действия похожие.
В том же окне «Настройка клавиатуры«, в списке «Категории» найдите пункт «Вкладка «Главная«, а в правой части измените следующее:
- EditCopy – выставьте Ctrl+C (операция «Копировать»)
- EditCut – выставьте Ctrl+X (операция «Вырезать»)
- EditPaste – выставьте Ctrl+V (операция «Вставить»)
- EditSelectAll – выставьте Ctrl+A (операция «Выделить всё»)
III.
 Операция «Отменить»
Операция «Отменить»
Для изменения сочетания клавиш операции «Отменить» в списке «Категории» найдите пункт «Команды не на ленте«, а в правой части выделите пункт EditUndo и выставьте сочетание Ctrl+Z.
Способ второй:
Причиной может быть шаблон «Normal.dot», если не получился первый вариант, попробуйте этот:
1. Закройте программу Microsoft Word (и все открытые документы в ней)
2. Перейдите в папку «Шаблоны»:
- В Windows XP: C:\Documents and Settings\ИмяПользователя\Application Data\Microsoft\Шаблоны
- В Windows 7/8: C:\Users\ИмяПользователя\AppData\Roaming\Microsoft\Шаблоны\
- Самый простой вариант, вставить в адресную строку проводника эту строчку %USERPROFILE%\AppData\Roaming\Microsoft\Шаблоны и нажать Enter
3. Переименуйте файл Normal.dotm (или Normal.dot), например в Normal_BAK.dotm
4. Откройте Word и проверьте работу сочетаний клавиш.
Надеюсь, получилось 🙂
Дополнение от читателя сайта Сергея:
Есть еще одна тонкость. У меня Word 2013 отказывался сохранять настройки.Помогли только такие действия:
Настройки — дополнительно — Блок»Сохранение» — галочка на «Запрос сохранения Normal.dotx» — ОК
Затем Файл — Закрыть (именно «Закрыть», а не выход!!!)
Далее выход — запрос на сохранение Normal.dotx — Да при этом настройки сохранены
Дополнение от Анатолия:
Здравствуйте. Word 2007. Установил Math Type 6.
Перестала работать вставка, печать и т. д. На все действия выдавал, что мол макросы отключены.
Снёс Math Type 6, все восстановилось. Потом прочитал Ваши советы, но было уже поздно их опробовать.
Может кому и пригодится.
Дополнение от Tural:
на Word-е 2016 года тоже все сработало!
Отзывы и вопросы можно задать ниже в комментариях.
Поделитесь с друзьями:
Понравились IT-уроки?
Все средства идут на покрытие текущих расходов (оплата за сервер, домен, техническое обслуживание)
и подготовку новых обучающих материалов (покупка необходимого ПО и оборудования).
Много интересного в соц.сетях:
Решение проблем — Punto Switcher для Windows. Справка
- Переключение раскладки происходит не всегда или не исправляется первая буква
- При редактировании слова неожиданно переключается раскладка
- Некоторые клавиши не срабатывают или срабатывают неверно
- Punto Switcher часто исправляет сокращения, которые вы используете
- Неправильное автопереключение при наборе слов на русском или английском языках
- Punto Switcher не всегда правильно переключает раскладку при наличии в системе других языков
- Программа некорректно работает в некоторых приложениях
- Конвертация выделенного текста не работает в некоторых программах
- Нестабильная работа Punto Switcher с приложениями MS Office
- Punto Switcher не работает в программе, запущенной с правами администратора (в Windows 8 и 10)
- Проблемы при работе с Microsoft Word 2016
- Проблемы с функцией «Автотекст» в WinWord
Если у вас установлены другие переключатели языков (например, «RusLat» или «Switch It!»), эта проблема может возникать из-за конфликта программ. Сообщите об этом через форму обратной связи.
Сообщите об этом через форму обратной связи.
Это происходит потому, что программа воспринимает символы, которые вы дописали, переместив курсор, — как новое слово.
Чтобы при исправлении слова раскладка не переключалась, в меню Настройки → Устранение проблем включите опции «курсорные клавиши» (стрелки). Теперь, когда вы будете исправлять слово с помощью этих клавиш, раскладка переключаться не будет.
Примечание. Если вы переместите курсор мышью, программа воспримет исправление как новое слово, и раскладка может переключиться.
Возможно, при настройке клавиш произошел конфликт с системными горячими клавишами или с клавиатурными сочетаниями других программ. Проверьте настройки горячих клавиш в меню Настройки. Проблемы можно избежать, если в качестве горячих назначить клавиши в сочетании со служебными клавишами: Ctrl, Alt, Shift или Windows.
Попробуйте внести сокращение в словарь (меню Настройки → Правила переключения) и отправить разработчикам.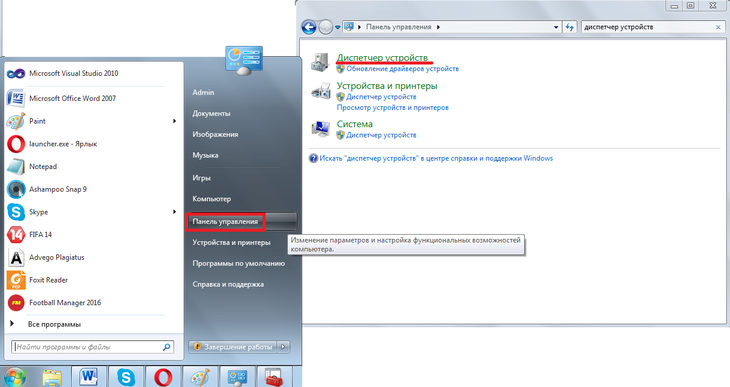
Также вы можете выключить опцию Исправлять аббревиатуры в меню Настройки → Общие → Дополнительные.
Возможно, причина в том, что вы используете, кроме русской и английской, раскладки для других языков.
Перейдите в меню Настройки → Устранение проблем и включите опцию Автопереключение только между русской и английской раскладкой — тогда Punto Switcher будет переключаться только между двумя этими языками. Или включите опцию Учитывать ввод только в русской и английской раскладках — Punto Switcher будет отслеживать ввод текста только на двух основных для него языках.
Punto Switcher умеет корректно переключать раскладку между русским и английским языками. Если при исправлении раскладки язык переключается на третий, установленный в раскладке, или при наборе на третьем языке раскладка переключается на другой язык, выполните следующие действия:
Перейдите в Настройки Punto Switcher.
В разделе Устранение проблем включите опции Учитывать ввод только в русской и английской раскладках и Автопереключение между русской и английской раскладкой.

Изначально Punto Switcher не был ориентирован на использование в консольных приложениях, поэтому возможны проблемы при работе с ними. Также возможны проблемы при работе с такими программами, как Telegram, WhatsApp, IntelliJ IDEA, PhpStorm, Synergy, QIP, Miranda, AutoCad.
Мы постоянно совершенствуем Punto Switcher. Проблемы, вызванные действием программ, к разработке которых мы не имеем прямого отношения, требуют некоторого времени.
Конвертация текста может не работать в программах, которые не поддерживают копирование в буфер обмена по Ctrl + C и вставку по Ctrl + V. Если возможно, настройте программу, которую вы используете, для работы с данными комбинациями клавиш.
Возможно, у вас включена опция исправления раскладки от MS Office, которая мешает работе Punto Switcher.
Чтобы отключить эту опцию, сделайте следующее:
MS Word 2010
Откройте программу MS Word 2010.

Перейдите на вкладку Файл (File) → Параметры (Options) → Дополнительно (Advanced).
В разделе Параметры правки (Word Options) отключите опцию Автоматически переключать раскладку клавиатуры в соответствии с языком окружающего текста (Automatically switch keyboard to match language of surrounding text).
Нажмите ОК.
MS Outlook 2010
Откройте программу MS Outlook 2010.
Перейдите на вкладку Файл (File) → Параметры (Options) → Почта (Mail Format).
Нажмите кнопку Параметры редактора (Editor Options)→ Дополнительно (Advanced).
В разделе Параметры правки (Word Options) отключите опцию Автоматически переключать раскладку клавиатуры в соответствии с языком окружающего текста (Automatically switch keyboard to match language of surrounding text).

Нажмите ОК.
Если у вас возникают проблемы с использованием функции Автотекст в программах MS Office:
Перейдите в Настройки Punto Switcher.
В разделе Устранение проблем включите опцию Не переключать раскладку по клавишам «Tab» и «Enter».
В системе Windows 8 и 10 программы, запущенные без прав администратора, могут неполноценно работать с программами, запущенными с правами администратора. По умолчанию Punto Switcher запускается без прав администратора.
Чтобы этого избежать, запускайте Punto Switcher, включив опцию Запускать с правами администратора (в меню Настройки → Общие).
Конфликт Punto Switcher с другими программами может возникнуть из-за несовпадения алгоритмов при работе с клавиатурой.
Если для переключения раскладки клавиатуры у вас назначена комбинация Ctrl + Shift, попробуйте заменить ее на Alt + Shift. Если проблема не исчезнет, пожалуйста, сообщите о ней через форму обратной связи.
Если проблема не исчезнет, пожалуйста, сообщите о ней через форму обратной связи.
Перейдите в меню Настройки → Устранение проблем и включите опцию Не переключать раскладку по клавишам «Tab» и «Enter».
Сочетания клавиш не работают в Word
Если сочетания клавиш и горячие клавиши не работают в Microsoft Word, попробуйте решения, упомянутые в этой статье. чтобы исправить эту проблему. Сочетания клавиш позволяют быстро выполнять определенные команды, не просматривая различные параметры. Однако, как сообщается, некоторые пользователи сталкивались с этой проблемой, когда не могли использовать сочетания клавиш в приложении Word. Если вы также столкнулись с той же проблемой, вот несколько исправлений, которые вы можете попробовать решить.
Решения для устранения проблемы с неработающими сочетаниями клавиш в Word:
- Проверьте, работают ли сочетания клавиш в другом месте
- Сброс сочетаний клавиш.

- Проверьте, запустив Word в безопасном режиме и отключив надстройки.
- Восстановление приложения Microsoft Word.
Давайте обсудим это подробно!
1] Проверьте, не работают ли сочетания клавиш где-либо еще в Windows 10
Сочетания клавиш не работают только в Microsoft Word? Или они не работают и в других приложениях в Windows 10? Используйте горячие клавиши в Windows 10 в целом и посмотрите, работают ли они нормально или нет.
Если нет, вы можете посмотреть этот пост, чтобы исправить сочетания клавиш. Для начала запустите средство устранения неполадок с клавиатурой, проверьте клавиатуру физически, сбросьте настройки клавиатуры и т. д.
2] Сброс сочетаний клавиш
Если в Word не работает стандартное сочетание клавиш, попробуйте сбросить сочетания клавиш. Это может помочь вам решить проблему. Для этого выполните следующие действия:
Запустите Word и перейдите в меню Файл > Параметры .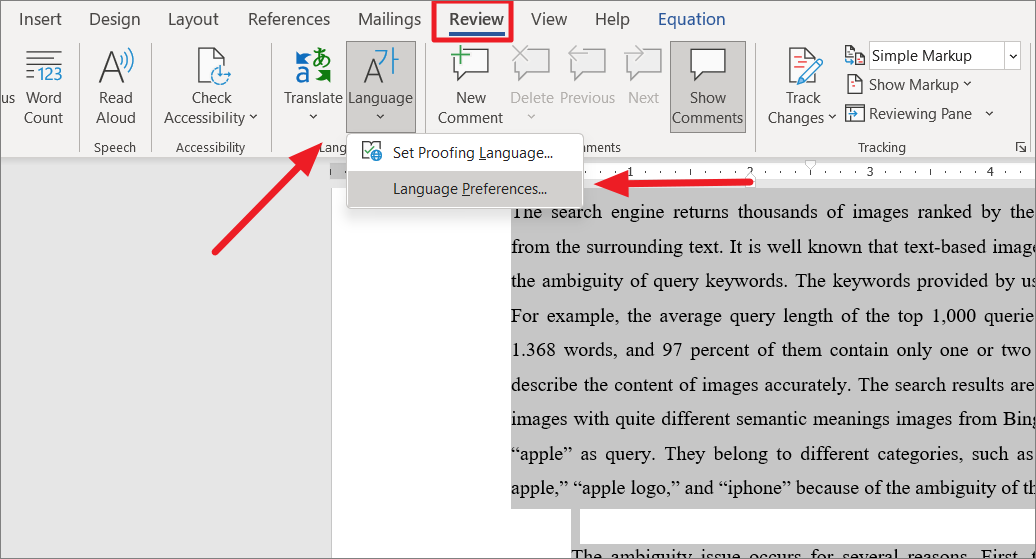 В окне «Параметры» перейдите на вкладку «Настроить ленту». Здесь вы увидите Кнопка «Настроить » рядом с параметром « Сочетание клавиш ». Нажмите на эту опцию, а затем в следующем диалоговом окне нажмите на опцию «Сбросить все ».
В окне «Параметры» перейдите на вкладку «Настроить ленту». Здесь вы увидите Кнопка «Настроить » рядом с параметром « Сочетание клавиш ». Нажмите на эту опцию, а затем в следующем диалоговом окне нажмите на опцию «Сбросить все ».
Затем подтвердите процесс сброса, и все ваши сочетания клавиш будут сброшены по умолчанию. Затем проверьте, можете ли вы использовать стандартные горячие клавиши в Word.
Вы можете переназначить сочетания клавиш для команд в Word, используя тот же параметр «Настроить».
3] Проверьте, запустив Word в безопасном режиме и отключив надстройки
Иногда ошибки в приложениях возникают из-за проблемных надстроек, которые вы установили. То же самое может быть причиной того, что сочетания клавиш не работают в Word. Итак, перезапустите Microsoft Word в безопасном режиме и убедитесь, что вы можете использовать сочетания клавиш.
Чтобы запустить Word в безопасном режиме, откройте «Выполнить» (Windows+R), а затем введите winword /safe .
Если вы можете использовать сочетания клавиш в безопасном режиме, проблема, скорее всего, связана с установленной надстройкой. Итак, запустите Word в обычном режиме, а затем отключите надстройки, выполнив следующие действия:
- Перейдите в меню Файл и нажмите Параметры .
- Выберите вкладку «Надстройки» и нажмите кнопку Перейти рядом с параметром Управление надстройками COM .
- Теперь снимите флажки с установленных надстроек, чтобы отключить их, а затем нажмите кнопку ОК.
- Перезапустите Word и посмотрите, сможете ли вы использовать сочетания клавиш, как раньше.
4] Восстановление приложения Microsoft Word
Если кажется, что ничего не помогает решить эту проблему, восстановите приложение Microsoft Word. Если проблема связана с установкой приложения или обновлением модуля, этот метод должен сработать.
Просто откройте приложение «Настройки» и щелкните категорию Приложения .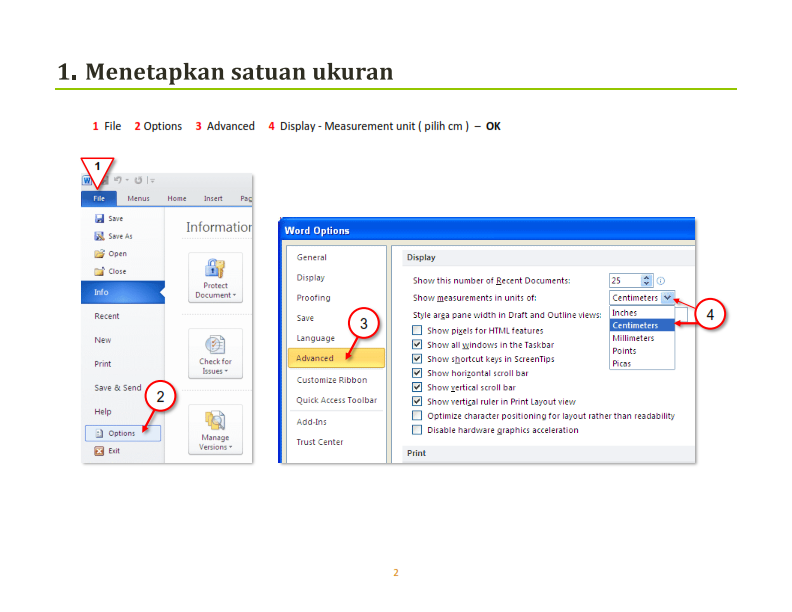 Теперь на вкладке Приложения и функции прокрутите вниз до приложения Microsoft Office и нажмите на него. Под ним вы увидите опцию Modify ; щелкните по нему, а затем выберите Quick Repair и Online Repair и нажмите кнопку Восстановить , чтобы начать процесс.
Теперь на вкладке Приложения и функции прокрутите вниз до приложения Microsoft Office и нажмите на него. Под ним вы увидите опцию Modify ; щелкните по нему, а затем выберите Quick Repair и Online Repair и нажмите кнопку Восстановить , чтобы начать процесс.
После того, как Windows восстановит приложения Office, проверьте, работают ли сочетания клавиш.
Надеюсь, эта статья поможет вам решить проблему с неработающими сочетаниями клавиш в Word.
Читать дальше : Как настроить сочетания клавиш для Word.
Дата: Теги: Горячие клавиши, Word
сообщите об этом объявлении
[email protected]
Комал закончил M.Tech в CSE. Последние 4 года она ведет технические блоги и стремится находить и предлагать решения повседневных технических проблем.
Моя клавиатура не работает в Word, но работает везде. Почему?
JavaScript отключен. Для лучшего опыта, пожалуйста, включите JavaScript в вашем браузере, прежде чем продолжить.
-
Автор темы
Гость -
Дата начала
#1
Я не могу печатать в Word, но моя клавиатура работает везде, есть идеи, почему?
Объявления
Энн Трой
#2
Я бы попробовал устранить неполадки Word.
http://www.officearticles.com/word/steps_to_troubleshooting_microsoft_word.htm
************
Энн Трой
www.OfficeArticles.com
Объявления
Гарфилд-н-Оди
#3
Это может быть связано с тем, что вы не активировали программное обеспечение Word/Office
или с просроченной пробной версией Office 9.0179 2003. Что произойдет, если вы запустите Word и щелкните Справка |
Активировать продукт? Если вы уже активированы, появится диалоговое окно
с сообщением об этом. Если вы не активированы, запустится мастер активации
Если вы не активированы, запустится мастер активации
. Если у вас есть пробная версия с истекшим сроком действия, в диалоговом окне
вам будет предложено ввести действительный ключ продукта или
приобрести ключ в Интернете.
Хотите ответить в этой теме или задать свой вопрос?
Вам нужно выбрать имя пользователя для сайта, что займет всего пару минут. После этого вы можете опубликовать свой вопрос, и наши участники помогут вам.
Задайте вопрос
| Мышь не работает в MS Word | 6 | |
| Перекрестная ссылка внутри таблицы | 1 | |
| Почему мой пробел вообще не работает в Word 2003. | 1 | |
| сочетания клавиш для выбора текста | 16 | |
| мышь не работает WORD 2003 | 2 | |
| Microsoft Word | 1 |