В ворде не работает клавиатура: Не печатается текст в Word
Содержание
Почему в Word сочетание Ctrl+S не работает?
Сергей Бондаренко
Главная страница » Вопрос-Ответ
44 комментария
Попадаются случаи, когда в программном пакете Microsoft Office не работают стандартные сочетания клавиш (горячие клавиши).
Многие пользователи привыкли сохранять документы с помощью сочетания Ctrl+S, копировать текст с помощью Ctrl+C, вставлять Ctrl+V. Естественно, когда эти сочетания не работают, это очень замедляет работу.
Исправить ситуацию можно двумя способами.
Всё нижеперечисленное относится к Word 2010, 2013 и 2016:
Способ первый:
Первый способ поможет изменить сочетания клавиш, используя средства самого Ворда.
I. Операция «Сохранить»
Для изменения сочетаний клавиш сохранения документа сделайте следующее:
1. Нажмите «Файл»
2. Выберите пункт «Параметры»
3. Затем подпункт «Настройка ленты»
4. Возле надписи «Сочетание клавиш» нажмите кнопку «Настройка»
5. В появившемся окне «Настройка клавиатуры«, в списке «Категории» найдите пункт «Вкладка «Файл»» и нажмите на него
В появившемся окне «Настройка клавиатуры«, в списке «Категории» найдите пункт «Вкладка «Файл»» и нажмите на него
6. В правой части нажмите на пункт «FileSave»
7. В поле «Новое сочетание клавиш» введите Ctrl+S (выберите мышкой на этом поле, нажмите на клавиатуре клавишу «Ctrl» и, не отпуская её, нажмите клавишу «S»)
8. Нажмите кнопку «Назначить».
На рисунке наглядно показаны эти восемь шагов.
II. Операции «Копировать», «Ввырезать», «Вставить», «Выделить всё»
Для изменения сочетаний клавиш операций «Копировать», «Вырезать», «Вставить» и «Выделить всё действия похожие.
В том же окне «Настройка клавиатуры«, в списке «Категории» найдите пункт «Вкладка «Главная«, а в правой части измените следующее:
- EditCopy – выставьте Ctrl+C (операция «Копировать»)
- EditCut – выставьте Ctrl+X (операция «Вырезать»)
- EditPaste – выставьте Ctrl+V (операция «Вставить»)
- EditSelectAll – выставьте Ctrl+A (операция «Выделить всё»)
III.
 Операция «Отменить»
Операция «Отменить»
Для изменения сочетания клавиш операции «Отменить» в списке «Категории» найдите пункт «Команды не на ленте«, а в правой части выделите пункт EditUndo и выставьте сочетание Ctrl+Z.
Способ второй:
Причиной может быть шаблон «Normal.dot», если не получился первый вариант, попробуйте этот:
1. Закройте программу Microsoft Word (и все открытые документы в ней)
2. Перейдите в папку «Шаблоны»:
- В Windows XP: C:\Documents and Settings\ИмяПользователя\Application Data\Microsoft\Шаблоны
- В Windows 7/8: C:\Users\ИмяПользователя\AppData\Roaming\Microsoft\Шаблоны\
- Самый простой вариант, вставить в адресную строку проводника эту строчку %USERPROFILE%\AppData\Roaming\Microsoft\Шаблоны и нажать Enter
3. Переименуйте файл Normal.dotm (или Normal.dot), например в Normal_BAK.dotm
4. Откройте Word и проверьте работу сочетаний клавиш.
Надеюсь, получилось 🙂
Дополнение от читателя сайта Сергея:
Есть еще одна тонкость. У меня Word 2013 отказывался сохранять настройки.Помогли только такие действия:
Настройки — дополнительно — Блок»Сохранение» — галочка на «Запрос сохранения Normal.dotx» — ОК
Затем Файл — Закрыть (именно «Закрыть», а не выход!!!)
Далее выход — запрос на сохранение Normal.dotx — Да при этом настройки сохранены
Дополнение от Анатолия:
Здравствуйте. Word 2007. Установил Math Type 6.
Перестала работать вставка, печать и т. д. На все действия выдавал, что мол макросы отключены.
Снёс Math Type 6, все восстановилось. Потом прочитал Ваши советы, но было уже поздно их опробовать.
Может кому и пригодится.
Дополнение от Tural:
на Word-е 2016 года тоже все сработало!
Отзывы и вопросы можно задать ниже в комментариях.
Поделитесь с друзьями:
Понравились IT-уроки?
Все средства идут на покрытие текущих расходов (оплата за сервер, домен, техническое обслуживание)
и подготовку новых обучающих материалов (покупка необходимого ПО и оборудования).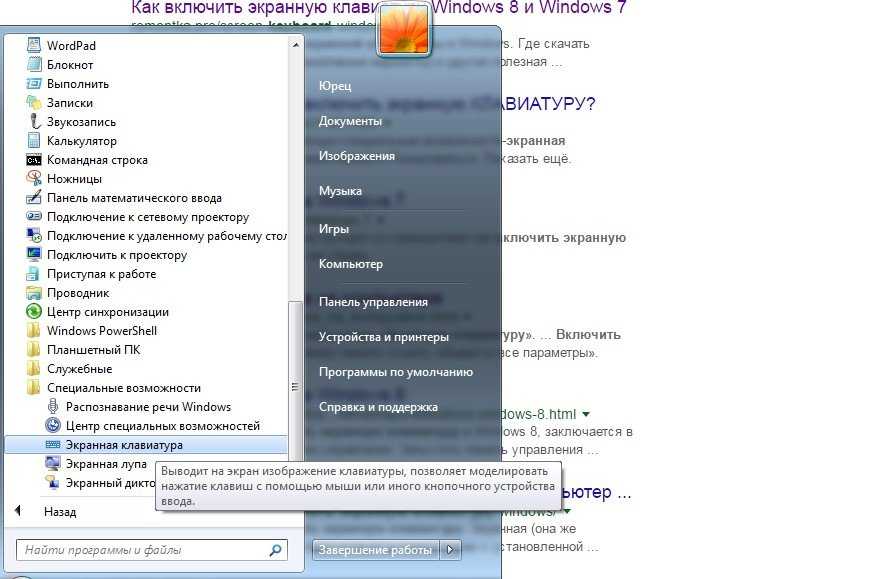
Много интересного в соц.сетях:
Ctrl+C и Ctrl+V — не работают горячие клавиши на клавиатуре, почему? — NIBBL
- О сайте
- Контакты
войти в систему
Добро пожаловат!Войдите в свой аккаунт
Ваше имя пользователя
Ваш пароль
Вы забыли свой пароль?
завести аккаунт
Зарегистрироваться
Добро пожаловат!Зарегистрируйтесь для создания учетной записи
Ваш адрес электронной почты
Ваше имя пользователя
Пароль будет выслан Вам по электронной почте.
восстановление пароля
Восстановите свой пароль
Ваш адрес электронной почты
Изменена:
В данной статье вы узнаете почему у вас могут перестать работать комбинации горячих клавиш на клавиатуре компьютера или ноутбука под Windows 7 или 10, а также на MacBook горячие клавиши Ctrl+C и Ctrl+V (копировать и вставить) при работе в офисных приложениях Microsoft Office (Word или Excel), браузерах или других программах или приложениях.
Я был очень сильно удивлен, что в списках запросов пользователей стоят такие вроде бы элементарные вопросы которые касаются работоспособности горячих клавиш как копировать и вставить, но как оказалось в сети достаточно часто задают вопросы на такие вопросы как:
- Почему не работает комбинация клавиш Ctrl+C
- Почему у меня не копируется и не вставляется текст
- Не копируется картинка через ctrl c
- Не работает копировать вставить
- В ворде не работает сочетание клавиш ctrl
- В excel не работают горячие клавиши ctrl
- не работают ctrl shift
И таких вопросов много. Давайте разберем все варианты которые могут приводить к тому что на клавиатуре перестают работать горячие клавиши.
1 Вчера все работало, а сегодня нет
1.1 Грязь под кнопкой
1.2 Перехват горячих клавиш сторонними программами
1.3 Как проверить работоспособность клавиатуры?
1.4 Настройка залипания клавиш в windows 7 и 10
1.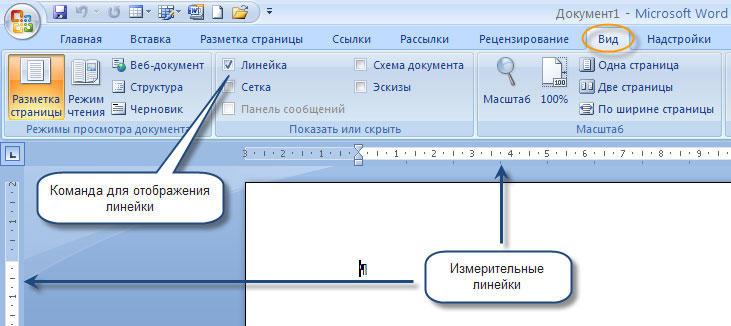 5 Ошибка или глюк Windows
5 Ошибка или глюк Windows
2 Видео инструкция
Вчера все работало, а сегодня нет
Перед тем как приступить к описанию инструкций, мы должна сначала понять а в какой момент у нас возникла эта проблема:
- В прошлый рабочий день горячие клавиши работали?
- Что произошло в интервал между тем когда все работало и перестало
в этих пунктах всегда кроется разгадка которая с вероятностью 99% решает все проблемы.
Грязь под кнопкой
Самая банальная проблема при которой не работает функция Копировать — Вставить:
- это залипшая клавиша CTRL в которой либо скопилось огромное кол-во грязи b
- либо просто кто то пролил сладкий чай или кофе и она залипла.
На картинки видно что количество грязи под клавишей просто физически не дает возможность ее нажать. Проверьте вашу клавиатуру на отсутствие грязи под клавишами и если такое найдете, то переверните ее и потрясите или продуйте компрессором или пылесосом.
Перехват горячих клавиш сторонними программами
В данном варианте речь будет идти о программах которые имеют возможность изменять глобальные настройки стандартных комбинаций горячих клавиш:
- Punto switcher
- Skype
Имеют настройки сочетание горячих клавиш и как вы поняли через эти программы можно сделать так что при нажатии комбинации клавиш:
- Ctrl+C
- Ctrl+V
- Ctrl+Я
- CTRL + Shift
- ALT + Shift
у вас они могут выполнять абсолютно другие команды и чтобы исключить этот вариант выключите эти программы если они у Вас запущены и проверьте работу горячих клавиш.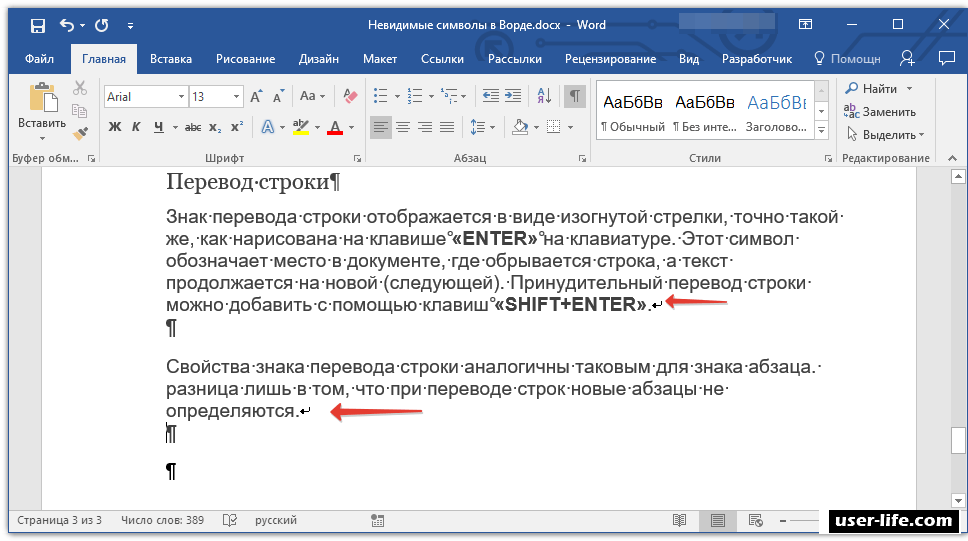
Как проверить работоспособность клавиатуры?
Теперь все последующие способы будут идти по убыванию возможно варианта возникновения данной ситуации конкретно у вас. Третий вариант предположим, что у вас сломалась клавиатура, а если быть более конкретным, то отказались работать в процессе залития жидкостью.
Для того чтобы проверить не сломалась ли клавиатуру или кнопки есть два способа:
- подключить новую клавиатуру и на ней проверить нажатие кнопок
- проверить стандартным приложением windows – Экранная клавиатура
Для этого запустим экранную клавиатуру и начинайте нажимать на клавиатуре клавиши. На экранной клавиатуре вы увидите как одновременно с нажатием клавиши она будет и на экране показывать эффект нажатия. Тем самым мы совершенно бесплатно и быстро можем убедиться и проверить клавиши и кнопки на клавиатуре.
Настройка залипания клавиш в windows 7 и 10
След по списку вариант это отключение через настройки функции – “Использование залипания клавиш”
- Для windows 10 – Пуск – > Настройки -> Специальные возможности -> Клавиатура – > “Использование залипания клавиш”
- Для windows 7 – Пуск – > Панель управления -> Центр Специальных возможностей- > Облегчение работы с клавиатурой > “Включить залипания клавиш”
Ошибка или глюк Windows
Самый последний вариант который может влиять на работу клавиатуры это “кривая” установка обновлений Windows после которых просто необходимо сделать перезагрузку компьютера.
Видео инструкция
Все!
По мере Ваших комментариев будем дополнять данную статью новыми вариантами.
Popular
Сочетания клавиш не работают в Word
Если сочетания клавиш и горячие клавиши не работают в Microsoft Word, попробуйте решения, упомянутые в этой статье. чтобы исправить эту проблему. Сочетания клавиш позволяют быстро выполнять определенные команды, не просматривая различные параметры. Однако, как сообщается, некоторые пользователи сталкивались с этой проблемой, когда не могли использовать сочетания клавиш в приложении Word. Если вы также столкнулись с той же проблемой, вот несколько исправлений, которые вы можете попробовать решить.
Решения для устранения проблемы с неработающими сочетаниями клавиш в Word:
- Проверьте, работают ли сочетания клавиш в другом месте
- Сброс сочетаний клавиш.

- Проверьте, запустив Word в безопасном режиме и отключив надстройки.
- Восстановление приложения Microsoft Word.
Давайте обсудим это подробно!
1] Проверьте, не работают ли сочетания клавиш где-либо еще в Windows 10
Сочетания клавиш не работают только в Microsoft Word? Или они не работают и в других приложениях в Windows 10? Используйте горячие клавиши в Windows 10 в целом и посмотрите, работают ли они нормально или нет.
Если нет, вы можете посмотреть этот пост, чтобы исправить сочетания клавиш. Для начала запустите средство устранения неполадок с клавиатурой, проверьте клавиатуру физически, сбросьте настройки клавиатуры и т. д.
2] Сброс сочетаний клавиш
Если в Word не работает стандартное сочетание клавиш, попробуйте сбросить сочетания клавиш. Это может помочь вам решить проблему. Для этого выполните следующие действия:
Запустите Word и перейдите в меню Файл > Параметры .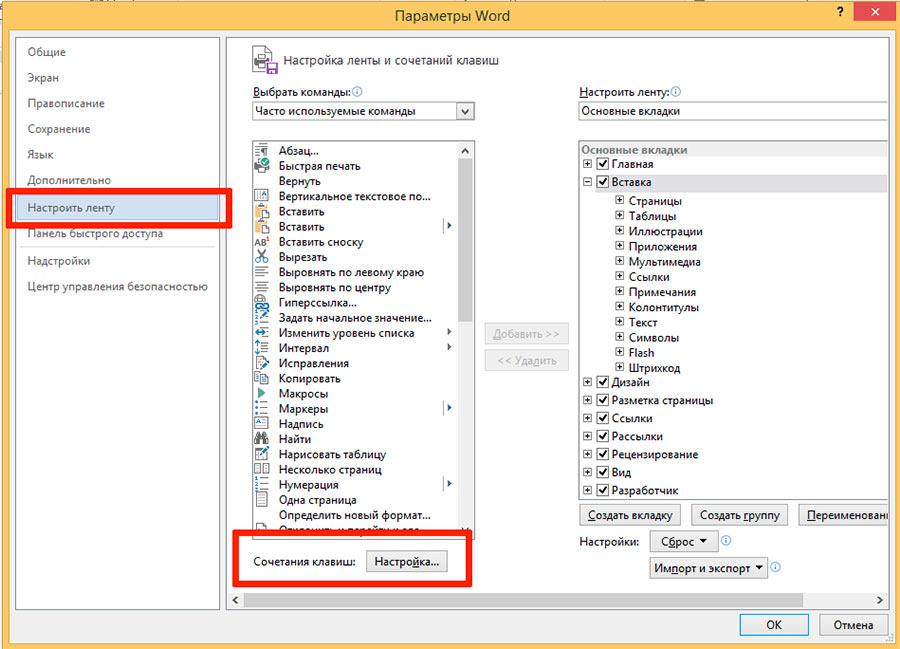 В окне «Параметры» перейдите на вкладку «Настроить ленту». Здесь вы увидите Кнопка «Настроить » рядом с параметром « Сочетание клавиш ». Нажмите на эту опцию, а затем в следующем диалоговом окне нажмите на опцию «Сбросить все ».
В окне «Параметры» перейдите на вкладку «Настроить ленту». Здесь вы увидите Кнопка «Настроить » рядом с параметром « Сочетание клавиш ». Нажмите на эту опцию, а затем в следующем диалоговом окне нажмите на опцию «Сбросить все ».
Затем подтвердите процесс сброса, и все ваши сочетания клавиш будут сброшены по умолчанию. Затем проверьте, можете ли вы использовать стандартные горячие клавиши в Word.
Вы можете переназначить сочетания клавиш для команд в Word, используя тот же параметр «Настроить».
3] Проверьте, запустив Word в безопасном режиме и отключив надстройки
Иногда ошибки в приложениях возникают из-за проблемных надстроек, которые вы установили. То же самое может быть причиной того, что сочетания клавиш не работают в Word. Итак, перезапустите Microsoft Word в безопасном режиме и убедитесь, что вы можете использовать сочетания клавиш.
Чтобы запустить Word в безопасном режиме, откройте «Выполнить» (Windows+R), а затем введите winword /safe .
Если вы можете использовать сочетания клавиш в безопасном режиме, проблема, скорее всего, связана с установленной надстройкой. Итак, запустите Word в обычном режиме, а затем отключите надстройки, выполнив следующие действия:
- Перейдите в меню Файл и нажмите Параметры .
- Выберите вкладку «Надстройки» и нажмите кнопку Перейти рядом с параметром Управление надстройками COM .
- Теперь снимите флажки с установленных надстроек, чтобы отключить их, а затем нажмите кнопку ОК.
- Перезапустите Word и посмотрите, сможете ли вы использовать сочетания клавиш, как раньше.
4] Восстановление приложения Microsoft Word
Если кажется, что ничего не помогает решить эту проблему, восстановите приложение Microsoft Word. Если проблема связана с установкой приложения или обновлением модуля, этот метод должен сработать.
Просто откройте приложение «Настройки» и щелкните категорию Приложения .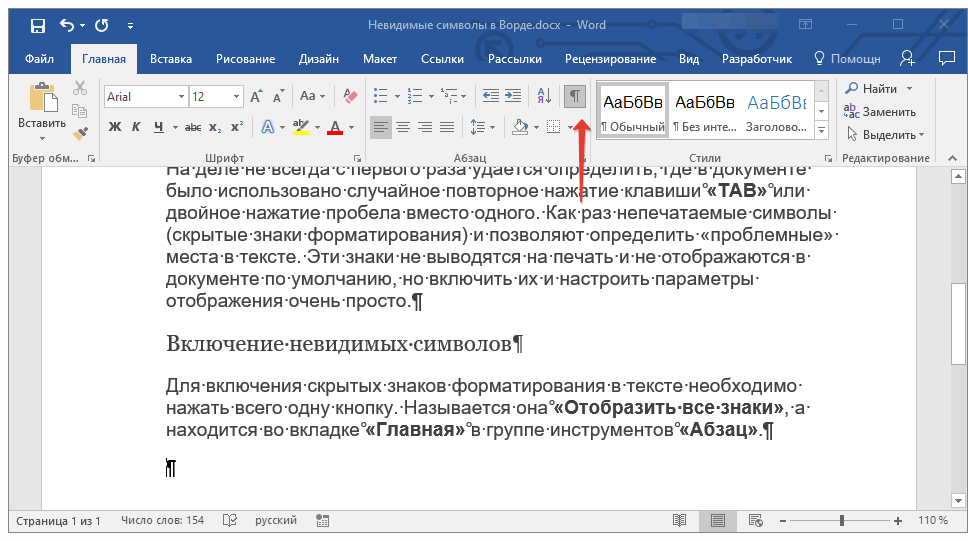 Теперь на вкладке Приложения и функции прокрутите вниз до приложения Microsoft Office и нажмите на него. Под ним вы увидите опцию Modify ; щелкните по нему, а затем выберите Quick Repair и Online Repair и нажмите кнопку Восстановить , чтобы начать процесс.
Теперь на вкладке Приложения и функции прокрутите вниз до приложения Microsoft Office и нажмите на него. Под ним вы увидите опцию Modify ; щелкните по нему, а затем выберите Quick Repair и Online Repair и нажмите кнопку Восстановить , чтобы начать процесс.
После того, как Windows восстановит приложения Office, проверьте, работают ли сочетания клавиш.
Надеюсь, эта статья поможет вам решить проблему с неработающими сочетаниями клавиш в Word.
Читать дальше : Как настроить сочетания клавиш для Word.
188
Акции
- Подробнее
Дата:
5 способов исправить зависание Word в Windows 10[2023]
Всем привет! Может ли кто-нибудь помочь мне исправить мое слово Microsoft в Windows 10? Он говорит «Word не отвечает» и продолжает делать паузу, когда я начинаю печатать на нем. Пожалуйста, избавь меня от этой проблемы. У меня есть срочная работа, которую нужно отправить, но я не могу ее выполнить из-за этой проблемы. Заранее спасибо!
Привет, пользователь! Мы можем понять, насколько неприятной может быть эта проблема. Когда Microsoft Word не отвечает в Windows 10 , причин может быть множество. Много раз они неизвестны. Тем не менее, мы здесь, чтобы поговорить о решениях проблемы. Кроме того, проблема может показаться более серьезной, если ваша работа не сохраняется, а система показывает промежуточную проблему. Хорошо! Вам больше не нужно беспокоиться, так как мы расскажем вам, что делать, если Word не отвечает в Windows 10. Вот возможные решения.
- Часть 1.
 Причины, по которым Microsoft Word не отвечает на сообщения
Причины, по которым Microsoft Word не отвечает на сообщения - Часть 2: Как исправить файл Word, который не отвечает?
- Часть 3: Как восстановить поврежденный файл Word, вызванный не отвечающей ошибкой
Часть 1. Причины, по которым Microsoft Word не отвечает на сообщения
Прежде чем делать выводы, всегда разумно получить подробное представление о проблеме. И поэтому мы считаем, что вы должны быть хорошо осведомлены о фактах, которые запускают Word не отвечает, проблема . Таким образом, вы можете исправить проблему соответствующим образом. Вот некоторые из причин, которые могут вызвать такую ошибку.
- Прежде всего, всегда нужно помнить, что проблемы в приложениях или программном обеспечении возникают, когда они не обновлены. И, следовательно, одной из причин, по которой Word не отвечает, может быть то, что он устарел.
- Во-вторых, возможно, офисная версия, которую вы используете, не поддерживается последней версией операционной системы на вашем компьютере.
 Эти проблемы совместимости могут привести к таким проблемам, как « Word не отвечает «ошибка.
Эти проблемы совместимости могут привести к таким проблемам, как « Word не отвечает «ошибка. - Вместе с программным обеспечением, когда системный драйвер не обновляется, проблема может возникнуть. Следовательно, вам нужно проверить его.
- Помимо этого, проблемы с файлами Word или надстройками Word также могут выступать в качестве виновников, когда вы сталкиваетесь с ошибкой Microsoft Word не отвечает .
Часть 2: Как исправить файл Word, который не отвечает?
- Теперь, когда вы поняли возможные причины проблемы, мы можем помочь вам предоставить методы, которые будут работать, когда ваш Microsoft Word не работает. Ознакомьтесь со следующими решениями.
1. Запустите приложение Word в безопасном режиме
Безопасный режим может быть отличным способом избавиться от подобных ситуаций. Используя безопасный режим для Microsoft Word, вы сможете устранять такие проблемы. Это помогает отключить все сторонние службы, а также приложения. Когда другие вещи отключены, вы можете просто запустить Word в безопасном режиме, чтобы правильно проверить, работает он или нет. Вот необходимые шаги, которые необходимо выполнить, если Word не отвечает.
Когда другие вещи отключены, вы можете просто запустить Word в безопасном режиме, чтобы правильно проверить, работает он или нет. Вот необходимые шаги, которые необходимо выполнить, если Word не отвечает.
Шаг 1: Нажмите клавишу «Пуск» на клавиатуре и найдите Microsoft Word. Кроме того, вы можете нажать комбинацию клавиш «Windows + S» и ввести «Microsoft Word», чтобы указать программу.
Шаг 2: После этого просто нажмите клавишу «Ctrl» и одновременно нажмите на программу Office Word. Теперь Word будет открыт в безопасном режиме.
Шаг 3: Теперь вы можете проверить, правильно ли отвечает Microsoft Word. Если проблема не устранена, вы можете перейти к следующему решению.
Альтернативные шаги:
Чтобы запустить Microsoft Office в безопасном режиме, вы также можете использовать командную строку. Для этого
Шаг 1: Нажмите комбинацию клавиш «Windows + R» и введите «cmd».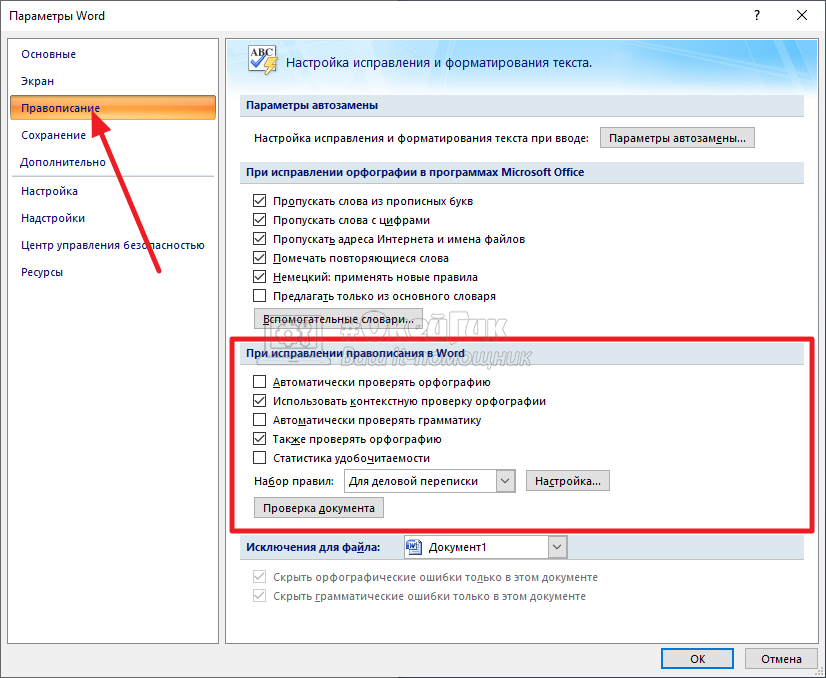 Это откроет командную строку.
Это откроет командную строку.
Шаг 2: Теперь, когда появится окно командной строки, вам нужно просто ввести путь, по которому установлен Word. При вводе введите «winword.exe/safe» сразу после пути. Таким образом, вы сможете открыть программу Word в безопасном режиме.
2. Запустите средство восстановления Office для Microsoft Word
Еще один способ исправить ошибку Word не отвечает в Windows 10 — воспользоваться помощью средства восстановления Office. Этот инструмент может работать с различными проблемами Word, такими как сбой, зависание и т. д. В этом процессе участвуют следующие шаги:
Шаг 1: Используя клавишу Пуск или клавишу Windows, введите Панель управления, чтобы открыть ее. При открытии нажмите «Программы», а затем «Программы и компоненты».
Шаг 2: Теперь из списка выберите «Microsoft Office».
Шаг 3: Далее выберите свой Microsoft Office и нажмите «Изменить» в верхнем меню.
Шаг 4: Появившееся окно покажет вам некоторые параметры. Просто выберите вариант «Восстановить» и нажмите «Продолжить».
Примечание: Если у вас более новая версия Microsoft Office, обязательно выберите вариант «Онлайн-восстановление» или «Быстрое восстановление», а затем нажмите «Восстановить».
Шаг 5: Теперь начнется восстановление, и ваш компьютер будет перезагружен. После этого позвольте MS Office открыться и посмотрите, появляется ли ошибка « Word не отвечает ».
3. Несовместимые драйверы устройств
Как мы упоминали в начале, несовместимые драйверы устройств могут впоследствии стать проблематичными, если вы не обновите их. И поэтому в этом решении мы научимся обновлять их, чтобы исправить Word не отвечает 9выпуск 0005. Шаги:
Шаг 1: Для начала запустите Диспетчер устройств и найдите свой принтер.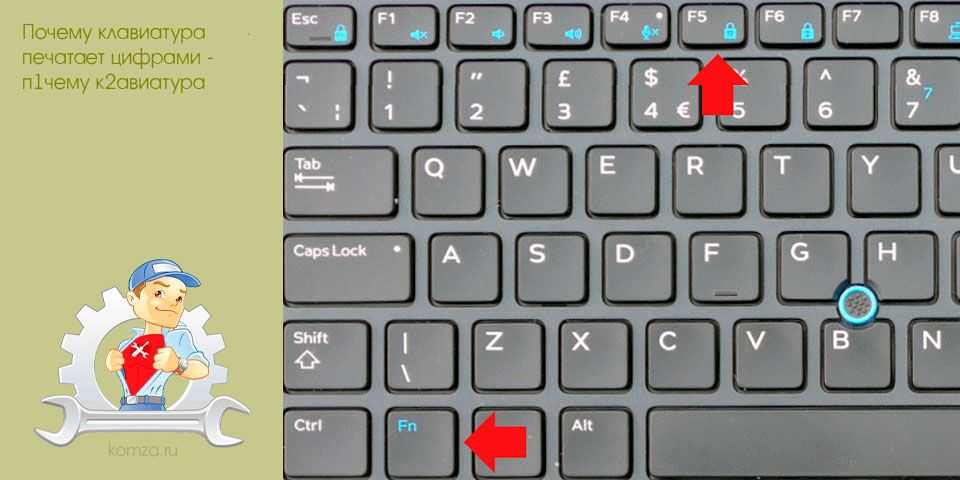
Шаг 2: Просто щелкните правой кнопкой мыши драйверы принтера и выберите «Удалить» или «Обновить драйвер».
Шаг 3: Если вы хотите удалить драйвер, нажмите «ОК», а затем перезагрузите компьютер. Если вы хотите обновить драйвер, просто нажмите «Автоматический поиск обновленного программного обеспечения драйвера» и следуйте инструкциям для завершения процесса. Перезагрузите компьютер сейчас.
4. Отключить сетевой диск
Еще одно решение, которое следует предпринять, когда Microsoft Word не отвечает , — отключить сетевой диск. Для этого вам необходимо выполнить шаги, указанные ниже.
Шаг 1: Дважды нажмите «Этот компьютер», чтобы открыть его. В появившемся окне перейдите в раскрывающийся список «Подключить сетевой диск» на вкладке «Компьютер». Выберите «Отключить сетевой диск» сейчас.
Шаг 2: После этого выберите сетевой диск, который вы хотите отключить, и нажмите кнопку «ОК».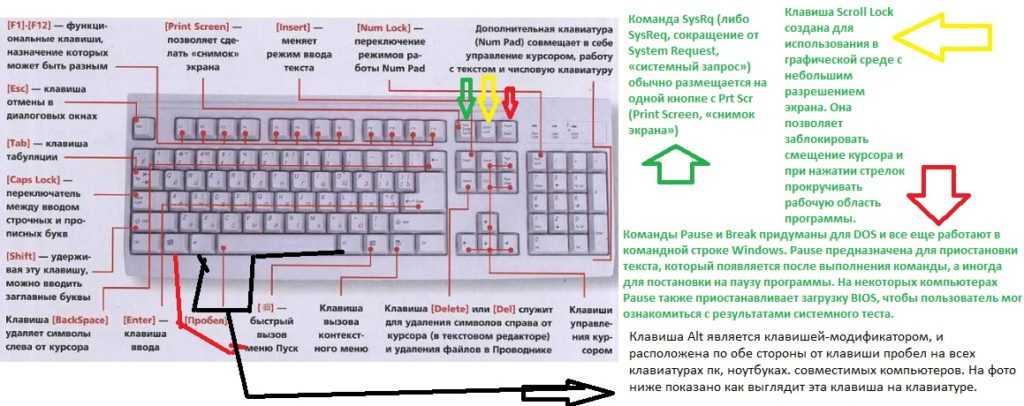
Шаг 3: Появится диалоговое окно, в котором вам нужно подтвердить свои действия. Нажмите на кнопку «Да». Вы сделали сейчас.
5. Отключить надстройки в Microsoft Word
Последний способ, который может решить вашу проблему Microsoft Word не отвечает , — это удалить или отключить любые надстройки в Microsoft Word. Ниже приведены шаги для того же.
Шаг 1: Чтобы начать, нажмите клавишу «Windows» вместе с клавишей «R». Откроется окно запуска, где вам нужно ввести «winword.exe/a». Нажмите Enter, и MS Word откроется без каких-либо плагинов.
Шаг 2: Нажмите «Файл» и перейдите в «Параметры». Выберите «Надстройки» на левой панели.
Шаг 3: Нажмите «Управление» и в раскрывающемся меню выберите «Надстройки COM». Нажмите «Перейти» сразу после этого. Отмените выбор параметров, вызывающих проблему, и нажмите «ОК» для подтверждения. В конце перезапустите Microsoft Word.
В конце перезапустите Microsoft Word.
Часть 3. Как восстановить поврежденный файл Word, вызванный не отвечающей ошибкой
Если вы потеряли важный файл Word из-за ошибки « Word not Responding » или файл Word поврежден, не бойтесь. У нас есть решение и для этого. Представляем инструмент восстановления Word Repair от Recoverit, который помогает восстановить любой из поврежденных документов MS Word, не повреждая формат или исходный текст! Он поставляется с тремя вариантами ремонта и отлично работает. Обещая 100% удовлетворение, этот инструмент — то, что вам нужно, когда вам нужно восстановить поврежденный файл Word. Сообщите нам, как работает этот инструмент, когда » Word не отвечает «ошибка влияет на ваш файл Word.
Скачать бесплатно | Win Скачать бесплатно | Mac
Пошаговое руководство по восстановлению поврежденного файла Word с помощью Repairit Word Repair
0 Шаг 1: 0: Для начала все, что вам нужно, это посетить официальный сайт инструмента и скачать его оттуда.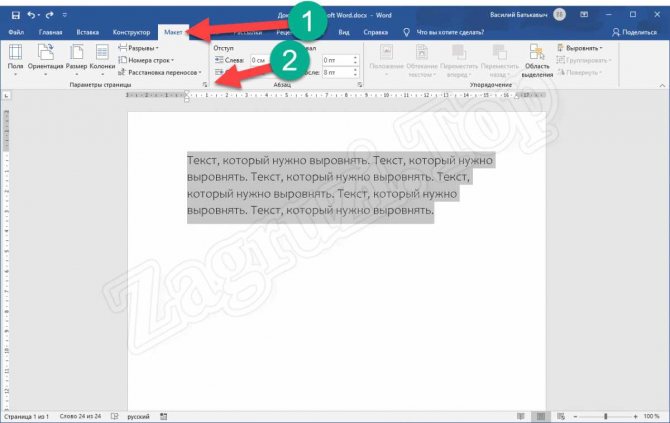

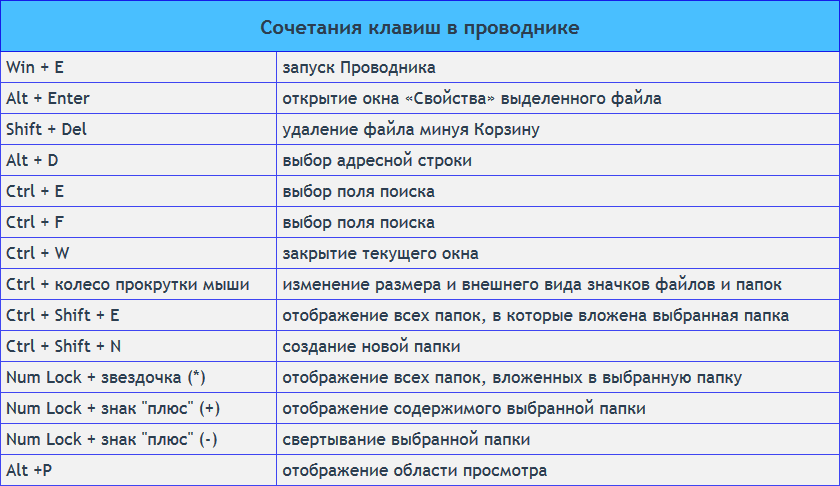
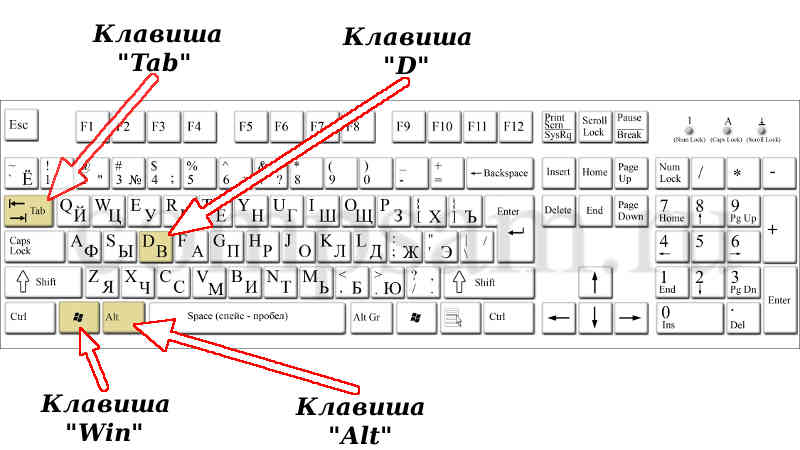 Причины, по которым Microsoft Word не отвечает на сообщения
Причины, по которым Microsoft Word не отвечает на сообщения Эти проблемы совместимости могут привести к таким проблемам, как « Word не отвечает «ошибка.
Эти проблемы совместимости могут привести к таким проблемам, как « Word не отвечает «ошибка.