В виндовс 7 не работает клавиатура: Как в Windows 7 настроить клавиатуру, если она не работает?
Содержание
где находится и как его открыть, что делать, если не открывается, не работает или пустой, а также если в нем нет портов, принтера, дисковода, монитора и видеокарты
Автор admin На чтение 14 мин Просмотров 3.7к. Опубликовано Обновлено
Диспетчер устройств присутствует во всех версиях Windows и позволяет управлять всеми устройствами, подключёнными к компьютеру. Благодаря ему можно работать с драйверами, подключать или отключать внешние и внутренние устройства, а также находить подробную информацию о них. Чтобы его открыть, используются встроенные средства ОС.
Содержание
- Как открыть диспетчер устройств в Windows 7
- Через Мой компьютер
- Через управление компьютером
- Через проводник
- Через программу быстрого доступа
- Через выполнение команд
- Видео: открываем диспетчер
- Ручное добавление ещё одного способа
- Как отобразить скрытые устройства
- Что делать, если не открывается
- Диагностика на наличие вирусов
- Проверка файла запуска
- Отключение программ
- Изменение параметров реестра
- Выполнение команд
- Что делать, если ничего не помогло
- Что делать, если в диспетчере пусто
- Удаление вируса
- Активация сервиса Plug and Play
- Изменение параметров реестра
- Как распознать неопределившееся устройство
- Не отображаются порты
- Диспетчер не видит устройство
- Что делать, если не видит дисковод
Как открыть диспетчер устройств в Windows 7
В Windows 7 существует несколько способов, позволяющих перейти диспетчеру, чтобы начать работу с ним. Большинство вариантов запуска диспетчера настроены по умолчанию, но можно добавить ещё один вручную, чтобы получить максимально быстрый доступ к программе.
Большинство вариантов запуска диспетчера настроены по умолчанию, но можно добавить ещё один вручную, чтобы получить максимально быстрый доступ к программе.
Через Мой компьютер
- Разверните меню «Пуск».Переходим к меню «Пуск»
- Кликнете по блоку «Компьютер» правой кнопкой мыши и в открывшемся меню выберите пункт «Управление».Открываем управление компьютером
- Откроется меню управления компьютером, в котором можно перейти к пункту «Диспетчер устройств», чтобы оказаться в желаемом окошке.Переходим к разделу «Диспетчер устройств» в управление компьютером
Через управление компьютером
- Раскройте панель управления компьютером.Открываем панель управления
- Выберите блок «Система и безопасность».Переходим к разделу «Система и безопасность»
- В подразделе «Система» кликните по кнопке «Диспетчер устройств».Переходим к диспетчеру устройств через раздел «Система и безопасность»
Через проводник
- Откройте проводник через ярлык «Компьютер».
 Открываем ярлык «Компьютер»
Открываем ярлык «Компьютер» - Находясь на основном разделе жёсткого диска, на котором установлена операционная система, перейдите в папку Windows, а из неё в подпапку system32.Переходим в папку system32
- Откройте файл devmgmt.msc, чтобы открыть диспетчер.Открываем файл devmgmt.msc
Через программу быстрого доступа
- Зажав клавиши Win+R на клавиатуре, откройте программу «Выполнить».Зажимаем клавиши Win+R
- Используйте команду devmgmt.msc, чтобы запустить диспетчер.Выполняем команду devmgmt.msc
Через выполнение команд
- Находясь в меню «Пуск», разверните раздел «Все программы», перейдите к подразделу «Стандартные» и выберите командную строку.Открываем командную строку
- Используйте команду devmgmt.msc, чтобы запустить диспетчер.Выполняем команду devmgmt.msc в командной строке
Видео: открываем диспетчер
Ручное добавление ещё одного способа
Если вы хотите, чтобы диспетчер можно было открыть прямо из контекстного меню, появляющегося при нажатии правой кнопкой мыши по значку «Компьютер», то выполните следующие действия:
- Находясь в окошке «Выполнить», используйте команду regedit.
 Выполняем команду regedit
Выполняем команду regedit - Вы перешли к редактору реестра, а теперь откройте папку 20D04FE0–3AEA-1069-A2D8–08002B30309D, используя древо папок в левой части реестра.Переходим по пути HKEY_CLASSES_ROOTCLSID{20D04FE0–3AEA-1069-A2D8–08002B30309D}
- Кликнете по подпапке Shell правой кнопкой мыши, в открывшемся контекстном меню перейдите по пунктам «Создать» — «Раздел». Назовите создаваемый раздел так, как вам удобно, например, «Диспетчер устройств».Нажимаем на пункт «Создать» — «Раздел»
- В созданном разделе создайте ещё один подраздел с именем command.Создаем подраздел cammand
- Создайте параметр, кликнув правой кнопкой мыши по пустому месту в папке command и выбрав пункты «Создать» — «Строковый параметр». Название оставляете по умолчанию, а значение присваиваете mmc devmgmt.msc. Готово, новый пункт контекстного меню, появляющегося при нажатии на значок «Компьютер», добавлен.Создаем параметр и задаем значение
Как отобразить скрытые устройства
Некоторые устройства в диспетчера по умолчанию скрыты по следующим причинам:
- Подключённое к компьютеру устройство было произведено давно, поэтому не имеет функции Plug and Play, позволяющей диспетчеру распознать устройство.
 В этом случае устройство может полноценно работать, если установлены соответствующие ему драйвера, но в диспетчере оно будет скрыто;
В этом случае устройство может полноценно работать, если установлены соответствующие ему драйвера, но в диспетчере оно будет скрыто; - устройство вынималось небезопасным способом извлечения, то кнопка «Извлечь устройство» не была нажата, перед тем как его вытащили. Или компьютер выключался автоматически после отключения электропитания, а из-за этого все подключённые устройства были отключены некорректно;
- допустим, модем у вас был воткнут в один порт, а потом вы его по каким-то причинам перенесли в другой, а компьютер распознал его как новое устройство. В этом случае «старый» модем, подключённый в первый порт, будет скрыт, а новый отобразиться в диспетчере;
- к группе скрытых иногда относятся временные накопители: флешки, телефоны и камеры, подключённые в режиме внешних накопителей.
Чтобы отобразить все скрытые устройства, выполните следующие шаги:
- Находясь в диспетчере устройств, раскройте вкладку «Вид».Разворачиваем вкладку «Вид»
- Включите функцию «Показать скрытые устройства».
 Готово, все ранее скрытые элементы отобразятся в списке, возможно, придётся открыть и закрыть диспетчер для обновления списка.Включаем функцию «Показать скрытые устройства»
Готово, все ранее скрытые элементы отобразятся в списке, возможно, придётся открыть и закрыть диспетчер для обновления списка.Включаем функцию «Показать скрытые устройства»
Что делать, если не открывается
Некоторые пользователи сталкиваются с тем, что диспетчер не открывается при попытке его запустить разными способами. Иногда, диспетчер пропадает из всех разделом или перестаёт отвечать сразу после запуска. Выполните нижеперечисленные инструкции поочерёдно, чтобы восстановить доступ к реестру.
Диагностика на наличие вирусов
Первым делом убедитесь в том, что на компьютере нет вирусов, так как это одна из самых распространённых причин поломки. Откройте антивирус, установленный на вашем компьютере, и проведите полную диагностику, а найденные вирусы удалите. После проведения анализа перезагрузите компьютер и попробуйте запустить диспетчер. Если не помогло, то переходите к следующему пункту.
Удаляем вирусы с компьютера
Проверка файла запуска
Возможно, вирус или неаккуратные действия пользователя удалили файл, отвечающий за запуск диспетчера. Находится он по пути Основной_диск:WINDOWSsistem32. Если файл devmgmt.msc в конечной папке отсутствует, то перенесите его с другого компьютера, на котором установлена та же версия операционной системы с той же разрядностью. Если же этот файл на месте, то переходите к следующему пункту.
Находится он по пути Основной_диск:WINDOWSsistem32. Если файл devmgmt.msc в конечной папке отсутствует, то перенесите его с другого компьютера, на котором установлена та же версия операционной системы с той же разрядностью. Если же этот файл на месте, то переходите к следующему пункту.
Проверяем, на месте ли файл devmgmt.msc
Отключение программ
Вспомните, какие программы, игры, процессы или темы вы устанавливали в последнее время. Возможно, именно они блокируют диспетчер, специально или нет, конфликтуя с ним. Удалите элементы, которые могли бы блокировать диспетчер и попробуйте его запустить.
Изменение параметров реестра
- Через окошко «Выполнить» отройте реестр, выполнив команду regedit.Используем команду regedit, чтобы открыть реестр
- Используя древо папок в левой части реестра, перейдите к папке System. Если её нет в папке Policies, то создайте её вручную.Переходим по пути HKCUSoftwareMicrosoftWindowsCurrentVersionPolicies|System
- В конечной папке найдите параметр DisableTaskMgr и измените его значение на 0.
 Изменяем параметр DisableTaskMgr на 0
Изменяем параметр DisableTaskMgr на 0 - Перезагрузите компьютер и попробуйте открыть диспетчер.Перезагружаем компьютер
Выполнение команд
Диспетчер может не открываться из-за того, что некоторые библиотеки DLL повреждены, чтобы их восстановить, выполните следующие действия:
- Запустите командную строку, используя права администратора.Открываем командную строку с правами администратора
- Поочерёдно выполните cd C:WINDOWSsistem32, а после поочерёдно команды Regsvr32 Msxml.dll, Regsvr32 Msxml2.dll, Regsvr32 Msxml3.dll. Учтите, что каждую команду нужно выполнять отдельно.Выполняем команду cd C:WINDOWSsistem32 и остальные
- Выполните команду exit, чтобы закрыть командную строку, а после перезагрузите компьютер и попробуйте запустить диспетчер.Выходим из командной строки
Что делать, если ничего не помогло
Если ни одна из вышеперечисленных инструкций не помогла вам запустить проводник, то остаётся один выход — переустановка или восстановление системы. При использовании первого варианты вы потеряете все файлы, хранящиеся на компьютере, но получите стопроцентную гарантию того, что все заработает. При использовании второго способа у вас есть шанс откатить систему до того момента, когда диспетчер работал нормально, при этом потеряются только те программы, которые были установлены после создания последней рабочей точки восстановления.
При использовании первого варианты вы потеряете все файлы, хранящиеся на компьютере, но получите стопроцентную гарантию того, что все заработает. При использовании второго способа у вас есть шанс откатить систему до того момента, когда диспетчер работал нормально, при этом потеряются только те программы, которые были установлены после создания последней рабочей точки восстановления.
Что делать, если в диспетчере пусто
Бывают случаи, когда в диспетчере совершенно пусто или отображается очень мало устройств. Причин для этого может быть несколько, и если вы не знаете, какая из них актуальна в вашем случае, то выполните все нижеперечисленные инструкции последовательно.
Удаление вируса
Существует вирус Apropos, который своим воздействием может вызвать ошибку в диспетчере устройств. Чтобы избавиться от этого вируса, скачайте программу AproposFix. Выключите компьютер и включите его в безопасном режиме, для этого в самой начале загрузки нажмите клавишу F8 на клавиатуре, а после в открывшемся списке выберите безопасный режим загрузки.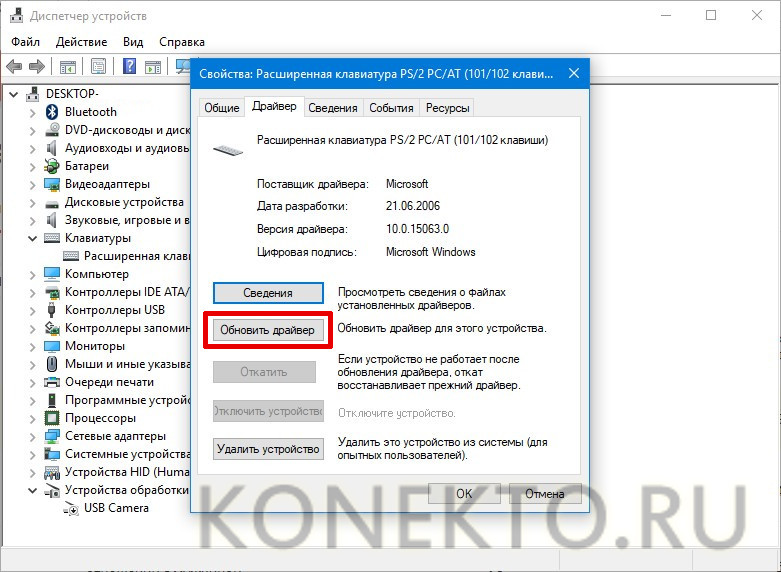 Установите программу, перейдите в папку, в которую была произведена установка, и откройте файл RunThis с расширением bat. Программа в автоматическом режиме избавит вас от вируса и предоставит файл с отчётом о том, какие изменения были внесены.
Установите программу, перейдите в папку, в которую была произведена установка, и откройте файл RunThis с расширением bat. Программа в автоматическом режиме избавит вас от вируса и предоставит файл с отчётом о том, какие изменения были внесены.
Включаем компьютер в безопасном режиме
Активация сервиса Plug and Play
Сервис Plug and Play отвечает за распознание устройств, подключённый к компьютеру. Если он отключён, то в диспетчере не будут отображаться все или некоторые устройства, поэтому эту функцию необходимо проверить и активировать вручную:
- Через меню «Пуск» разверните программу быстрого доступа «Выполнить».Открываем окно «Выполнить»
- Используйте команду services.msc, чтобы перейти к управлению службами.Выполняем команду services.msc
- В общем списке найдите службу Plug and Play и дважды кликнете по нему левой кнопкой мыши.Выбираем службу Plug and Play
- Запустите службу, если она деактивирована, и выберите автоматический тип запуска, чтобы в будущем она включалась самостоятельно.
 Включаем автоматическое включение службы Plug and Play
Включаем автоматическое включение службы Plug and Play
Изменение параметров реестра
Возможно, дело в том, что не все права выданы вашей учётной записи или системе. Чтобы это изменить, придётся поработать в редакторе реестра:
- Используя окошко «Выполнить», перейдите к редактору, выполнив команду regedit.Выполняем команду regedit, чтобы перейти к редактору
- Переходя по древу папок в левой части окошка, проследуйте к папке CurrentControlSet.Переходим по пути HKEY_LOCAL_MACHINE/SYSTEM/CurrentControlSet
- Нажмите папку Enum правой кнопкой мышки и перейдите к разделу «Разрешения».Выбираем пункт «Разрешения»
- В списке пользователей выберите «Все» и выдайте этой группе права только на чтение, а пользователю «Система» выдайте полный доступ и чтение. Если какой-то группы у вас нет, то добавьте её самостоятельно, нажав кнопку «Добавить».Выдаем разрешения для системы и группы «Все»
- Перейдите к дополнительным разрешениям.Нажимаем кнопку «Дополнительно»
- Активируйте функцию «Заменить разрешения…».
 Включаем функцию «Заменить разрешения для всех дочернего объекта наследуемыми от этого объекта»
Включаем функцию «Заменить разрешения для всех дочернего объекта наследуемыми от этого объекта» - Сохраните все изменения и перезагрузите систему. Готово, все устройства должны появиться в диспетчере.Нажимаем кнопку «Сохранить»
Как распознать неопределившееся устройство
В диспетчере может обнаружиться устройство, которое никак не подписано. Если вы не понимаете, что это за устройство, то узнаете это, обновив его драйвера через автоматический поиск их в интернете, или поискав информацию о нём по его ID в интернете:
- Откройте свойства неопределившегося устройства.Открываем свойства устройства
- Перейдите к разделу «Сведения».Переходим к вкладке «Сведения»
- Выберите сведения об ИД оборудования и, введя появившийся номер в любом поисковике, определите, что это за устройство. Если у оборудования не отображается ID, то поищите информацию о нём через другие сведения, предоставленные в свойствах.Смотрим ИД оборудования и ищем по нему устройство
Не отображаются порты
COM и LPT порты могут не отображаться в диспетчере по следующим причинам:
- работа с портами отключена в BIOS, на некоторых компьютерах она отключена по умолчанию.
 Чтобы устранить проблему, зайдите в BIOS и измените параметр SMART LAN на нужный порт, а не на Disable;
Чтобы устранить проблему, зайдите в BIOS и измените параметр SMART LAN на нужный порт, а не на Disable; - порты физически отсутствуют в компьютере, в этом случае выход только один — приобретать переходники под нужные вам порты;
- для материнской платы, подключённой к компьютеру, не установлены последние версии драйверов, скачайте и установите драйвера с официального сайта создавшей вашу плату компании, что избавиться от проблемы;
- некоторые программы создали виртуальные порты, которые вытеснили реальные. Удалите все виртуальные порты из диспетчера, перезагрузите компьютер, и настоящие порты отобразятся.
Диспетчер не видит устройство
Диспетчер может не увидеть подключённое устройство по следующим причинам:
- подключаемое устройство находится в нерабочем состоянии. Подключите его к другому компьютеру и проверьте, заработает ли там оно. Если да, то дело в первом компьютере, если нет, то дело в устройстве, и надо разбиться с ним;
- порт, к которому идёт подключение, нерабочий.
 Подключите к нему любое другое рабочее устройство и проверьте, заработает ли оно с ним;
Подключите к нему любое другое рабочее устройство и проверьте, заработает ли оно с ним; - устройство скрыто в диспетчере, читайте об этом выше в этой же статье в пункте «Как отобразить скрытые устройства»;
- для устройства не установлены драйверы, исправьте это, скачав и установив драйвера с официального сайта компании, которая произвела ваше устройство. Также драйвера могут быть не обновлены или повреждены, обновите их, а если они повреждены, то сначала удалите драйвера, а потом поставьте их заново;
- устройство отключено на уровне BIOS, зайдите в него и проверьте настройки;
- место устройства заняло неизвестное или виртуальное устройство, удалите все подобные устройства, и после перезагрузки настоящее устройство появится в диспетчере.
Эти причины и решения к ним актуальны для всех видов устройств: видеокарты, мышки, флешки, мониторы, принтеры, дисководы и т. д. Если вы проверили все пункты, но они вам не помогли, то остаётся одно — переустанавливать систему или откатывать её до того момента, когда все отображалось в диспетчере полноценно.
Что делать, если не видит дисковод
Для дисководов существует ещё одно решение проблемы:
- Находясь в программе быстрого доступа «Выполнить», используйте команду regedit, чтобы обратиться к редактору реестра.Вводим команду regedit и выполняем ее
- Перейдите к разделу 4D36E965-E325–11CE-BFC1–08002BE10318.Переходим по пути HKEY_LOCAL_MACHINESYSTEMCurrentControlSetControlClass{4D36E965-E325–11CE-BFC1–08002BE10318}
- Удалите файлы UpperFilters и LowerFilters, а после закройте реестр и перезагрузите систему. Обнаружение дисководов сброшено и будет выполнено заново, поэтому велик шанс того, что дисковод начнёт отображаться в диспетчере.Удаляем файлы UpperFilters и LowerFilters
Диспетчер устройств — удобная стандартная программа, позволяющая управлять подключёнными устройствами. Некоторые устройства в ней могут быть скрыты, а не некоторые — не опознаваться, но эти проблемы можно решить самостоятельно. Главное, перед тем как копаться в системе и диспетчере, убедитесь, что проблема не в самом подключаемом устройстве.
- Автор: admin
- Распечатать
Оцените статью:
(4 голоса, среднее: 5 из 5)
Поделитесь с друзьями!
Устранение проблемы, связанной с прекращением работы USB-мыши и клавиатуры в Windows 7
Это может расстраивать, если ни мышь, ни клавиатура не работают одновременно. Если ваша USB-мышь и клавиатура перестают работать в Windows 7 даже на экране входа в систему, не беспокойтесь. Вы можете решить проблему с помощью одного из решений, описанных в этой статье.
Прежде чем пробовать дальнейшие решения, убедитесь, что мышь и клавиатура исправны. Если возможно, попробуйте использовать их на другом компьютере. Если они работают правильно на другом компьютере, это означает, что с мышью и клавиатурой нет проблем, тогда вы можете попробовать следующие решения.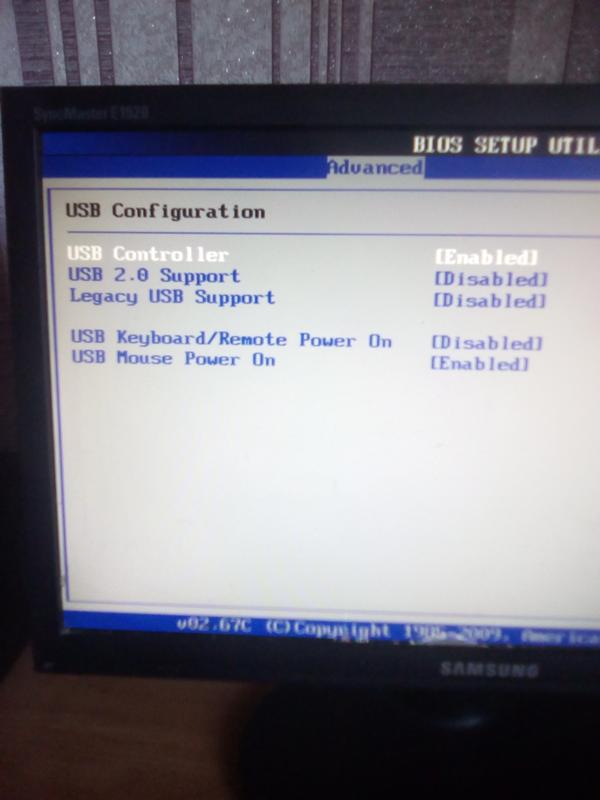 В противном случае вам может потребоваться заменить их новыми.
В противном случае вам может потребоваться заменить их новыми.
Есть шесть вариантов решения проблемы. Возможно, вам не придется пробовать их все. Просто двигайтесь вниз в верхней части списка, пока не найдете тот, который вам подходит.
Решение 1. Отключите клавиатуру и мышь, а затем снова подключите их
Чтобы решить эту проблему, вы можете попробовать отключить и снова подключить клавиатуру и мышь, тогда Windows автоматически переустановит драйвер, а клавиатура и мышь снова подключатся.
Решение 2. Отключите на время кабель питания.
Сначала выключите компьютер. Затем отсоедините кабель питания (если вы используете портативный компьютер, вы также можете извлечь аккумулятор). Затем удерживайте кнопку питания нажатой около 10 секунд. После этого перезагрузите компьютер и посмотрите, решится ли проблема. Этот метод работает для других пользователей, которые сталкиваются с этой проблемой, как и вы.
Решение 3. Отключите принудительное использование подписи драйверов.
Следуйте инструкциям ниже:
1) Нажмите кнопку Мощность кнопку, чтобы включить компьютер. После включения компьютера продолжайте нажимать F8 на клавиатуре с интервалом в 1 секунду. (Если ваш компьютер уже включен, выключите его, затем нажмите кнопку питания, чтобы включить его снова.)
2) Когда отобразится экран Advanced Boot Options, с помощью клавиши со стрелкой выберите Отключить принудительное использование подписи драйверов .
3) Нажмите кнопку Войти нажмите на клавиатуре, то Windows перезагрузится.
Решение 4. Обновите драйвер USB.
Эта проблема может возникнуть, если драйвер USB отсутствует или поврежден. Чтобы решить эту проблему, вы можете обновить драйвер USB.
ВАЖНЫЙ: Вам необходимо использовать клавиатуру или мышь на проблемном компьютере, чтобы попробовать это решение. Если вы не можете использовать один из них в Windows,перезапустить его в Безопасный режим с поддержкой сети , а затем попробуйте.
Если вы не можете использовать один из них в Windows,перезапустить его в Безопасный режим с поддержкой сети , а затем попробуйте.
звуковая служба Windows не запускается
Перед обновлением драйверов сначала удалите драйвер. Следуйте инструкциям ниже:
1) На клавиатуре нажмите Win + R (Клавиша с логотипом Windows и клавиша R) одновременно, чтобы вызвать окно запуска.
2) Тип devmgmt.msc и щелкните Хорошо кнопка.
3) Разверните категорию «Контроллеры универсальной последовательной шины» и найдите устройство USB 3.0 eXtensible Host Controller (в вашем случае имя может быть другим. Просто найдите устройство USB). Если вы не можете найти устройство USB в этой категории, разверните категорию Другие устройства. Там вы можете найти устройство с желтой меткой.
4) На клавиатуре нажмите кнопку Из ключ (это может быть удалять на некоторых клавиатурах).
5) Установите флажок рядом с Удалите программное обеспечение драйвера для этого устройства .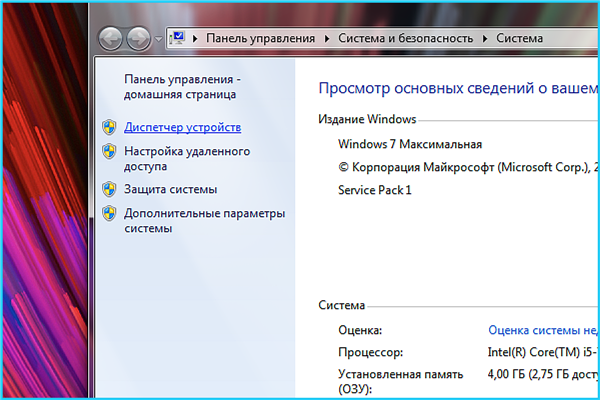
6) Щелкните значок Хорошо кнопку, чтобы подтвердить удаление.
После удаления драйверов обновите драйверы.
Вы можете зайти на сайт производителя вашего ПК, чтобы загрузить последнюю версию драйвера.Если у вас нет времени, терпения или навыков работы с компьютером для обновления драйверов вручную, вы можете сделать это автоматически с помощью Водитель Easy .
Driver Easy автоматически распознает вашу систему и найдет для нее подходящие драйверы. Вам не нужно точно знать, на какой системе работает ваш компьютер, вам не нужно рисковать, загружая и устанавливая неправильный драйвер, и вам не нужно беспокоиться о том, чтобы сделать ошибку при установке.
ошибка ядра league of legend pvp.net patcher
Вы можете автоматически обновлять драйверы с помощью БЕСПЛАТНОЙ или Pro версии Driver Easy. Но с версией Pro требуется всего 2 клика (и вы получаете полную поддержку и 30-дневную гарантию возврата денег):
1) Скачать и установите Driver Easy.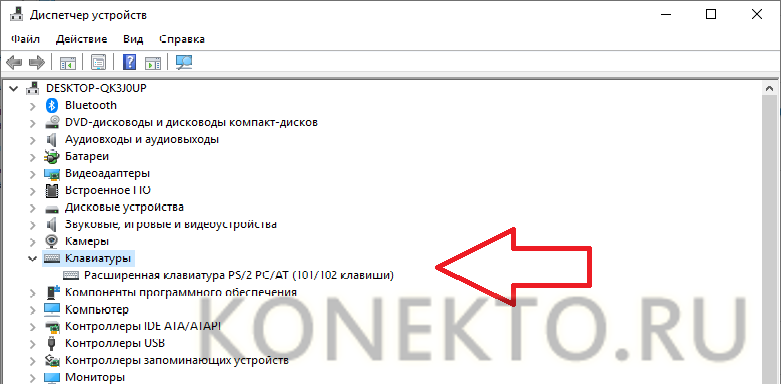
2) Запустите Driver Easy и нажмите Сканировать сейчас кнопка. Driver Easy просканирует ваш компьютер и обнаружит проблемы с драйверами.
3) Щелкните значок Обновить рядом с отмеченным драйвером USB, чтобы автоматически загрузить и установить правильную версию этого драйвера (вы можете сделать это в БЕСПЛАТНОЙ версии).
Или нажмите Обновить все для автоматической загрузки и установки правильной версии все драйверы, которые отсутствуют или устарели в вашей системе (для этого требуется версия Pro — вам будет предложено обновить, когда вы нажмете «Обновить все»).
Решение 5. Отключите сторонние службы
Проблема может быть вызвана некоторыми сторонними службами. Таким образом, отключение сторонних служб может решить проблему.
ВАЖНЫЙ: Вам необходимо использовать клавиатуру или мышь на проблемном компьютере, чтобы попробовать это решение. Если вы не можете использовать один из них в Windows, перезапустите его в Безопасный режим с поддержкой сети , а затем попробуйте.
1) На клавиатуре нажмите Win + R (Клавиша с логотипом Windows и клавиша R) одновременно, чтобы вызвать окно запуска.
2) Тип msconfig в поле запуска и щелкните Хорошо кнопка.
3) Перейти к Сервисы таб. Установите флажок рядом с Скрыть все службы Microsoft затем щелкните Отключить все .
4) Щелкните значок Хорошо кнопка.
5) Когда вам будет предложено перезагрузить компьютер, чтобы применить изменения, нажмите Рестарт . Затем ваш компьютер перезагрузится.
Если проблема устраняется после запуска компьютера, вы можете попробовать отключить сторонние службы одну за другой, чтобы определить, какая служба вызывает проблему.
Решение 6. Включите поддержку устаревшего USB в BIOS
Проблема может возникнуть, если в BIOS отключена поддержка Legacy USB. Так войдите в BIOS (Базовая система ввода вывода) и убедитесь, что включена поддержка Legacy USB. Ключевая команда для входа в BIOS и доступа к устаревшему USB-порту зависит от марки вашего ПК. Выполните следующие действия, чтобы перейти к устаревшему USB-порту.
Ключевая команда для входа в BIOS и доступа к устаревшему USB-порту зависит от марки вашего ПК. Выполните следующие действия, чтобы перейти к устаревшему USB-порту.
1) Войдите в BIOS (см. Как войти в BIOS в Windows 7 ).
2) В BIOS используйте определенную клавишу для перехода к Продвинутый (Вы можете увидеть значение ключевой команды внизу экрана.).
3) Найдите Legacy USB Support или аналогичный вариант USB. Если это Отключено , включите его. Выйти после сохранения изменений.
Обратите внимание, если вы не найдетеПоддержка устаревшего USB в BIOS, возможно, BIOS не поддерживает эту опцию, и это решение вам не подходит. Если вы все еще не знаете, как это сделать, обратитесь к производителю ПК за дополнительной помощью.
Надеюсь, что предлагаемые здесь решения помогут вам решить проблему с неработающей клавиатурой и мышью в Windows 7.
ошибка при открытии звукового устройства Audacity Mac
- Windows 7
7 способов исправить неработающий экран печати
Клавиша Print Screen (PrtScr) — один из самых быстрых способов сделать снимок экрана в Windows.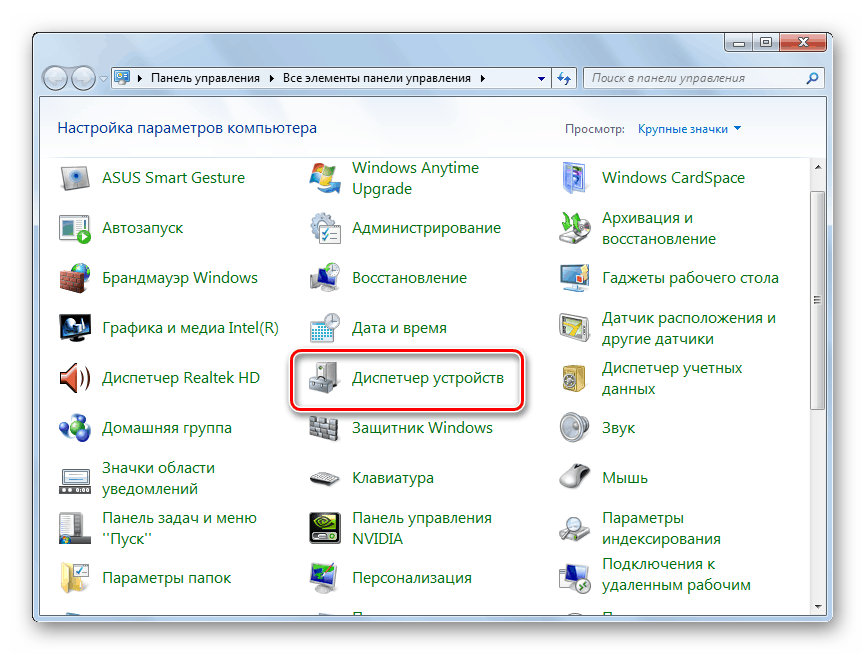 Однако, если ваша клавиша Print Screen внезапно перестала работать, вы можете попробовать исправить ее.
Однако, если ваша клавиша Print Screen внезапно перестала работать, вы можете попробовать исправить ее.
Возможно, ваша клавиша Print Screen перестала работать из-за аппаратной проблемы, т. е. может быть проблема с клавиатурой. В этом случае вам необходимо заменить клавиатуру.
К счастью (или к сожалению), существует множество других устранимых проблем, из-за которых экран печати может перестать работать. Давайте поговорим об этих проблемах и о том, как их можно исправить.
1. Проверьте ключ F-Lock
Клавиша F-lock включает или отключает дополнительные функции клавиш F1–F12. Клавиатуры с клавишей F-lock могут также поставляться со светодиодным индикатором, который сигнализирует о включении или выключении F-lock. Если он включен, нажмите клавишу F-lock, чтобы выключить его. Проверьте, правильно ли работает ваш экран печати.
2. Остановить программы, работающие в фоновом режиме
Программы, работающие в фоновом режиме, могут быть причиной того, что клавиша Print Screen не работает.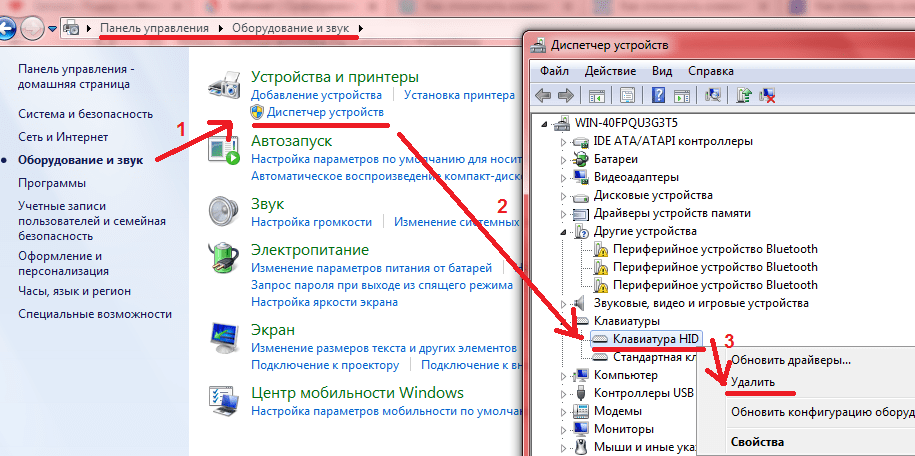 Откройте диспетчер задач и посмотрите, работают ли в фоновом режиме такие приложения, как OneDrive, Snippet Tool или Dropbox.
Откройте диспетчер задач и посмотрите, работают ли в фоновом режиме такие приложения, как OneDrive, Snippet Tool или Dropbox.
Это распространенные причины, но другие приложения также могут быть причиной проблемы. Если проблема возникла после установки каких-либо новых приложений, попробуйте остановить их и посмотреть, решит ли это проблему.
Если у вас есть два или более подозрительных приложения, работающих в фоновом режиме, остановите их по одному, чтобы определить, какое из них вызывает проблему. Чтобы остановить приложение, запустите Диспетчер задач , нажав Ctrl + Shift + Esc , щелкните правой кнопкой мыши приложение и выберите Завершить задачу 9.0020 .
3. Обновите драйвер клавиатуры
Если в вашей системе установлен неправильный, поврежденный или устаревший драйвер клавиатуры, это может привести к тому, что клавиша Print Screen перестанет работать. Вы можете исправить это, просто обновив драйверы.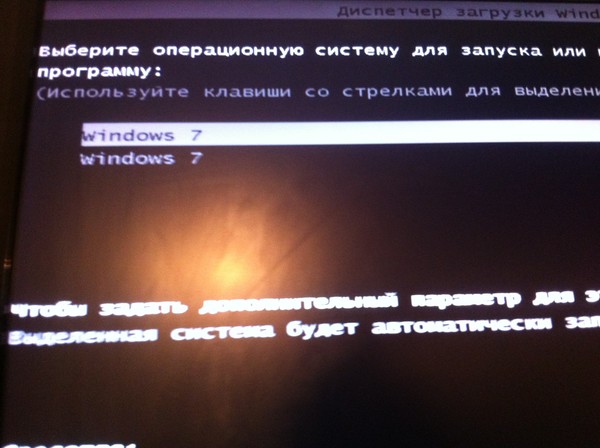
Драйвер клавиатуры можно обновить из Диспетчера устройств .
- Щелкните правой кнопкой мыши кнопку «Пуск» и выберите Диспетчер устройств или нажмите Клавиша Windows + R, ввод devmgmt.msc, и нажмите Enter, чтобы открыть Диспетчер устройств .
- Найдите драйвер клавиатуры, щелкните правой кнопкой мыши и выберите Обновить драйвер .
На следующем экране вас спросят, хотите ли вы, чтобы Windows автоматически искала и устанавливала драйвера или устанавливала их с вашего компьютера. Если Windows не может найти драйвер, попробуйте загрузить драйверы с веб-сайта производителя, прежде чем выбрать последний вариант. Есть также несколько других способов обновить драйверы Windows, если это не работает.
После установки обновленных драйверов перезагрузите компьютер, чтобы проверить, работает ли ваша клавиша Print Screen.
4.
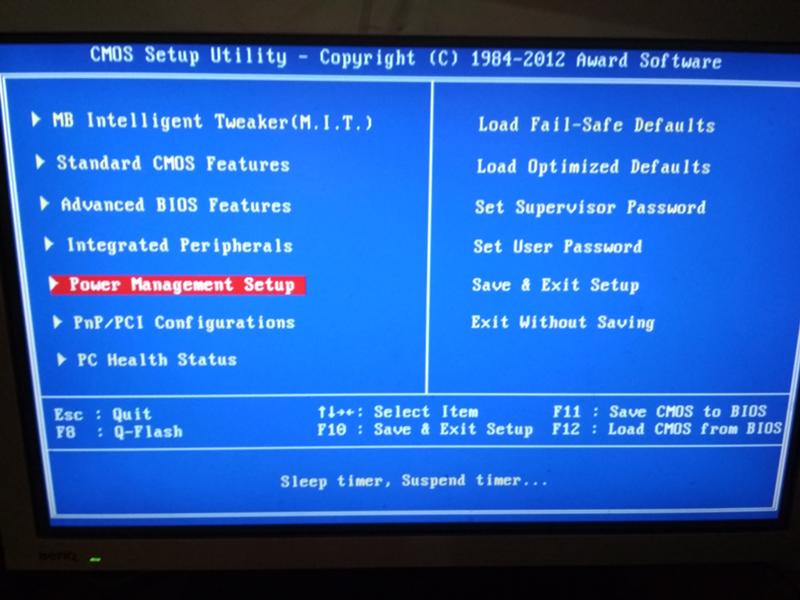 Проверьте настройки OneDrive
Проверьте настройки OneDrive
Если вы используете OneDrive на своем ПК, проверьте, не является ли OneDrive причиной того, что ваша клавиша Print Screen не работает. Это распространенная проблема среди пользователей, которые используют облачное хранилище Microsoft для резервного копирования своих файлов.
Связано: Что такое OneDrive? Руководство по службе облачного хранения Microsoft
Вы можете сделать это в настройках OneDrive. Щелкните правой кнопкой мыши значок OneDrive в нижней правой части панели задач и нажмите 9.0019 Настройки . Далее перейдите на вкладку Backup .
В разделе Скриншоты вы увидите флажок « Автоматически сохранять сделанные снимки экрана в OneDrive ». Убедитесь, что этот флажок установлен.
Если флажок уже установлен, снимите флажок и снова установите его. Теперь проверьте, решает ли это проблему.
5. Используйте средство устранения неполадок оборудования Windows 10
В Windows 10 есть встроенные средства устранения неполадок оборудования.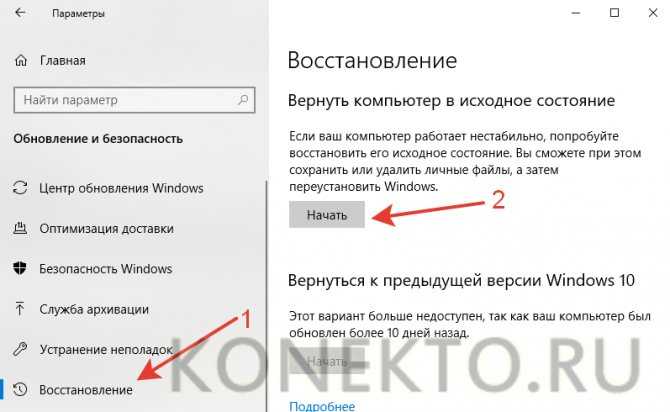 Это включает в себя средство устранения неполадок, предназначенное для вашей клавиатуры, которое может помочь решить вашу проблему с экраном печати.
Это включает в себя средство устранения неполадок, предназначенное для вашей клавиатуры, которое может помочь решить вашу проблему с экраном печати.
- Нажмите клавишу Windows и найдите Параметры устранения неполадок . Это должно открыть новое окно.
- На правой панели щелкните Дополнительные средства устранения неполадок и прокрутите вниз до Клавиатура . Выберите его и нажмите Запустить средство устранения неполадок .
Следуйте инструкциям в средстве устранения неполадок. Когда закончите, посмотрите, исправит ли это вашу клавишу Print Screen.
6. Чистая загрузка ПК
Если первый метод не работает, попробуйте выполнить чистую загрузку компьютера. Чистая загрузка перезапустит Windows как обычно, но позволит загрузить только основные драйверы. Это поможет вам сузить круг причин, вызывающих проблему.
Для чистой загрузки компьютера нажмите Windows + R , введите msconfig и нажмите OK . Откроется окно System Configuration .
Откроется окно System Configuration .
На вкладке Общие вы увидите два флажка под Выборочный запуск . Снимите второй флажок с надписью Загрузить элементы автозагрузки и оставьте установленным флажок Загрузить системные службы .
Далее перейдите на вкладку Службы . В левом нижнем углу вы увидите флажок с надписью 9.0019 Скрыть все службы Microsoft . Установите этот флажок.
Это должно оставить вас с небольшим списком служб. Далее нажмите Отключить все и нажмите OK . Когда вы перезагрузите компьютер, он загрузится только со службами Microsoft. Попробуйте использовать клавишу Print Screen, чтобы проверить, работает ли она сейчас.
Связано: Какие службы Windows 10 безопасно отключать? Вот обзор
7. Изменить реестр
Вы можете изменить реестр с помощью Редактор реестра , чтобы исправить проблему с неработающим экраном печати. Однако ошибка при изменении реестра может негативно повлиять на ваш компьютер, поэтому лучше создать точку восстановления системы и сделать резервную копию файлов, прежде чем пытаться это исправить.
Однако ошибка при изменении реестра может негативно повлиять на ваш компьютер, поэтому лучше создать точку восстановления системы и сделать резервную копию файлов, прежде чем пытаться это исправить.
- Чтобы открыть редактор реестра , нажмите Windows + R и введите regedit . Затем нажмите OK или нажмите Enter.
- Перейдите к HKEY_CURRENT_USER\Software\Microsoft\Windows\CurrentVersion\Explorer .
- Щелкните правой кнопкой мыши папку Explorer и выберите New > DWORD и измените имя параметра на ScreenShotIndex . Установите Значение данных DWORD на 4 и нажмите OK .
- Затем перейдите к HKEY_CURRENT_USER\Software\Microsoft\Windows\CurrentVersion\Explorer\User Shell Folders .
- Найдите строку с именем {B7BEDE81-DF94-4682-A7D8-57A52620B86F} и дважды щелкните ее, чтобы открыть.

- Убедитесь, что для параметра Value data установлено значение %USERPROFILE%\Pictures\Screenshots .
Если вы не можете найти этот файл, создайте новое String Value так же, как мы создали DWORD , и используйте вышеупомянутые значения в полях Value name и Value data .
Если это не работает, посмотрите, поможет ли изменение поля Value data для ScreenShotIndex DWORD с 4 на 695.
Теперь вы знаете, как решить проблему с экраном печати
Print Screen — это быстрый и удобный способ делать скриншоты на ходу. Когда он перестает работать, это понятно расстраивает. Надеюсь, одно из этих исправлений сработало и решило вашу проблему. Если это не так, вы можете попробовать подключить другую клавиатуру, чтобы посмотреть, работает ли она.
Если эти методы не работают, есть несколько способов сделать снимок экрана в Windows, не требующих использования клавиши Print Screen.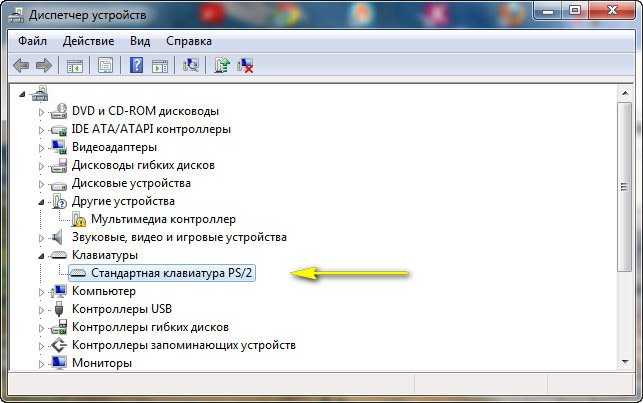
Windows 7 и 8 — использование клавиатуры для управления мышью устройства, проведите пальцем от правого края экрана, затем нажмите
«Поиск» и введите Специальные возможности в поле поиска и нажмите «Настройки» , затем нажмите «Центр специальных возможностей» из поиска полученные результаты.
Windows 7
- Открыть Центр специальных возможностей нажмите Клавиша с логотипом Windows + U или нажмите кнопку Пуск «Панель управления» + «Специальные возможности» + «Центр специальных возможностей» .

Шаг 1
- «Вкладка» и нажмите «Ввод» или щелкните, чтобы выбрать «Упростить использование клавиатуры» под Изучите все настройки .
- Клавиши мыши позволяет использовать цифровую клавиатуру на стандартной клавиатуре в качестве трехкнопочной мыши, рис. 1.
рис. 1
- Нажмите ‘Alt’ + ‘M’ или щелкните, чтобы выбрать ‘Включить клавиши мыши’, для настройки, щелкните, чтобы выбрать ‘Настройка клавиш мыши’ или нажмите ‘Alt’ 20 9001 ‘Д’ .
- Вы можете включить сочетание клавиш Alt + Shift + Num Lock, , чтобы позволить вам включать и выключать клавиши мыши по мере необходимости. Чтобы использовать эту опцию, щелкните, чтобы выбрать или нажмите ‘alt’ + ‘K’ , рис.
 2.
2.
Рис. 2
- Вы можете включить визуальное предупреждение ‘alt’ + или нажмите, чтобы воспроизвести звук ‘Alt’ + ‘U’ , когда он включен или выключен.
- Скорость указателя при использовании Клавиши мыши можно настроить в соответствии с вашими потребностями, замедляя или ускоряя скорость его перемещения, рис. 3.
9Рис. 3 указатель мыши.
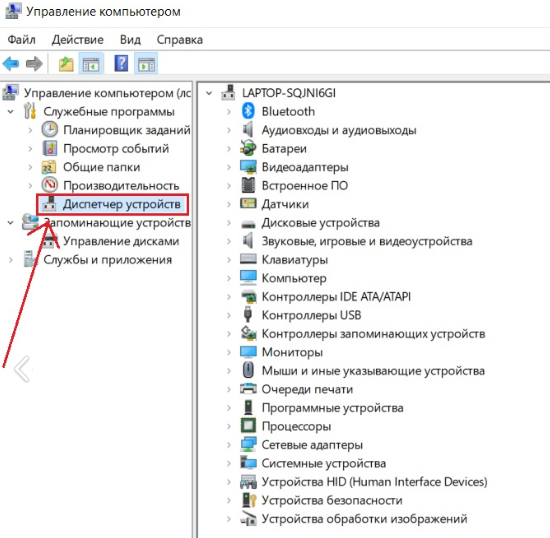

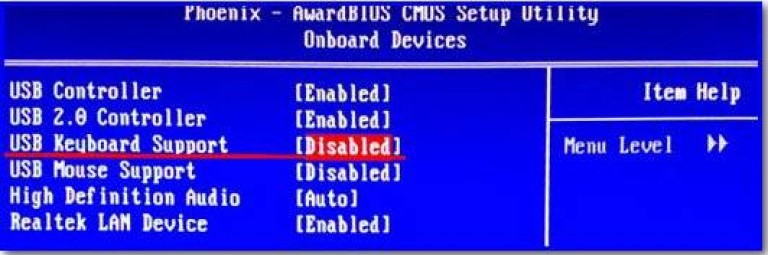 Открываем ярлык «Компьютер»
Открываем ярлык «Компьютер»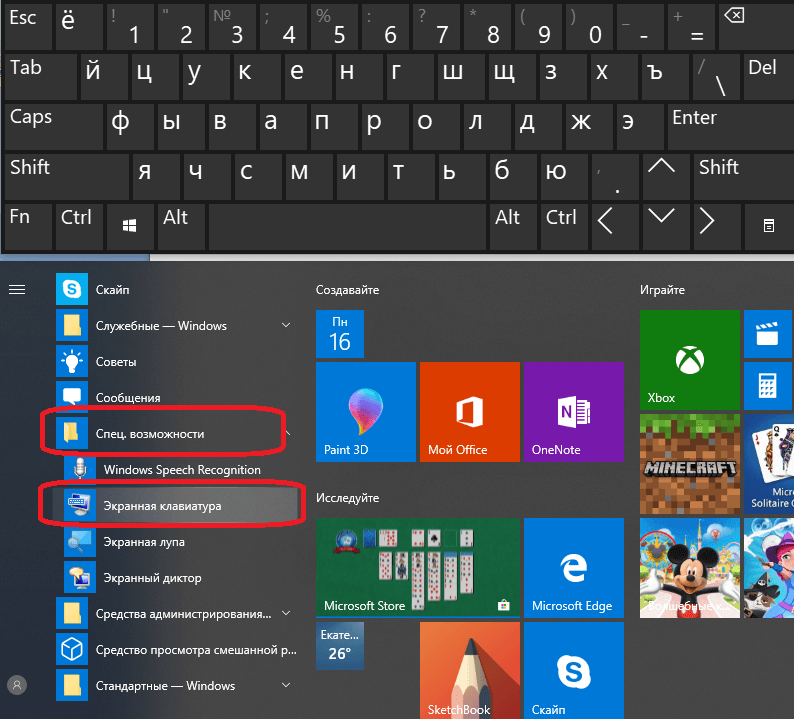 Выполняем команду regedit
Выполняем команду regedit В этом случае устройство может полноценно работать, если установлены соответствующие ему драйвера, но в диспетчере оно будет скрыто;
В этом случае устройство может полноценно работать, если установлены соответствующие ему драйвера, но в диспетчере оно будет скрыто;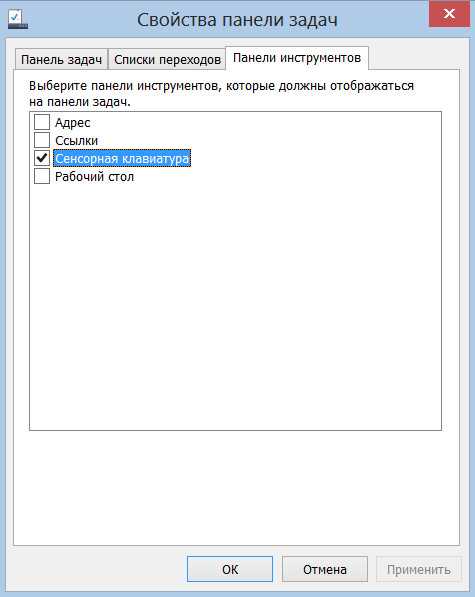 Готово, все ранее скрытые элементы отобразятся в списке, возможно, придётся открыть и закрыть диспетчер для обновления списка.Включаем функцию «Показать скрытые устройства»
Готово, все ранее скрытые элементы отобразятся в списке, возможно, придётся открыть и закрыть диспетчер для обновления списка.Включаем функцию «Показать скрытые устройства»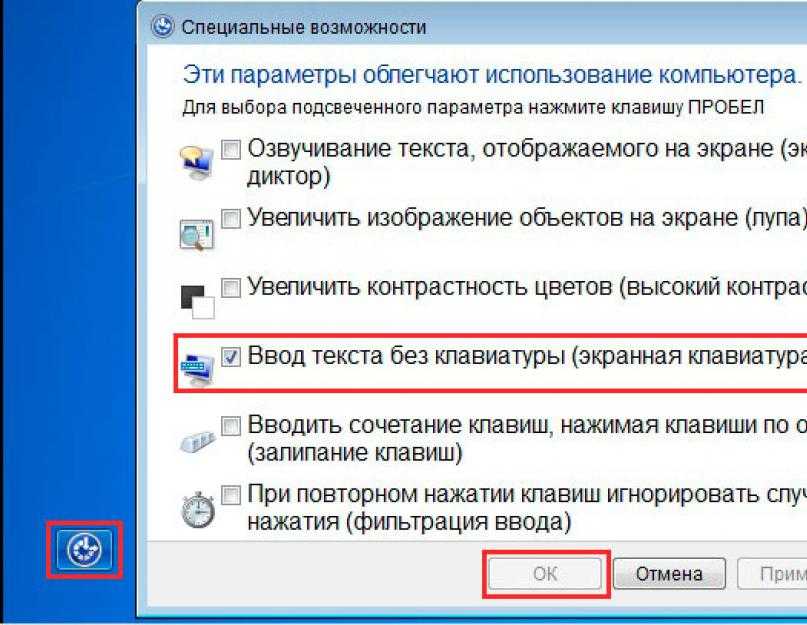 Изменяем параметр DisableTaskMgr на 0
Изменяем параметр DisableTaskMgr на 0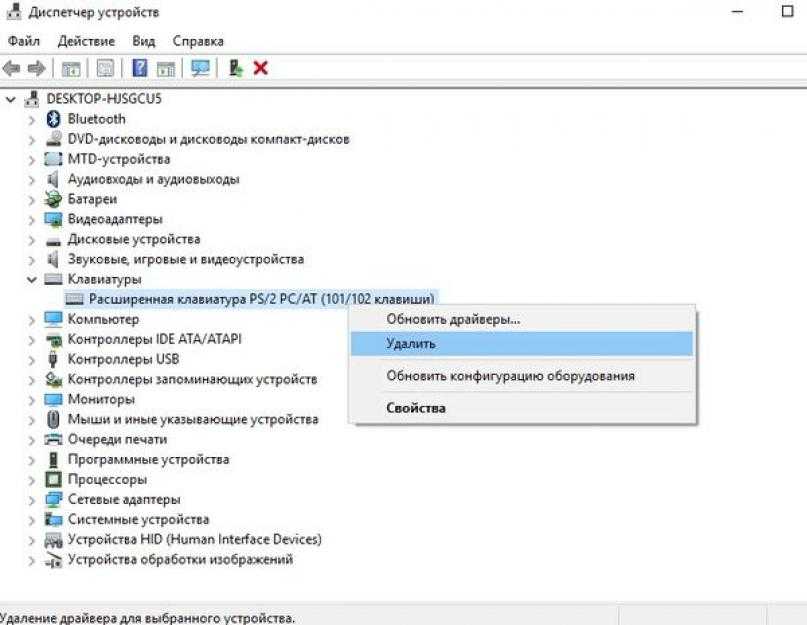 Включаем автоматическое включение службы Plug and Play
Включаем автоматическое включение службы Plug and Play Включаем функцию «Заменить разрешения для всех дочернего объекта наследуемыми от этого объекта»
Включаем функцию «Заменить разрешения для всех дочернего объекта наследуемыми от этого объекта» Чтобы устранить проблему, зайдите в BIOS и измените параметр SMART LAN на нужный порт, а не на Disable;
Чтобы устранить проблему, зайдите в BIOS и измените параметр SMART LAN на нужный порт, а не на Disable;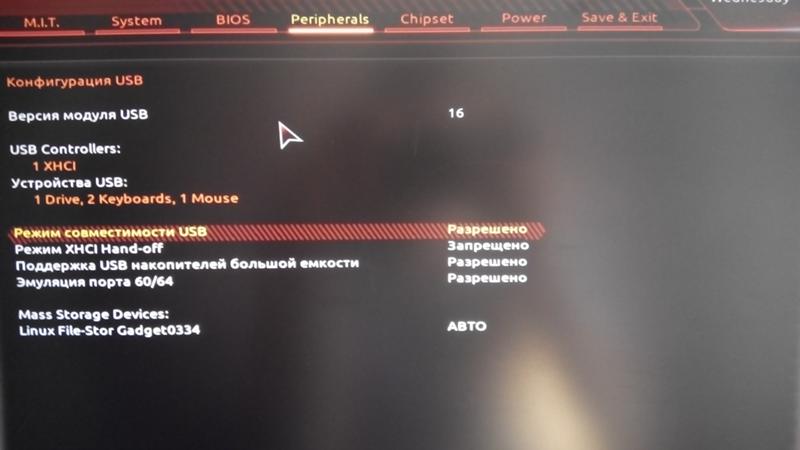 Подключите к нему любое другое рабочее устройство и проверьте, заработает ли оно с ним;
Подключите к нему любое другое рабочее устройство и проверьте, заработает ли оно с ним;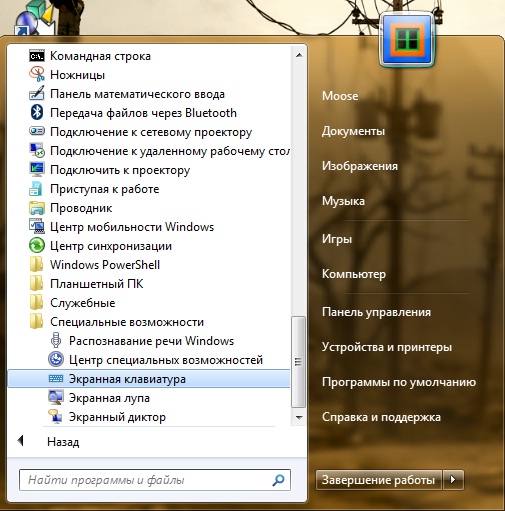
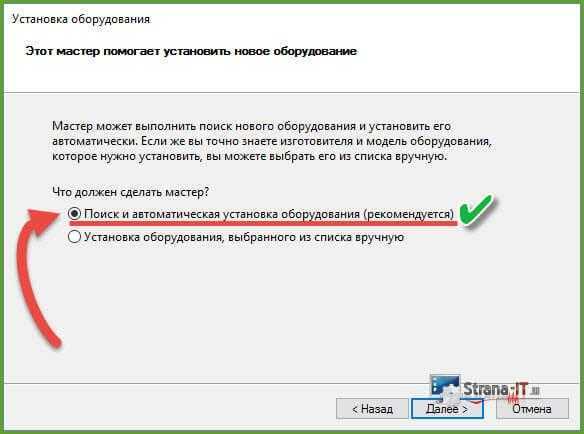
 2.
2.