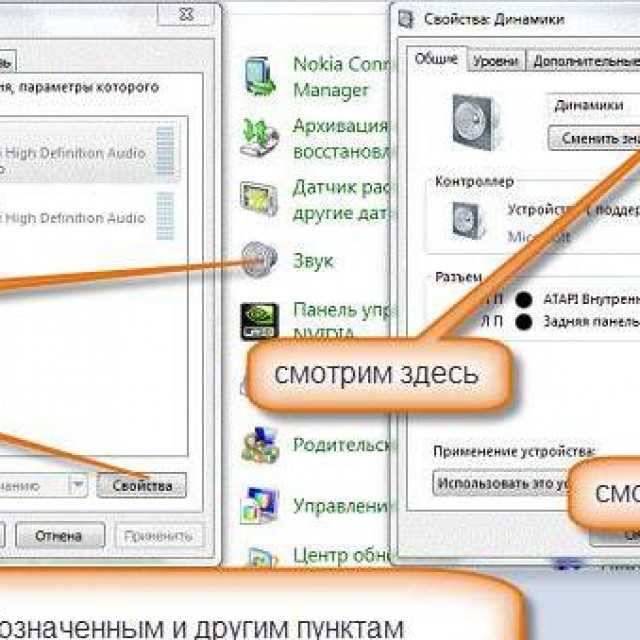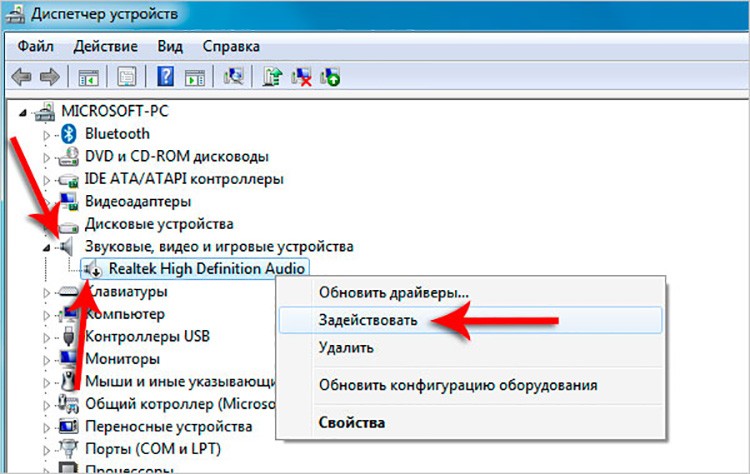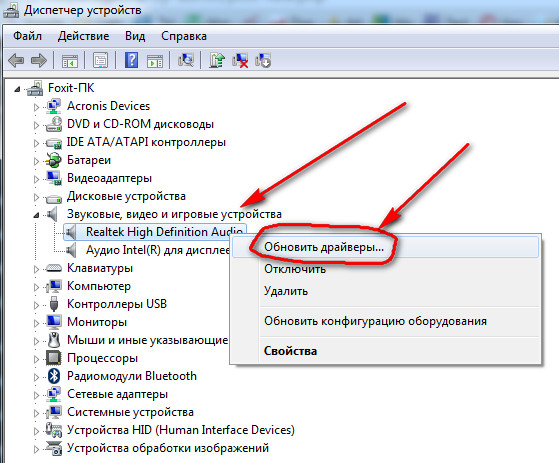В ноуте нет звука: ПРОПАЛ ЗВУК НА НОУТБУКЕ, причины, ремонт
Содержание
Пропал звук на ноутбуке: что делать
Проблемы со звуком на ноутбуке / компьютере — одна из частых проблем, с которой сталкиваются пользователи.
Причин этому больше 10.
Например, звук мог пропасть после:
- установки программы,
обновления какой-то программы, например, для видеозвонков,
обновления или переустановки операционной системы,
резкого отключения компьютера: разрядился аккумулятор, отключили электричество,
подключения наушников / колонок
подключения к телевизору / внешнему монитору.
Многие из них связаны с программной частью, почти все из них вполне возможно исправить самостоятельно.
Вероятности поломки? Она далеко не нулевая, особенно, в случаях, когда ноутбук падал или контактировал с жидкостью.
Прежде всего не следует «жать и тыкать» все подряд в надежде поскорее исправить ситуацию, это может сработать в обратном направлении.
Мы рекомендуем внимательно ознакомиться со всеми рассмотренными нами вариантами возникновения этой проблемы, а также вариантами ее решения.
Как бы не хотелось, но, к сожалению, мы не можем гарантировать 100% решения именно для вашего случая.
Все действия выполняются на ваш страх и риск!
Полезные сведения
Если около значка динамика присутствует белый крест (звук отключен) во многих случаях достаточно выполнить описанные нами шаги.
Если крест красного цвета, то это говорит о программной проблеме или неверной настройке / проблемах с драйвером, об этом читайте далее.
Проанализируйте ситуацию
Попробуйте проанализировать и вспомнить, в какой момент пропал звук на компьютере.
Возможно ноутбук падал или на него попала жидкость?
В подобных случаях вероятность возникновения неисправности возрастает в разы.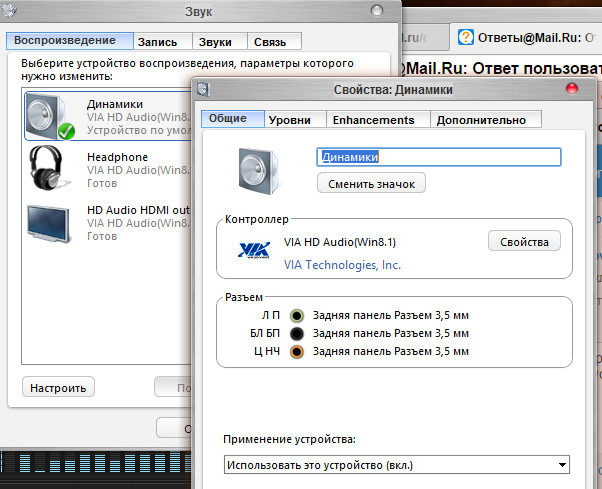
Стоит еще постараться ответить на следующий вопрос: звука нет везде или только в определенной программе, при определенной ситуации?
Перезагрузка
Вероятно, вы уже не раз пробовали перезагрузить ноутбук в надежде, что произошел программный сбой и это решит проблему.
Если не пробовали, то начните с этого шага.
Конечно, перезагрузка может не помочь, но так мы удостоверимся, что дело не в «глюке».
Перепутан разъем или плохой контакт
Может кому-то показаться, что невероятно перепутать разъем, но это не так.
Порой даже опытные пользователи не замечают подобной случайности.
Проверьте, в тот ли разъем вы вставили штекер наушников, если звук в них отсутствует.
Также дело может быть в плохом контакте — например, штекер вставлен не до конца или вы задели провод и он выпал.
Или может он где-то поврежден, все это может быть причиной отсутствия звука на компьютере.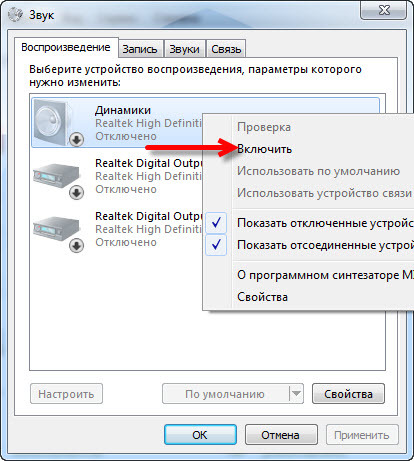
В случае с ноутбуком перепутать сложнее.
Многие модели оснащается всего одним разъемом формата 3.5 мм, предназначенным только для наушников / внешних динамиков. Около него можно обнаружить соответствующее обозначение.
Встречается в ноутбуках и комбинированный тип разъема.
Это когда можно на выбор подключить наушники / динамики или внешний микрофон.
Узнать какой тип именно в вашей модели можно из руководства пользователя или на сайте производителя.
На системных блоках все разъемы обозначены разными цветами:
При этом входов может быть не 2, а 4 — 6 и более со своими цветными, символьными «индикаторами». Обычно они предназначены для подключения аудиосистем с большим количеством колонок или сабвуфером по типу: 2:1, 5:1, 7:1.
Некоторые производители стилизуют все аудиовходы под общий внешний вид.
В таком случае понять что для чего можно из инструкции / обозначений.
Уровень громкости компьютера или ноутбука
Следующим шагом проверим настройки громкости
Причинами отсутствия звука могут быть:
- отключение и повторное подключение динамиков / наушников,
- использование кнопок / регулятора громкости на наушниках / аудиосистеме,
- изменение настроек в какой-либо программе, способной влиять на них.

Пробуем устранить проблему.
1. Сначала найдите панель задач (там, где кнопка Пуск), стандартно она располагается в нижней части экрана.
2. Затем в правой ее части отыщите иконку, внешне напоминающую громкоговоритель / динамик.
3. Нажмите на него один раз ЛКМ (левой кнопкой мыши), после этого действия появится шкала с уровнем громкости.
Обратите внимание на положение ползунка, он не должен находиться в крайнем левом (или нижнем) положении.
Для изменения уровня громкости наведите указатель мыши (курсор) на ползунок, затем зажмите левую кнопку и не отпуская плавно передвиньте ползунок вправо (или вверх).
Вы заметите, как цифры обозначающие уровень громкости, начнут меняться в большую или меньшую сторону.
К слову, вовсе не обязательно зажимать ползунок, можно поступить иначе.
Для этого кликните по самой шкале в каком-либо ее месте. Только в этом случае не удастся добиться плавной настройки.
Уровень громкости — микшер
Не лишним будет проверить микшер громкости. Он позволяет отдельно управлять громкостью каждого запущенного приложения.
Возможные причины:
изменение громкости для конкретной программы (произвести можно несколькими способами),
несколько подключенных устройств воспроизведения (например: наушники и аудиосистема),
некорректные настройки,
некоторые пункты из предыдущей ситуации с уровнем громкости.
Шаг 1. Нажмите на иконку динамика правой кнопкой мыши.
В зависимости от версии операционной системы необходимый пункт будет именоваться по разному, например: микшер, открыть громкость и т.д..
Роль его идентична, выглядит он примерно, как на картинке представленной ниже.
Вы увидите несколько ползунков отвечающих за звук, над ними могут быть обозначения в виде надписей, например, «системные звуки» или комбинация надпись и значок приложений.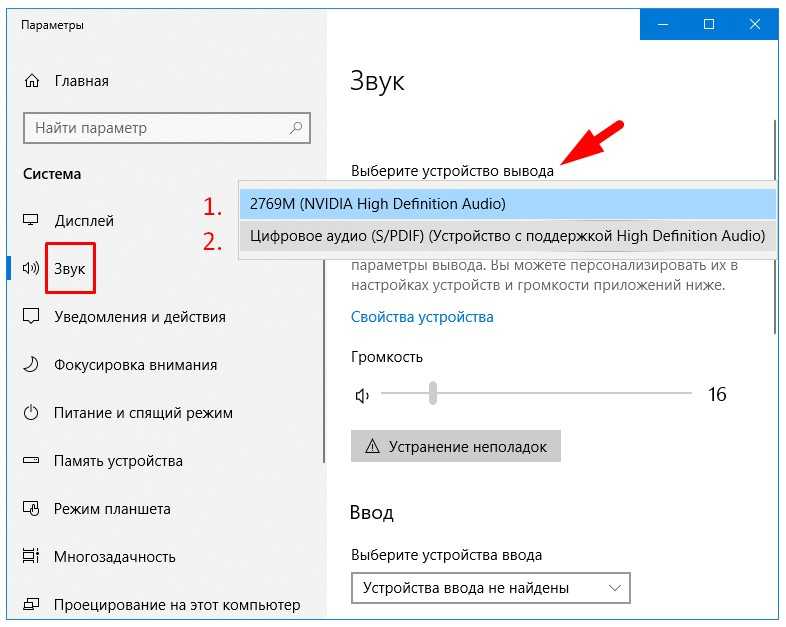
Если звука нет в определенной программе / игре, то найдите ее значок и убедитесь в положении ползунка.
Если нужного значка нет, то возможно приложение не запущено.
Шаг 2. Далее проверьте положение ползунка, оно не должно быть минимальным.
Дополнительный шаг
Если доступны несколько устройств воспроизведения, то кликните на треугольник и поставьте точку напротив соответствующего девайса.
Функция устранения неполадок
В семействе операционных систем Windows имеется функция устранения неполадок встроенная в систему.
В качестве простой меры решения можно попробовать доверить анализ и исправления неполадки ей.
Запускается она следующим образом:
Первые два пункта схожи с рассмотренными выше действиями.
1. Найдите в панели задач с правой стороны иконку динамика.
2. Нажмите один раз правой кнопкой мыши и выберите пункт «устранение неполадок со звуком».
3. Если потребуется, ответьте на вопросы приложения и ознакомьтесь с предполагаемым вариантами решения или возникновения неполадки.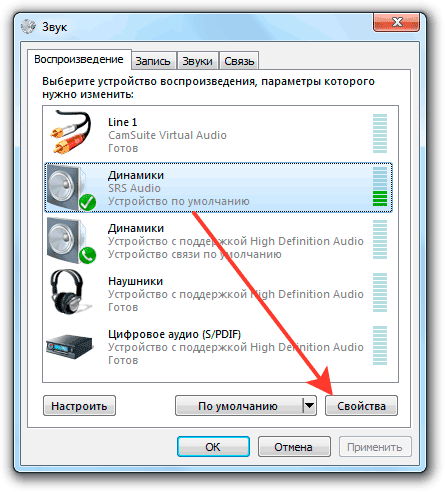
Неправильные или сбившиеся настройки
Еще одна причина, по которой может пропасть звук ноутбука или компьюра, это неправильные или сбившиеся настройки программы.
Здесь может быть два варианта:
1. Если звук отсутствует в конкретной программе, то нужно удостовериться в правильности ее настроек..
2 Однако если же звука нет везде или в большинстве приложений, то здесь может потребоваться более «глубокая» настройка.
Что делать, когда нет звука в программе
Сначала проверим, верны ли текущие установленные параметры.
Для этого находим раздел, отвечающий за настройки и конфигурацию в той программе, где имеются проблемы со звуком.
Находиться они могут в меню / подменю или, возможно, за это отвечает отдельная кнопка в виде шестеренки.
Следующим шагом находим раздел, ответственный за звук, запоминаем текущие настройки (записываем или фотографируем их), затем выставляем необходимые.
Или методом перебора пробуем добиться положительного результата.
Рассмотрим на примере Скайпа.
В нашем примере настройки «спрятаны» под значком в виде 3-х точек, расположенных в ряд.
После клика по нему перед нами предстанет меню, где мы выберем интересующий нас пункт.
Затем в появившемся окне в меню разделов слева кликаем на «Звук и видео».
Первое, что увидим, это шкалы с уровнями регулировки громкости.
Удостоверимся, что они установлены не в минимально возможном положении.
Конкретно в случае со Скайпом внизу есть кнопка «Проверка звука» для подачи тестового звука.
Если все настроено верно, то при нажатии на нее вы услышить звук в динамиках или наушниках.
Если посмотреть внимательнее, то можно заметить после слова «Динамики», выделенного жирным шрифтом, наименование устройства, выбранного для вывода звука в данный момент.
В самом конце строки там присутствует небольшой значок в виде галочки / треугольничка.
При нажатии на него всплывает список с перечнем доступных устройств.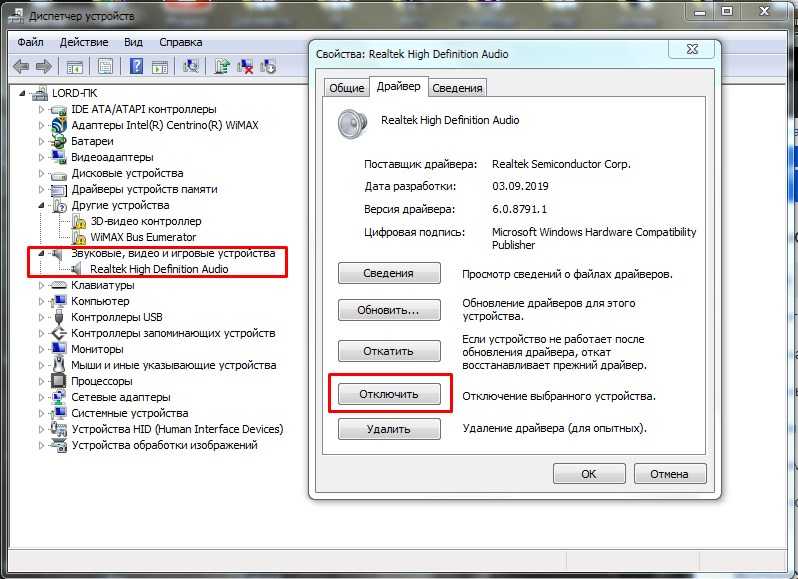
Сколько доступных вариантов в нем будет и как они будут называться — все индивидуально.
Однако, если шкала выкручена до упора, а звук так и не появился, то стоит попробовать повыбирать разные устройства.
Только прежде всего запомните, какими были значения до начала манипуляций.
Нет звука ни в одной программе ноутбука или компьютера
Особое внимание рекомендуем обратить обладателям внешних звуковых карт, усилителей и наушников, подключаемых по USB.
Характеристики этого случая:
- после подключения к ТВ или внешнему монитору нет звука,
- после подключения колонок, аудиосистемы не работает звук,
- нет звука через внешнюю аудиокарту и другие варианты.
Это могло произойти, к примеру, после подключения к ТВ или монитору по HDMI или при подключении колонки.
Возможно, для какой-то из программ вам удалось настроить правильный вывод звука, однако производить подобные манипуляции в каждом приложении не очень веселая затея.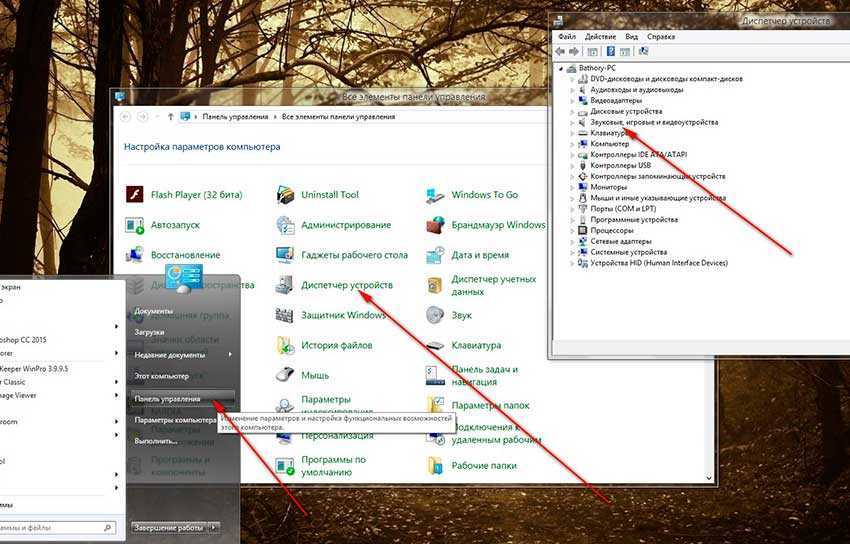
Давайте попытаемся исправить этот момент и указать программам верный вариант для выбора по умолчанию.
Шаг 1. Сначала перейдем к параметрам звука, сделать это можно несколькими способами.
a) Нажимаем на иконку динамика правой кнопкой и кликаем на «Открыть параметры звука».
При выполнении такого шага на Windows 10 после открытия окна нужно выбрать «Панель управления звуком», как в варианте б.
б) Пуск => Параметры => Система.
Затем в открывшемся разделе нажать с правой стороны «Звук», после этого снова с правой стороны выбрать «Панель управления звуком».
в) Пуск = > Панель управления => выбрать раздел «Звук».
Шаг 2. В появившемся окне нас интересует первая вкладка (раздел) под названием «Воспроизведение».
В ней мы увидим все доступные устройства для вывода звука.
Сколько их точно будет и как они будут называться — все зависит от каждого конкретного случая.
К примеру, вот так это выглядит у нас.
Сначала ознакомьтесь со списком и попробуйте в нем найти устройство, через которое нужно воспроизводить звук.
Это могут быть динамики, наушники или отдельная звуковая карта.
Стоит отметить, что если нужного устройства не оказалось в списке, то причин тому несколько:
- оно не подключено к компьютеру,
- или подключено, но не включено,
- или подключено, но не включено,
Чтобы увидеть даже отключенные устройства, нажмите правой кнопкой в области окна, в появившемся меню выберите «Показывать отключенные / отсоединенные устройства».
В нашем случае мы располагаем встроенными динамиками в ноутбук, а также внешним ЦАП (аудиокартой), на предыдущей картинке ЦАП не отображается в списке устройств, он попросту был не подключен.
Сейчас он занимает первую позицию в списке, за ним следуют наши встроенные в ноутбук динамики.
Или это могут быть внешние колонки в вашем случае.
Важно лишь то, что зеленая галочка сейчас установлена на динамиках, следовательно большинство программ будут посылать звук им.
Если мы хотим, чтобы звук выводился именно через ЦАП, то для этого нам нужно сообщить компьютеру, чтобы он использовал это устройство «по умолчанию», иными словами, выбирал его автоматически в качестве верного варианта.
Устройство, выбранное в данный момент для вывода звука, визуально обозначается зеленой галочкой возле его значка, об этом мы упомянули парой абзацев выше.
Если у вас в списке доступно несколько устройств и вы не знаете какой вариант следует выбрать, то помочь с этим может представленная справа от иконки информация.
Из нее следует, что первое в списке устройство называется «FiiO USB DAC Q1» — это наименование модели нашего ЦАПа, его мы и искали.
Все что остается сделать это выбрать его устройством по умолчанию.
Сделать это можно двумя способами:
1. нажать один раз левой кнопкой по устройству, тем самым выделив его синим фоном, затем нажать снизу на кнопку «По умолчанию»,
2.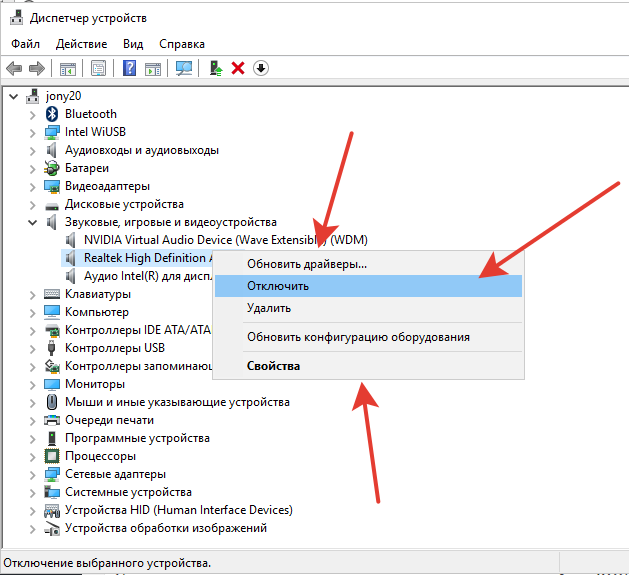 или нажать правой кнопкой на нужный вариант и в открывшемся контекстном меню поставить галочки напротив пунктов:
или нажать правой кнопкой на нужный вариант и в открывшемся контекстном меню поставить галочки напротив пунктов:
После этого проверяем результат, после проверки может потребоваться перезагрузка.
Отметим, что если после этого вы отключите внешний девайс, то в большинстве случаев выбор автоматически переключится на наушники или динамики.
Если после этого звук появился, к примеру, при просмотре видео, но не появился в каком-нибудь приложении, не исключено что настройки «не подхватились автоматически».
Перейдите в настройки этого приложения, затем в раздел “Звук” и поставьте параметры вручную. Как это сделать — можно прочитать в начале статьи.
Функция монопольного использования
Еще одна причина, назовем ее «дополнительная», может крыться в функции монопольного режима использования аудиоустройства.
Как можно понять из названия, ее суть в том, чтобы отдать приоритет использования динамиков / наушников и т.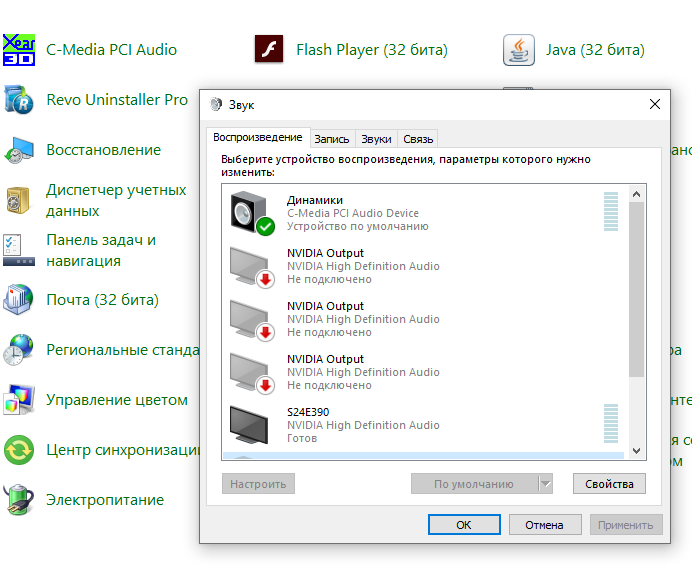 д. конкретному приложению.
д. конкретному приложению.
Стоит попробовать данный вариант, все манипуляции разделим на 3 этапа.
1. Выбираем нужное устройство воспроизведения, нажав один раз ЛКМ.
В нашем примере это динамики (перед этим нужно удостовериться, что они являются устройством «по умолчанию». Возле них должна стоять зеленая галочка.)
Нажимаем, ПКМ и в появившемся меню кликаем на «Свойства».
2. Переходим во вкладку «Дополнительно»
3. Снимаем под заголовком «Монопольным режим» две галочки.
Затем жмем «Применить» и «Ок».
Осталось проверить результат.
Горячие клавиши ноутбука или компьютера
Так называемые «горячие клавиши», призванные упростить доступ к некоторым наиболее востребованным функциям и действиям, порой могут принести больше неудобств, чем комфорта и пользы.
Если внимательно посмотреть на клавиатуру ноутбука, то можно заметить на клавишах дополнительные обозначения в виде цифр, значков.
Наибольшее количество придется на ряд функциональных клавиш F1 – F12.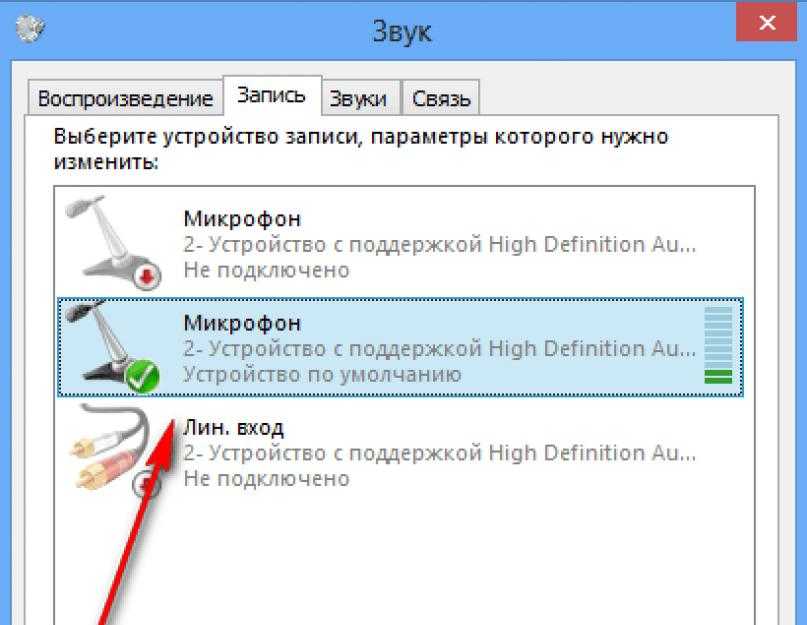
Таким образом реализовываются дополнительные функции.
Для их активации нужно зажать клавишу «Fn» и, не отпуская, ее нажать на одну из таких кнопок со значком.
Среди них можно найти обозначение в виде динамиков со значками + и — или Vol + и Vol -, а дополняет их значок с перечеркнутым динамиком.
Как несложно догадаться, первые два варианта позволяют изменять уровень громкости, а последний — полностью отключать звук. Возможно, когда-то по чистой случайности вы нажали сочетание клавиш и звук выключился.
Решение здесь довольно простое: попробуйте нажать клавиши с этими значками вместе с клавишей «Fn», попутно проверяя изменения.
Если ничего не изменилось, то лучше нажать сочетания повторно, чтобы деативировать их, если первая попытка что-то включила, чтобы потом не искать еще одну причину.
К слову, такие обозначения не редкость и на клавиатурах для ПК.
Встречаются варианты исполнения, когда вместо значков добавляются дополнительные отдельные мультимедиа-клавиши для большего удобства.
Правда, есть одно но.
Этот метод решения окажется зачастую бесполезен, так как этим действием мы изменяем уровень громкости, как и в варианте с подзаголовком «Уровень громкости».
Только делаем это при помощи комбинации клавиш на клавиатуре. Конечно, когда, ничего больше не помогает, можно попробовать и такой подход.
Проблемы с драйвером: он поврежден или отсутствует
Нередко причина может быть в драйвере — в его отсутствии, несовместимости или повреждении.
Это может возникнуть:
- после установки / обновления операционной системы нет звука,
- после обновления программы,
- при подключении аудиокарты.
Первым шагом нужно перейти в диспетчер устройств.
Это позволит нам узнать, «видит ли » компьютер все наши аудиоустройства и как он их «воспринимает».
Сделать это можно несколькими способами:
a) Нажимаем правой кнопкой мыши по кнопке “Меню-пуск”, в открывшемся меню выбираем пункт «Диспетчер устройств».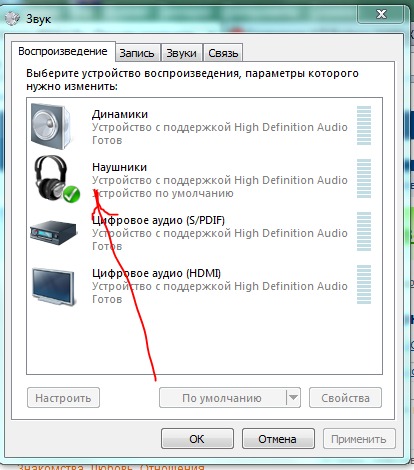
б) Пуск = > Панель управления => Система = > (в левом боковом меню) «Диспетчер устройств» (Win 7).
Итог будет один: появится следующего вида окно. В нем в виде списка перечислены все компоненты компьютера и внешние подключенные девайсы: клавиатура, мышь, принтер и тп.
Далее. Каждую категорию устройств можно раскрыть нажатием на треугольник возле ее значка или просто кликнув два раза ЛКМ.
Убедимся, что отсутствует неопознанные устройства, как правило, они располагаются в самом верху списка под подзаголовком «Другие устройства» и около них присутствуют значки в виде желтых треугольников с восклицательным знаком.
Если таковые имеются, то не исключено что это и является нашим аудио-интерфейсом.
Хорошо, если устройство имеет какое-то внятное наименование вместо стандартного «неопознанное устройство».
Тогда можно попробовать погуглить его название, чтобы понять за что оно отвечает.
Да и всегда есть вероятность, что потребуется самостоятельно позаботиться об установке подходящего драйвера.
Самым верным решением будет обратиться к сайту производителя, найти там модель своего ноутбука или материнской платы (в случае с ПК) или иного гаджета. Затем поискать страницу, предлагающую загрузить драйвер, скачать и установить его.
Есть и другой путь.
Можно попробовать доверить это дело встроенной в систему утилите. С какой вероятностью она справится — точно не предсказать.
Нажимаем на «проблемное устройство» правой кнопкой и выбираем пункт «Обновить драйвер».
В появившемся окне будет предложено два варианта:
- автоматический поиск,
- поиск драйвера вручную на компьютере.
В первом случае утилита сама попробует найти нужный драйвер в сети.
Во втором вам нужно будет иметь загруженные файлы, например с официального сайта производителя. После выбора этого пункта утилита предложит вам указать путь к этим файлам.
Загрузить актуальную версию драйвера, подходящую для вашего оборудования, можно на сайте производителя ноутбука или материнской платы (если речь идет о настольном ПК) или иного устройства, например, внешней аудиокарты, принтера.
Крайне не рекомендуем загружать драйвера со сторонних сайтов, так как они могут быть не проверены или содержать вирусы.
Как правило, скачанный драйвер представляет собой архив со вложенными файлами, неплохо было бы его распаковать в какую-нибудь папку, например, на рабочем столе.
Далее можно воспользоваться вторым пунктом в утилите обновления драйвера.
Или пойти иным путем: открыть папку, куда был разархивировано содержимое и найти файл с названием «setup.exe» или «AutoRun.exe».
Примечание: расширение «.exe» может не отображаться.
На самом процессе установки отдельно останавливаться не станем, это отдельная тема со своими тонкостями.
Знать их нужно далеко не всегда.
В большинстве случаев процесс максимально автоматизирован, достаточно запустить скачанный файл и следовать инструкциям на экране.
Нет звука в программе. Отсутствует кодек
Бывают ситуации, когда нет звука в программе.
Например, в редакторе видео или во время воспроизведения видео, прослушивания музыки.
Когда все настройки выставлены верно и звук есть казалось бы везде, за исключением конкретного приложения, то дело может быть в отсутствующем кодеке.
Возможно, вы слышали не раз, что вот это видео использует такой-то кодек.
Кодек — немаловажная вещь.
Дело в том, что видео и аудио, преобразованные в «сигналы» понятные компьютеру в своем первоначальном виде, могут занимать невероятно много места.
Представьте себе видео, продолжительностью 5 минут и размером более 20 GB.
Во: именно для удобства передачи и хранения файлов используются кодеки. Каждый из них использует свой алгоритм обработки исходного материала.
Кодеков гораздо больше их не один и не два, а десятки и даже сотни.
Если необходимый кодек отсутствует на компьютере, то файл может не проигрываться вообще или воспроизводиться с ошибками и непредсказуемым поведением.
Не знаете какой именно кодек необходим в вашем случае?
Тогда гораздо проще скачать и установить готовый набор кодеков, после этого перезагрузить компьютер и проверить ушла ли проблема.
Например, мы предпочитаем бесплатный набор кодеков K-Lite Codec Pack.
Звук отключен в BIOS
На некоторых ноутбуках можно отключить звук через базовый интерфейс — БИОС, на современных моделях на смену ему пришел UEFI.
Вероятность, что все дело в этом не нулевая, но довольно мала.
Чтобы в этом удостовериться, потребуется зайти в BIOS и проверить.
Мы бы не рекомендовали этот метод начинающим или малознакомым с Биосом пользователям во избежании неверных действий и негативных последствий.
Неисправность ноутбука или компьютера
Напоследок упомянем о возможности поломк.
Было бы здорово если все не ломалось, увы, но пока это не так.
Причин может быть много начиная от падения ноутбука, залития, перепадов напряжения, несоблюдения мер эксплуатации.
Если вы прошли все шаги, которые мы описали, но звук так и не появился, то советуем обратиться в специализированный сервис.
Пропал звук на ноутбуке как исправить и что теперь делать
Ноутбуки
Что делать если вдруг исчез звук на лэптопе и ничего в голову не приходит
Админ, Вячеслав3 недели тому назадLast Updated: 07. 04.2023
04.2023
0 134 Время чтения: 3 мин.
Пропал звук на ноутбуке как исправить – Звук на ноутбуке иногда имеет свойство пропадать……
Пропал звук на ноутбуке как исправить или починить звуковую систему, ответы в этой статье. Есть несколько способов как исправить проблему.
- Иногда наши компьютеры или ноутбуки, как правило, страдают от сбоев или физических повреждений, которые могут привести к сбою звуковой системы.
Для некоторых настольных компьютеров и всех ноутбуков невозможно проверить наличие физических повреждений. Итак, следующая лучшая логическая вещь, которую нужно сделать, – это проверить наличие программных сбоев.
Посмотрите отличные ноутбуки для дома на AliExpress или Яндекс.Маркете!
- Если это можно исключить, вам придется купить новую звуковую карту, чтобы заменить звуковую систему. Но если это просто проблема программного обеспечения, то ее можно легко исправить.
Итак, давайте начнем с самых простых методов проверки ПО на наличие сбоев и поднимемся по лестнице усложнений.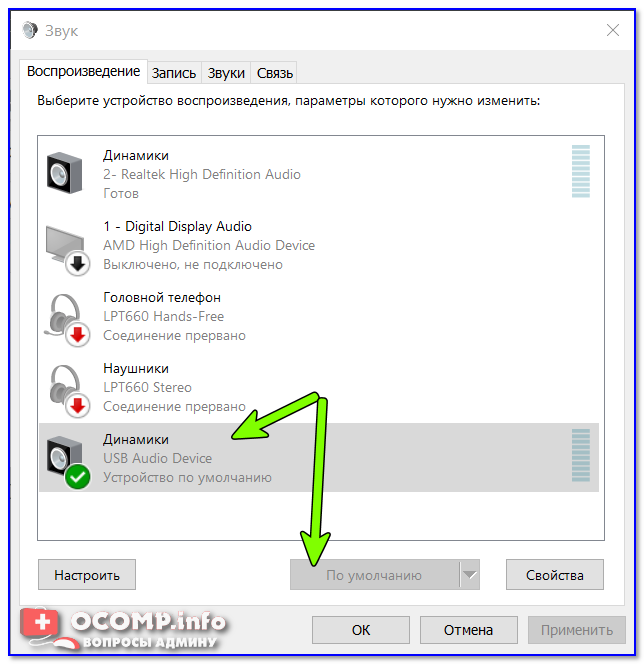
Итак, пропал звук на ноутбуке как исправить чтобы он появился
Есть много проблем, которые повлияют на звук вашего ноутбука. Если вы опытный пользователь ПК, то вы можете пропустить первые два пункта, так как они написаны для новичков.
В большинстве случаев обновление драйверов должно помочь. И если все нижеперечисленные пункты вам не помогут, то настоятельно рекомендуется обратиться в сервисный центр.
1. Проверьте, не работает ли звук компьютера или ноутбука очень тихо…
Ну, на самом деле это не так уж сложно. Вы делаете что-то важное и решили отключить звук на вашем компьютере и потом просто забыли все вернуть как было.
Затем, через некоторое время, вы воспроизводите видео, и когда вы видите, что нет звука, вы паникуете. Вероятно, на вашей клавиатуре есть значок отключения звука, если вы используете ноутбук.
- В противном случае просто найдите значок звука в правом нижнем углу экрана. Он имеет форму трубы, из которой исходят волны звука.

Как только вы нажмете на нее, вы увидите панель громкости. Сдвиньте планку до максимума, чтобы увеличить громкость. Если вдруг пропал звук на ноутбуке как исправить: проверьте, не отключены ли динамики!
Если звук вашего компьютера работает нормально, но вы почему-то не можете воспроизводить звук на динамиках, то это вероятно, потому что кабель не подключен к компьютеру должным образом, проверьте его.
- Подключите его до конца полностью и попробуйте еще раз. Если это ни к чему не приведет, то вам понадобятся аудиодрайверы, связанные с динамиками.
2.Компьютерный порт.
Это ошибка, которую делают “чайники”, когда они впервые садятся за комп. На задней панели корпуса ПК есть два порта 3,5 мм. Один – розовый, другой – зеленый, третий – синий.
- Розовый порт – это микрофонный вход, зеленый порт – наушники или динамики компьютера, а синий = это линейный вход.
Если вы пользуетесь ноутбуком и у него есть два порта 3,5 мм, возьмите очки или увеличительное стекло и найдите значок наушников под одним из них.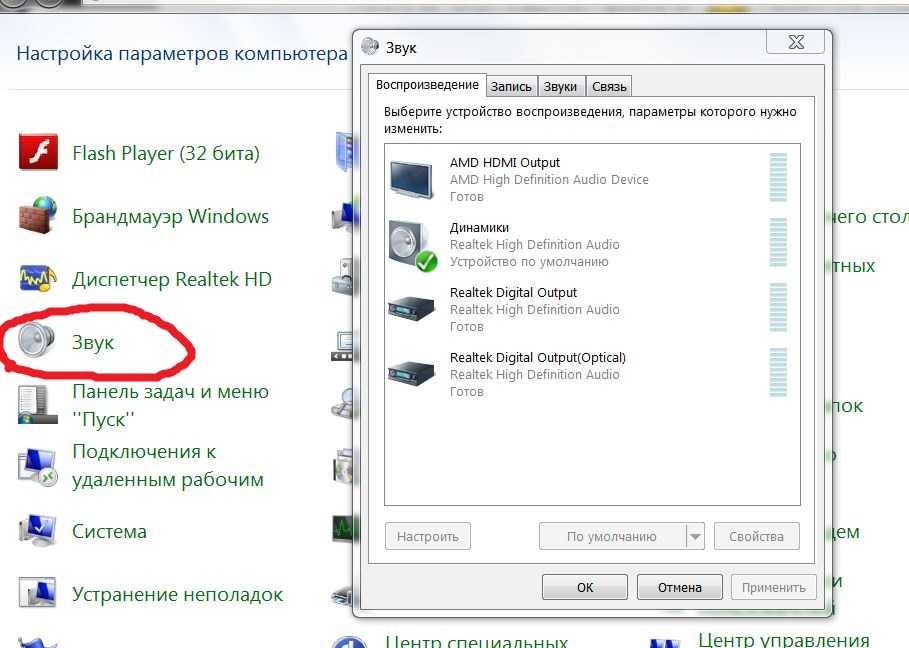
Это будет разъем для наушников. Большинство ноутбуков в наши дни поставляются только с одним разъемом 3,5 мм, который работает как для наушников, так и для микрофонов (совмещенный порт).
Кстати, убедитесь, что ваши динамики включены, когда вы подключаете их к компьютеру.
Как исправить проблему “пропал звук на ноутбуке как исправить” – проверьте порты на наличие звуковых неполадок или на наличие физических повреждений. Возможно придется пропаивать.
3.HDMI
Некоторые акустические системы, ну, большинство акустических систем в наши дни поставляются с кабелями HDMI.
- Вытащите кабель и снова подключите его. Вуаля! Это работает. Видите ли, проблема в том, что вы, возможно, возились с настройками звука и изменили их случайно.
Поэтому, когда вы подключаете акустическую систему и снова включаете, настройки режима воспроизведения сбрасывается.
- Если звук просто внезапно отключился, все что вам нужно сделать, это щелкнуть правой кнопкой мыши на значок звука в правом нижнем углу экрана и выбрать настройки.
 Нужно попробовать выставить разные, поочередно. Во всплывающем окне щелкните правой кнопкой мыши на динамиках и выберите Установить в качестве устройства по умолчанию.
Нужно попробовать выставить разные, поочередно. Во всплывающем окне щелкните правой кнопкой мыши на динамиках и выберите Установить в качестве устройства по умолчанию.
4.Обновить аудио драйвер
Если по какой-то неизвестной причине ваш драйвер на аудио вышел из строя или был поврежден, вы можете обновить его.
- Перейдите в Диспетчер устройств, найдите свой аудио драйвер, щелкните его правой кнопкой мыши и выберите – Обновить драйвер. Спасибо, что прочитали эту статью о том что делать если пропал звук на ноутбуке как исправить как починить звук. Также читайте тему как выбрать колонки для пк.
Пропал звук на ноутбуке: причины и их решение
Смотрите это видео на YouTube
НА ГЛАВНУЮ
Подписывайтесь на мой канал!
Товары со скидкой? AliExpress!😍
Нет звука от драйвера Asio4all при воспроизведении через динамики ноутбука, но при подключении наушников звук есть.
Чарльз Дэн
Новый член
#1
Привет, ребята,
, так что сегодня по какой-то странной причине, бог знает в чем причина, динамик моего ноутбука решил не воспроизводить звуки, когда я использую драйвер Asio4all, использую ли я его в своей DAW или просто загружаю автономный контакт 6 без DAW. Из динамиков моего ноутбука не будет звука, но последние несколько дней динамики моего ноутбука все еще звучат.
Я пробовал:
1. Синтезатор волновых таблиц Windows GS активен из-за того, что в устройстве воспроизведения проверен эксклюзивный режим. режим. Если у вас несколько устройств воспроизведения, сделайте это для каждого из них. Теперь перезагрузите вашу систему.
2. Другое аудиоприложение все еще работает в фоновом режиме (включая приложения Metro для Windows 8)
ИСПРАВЛЕНИЕ. Запустите диспетчер задач Windows (ctrl + alt + delete), переключитесь в расширенный режим и найдите приложения, использующие аудио или видео, которые все еще работают в фоновом режиме, включая приложения метро, такие как, например, «Видео» или «Музыка». Выберите и завершите их.
Выберите и завершите их.
3. Flash все еще работает в фоновом режиме
ИСПРАВЛЕНИЕ: Запустите диспетчер задач Windows (ctrl + alt + delete), переключитесь в расширенный режим и найдите экземпляры flash, которые все еще работают, в списке «Фоновые процессы». Выберите и завершите их.
4. Несовместимость частоты дискретизации (но это бывает очень редко)
ИСПРАВЛЕНИЕ: Откройте расширенные настройки панели управления asio4all и здесь отметьте «всегда передискретизировать 44.1kHz <-> 48KHz».
Чудесным образом, когда я подключил наушники, Asio4all заработал нормально.
И единственный способ получить звук из динамиков моего ноутбука (и наушников, если я их подключил) — это перейти на универсальный драйвер ASIO с низкой задержкой.
Я знаю… я знаю… вы, ребята, вероятно, скажете, что динамики для ноутбука — это дерьмо или что-то в этом роде, но иногда я обнаруживаю, что они нужны мне просто для того, чтобы очень быстро проверить звук, не пытаясь размотать мой тупо дешевые наушники.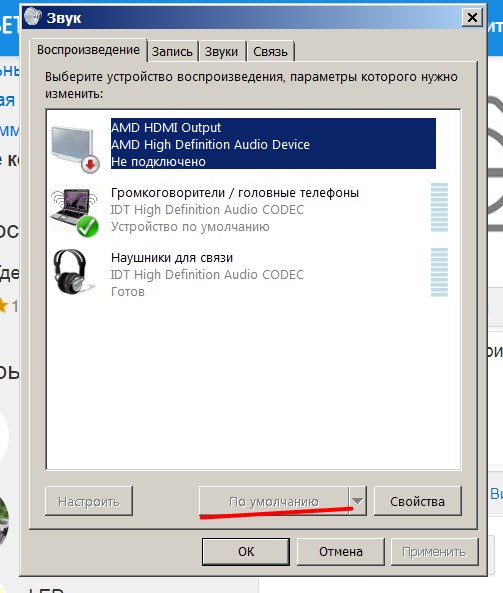
OH и в конфигурации Asio4all мой показывает, что «Realtek (R) Audio» активен.
Накануне я обновил BIOS. это из-за этого?
Пожалуйста, если кто-нибудь знает, в чем проблема, это было бы действительно здорово!
Life sxxks 🙁
Нажмите, чтобы прочитать больше…
Последнее редактирование:
Чарльз Дэн
Новый член
- Автор темы
#2
Обновление:
Это странно, но у меня пока нет постоянного решения.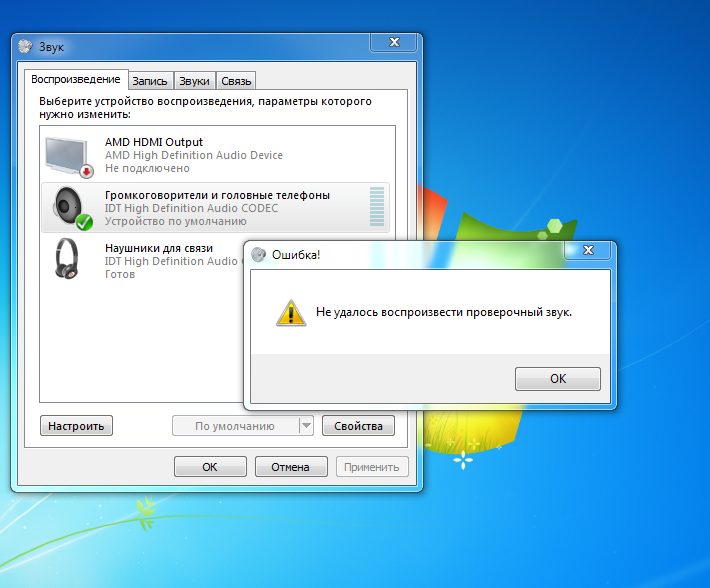
На изображении показано, как выглядят настройки Asio4all по умолчанию.
Но на моем старом ноутбуке «Realtek HD Audio output» и «Realtek HD Audio Stereo Input» активны, и при подключении он отправляет звуки через динамики ноутбука и наушники.
Когда я включаю «Realtek HD Audio output» на на моем новом ноутбуке он воспроизводится через динамики ноутбука, но всякий раз, когда я подключаю наушники, звук по-прежнему исходит из динамиков моего ноутбука, а не из наушников.
Поскольку настройки по умолчанию позволяют воспроизводить звук только через наушники, а после включения «Realtek HD Audio output» звук воспроизводится только через динамики ноутбука …….. так что … технически, если я включу все, будет быть звуком из динамиков ноутбука, когда я не использую наушники, и он должен иметь звук в наушниках при подключении, поэтому он отключает динамики ноутбука…..
Но угадайте, что…..и у обоих теперь нет звуков. это как бы отменяет все.
Так что мой единственный вариант — менять настройки Asio4all каждый раз, когда я хочу использовать их на динамиках ноутбука.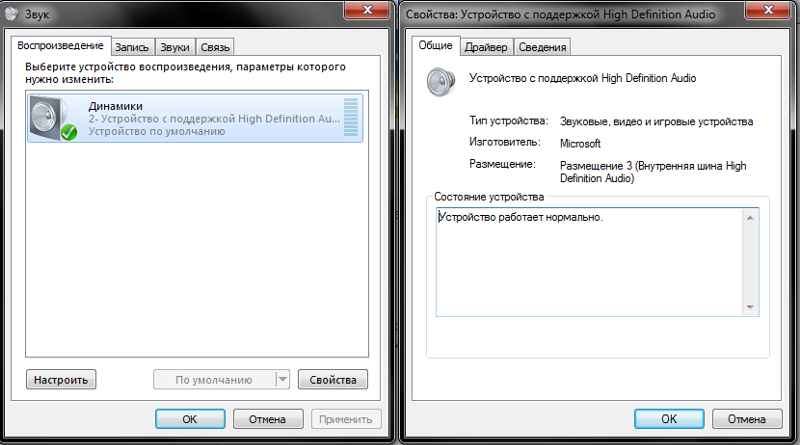
Но мне нужно постоянное решение этой проблемы, так как я хочу, чтобы он работал идеально, как любой другой ноутбук или мой старый ноутбук в обычном режиме.
P/S: Это изображение является настройкой по умолчанию, которую Asio4all имеет на моем новом ноутбуке, и, следовательно, в соответствии с этим звук должен работать и выходить нормально с любого устройства, через которое он должен нормально проходить. Но в данном случае мне нужно объяснение этого. Я очень ценю, если кто-то может помочь мне понять это.
Спасибо.
Чарльз Дэн
Новый член
- Автор темы
#3
ОБНОВЛЕНИЕ:
Хорошо.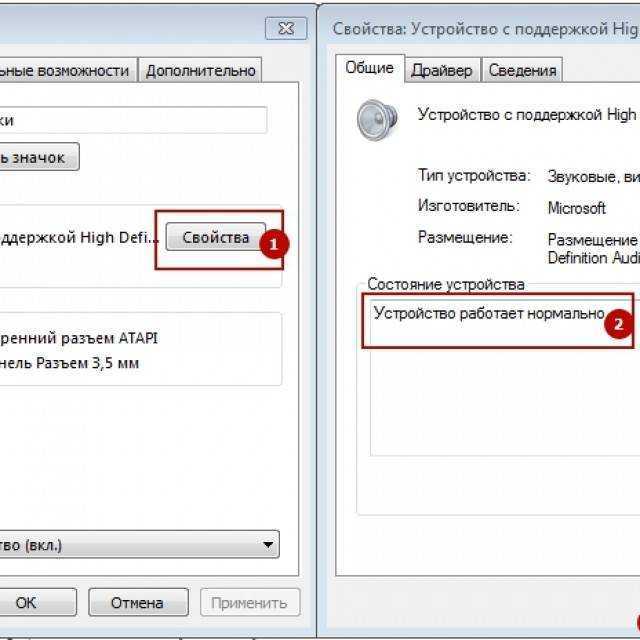 ….я исправил…..Я такой тупой ради бога….
….я исправил…..Я такой тупой ради бога….
Оказывается просто какие-то неправильные настройки в Центре управления Realtek. Я не знаю, кто, черт возьми, возится с настройками, но это просто легко исправить. Я просто проверяю «Отключение звука внутренних динамиков при подключении внешнего аудиовыхода»………
Спасибо никому, так как никто не ответил на мой пост. 😀
гхаро21
Новый член
#4
У меня такая же проблема, и я не могу понять в чем проблема!! Я пошел в центр управления Realtek, и все вроде нормально. Я не понимаю, что я делаю неправильно. Кроме того, моя задержка все еще составляет около 30 мс, что все еще довольно плохо.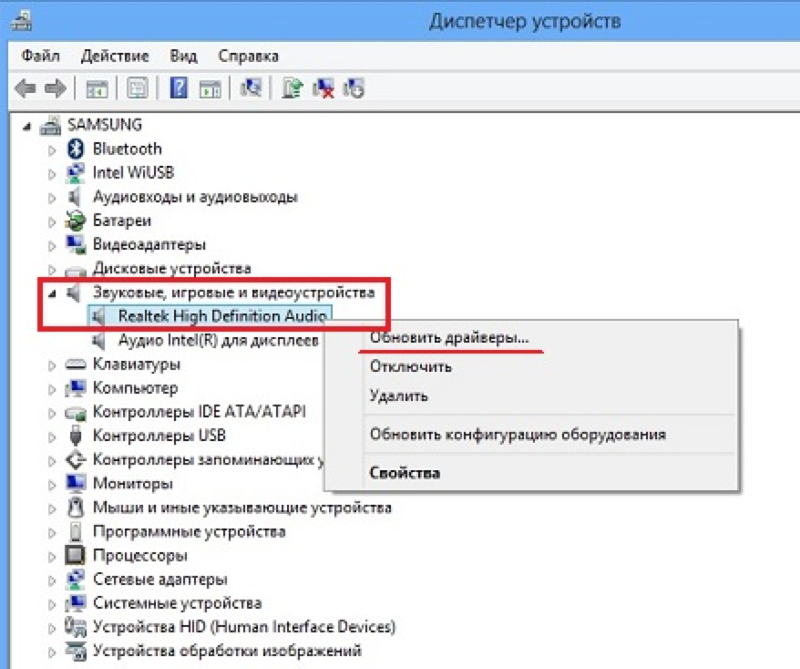 Я очень хочу купить 88-клавишную миди-клавиатуру, но не собираюсь, пока не придумаю, как снизить задержку! Это сводит меня с ума. Я не могу понять, как у меня такая большая задержка после перехода на драйвер asio. (немного сожалею о покупке ноутбука с Windows, а не Mac…)
Я очень хочу купить 88-клавишную миди-клавиатуру, но не собираюсь, пока не придумаю, как снизить задержку! Это сводит меня с ума. Я не могу понять, как у меня такая большая задержка после перехода на драйвер asio. (немного сожалею о покупке ноутбука с Windows, а не Mac…)
Устройство вывода звука не установлено? ИСПРАВИТЬ Windows 10 не удается найти аудиоустройства
- Главная
- Windows
Аудиоустройства, встроенные или подключенные через аудиоразъем, будут работать сразу. Аудиоустройства Bluetooth будут работать так же легко. Звук является важным компонентом, и пользователям нужно, чтобы он работал сразу после установки. Таким образом, при новой установке Windows 10 будут установлены драйверы для аудиокомпонентов. Это общие драйверы, но как только ваша система заработает, будут установлены лучшие драйверы.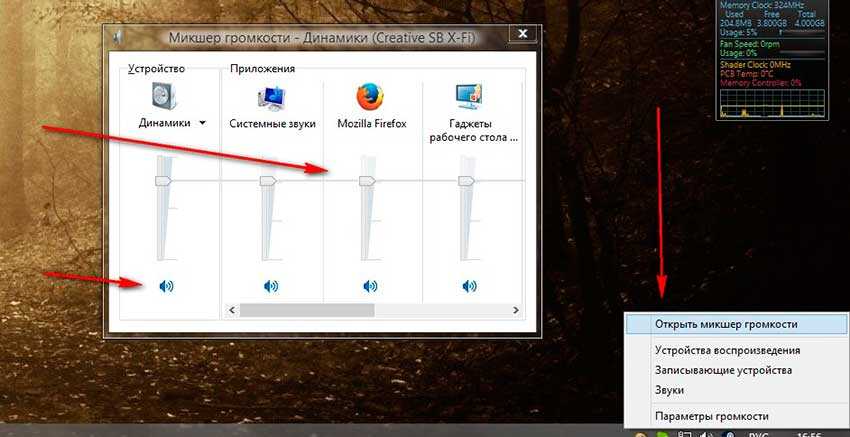
Устройство вывода звука не установлено?
В Windows 10 почти невозможно не иметь работающего аудиоустройства. Единственное исключение — если ваше оборудование повреждено или вы сами удалили драйвер или устройство.
Windows не может найти аудиоустройства (ПОЛНОЕ ИСПРАВЛЕНИЕ)
Если вы пытаетесь воспроизвести или записать звук, а ваше аудиоустройство не обнаружено, весьма вероятно, что ваше аудиоустройство было удалено. Возможно, он был удален из-за ошибочного обновления Windows 10 или приложения. В любом случае, попробуйте исправления ниже, чтобы решить проблему.
Убедитесь, что вы перезагрузили компьютер хотя бы один раз, чтобы убедиться, что проблема исчезла.
1. Установите звуковые драйверы/устройство
Первое исправление, которое вы должны попробовать, это установить звуковые драйверы или устройство.
- Откройте диспетчер устройств .
- Expand Звуковые, видео и игровые контроллеры.

- Щелкните правой кнопкой мыши звуковую карту и выберите Удалить устройство.
- Перезагрузите систему.
- Аудиодрайверы должны устанавливаться автоматически при загрузке.
- На всякий случай снова откройте Диспетчер устройств.
- Нажмите кнопку Сканировать на наличие изменений в оборудовании.
- Windows 10 обнаружит и установит драйверы для аудиоустройств.
2. Запустите средство устранения неполадок со звуком
Если аудиоустройство не устанавливается или устанавливается неправильно, средство устранения неполадок со звуком может решить проблему.
- Откройте приложение «Настройки» (сочетание клавиш Win+I).
- Перейти к Обновление и безопасность.
- Выберите вкладку «Устранение неполадок ».

- Щелкните Дополнительные средства устранения неполадок.
- Запустите средство устранения неполадок Воспроизведение аудио.
- Примените все исправления и перезапустите систему.
3. Проверьте аудиоустройства
Возможно, аудиоустройство было отключено в пользу виртуального устройства или устройства, которое больше не подключено.
- Откройте панель управления .
- Перейдите к разделу «Оборудование и звук».
- Нажмите Звук.
- Перейдите на вкладку Воспроизведение.
- Щелкните правой кнопкой мыши пустую область и s выберите «Показать отключенные устройства» и «Показать отключенные устройства».
- Если вы видите свое аудиоустройство, щелкните его правой кнопкой мыши и выберите Включить устройство.
4.
 Запустите звуковые службы
Запустите звуковые службы
Аудио по умолчанию работает в Windows 10, но для его работы требуются определенные службы. Эти службы запускаются автоматически и, если они остановлены, перезапускаются автоматически. Тем не менее, возможно, служба не запустилась, поэтому вам нужно запустить ее вручную.
- Нажмите сочетание клавиш Win+R , чтобы открыть окно запуска.
- В поле запуска введите
services.mscи нажмите Enter. - Щелкните правой кнопкой мыши службу Windows Audio.
- Выберите Start или Restart , если Start нет в списке.
5. Перезапустите приложение
Если Windows 10 не может найти аудиоустройство при попытке использовать определенное приложение, возможно, проблема связана с самим приложением.
- Попробуйте воспроизвести или записать звук в другом приложении.
- Если вы переключаетесь между аудиоустройствами , подключите устройство, прежде чем открывать приложение для воспроизведения звука.

- Удалите все добавленные вами виртуальные аудиоустройства или драйверы виртуальных аудиоустройств, которые вы установили.
6. Откатить обновление Windows 10
Известно, что обновления Windows 10 вызывают проблемы со звуком. Исправление было еще одним обновлением, которое Windows 10 распространила на все системы.
- Откройте приложение «Настройки» (сочетание клавиш Win+I).
- Перейти к Обновление и безопасность.
- Нажмите Просмотреть историю обновлений.
- Проверьте, не было ли недавно установлено обновление. Обратите внимание на номер обновления , например. КБ4592438.
- Проверьте в Интернете, не вызывает ли u pdate проблемы со звуком у других пользователей. Если это так, вам необходимо удалить его.
- Откройте панель управления .
- Перейдите в Программы>Удалить программу.

- Щелкните Просмотр установленных обновлений в столбце слева.
- Выберите проблемное обновление и нажмите Удалить вверху.
7. Проверьте наличие обновлений Windows
Если проблема была вызвана обновлением Windows 10, исправление также может прийти в виде обновления, и вам придется его установить.
- Откройте приложение «Настройки » (сочетание клавиш Win+I).
- Перейти к Обновление и безопасность.
- Выберите вкладку Центр обновления Windows.
- Щелкните Проверить наличие обновлений.
- Установите доступные обновления.
- Перезагрузите систему.
Заключение
Аудиоустройства редко сталкиваются с проблемами. Если вы не повредили свою систему физически, проблемы с аудиоустройствами можно решить, установив правильный драйвер или удалив проблемные приложения или обновления.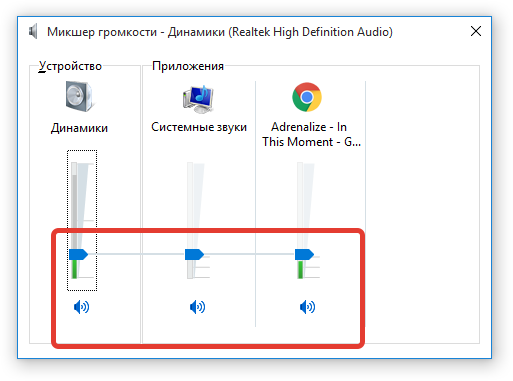

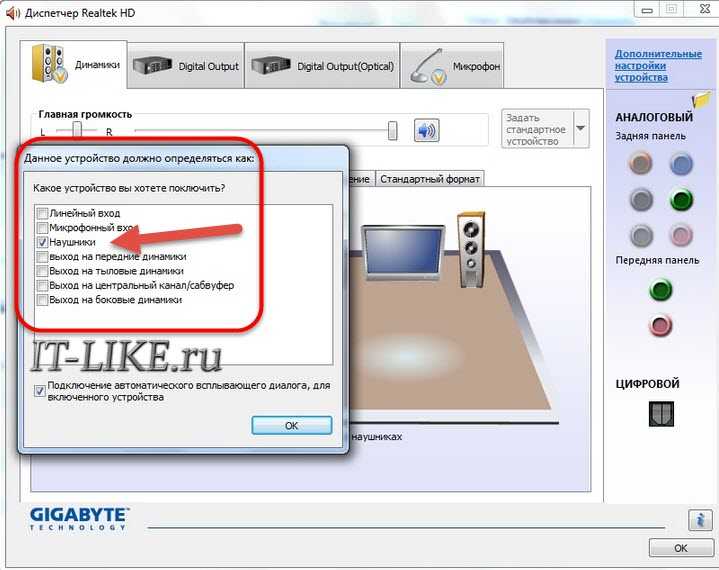
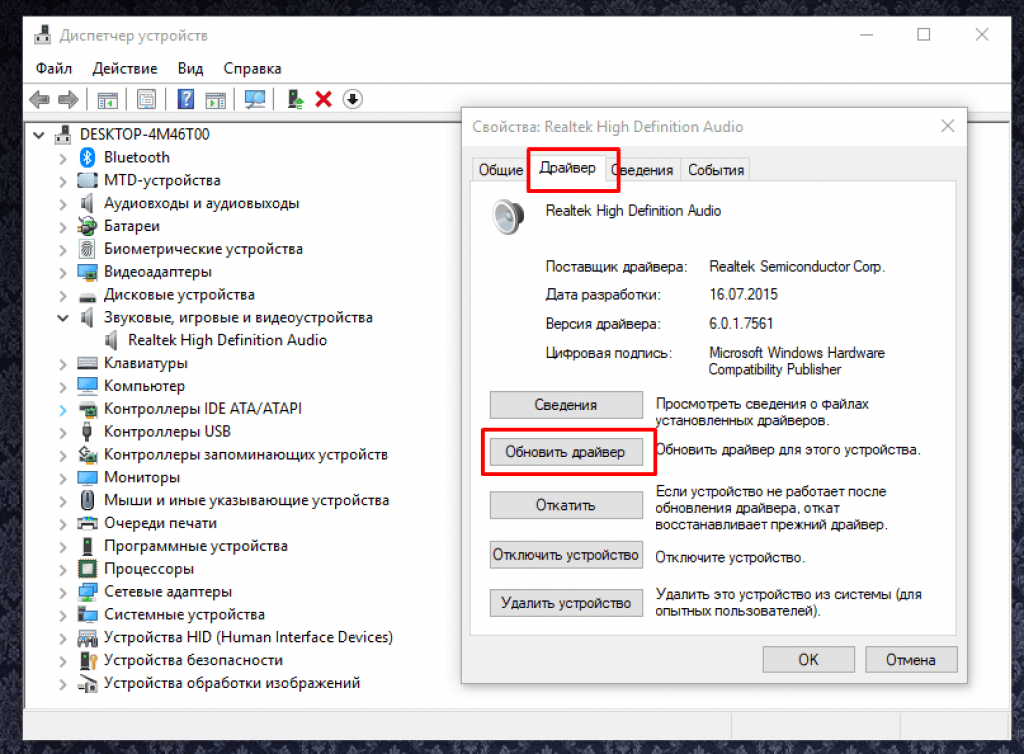
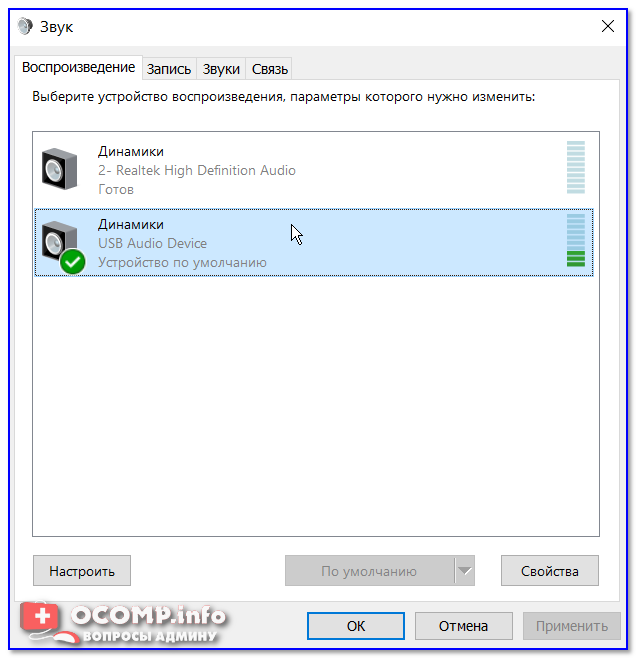 Нужно попробовать выставить разные, поочередно. Во всплывающем окне щелкните правой кнопкой мыши на динамиках и выберите Установить в качестве устройства по умолчанию.
Нужно попробовать выставить разные, поочередно. Во всплывающем окне щелкните правой кнопкой мыши на динамиках и выберите Установить в качестве устройства по умолчанию.