В ноутбуке пропала мышка: Не работает тачпад на ноутбуке? Возможные решения проблемы
Содержание
Почему не работает тачпад на ноутбуке. Как починить курсор на Windows и Mac OS Ноябрь 2022
Опубликовано: 19.11.2022
Время на чтение: 7 мин
1148
[wpsm_box type=»info» float=»none» text_align=»left»]
В этой статье мы рассмотрим основные причины почему не работает тачпад (сенсорная панель) на ноутбуке различных производителей, а так же подскажем что делать в такой ситцации.
[/wpsm_box]
Если тачпад не работает, приходится подключать к ноутбуку компьютерную мышь, что не всегда удобно и возможно. Поэтому при возникновении проблем с функционированием сенсорной панели необходимо самостоятельно проверить её программное состояние и попытаться заставить TouchPad снова работать.
Для удобства рекомендуется на время подключить к ноутбуку мышь, чтобы быстрее переходить по разделам с настройками и проверять состояние сенсорной панели. Указанные ниже рекомендации по самостоятельному устранению проблемы применимы к ноутбукам с установленной ОС Windows. На устройствах от Apple сенсорная панель обычно не работает из-за аппаратных неполадок, поэтому лучше обратиться в сервисный центр.
На устройствах от Apple сенсорная панель обычно не работает из-за аппаратных неполадок, поэтому лучше обратиться в сервисный центр.
СодержаниеПоказать
- Включение тачпада
- Переустановка драйвера
- Проверка устройства в BIOS
- Аппаратные неисправности
Включение тачпада
Чаще всего проблема устраняется банальным включением тачпада. На клавиатуре ноутбука есть клавиши, нажатие которых одновременно включает или выключает сенсорную панель. Одной из клавиш обязательно будет Fn, второй же элемент комбинации меняется в зависимости от производителя лэптопа. Наиболее распространенные сочетания:
- Fn+F1 – Gіgаbytе, Sony Vaio.
- Fn+F4 – Fujіtsu.
- Fn+F5 – Dell, Samsung, Toshiba.
- Fn+F6 – Lenovo, Samsung
- Fn+F7 – Acer.
- Fn+F9 – ASUS.
Кнопки нужно нажимать одновременно. Если сочетание клавиш не подходит, обратите внимание на значки, которые нарисованы на кнопках. Вам нужна клавиша, на которой нарисован зачеркнутый тачпад.
На некоторых лэптопах (в частности, модели HP) кнопка для включения тачпада вынесена на саму сенсорную панель. Она может быть отмечена специальным знаком или выглядеть как небольшое углубление. В таком случае для включения/выключения тачпада необходимо дважды нажать на эту сенсорную кнопку.
Сенсорная панель может быть отключена также в параметрах мыши. Чтобы включить её:
- Откройте панель управления. Сделайте просмотр «Крупные значки» и зайдите в раздел «Мышь».
- Перейдите во вкладку «Параметры устройства» (может называться «ELAN»). Убедитесь, что тачпад включен.
Если тачпад не работает только при подключенной к ноутбуку мышке, уберите в параметрах отметку с пункта «Отключать внутреннее указывающее устройство при подключении внешнего». Затем попробуйте отключить и заново включить устройство. Примените конфигурацию, нажав «ОК», и проверьте, заработала ли сенсорная панель.
На Mac OS, кстати, тоже есть подобная функция. Изменить её состояние можно в «Системных настройках» на вкладке «Мышь и трекпад», где расположены параметры трекпада.
Переустановка драйвера
У сенсорной панели, как и любого другого оборудования, есть собственное программное обеспечение, необходимое для корректной работы.
- Откройте консоль управления и запустите диспетчер устройств.
- В разделе «Мышь и иные указывающие устройства» найдите тачпад. Щелкните правой кнопкой и откройте свойства.
- Перейдите во вкладку «Драйвер». Сначала попробуйте откатить драйвер, если такая функция доступна.
- Если откатить драйвер нельзя, или откат не устраняет неполадку, нажмите «Обновить»
- Выберите автоматический поиск драйвера и дождитесь завершения установки программного обеспечения.
Если автоматический поиск не помог, зайдите на сайт производителя ноутбука и посмотрите список драйверов для своей модели ноутбука. Скачайте и установите вручную подходящую по разрядности версию драйвера.
Проверка устройства в BIOS
Любое оборудование компьютера или ноутбука может быть отключено в BIOS. Поэтому если в параметрах системы с настройками тачпада всё в порядке, то следует перезагрузить лэптоп и зайти в BIOS, нажав клавишу Delete(Esc, F1, F2).
В BIOS необходимо найти опцию, отвечающую за работу сенсорной панели. Нужный параметр может называться «Internal Pointing Device» и находиться в разделе «Advanced». Чтобы тачпад работал, параметр должен иметь значение «Enabled». Если у тачпада состояние «Disabled» (отключено), поменяйте его на «Enabled».
Если надоело заниматься постоянно ремонтом своего ноутбука или PC, то подпишитесь на абонентское обслуживание компьютеров от компании IVIT.
Аппаратные неисправности
Если программная диагностика не позволила обнаружить и устранить причину неполадки, то следует обратить внимание на физическое состояние сенсорной панели. Для нормальной работы тачпад должен быть чистым, а пальцы сухими, иначе прикосновения к панели останутся незамеченными устройством. Кроме того, сенсор должен быть исправен. Если на тачпаде видны следы механического повреждения, то логично предположить, что именно они являются причиной того, что панель не реагирует на движения пользователя.
Аппаратные неполадки могут быть скрыты и в корпусе ноутбука. Наиболее распространенная проблема – поломка или отключение шлейфа, которые тачпад присоединяется к материнской плате. Вы можете найти инструкцию по разборке своей модели лэптопа, самостоятельно вскрыть корпуса и проверить состояние шлейфа.
Наиболее распространенная проблема – поломка или отключение шлейфа, которые тачпад присоединяется к материнской плате. Вы можете найти инструкцию по разборке своей модели лэптопа, самостоятельно вскрыть корпуса и проверить состояние шлейфа.
Если вместе с тачпадом перестали работать порты USB, разъем для подключения сетевого кабеля, то, возможно, причиной сбоя является выход из строя южного моста на материнской плате. Устранить эту неполадку самостоятельно вряд ли получится, здесь нужна квалифицированная помощь.
В Windows 10 пропал курсор мыши: как устранить ситуацию?
Достаточно часто на всевозможных форумах, посвященных операционным системам семейства Windows, можно встретить нарекания пользователей по поводу того, что в Windows 10 пропал курсор мыши, причем совершенно неожиданно и без видимых причин. Попробуем разобраться, почему так происходит, и обсудим, какие действия можно предпринять для восстановления работы устройства и отображения указателя на экране монитора.
Пропал курсор мыши в Windows 10 на ноутбуке: что предпринять в первую очередь?
Начнем с самых банальных ситуаций и наиболее простых методов выхода из сложившейся ситуации. Исходим из того, что до определенного момента все было нормально, но потом курсор мыши в «Виндовс 10» пропал. Что могло случиться? В большинстве случаев, как ни странно это звучит, пользователи совершенно не обращают внимания на наличие возможных механических повреждений самого указывающего устройства, разъема или порта USB, к которому оно подключено. Несмотря на то что курсор на ноутбуке должен отображаться даже без подключенной мыши, иногда можно встретить ситуации, когда, например, беспроводный модуль мыши, работающей через Wi-Fi или Bluetooth подключен, но вот курсор оказывается скрытым как раз по причине неработоспособности порта или даже в случае отключения самой мыши.
Проверить наличие указателя на экране можно посредством движений пальцем по тачпаду. Если движение присутствует, дело как раз в самом указывающем устройстве.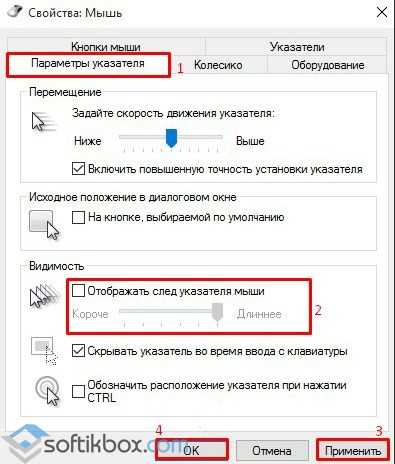
Нередко бывает и так, что курсор мыши в Windows 10 пропал в тот момент, когда с ноутбука включается проецирование экрана, например, на телевизионную панель или на второй монитор.
В случае с мышками, оборудованными колесиком прокрутки, такое действительно может наблюдаться, а для активации указателя на это колесико нужно просто нажать (иногда бывает достаточно даже просто поводить мышью по поверхности, на которой она находится).
Иногда подобное явление может наблюдаться и в случае перегрева графического адаптера, поэтому видеокарту желательно сразу же проверить на предмет повышенной температуры, воспользовавшись специально разработанными для этого приложениями вроде AIDA64 или GPU-Z.
Собственно, и проникновение в систему вирусов исключать тоже нельзя, поскольку некоторые их разновидности могут взывать исчезновение курсора с экрана, его подергивание или даже самопроизвольное перемещение по рабочей области. Соответственно, необходимо выполнить проверку системы на вирусы, но использовать для таких целей лучше всего портативные сканеры.
Включение указателя на клавиатуре
Еще одна совершенно банальная причина того, что в Windows 10 пропал курсор мыши, состоит в том, что пользователь мог и сам непроизвольно отключить его отображение на экране. Некоторые модели лэптопов имеют такую функцию. Для повторного включения указателя бывает необходимо воспользоваться сочетанием клавиши Fn с другой кнопкой, на которой имеется изображение мыши или курсора (чаще всего это клавиша с английской литерой «Т»).
Изменение параметров указателя
Некорректно установленные настройки отображения указателя, которые могли быть изменены самим пользователем, тоже могут приводить к появлению таких ситуаций.
Для устранения неполадок лучше всего воспользоваться соответствующим разделом установки параметров мыши в «Панели управления», перейти на вкладку настройки указателя и полностью отключить отображение следа указателя при передвижении манипулятора. Зачастую именно это действие позволяет восстановить видимость курсора на экране.
Пропал курсор мыши в Windows 10: что делать с обновлениями и драйверами?
Однако можно встретить и ситуации, когда курсор исчезает после установки апдейтов системы. по всей видимости, инсталлируемые автоматически пакеты не содержат обновлений для драйверов самой мыши или для USB-контроллеров, которые отвечают за полную функциональность портов. Чаще всего такое можно наблюдать в тех случаях, когда к компьютеру или ноутбуку подключается какая-то специфичная игровая мышь, для которой система драйвер автоматически действительно обновить или установить не может. В этом случае оптимальным решением станет самостоятельная загрузка необходимого обновленного ПО с ресурса производителя с его последующей установкой.
Для поиска максимально соответствующего драйвера можно воспользоваться сведениями по ИД оборудования, которые находятся в «Диспетчере устройств». Для упрощения поиска и установки драйверов также целесообразно применять автоматизированные программы наподобие Driver Booster или аналогичных утилит.
Если же дело именно в установленных пакетах апдейтов, которые тоже могли оказаться недоработанными и провоцировали конфликт оборудования, их поочередно следует удалить. Выявив сбойный пакет, его следует внести в список исключений для обязательной установки при задании повторного поиска обновлений в ручном режиме.
При необходимости можно использовать утилиту сокрытия апдейтов, разработанную корпорацией Microsoft, что значительно упрощает дело.
Проверка системных файлов и восстановление работоспособности системы
Наконец, давайте исходить из того, что курсор мыши в Windows 10 пропал, но ни один из предложенных методов исправить ситуацию не смог. В этом случае наилучшим решением станет проверка системных файлов и компонентов командой «sfc /scannow» через командную строку, запущенную от имени администратора.
Если система сообщит, что неполадки не найдены (или их устранить не удалось), имеет смысл применить инструмент восстановления работоспособности системы, используя для этого сочетание, показанное выше, которое тоже вводится в командной строке.
Наконец, если и это ни к чему не приведет, воспользуйтесь параметром системного реестра, находящимся по пути, указанном на изображении выше, обнулите его значение, после чего выполните полный рестарт системы.
Как исправить исчезновение курсора мыши в Windows/Surface/Chrome
- Миниинструмент
- Центр новостей MiniTool
- Как исправить исчезновение курсора мыши в Windows/Surface/Chrome
Стелла | Подписаться |
Последнее обновление
Проблема с исчезновением курсора или указателя мыши может произойти случайно. Это может произойти с ПК с Windows 10, устройством Surface или Google Chrome. Если вы также столкнулись с этой проблемой, вы можете найти некоторые доступные решения в этом посте.
При использовании компьютера с Windows 10 или компьютера Surface Pro курсор мыши может исчезнуть. Чтобы решить эту проблему, мы покажем вам некоторые меры, которые вы можете использовать на компьютере с Windows 10, Surface Pro или Surface Book. Кроме того, мы также покажем вам, как исправить исчезновение курсора мыши в Chrome.
Кроме того, мы также покажем вам, как исправить исчезновение курсора мыши в Chrome.
Между тем, вы также можете посетить домашнюю страницу MiniTool, чтобы получить более полезные решения проблем с компьютером и электроникой.
Прежде чем показывать решения, мы хотим напомнить вам, что вам не нужно использовать мышь на Surface, поскольку устройство поддерживает сенсорный экран и Surface Pen. Он также имеет сенсорную панель. Если указатель мыши или курсор исчезают на Surface, вы можете вместо этого использовать сенсорный экран. Это облегчит устранение неполадок.
Однако, если вы настаиваете на использовании мыши на устройстве Surface или у вас нет устройства с сенсорным экраном, вы можете продолжить чтение, чтобы найти подходящее решение.
Исправить исчезновение курсора мыши в Windows 10
Если на вашем компьютере есть функция Показать местоположение указателя , вы можете просто нажать клавишу Ctrl на клавиатуре, чтобы указатель мыши появился на вашем компьютере.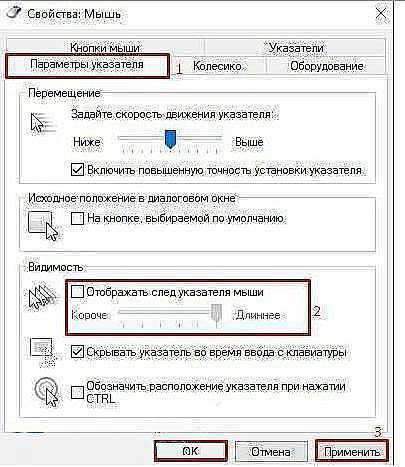
Если вышеуказанный метод не работает, вы можете сделать следующее, чтобы попробовать:
1. Обновите драйверы для мыши и других указывающих устройств. Вы можете перейти в Диспетчер устройств, чтобы выполнить эту работу.
2. Если вы используете беспроводную мышь, убедитесь, что батарея в порядке. Отключите и снова отключите мышь, чтобы проверить, появляется ли указатель мыши.
3. Выберите Панель управления > Мышь > Параметры указателя и снимите флажок Скрыть указатель при вводе . Затем вы можете посмотреть, появляется ли курсор мыши.
4. Запустите антивирусную программу, чтобы исключить проблему с вирусом.
5. Запустите средство устранения неполадок оборудования.
Исправить исчезновение указателя мыши на поверхности
Почему указатель мыши исчезает на поверхности
Когда перо Surface подключено к устройству для использования, указатель мыши становится намного меньше.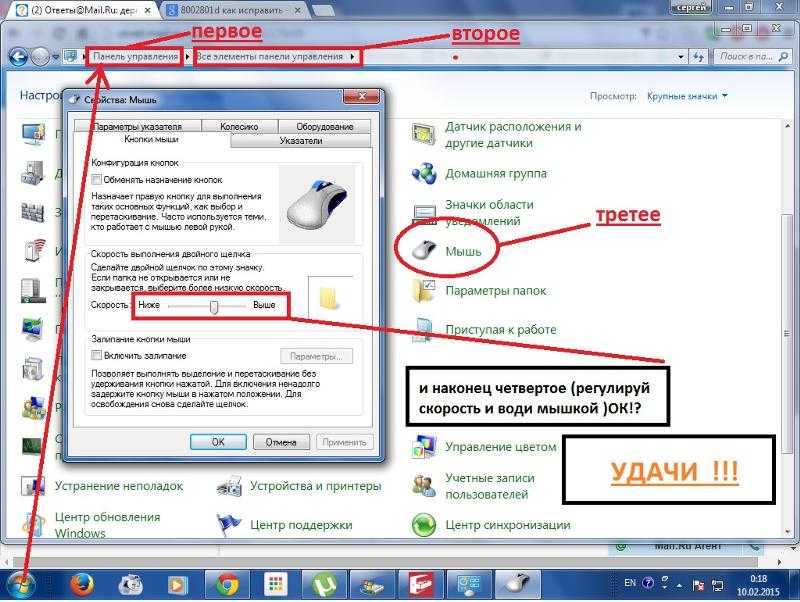 Иногда, когда Surface Pen не находится рядом с дисплеем, указатель все еще маленький.
Иногда, когда Surface Pen не находится рядом с дисплеем, указатель все еще маленький.
Теперь вы можете проверить следующее:
Несколько мышей Bluetooth подключены к устройству?
Если вы подключите несколько мышей Bluetooth к Surface, проблема с исчезновением указателя мыши может возникнуть легко. Bluetooth не всегда надежен. Вам лучше освободить неиспользуемые. После этого вы можете перезагрузить устройство, чтобы увидеть, решена ли проблема.
Surface завис в режиме планшета
Возможно, вы отключили режим планшета, но Surface по-прежнему завис в режиме планшета. В этой ситуации вы можете повторно активировать и деактивировать режим планшета, чтобы увидеть, исчезнет ли эта проблема. Если нет, перезагрузите устройство, чтобы попробовать.
Электромагнитные помехи
Теоретически устройство Surface и перо Surface могут обнаруживать друг друга через электромагнитное поле. Но некоторые другие устройства в доме также могут создавать электромагнитные поля. Электромагнитные помехи также могут привести к исчезновению указателя мыши на Surface. Вы можете взять свой Surface и прогуляться, чтобы избежать возможных электромагнитных помех.
Электромагнитные помехи также могут привести к исчезновению указателя мыши на Surface. Вы можете взять свой Surface и прогуляться, чтобы избежать возможных электромагнитных помех.
Удаление/удаление Google Chrome с компьютера или мобильного устройства
Вот как удалить Chrome с вашего компьютера под управлением Windows, Mac или Linux, а также удалить браузер Google Chrome с вашего Android, iPhone или iPad.
Подробнее
Исправить исчезновение курсора мыши в Chrome
Если проблема с исчезновением указателя мыши возникает только при просмотре с помощью Google Chrome, вы можете использовать диспетчер задач, чтобы закрыть все открытые процессы Google Chrome, а затем перезапустить Google Chrome.
Если вышеуказанный метод не работает, вы можете отключить аппаратное ускорение, чтобы попробовать. Перейти на Хром Настройки > Расширенные настройки > Система , а затем выключите Использовать аппаратное ускорение , если доступно .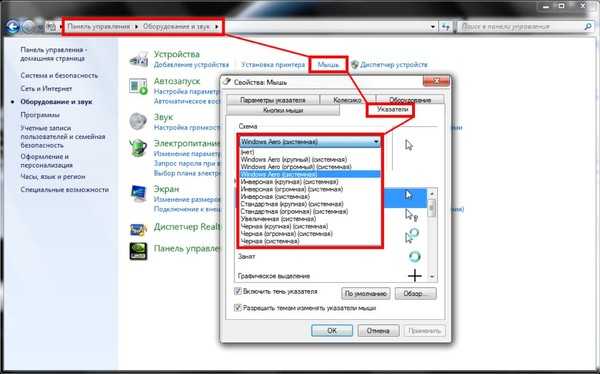 Наконец, перезапустите Google Chrome, чтобы увидеть, решена ли проблема.
Наконец, перезапустите Google Chrome, чтобы увидеть, решена ли проблема.
- Твиттер
- Линкедин
- Реддит
Об авторе
Комментарии пользователей:
[Решено] Указатель/курсор мыши исчезает в Windows 10
Пользователям Windows очень удобно использовать мышь для управления своими компьютерами. Однако многие пользователи сообщают, что указатель мыши иногда исчезает в Windows 10 по некоторым причинам, особенно после обновления Windows, что доставляет им немало проблем. Вы когда-нибудь сталкивались с такой же проблемой? Если да, вы можете задаться вопросом, как вернуть его, когда курсор мыши исчезает в Windows 10. Вот 5 способов решить эту проблему.
- Способ 1. Тщательно проверьте мышь и порт USB
- Способ 2. Повторно включите мышь через настройки мыши
- Способ 3.
 Обновите драйвер мыши через диспетчер устройств
Обновите драйвер мыши через диспетчер устройств - Способ 4: откатить драйвер мыши в диспетчере устройств
- Способ 5: Снимите флажок Скрывать указатель при наборе текста
Способ 1. Внимательно проверьте мышь и порт USB
Если курсор мыши продолжает исчезать в Windows 10, первое, что вам следует сделать, — это тщательно проверить мышь и порт USB. Иногда это явление возникает из-за неправильного подключения мыши. Независимо от того, используете ли вы проводную или беспроводную мышь, вы можете сначала отключить ее, затем подождать некоторое время и снова подключить, чтобы посмотреть, поможет ли это. Или вы можете попробовать подключить его к другому USB-порту на вашем компьютере, чтобы проверить, отображается ли указатель мыши после этого. И, если вы используете беспроводную мышь, вам очень необходимо проверить, что-то не так с батареей. Если есть, вам следует установить новую батарею для беспроводной мыши.
Способ 2.
 Повторно включите устройство-мышь с помощью настроек мыши
Повторно включите устройство-мышь с помощью настроек мыши
Если указатель мыши в Windows 10 исчез во время работы на компьютере, вы можете попытаться повторно включить мышь с помощью настроек мыши . Вот инструкции:
Шаг 1: Откройте настройки мыши.
Нажмите значок Window на клавиатуре, введите « Настройки мыши » в строке поиска, после чего результат появится в верхней части меню. Вы обнаружите, что опция выделена. Затем нажмите клавишу Введите , чтобы открыть его.
Шаг 2: Введите Дополнительные параметры мыши.
Когда вы перейдете к настройкам мыши, нажмите клавишу Tab на клавиатуре, чтобы выбрать Дополнительные параметры мыши в разделе Связанные настройки , а затем нажмите Enter . Откроется панель Свойства мыши .
Шаг 3. Повторно включите мышь.
Нажмите Вкладка , пока не будет выбрана вкладка Кнопки , а затем нажмите клавишу со стрелкой вправо, чтобы перейти к Настройки устройства . Убедитесь, что ваше устройство мыши отключено, снова нажмите клавишу Tab , чтобы выбрать кнопку Enable , а затем нажмите Enter . Это поможет вам включить указатель мыши. Затем нажмите OK , чтобы закрыть окно.
Теперь вы можете проверить, решена ли проблема с курсором, не отображаемая в Windows 10. Если нет, примите другой способ.
Способ 3. Обновите драйвер мыши с помощью диспетчера устройств
Вы можете решить проблему отсутствия или исчезновения курсора Windows 10, обновив драйвер мыши с помощью диспетчера устройств . Шаги следующие:
Шаг 1: Откройте Диспетчер устройств.
Нажмите Windows и R на клавиатуре одновременно, чтобы вызвать диалоговое окно Выполнить . Введите devmgmt.msc в пустое место и нажмите Введите , чтобы открыть Диспетчер устройств .
Введите devmgmt.msc в пустое место и нажмите Введите , чтобы открыть Диспетчер устройств .
Шаг 2. Разверните Мыши и другие указывающие устройства.
При входе в Диспетчер устройств нажмите клавишу Tab , чтобы перейти к списку устройств, используйте клавишу со стрелкой вниз, чтобы перейти к Мыши и другие указывающие устройства , а затем щелкните клавишу со стрелкой вправо, чтобы развернуть его.
Шаг 3: Обновите драйвер мыши.
Используйте кнопку со стрелкой вниз, чтобы выбрать мышь, нажмите Shift+F10 , чтобы открыть контекстное меню, а затем выберите Обновить ПО накопителя с помощью клавиши со стрелкой вниз. Нажмите Введите , чтобы открыть его.
Когда вас спросят « Как вы хотите искать обновленное программное обеспечение драйвера «, выберите Автоматический поиск обновленного программного обеспечения драйвера и нажмите Введите . Затем Windows выполнит поиск последней версии программного обеспечения привода для вашего устройства и дождется его завершения.
Затем Windows выполнит поиск последней версии программного обеспечения привода для вашего устройства и дождется его завершения.
Если не находит новых обновлений или обновление не работает, попробуйте откатить драйвер мыши.
Способ 4. Откатите драйвер мыши в диспетчере устройств
Шаг 1. Откройте свойства драйвера мыши. .
Шаг 2. Откатите драйвер мыши.
Нажмите Tab несколько раз, пока не будет выбран General , используйте клавишу со стрелкой вправо, чтобы перейти к Диск r, а затем нажмите Tab , чтобы выбрать Откатить драйвер . Нажмите Введите , чтобы продолжить. Если кнопка неактивна, перейдите к другому способу.
Шаг 3: Завершите процесс.
Затем вам будет задан вопрос « Почему вы откатываете », используйте клавишу Tab , чтобы выделить вопрос, и используйте клавиши со стрелками вверх и вниз, чтобы выбрать одну причину. А затем снова используйте клавишу Tab , чтобы перейти к Да и нажмите Введите . Затем перезагрузите компьютер, чтобы увидеть, вернулся ли курсор мыши в нормальное состояние.
А затем снова используйте клавишу Tab , чтобы перейти к Да и нажмите Введите . Затем перезагрузите компьютер, чтобы увидеть, вернулся ли курсор мыши в нормальное состояние.
Способ 5. Снимите флажок «Скрывать указатель при вводе»
Шаг 1. Откройте свойства мыши.
Нажмите значок Windows , введите « Панель управления » в строку поиска, а затем нажмите Введите , чтобы открыть его. Введите « мышь » в поле поиска панели управления, с помощью клавиш со стрелками выберите параметр мышь и нажмите 9.0146 Введите .
Шаг 2. Снимите флажок Скрывать указатель при наборе текста.
Используйте вкладку и клавишу со стрелкой, чтобы найти Опции указателя . В разделе «Параметры указателя» снова нажимайте Tab , пока не будет выбран параметр «Скрыть указатель при вводе ». Нажмите пробел на клавиатуре, чтобы снять этот флажок.

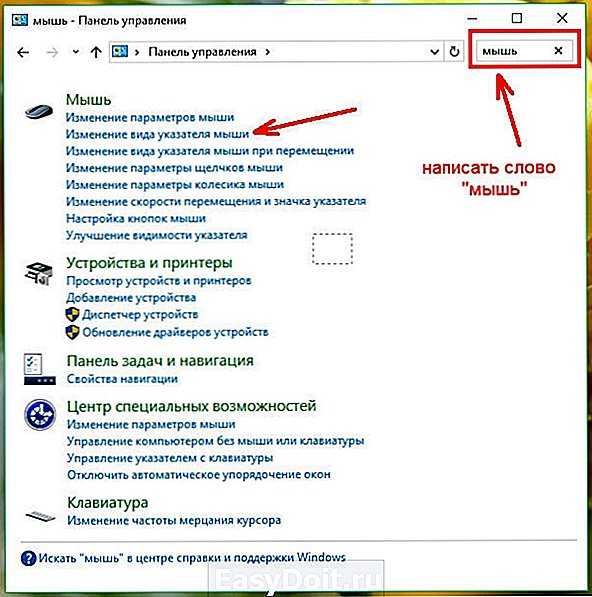 Обновите драйвер мыши через диспетчер устройств
Обновите драйвер мыши через диспетчер устройств