В ноутбуке пропал звук что делать windows 7: Пропал звук на Windows 7
Содержание
Как вернуть звук на ноутбуке, если он исчез
Ноутбук — весьма надежное и удобное устройство для людей, желающих иметь под рукой мобильную рабочую станцию. Но что делать, если пропал звук на ноутбуке? Это может свидетельствовать как о проблемах аппаратной части, так и изменениях в операционной системе устройства. Устранить причины некоторых неполадок достаточно просто. А для ликвидации других, чтобы восстановить звук на ноутбуке, потребуются определенные навыки и знания.
Содержание
- 1 Сначала — перезагрузка
- 2 Случайные нажатия кнопок
- 3 Программное отключение громкости
- 4 Неверное устройство для воспроизведения
- 5 Проблемы с драйверами
- 6 Обновление комплекта драйверов
- 7 Настройки БИОС
- 8 Проблемы с разъемом
- 9 Сбой системной службы
- 10 Самые популярные ноутбуки по мнению покупателей
Сначала — перезагрузка
Если резко исчез звук в ноутбуке, при запуске какого-либо приложения, нужно попробовать полностью перезагрузить систему.
Совет! При этом рекомендуется только сохранить свои рабочие данные, не закрывая никаких программ.
Если резко перестал работать звук, нужно:
- нажать Пуск-завершение работы;
- выбрать Перезагрузка;
- при запросе принудительного завершения работы приложений подтвердить свой выбор.
Выполняя действия именно таким образом можно предотвратить применение установок, которые инициализировало отключившее звук приложение. О том, что проблема устранена, будет свидетельствовать аудио приветствие при загрузке системы.
Случайные нажатия кнопок
Ноутбук достаточно компактен. Кнопки клавиатуры нередко нажимаются случайно. Поэтому, чтобы вернуть звук на ноутбуке, сначала стоит попробовать нужную функциональную комбинацию.
Совет! Узнать, что именно требуется нажимать, можно из инструкции к своей модели.
Но найти необходимые кнопки, когда резко пропал звук, можно и без изучения документации. Стоит внимательно рассмотреть клавиатуру. Клавиша, кроме основного символа на которой изображен перечеркнутый динамик, при одновременном нажатии с Fn отключает звук. Используя эту комбинацию, легко исправить ситуацию, когда любимый трек или фильм не воспроизводится.
Клавиша, кроме основного символа на которой изображен перечеркнутый динамик, при одновременном нажатии с Fn отключает звук. Используя эту комбинацию, легко исправить ситуацию, когда любимый трек или фильм не воспроизводится.
Аналогично, если не идет звук, можно попробовать увеличить громкость. Это тоже делается функциональными комбинациями клавиатуры. Нужные кнопки обозначены символами с динамиком, плюсом и минусом. На разных моделях ноутбуков их расположение может отличаться. К примеру, на изделиях HP, Acer изменение громкости производится клавишами Fn+стрелки.
Программное отключение громкости
Если нет звука на ноутбуке, стоит посмотреть на иконку динамика в панели задач рядом с часами. Если он перечеркнут, значит, вывод аудио программно отключен. Отрегулировать параметры и вернуть звук можно следующим образом:
- в Windows 7, Windows 8 кликнуть левой кнопкой мыши (ЛКМ) на иконке в панели задач, в открывшемся регуляторе передвинуть ползунок на максимум;
- в Windows 10 порядок действий аналогичен, регулятор представляет собой горизонтальную полоску, передвигать ползунок следует вправо.

Причиной, почему нет звука на ноутбуке, может быть программное отключение вывода для отдельных приложений или системы. Чтобы добраться до нужных настроек, следует кликнуть на иконке динамика около часов правой кнопкой мыши (ПКМ). В Windows 7, Windows 10 в выпавшем меню есть пункт Открыть микшер громкости. В окне микшера перечислены все приложения, которые в данный момент обращаются к аудио карте. Изменяя положения ползунков, можно решить проблему, когда отсутствует звук только при работе видео или аудио плеера.
Неверное устройство для воспроизведения
Звук может не работать, когда в системе используется неверное устройство для воспроизведения. Такая проблема присутствует на моделях, имеющих выход HDMI или сложные аудио карты. Если не включается звук, следует:
- кликнуть ПКМ на иконке динамика в Windows 7, Windows 10;
- выбрать из выпадающего меню раздел Устройства воспроизведения.
В ноутбуке звук выводится только через встроенные громкоговорители. Это устройство называется Динамики/Головные телефоны. В окне, которое открывается после выбора пункта Устройства воспроизведения, нужно проверить:
Это устройство называется Динамики/Головные телефоны. В окне, которое открывается после выбора пункта Устройства воспроизведения, нужно проверить:
- не отключены ли динамики, не стоит ли крестик на значке устройства;
- осуществляется ли вывод на динамики, стоит ли на нем значок в виде зеленой галочки.
О том, что все в порядке, свидетельствует индикатор уровня рядом с названием устройства. Если звук не идет, он будет окрашен серым.
Совет! Простым способом установить причину неполадок и восстановить работу динамиков является использование системного мастера. Он определяет большинство неверных настроек и предлагает их автоматическое изменение.
Если не включается звук, достаточно:
- отключить любые колонки, наушники от ноутбука;
- кликнуть ПКМ на иконке динамика;
- кликнуть на Устранение неполадок из выпадающего меню.
Все, что потребуется от пользователя — дождаться окончания работы мастера. Когда нет звука на ноутбуке по причине изменения системных настроек, средство поиска неполадок обнаружит и устранит их самостоятельно.
Проблемы с драйверами
К сожалению, проблемы с драйверами звуковой карты могут возникать не по вине пользователя. Это происходит при обновлении системы, установке различного программного обеспечения. Чтобы оценить состояние драйверов, потребуется:
- зайти Пуск-Панель управления-Система, нажать на активной вкладке кнопку Диспетчер устройств;
- кликнуть ПКМ на Компьютер, выбрать управление, раздел Диспетчер в левой колонке;
- нажать Win+R и набрать команду devmgmt.msc.
Любым из этих способов можно вызвать перечень установленных в системе устройств. Драйвера аудио находятся в разделе Звуковые устройства. При неполадках блок сразу будет развернут. Когда на названии аудиоустройства стоит иконка с красным крестиком, стоит кликнуть на нем ПКМ и выбрать пункт Задействовать.
Значок в виде желтого треугольника означает, что драйвера работают неверно. В первую очередь, стоит попробовать откатить установку и вернуться к работоспособной версии. Чтобы это сделать, нужно:
Чтобы это сделать, нужно:
- кликнуть на названии устройства ПКМ;
- выбрать из меню Свойства;
- войти на закладку Драйвер.
Здесь есть кнопка Откатить. После ее нажатия система попытается удалить последнюю из установленных версий драйвера. Ноутбук следует перезагрузить.
Обновление комплекта драйверов
В случае если нет звука на ноутбуке, а откат версии драйвера не помогает – нужно обновить все программные модули звука. Для этого потребуется:
- скачать полный набор драйверов с сайта изготовителя ноутбука;
- удалить все аудиоустройства из системы, используя диспетчер задач;
- установить скачанные драйвера;
- перезагрузить ноутбук.
Если аудио карта не повреждена физически, что бывает из-за удара статики на моделях Леново, драйвера от производителя обязательно позволят восстановить звук на ноутбуке.
Настройки БИОС
У каждого ноутбука настройки БИОС хранятся на чипе, питаемом от батарейки.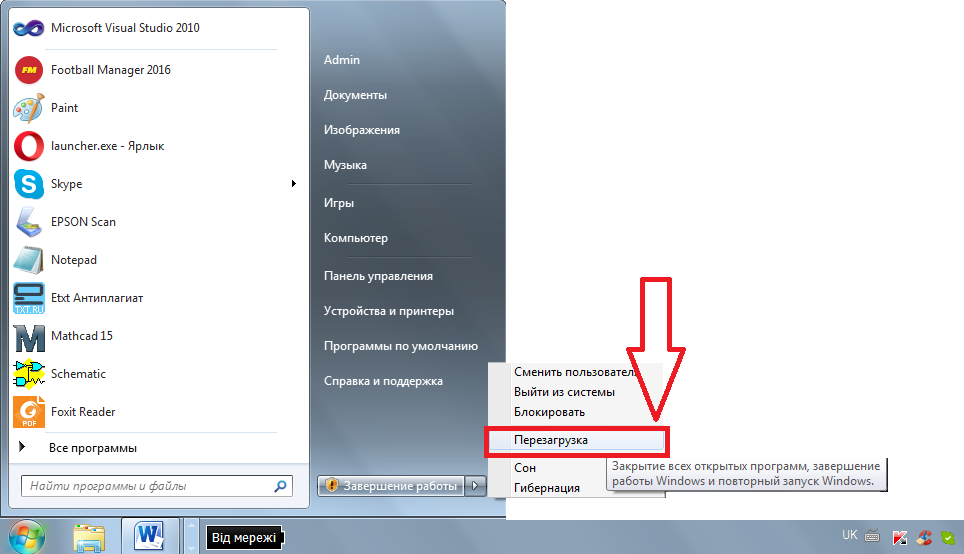 Последняя не вечная, и через много лет использования может оказаться, что при включении нет звука на ноутбуке. Это означает, что нужно проверить БИОС.
Последняя не вечная, и через много лет использования может оказаться, что при включении нет звука на ноутбуке. Это означает, что нужно проверить БИОС.
Включение и отключение звуковой карты на ноутбуках может делаться в разных разделах. Для изделий ASUS это Advanced, в некоторых Леново, HP — Integrated Peripherals. Сама аудио карта может именоваться как High Definition Audio, Onboard Audio Chip или строчка с названием производителя, оканчивающаяся на Codec (например, Azalia Codec). Значение опции нужно установить в Enabled, чтобы вернуть звук на ноутбуке.
Проблемы с разъемом
Разъем 3.5 мм миниджек для наушников, который есть практически во всех ноутбуках, имеет служебный контакт. Он дает сигнал аудио карте, что нужно отключить динамики для воспроизведения звука только на головные телефоны. Со временем служебный контакт может деформироваться и постоянно передавать системе данные о том, что наушники подключены.
Проблема не возникает неожиданно.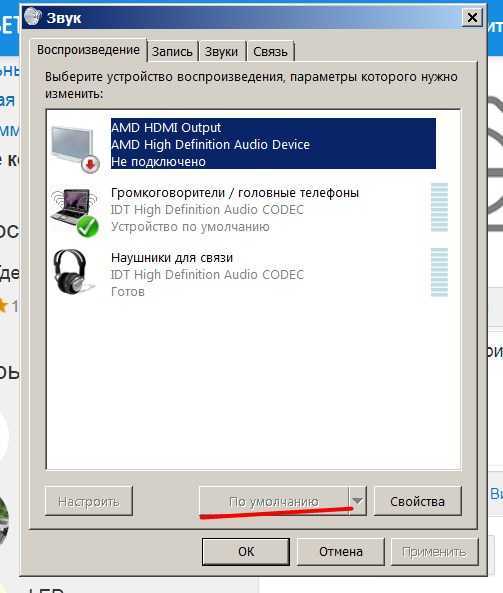 Звук начинает пропадать при шевелении штекера, неравномерно играет в наушниках, есть только в одном громкоговорителе. Если такая ситуация развивается, динамики могут отключиться именно из-за неполадок разъема. В итоге не работает звук ни в одном приложении.
Звук начинает пропадать при шевелении штекера, неравномерно играет в наушниках, есть только в одном громкоговорителе. Если такая ситуация развивается, динамики могут отключиться именно из-за неполадок разъема. В итоге не работает звук ни в одном приложении.
Совет! Если не хватает навыков, чтобы самостоятельно почистить и отремонтировать гнездо, стоит обратиться в сервис.
Сбой системной службы
К самой редко возникающей проблеме, когда не включается звук, относится отказ системной службы Windows Audio. Обычно это свидетельствует о неполадках драйверов. Можно вручную включить службу Windows Audio, зайдя в управление компьютером, раздел службы. Но делать это постоянно не имеет смысла. Рано или поздно проблема разовьется в ситуацию с полным отсутствием звука. Поэтому стоит перезагрузить ноутбук и действовать методами, описанными в данной статье.
Самые популярные ноутбуки по мнению покупателей
Ноутбук Apple MacBook Air 13 with Retina display Late 2018 на Яндекс Маркете
Ноутбук Acer SWIFT 3 (SF314-54G) на Яндекс Маркете
Ноутбук Acer ASPIRE 7 (A717-71G) на Яндекс Маркете
Почему не работает, пропал звук на ноутбуке, что делать
Причин пропадания звука на ноутбуке может быть несколько, и с некоторыми из них вы можете справиться самостоятельно дома.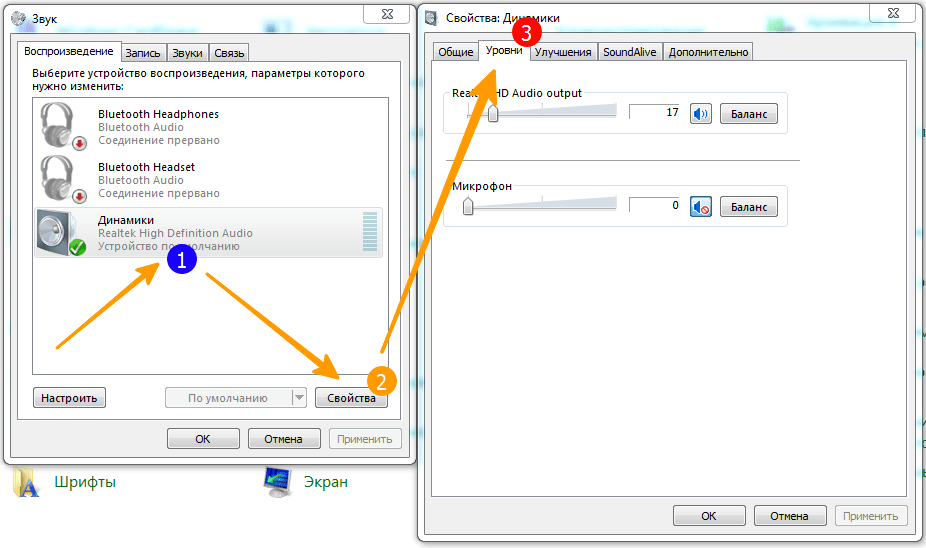
Причины исчезновения звука можно разделить на аппаратные и программные.
К аппаратным можно отнести неисправность звуковой карты (потребуется ремонт в мастерской), неисправность акустических колонок или наушников, выход из строя динамиков на ноутбуке, неисправность коммуникаций (штекеры, разъемы, кабеля и др.).
К программным неисправностям можно отнести настройки звука в операционной системе, плеере, диспетчере аудио, обновление драйвера и др.
Пропал звук на ноутбуке, что делать
Если пропал звук на ноутбуке, что делать в домашних условиях, какие меры предпринять.
Первое. Проверяете уровень звука в области уведомлений. Внизу справа рабочего окна, рядом с часами есть значок динамика, клацнув по нему левой кнопкой мыши, вы увидите уровень громкости. Поставьте его пока на максимум. Здесь же нажимаете на микшер и смотрите регуляторы громкости, еще смотрите на включение звука по значку динамика.
Для Windows 10, если нажать левой кнопкой мыши:
А если нажать правой кнопкой мыши, то вы увидите такое окно:
Как включить звук на ноутбуке с помощью клавиш.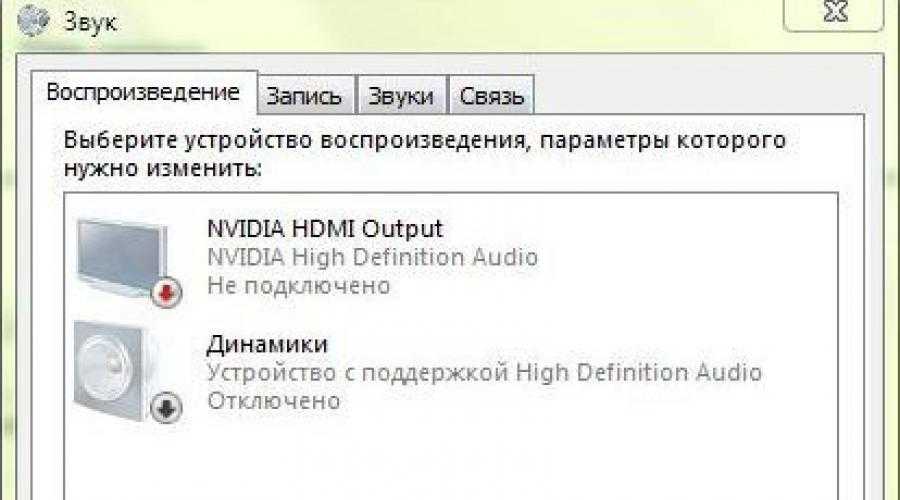 У ноутбука может на клавиатуре быть кнопка отключения громкости. Может, через клавиатуру включен режим Mute (тишина), включается клавишей Fn + нужная клавиша. Пару раз нажать и проверить звук. Перечеркнутый динамик с экрана должен пропасть.
У ноутбука может на клавиатуре быть кнопка отключения громкости. Может, через клавиатуру включен режим Mute (тишина), включается клавишей Fn + нужная клавиша. Пару раз нажать и проверить звук. Перечеркнутый динамик с экрана должен пропасть.
Регулировать уровень громкости (звука) на ноутбуке можно и нажав кнопкой мыши на значке динамика в области уведомлений (трее) и с помощью клавиш «Fn + кнопки с изображением динамиков» (обычно эти кнопки такого же цвета, как и клавиша Fn). Нужно нажать кнопку Fn и, не отпуская ее, нажимать несколько раз кнопки увеличения или уменьшения громкости.
Если звук на ноутбуке тихий, то нужно проверить все регуляторы громкости как программные, так и аппаратные.
Второе. Проверить динамики. Для этого нужно подключить внешнее устройство (наушники, активные колонки и т.д.), если аудио сигнал появляется на внешнем устройстве, то потребуется заменить динамики ноута. Внутренние динамики на ноутбуке могут выйти из строя при работе с максимальной громкостью, так же по этой причине могут начать хрипеть динамики.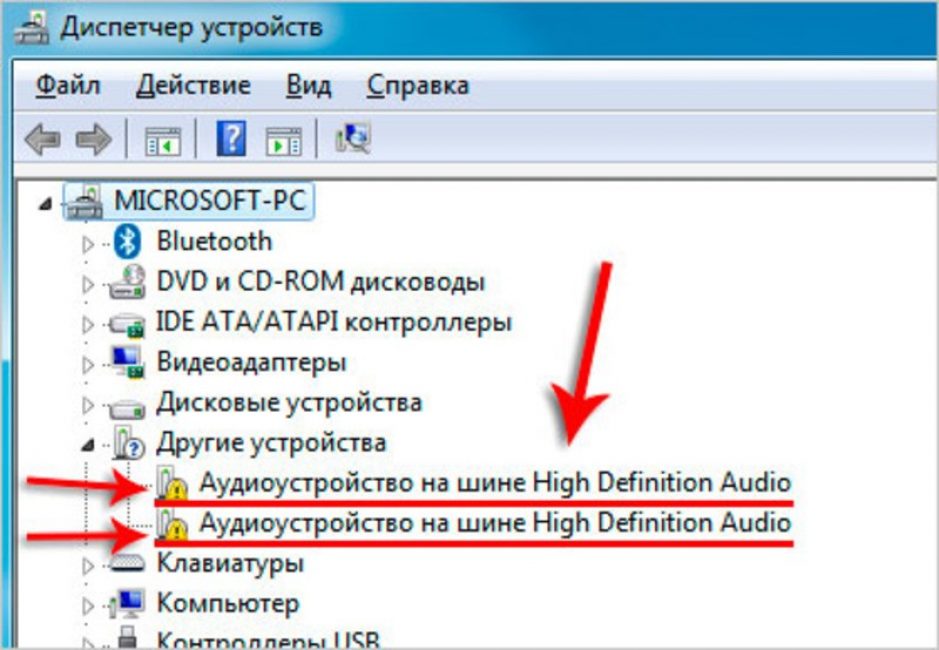
Если часто пользовались наушниками и часто вставляли в разъем штекер, то контакты могли со временем испортиться. Особенно на это указывает, когда при подключении наушников меняется воспроизведение сигнала (появляется, пропадает, появляются помехи и др.). Нужно менять разъем в ноутбуке, нужен специалист.
При плохой работе звуковой карты могут быть помехи, может периодически исчезать звук или совсем пропасть звук. Менять интегрированную звуковую карту невозможно, в таком случае можно подключить по USB внешнюю звуковую карту.
Третье. Проверить диспетчер audio (отдельно установленная программа звука от производителя звуковой карты). Это может быть диспетчер Realtek High Definition Audio, который обычно располагается в панели уведомлений. Если его там нет, то можно посоветовать установить драйвер звука еще раз, или обновить его.
Четвертое. Проверить драйвера. Заходим в диспетчер устройств и находим «Звуковые устройства». Если устройство отключено, то включить. Если рядом с устройством желтый восклицательный знак, то нужно переустановить драйвер.
Диспетчер устройств
Как зайти в диспетчер устройств: наводим мышкой на «компьютер» и нажимаем правую кнопку мыши, выбираем свойства и затем «диспетчер устройств». Еще можно нажать «Пуск» и «панель управления», в открывшемся окне нажимаете пункт «система» и уже здесь будет раздел «диспетчер устройств».
В диспетчере ищете в звуковых устройствах вашу звуковую карту и нажимаете правую кнопку мыши, выбираете «обновить драйвер». После обновления драйвера желательно перезагрузить систему.
Если при обновлении драйвера система сама не нашла нужный драйвер, то он должен быть или на диске к материнской плате со всеми драйверами или его можно скачать с сайта производителя звуковой карты, если карта встроенная, то с сайта производителя ноутбука.
Иногда может понадобиться переустановить драйвера, даже если система пишет, что они в обновлении не нуждаются и все работает нормально, но при этом аудио сигнала нет.
Пятое. Проверить службы «audio» Windows.
Путь к службе аудио: «панель управления → администрирование → службы → Windows audio» — эта служба должна быть запущенна.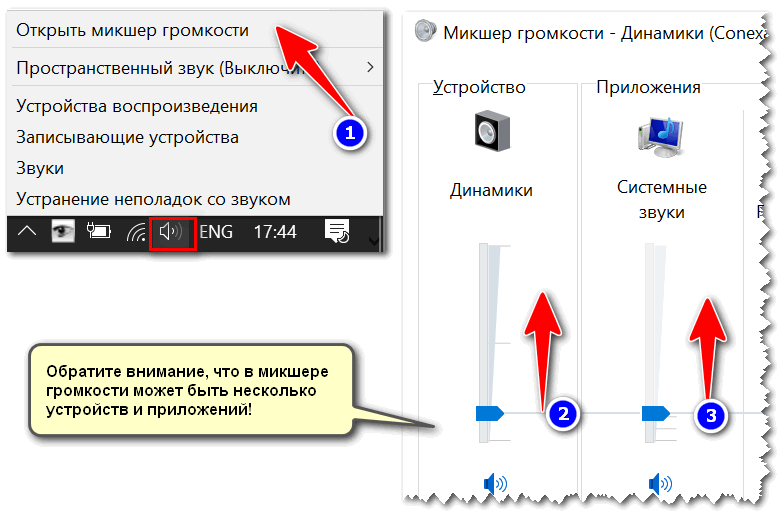 Если это не так, то перейдите в свойства этой службы (правая кнопка мыши по названию службы) и запустите, а так же поставьте автоматический запуск.
Если это не так, то перейдите в свойства этой службы (правая кнопка мыши по названию службы) и запустите, а так же поставьте автоматический запуск.
Если при следующей загрузке служба аудио снова остановлена, то можно вручную внести ее в автозапуск.
Шестое. Для встроенной звуковой карты можно проверить включение в БИОСе.
Заходим в BIOS и находим пункт устройства (advanced), находим пункт со словом audio, например “High Definition Audio” и выставляем «Enabled” (включено) это если там стояло “Disabled”.
Зайти в БИОС можно при включении или перезагрузке ноутбука, нужно только периодически (каждую секунду) нажимать клавишу, которая указывается для каждой системы отдельно.
Название такой клавиши вы сможете увидеть при начальной загрузке, когда система сама пишет, что для входа в BIOS нажмите такую-то клавишу, такое сообщение идет в виде «Press F2 to Setup». Вместо клавиши F2 может быть DEL, F10, F12.
Зайдя в БИОС, находите раздел «Devices Configuration», или «Integrated Peripherals», или «Onboard Devices Configuration», или «Advanced», а уже там нужно найти установки для нашего звука, в названии пункта может быть слово «Audio».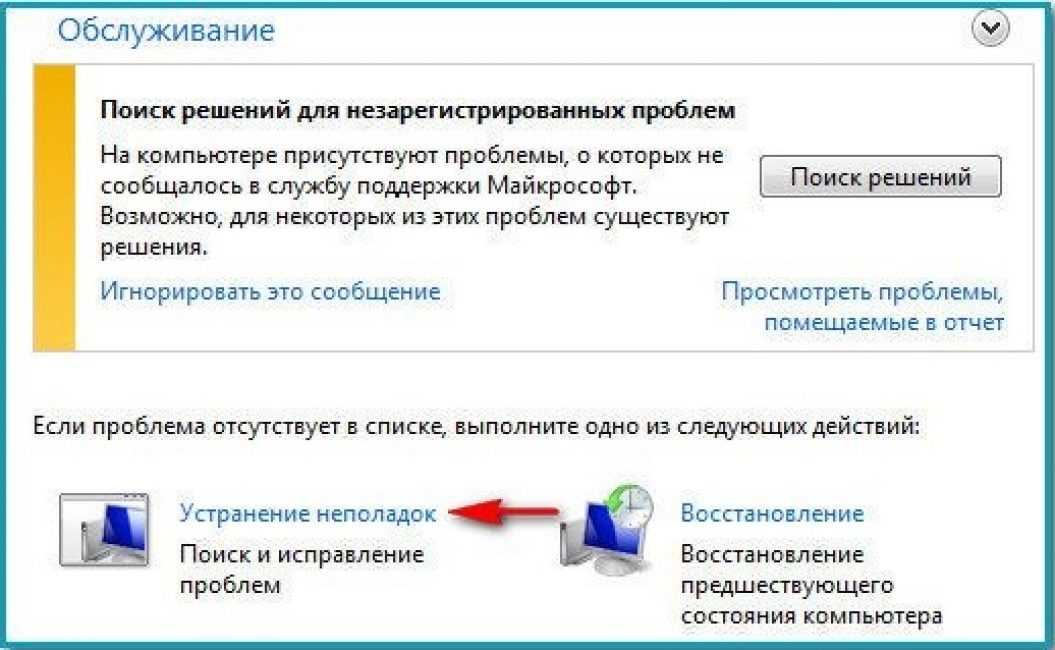 В пункте «High Definition Audio», или другое название вашей карты, должно стоять Enabled.
В пункте «High Definition Audio», или другое название вашей карты, должно стоять Enabled.
Дополнительные советы по настройке звука
1) Если звук пропал после установки программ или обновлений, то попробуйте сделать откат системы на то время, когда звук нормально работал. Если звук восстановился, то проблема может быть в конфликте с новой программой или обновлениями.
2) Если перестал работать звук в ноутбуке и система пишет, что устройство используется другим приложением, то нужно посмотреть в трее (рядом с часами) какие из приложений запущенны. Можно и в диспетчере задач посмотреть на запущенные приложения. Попробуйте отключить те, которые могут использовать звук (плееры, проигрыватели и др.). Если найдете такие приложения, после отключения которых появляется звук, то нужно убрать их из автозапуска.
3) Пропал звук на ноутбуке что делать: если в спящий режим ноутбук перешел с наушниками, потом наушники вынули и ноутбук вывели со спящего режима. И звука нет. Помогло: снова зайти в спящий режим, но выходить уже с вставленными наушниками. То есть повторить операцию в обратном порядке (переводим в спящий режим без наушников, а выводим из режима уже с наушниками). Такое может быть и при подключении других интерфейсов использующих звук, например HDMI.
Помогло: снова зайти в спящий режим, но выходить уже с вставленными наушниками. То есть повторить операцию в обратном порядке (переводим в спящий режим без наушников, а выводим из режима уже с наушниками). Такое может быть и при подключении других интерфейсов использующих звук, например HDMI.
4) Если нажать правой кнопкой мыши на значок громкости в трее, то можно увидеть пункты выбора устройств воспроизведения. Выбираете устройства воспроизведения и смотрите, то ли устройство выбрано для воспроизведения звука. Нужно выбрать динамики для прослушивания звука на ноутбуке. Если вы подключали, например, по HDMI телевизор, то может быть выбрано другое устройство.
5) Если звука нет только на видео или при проигрывании отдельных файлов, то может, нет нужных кодеков. Можно скачать кодеки и установить, это просто сделать. Популярный набор кодеков K-Lite-Codec. Можно его скачать и установить.
6) Проверьте, звук пропал только в одном каком-то приложении или на каком-то сайте, или звука полностью нет на ноутбуке при использовании любых программ. Может на сайте или в одном из приложений регулятор звука убран на минимум, а на остальных приложениях все работает нормально. Например, и на “YouTube” и при прослушивании музыки на сайте “ВКонтакте” есть свои регуляторы звука.
Может на сайте или в одном из приложений регулятор звука убран на минимум, а на остальных приложениях все работает нормально. Например, и на “YouTube” и при прослушивании музыки на сайте “ВКонтакте” есть свои регуляторы звука.
Как вернуть звук в Windows 7
- Поделиться на Facebook
Звук может перестать воспроизводиться в системе Windows 7 по нескольким причинам. Если на вашем компьютере нет звука, подтверждение правильности установки звуковой карты является одним из шагов по устранению неполадок. Вам также необходимо убедиться, что все аудиокабели правильно подключены, а на динамики подается питание. Если эти основные шаги не восстановили звук, вы можете запустить мастер устранения неполадок Windows, чтобы найти и устранить проблемы со звуком.
Звуковая карта
Шаг 1
Нажмите кнопку «Пуск», выберите «Панель управления», а затем выберите «Система и безопасность».
Шаг 2
Нажмите «Диспетчер устройств» в разделе «Система» и введите пароль администратора, если будет предложено.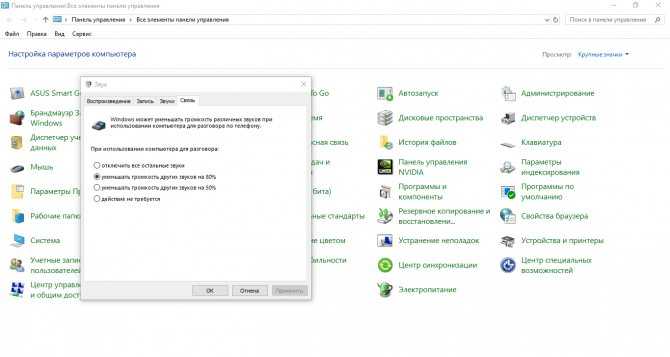
Шаг 3
Дважды щелкните «Звуковые, видео и игровые контроллеры». Убедитесь, что звуковая карта указана в списке. Если вы не видите звуковую карту, обратитесь к руководству пользователя вашего ПК за инструкциями по переустановке.
Кабели и соединения
Шаг 1
Убедитесь, что внешние динамики или наушники подключены к компьютеру. Убедитесь, что аудиоразъем не вставлен в гнездо линейного входа по ошибке.
Шаг 2
Убедитесь, что аудиоустройство HDMI установлено по умолчанию, если вы используете аудиокабель HDMI. Нажмите «Пуск | Панель управления | Звук | Воспроизведение». Выберите устройство HDMI, затем нажмите «Установить по умолчанию» и «ОК».
Шаг 3
Обновите аудиоустройство USB, если оно используется. Отсоедините USB-кабель от компьютера и перезапустите аудиопрограмму. Проверьте воспроизведение звука на устройстве, отличном от USB. Снова подключите USB-устройство и следуйте инструкциям Windows, чтобы перезагрузить драйвер.
Питание и громкость
Шаг 1
Убедитесь, что динамики включены и правильно подключены к розетке.
Шаг 2
Нажмите «Пуск» и выберите «Панель управления». Выберите «Оборудование и звук», а затем нажмите «Настроить громкость системы».
Шаг 3
Переместите ползунок «Громкость» вверх. Убедитесь, что звук не отключен. Если виден красный символ, нажмите кнопку «Громкость», чтобы включить звук динамиков.
Средство устранения неполадок со звуком
Шаг 1
Нажмите кнопку «Пуск» и выберите «Панель управления». Введите «устранение неполадок» в поле поиска.
Шаг 2
Выберите «Устранение неполадок». Найдите раздел «Оборудование и звук» и нажмите «Устранение неполадок воспроизведения звука».
Шаг 3
Введите пароль администратора, если будет предложено. Мастер устранения неполадок автоматически попытается устранить проблему со звуком. Следуйте инструкциям на экране, чтобы завершить процесс.
Ссылки
- Microsoft: Нет звука в Windows
- Microsoft: Устранение неполадок со звуком
- Microsoft: Устранение распространенных проблем со звуком
Writer Bio
Бенджамин Овен большую часть своей жизни занимался цифровыми медиа и начал писать. в 2009 году. Он жил в нескольких штатах и странах и в настоящее время пишет, исследуя разные уголки мира. Овен специализируется на технических предметах. Он учился в Университете штата Флорида.
Изображение предоставлено
Jupiterimages/Brand X Pictures/Getty Images
Другие статьи
Как исправить, что звук не работает на вашем ноутбуке подключение внешнего аудиоустройства, либо звук вообще не работает.
Эти и другие проблемы со звуком могут быть вызваны аппаратными и программными проблемами. Например, динамики или наушники вашего ноутбука могут не работать, или в новом обновлении операционной системы добавлен патч, который может конфликтовать со старыми аудиодрайверами или программным обеспечением вашей звуковой карты.
Оглавление
Кроме того, обязательно посетите наш канал на YouTube, где мы сняли короткое видео с описанием некоторых исправлений, упомянутых ниже:
Как исправить неработающий звук ноутбука (С СУБТИТРАМИ)
Смотреть это видео на YouTube
Исправить звук ноутбука, не работающий в Windows 10
В любом случае, мы собираемся показать вам несколько проверенных решений, которые можно использовать, когда вы обнаружите, что звук не работает на вашем ноутбуке Windows или Mac . Не стесняйтесь посмотреть наше видео на YouTube, в котором быстро рассказывается о некоторых крупных исправлениях тикетов.
Проверить громкость
Возможно, вы случайно отключили звук на своем ноутбуке, нажав кнопку отключения звука или щелкнув значок динамика на панели задач Windows.
Чтобы проверить громкость, коснитесь кнопки отключения звука или кнопки Добавить громкость на клавиатуре ноутбука или щелкните значок динамика в нижней правой части панели задач и включите или увеличьте громкость.
Если вы подключили внешние динамики, включите их и увеличьте громкость. Если вы слышите звон, но звук по-прежнему не воспроизводится, проверьте приложение, которое вы пытаетесь использовать, и включите его или увеличьте громкость.
Попробуйте использовать наушники
Если встроенные динамики вашего ноутбука не работают, попробуйте подключить наушники или использовать внешние динамики. Если вы получаете звук через внешние аудиоустройства, проблема может быть связана с динамиками вашего ноутбука.
В качестве альтернативы, если у вас есть USB-гарнитура или наушники, попробуйте подключить их и проверить, воспроизводится ли звук, поскольку они обходят звуковой драйвер по умолчанию и могут точно определить, где может быть проблема.
Изменение аудиоустройств
Если вы подключили аудиоустройство USB или подключаетесь к внешнему монитору HDMI без динамиков, Windows может направить звук на неправильное устройство вывода, что заставит вас думать, что звук не работает на вашем компьютере.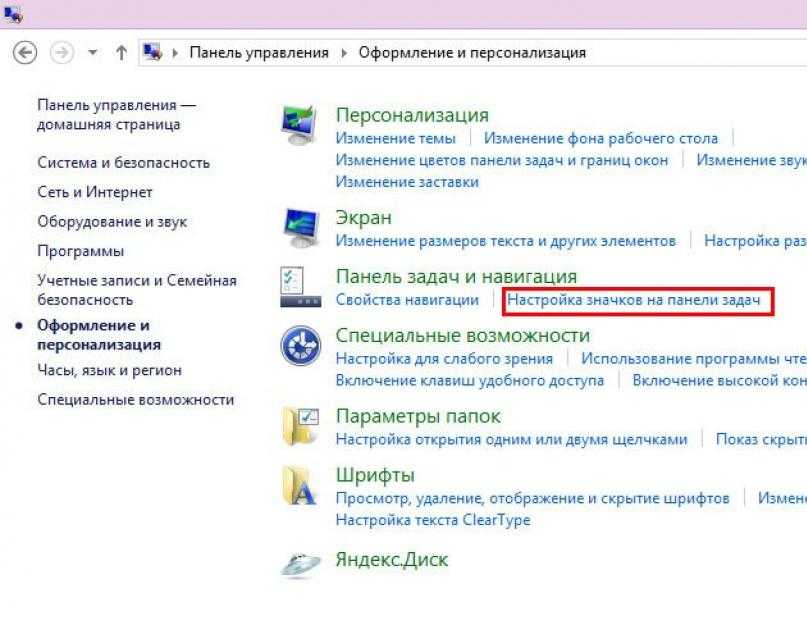 ноутбук.
ноутбук.
Чтобы решить эту проблему, перейдите на панель задач Windows и щелкните правой кнопкой мыши значок динамика , выберите Открыть настройки звука и введите настройки звука . В разделе «Вывод» нажмите «Управление звуковыми устройствами» .
Выберите устройство Output и нажмите кнопку Test . Попробуйте для каждого из аудиоустройств, которые вы видите, пока не услышите звук.
Проверьте свои соединения
Проверьте соединения, такие как наушники, динамики, разъемы и вилки, на наличие ослабленных кабелей или шнуров и убедитесь, что они подключены, а также к правильному разъему для нескольких разъемов. Если у вас подключены динамики и наушники, отключите один из них и посмотрите, поможет ли это.
Запустить средство устранения неполадок со звуком
Средство устранения неполадок со звуком в Windows может автоматически устранять проблемы со звуком на вашем ноутбуке.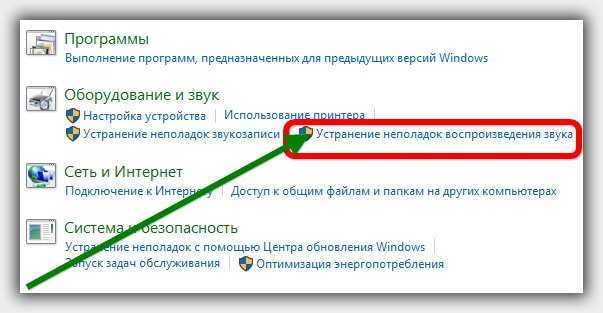 Для этого нажмите Пуск > Настройки > Система > Звук и выберите Устранение неполадок .
Для этого нажмите Пуск > Настройки > Система > Звук и выберите Устранение неполадок .
Либо введите средство устранения неполадок со звуком в поле поиска на панели задач, нажмите Исправить и найдите проблемы с воспроизведением звука , а затем нажмите Далее .
Выберите устройство, для которого необходимо устранить неполадки, и следуйте инструкциям для завершения процесса.
Проверить наличие обновлений Windows
Нажмите Пуск > Настройки > Обновление и безопасность .
Нажмите Центр обновления Windows > Проверить наличие обновлений .
Если вы видите статус Доступны обновления , нажмите Установить сейчас . Нажмите на обновления, которые вы хотите установить, а затем выберите Установить .
Перезагрузите ноутбук и проверьте, работает ли звук. Если статус показывает Вы в курсе , попробуйте следующее решение.
Если статус показывает Вы в курсе , попробуйте следующее решение.
Проверить настройки звука
Помимо проверки того, отключены ли ваши динамики или включена ли громкость, вы можете проверить, не отключены ли ваши устройства. Для этого нажмите Пуск > Настройки > Система > Звук . Выберите свое устройство, а затем нажмите Свойства устройства для ваших устройств ввода и вывода.
Снимите флажок Отключить для ваших устройств и проверьте, работает ли звук снова.
Обновление аудиодрайвера
Устаревшие или неисправные драйверы также могут вызывать проблемы со звуком и другие аппаратные проблемы. Убедитесь, что ваш звуковой драйвер обновлен, и если нет, обновите его. Вы также можете удалить его, и он будет автоматически переустановлен на вашем компьютере, использовать общий аудиодрайвер Windows или попытаться откатить аудиодрайвер.
Чтобы обновить аудиодрайвер, щелкните правой кнопкой мыши Пуск > Диспетчер устройств .
Расширение Звуковые, видео и игровые контроллеры 9Категория 0112.
Щелкните правой кнопкой мыши звуковую карту или аудиоустройство и выберите Обновить драйвер .
Нажмите Автоматический поиск обновленного программного обеспечения драйвера .
Windows будет искать новый драйвер. Если нет, посетите веб-сайт производителя устройства, чтобы загрузить обновленный аудиодрайвер.
Если обновление аудиодрайвера не помогло, удалите его и перезагрузите компьютер, чтобы переустановить драйвер. Для этого перейдите в Диспетчер устройств > Звуковые, видео и игровые контроллеры и щелкните правой кнопкой мыши аудиоустройство или звуковую карту. Выберите Удалить устройство .
Нажмите Удалить программное обеспечение драйвера для этого устройства и выберите Удалить . Перезагрузите ноутбук.
Примечание : Если вы видите желтый восклицательный знак рядом со своей звуковой картой или аудиоустройством, это означает, что вам необходимо найти и установить аудиодрайвер с веб-сайта производителя.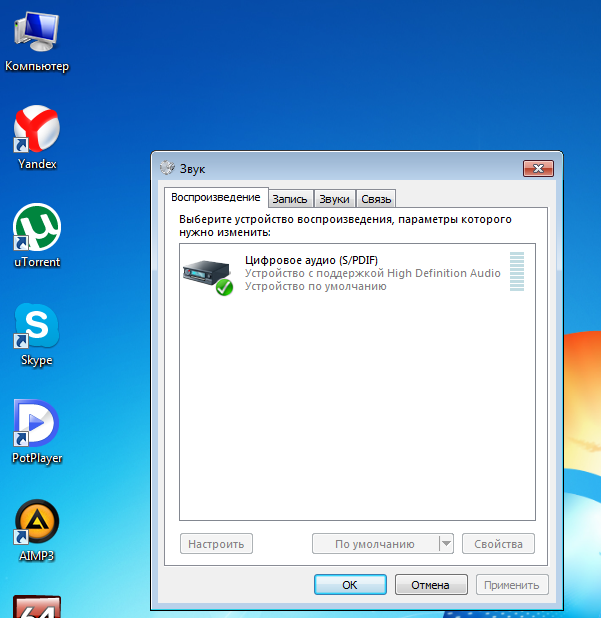
Использовать универсальный драйвер Windows
В Windows есть универсальный аудиодрайвер, который можно использовать, если первые два варианта обновления или удаления и переустановки драйвера не сработали.
Чтобы использовать универсальный драйвер, щелкните правой кнопкой мыши Пуск > Диспетчер устройств и выберите категорию Звуковые, видео и игровые контроллеры , чтобы развернуть ее. Щелкните правой кнопкой мыши свое аудиоустройство или звуковую карту и выберите Обновить драйвер > Поиск драйвера на моем компьютере > Позвольте мне выбрать из списка драйверов устройств на моем компьютере .
Нажмите на свое аудиоустройство и выберите Далее . Следуйте инструкциям на экране, чтобы установить универсальный драйвер.
Откат аудиодрайвера
Если звук по-прежнему не работает на вашем ноутбуке с помощью приведенных выше решений, попробуйте откатить аудиодрайвер. Для этого щелкните правой кнопкой мыши Пуск > Диспетчер устройств > Звуковые, видео и игровые контроллеры и щелкните правой кнопкой мыши свое аудиоустройство или звуковую карту. Выберите Свойства .
Для этого щелкните правой кнопкой мыши Пуск > Диспетчер устройств > Звуковые, видео и игровые контроллеры и щелкните правой кнопкой мыши свое аудиоустройство или звуковую карту. Выберите Свойства .
Перейдите на вкладку Драйвер и выберите Откатить драйвер .
Следуйте инструкциям на экране и нажмите Да для отката аудиодрайвера.
Выполнить восстановление системы
Восстановление системы создается, когда Microsoft устанавливает обновления в операционной системе вашего компьютера на случай возникновения каких-либо проблем. Вы можете восстановить предыдущую точку, в которой была ваша система до того, как звук перестал работать, и проверить, решает ли это проблемы со звуком.
Для этого откройте Панель управления и введите Recovery в поле поиска.
Выберите Восстановление.
Далее нажмите Открыть восстановление системы .
Нажмите Далее в поле Восстановить системные файлы и настройки .
Выберите точку восстановления, которую вы хотите использовать, и нажмите Сканировать на наличие уязвимых программ и посмотреть, не является ли ваш аудиодрайвер одним из затронутых драйверов. Если он показывает None Detected , попробуйте следующее решение.
Установить аудиоустройство по умолчанию
Если вы используете USB или HDMI для подключения к аудиоустройству, выберите его в качестве аудиоустройства по умолчанию, перейдя к пункту 9.0111 Панель управления > Оборудование и звук > Звук .
Перейдите на вкладку Воспроизведение , щелкните правой кнопкой мыши аудиоустройство > Установить как устройство по умолчанию и нажмите OK .
Перезапустите службы аудио
Для этого введите Службы в поле поиска и выберите Службы в результатах поиска.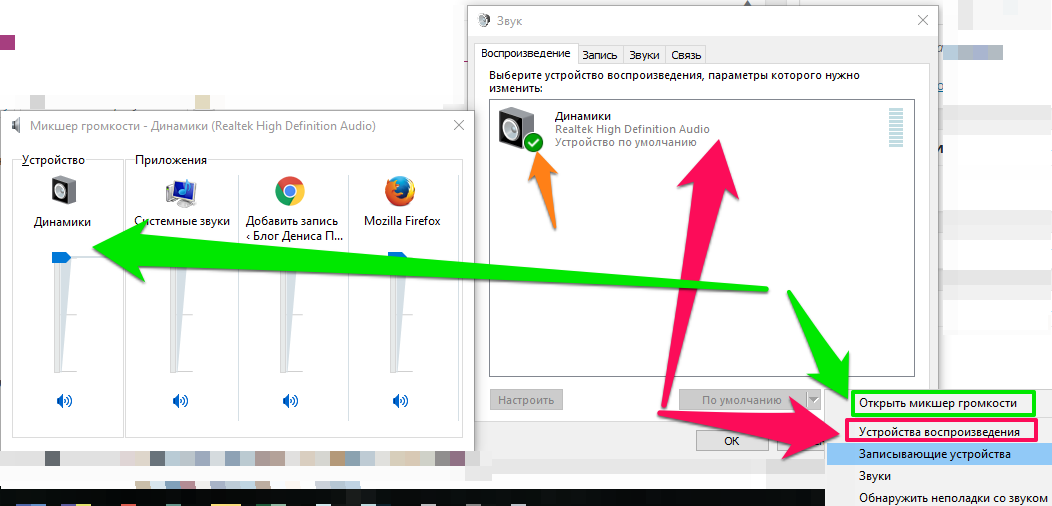
Щелкните правой кнопкой мыши Windows Audio, Windows Audio Endpoint Builder и Удаленный вызов процедур (RPC) и выберите Перезапустить .
Попробуйте разные аудиоформаты
Для этого откройте Панель управления > Оборудование и звук > Звук .
Щелкните вкладку Воспроизведение и щелкните правой кнопкой мыши Устройство по умолчанию > Свойства .
На вкладке Advanced перейдите к Default Format , измените настройку и нажмите OK .
Проверить, воспроизводит ли аудиоустройство какой-либо звук. Если нет, попробуйте снова изменить настройку, пока не получите звук.
Проверьте аудиокодек IDT High Definition Audio в аудиосистеме
Проблемы со звуком могут быть вызваны аудиокодеком IDT High Definition Audio в аудиосистеме. Вы можете исправить это с помощью ручного обновления драйвера, которое позволяет вам выбрать звуковой драйвер, который вы хотите использовать. Однако не все аудиосистемы имеют эту функцию.
Однако не все аудиосистемы имеют эту функцию.
Щелкните правой кнопкой мыши Пуск > Диспетчер устройств > Звуковые, видео и игровые контроллеры и найдите IDT High Definition Audio CODEC .
Если вы видите это, щелкните правой кнопкой мыши, выберите Обновите драйвер и выберите Найдите на моем компьютере программное обеспечение драйвера > Позвольте мне выбрать из списка драйверов устройств на моем компьютере .
Если вы видите список предустановленных драйверов, нажмите High Definition Audio Device > Next и дождитесь его установки.
Настройка параметров конфиденциальности микрофона
Если проблема со звуком связана с вашим микрофоном, настройте его параметры конфиденциальности, нажав Пуск > Настройки > Конфиденциальность и выбрав Микрофон .
Щелкните Измените в разделе Разрешить доступ к микрофону на этом устройстве , установив переключатель в положение Вкл. .
.
Прокрутите до Выберите, какие приложения Microsoft Store могут получить доступ к вашему микрофону , и установите переключатель используемого вами приложения на Вкл. .
Отключить улучшения звука
Улучшения звука могут вызывать проблемы со звуком на вашем ноутбуке. Однако не на всех устройствах есть улучшения звука, но если у вас они есть, их отключение может решить проблему.
Чтобы отключить любые улучшения звука, которые могут быть включены, нажмите Панель управления > Оборудование и звук и выберите Звук .
Перейдите на вкладку Воспроизведение , щелкните правой кнопкой мыши устройство по умолчанию и выберите Свойства .
В зависимости от отображаемого параметра выберите либо поле Отключить все улучшения , либо поле Отключить все звуковые эффекты на вкладке Улучшения .
Нажмите OK и проверьте, воспроизводится ли звук. Вы можете повторить эти шаги для всех ваших устройств по умолчанию.
Убедитесь, что вы отметили правильные поддерживаемые форматы и что флажок Эксклюзивный режим снят. Вы также можете отключить улучшения пространственного звука и посмотреть, вернется ли звук.
Обновление BIOS
В очень редких случаях обновление программного обеспечения, несовместимость оборудования или переустановка Windows могут вызвать проблему с отсутствием звука на вашем ноутбуке. В таких случаях вам может понадобиться настроить что-то в BIOS.
BIOS управляет всем в вашем компьютере, так как он встроен в материнскую плату. Наше руководство о том, нужно ли вам обновление BIOS, объясняет, как проверить, нужно ли оно, но это не та среда, к которой вы можете получить доступ непосредственно из Windows.
Если у вас старый ноутбук или ноутбук, который загружается медленно, нажмите F1 или F2 при включении питания, чтобы войти в предустановочную среду BIOS. Если ваш ноутбук относительно новый, выполните следующие действия, чтобы войти в BIOS.
Если ваш ноутбук относительно новый, выполните следующие действия, чтобы войти в BIOS.
Щелкните Пуск > Настройки > Обновление и безопасность .
Щелкните Восстановление , а затем щелкните Перезагрузить сейчас в разделе Расширенный запуск .
Нажмите Устранение неполадок .
Далее нажмите Дополнительные параметры .
Выберите Параметры прошивки UEFI . Если значок недоступен, щелкните Параметры запуска .
Когда ноутбук перезагрузится, нажмите F1 или F2, чтобы перейти к BIOS , и нажмите Перезагрузить . Система перезагрузится и перенесет вас в среду BIOS. В BIOS убедитесь, что ваша звуковая карта включена, а также убедитесь, что на вашем ноутбуке используется последняя версия BIOS/UEFI. Сравнить с версией можно на сайте производителя устройства, и обновить, если появится новая.
Примечание : Будьте осторожны при обновлении BIOS, так как вы можете сломать что-то в вашем компьютере, если вы не будете четко следовать инструкциям.
Ремонт динамиков ноутбука
Если ничего не работает, но у вас все еще есть проблемы со звуком на вашем ноутбуке, возможно, вы ищете ослабленный динамик в вашем ПК или даже сломанные динамики. вы можете отдать его на ремонт специалисту по ПК или, если он находится на гарантии, отправить его производителю для диагностики и ремонта.
Исправить звук ноутбука, не работающий на Mac
Если вы проверили громкость и убедились, что звук не отключен, и ваши аудиоустройства подключены правильно, но по-прежнему возникают проблемы со звуком на ноутбуке Mac, попробуйте решения, приведенные ниже.
Проверьте настройки аудиоустройства ввода/вывода
Ваш Mac может выбрать неправильное аудиоустройство из-за конфликтов, несовместимости драйверов, неправильной конфигурации и по другим причинам.
Чтобы решить эту проблему, перейдите к Меню Apple > Системные настройки > Звук .
Щелкните вкладку Ввод .
Проверьте настройки аудиоустройства. Проверьте и выберите правильное устройство ввода для вашего аудио и сделайте то же самое для настроек вашего выходного аудиоустройства.
Примечание . Если выбрано устройство с поддержкой Bluetooth, выключите его, так как звук может воспроизводиться на этом устройстве вместо динамиков вашего Mac. Вы также можете попробовать отключить и снова подключить аудиоустройства или переключиться с одного выхода на другой.
Сброс Core Audio
Изображение: Apple Developer
Core Audio управляет звуковыми потребностями приложений на вашем Mac, такими как воспроизведение, редактирование, запись, сжатие и распаковка, обработка сигналов и многое другое. На вашем Mac он работает от coreaudiod (демон запуска), поэтому, если звук не работает, вы можете перезапустить процесс coreaudiod и устранить проблему, поскольку он сбрасывает звук на вашем ноутбуке.
Чтобы выйти из процесса coreaudiod, вы можете открыть Activity Monitor , введите coreaudiod в поле поиска и нажмите Force Quit .
Либо запустите Terminal и введите команду sudo killall coreaudiod . Нажмите Верните , введите свой пароль и проверьте, работает ли звук снова. Coreaudiod перезапустится, но если этого не произойдет, вы вообще не услышите звука. В этом случае выключите Mac и перезапустите его.
Примечание : Если вы не можете перезапустить, используйте команду терминала: sudo launchctl start com.apple.audio.coreaudiod. Это запустит демон и повторно инициализирует процесс coreaudiod.
Проблемы со сторонними плагинами или приложениями
Проблемы со сторонними приложениями и плагинами при интеграции с вашим Mac могут повлиять на звук из-за несовместимости аппаратного и программного обеспечения, особенно при выпуске новой macOS. Например, в macOS Catalina любые не нотариально заверенные плагины не будут работать или работать в операционной системе, потому что система безопасности Apple нотариально заверяет все плагины аудиоустройства.
Например, в macOS Catalina любые не нотариально заверенные плагины не будут работать или работать в операционной системе, потому что система безопасности Apple нотариально заверяет все плагины аудиоустройства.
Чтобы управлять звуком, который не работает на вашем ноутбуке для определенных приложений на вашем Mac, выполните следующие действия:
- Удалите профиль приложения в Audio MIDI Setup , если вы видите какие-либо ошибки и перезапустите приложение.
Изображение: Apple
- Откройте приложение, щелкните правой кнопкой мыши Встроенный выход , чтобы просмотреть доступные аудиоустройства, и переключите выбор устройства вывода, чтобы исправить любые проблемы с конфигурацией.
- Создайте агрегатное устройство путем смешивания нескольких аудиоинтерфейсов, чтобы уменьшить вероятность ошибок конфигурации при увеличении количества аудиовходов и выходов.
Обновление macOS
Каждый раз, когда выпускается новая macOS, она содержит не только улучшения и новые функции, но и изменения в звуковых драйверах, структурах ядра, инструментах Unix, новые ошибки и иногда проблемы со звуком. Apple также улучшает и устраняет задержку звука, проблемы с надежностью USB-аудио и другие связанные с этим проблемы пользователей.
Apple также улучшает и устраняет задержку звука, проблемы с надежностью USB-аудио и другие связанные с этим проблемы пользователей.
Если вы обнаружите, что на вашем ноутбуке Mac не работает звук, попробуйте обновить операционную систему до последней версии и посмотреть, решит ли это проблему со звуком.
Сброс NVRAM
Ваш ноутбук Mac использует энергонезависимую оперативную память для хранения различных настроек, таких как громкость звука, часовой пояс, разрешение экрана и недавняя информация о панике ядра, а также для быстрого доступа к ним.
Сбросьте его, чтобы устранить любые сбои с любым из этих и других атрибутов. Это происходит потому, что компьютер восстанавливает настройки вашего оборудования по умолчанию и устанавливает внутренний жесткий диск в качестве загрузочного диска.
Для этого выключите Mac и снова включите его. Немедленно нажмите и удерживайте Клавиши Option, Command, P и R в течение примерно 20 секунд и отпустите их, когда услышите звук запуска.


