В ноутбуке не работает веб камера: Камера не работает в Windows
Содержание
Webcam Not Working Windows 7 [Fixed]
Если ваша веб-камера перестала работать по какой-либо причине, это руководство вам обязательно поможет. Итак, в этом руководстве мы поделимся некоторыми шагами по проверке и исправлению веб-камеры Windows 7.
Решение 1. Убедитесь, что ваша камера отключена или закрыта
Решение 2. Проверьте драйвер веб-камеры в диспетчере устройств.
Решение 3. Переустановите драйвер с веб-сайта производителя камеры или ноутбука.
Решение 4. Проверьте конкретное программное обеспечение, которое не может получить доступ к вашей веб-камере
Решение 5. Проверьте настройки антивируса.
Решение 1. Убедитесь, что ваша камера закрыта или отключена
Сейчас, когда многие производители ноутбуков добавляют шторку и крышку над веб-камерой для обеспечения конфиденциальности и безопасности, на некоторых клавиатурах ноутбуков также есть горячие клавиши для включения и выключения веб-камеры.
Итак, наше первое решение — проверить, что кнопки горячих клавиш на клавиатуре не отключают веб-камеру, и проверить саму веб-камеру, чтобы убедиться, что заслонка или крышка открыты.
Решение 2. Проверьте драйвер веб-камеры в диспетчере устройств.
Все подключенные устройства должны быть видны в списке диспетчера устройств Windows 7. Давайте посмотрим, отображается ли ваша веб-камера в списке, и исправим это:
Щелкните правой кнопкой мыши на своем мой компьютер или ПК и выберите Управлять.
Перейти к устройствам камеры. В этом списке проверьте, видны ли ваши веб-камеры и подключены ли они к вашему компьютеру.
Щелкните правой кнопкой мыши видимое устройство камеры и обновите драйвер.
После обновления драйвера перезагрузите ноутбук.
Решение 3. Установите или переустановите программное обеспечение драйвера с веб-сайта производителя камеры или ноутбука.
Windows 7 намного старше, чем Windows 10 и Windows 11, и в ней отсутствуют функции предустановленных или автоматически устанавливаемых драйверов. Поэтому вам необходимо скачать и установить их самостоятельно с сайта производителя. Загрузите драйвер, а затем установите его. Сделайте то же самое, если вы используете внешнюю веб-камеру USB.
Поэтому вам необходимо скачать и установить их самостоятельно с сайта производителя. Загрузите драйвер, а затем установите его. Сделайте то же самое, если вы используете внешнюю веб-камеру USB.
Решение 4. Проверьте программное обеспечение или приложение, которое не определяет вашу веб-камеру.
Иногда у определенного приложения или программного обеспечения могут возникнуть трудности с обнаружением веб-камеры. В этом случае вам следует проверить настройки соответствующего приложения или программного обеспечения, например Skype, Teams или Zoom, найти настройки веб-камеры и выбрать в настройках веб-камеру по умолчанию.
Решение 5. Проверьте программное обеспечение или приложение, которое не определяет вашу веб-камеру.
Некоторые антивирусы не только проверяют ваш компьютер на наличие вирусов, но также получают разрешение на конфиденциальность и доступ к оборудованию для приложений и программного обеспечения. Поэтому иногда антивирус может блокировать доступ к вашей веб-камере для некоторых приложений или для всех приложений.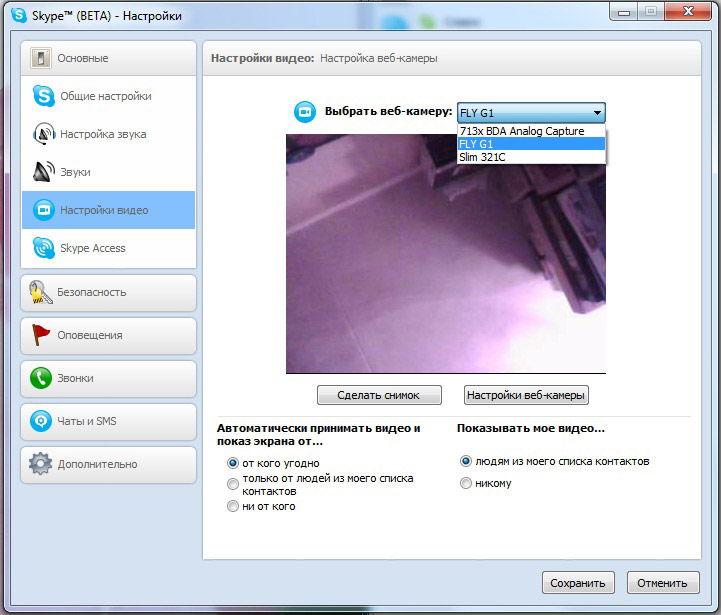 Поэтому вам следует проверить настройки антивируса и временно отключить его, если веб-камера работает нормально после отключения антивируса, затем проверьте антивирус в разделе конфиденциальности и разрешите необходимые разрешения.
Поэтому вам следует проверить настройки антивируса и временно отключить его, если веб-камера работает нормально после отключения антивируса, затем проверьте антивирус в разделе конфиденциальности и разрешите необходимые разрешения.
RU
RU
EN
DE
ES
FR
JA
KO
VI
HI
ZH
Не работает веб-камера в Windows 11. Как это исправить?
Весьма неприятная ситуация, когда веб-камера перестает работать во время важной конференции. Чаще всего проблема с камерой вызвана программной стороной, а не аппаратной. В этой статье мы рассмотрим вариантов устранения проблемы, связанные с web-камерой в Windows 11.
Самый элементарный способ для ремонта камеры — перезагрузка компьютера. Для перезагрузки компьютера, переходим в меню «Пуск» и нажимаем кнопку «Питание». Затем в появившемся меню выбираем опцию «Перезагрузка», чтобы немедленно перезагрузить компьютер.
Так же можно нажать клавиши «Alt+F4», чтобы открыть диалоговое окно «Завершение работы Windows» и выбираем в раскрывающемся списке пункт «Перезагрузка». Теперь, нажимаем кнопку «ОК», чтобы перезагрузить компьютер.
Перезагрузка может решить проблему, а может и нет. Если камера все еще не работает, переходим к следующему способу.
Современные ноутбуки и ультрабуки оснащены «шторкой» или кнопкой конфиденциальности, чтобы физически отключить веб-камеру, установленную на устройстве, поэтому проверяем, не отключена ли камера при помощи этой фичи.
Затвор веб-камеры может размещаться прямо там, где установлена камера, и полностью закрывать объектив камеры.
Так же на многих ноутбуках имеются клавиши «Fn», которые могут отключать камеру, ищем кнопку с изображением камеры и нажимаем её вместе с клавишей «Fn».
Существуют модели ноутбуков, на которых могут быть установлены физические кнопки/переключатели на боковой панели корпуса.
Если вы обнаружили подобные кнопки/шторки/переключатели, убедитесь, что они не блокируют камеру.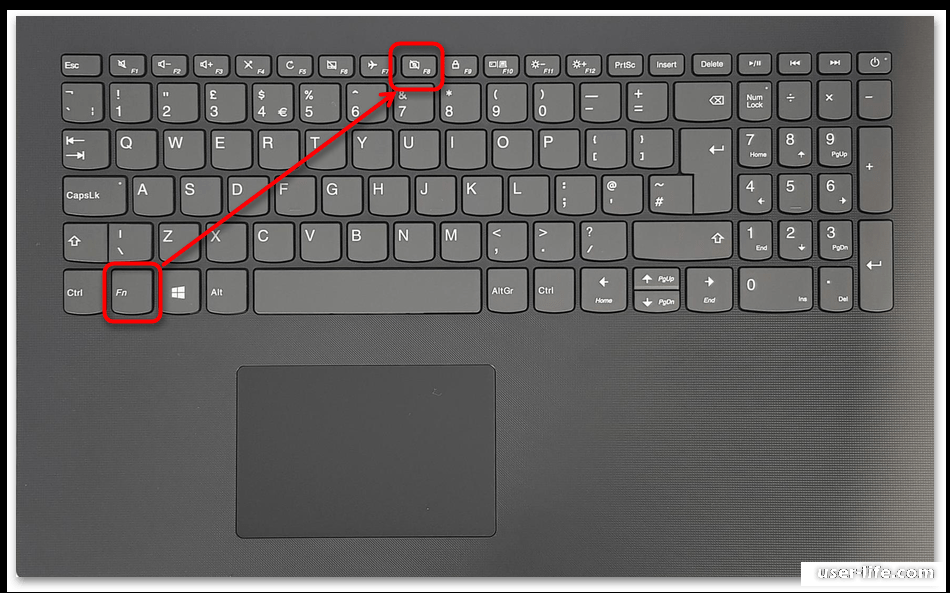
В Windows 11 имеются встроенные средства устранения неполадок, в том числе и для веб-камеры, которое можно запустить для решения проблемы.
Переходим в «Параметры», нажав клавиши «Win+I» и переходим в раздел «Bluetooth и устройства» на левой панели.
В правой части щелкаем по плитке «Камеры», чтобы продолжить.
В разделе «Подключенные камеры» щелкаем по проблемной камере.
А затем под названием камеры нажимаем на кнопку «Устранение неполадок».
Откроется отдельное окно для устранения неполадок: «Техническая поддержка». Следуем инструкциям на экране, чтобы устранить неполадки с камерой.
Если камера не работает в конкретном приложении или в нескольких приложениях, но при этом прекрасно работает в других программах, это может указывать на неправильную настройку параметров конфиденциальности камеры. Исправить проблему можно в «Параметрах» Windows 11.
Заходим в «Параметры» через меню «Пуск», нажав на соответствующую иконку.
Затем переходим в раздел «Конфиденциальность и защита», чтобы в последствии нажать на плитку «Камера» в правой части окна.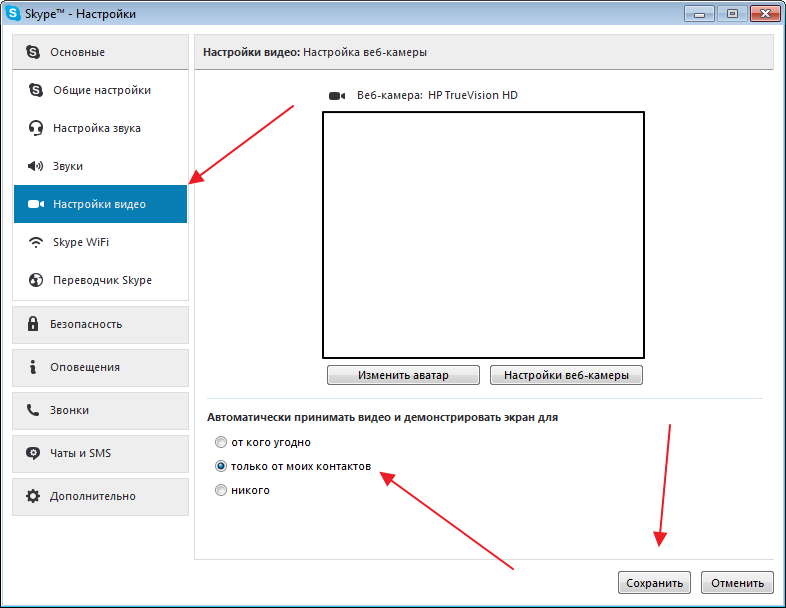
Проверяем, чтобы переключатель «Доступ к камере» был активен. Также проверяем переключатель «Разрешить приложениям доступ к камере» и переключатели у приложений, в которых имеется проблема с веб-камерой.
Если этот способ не решил проблему, переходим к следующему способу.
Если веб-камера не правильно показывает изображение или полностью темная, следует попробовать обновить драйвера устройства. Существует 2 способа обновления драйверов — автоматический или выбор из имеющихся драйверов.
Щелкаем по меню «Пуск» правой кнопкой мыши, чтобы отобразить контекстное меню, в котором кликаем по пункту «Диспетчер устройств».
В окне «Диспетчер устройств» находим проблемную камеру и щелкаем по ней правой кнопкой мыши. Появится меню, в котором щелкаем по пункту «Обновить драйвер».
В окне «Как вы хотите провести поиск драйверов?» нажимаем на кнопку «Автоматический поиск драйверов».
Система установит наиболее подходящие драйвера. Однако, если у вас имеются драйвера, щелкаем на кнопку «Найти драйвера на этом компьютере».
Если ни один из вышеперечисленных способов не подошел, то пробуем выполнить сброс камеры. Для этого переходим в «Параметры» Windows 11 (клавиши «Win+I»), щелкаем по пунктам «Приложения» — «Приложения и возможности».
Находим плитку «Камера» и щелкаем по трем точкам справа от названия. В появившемся меню щелкаем по «Дополнительные параметры».
Находим кнопку «Сброс» в разделе «Сбросить» и нажимаем на неё.
Если появится запрос на подтверждение, соглашаемся.
Вот и все. Используя вышеупомянутые способы, мы сможем снова заставить камеру работать на Windows 11. Если веб-камера все еще не работает, возможно она физически неисправна. А вам помогли эти способы?
Как исправить проблему «Веб-камера не работает» в Windows 10?
Если на вашем ноутбуке не работает веб-камера , вам следует открыть Диспетчер устройств и проверить, есть ли желтый восклицательный знак рядом с камерой устройства. Когда камера на вашем компьютере с Windows 10 внезапно перестает работать должным образом, есть еще несколько вещей, которые усугубляют ситуацию. Независимо от того, встроена ли ваша камера в ваше устройство, как в продуктах Microsoft Surface, или в отдельном оборудовании. Есть много советов и способов исправить проблемы, связанные с не обнаруженной веб-камерой, и мы узнаем о некоторых из них в этой статье.
Независимо от того, встроена ли ваша камера в ваше устройство, как в продуктах Microsoft Surface, или в отдельном оборудовании. Есть много советов и способов исправить проблемы, связанные с не обнаруженной веб-камерой, и мы узнаем о некоторых из них в этой статье.
В этой статье:
- Почему не работает веб-камера?
- Устранение проблемы «Веб-камера не работает» в Windows 10
- Часто задаваемые вопросы о проблеме «Веб-камера не работает»
Почему не работает веб-камера?
«Моя веб-камера не работает» может сдерживать ваши повседневные дела, от личных до профессиональных.
Несколько причин могут привести к тому, что ваша камера перестанет работать и вынудит вас починить веб-камеру, например, неисправное оборудование, отсутствующие или устаревшие драйверы, проблемы с настройками конфиденциальности или проблемы с антивирусным программным обеспечением.
Веб-камера не работает в Windows 10
Когда Windows обнаруживает новое оборудование, она часто автоматически устанавливает необходимые драйверы устройств.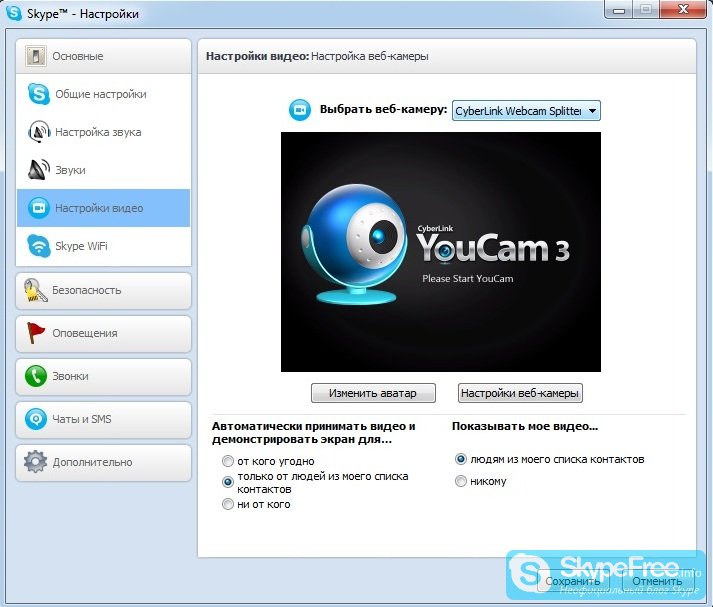 Если вы только что обновились до Windows 10 и заметили, что ваша камера не работает. Проблема, скорее всего, связана с поврежденными драйверами или конфликтами драйверов. Вы можете решить проблему «Моя веб-камера не работает в Windows 10», следуя приведенным ниже методам. Однако, если вы только что перешли на Windows 10, вам может потребоваться обновить драйверы для вашего устройства вручную.
Если вы только что обновились до Windows 10 и заметили, что ваша камера не работает. Проблема, скорее всего, связана с поврежденными драйверами или конфликтами драйверов. Вы можете решить проблему «Моя веб-камера не работает в Windows 10», следуя приведенным ниже методам. Однако, если вы только что перешли на Windows 10, вам может потребоваться обновить драйверы для вашего устройства вручную.
Программы в Магазине Windows поддерживают только более поздние версии веб-камер, что означает, что ваше старое устройство может быть несовместимо. Однако подавляющее большинство настольных приложений по-прежнему поддерживают старые модели камер.
В Windows 10 есть функция, используемая для отключения встроенной камеры. Это отличная идея сохранить вашу конфиденциальность, выключая камеру, когда вы ее не используете. С другой стороны, непреднамеренное изменение этого параметра может привести к тому, что встроенная веб-камера не будет работать.
Устранение неполадок «Веб-камера не работает» в Windows 10
Существует множество способов устранения неполадок с веб-камерой в Windows 10.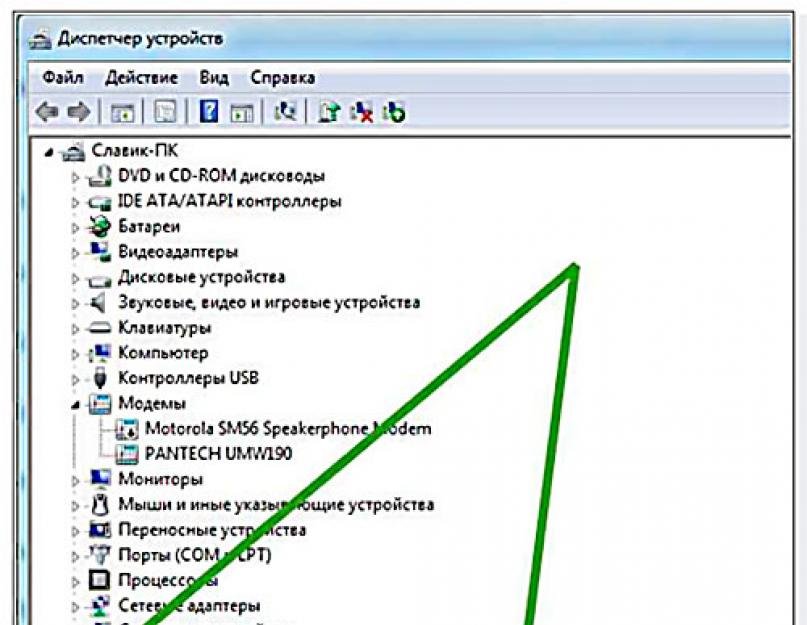 Выполняйте каждый из этих этапов по очереди, пока не найдете ответ на проблему сбоя веб-камеры.
Выполняйте каждый из этих этапов по очереди, пока не найдете ответ на проблему сбоя веб-камеры.
- Отключите и снова подключите: Это быстрое решение проблемы, при условии, что ваша камера подключается к компьютеру под управлением Windows 10 через USB.
- Вы можете перезагрузить камеру, выключив и снова включив питание: Ваше устройство Windows 10 идентифицирует камеру после того, как вы подключите ее, сбросив ее.
- Вы можете попробовать использовать другой порт USB для подключения: Вам следует переключиться на другой порт, если ваш компьютер с Windows 10 не идентифицирует вашу веб-камеру USB.
- Было бы лучше, если бы вы перезагрузили компьютер сейчас: Этот трюк известен с незапамятных времен, но он по-прежнему работает. Перезагрузка компьютера, ноутбука или планшета под управлением Windows 10 часто может решить различные проблемы, в том числе неисправную камеру.
- Вытащите вилку из розетки и попробуйте еще раз: Было бы полезно совместить два рассмотренных выше варианта.
 Отключите USB-камеру, перезагрузите компьютер и снова подключите веб-камеру, когда она завершит загрузку.
Отключите USB-камеру, перезагрузите компьютер и снова подключите веб-камеру, когда она завершит загрузку. - Убедитесь, что установлена последняя версия Windows: Обновив до последней версии Windows 10, вы сможете расширить функциональные возможности вашей камеры и загрузить обновленные версии встроенного ПО и драйверов, которые она использует.
- Осмотрите корпус камеры: Возможно, камера неисправна и нуждается в ремонте. Если нет никаких симптомов повреждения, следующий лучший способ определить степень повреждения — подключить его к другому совместимому компьютеру или ноутбуку. Если он также не работает на этом устройстве, у вас есть решение вашего вопроса.
- Убедитесь, что для веб-камеры установлено правильное приложение: Возможно, камера работает нормально, но проблема возникает из-за какого-то приложения. Использование камеры в другой программе в Windows 10, такой как Skype, Instagram или Camera, — это самый быстрый и простой способ убедиться в этом.
 Если приложение вызывает проблему, возможно, вам придется разрешить приложению использовать камеру в настройках приложения.
Если приложение вызывает проблему, возможно, вам придется разрешить приложению использовать камеру в настройках приложения. - Убедитесь, что ваши настройки конфиденциальности верны: Прежде чем приложения смогут обнаружить и использовать вашу камеру в Windows 10, вам необходимо предоставить им доступ к ней с помощью меню Настройки . Включите параметр «Разрешить приложениям доступ к вашей камере», перейдя к «Настройки»> «Конфиденциальность»> «Камера » и включив переключатель.
- Убедитесь, что настройки программного обеспечения камеры верны: Некоторые камеры поставляются с программным обеспечением, которое позволяет пользователям настраивать параметры устройства. Например, в приложении Lenovo Settings есть параметр «Режим конфиденциальности», который при использовании полностью отключает камеру.
- Если вы используете беспроводную камеру, вам следует проверить подключение к вашему устройству Bluetooth: Вы должны включить Bluetooth в Windows 10, прежде чем ваше устройство распознает его.
 Для этого запустите Центр уведомлений Windows 10 и выберите плитку Bluetooth из доступных вариантов.
Для этого запустите Центр уведомлений Windows 10 и выберите плитку Bluetooth из доступных вариантов. - Убедитесь, что камера не может получить доступ к диспетчеру устройств в Windows 10: Запустите диспетчер устройств, чтобы снова включить его. Нажмите клавишу со стрелкой слева от заголовка «Камеры», чтобы отобразить все доступные камеры. Если на самом значке камеры есть маленькая стрелка, это означает, что вы не можете использовать камеру в данный момент. Вы можете снова включить его, щелкнув по нему правой кнопкой мыши и выбрав параметр «Включить» в контекстном меню.
- С помощью диспетчера устройств выключите и снова включите камеру: Выполнение этих действий может иногда приводить к тому, что Windows 10 узнает об устройстве. Найдите камеру в диспетчере устройств, как описано в предыдущем шаге, щелкните правой кнопкой мыши имя камеры и выберите параметр «Отключить» в контекстном меню. После этого повторите щелчок правой кнопкой мыши и на этот раз выберите параметр «Включить».
 Не нажимайте кнопку «Удалить».
Не нажимайте кнопку «Удалить». - Обновляйте драйвер веб-камеры: Драйверы устройств гарантируют, что все работает правильно, и их обновление часто необходимо для сохранения совместимости с самой последней версией Windows. Найдите свою камеру в диспетчере устройств, щелкните ее правой кнопкой мыши и выберите пункт «Обновить драйвер» в контекстном меню. Оттуда выберите «Автоматический поиск обновленного программного обеспечения драйвера». Он будет искать новый драйвер для вашей веб-камеры.
- Вы можете восстановить более раннюю версию драйвера, выполнив следующие действия: Бывают случаи, когда обновленная версия драйвера наносит вред устройству. Найдите свою камеру в диспетчере устройств, щелкните ее правой кнопкой мыши и перейдите в меню «Свойства». Оттуда перейдите в меню «Драйвер» и выберите «Откатить драйвер», а затем «Да». После завершения операции вам потребуется перезагрузить Windows 10.
- Проверьте поддержку Windows 10: Некоторые камеры, разработанные для предыдущих версий Windows, могут не работать с Windows 10.
 Проверьте упаковку камеры или инструкции, чтобы узнать об этом. В диспетчере устройств щелкните правой кнопкой мыши его имя, выберите «Свойства» > «Драйвер» > «Сведения о драйвере » и найдите stream.sys. Этот файл говорит о том, что ваша веб-камера слишком старая для Windows 10. Если это так, купите новую.
Проверьте упаковку камеры или инструкции, чтобы узнать об этом. В диспетчере устройств щелкните правой кнопкой мыши его имя, выберите «Свойства» > «Драйвер» > «Сведения о драйвере » и найдите stream.sys. Этот файл говорит о том, что ваша веб-камера слишком старая для Windows 10. Если это так, купите новую.
Замена камеры необходима, если встроенная веб-камера не работает. Здесь мы рекомендуем OBSBOT Tiny 4K как наиболее подходящая альтернатива.
Узнать больше Купить
OBSBOT Tiny 4K имеет ряд преимуществ перед конкурентами, в том числе перечисленные ниже: 4K/30 кадров в секунду и 1080p/60 кадров в секунду видео благодаря 1/2,8-дюймовому датчику изображения Sony и объективу 4K. Если вы столкнулись с проблемой неработающей веб-камеры в Chrome, сначала убедитесь, что камера и микрофон правильно подключены и что никакое программное обеспечение на вашем ПК не препятствует их работе. Введите webcammictest.com в адресную строку браузера. На целевой странице веб-сайта нажмите кнопку Check My Webcam . Когда появится диалоговое окно разрешений, нажмите Разрешить . Поток с вашей веб-камеры должен отображаться в черном поле в правой части страницы, указывая на то, что камера работает. Итак, в блоге мы узнали лучшие способы решения проблемы неработающей веб-камеры. Вот некоторые ключевые выводы: Приличная камера никогда не была так важна, как во время вспышки коронавируса. В течение нескольких месяцев видеосвязь была для людей самым безопасным способом общения с семьей, друзьями и коллегами. Однако при попытке совершить видеовызов веб-камера ноутбука может не обнаруживаться. В течение многих лет в ноутбуках использовались некачественные камеры с разрешением 720p, но, похоже, ситуация меняется. Качество Full HD (1080p) быстро становится нормой, и многие покупатели ценят отличную фронтальную камеру. Однако, если ваша веб-камера не работает, это мало поможет, и полагаться только на речь может быть не самым эффективным решением. Таким образом, независимо от того, встроена ли ваша камера или подключена снаружи, вы можете попрактиковаться в устранении неполадок веб-камеры. Веб-камера не работает в Windows 10 — распространенная проблема. Вы можете использовать камеру вашего ноутбука или подключенную камеру на вашем рабочем столе, чтобы проводить видеовстречи с другими людьми. Но в некоторых случаях камера может работать некорректно. Эта проблема может быть вызвана многими причинами. Здесь мы покажем вам некоторые основные причины. Конечно, есть и другие причины. Мы не будем перечислять их все здесь. Знание причин, по которым не работает веб-камера или камера ноутбука, может помочь вам понять, что делать, чтобы решить проблему. Мы также покажем вам, что вы должны делать, если вы не знаете. Перед устранением этой проблемы вы можете сначала попробовать выполнить следующие операции: Если вы не перезагрузили компьютер после того, как обнаружили, что ваша камера не работает в Windows 10, вы можете просто сделать это, потому что она может избавиться от некоторых временных ошибок, которые могут вызвать проблему. Возможно, проблема связана с ошибкой на вашем компьютере, и соответствующее обновление Windows может решить эту проблему. Чтобы исключить эту возможность, вы можете перейти к Пуск > Параметры > Обновление и безопасность > Центр обновления Windows > Проверить наличие обновлений . Пользователи могут записывать каждое событие с высокой четкостью и естественными цветовыми тонами. Вы также можете использовать функцию Face AE (Face Auto-exposure) камеры OBSBOT TinyCam, чтобы сделать ваше лицо более четким и ярким даже в условиях низкой освещенности.
Пользователи могут записывать каждое событие с высокой четкостью и естественными цветовыми тонами. Вы также можете использовать функцию Face AE (Face Auto-exposure) камеры OBSBOT TinyCam, чтобы сделать ваше лицо более четким и ярким даже в условиях низкой освещенности. Часто задаваемые вопросы о проблеме «Веб-камера не работает»
1.
 Как исправить черный экран на моей веб-камере?
Как исправить черный экран на моей веб-камере? 2. Почему моя веб-камера не работает в Chrome?
3. Как проверить, работает ли веб-камера?

Заключение
Веб-камера не работает в Windows 10? Как это исправить?
 Знаете ли вы причины этой проблемы? Если вас это беспокоит, знаете ли вы, как это исправить? Программное обеспечение MiniTool собрало основные причины этой проблемы и некоторые полезные методы, чтобы избавиться от нее, и покажет вам информацию, которую вы хотите узнать в этом посте.
Знаете ли вы причины этой проблемы? Если вас это беспокоит, знаете ли вы, как это исправить? Программное обеспечение MiniTool собрало основные причины этой проблемы и некоторые полезные методы, чтобы избавиться от нее, и покажет вам информацию, которую вы хотите узнать в этом посте. Основные причины, по которым веб-камера не работает в Windows 10

Что делать, если веб-камера не работает в Windows 10?
Перезагрузить компьютер
Выполните обновление, связанное с камерой, в Windows 10
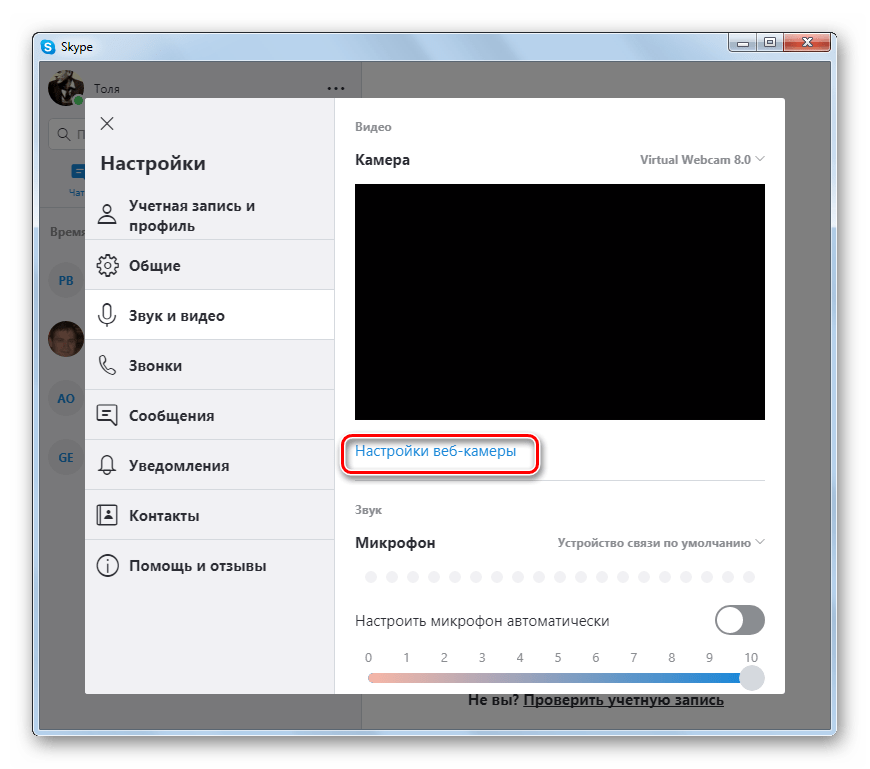 Если вы видите Просмотреть все необязательные обновления , вы можете щелкнуть его, чтобы развернуть его и посмотреть, есть ли обновления, связанные с вашей камерой. Если да, вы можете установить его на свой компьютер и проверить, может ли он решить проблему, с которой вы столкнулись.
Если вы видите Просмотреть все необязательные обновления , вы можете щелкнуть его, чтобы развернуть его и посмотреть, есть ли обновления, связанные с вашей камерой. Если да, вы можете установить его на свой компьютер и проверить, может ли он решить проблему, с которой вы столкнулись.
Используйте приложение «Камера» для проверки камеры
Используйте окно поиска Windows для поиска камеры и выберите первый результат, чтобы открыть приложение «Камера». Затем вы можете использовать это приложение, чтобы проверить, нормально ли работает ваша камера.
Включите кнопку для вашей камеры
Некоторые ноутбуки или портативные камеры могут иметь физический переключатель для включения/выключения камеры. Возможно, вы случайно выключили камеру. Если это так, ваш компьютер не обнаружит камеру. Вы можете проверить свое устройство и включить его, если оно выключено, чтобы ваш компьютер успешно распознал вашу камеру.
Убедитесь, что ваша камера не используется другим приложением
Обычно камера на вашем компьютере может использоваться одним приложением только один раз. Если вы хотите использовать его во втором приложении, это, конечно, не сработает. Итак, вам нужно проверить, есть ли приложение, которое в данный момент использует вашу камеру. Если да, вы можете закрыть камеру и попробовать еще раз.
Если вы хотите использовать его во втором приложении, это, конечно, не сработает. Итак, вам нужно проверить, есть ли приложение, которое в данный момент использует вашу камеру. Если да, вы можете закрыть камеру и попробовать еще раз.
Если ваша камера по-прежнему не работает, вы можете попробовать следующие способы решения проблемы с драйвером веб-камеры в Windows 10 или других связанных с этим проблем.
Как исправить, если веб-камера не работает в Windows 10?
- Разрешить доступ к вашей камере на вашем устройстве или приложению, которое вы хотите использовать
- Проверьте настройки антивирусного программного обеспечения
- Используйте другой порт USB
- Найдите несовместимый драйвер камеры
- Откатить драйвер камеры
- Переустановите драйвер камеры
Исправление 1. Разрешите доступ к камере на вашем устройстве или приложению, которое вы хотите использовать
1. Нажмите Пуск .
2. Выберите Настройки > Конфиденциальность > Камера .
3. Проверьте статус Разрешить доступ к камере на этом устройстве . Если он выключен, нужно нажать кнопку Изменить и включить кнопку для него.
4. Прокрутите вниз до раздела Разрешить приложениям доступ к вашей камере и убедитесь, что кнопка для нее включена. Затем вам нужно найти приложение, которое вы хотите использовать с камерой, и включить для него кнопку.
5. Если целевое приложение получено из Интернета, с диска, USB-накопителя или это приложение установлено вашим ИТ-администратором, вы не сможете найти его в списке приложений Microsoft Store. Если это так, вам нужно перейти к Разрешить доступ настольных приложений к вашей камере и включить кнопку для нее.
Затем вы можете проверить, может ли ваша камера нормально работать на вашем компьютере.
Исправление 2: проверьте антивирусное программное обеспечение
Если ваша камера заблокирована антивирусным программным обеспечением, она не будет работать независимо от того, какое приложение вы используете. Вы можете перейти к настройкам программного обеспечения, чтобы увидеть, есть ли соответствующие настройки. Если вы не можете их найти, вы можете обратиться за помощью в службу поддержки антивирусного программного обеспечения.
Вы можете перейти к настройкам программного обеспечения, чтобы увидеть, есть ли соответствующие настройки. Если вы не можете их найти, вы можете обратиться за помощью в службу поддержки антивирусного программного обеспечения.
Исправление 3: используйте другой порт USB
Если вы используете портативную камеру, вам необходимо проверить, правильно ли она подключена к компьютеру. Вы можете проверить, не ослаблено ли соединение. Вы также можете попробовать другой USB-порт, чтобы убедиться, что он работает успешно.
Исправление 4: Найдите несовместимый драйвер камеры
Возможно, используемая вами камера устарела и несовместима с Windows 10. Итак, вам необходимо проверить, совместима ли ваша камера с вашей системой:
- Щелкните правой кнопкой мыши Запустите и выберите Диспетчер устройств в меню WinX, чтобы открыть его.
- Найдите Камеры, устройства обработки изображений или Звуковые, видео и игровые контроллеры (в зависимости от того, какой вариант вы видите).
 Разверните параметр, чтобы найти свою камеру.
Разверните параметр, чтобы найти свою камеру. - Щелкните правой кнопкой мыши камеру и выберите «Свойства».
- Перейдите на вкладку Драйвер и нажмите Сведения о драйвере .
- Найти файл, имя которого содержит поток.sys . Если вы можете найти этот файл, это означает, что ваша камера была разработана до Windows 7. Вам необходимо заменить ее более новой камерой, совместимой с вашей Windows 10.
- Если вы не можете найти этот файл, это означает, что ваша камера совместима с Windows 10. Вы можете попробовать следующие решения, чтобы решить проблему.
Исправление 5. Откат драйвера камеры
Если ваша камера перестала работать после обновления Windows 10, вы можете откатить драйвер камеры до предыдущей версии, когда он сможет нормально работать.
В этом сообщении показано, что нужно сделать, чтобы откатить драйвер устройства: Как откатить драйвер в Windows? Пошаговое руководство.
Исправление 6. Переустановите/обновите драйвер камеры
Для решения проблемы также можно переустановить драйвер камеры. Этот процесс установит обновленные драйверы камеры на ваш компьютер. Вот шаги:
- Откройте Диспетчер устройств.
- Найдите свою камеру и щелкните ее правой кнопкой мыши. Затем выберите Свойства .
- Перейдите на вкладку «Драйвер» и нажмите кнопку «Удалить устройство».
- Во всплывающем окне установите флажок Удалить программное обеспечение драйвера для этого устройства и нажмите OK .
- Когда вы вернетесь в Диспетчер устройств, вам нужно нажать Действие в верхнем меню, а затем выбрать Сканировать аппаратные изменения .
- Ваша система начинает сканировать и переустанавливать обновленные драйверы камеры на ваш компьютер. Вам нужно дождаться окончания всего процесса.
- Перезагрузите компьютер.


 Отключите USB-камеру, перезагрузите компьютер и снова подключите веб-камеру, когда она завершит загрузку.
Отключите USB-камеру, перезагрузите компьютер и снова подключите веб-камеру, когда она завершит загрузку. Если приложение вызывает проблему, возможно, вам придется разрешить приложению использовать камеру в настройках приложения.
Если приложение вызывает проблему, возможно, вам придется разрешить приложению использовать камеру в настройках приложения. Для этого запустите Центр уведомлений Windows 10 и выберите плитку Bluetooth из доступных вариантов.
Для этого запустите Центр уведомлений Windows 10 и выберите плитку Bluetooth из доступных вариантов. Не нажимайте кнопку «Удалить».
Не нажимайте кнопку «Удалить».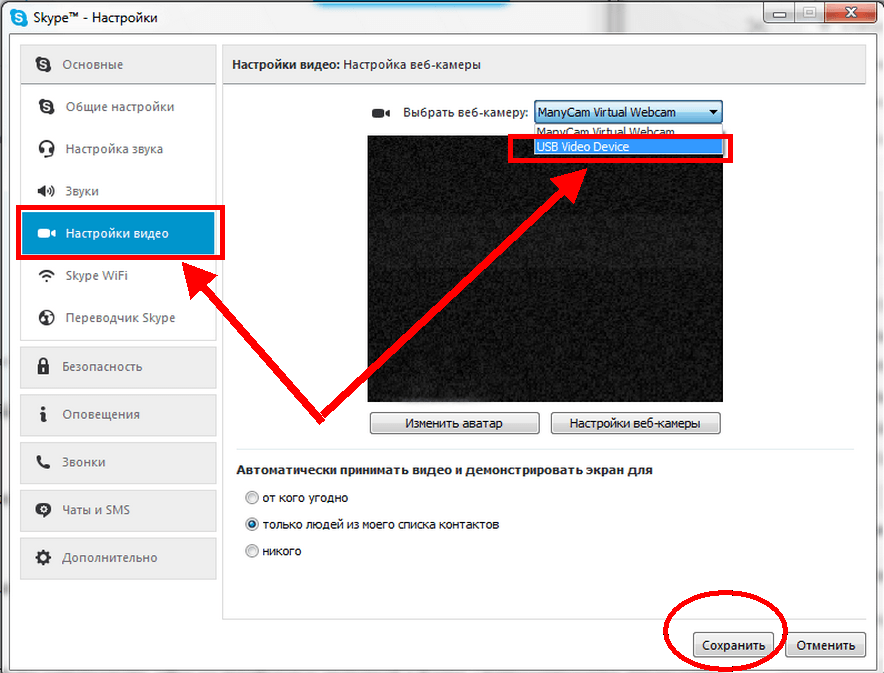 Проверьте упаковку камеры или инструкции, чтобы узнать об этом. В диспетчере устройств щелкните правой кнопкой мыши его имя, выберите «Свойства» > «Драйвер» > «Сведения о драйвере » и найдите stream.sys. Этот файл говорит о том, что ваша веб-камера слишком старая для Windows 10. Если это так, купите новую.
Проверьте упаковку камеры или инструкции, чтобы узнать об этом. В диспетчере устройств щелкните правой кнопкой мыши его имя, выберите «Свойства» > «Драйвер» > «Сведения о драйвере » и найдите stream.sys. Этот файл говорит о том, что ваша веб-камера слишком старая для Windows 10. Если это так, купите новую. Разверните параметр, чтобы найти свою камеру.
Разверните параметр, чтобы найти свою камеру.
