Как с флешки переустановить винду на ноуте: Как установить Windows с флешки
Содержание
Как переустановить windows с флешки на ноутбуке packard bell + видео обзор. Установка Windows 10 с флешки за 4 шага
Установка Windows 7 на ноутбук Packard Bell
В этой статье я, скорее всего, расскажу о подготовке к установке Windows 7 на ноутбук Packard Bell EN LE639KB, а не о самой установке. Столько всего написано об установке Windows 7 в интернете.
Как открыть boot menu на ноутбуке Packard Bell?
На экране, кроме красивого логотипа Packard Bell, больше нет никаких надписей. Торговать будем перебором или методом «научного тыка». Для входа в настройки БИОС в нашем случае нужно при включении зажать клавишу F2 и удерживать некоторое время. В настройках биоса была отключена функция F12 Boot Menu.
Как сделать сброс к заводским настройкам на ноутбуке?
Заводские настройки ноутбука HP
- Включите ноутбук и нажимайте клавишу F11, пока не появится HP Laptop Recovery — Recovery Manager. …
- Выберите «Восстановление системы)
- Вам будет предложено сохранить необходимые данные, вы можете это сделать.

Как запустить установочный диск на ноутбуке?
Включите компьютер и нажимайте клавишу Esc примерно каждую секунду, пока не откроется меню параметров загрузки. Нажмите клавишу F9, чтобы открыть меню параметров загрузочного устройства. С помощью стрелок вверх или вниз выберите привод CD/DVD и нажмите Enter. Компьютер запускает Windows.
Как восстановить Windows 7 на ноутбуке Acer?
ноутбук перезапустится сразу после загрузки, одновременно нажмите кнопки Alt+F10. Входим в меню заводской программы восстановления Acer eRecovery Management. Выберите «Восстановить заводские настройки операционной системы». При переустановке все данные на диске C: будут перезаписаны.
Предыстория
Так выглядит загрузчик Linpu
Самое интересное в этом ноутбуке — операционная система. Называется Linux Linpus Lite версия и даже в консольной версии. В общем, нужно ставить что-то более привычное, а именно Windows 7 64.
Командная строка Линпу
Подготовка к установке Windows 7
В гнездо USB вставляем флешку с установочным дистрибутивом Windows 7. Как выбрать загрузку с флешки? На разных компах и ноутах по разному. Это может быть клавиша Esc, F2, F10, F11, F12. Перепробовав все клавиши и не получив результата, решил зайти в настройки биоса и посмотреть там. Как войти в БИОС? На экране, кроме красивого логотипа Packard Bell, больше нет никаких надписей. Торговать будем перебором или методом «научного тыка». Для входа в настройки БИОС в нашем случае нужно при включении зажать клавишу F2 и удерживать некоторое время.
Как выбрать загрузку с флешки? На разных компах и ноутах по разному. Это может быть клавиша Esc, F2, F10, F11, F12. Перепробовав все клавиши и не получив результата, решил зайти в настройки биоса и посмотреть там. Как войти в БИОС? На экране, кроме красивого логотипа Packard Bell, больше нет никаких надписей. Торговать будем перебором или методом «научного тыка». Для входа в настройки БИОС в нашем случае нужно при включении зажать клавишу F2 и удерживать некоторое время.
Меню загрузки отключено
В настройках биоса была отключена функция F12 Boot Menu. Мы включаем его. Сохраните настройки и перезагрузите ноутбук. Нажимаем F12, появляется окно выбора загрузочного носителя, но жесткий диск ноутбука изначально помечен и изменить его расположение не представляется возможным. Кроме того, нашей загрузочной флешки с Windows 7 нет в списке. Что я должен делать? Как загрузиться с нашей загрузочной флешки Windows 7? Этот вопрос оказался самым сложным в нашей истории установки Windows 7 на ноутбук Packard Bell EN LE639KB.
Стартовое меню E
Меню загрузки активировано
Решение
Просмотрев не один сайт в интернете, собирая информацию по крупицам, а также методом «научного тыка» было найдено решение этой проблемы. А именно, вы должны изменить параметр UEFI в настройках BIOS на Legacy. После этого наша флешка появилась в списке загрузочных носителей и она доступна для выбора. Выбираем его как загрузку и далее приступаем к установке Windows 7. Все проблема решена.
Режим загрузки UEFI
Кроме того, при выборе места установки Windows 7 необходимо удалить все разделы с жесткого диска ноутбука и восстановить раздел или разделы под Windows 7.
Устаревший режим загрузки
Оказалось, что драйвера для Windows 7 идут в комплекте с ноутбуком на диске. Но я ими не пользовался, а ставил более новые драйвера из комплекта DriverPack Solution.
Выбор флешки с дистрибутивом Windows 7
Итак, на ноутбуке Packard Bell EN LE639KB установлена Windows 7.
Как установить Windows с флешки?
Установка Windows 10, 8, 7 с флешки
- При включении компьютера клавишей Del (или другими клавишами) зайдите в меню BIOS или Boot и выберите запуск компьютера с флешки.

- Если вы видите надпись «нажмите любую клавишу для загрузки с cd или dvd», когда точки исчезнут, нажмите Enter.
Установка
- Если вы все сделали правильно, вы увидите загрузку установщика. Если ранее при создании загрузочного носителя вы выбрали две системы (32- и 64-разрядную), выберите нужный вариант.
- Выберите язык, формат времени и раскладку клавиатуры.
- Нажмите «Установить».
НАМЕКАТЬ! Как видите, ниже также есть ссылка для восстановления системы, поэтому эту флешку можно использовать в качестве диска восстановления, когда система отказывается загружаться.
- Затем вам будет предложено ввести лицензионный ключ. Если есть, введите его. Если нет, нажмите «У меня нет ключа продукта» и нажмите «Далее». Ключ можно ввести в любой момент в уже установленную систему.

- Выберите вариант ОС.
- Установите флажок и примите условия лицензии.
- Теперь нам нужно выбрать тип установки. Как я уже говорил ранее, лучше устанавливать на чистый диск с предварительной очисткой диска С. Если у вас два раздела, и как я уже рекомендовал, вы перенесли все важное с диска С на второй диск, то выберите Вариант «Пользовательский». Если у вас только один раздел, нажмите «Обновить».
- Если вы выбрали выборочную установку, как я рекомендовал, то сначала нужно отформатировать диск С со старой виндой. Это нужно для того, чтобы новая система установилась на чистый раздел. Как видите, здесь нет дисков C или D. Поэтому приходится оперировать размерами. Выберите диск, соответствующий размеру. Повторюсь, что нам нужен именно тот раздел, в котором сейчас установлена ваша старая система.Теперь нажимаем «Форматировать». После этого вся информация на этом диске будет удалена, именно поэтому мы предварительно перенесли все важное на другой диск.
 Выберите пустой раздел и нажмите «Создать» и нажмите кнопку «Применить». Выберите его еще раз и нажмите кнопку «Далее».
Выберите пустой раздел и нажмите «Создать» и нажмите кнопку «Применить». Выберите его еще раз и нажмите кнопку «Далее».
- Теперь ждем, пока система подготовит файлы и загрузит их на диск.
- После завершения предыдущего шага система перезагрузится один раз. Если вы ранее выставили загрузку с флешки в биосе, то флешка снова загрузится при перезагрузке компьютера и она нам больше не нужна, поэтому возвращаемся в биос и ставим винчестеру приоритет загрузки BOOT.
Как установить Windows на ноутбук Packard Bell?
В отчаянной попытке установить Windows 7 на ноутбук Packard Bell я перерыл весь интернет но ничего не нашел, а проблема была вот в чем при попытке начать установку новой ОС, старой ОС, или дисковода с диском или загрузилась флешка с новой операционной системой, система просто отказалась устанавливаться. И вот в чем дело.
В биосе этого ноутбука, чтобы без проблем установить операционную систему, нужно сделать следующие настройки;
Входим в БИОС через кнопку F2.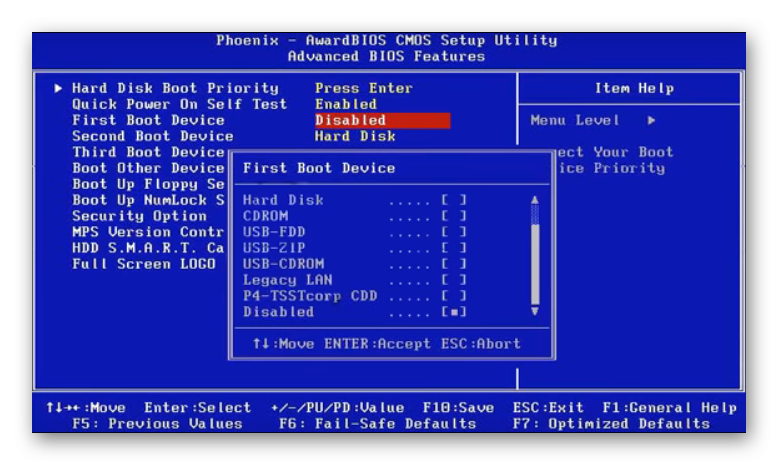
Включаем функцию кнопки F12 для возможности загрузки новой операционной системы с флешки или накопителя.
Затем нам нужно изменить настройки в меню BOOT (загрузка), для этого заходим в меню BOOT и меняем параметр UEFI на Legacy, выглядит это так;
После того, как мы изменили надпись, она должна быть такой;
После этих нехитрых процедур перезагружаем ноутбук и нажимаем кнопку f12.
Здесь мы выбираем устройство, на которое будем устанавливать нашу новую операционную систему с флешки или DVD-привода.
дальнейшая установка осуществляется стандартным способом, но только жесткий диск нужно разбить на разделы и переформатировать.
Более подробное видео.
Этот простой способ может решить проблему установки операционной системы на ноутбук Packard Bell.
Установка Windows 10 64 Packard Bell P5WS5
Проблема: установка Windows 10 на ноутбук Packard Bell P5WS5
Клиент пытался установить Windows 10 самостоятельно.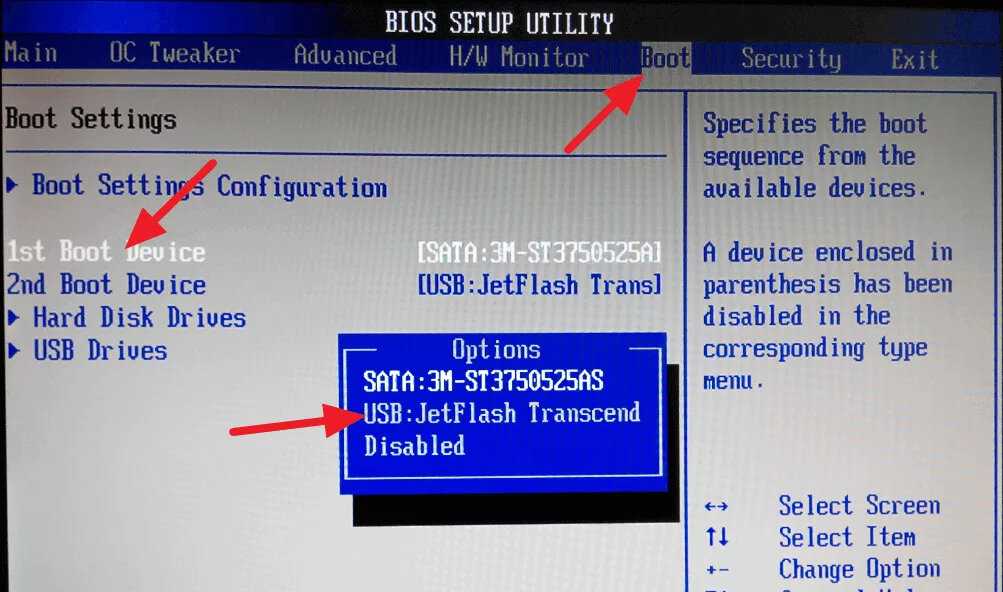 Так как компьютер тормозил и выключался.
Так как компьютер тормозил и выключался.
Диагностика показала, что ноутбук выключается из-за перегрева.
Перед установкой окон необходимо очистить от пыли и заменить термопасту.
Как отформатировать ноутбук Packard Bell?
Для запуска утилиты восстановления ноутбуков Acer, Packard Bell и eMachines до заводских настроек используйте комбинацию клавиш Alt+F10. Выжимать эту комбинацию необходимо в момент включения компьютера, до того, как начнет загружаться операционная система.
Чистка от пыли Packard Bell P5WS5
Откручиваем болты по периметру корпуса.
Снимите нижнюю крышку, а затем клавиатуру. Затем снимите материнскую плату и разберите систему охлаждения.
Продув радиатор, меняю термопасту и собираю ноутбук.
Подготовка к установке
Готовлюсь к установке ноутбука. В первую очередь я убедился, что на ноутбуке нет важной для клиента информации.
Затем заходим в биос (включаем ноутбук и нажимаем клавишу F2). Сбрасываем настройки и выставляем ноутбуку загрузку с флешки. Сохраните настройки клавишей F10.
Сохраните настройки клавишей F10.
Запуск установщика
Прежде чем мы приступим к установке, хочу сказать несколько важных слов. Установку будем делать на диск C — это системный диск по умолчанию. Каждый системный администратор знает, что этот диск лучше полностью отформатировать перед установкой. При форматировании системного диска вся информация будет удалена. Поэтому, если у вас есть какие-либо документы, важные файлы, фильмы, фотографии, хранящиеся в разделе C, перенесите их на другой диск (D, E и так далее)
Это касается и рабочего стола — напомню, что он тоже находится на диске С. Если у вас на компьютере только один диск С, то рекомендую вам создать второй раздел, который мы будем использовать для системы. Если вам лень это делать, можете установить поверх существующей системы — об этом я расскажу чуть подробнее в третьем шаге.
Вставьте флешку с Windows 10 в компьютер или ноутбук, на который вы хотите установить систему. Теперь нам нужно заставить компьютер загружаться с этого носителя.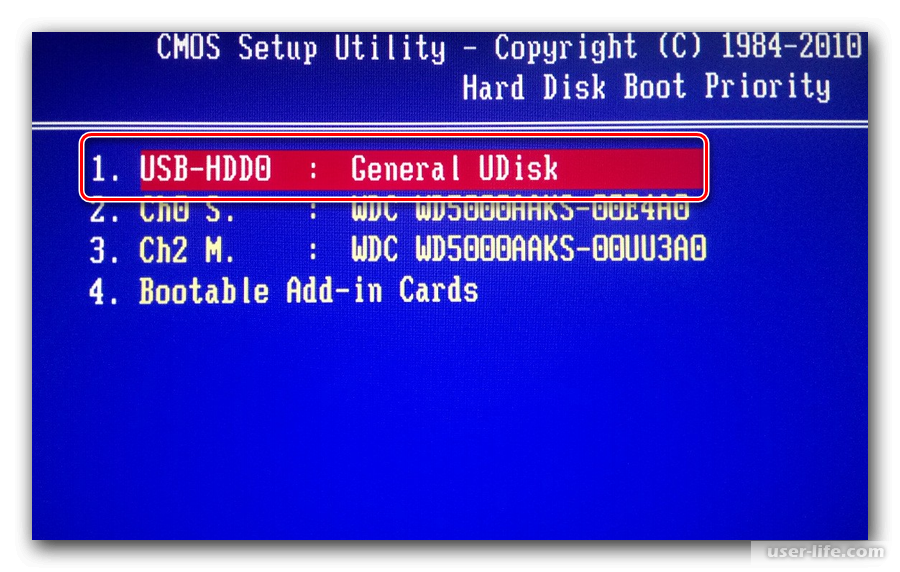 Для этого нам нужно запустить меню BOOT — это делается через BIOS. Перезагрузите компьютер. При загрузке BIOS несколько раз нажмите кнопку меню BOOT.
Для этого нам нужно запустить меню BOOT — это делается через BIOS. Перезагрузите компьютер. При загрузке BIOS несколько раз нажмите кнопку меню BOOT.
И тут начинается самое сложное, дело в том, что кнопки на разных версиях биоса разные, и нам нужно найти эту кнопку. Иногда при загрузке BIOS вы можете увидеть подсказку на экране загрузки.
Но чаще всего на современных компьютерах и ноутбуках такой подсказки нет. Поэтому вы можете посмотреть на таблицу ниже и попробовать одну из кнопок. Наиболее часто используемая кнопка F12.
ПРИМЕЧАНИЕ! Если у вас есть ноутбук, вам, вероятно, также потребуется удерживать вспомогательную кнопку Fn, чтобы активировать кнопку.
| MSI АсРок Сони Вайо | F11 |
| Гигабайты Асер Делл Леново Паккард Белл Тошиба | F12 |
| ASUS | F8 или Esc |
| Интел Samsung | Esc |
Некоторые ноутбуки, например Lenovo, имеют кнопку меню BOOT рядом с кнопкой питания над основной клавиатурой.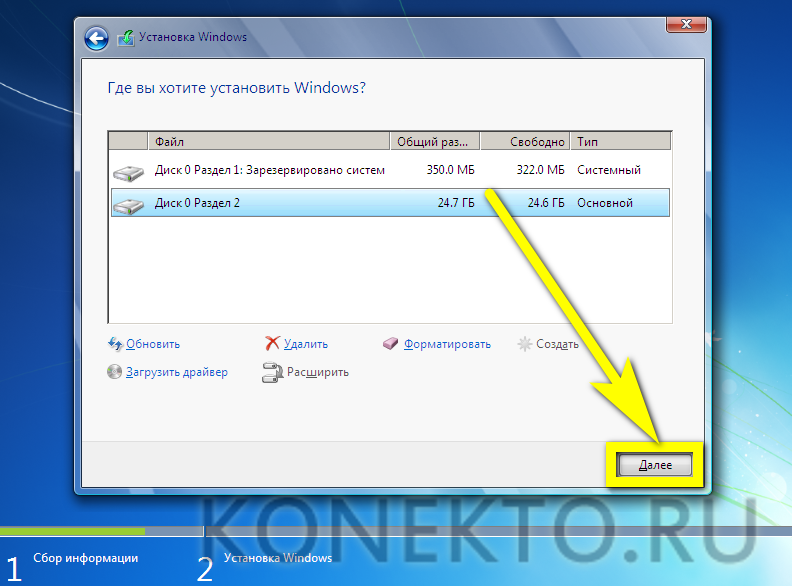
Если вам удалось запустить меню BOOT, выберите флешку в качестве загрузочной с помощью стрелок и нажмите клавишу «Enter».
Если вы не можете найти нужную кнопку, а все представленное в таблице не работает, то у вас есть два варианта.
Первый – найти в интернете инструкцию или полное руководство пользователя для вашего ноутбука или модели материнской платы, которая установлена на вашем компьютере. Просто погуглил эту информацию. Как только найдете мануал, ищем информацию о запуске Boot menu.
Второе — вы можете изменить путь загрузки (BOOT) прямо в биосе. Для этого нам нужно войти в БИОС. И, как вы уже догадались, делается это примерно так же, во время первой загрузки компьютера. Необходимо нажать нужную клавишу несколько раз. Опять же, вы можете увидеть подсказку. Если его там нет, попробуйте использовать самую популярную кнопку «Поделиться.
Клавиши также используются очень часто: EscF1F2F3
И не забудьте кнопку Fn, если вы используете ноутбук.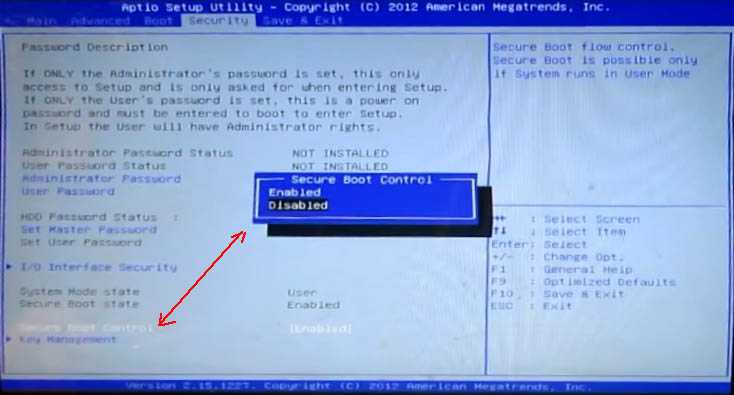
При входе в биос или UEFI нужно найти загрузочный раздел (BOOT) — версий биоса много, но они примерно одинаковые, можно просто покопаться в разделах, рано или поздно наткнешься на нужный.
Как только вы найдете нужный элемент, установите флешку в качестве приоритета загрузки. После этого сохраните настройки и выйдите (Save and exit) — нажмите вспомогательную клавишу — чаще всего это F10.
Компьютер перезагрузится.
Установка Windows 10
Подключаем загрузочную флешку к ноутбуку. Затем включите ноутбук и дождитесь загрузки.
Нажмите на кнопку установки. Далее выберите раскладку и язык для операционной системы Windows 10.
Затем выберите тип установки: выборочная. Пользовательский: установка только Windows (для опытных пользователей).
Далее вам нужно разбить жесткий диск на разделы и выбрать раздел для установки Windows.
Начнется процесс установки Windows.
В процессе установки компьютер несколько раз перезагрузится.
Далее вам необходимо создать учетную запись
Затем компьютер перезагружается.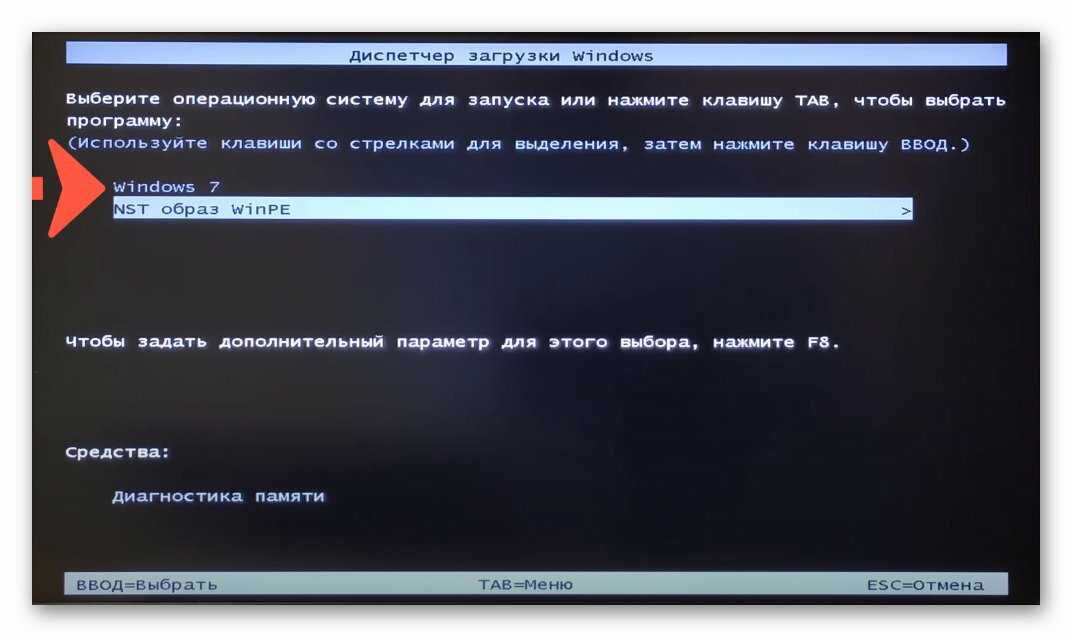
На этом установка завершена, переходим к настройке операционной системы.
Настройка Windows 10 на ноутбуке P5WS5
Когда система запустится, щелкните правой кнопкой мыши значок этого ПК. Потом зайди в диспетчер устройств, посмотри каких драйверов не хватает. Драйвер для видеокарты, звука, картридера и чипсета.
Этот ноутбук не указан на официальном сайте. Я хочу установить драйвер с помощью пакета драйверов. Драйвера для видеокарты необходимо скачать с сайта AMD
Я запускаю пакет драйверов и устанавливаю необходимые драйверы. Затем перезагружаю ноутбук и начинаю установку программ.
Затем я перезагрузил ноутбук. Затем обновите операционную систему и создайте точку восстановления системы.
Работы завершены.
Ноутбук не выключается и не шумит, винда загружается и работает.
Как установить Windows на ноутбук Packard Bell?
В отчаянной попытке установить Windows 7 на ноутбук Packard Bell я перерыл весь интернет но ничего не нашел, а проблема была вот в чем при попытке начать установку новой ОС, старой ОС, или дисковода с диском или загрузилась флешка с новой операционной системой, система просто отказалась устанавливаться.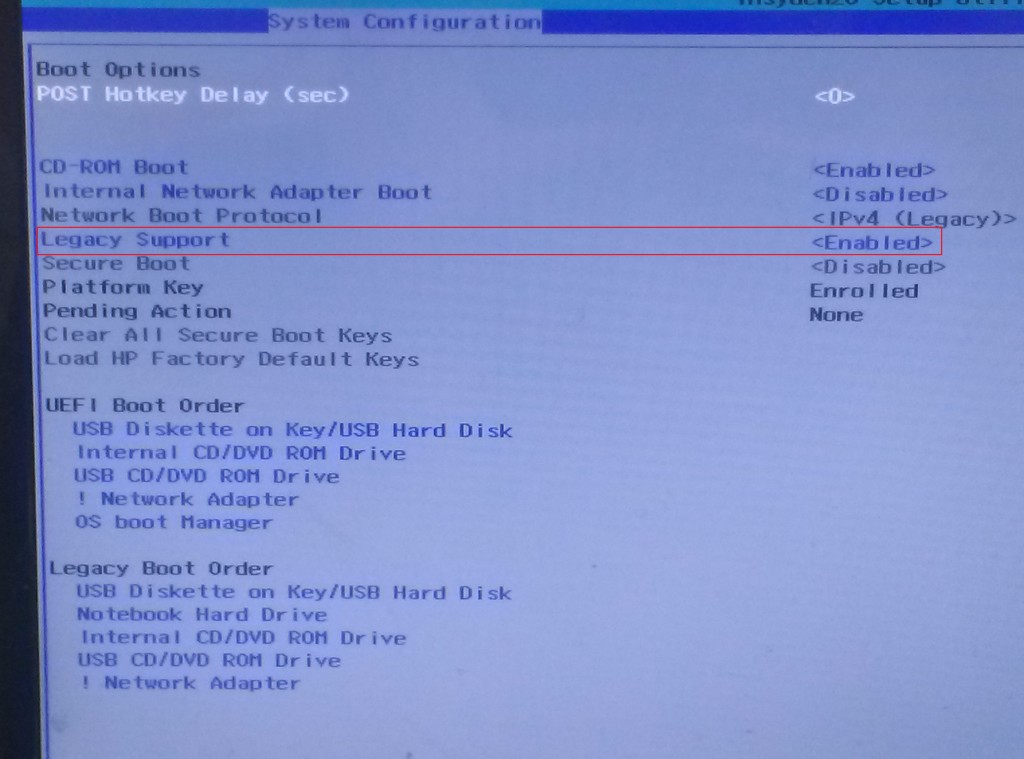 И вот в чем дело.
И вот в чем дело.
В биосе этого ноутбука, чтобы без проблем установить операционную систему, нужно сделать следующие настройки;
Входим в БИОС через кнопку F2.
Включаем функцию кнопки F12 для возможности загрузки новой операционной системы с флешки или накопителя.
Затем нам нужно изменить настройки в меню BOOT (загрузка), для этого заходим в меню BOOT и меняем параметр UEFI на Legacy, выглядит это так;
После того, как мы изменили надпись, она должна быть такой;
После этих нехитрых процедур перезагружаем ноутбук и нажимаем кнопку f12.
Здесь мы выбираем устройство, на которое будем устанавливать нашу новую операционную систему с флешки или DVD-привода.
дальнейшая установка осуществляется стандартным способом, но только жесткий диск нужно разбить на разделы и переформатировать.
Более подробное видео.
Этот простой способ может решить проблему установки операционной системы на ноутбук Packard Bell.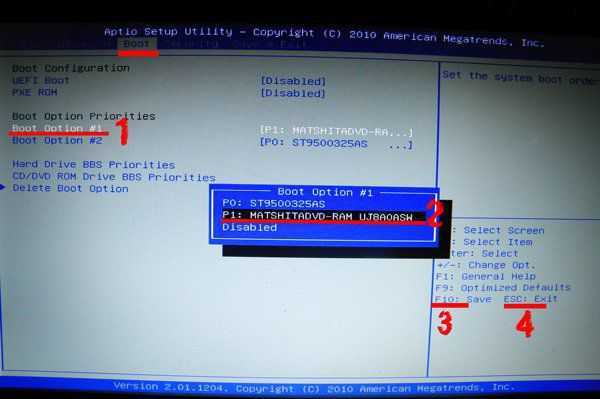
Установка Windows 7 на ноутбук Packard Bell
И тут в мои руки попал ноутбук от Packard Bell, с очень интересной, ранее невиданной операционной системой Linux Linpus Lite версии, да еще и в консольной версии.
Сам ноут выглядит неплохо, тонкий и стильный дизайн, начинка средняя, в игры играть конечно можно, но этот экземпляр будет предназначен для серфинга в интернете и общения по скайпу, так как владелец сего девайса, пенсионер, купил это для общения с детьми по скайпу.
Самое правильное решение — установить Windows 7, 64-битная версия исчезла, потому что в этом ноутбуке всего 2 гигабайта оперативной памяти и нужно ставить 32-битную версию.
С помощью средства загрузки Windows 7 USB DVD подготавливаем флешку для установки с Windows 7.
Все флешка готова, устанавливаем в USB гнездо ноутбука, но выбрать загрузку с флешки не получается. Клавиша F12 для выбора диска не работает.
Единственное правильное решение — войти в БИОС с помощью клавиши F2, которую нужно удерживать некоторое время.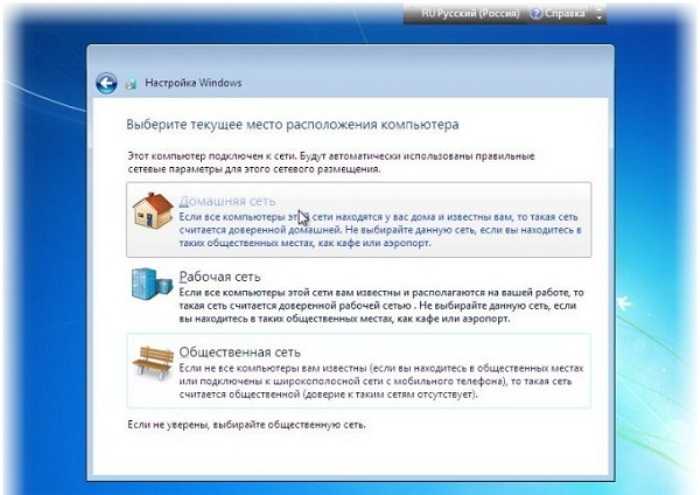
После загрузки в БИОС мы видим, что в настройках была отключена функция F12 Boot Menu. Измените значение Disabled на Enabled.
Нажмите F10, чтобы сохранить настройки и перезагрузить ноутбук.
При загрузке нажимаешь клавишу F12, появляется окно выбора диска, но там единственный диск — жесткий диск ноутбука, загрузки с USB нет. Записать установку Windows на DVD? Но уже есть готовая загрузочная флешка.
Пришлось снова зайти в биос и поэкспериментировать с настройками, после «научного тыка» правильное решение было найдено, и все, что нужно, это изменить параметр UEFI на Legasy.
Перезагружаем ноутбук и нажимаем клавишу F12, и наконец в списке носителей появилась наша загрузочная флешка. Выберите его и установите Windows 7.
А так Windows 7 установилась нормально, драйвера и все остальное уже по умолчанию и без проблем.
Безопасный режим
Аналогичным образом можно восстановить систему Packard Bell, даже если машина вообще не включается. Вот для чего нужен безопасный режим.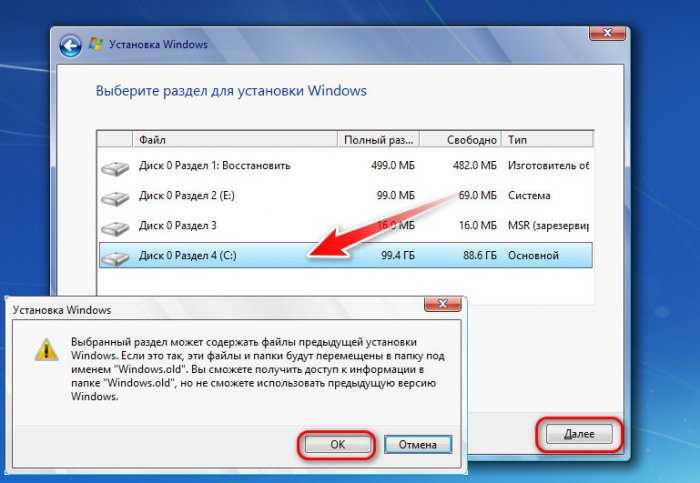 Если еще не знаете, то предоставлю установку. Это особый режим загрузки Windows, включающий минимум программ и служб. При включении компьютера вы увидите упрощенную тему Windows, а если запустить диспетчер задач, то увидите, как мало запущено программ.
Если еще не знаете, то предоставлю установку. Это особый режим загрузки Windows, включающий минимум программ и служб. При включении компьютера вы увидите упрощенную тему Windows, а если запустить диспетчер задач, то увидите, как мало запущено программ.
Этот режим запускается клавишей F8 сразу при включении компьютера. Появится картинка, где выбираем правильную функцию.
После загрузки переходим к «Восстановлению», описанному в предыдущей главе. Мы действуем так же. После перезагрузки пользователь увидит традиционное окно приветствия Windows и все будет хорошо!
Источники
- https://altarena.ru/kak-pereustanovit-windows-s-fleshki-na-noutbuke-packard-bell/
- https://doma35.ru/programms/kak-pereustanovit-sistemu-na-noutbuke-packard-bell/
- https://sdt-taganrog.ru/kak-pereustanovit-noutbuk-packard-bell/
- https://WiFiGid.ru/windows/kak-ustanovit-windows-10-s-fleshki
- https://PomoshKomp.ru/vosstanovlenie-packard-bell/
[свернуть]
Как переустановить винду на ноутбуке
Всем привет, читатели, системные администраторы, а также гости моего блога.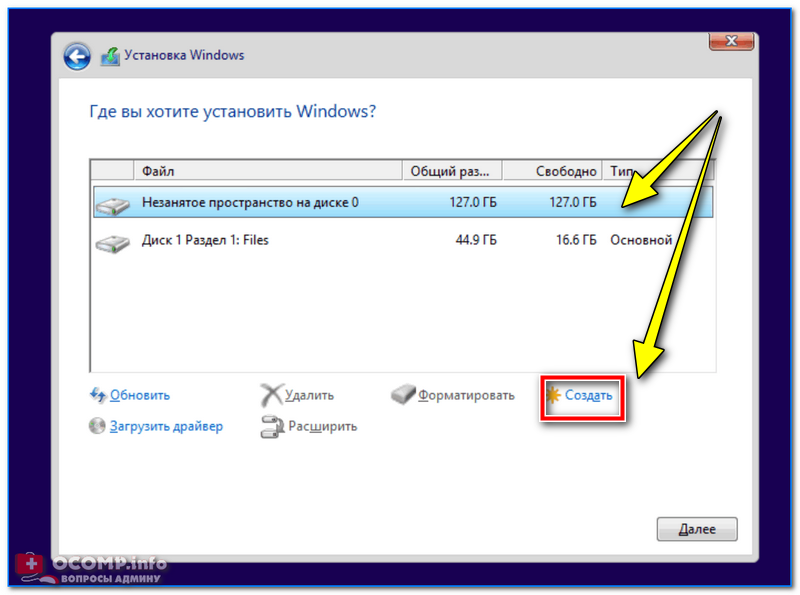
Так как ноутбуки на сегодняшний день стабильно удерживают лидирующую позицию, по сравнению со стационарными компьютерами, я решил написать подробную статью о том, как переустановить винду на ноутбуке, причем любой фирмы, с любого носителя. Поехали!
Содержание статьи
- Есть ли разница в производителях?
- Запись флешки.
- Запись диска.
- Установка.
- Заключение.
Есть ли разница в производителях?
На самом деле не особо важно, acer у вас или lenovo. Есть разница в технических параметрах. По большому счету, сыграет это только при входе в БИОС, так как в зависимости от моделей рознятся и сочетания клавиш. Для софтовой части больше важны такие параметры как тип винчестера, количество оперативной памяти и наличие юсб-портов, оптического привода и прочие комплектующие.
Все это влияет только на скорость работы, а не на возможность установки операционной системы. Например, чем мощнее процессор (его шина), тем меньше займет времени распаковка файлов, чем больше оперативной памяти –тем быстрее отклик системы. Соответственно, чем вместительнее винчестер, тем больше компонентов ОС можно установить.
Например, чем мощнее процессор (его шина), тем меньше займет времени распаковка файлов, чем больше оперативной памяти –тем быстрее отклик системы. Соответственно, чем вместительнее винчестер, тем больше компонентов ОС можно установить.
Запись флешки
Самый распространенный список инсталляции ОС на ноутбуки, включая модели от hp. Потребуется сам носитель. Дистрибутив качать можно отсюда.
Также нужно программное обеспечение UltraISO.
Так как устанавливать винду мы будем с флешки, ее надо подготовить. Запускаем УдьтраИСО и вставляем флешку. Нажимаем вкладку файл и там жмем позицию «открыть».
Теперь выбираем образ с операционной системой.
Теперь переходим на вкладку самозагрузка и там клацаем на параметр запись образа жесткого диска.
В первой выделенной строчке должна быть указана ваша флешка. Метод записи выставляете USB-HDD+, потом кликаете на кнопку форматирования.
В окне форматирования выбираете файловую систему НТФС и далее начинаете процесс.
В табличке с предупреждением жмем на ОК.
По окончанию процесса появится вот такая табличка.
Теперь, в основном интерфейсе программы жмем на запись.
Ожидаем финала прожига. Все, носитель готов.
Запись диска
Для установки винды с диска нам понадобится болвашка. Вставляем ее в привод и открываем программу. Далее нажимаем на кнопку открытия образа.
Или через меню файл.
Теперь открываем сам образ с операционной системой.
Вся инфа с виртуального диска должна отобразиться в основном окне программного обеспечения.
Теперь нажимаем вот эту кнопку.
Или через меню инструменты.
Такой метод подойдет для любых ноутбуков, включая самсунг и asus. Далее нажимаем запись.
В табличке, которая появится, нажимаем ДА.
Дальше пойдет процесс записи. Нужно дождаться конца.
Носитель готов.
Установка
И так, с флешки или с диска ли вы будете инсталлировать винду, придётся зайти в БИОС и настроить загрузку с носителей. И так, изначально мы перезагружаем ПК и как только он включится, жмем DEL или Ф2. Появится вот такой экран.
Управлять передвижением по системе можно этими клавишами.
Переходим на вкладку настройки загрузки, а далее в строку приоритетов.
Далее выбираем флешку, диск или винчестер.
Затем переходим на строчку ниже.
И выставляем носитель выше, ем жесткий диск.
Потом жмем Ф10 и перезагружаемся с флешки иди болванки с виндой.
Рассмотрим процесс установки на примере седьмой винды.
Без потери данных на системном диске не обойтись, поэтому сохраните их заранее.
Первым что вы увидите будет вот такая картина.
Нужно нажать любую кнопку на клавиатуре и начнется загрузка.
Затем выбираем язык. По стандарту в русской версии и язык будет русский. Но если вы предпочитаете иностранный, то выбирайте на свой вкус.
Потом появится экран с одной кнопкой «Установить». Вот ее мы и должны нажать.
Далее будет выбор между редакциями операционной системы. если у вас достаточно мощный ноутбук, например, один из последних моделей Asus или HP, то выбираете 64-ую операционку. Если комп слабый, то 32 бита.
Появится табличка с выбором типа установки, Обновление нам не нужно, ведь мы ставим ОС с нуля. Поэтому выбираем полную установку.
Далее появится окно, с параметрами жестких дисков.
Жмем на настройки и полностью стираем или удаляем все разделы. А затем мы просто из свободного пространства создаем новые харды.
Вообще, для семерки вполне будет достаточно 40-50 гигабайт на основном разделе при разделении всего винчестера.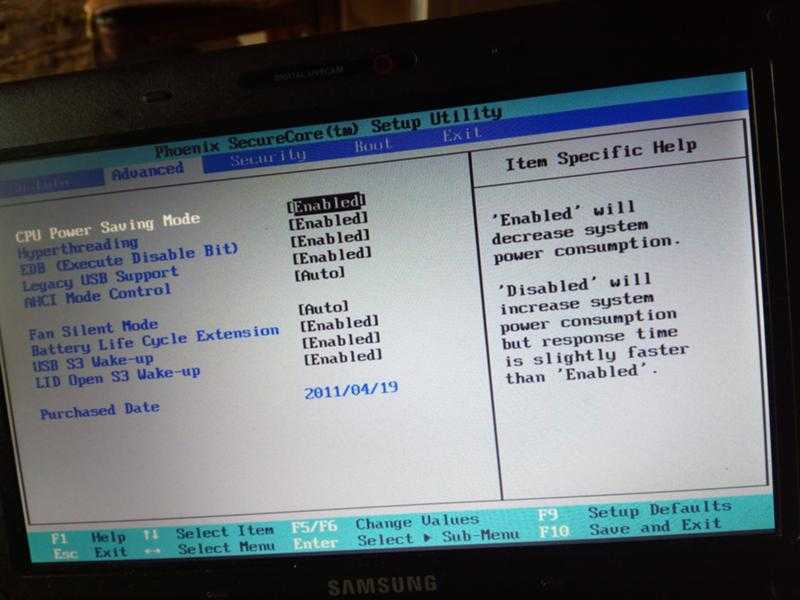 Под восьмерку 60-70. Под десятку я рекомендую выделить сотню ГБ.
Под восьмерку 60-70. Под десятку я рекомендую выделить сотню ГБ.
Форматируем раздел и жмем далее. Появится список операций, по мере продвижения которого комп будет перезагружаться. Продлится все это от 15 до 50 минут. Вы успеете и чай попить и отдохнуть. Следующим, что появится на экране, будет вот такая картинка.
Вот здесь нужно назвать свою учетную запись, а ниже указать, как будет называться ваш персональный компьютер. В принципе, можете все оставить так, как есть. Система сама автоматически генерирует эти параметры.
Теперь потребуется ввести ключ регистрации. Ели такового нет, просто пропустите шаг. Потом сможете скачать активатор, или вполне пользоваться не активированной версией, правда у вас в левом углу будет висеть табличка с предупреждением.
Повторю для чайников, в этом нет ничего страшного.
В настройках безопасности выбираем первый параметр. По крайней мере не придётся все выставлять вручную.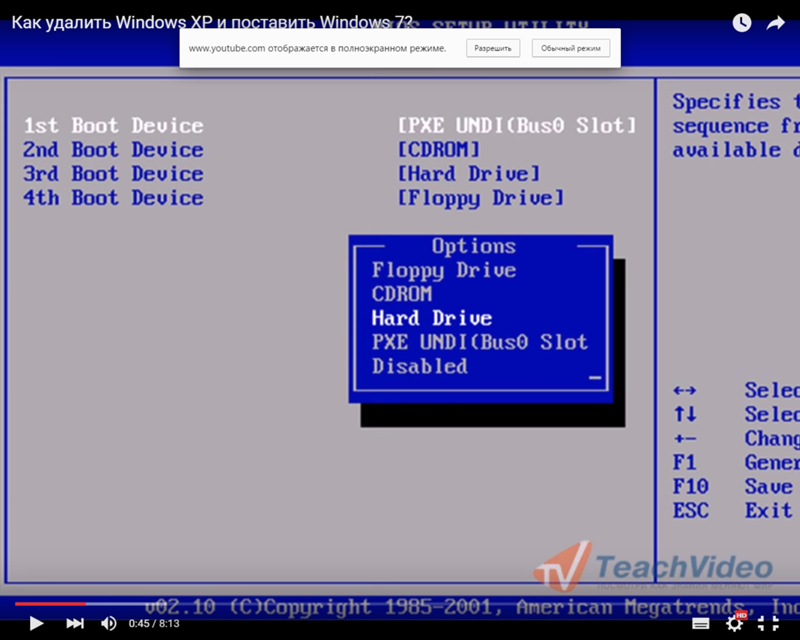 Это подойдет тем, кто реально в этом разбирается. Если навыков у вас нет, просто жмите на первую позицию и система сама все настроит.
Это подойдет тем, кто реально в этом разбирается. Если навыков у вас нет, просто жмите на первую позицию и система сама все настроит.
В параметрах времени ставим свой часовой пояс. Если вы не знаете какой он, вбейте свой город в Википедии и там отобразится, по какому поясу настраиваются часы в вашем регионе.
В параметрах сети выставляете опять же первую позицию. Настраивать тут что-то, без знаний, опасно. Поэтому доверьтесь автоматически выставленным параметрам.
И после этого вы увидите уже готовый рабочий стол вашей новенькой операционной системы. Все готово!
Заключение
Хотел бы дать пару советов и полезной инфы в заключении. Я подобрал несколько полезных видео для вас:
Настройка БИОС
Запись флешки
Запись диска
Установка операционной системы
youtube.com/embed/08GGTrlb1q0″>
Также, я хочу напомнить, что в моем блоге есть масса полезных статей, особенно по теме установки операционки на компьютер. Вот пару-тройку примеров:
- Установка windows 8 на ноутбук — общие рекомендации.
- Как установить windows 10 с флешки. Пошаговая инструкция.
- Как установить windows 7 с флешки? Подробная пошаговая инструкция.
- Как установить Windows 7 — Пошаговое руководство.
Ну и на этом все. Надеюсь, данный материал вам пригодится в нелёгких решениях проблем с вашими ноутбуками и компьютерами. Не забудьте подписаться на мой блог. А если ваши друзья тоже интересуются данной темой, то вы можете поделится статьей с ними в одноклассниках или других социальных проектах. Всего доброго и удачи вам!
Материалы по теме
Как выполнить чистую установку Windows 11 с USB-накопителя
Windows 11 уже здесь, и запуск новой операционной системы дает возможность начать заново. Это пошаговое руководство поможет вам на пути к чистой установке флагманской операционной системы Microsoft, но сначала ответим на несколько часто задаваемых вопросов:
Почему чистая установка?
Возникает соблазн выполнить обновление на месте, однако такой процесс сопряжен с риском. И давайте смотреть правде в глаза, ничто не сравнится с ощущением чистой установки Windows 11. Попрощайтесь со всем беспорядком, заброшенными приложениями и сомнительными загрузками и поздоровайтесь с блестящим рабочим столом.
И давайте смотреть правде в глаза, ничто не сравнится с ощущением чистой установки Windows 11. Попрощайтесь со всем беспорядком, заброшенными приложениями и сомнительными загрузками и поздоровайтесь с блестящим рабочим столом.
Нужно ли делать резервную копию моих данных?
Чистая установка эффективно очистит ваш компьютер, поэтому обязательно сделайте резервную копию локальных данных. Сюда входят документы, фотографии и пароли, которые вы хотите сохранить. Помните, что чистая установка не оставляет возможности для отката. Если вам нужна такая опция, рассмотрите возможность создания резервной копии всего вашего ПК.
Совместим ли мой компьютер с Windows 11?
Строгие требования Microsoft к Windows 11 подверглись тщательному анализу. Лучший способ проверить, соответствует ли ваш компьютер критериям, — запустить официальное приложение PC Health Check. ПК, не отвечающие минимальным требованиям, могут быть неофициально обновлены.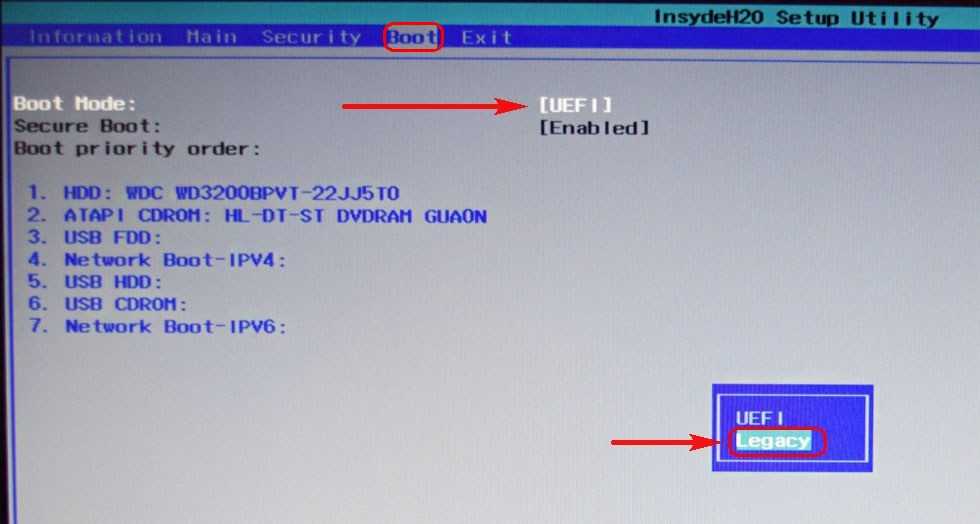 Во избежание каких-либо осложнений такие обходные пути не рекомендуются и не будут рассматриваться в этом руководстве.
Во избежание каких-либо осложнений такие обходные пути не рекомендуются и не будут рассматриваться в этом руководстве.
Готова ли Windows 11 к работе в прайм-тайм?
Дни пуленепробиваемых операционных систем, похоже, остались позади. Стало обычной практикой получать исправления ошибок, исправления и исправления курса после первоначального выпуска. То же самое относится и к Windows 11 — Microsoft уже пытается устранить ограничения производительности с процессорами AMD Ryzen — но в целом программное обеспечение выглядит относительно стабильно. Последние несколько дней мы потратили на обновление наших различных тестовых платформ с минимальной суетой, но если вы не энтузиаст, жаждущий попробовать новую игрушку, нет ничего плохого в том, чтобы подождать, пока ОС созреет, прежде чем делать решительный шаг.
Какие инструменты мне нужны?
Не так много, правда. Просто USB-накопитель объемом не менее 8 ГБ и, конечно же, ПК для установки.
Сколько это стоит?
Windows 11 — это бесплатное обновление с Windows 10. Если на вашем ПК в настоящее время установлена лицензионная версия Windows 10, Windows 11 активируется автоматически после установки. Обратите внимание, что это относится к аналогичным установкам, поэтому пользователи Windows 10 Домашняя могут бесплатно обновиться до Windows 11 Домашняя, но не до Windows 11 Pro.
Преамбула, давайте перейдем к делу.
Шаг 1. Создайте установочный USB-накопитель
Перейдите на официальную страницу загрузки Windows 11 и загрузите бесплатный Media Creation Tool (прямая ссылка). После загрузки запустите файл MediaCreationToolW11.exe и следуйте инструкциям на экране следующим образом:
Примите условия лицензии (заслуга тех, кто прочитал все!), затем выберите соответствующий язык и Windows версия.
Выберите «USB-накопитель» в качестве предпочтительного носителя, а затем выберите нужный USB-накопитель из списка. Найдите минутку, чтобы перепроверить выбор; все содержимое на указанном диске будет удалено .
Найдите минутку, чтобы перепроверить выбор; все содержимое на указанном диске будет удалено .
Microsoft Media Creation Tool продолжит загрузку Windows 11 на USB-накопитель в рамках подготовки ко второму шагу. Этот процесс может занять некоторое время, поэтому сейчас самое подходящее время, чтобы поставить чайник.
Шаг 2. Загрузите компьютер с установочного USB-накопителя
USB-накопитель готов? Чашка чая под рукой? Отлично, теперь давайте продолжим и загрузимся с диска. Включите ПК, на который хотите произвести чистую установку Windows 11, и войдите в меню выбора загрузочного устройства. Этого можно добиться, нажав соответствующую клавишу во время последовательности загрузки — F10/F12/Esc — или, альтернативно, войдя в систему BIOS и вручную выбрав загрузочное устройство.
После загрузки мастер установки запустится с набором региональных настроек. Выберите правильный язык и метод ввода, а затем установите сейчас.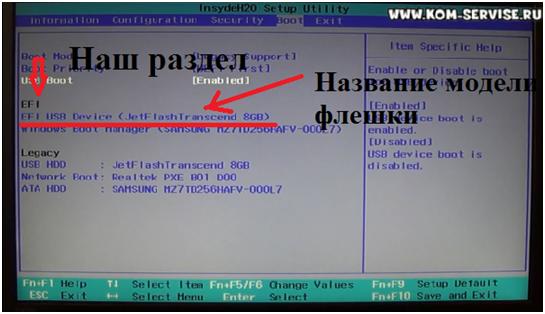
Не пугайтесь приглашения активировать Windows. Как указывалось ранее, ПК с лицензионной версией Windows 10 имеет право на бесплатное обновление до Windows 11. Выберите «У меня нет ключа продукта», и программное обеспечение автоматически активируется при подключении к Интернету.
На следующем шаге не забудьте выбрать соответствующую версию операционной системы, которую вы хотите установить. Для пользователей Windows 10 Home это Windows 11 Home.
Примите условия лицензионного соглашения на использование программного обеспечения Microsoft и, когда вас спросят, какой тип установки вы хотите, выберите «Выборочная: установить только Windows (дополнительно)», чтобы разрешить чистую установку.
Наконец, выберите диск, на котором вы хотите очистить установку Windows 11. Пользователи, которым нужен полный формат, могут удалить любые существующие разделы, но не забудьте , убедитесь, что вы сделали резервную копию всех важных данных. , потому что назад дороги нет. Когда вы будете готовы продолжить, нажмите «Далее», и мастер установки автоматически создаст необходимые разделы, установит Windows 11 и перезагрузит компьютер.
, потому что назад дороги нет. Когда вы будете готовы продолжить, нажмите «Далее», и мастер установки автоматически создаст необходимые разделы, установит Windows 11 и перезагрузит компьютер.
Шаг 3. Настройка Windows 11
Отлично, почти готово! После перезагрузки вы столкнетесь с эффектным мастером настройки Windows 11. Этот заключительный этап вашего путешествия не требует пояснений, однако обратите внимание, что Windows 11 по умолчанию попросит вас войти в систему с учетной записью Microsoft. Чтобы включить локальную учетную запись, просто отключитесь от Интернета во время процесса установки.
Похлопайте себя по плечу, вам удалось выполнить чистую установку Windows 11.
Файлы установщика Windows 10 слишком велики для USB-накопителя? Вот исправление
Microsoft сделала Windows 10 версии 2004 доступной для сообщества разработчиков за пару недель до ее выпуска для широкой публики. Как и многие ИТ-специалисты с подпиской на Visual Studio (ранее MSDN), вчера я скачал файл ISO и приступил к его копированию на загрузочный USB-накопитель.
Обычно это простой процесс: во-первых, используйте Recovery Media Creator для создания загрузочного флэш-накопителя USB; затем дважды щелкните ISO-файл Windows 10 v2004 в проводнике, чтобы смонтировать его как виртуальный диск, и перетащите содержимое смонтированного диска на загрузочную флешку.
Этот вариант отлично работает при загрузке файлов установщика Windows 10 с официальной страницы загрузки Windows 10, поскольку эти файлы упакованы специально для использования на USB-накопителях. Но эта страница включает только последний официальный выпуск. Если вы загружаете предварительную версию, как я, или если вам нужна предыдущая версия, вы столкнетесь со старой, знакомой и чрезвычайно раздражающей проблемой. Вместо того, чтобы выполнить простую операцию перетаскивания, как ожидалось, File Explorer выводит это сообщение об ошибке File Too Large:
Файлы размером более 4 ГБ не поместятся на диске, отформатированном в FAT32
Причина ошибки проста: файл формата Windows Imaging (WIM) в этой загрузке, который содержит сжатые файлы, которые программа установки Windows используется для установки новой версии, имеет размер чуть более 4,5 ГБ, что значительно превышает максимальный размер файла в 4 ГБ для USB-накопителя, отформатированного с использованием файловой системы FAT32. Этот очень большой файл подойдет для диска, отформатированного с использованием NTFS, но современное оборудование на основе UEFI требует загрузки диска FAT32 для чистой установки Windows.
Этот очень большой файл подойдет для диска, отформатированного с использованием NTFS, но современное оборудование на основе UEFI требует загрузки диска FAT32 для чистой установки Windows.
Что делать ИТ-специалисту?
Ну, вы можете просто смонтировать ISO как виртуальный диск и запустить программу установки из Windows. Или вы можете прикрепить файл ISO как виртуальный DVD-привод на виртуальной машине. Или вы можете использовать различные инструменты развертывания для управления установкой по сети.
Но если вам требуется возможность запуска программы установки с загрузочного диска, чтобы вы могли выполнить полностью чистую установку, вам потребуется пройти через следующие обручи командной строки, чтобы разделить файл WIM на части, которые меньше 4 ГБ. Ограничение размера FAT32. Вот как.
Шаг 1: Создайте загрузочный диск восстановления. На ПК, на котором уже установлена Windows 10, создайте загрузочную флэш-память с помощью Windows Recovery Media Creator (RecoveryDrive. exe). Вам понадобится диск объемом не менее 8 ГБ. Не выбирайте вариант резервного копирования системных файлов на диск восстановления и обратите внимание, что все файлы на диске будут удалены при его форматировании.
exe). Вам понадобится диск объемом не менее 8 ГБ. Не выбирайте вариант резервного копирования системных файлов на диск восстановления и обратите внимание, что все файлы на диске будут удалены при его форматировании.
Используйте флэш-накопитель USB объемом не менее 8 ГБ и снимите этот флажок
Шаг 2: Смонтируйте файл ISO и скопируйте его на локальный диск. Откройте проводник и дважды щелкните загруженный файл ISO, чтобы смонтировать его как виртуальный диск. Оставьте это окно Проводника открытым и нажмите Ctrl+N, чтобы открыть новое окно. В новом окне создайте папку на локальном жестком диске и скопируйте содержимое подключенного диска из другого окна в эту папку.
Шаг 3: Используйте команду DISM, чтобы разделить файл WIM на несколько частей. Откройте окно командной строки от имени администратора и введите следующую команду, заменив имя папки, созданной на шаге 2.
Dism /Split-Image /ImageFile:C:\ имя_папки \sources\install. wim /SWMFile:C:\ имя_папки \sources\install.swm /FileSize:3800
wim /SWMFile:C:\ имя_папки \sources\install.swm /FileSize:3800
После завершения операции проверьте содержимое папки Sources. Вы должны увидеть два новых файла, Install.swm и Install2.swm, рядом с исходным Install.wim. Теперь вы можете безопасно удалить файл Install.wim из созданной вами папки.
После разделения файла Windows Imaging на фрагменты размером менее 4 ГБ этот файл Install.wim можно безопасно удалить
Шаг 4: Скопируйте установочные файлы из локальной папки на загрузочный USB-накопитель. Убедитесь, что вы скопировали все папки, как показано здесь. Если вас спросят, хотите ли вы заменить файлы на целевом диске, ответьте «да».
Перетащите все эти файлы на загрузочную флешку; выберите вариант замены файлов, если будет предложено
На этот раз вы не должны получать эту надоедливую ошибку File Too Large. Программа установки Windows распознает два разделенных файла с расширениями имен файлов .SWM и использует их для создания новой установки.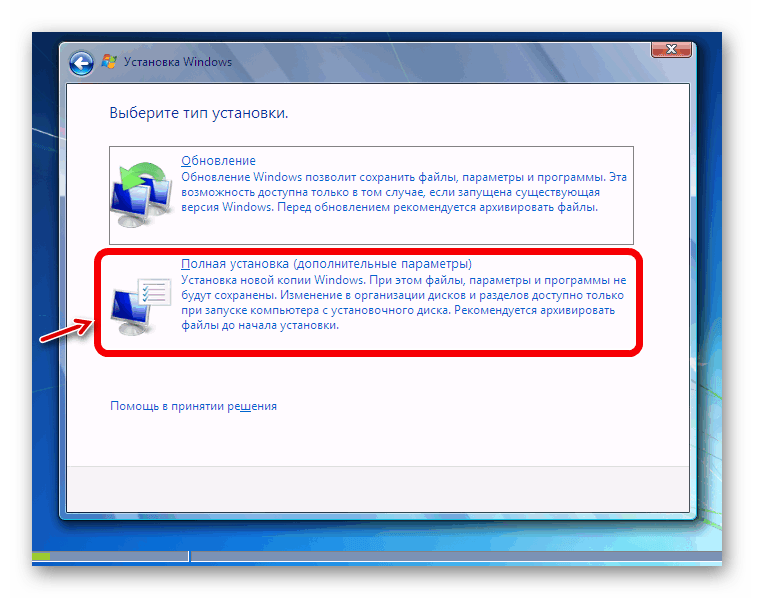


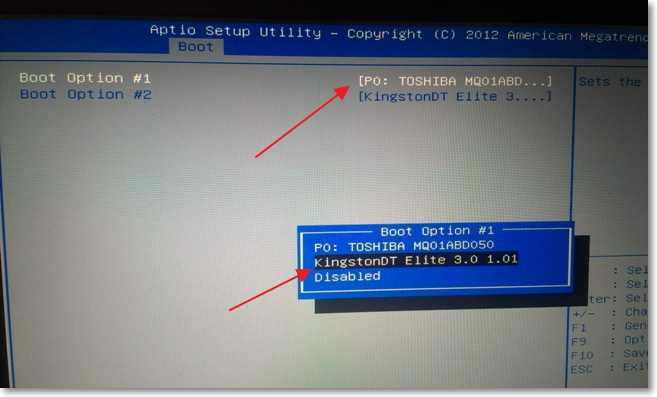
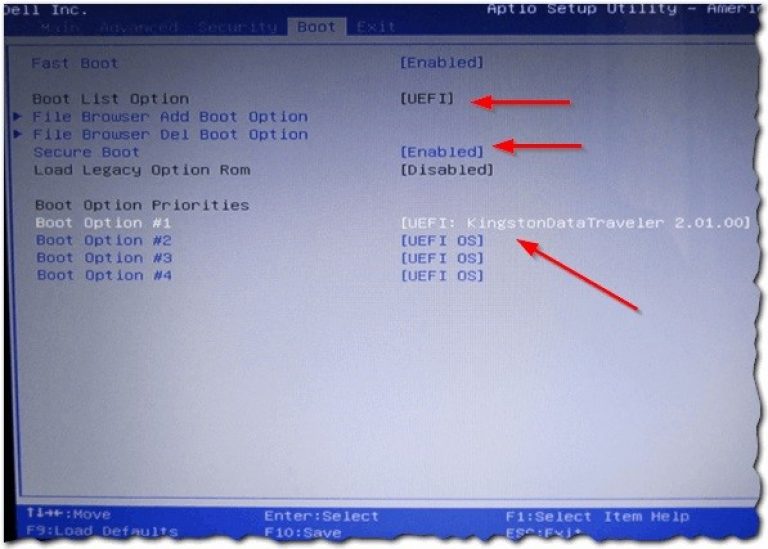
 Выберите пустой раздел и нажмите «Создать» и нажмите кнопку «Применить». Выберите его еще раз и нажмите кнопку «Далее».
Выберите пустой раздел и нажмите «Создать» и нажмите кнопку «Применить». Выберите его еще раз и нажмите кнопку «Далее».
