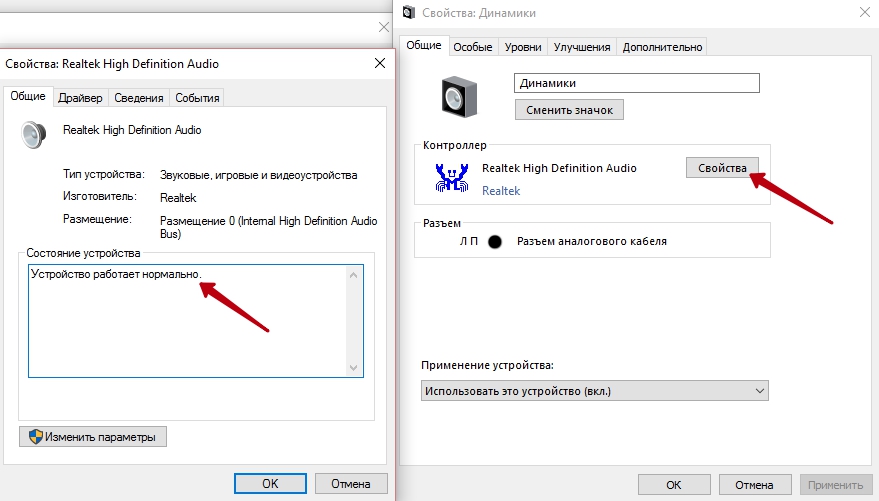В компе нет звука почему: Нет звука на компьютере. Пропал звук. Проблемы со звуком. Не работает звук. Нет звука
Содержание
Нет звука на компьютере Fujitsu — «Сделано!»
Cкидка 30% на ремонт с 8:00 до 12:00.
до конца акции осталось
Варианты ремонта, от
| Подключение дополнительных устройств | 370 р |
| Установка драйверов | 150 р |
| Настройка Windows | 270 р |
| Переустановка Windows | 270 р |
Ремонт при вас
Выезд в течение 30 минут
Гарантия до 1 года
Если на компьютере пропал звук, это не повод сразу впадать в панику, возможно причина пустяковая и вы сможете решить проблему самостоятельно. Вот самое элементарное, что можно сделать самому, не вызывая мастера.
Нет звука в динамиках и наушниках
Звук может не передаваться в динамики и в наушники из-за поврежденной звуковой карты, неправильно работающих драйверов и сбоя BIOS. Вы можете попробовать выполнить следующее:
- Осмотрите провода динамиков и гарнитуры на наличие потертостей и изгибов, которые мешают воспроизведению звука.

- В диспетчере устройств выберите “Звуковые, видео и игровые контроллеры”, щелкните правой кнопкой мыши на звуковую карту и посмотрите, установлен ли драйвер. Если нет, зайдите на веб-сайт производителя и загрузите нужный драйвер.
Нет звука в наушниках
Скорее всего поврежден разъем для наушников, но среди других популярных причин также может быть сбой BIOS и отсутствие драйверов разъема. Вы можете попробовать выполнить следующее:
- Проверьте, обновлен ли аудиодрайвер в разделе “Звуковые, видео и игровые контроллеры” на компьютере.
- Щелкните правой кнопкой мыши на значок звука на нижней панели рабочего стола, выберите “Устройства воспроизведения”, дважды щелкните на текущее устройство воспроизведения (наушники), перейдите на вкладку «Улучшения» и нажмите «Отключить все звуковые эффекты», перезагрузите компьютер.
- Введите в поиске “Восстановление системы” и следуйте инструкциям мастера установки, чтобы устранить неполадки в системе.

Если после всех попыток включить звук на компьютере так и не удалось, то скорее всего дело в поврежденной звуковой карте, сломанном разъеме для наушников, сбое драйверов или BIOS.
Не рекомендуем самостоятельно разбирать разъем для наушников и пытаться найти и исправить поломку. Так вы можете сломать устройство без возможности восстановления.
Рекомендуем обратиться в специализированный сервисный центр, специалист проведет диагностику, выявив реальные причины неисправности, и предложит профессиональный ремонт компьютера либо в сервисном центре, либо на дому. В любом случае сложный ремонт требует использования специального оборудования и инструментов, которые есть у хорошего мастера.
Ремонт в день обращения
Мы понимаем, как ценно Ваше время, поэтому предоставляем компьютерную помощь в день обращения на дому и в офисе. Не важно, что случилось с Вашим компьютером: он
зависает, не включается или заражен вирусом – мы занимаемся ремонтом компьютеров уже более 8 лет, а потому нам не составит труда устранить неисправность в кратчайшие
сроки.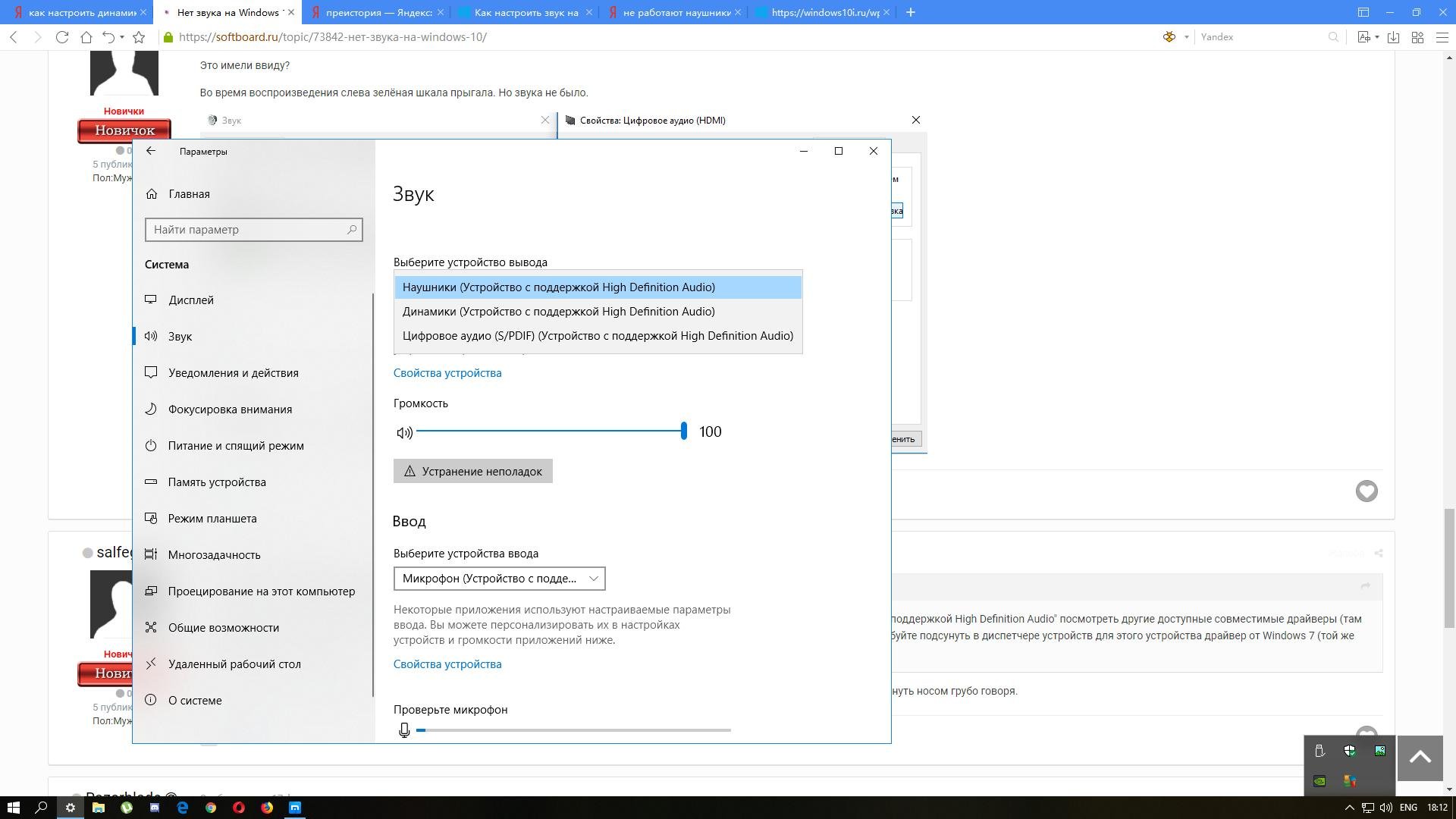 На весь ремонт компьютеров на дому гарантия до 1 года.
На весь ремонт компьютеров на дому гарантия до 1 года.
Подробнее о сроках
Гарантия до 1 года
Вы можете быть уверены в качестве наших работ по компьютерной помощи так, как уверены в них мы. Именно поэтому мы предоставляем надежную гарантию на работу и
комплектующие до 1 года в зависимости от типа проведенных работ.
Подробнее о гарантии
Более 720 отзывов клиентов
Мы работаем для наших клиентов и их комфорта, и нам очень приятно получать отзывы на наши услуги, чтобы мы могли совершенствовать наш компьютерный сервис сервис для
Вас!
Подробнее об отзывах
Оплата удобным способом
Мы принимаем различные способы оплаты. В нашем сервисе Вы можете оплатить ремонт компьютерной техники как наличными, так и безналичным расчетом.
Подробнее об оплате
Нет звука на компьютере после обновления ОС Windows
Перейти к содержанию
Search for:
Автор admin На чтение 10 мин Просмотров 1.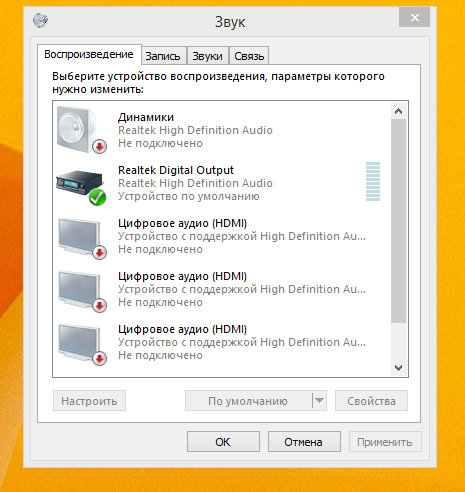 4к.
4к.
Что делать, если нет звука на компьютере через наушники/колонки или он живёт по своим правилам и меняет громкость, когда захочет? Подобные проблемы возникают достаточно часто и порой проявляются без особых причин. Чаще всего звук пропадает после первоначальной установки, полной переустановки системы или её обновления.
В этой пошаговой инструкции мы рассмотрим наиболее распространённые способы решения ошибки, когда пропал звук на Windows 10. Также я дам вам пошаговое руководство, как вернуть звук на компьютере самостоятельно за несколько минут.
1 Проверьте кабель и громкость
2 Проверьте настройки динамиков
3 Нет звука на компьютере из-за некачественного драйвера
4 Откат драйвера
5 Обновите аудио драйвер
6 Пропал звук из-за функции “Улучшения звука”
7 Перезапустите аудио сервисы
8 Средство устранения неполадок со звуком
9 Сторонний софт
10 Звук мог пропасть из-за вирусов
11 Неисправность звуковых устройств
12 Звук стал тихим, хрипит или автоматически снижается громкость
13 Восстановление или переустановка системы
Проверьте кабель и громкость
Если у вас пропадает звук на Windows 10, в первую очередь, стоит проверить громкость и исправность кабеля. Советуем начать именно с этого пункта, потому что вы можете потратить много времени, изменяя параметры звука, а причина его пропажи будет в уменьшенной громкости или поломанном шнуре.
Советуем начать именно с этого пункта, потому что вы можете потратить много времени, изменяя параметры звука, а причина его пропажи будет в уменьшенной громкости или поломанном шнуре.
Возможно, вы случайно задели провод после выключения компьютера, устройство вам об этом никак не сообщит, поэтому проверьте это вручную. Если причина в этом – достаточно вставить штекер в разъём. Обычно на компьютерах он зеленного цвета. Обязательно проверьте целостность шнуров от внешних колонок и наушников. Лучше всего продиагностировать их на другом ПК, если они работают, проблема со звуком возникла не из-за них.
https://programmainfo.ru/test/kto-vy-v-mire-vedmaka
Проверьте настройки динамиков
Ключевым устройством для создания звука являются динамики, поэтому от их корректной работы и правильной настройки параметров зависит качество звука. Ниже рассмотрим, что делать, если нет звука на компьютере с «Windows 10» при установке неправильного формата динамиков или они вовсе выключены.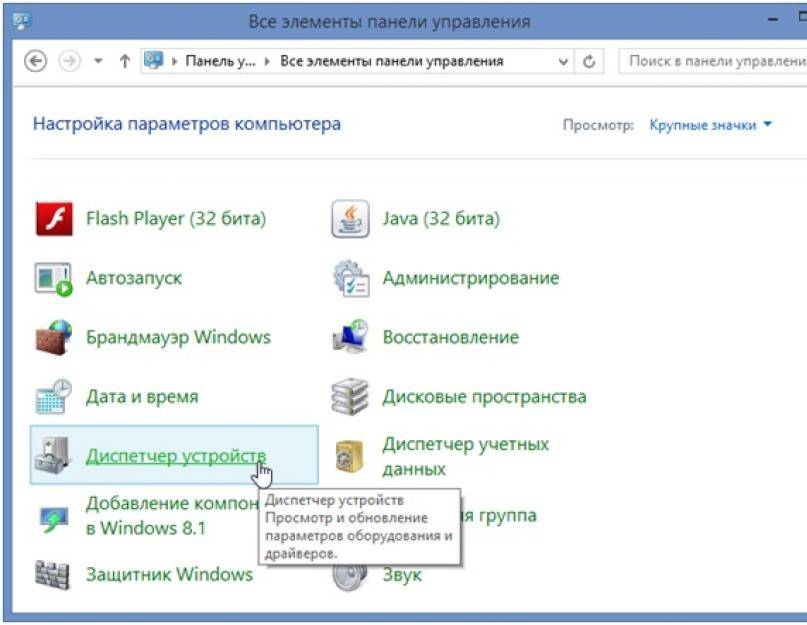 Для этого:
Для этого:
- В нижнем правом углу рабочего стола нажимаем на значок звука и выбираем раздел «Открыть параметры звука».
- Далее переходим в «Панель управления звуком».
- В окне «Воспроизведение» должна стоять зелёная галочка на динамиках. Если нет, её нужно поставить, выбрав «Установить по умолчанию».
- Если звук всё равно не появился. Заходим в раздел «Динамики» и открываем окно «Свойства»-«Дополнительно»-«Формат по умолчанию».
- Здесь меняем частоту и битовую глубину. Повторяйте до тех пор, пока звук не появится.
- Советуем вам поставить один из пунктов 16 бит, если стояло 24 и наоборот. Определиться с нужными параметрами поможет «Проверка». Не забудьте убрать все галочки в окне «Монопольный звук», отключив все параметры вкладки «Монопольный режим».

Если проделанные операции не помогли, скорее всего, проблема не в параметрах динамиков, и вам стоит перейти к следующему методу.
https://programmainfo.ru/test/otlichish-krinzh-ot-krasha
Нет звука на компьютере из-за некачественного драйвера
Иногда возникает ситуация, когда вследствие определённых действий на компьютере пропадает звуковой драйвер или его данные повреждаются. Часто после обновления системы Windows 10 некоторые драйвера становятся не совместимы с системой. Чтобы проверить это, проще всего удалить аудиодрайвер и установить его заново:
- Нажимаем «Win+X»
- Выбираем раздел «Диспетчер устройств».
- Выбираем «Звуковые, игровые видеоустройства».
- Правой кнопкой мыши нажимаем на драйвер звука и в открывшемся окне выбираем «Удалить устройство».
- При подтверждении выбираем параметр «Удалить программное обеспечение драйвера для этого устройства» и нажимаем «ОК».

- После этого обязательно перезагрузите компьютер. Если проблема останется, придётся обновить аудиодрайвера.
https://programmainfo.ru/test/m-ili-zh?customize_changeset_uuid=59e64295-f146-4b1e-bd9b-ddeddee522c3&customize_autosaved=on
Откат драйвера
- Нажимаем «Win+X» и выбираем раздел «Диспетчер устройств».
- Выбираем раздел «Драйвер» и открываем окно «Свойства».
- Здесь следует нажать на кнопку «Откатить».
https://programmainfo.ru/test/volga-ili-pobeda-a-ty-znakom-s-sovetskim-avtopromom-prover-sebya-v-uvlekatelnom-teste
Обновите аудио драйвер
Если у вас нет звука на компьютере с Windows 10, а также удаление драйверов и особые настройки форматов звуков не помогли решить ошибку – приступаем к обновлению аудио драйвера. Возможно, вы используете ту утилиту, которая несовместима с вашей системой. Найти нужный драйвер вы можете автоматически или вручную.
Для ручного обновления
- Заходим на официальный сайт производителя устройства.
- Заходим в раздел «Драйвера».
- Скачиваем последнюю версию звукового драйвера для вашей карты и системы.
Для автоматического обновления
- Скачиваете программу
- После запуска нажимаете «Найти сейчас».
- И далее устанавливаете найденные «дрова».
- Для завершения процесса обязательно выполните перезагрузку компьютера.
https://programmainfo.ru/test/3569
Пропал звук из-за функции “Улучшения звука”
Ещё одной причиной неполадок с воспроизведением музыки и звуком может стать функция «Улучшения звука». Если описанные выше варианты вам не помогли, попробуйте отключить данный параметр. Для этого:
- Нажимаем кнопку «Поиск» и вводим «Панель управления».
- Далее выбираем раздел «Звук».

- Заходим в «Свойства»
- Во вкладке «Расширения» снимаем все галочки или отмечаем строку: «Отключить все расширения».
Будьте внимательны, если у вас есть несколько звуковых устройств по умолчанию, данную процедуру придётся повторить для каждой.
https://programmainfo.ru/test/kakoy-ty-instrument
Перезапустите аудио сервисы
Если восстановить звук на Windows 10 у вас до сих пор не получилось, советуем попробовать перезапустить аудио сервисы системы. Для этого:
- Открываем реестр сочетанием клавиш «Win+R»
- Набираем команду services.
 msc.
msc. - Выбираем раздел Windows Audio с помощью правой кнопкой мыши. Жмём «Перезапустить».
- После перезагружаете устройство и проверяете исправность звука.
Средство устранения неполадок со звуком
В системе Windows 10 предусмотрена встроенная утилита для поиска и решения проблем со звуком. В некоторых случаях её запуск поможет решить существующие проблемы. Для этого:
- Нажимаем на значок громкости в правом нижнем углу экрана с помощью правой кнопки мыши и выбираем раздел «Устранение неполадок со звуком».
- Система предложит открыть дополнительные параметры звука – нажимаем «Нет».
- Начнётся сканирование и диагностика операционной системы и, если необходимо, устранит имеющиеся проблемы.
- Система сможет справиться, если выбраны неправильные настройки звука или нет нужного драйвера.
Не во всех случаях система сможет решить имеющиеся ошибки, но после сканирования она выведет на экран причину отсутствия звука. Но автоматически не всегда удаётся выяснить, почему пропал звук и возникли ошибки, тогда поиск придётся продолжить вручную.
Но автоматически не всегда удаётся выяснить, почему пропал звук и возникли ошибки, тогда поиск придётся продолжить вручную.
https://programmainfo.ru/test/dengi-umeesh-li-ty-s-nimi-druzhit
Сторонний софт
Если нет звука на компьютере с Windows 10, проанализируйте, во всех ли программах нет звука. Если он пропал в каких-то отдельных приложениях или при работе в браузере, скорее всего, проблема именно в них. Стоит внимательно посмотреть на настройки этих программ.
Если устранить их не удалось, то сбросьте все настройки этой программы/приложения или установите её заново.
Кроме этого, причиной ошибки может стать какая-то программа. После её установок звук слетел во всей системе. Проверить это можно во время чистки загрузки системы, оставляя в рабочем состоянии службу аудио.
Звук мог пропасть из-за вирусов
Причиной пропажи звука в системе Windows 10 могут стать и вирусы на вашем устройстве. Если звук пропал из-за вирусов, скорее всего, они попали в операционную систему. Справиться с этой проблемой можно любым сторонним антивирусом или встроенным защитником Windows.
Справиться с этой проблемой можно любым сторонним антивирусом или встроенным защитником Windows.
Для этого:
- Двойным нажатием на белый щит (расположен на панели, в правом нижнем углу) открываем «Защитник Windows».
- Запускаем полное сканирование: «Расширенное сканирование».
- Далее нажмите “Параметры сканирования”
- Затем выберите “Полное сканирование”
После перезапуска, если звук пропал в Windows 10 из-за вирусов, проблема будет устранена.
Неисправность звуковых устройств
Часто после обновления драйверов пропадает звук, и вы ошибочно ищите причину в системе. Однако, возможно звук перестал работать в нормальном режиме из-за поломки звуковых устройств. Поломаться могут динамики, колонки, наушники или звуковая карта.
Прежде чем приступить к проверке устройств – исключите все перечисленные выше причины. Чтобы точно установить исправность работы всех звуковых девайсов, достаточно проверить их функционирование на другом устройстве.
Если звук исчез из передней панели компьютера, вы можете подключить штекер устройства вывода звука сзади.
Если вы предполагаете поломку звуковой карты, встроенной в материнскую плату, её можно временно заменить на внешнюю, которая подсоединяется через USB или PCI Express.
Звук стал тихим, хрипит или автоматически снижается громкость
Не всегда проблема со звуком характеризуется тем, что звук в Windows 10 пропал полностью. Часто звук есть, но он или очень тихий, или хрипит, или изменяет громкость самостоятельно. Ниже приведём вам несколько способов решить данную проблему: отключить звуковые эффекты, обновить драйвера и восстановить системы с помощью точки. Некоторые из них мы уже разбирали выше, поэтому остановимся на оставшихся.
Первое, вернуть звук в нормальное состояние можно с помощью «Командной строки». Для этого:
- Нажимаете на кнопку «Поиск», в поисковой строке пишем «Командная строка», открыть её нужно от имени администратора.

- Разрешаем консоли вносить изменения.
- В открывшемся окне вводим команду:
- bcdedit /set {default} disabledynamictick yes
- bcdedit /set {default} useplatformclock true
Обязательно перезапускаем компьютер и проверяем работу звука.
Второй способ наладить хрипящий звук – использовать вкладку «Связь». Именно она автоматически уменьшает громкость. Для этого:
- Открываем окно реестра с помощью сочетания клавиш «Win + R»
- Там набираем команду mmsys.cpl.
- В открывшемся окне выбираем вкладку «Связь».
В последней строке ставим галочку напротив «Действие не требуется».
Третий способ – проверка актуальности Flash Player для браузера. Возможно, вы используете устаревшую версию. Этот способ стоит рассматривать только тогда, когда звук тихий в браузере, а при загрузке других программ он работает корректно.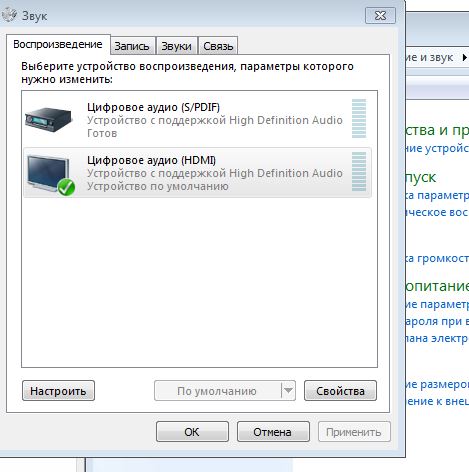
Для обновления плеера:
- В вашем браузере заходим на сайт Adobe Flash Player.
- Выбираем вашу систему
- Скачиваете и устанавливаете обновление, следуя командам установщика.
Четвертная причина – сильная нагрузка на процессор. В этом случае он не успевает обрабатывать все задачи. Для проверки:
- Сочетанием клавиш «Ctrl + Alt + Delete» открываете «Диспетчер задач».
- Во вкладке «Процессы» находим программы, которые сильно загружают систему.
- Нажимаем правой кнопкой мыши на неё и выбираем опцию «Снять задачу».
Восстановление или переустановка системы
Одним из кардинальных методов решения ошибки: «Нет звука на компьютере» – является восстановление или переустановка системы. В Windows опция «Восстановление системы» встроена.
Главный минус данного способа в том, что будут потеряны все данные и установленные программы.

Поэтому рекомендуем применять его в крайнем случае. Если у вас нет на компьютере точек восстановления, систему придётся полностью переустановить. При этом все данные будут утеряны, поэтому не забудьте скопировать все нужные файлы на другой накопитель.
Итак, мы рассмотрели самые распространённые и радикальные способы решения проблем с воспроизведением и звуком в Windows 10 и подробно описали, как вернуть корректное звучание. Проблемы могут быть вызваны системными сбоями или механическими неисправностями. В любом случае с помощью пошагового выполнения инструкции вы сможете вернуть звук на вашем устройстве.
Скворцов Михаил
Специалист программирования компьютерных систем и устройств на базе ОС «Android»
Задать вопрос эксперту
( 1 оценка, среднее 5 из 5 )
Поделиться с друзьями
Поддержка MediaMonkey » Звук не воспроизводится / звук поврежден
MediaMonkey Звук генерируется следующим образом:
- MediaMonkey находит файл.

- Аудиофайл декодирован входным плагином.
- Применяются настройки эквалайзера.
- Применяются другие DSP.
- Выравнивание громкости применяется.
- Звук выводится через плагин Output.
В этой статье обсуждаются проблемы, которые могут возникнуть на шаге 6; такие проблемы, связанные с выходом, обычно приводят к тишине или искажению звука– дорожки обычно не выделяются серым цветом и проблема возникает со всеми аудиофайлами/форматами. Если проблемы с воспроизведением возникают только с определенными файлами, см. раздел Почему музыка выделена серым цветом или не воспроизводится?
Если попытки воспроизвести весь контент приводят к тишине или повреждению (но файлы не выделяются серым цветом), проблема может быть на любом из шагов 3-6; чтобы диагностировать проблему, сначала отключите плагины эквалайзера и DSP (через Инструменты > Параметры > Плеер > Плагины DSP) и выравнивание громкости (через Воспроизведение > Уровень громкости воспроизведения). Проблема может быть вызвана:
Проблема может быть вызвана:
- Неправильная конфигурация в MediaMonkey
- Громкость плеера установлена на ноль. Убедитесь, что ползунок громкости MediaMonkey установлен правильно (если вы не видите проигрыватель, нажмите «Вид» > «Проигрыватель»). Если в проигрывателе нет ползунка громкости, щелкните правой кнопкой мыши значок MediaMonkey на панели задач Windows (рядом с часами) и выберите Громкость > 100%.
- Проигрыватель настроен на вывод на другое устройство (например, проигрыватель UPnP), для которого установлена низкая громкость или которое недоступно. Чтобы исправить, измените устройство вывода. В MediaMonkey 5 используйте Tools > Options > Streaming из главного меню, чтобы изменить Play To Internal Player . В MediaMonkey 4 и более ранних версиях используйте Tools > Options > Player в главном меню, чтобы установить его на MediaMonkey Player .
- MediaMonkey настроен на использование неправильного аудиоустройства на вашем ПК.
 Перейдите к Tools > Options > Output Plug-ins в главном меню, выберите включенный Output Plug-in и нажмите Configure . Выберите правильное аудиоустройство на вашем ПК (обычно будет работать основной звуковой драйвер/устройство по умолчанию).
Перейдите к Tools > Options > Output Plug-ins в главном меню, выберите включенный Output Plug-in и нажмите Configure . Выберите правильное аудиоустройство на вашем ПК (обычно будет работать основной звуковой драйвер/устройство по умолчанию).
- Громкость Windows
В Windows есть 2 настройки громкости, которые могут отключить звук MediaMonkey. Введите Громкость приложения в Windows Start, чтобы получить доступ к этим настройкам, или щелкните правой кнопкой мыши значок динамика (рядом с часами на панели задач Windows) > Открыть микшер громкости > Отрегулируйте громкость MediaMonkey.- Главный том Windows установлен на 0.
- Громкость приложения MediaMonkey установлена на 0 в Windows.
- Проблема с оборудованием/драйвером
Попробуйте воспроизвести звук с помощью проигрывателя Windows Media, Groove или любого другого приложения. Если звук не воспроизводится и/или звук искажается во всех приложениях, это может быть так:- Физический регулятор громкости установлен на 0.

- Наушники или динамики отключены.
- Windows использует неправильное аудиоустройство. Используйте Пуск > Настройки > Система > Звук , чтобы настроить, какое устройство вывода будет использовать Windows.
- Возникла проблема с вашим звуковым драйвером (например, realtek), и его необходимо обновить/переустановить. Проверьте наличие драйверов у поставщика оборудования.
- Физический регулятор громкости установлен на 0.
- Проблема с модулем вывода
Это может быть связано с базовыми аудиодрайверами и тем, как они взаимодействуют с вашей системой. Чтобы исправить это:- Если вы недавно обновили свои звуковые драйверы, вам может потребоваться перерегистрировать их в MediaMonkey. Перейдите в Инструменты > Параметры > Плагины вывода в главном меню MediaMonkey, выберите включенный плагин вывода и нажмите Настроить . Выберите правильное аудиоустройство на вашем ПК (обычно основной звуковой драйвер будет работать).
- Попробуйте переключить плагины вывода.
 Перейти к Инструменты > Параметры > Плагины вывода из главного меню в MediaMonkey и переключитесь с WASAPI на вывод DirectSound/WaveOut или наоборот с DirectSound/WaveOut на WASAPI.
Перейти к Инструменты > Параметры > Плагины вывода из главного меню в MediaMonkey и переключитесь с WASAPI на вывод DirectSound/WaveOut или наоборот с DirectSound/WaveOut на WASAPI. - Если подключаемый модуль DirectSound дает статические помехи, попробуйте перенастроить его. Перейдите в Инструменты > Параметры > Плагины вывода в главном меню, выберите плагин DirectSound и нажмите «Настроить». На вкладке устройства попробуйте:
- Отключение аппаратного ускорения
- Переключение с «Основного звукового драйвера» на конкретное аудиоустройство на вашем ПК.
- Если подключаемый модуль WASAPI выдает статические помехи и щелчки или звук отсутствует, попробуйте альтернативные конфигурации.
- Если вышеуказанное не работает, вы можете попробовать несколько альтернативных плагинов вывода:
- ASIO: совместимость со звуковыми картами с поддержкой ASIO
- Потоковая передача ядра (только MediaMonkey 4): http://www.
 happymonkeying.com/plugin.php?q=300111
happymonkeying.com/plugin.php?q=300111 - SQRSoft (только MediaMonkey 4): http://www.happymonkeying.com/plugin.php?q=300084
- Если вы испытываете искажения при воспроизведении файлов, приобретенных на Amazon, вам необходимо снова проанализировать их громкость, поскольку значения громкости могут быть неверными. Повторно проанализируйте том, используя Tools > Analyze Volume из главного меню, для затронутых файлов. Убедитесь, что вы отключили параметр «Только анализировать файлы с неизвестной регулировкой выравнивания» в разделе «Инструменты»> «Параметры»> «Выравнивание громкости» в главном меню.
- Только видео без звука
Если в видео нет звука, убедитесь, что в Плагине ввода MediaMonkey Video Player выбрано правильное аудиоустройство в разделе Инструменты > Параметры > Плагины ввода в Главном меню.
Применимо к: MMW4
Была ли эта статья полезной?
GTA V Без звука или звука
Дом
>
Советы по игре
>
Топ 9Исправления: в GTA V нет звука или звука
Джеймс Кроуфорд
2023-06-09 15:33:50
264315 просмотров, 5 минут чтения
Grand Theft Auto — одна из самых популярных видеоигр всех времен, в которую играют игроки по всему миру.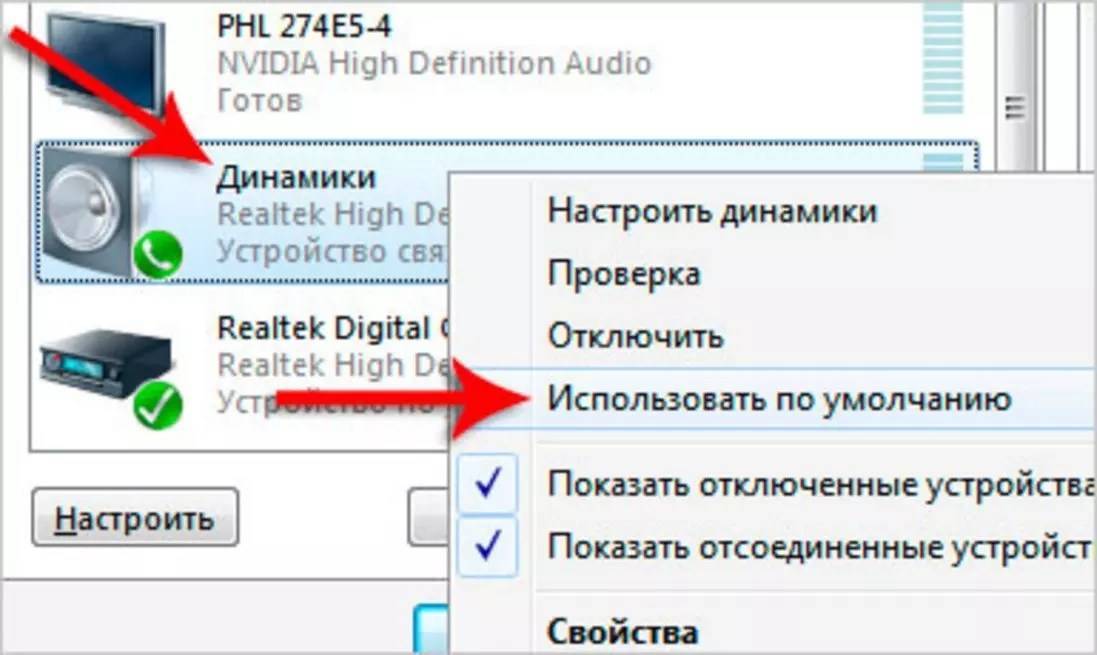 К сожалению, многие сталкивались с внезапной и часто необъяснимой потерей звука во время игры. Многие застряли на несколько дней без звука, но, к счастью для вас, вот лучшие решения, которые можно попробовать, если ваши GTA V без звука .
К сожалению, многие сталкивались с внезапной и часто необъяснимой потерей звука во время игры. Многие застряли на несколько дней без звука, но, к счастью для вас, вот лучшие решения, которые можно попробовать, если ваши GTA V без звука .
Почему пропадает звук?
- [9 решений] Как исправить потерю звука в GTA 5
1. Проверьте настройки звука Windows
2. Обновите драйверы
3. Проверьте целостность установки
4.
 Отключить записывающие устройства
Отключить записывающие устройства5. Не позволяйте другим программам прерывать работу
6. Проверьте выбранный выход аудиоустройства
7. Проверьте настройки микрофона
8. Обновите установку Direct X
9.
 Обновите свое оборудование для GTA V
Обновите свое оборудование для GTA V
Почему пропадает звук?
Прежде чем перейти к следующим рекомендациям, следует отметить, что нет единой причины, по которой звук в GTA V может пропадать. Двумя основными причинами являются либо ошибка пользователя, либо проблема с серверной частью игры. Таким образом, потери звука нельзя полностью избежать, пока разработчики RockStar не найдут решение и не развернут его.
И, поскольку не существует одной единственной причины сбоя звука, серебряной пули не существует. Вот почему мы должны потратить время на попытки исправить множество ошибок, основанных на различных типах сбоев звука.
[9 решений] Как исправить пропадание звука в GTA 5
Перед любыми действиями вам просто нужно выйти из игры и перезагрузить ПК или игровую систему. По какой-то причине это может устранить ошибку и исправить эти проблемы со звуком.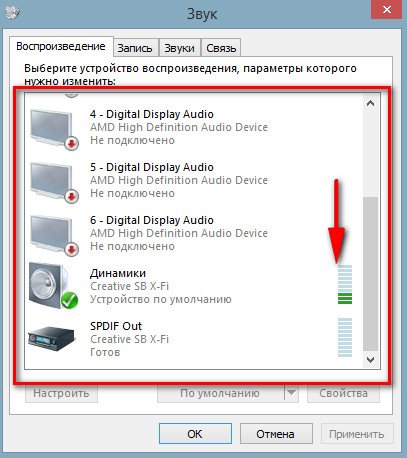
1. Проверьте настройки звука Windows
Один из вариантов, который, скорее всего, оказался успешным, находится в настройках Windows на вашем ПК:
Убедитесь, что GTA V работает в фоновом режиме.
Перейдите на рабочий стол Windows.
В нижней правой части панели задач наведите указатель мыши на значок Audio .
Щелкните правой кнопкой мыши и выберите Открыть микшер громкости.
Проверьте, отключен ли звук для GTA V.
Если это так, перетащите индикатор громкости вверх или щелкните значок отключения звука, чтобы включить звук.
2. Обновление драйверов
Драйверы постоянно обновляются, и во многих случаях они устраняют ошибки или проблемы, вызывающие проблемы со звуком в GTA. Вот как вручную обновить драйвер:
Начните с панели задач Windows, затем нажмите Настройки.
Щелкните Звук и посмотрите на имя устройства вывода в раскрывающемся меню.
 Это скажет вам название производителя динамиков ПК.
Это скажет вам название производителя динамиков ПК.Посетите веб-сайт производителя динамиков, чтобы узнать, есть ли у них проблемы с драйверами.
Найдите Диспетчер устройств, разверните Аудиовходы и выходы, , затем щелкните правой кнопкой мыши устройство, которое хотите использовать, и выберите Обновить драйверы.
Затем выберите Автоматический поиск обновленного программного обеспечения драйвера.
3. Проверка целостности установки
Распространенной причиной любых сбоев видеоигр является то, что игра была неправильно установлена на компьютере. Вот как проверить целостность вашей установки GTA V:
4. Отключить записывающие устройства
Если вы записываете видео или учебные пособия на своем ПК, у вас может быть настроена запись звука, что может мешать звуку GTA V . Вот как можно отключить записывающие устройства:
Щелкните правой кнопкой мыши значок «Аудио» в правом нижнем углу панели задач Windows.

Выберите Открыть настройки звука.
Прокрутите вниз до раздела Ввод .
Нажмите Управление звуковыми устройствами.
Затем нажмите на все устройства ввода, чтобы отключить их.
5. Не позволяйте другим программам прерывать работу
Другим распространенным сценарием является запуск или активация программы в фоновом режиме, которая крадет фокус звука из вашей игры. Это может быть в том случае, если ваш звук работал, а затем внезапно отключился. Чтобы вернуть звук в GTA V:
6. Проверьте выбранный выход аудиоустройства
Это предложение похоже на , убедитесь, что ваши наушники подключены, , но это более сложно, чем просто снова подключить разъем. Иногда в GTA 5 используется неправильное аудиоустройство, поэтому вывод идет не в то место. Чтобы проверить, на какой аудиовыход идет звук:
Откройте игру.

Откройте настройки GTA V .
Выберите Аудио из меню.
В разделе Output, вы сможете выбрать устройство, с которого будет исходить звук.
7. Проверьте настройки микрофона
Возможно, вы хорошо слышите игру, но вы и ваши друзья не слышите друг друга. В этом случае у вас может быть проблема с микрофоном, а не со звуком.
Открыть GTA V.
Перейти к Настройки.
Выберите в меню Голосовой чат .
Убедитесь, что он включен, выбрано правильное устройство вывода и установлен уровень громкости выше 0.
Повторите в том же меню в разделе Talking , чтобы ваши друзья могли вас слышать.
8. Обновите программу установки Direct X
Direct X — это компонент технологии Windows, обеспечивающий более высокую производительность звука и производительности компьютерных видеоигр. Это решение, скорее всего, не сработает при потере звука в GTA V, но оно решило некоторые аудиосоединения, поэтому мы перечислим его.
Это решение, скорее всего, не сработает при потере звука в GTA V, но оно решило некоторые аудиосоединения, поэтому мы перечислим его.
Вам необходимо запустить установку Direct X из файлов GTA на вашем компьютере. Имейте в виду, что это наиболее распространенный путь к файлу, но Direct X может храниться в другом месте, если вы выбрали другую папку:
Перейдите на компьютер, выберите Program Files, , затем Rockstar Games, , затем выберите GTA. В.
Выберите Распространяемые файлы, , затем нажмите Direct X.
Двойной щелчок DXSETUP для обновления Direct X.
9. Обновите оборудование для GTA V
Если вы воспользовались всеми вышеперечисленными решениями, но по-прежнему не можете устранить потерю звука в GTA V, вам может потребоваться обновить оборудование для плавного игрового процесса. Перед покупкой нового ПК ознакомьтесь с приведенными ниже минимальными и рекомендуемыми аппаратными требованиями RockStar.
Минимальные системные требования:
- ОС: Windows 8.1 64-разрядная, Windows 8 64-разрядная, Windows 7 64-разрядная с пакетом обновления 1
- : четырехъядерный процессор Intel Core 2 Q6600 с тактовой частотой 2,40 ГГц (4 ЦП) / четырехъядерный процессор AMD Phenom 9850 (4 ЦП) с тактовой частотой 2,5 ГГц
- Память: 4 ГБ
- Видеокарта: NVIDIA 9800 GT 1 ГБ / AMD HD 4870 1 ГБ (DX 10, 10.1, 11)
- Звуковая карта: 100% совместимая с DirectX 10
- Место на жестком диске: 65 ГБ
Процессор
Рекомендуемые системные требования:
- ОС: Windows 8.1 64-разрядная, Windows 8 64-разрядная, Windows 7 64-разрядная с пакетом обновления 1
- Процессор: Intel Core i5 3470 с тактовой частотой 3,2 ГГц (4 ЦП) / AMD X8 FX-8350 с тактовой частотой 4 ГГц (8 ЦП)
- Память: 8 ГБ
- Видеокарта: NVIDIA GTX 660 2 ГБ / AMD HD7870 2 ГБ
- Звуковая карта: 100% совместимая с DirectX 10
- Место на жестком диске: 65 ГБ
Что сработало для вас?
Мы надеемся, что вы смогли найти свое решение в этом списке.


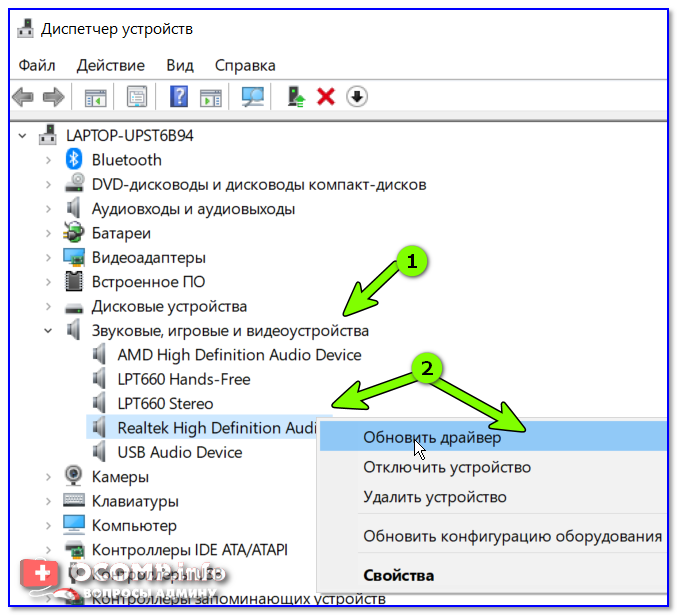
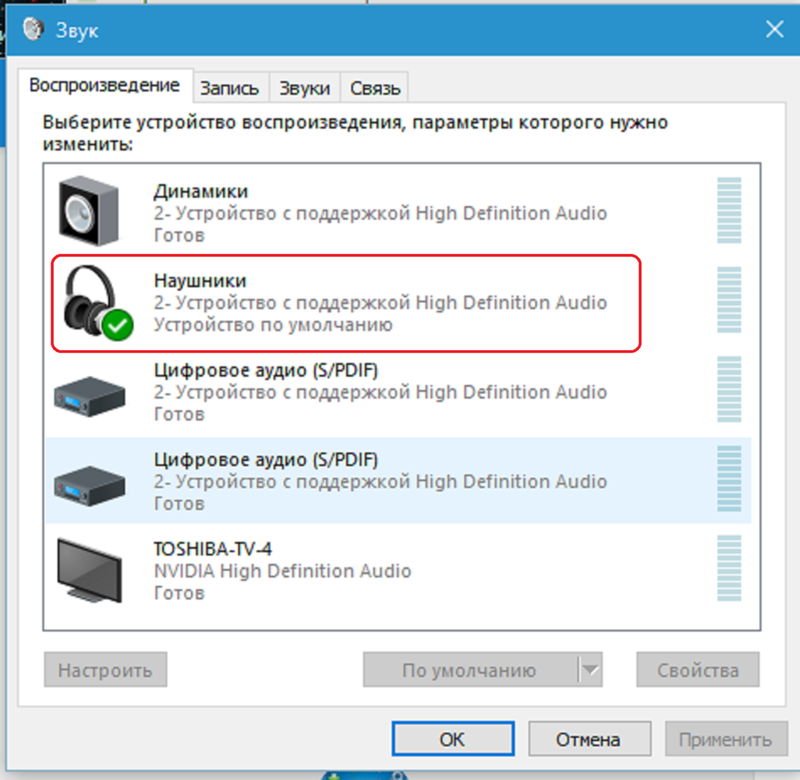
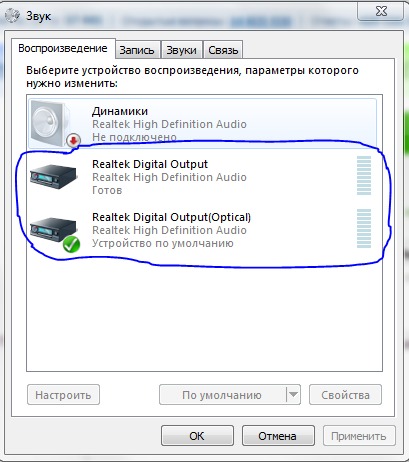
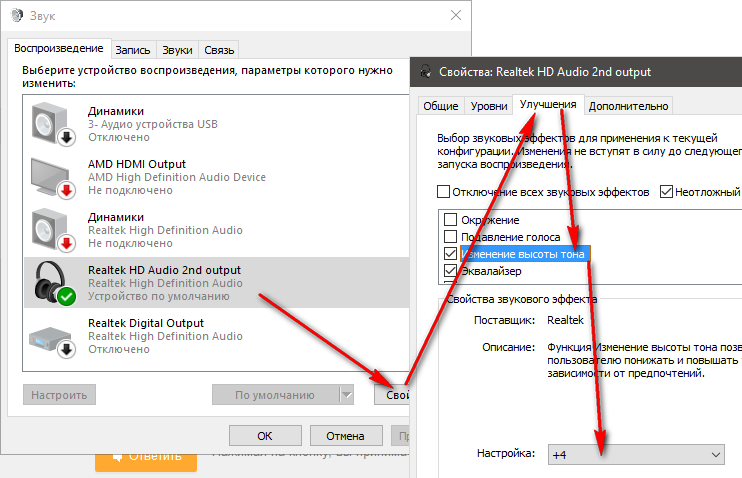
 msc.
msc.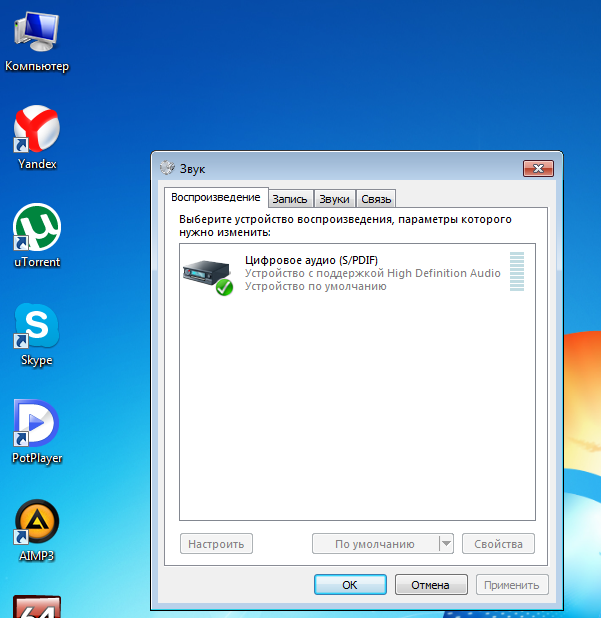


 Перейдите к Tools > Options > Output Plug-ins в главном меню, выберите включенный Output Plug-in и нажмите Configure . Выберите правильное аудиоустройство на вашем ПК (обычно будет работать основной звуковой драйвер/устройство по умолчанию).
Перейдите к Tools > Options > Output Plug-ins в главном меню, выберите включенный Output Plug-in и нажмите Configure . Выберите правильное аудиоустройство на вашем ПК (обычно будет работать основной звуковой драйвер/устройство по умолчанию).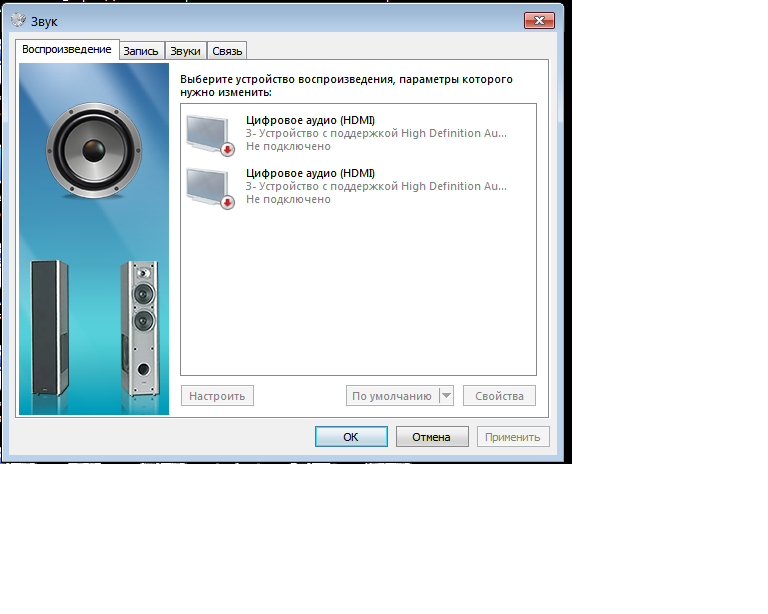
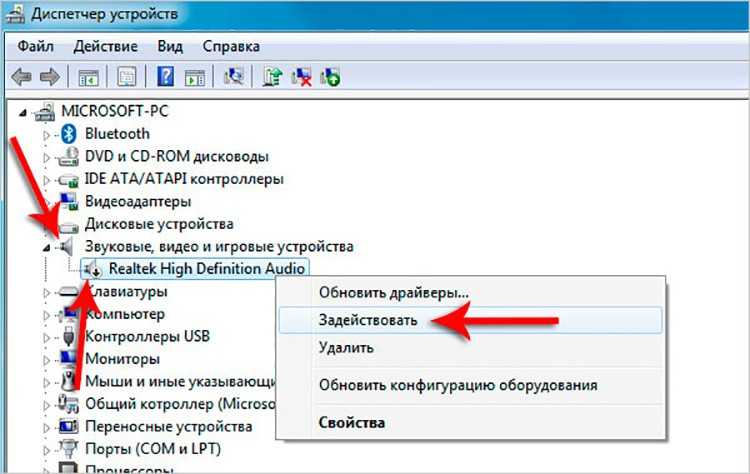 Перейти к Инструменты > Параметры > Плагины вывода из главного меню в MediaMonkey и переключитесь с WASAPI на вывод DirectSound/WaveOut или наоборот с DirectSound/WaveOut на WASAPI.
Перейти к Инструменты > Параметры > Плагины вывода из главного меню в MediaMonkey и переключитесь с WASAPI на вывод DirectSound/WaveOut или наоборот с DirectSound/WaveOut на WASAPI. happymonkeying.com/plugin.php?q=300111
happymonkeying.com/plugin.php?q=300111 Отключить записывающие устройства
Отключить записывающие устройства Обновите свое оборудование для GTA V
Обновите свое оборудование для GTA V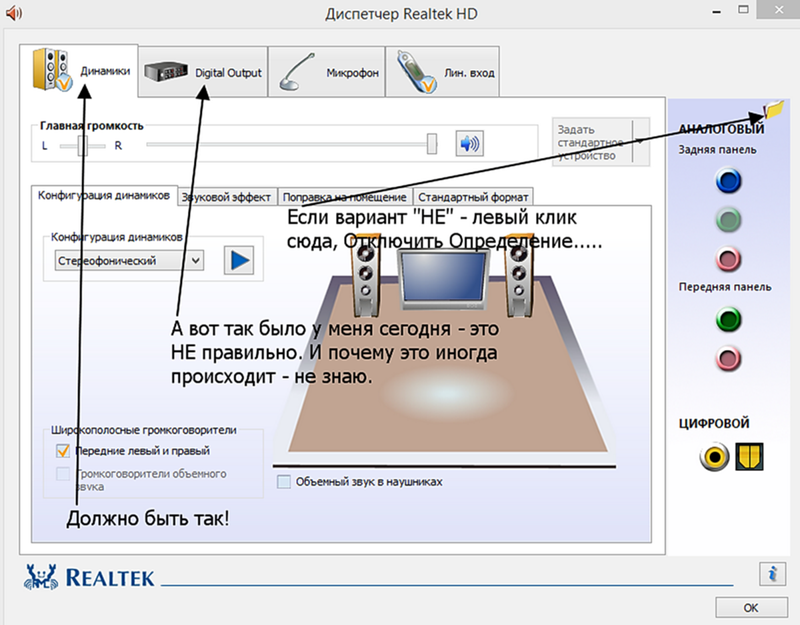 Это скажет вам название производителя динамиков ПК.
Это скажет вам название производителя динамиков ПК.