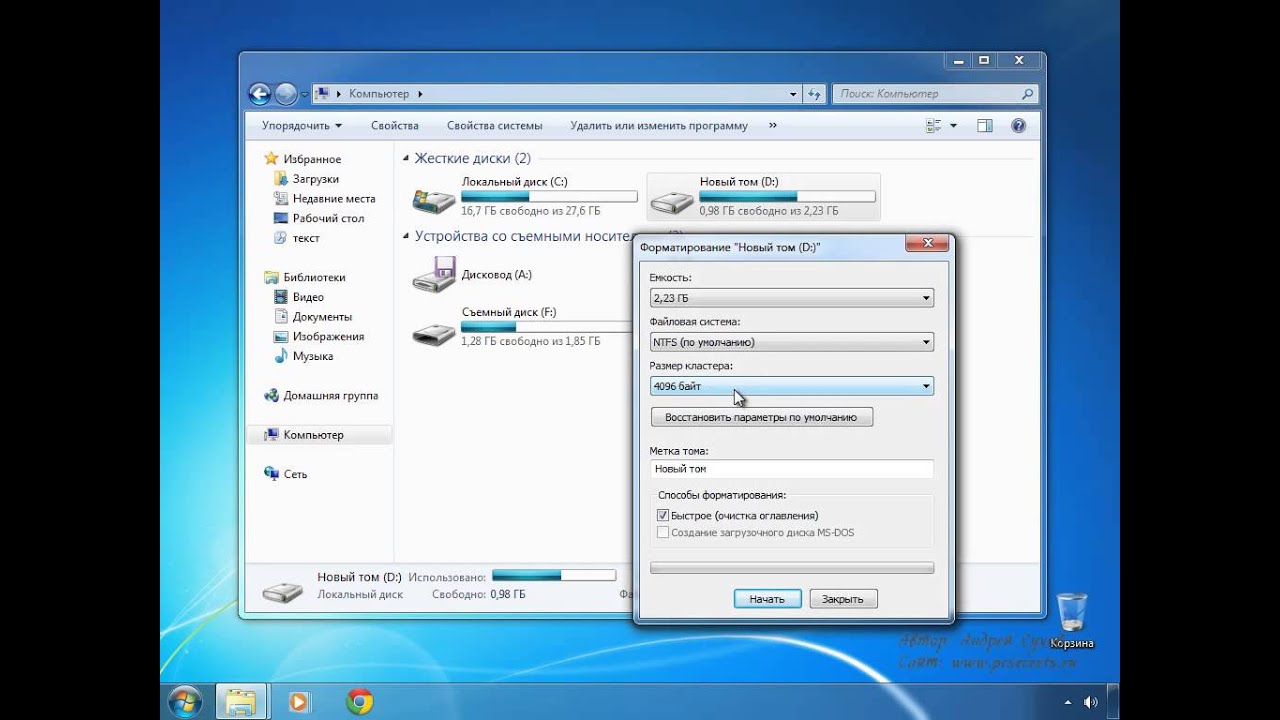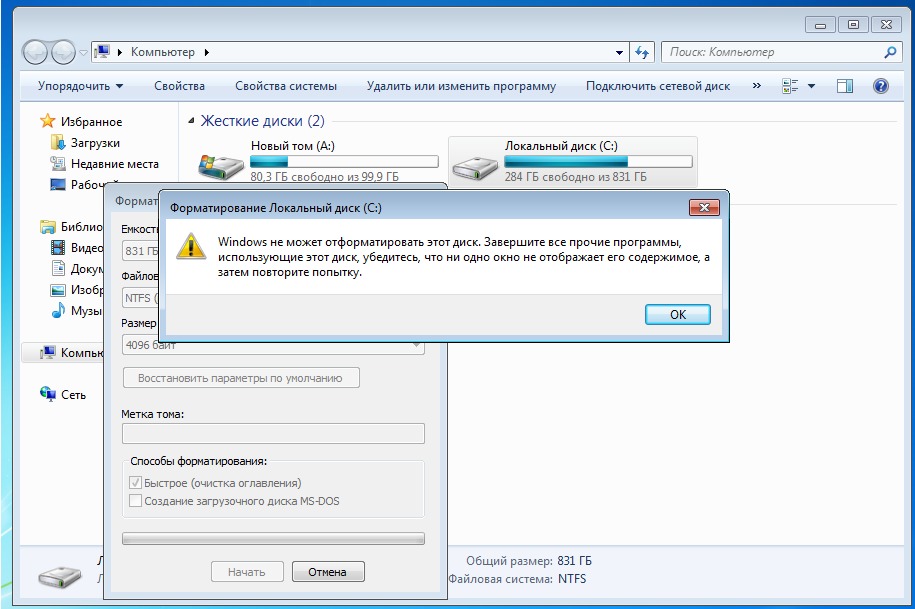В каком формате форматировать жесткий диск: Как отформатировать жесткий диск и не только
Содержание
Как отформатировать жёсткий диск на MacBook
Как осуществляется процесс форматирования винчестера, съёмных накопителей, карт памяти на компьютере, где установлен Windows, большинство пользователей отлично понимают. Однако эта же самая задача провоцирует некий ступор, если в руках оказывается MacBook.
Существует алгоритм того, как следует форматировать жесткий диск на MacBook.
Иногда достаточно полезно отформатировать диск, полностью очистив его пространство. А также в момент форматирования можно выполнить дополнительные полезные манипуляции, в частности разбить винчестер на несколько разделов. К тому же при выполнении таких задач можно изменить формат винчестера, что позитивно отображается на работоспособности устройства.
Мы предлагаем вам рассмотреть последовательность действий, которые приводят к позитивному результату. Однако перед тем как приступить к процедуре, важно разобраться, какой формат для вас будет предпочтительнее. Для MacBook рекомендуется использовать такой формат, как Mac OS Extended, хотя если очень нужно отформатировать жёсткий диск или съёмный накопитель в другом формате, такая возможность тоже существует. В частности, можно отдать предпочтение и таким форматам, как FAT, NTFS.
В частности, можно отдать предпочтение и таким форматам, как FAT, NTFS.
Алгоритм форматирования
Откройте первоначально раздел «Программы», затем перейдите в подраздел «Служебные программы». Там вы обнаружите параметр «Дисковая утилита», дважды кликните по ней.
После этого откроется окно, в его левой части будут отображены те диски, которые можно подвергнуть процессу изменения формата. Выберите свой диск, нажав на него один раз. Теперь в основном окне перейдите на вторую вкладку «Стереть». В ней будет также прописана небольшая инструкция, позволяющая вам разобраться, какие действия и в какой последовательности вам нужно выполнять, чтобы форматировать жёсткий диск MacBook Air.
В строке «Формат» укажите тот формат, который для вас является предпочтительным. Для этого кликните по стрелочке, указывающей на открытие имеющегося перечня. Среди открывшегося списка выберите нужный вам параметр. В большинстве случаев всё-таки рекомендуется выбирать Mac OS Extended, поскольку именно этот формат позволяет устройству быстро работать. На второй строке укажите имя вашего диска, который в данный момент вы пожелали форматировать.
На второй строке укажите имя вашего диска, который в данный момент вы пожелали форматировать.
Если вы более не преследуете никаких задач, тогда нажимайте по кнопке «Стереть», расположенной в нижней части окна. Процесс запустится автоматически и через несколько минут на вашем устройстве винчестер будет «сиять чистотой».
В отдельных случаях очень важно стереть всю информацию, хранящуюся на вашем Макбуке без возможности её дальнейшего восстановления. Если и перед вами обозначены такие цели, тогда предлагаем вам воспользоваться кнопкой «Параметры безопасности». После нажатия на неё перед вами открываются новые возможности, включая выбор количества повторов удаления контента.
СОВЕТ. Технически вы можете «заставить» систему подвергнуть диск процессу удаления информации до 35 раз. К таким действиям прибегают те пользователи, которые решили продать свой гаджет, поэтому беспокоятся о том, чтобы новый владелец не смог воспользоваться персональной информацией предыдущего владельца.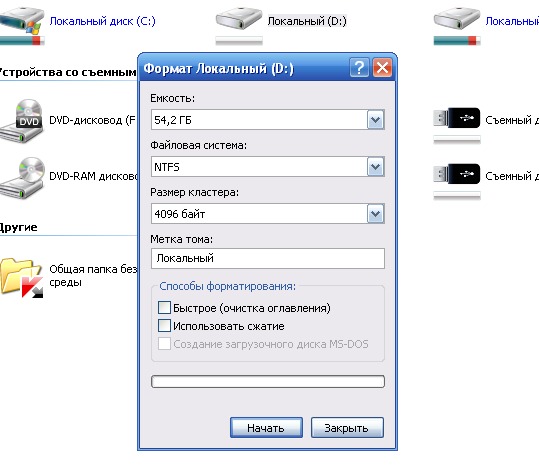
Немаловажно учесть ещё один технический секрет. В частности, подвергнуть форматированию диск, на котором установлена операционная система на MacBook Air, также можно, но для этого первоначально следует вызвать перезагрузку системы, а в момент очередного её запуска удерживать зажатыми сразу две кнопки: Cmd и R. В этом случае система загрузится в резервном режиме, поэтому позволит форматировать системный диск.
А также вы можете воспользоваться и такой кнопкой, как «Стереть свободное пространство». В этом случае процесс стирания будет распространяться не на весь диск, а только на его незанятую часть.
Деление на разделы
Если же вы желаете не только форматировать диск, но и разбить его на разделы, тогда придётся выполнить немного иные действия. В частности, разбивать диск на несколько отдельных разделов особенно полезно, когда жёсткий диск имеет большой размер. В этом случае можно не только разбить диск, но и каждый раздел форматировать в разных форматах, расширяя возможности для дальнейшего использования девайса.
Чтобы выполнить такие задачи, вам придётся зайти в третью вкладку «Раздел диска». Безусловно, вам потребуется указать желаемый формат каждого раздела, после этого нажать на кнопку «Применить».
Немаловажно понимать, что после завершения процесса форматирования диск будет полностью освобождён от всей информации, включая операционную систему. Соответственно, чтобы обеспечить дальнейшую эксплуатацию лэптопа следует заново установить ОС.
Как решить проблему, если PS4 не видит флешку
PlayStation 4 от Sony или PS4 — игровая консоль, получившая широкую популярность в последние годы. Проблема, с которой сталкиваются пользователи, когда дело доходит до PS4, — это хранилище и одновременно формат USB PS4. Консоль поставляется с жестким диском на 500 ГБ. Геймерам нужно гораздо больше места, чтобы играть без перерывов и поддерживать максимальную производительность консоли.
- Часть 1: Могу ли я Использовать USB-накопитель на своей PS4?
- Часть 2: В Каком Формате Лучше Всего Использовать USB-накопитель для PS4?
- Часть 3: Как Отформатировать Внешний Жесткий Диск для PS4?
- Бонусные Советы: Как Восстановить Утерянные Данные с PS4?
Часть 1: Могу ли я Использовать USB-накопитель на своей PS4?
Ответ абсолютно положительный. PS4 имеет внешний слот для подключения USB. Поэтому вы можете легко использовать USB или внешний жесткий диск с консолью с подходящим форматом внешнего жесткого диска PS4. Необходимо выполнить определенные требования. Конструкция USB должна быть такой, чтобы он легко вставлялся в разъем. Место для слота слишком ограничено, когда дело доходит до PS4, поэтому вы должны купить внешний провод или кабель, если USB имеет странный дизайн.
Требования
Чтобы обеспечить максимальную производительность после подключения USB к системе, необходимо убедиться, что выполняются следующие требования. Неотъемлемой частью является формат флешки PS4.
Неотъемлемой частью является формат флешки PS4.
- Минимальный объем хранилища должен составлять 250 ГБ
- Максимальный объем хранилища — 8 ТБ
- Наряду с правильным форматом USB для PS4 интерфейс USB должен быть 3.0, так как более низкие версии слишком медленны для чтения и записи данных на PS4 или с PS4.
Первое Подключение
Правильный формат USB-накопителя PS4 является обязательным. При подключении к PS4 жесткий диск или USB-накопитель необходимо отформатировать, чтобы начать передачу данных. Для этого вам нужно перейти в Настройки > Устройства > USB-накопители > Форматировать как Расширенное Хранилище. Как только это будет сделано, внешний диск будет установлен в качестве автоматического места для хранения всех игровых данных и установок игр.
Как Переместить Приложения?
Если вам нужно переместить какое-либо текущее приложение в новое установленное место хранения, следуйте инструкциям ниже. Настройте внешний жесткий диск формата PS4 для правильной работы.
- Перейдите в Настройки > Хранилище, чтобы выбрать правильный формат внешнего диска PS4.
- Выберите внутреннюю память, так как это место, где находится приложение.
- Нажмите кнопку OPTIONS, чтобы выбрать внешний накопитель в качестве места назначения и переместить приложения.
Часть 2: В Каком Формате Лучше Всего Использовать USB-накопитель для PS4?
По каким-то странным причинам формат USB для PS4 — FAT32 или exFAT. Когда вы начинаете форматировать внешний жесткий диск на компьютере, у вас появляется возможность выбрать нужную файловую систему. В настоящее время в операционной системе Windows есть 2 варианта — exFAT и NTFS.
Если вы планируете использовать жесткий диск в качестве внешнего хранилища с PS4, вам необходимо выбрать exFAT в качестве системы форматирования. ExFAT был представлен еще в 2006 году, а FAT32 по сравнению с ним слишком устарел. Используйте правильный формат USB для PS4, чтобы получить наилучшие результаты.
Почему бы вам нельзя использовать FAT32 с PS4?
Существует множество причин, по которым FAT32 не следует использовать с PS4. Прежде всего, это тот факт, что размер файла FAT32 ограничен 4 ГБ. Это означает, что если есть игра размером более 4 ГБ или аналогичной, передача данных вообще не состоится. Следовательно, вам необходимо использовать систему exFAT, чтобы обеспечить плавную передачу данных PS4.
Прежде всего, это тот факт, что размер файла FAT32 ограничен 4 ГБ. Это означает, что если есть игра размером более 4 ГБ или аналогичной, передача данных вообще не состоится. Следовательно, вам необходимо использовать систему exFAT, чтобы обеспечить плавную передачу данных PS4.
Использование exFAT с PS4
Безусловно, exFAT — единственная система, которую следует использовать для обеспечения передачи данных большими порциями. Минимальный размер файла, который можно передать с PS4 на внешний диск, составляет около 16 ГБ, но с exFAT он увеличивается как минимум до 50 ГБ на файл.
Часть 3: Как Отформатировать Внешний Жесткий Диск для PS4?
Иногда вам может потребоваться расширить хранилище на консоли PS4, вам может потребоваться правильно отформатированный внешний жесткий диск. Чтобы отформатировать внешний жесткий диск PS4, вам необходимо выполнить следующие действия.
- Откройте проводник на своем компьютере, чтобы отформатировать жесткий диск для PS4.

- Щелкните правой кнопкой мыши, чтобы отформатировать внешний жесткий диск на PS4, и выберите «Форматировать» в появившемся меню.
- Выберите exFAT, который также является системой по умолчанию. Не забудьте проверить вкладку «Быстрое форматирование», иначе процесс будет слишком долгим. Нажмите «Пуск», а затем нажмите «Да», чтобы начать процесс выбора правильного формата флеш-накопителя PS4.
Теперь ваше внешнее хранилище готово к использованию с PS4. Данные могут быть легко перенесены на консоль и с нее. Чтобы отформатировать USB-накопитель для PS4, используйте описанный выше процесс.
Бонусные Советы: Как Восстановить Утерянные Данные с PS4?
IЕсли по какой-либо причине вы удалили важные данные с внешнего жесткого диска, вам не о чем беспокоиться. Recoverit Восстановление Данных здесь к вашему сервису и спасению. Программа высокотехнологична и имеет очень простой для понимания интерфейс.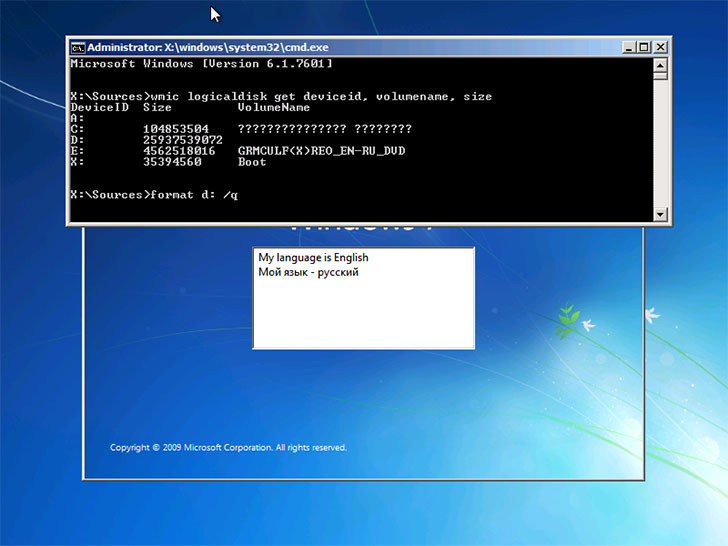
Recoverit Data Recovery — Лучшее ПО для Восстановления Файлов
- Программа поддерживает более 1000 типов данных и форматов на выбор.
- Независимо от причины потери данных, Recoverit Data Recovery вернет их вам.
- Видео также можно восстановить с высокой вероятностью успеха.
- Глубокое сканирование позволяет восстановить данные, которые иначе было бы невозможно восстановить.
- Вы можете легко просмотреть файлы перед их восстановлением.
Скачать | Win Скачать | Mac
Процесс
Шаг 1: Начните процесс
Запустите программу, как только внешний диск будет подключен к компьютеру.
Шаг 2: Выберите место для сканирования
Выберите место, из которого вы хотите восстановить данные.
Шаг 3: Начните сканирование
Отсканируйте выбранное место, чтобы получить данные.
Шаг 4: Просмотрите файлы перед восстановлением
Просмотрите файлы после их восстановления. Выберите те, которые вам нужны, и откажитесь от других. Нажмите «Восстановить», чтобы полностью восстановить ваши файлы.
Выберите те, которые вам нужны, и откажитесь от других. Нажмите «Восстановить», чтобы полностью восстановить ваши файлы.
Вывод
Recoverit Data Recovery — единственная программа, которая позволит вам восстановить потерянные файлы, если вы отформатировали внешний жесткий диск для PS4. Она очень надежна и работает с максимальной эффективностью. Recoverit Data Recovery имеет хорошие отзывы пользователей, и все это из-за удобства использования программы, которое она всем представляет. Восстановление данных никогда не было таким простым, как с Recoverit Data Recovery.
Скачать | WinСкачать | Mac
Как отформатировать внешние жесткие диски для Mac и Windows
Обложка через
Редакторы видео часто сталкиваются с необходимостью обмена файлами между ПК и Mac. Выполните следующие действия, чтобы отформатировать внешние жесткие диски для обеих операционных систем.
Верхнее изображение с этикеток жесткого диска
Как видеоредактор или специалист по цифровым изображениям, вам часто приходится обмениваться файлами с другими. В конце концов вы обнаружите, что, возможно, вы не работаете в той же операционной системе (ОС), что и другие. Если вы работаете исключительно на Mac, но вам нужно отправлять файлы кому-то, кто работает на ПК, внешний жесткий диск необходимо настроить для обеих операционных систем. Давайте рассмотрим различные типы форматов и какие из них лучше всего подходят для видеопроизводства.
В конце концов вы обнаружите, что, возможно, вы не работаете в той же операционной системе (ОС), что и другие. Если вы работаете исключительно на Mac, но вам нужно отправлять файлы кому-то, кто работает на ПК, внешний жесткий диск необходимо настроить для обеих операционных систем. Давайте рассмотрим различные типы форматов и какие из них лучше всего подходят для видеопроизводства.
Форматирование жесткого диска
Подавляющее большинство видеопроизводства будет выполняться в операционной системе Mac или Windows , поэтому мы не будем рассматривать Linux. Жесткие диски, настроенные для использования только на компьютерах с Windows, часто используют NTFS , а на компьютерах Mac — HFS+ . Тем не менее, если вы используете в рабочем процессе и ПК, и Mac, вам нужно будет использовать другой формат.
Изображение с Shutterstock
Возможно, вы используете в своем офисе только компьютеры Mac или ПК, но вам также необходимо учитывать, какой тип машин использует ваш клиент. Если вам нужно отправить им файлы RAW или отредактированную последовательность, вам необходимо убедиться, что внешний жесткий диск настроен для обеих операционных систем. Для этого вам нужно будет использовать форматы exFAT или FAT32 . Это позволит вам использовать жесткий диск как на Mac, так и на ПК.
Если вам нужно отправить им файлы RAW или отредактированную последовательность, вам необходимо убедиться, что внешний жесткий диск настроен для обеих операционных систем. Для этого вам нужно будет использовать форматы exFAT или FAT32 . Это позволит вам использовать жесткий диск как на Mac, так и на ПК.
FAT32 часто используется обычными пользователями, но FAT32 имеет ограничения, которые могут повлиять на кинематографистов . Максимальный размер файла FAT32 – 4 ГБ. Ограничение затрагивает как пользователей Mac, так и пользователей ПК. Размер одного файла с высоким разрешением может легко превысить 4 ГБ, поэтому формат Fat32 – не лучший вариант. Лучший формат для производства видео — exFAT . Максимальный размер отдельного файла для exFAT составляет 16 ЭБ. 1 ЭБ, или эксабайт, равен 1 миллиарду ГБ. Тем не менее, если вы используете файлы меньшего размера, FAT32 может быть достаточно.
Форматирование жесткого диска (Mac)
1. Подключите внешний жесткий диск к компьютеру.
2. Нажмите Перейти на верхней панели инструментов и выберите Утилиты .
3. Откройте Дисковую утилиту .
4. Выберите внешний жесткий диск слева.
5. Перейдите на вкладку Раздел .
6. Измените макет раздела с Текущий на 1 Раздел .
7. Нажмите Параметры, Выберите Основная загрузочная запись и нажмите OK .
8. Назовите жесткий диск любым именем по вашему выбору.
9. Откройте раскрывающееся меню «Формат».
10. Выберите exFat (или MS-DOS FAT для формата FAT32).
11. Нажмите Применить, , затем нажмите Раздел.
Форматирование жесткого диска (Windows)
Изображение с Shutterstock
1.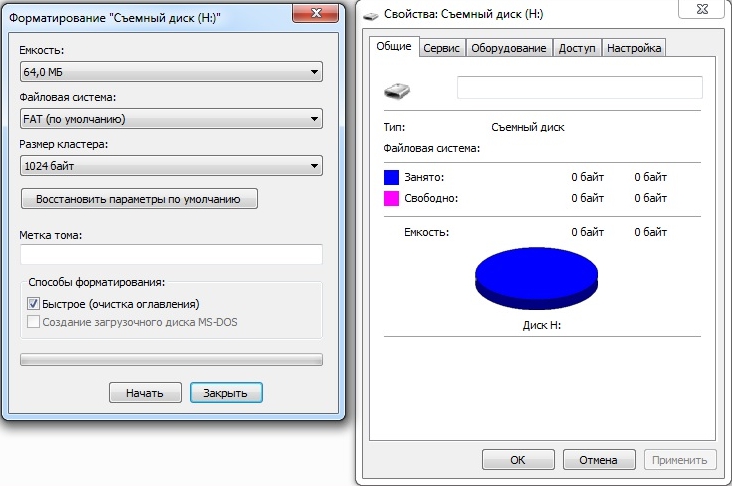 Щелкните правой кнопкой мыши значок Windows в левом нижнем углу.
Щелкните правой кнопкой мыши значок Windows в левом нижнем углу.
2. Выберите Управление дисками.
3. Щелкните правой кнопкой мыши внешний жесткий диск на вкладке Volume .
4. Щелкните Формат .
5. Назовите жесткий диск.
6. Выберите exFAT (или FAT для FAT32).
7. Щелкните OK.
Именование и маркировка жестких дисков
Если вы будете использовать в проекте несколько внешних жестких дисков, убедитесь, что они организованы. Это включает в себя то, как вы называете диск и как вы его маркируете.
Один из моих личных приемов — называть все диски именем актера. Например, в одном проекте было несколько внешних дисков, все они были названы в честь разных персонажей Уилла Феррелла — Мугату, Мегамозг, Лорд Бизнес и Рон Бургунди. В другом проекте использовались персонажи Тома Хэнкса — Форрест и Вуди.
Помните, что внешние диски следует использовать временно, а резервные копии всех отснятых материалов следует хранить в другом месте.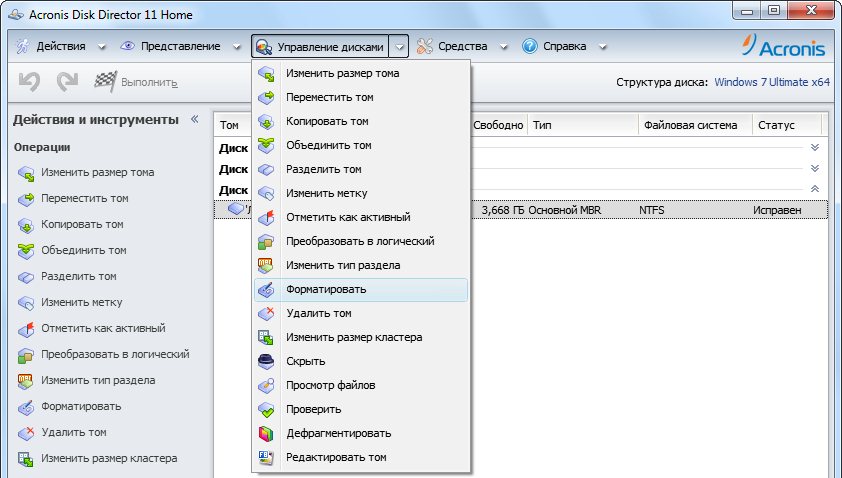 Используйте проверку контрольной суммы, чтобы убедиться, что все скопировано правильно.
Используйте проверку контрольной суммы, чтобы убедиться, что все скопировано правильно.
Существует множество способов маркировки дисков. Вы можете просто использовать малярный скотч или скотч, а затем написать имя привода. Вы также можете использовать этикетки для жестких дисков, которые представляют собой потрясающие наклейки, показанные выше. Вы легко помещаете их на внешний диск, чтобы отслеживать их.
Если вы родитель, как и я, вы также можете использовать любые наклейки, которые лежат у вас дома. Недавно у меня были жесткие диски Kermit the Frog и Optimus Prime.
Независимо от того, как вы маркируете свои жесткие диски, просто следите за ними. Вы никогда не знаете, когда вам понадобятся кадры из проекта трехлетней давности.
Есть какие-нибудь советы по организации жесткого диска, которыми можно поделиться с сообществом? Дайте нам знать в комментариях ниже!
Как отформатировать жесткий диск или SSD в Windows 11
Форматирование жесткого диска или SSD позволит вам стереть все данные на диске, что полезно, когда вы хотите исправить ошибки диска или передать свой компьютер кому-то другому.
В этой статье показано, как отформатировать жесткий диск или твердотельный накопитель тремя различными способами.
Примечание: Форматирование диска приведет к удалению всех данных на диске и может привести к потере данных. Перед форматированием диска необходимо создать резервную копию любой важной информации.
Используйте File Explorer для форматирования жесткого диска или SSD
- Щелкните правой кнопкой мыши Start ⊞ и выберите File Explorer .
- Выбрать Этот ПК .
- В списке Устройства и диски щелкните правой кнопкой мыши диск, который хотите отформатировать, и выберите Форматировать
- Выберите NTFS в качестве файла system и оставьте другие настройки по умолчанию на месте если у вас нет конкретные предпочтения.

- Выберите Quick Format в качестве параметра формата , , если вы не хотите полностью удалить все данные с жесткого диска для повышения безопасности
- Нажмите Start , чтобы начать процесс что все данные на диске будут удалены. Если все необходимые файлы зарезервированы, нажмите OK.
- Когда процесс завершится, вы увидите еще одно всплывающее сообщение. Нажмите ОК.
- Отформатированный диск теперь можно найти в проводнике.
Используйте меню настроек для форматирования жесткого диска или твердотельного накопителя
- Нажмите Пуск ⊞ и выберите Настройки ⚙ или используйте Windows + I , чтобы быстро открыть Настройки .
- Выберите систему .

- Нажмите на Хранилище.
- В разделе Расширенные настройки хранилища выберите Диски и тома.
- Найдите жесткий диск или SDD , который вы хотите отформатировать, и выберите основной раздел , который вы хотите отформатировать
- Нажмите Свойства и выберите Формат.
- Выберите имя под Label и выберите NTFS в качестве файловой системы.
- Щелкните Format , чтобы отформатировать диск.
Использование командной строки для форматирования жесткого диска или твердотельного накопителя
- Нажмите клавишу Windows ⊞ на клавиатуре.
- Введите cmd в меню поиска и нажмите Enter.