Не работают кнопки мыши на ноутбуке: Ничего не найдено для% request_words%
Содержание
Кнопка мыши не работает в Windows 10/8/7
Если вы используете выделенную мышь на своем ноутбуке или настольном компьютере, но по какой-то причине кнопка мыши не работает в Windows 10/8/7, вот несколько советов, которые могут помочь вам решить проблему. Вы можете попробовать эти предложения, если не работает левый щелчок сенсорной панели.
Некоторые из этих предложений могут потребовать от вас нажатия левой кнопки мыши, что не работает в вашем случае. В таких случаях вы можете использовать Touch, если оно есть на вашем устройстве, другую мышь или клавиши со стрелками/вводом для навигации.
Если левая кнопка мыши не работает должным образом на вашем ноутбуке с Windows 10 или ПК, вот несколько советов, которые помогут вам исправить проблему, вызванную нажатием левой кнопки мыши.
Сначала убедитесь, что устройство находится в рабочем состоянии. Вы можете попробовать это на другом компьютере и посмотреть. Сделав это, вы должны убедиться, что мышь установлена правильно. В частности, вам нужно выбрать левую кнопку в качестве основной кнопки. Для этого откройте «Настройки Windows»> «Устройства»> «Мышь».
В частности, вам нужно выбрать левую кнопку в качестве основной кнопки. Для этого откройте «Настройки Windows»> «Устройства»> «Мышь».
С правой стороны выберите Левый в раскрывающемся меню, где написано Выберите свою основную кнопку .
Проверь сейчас. Если это все еще не помогло, продолжайте читать.
1] Перезапустите проводник Windows .
Это, наверное, самое простое, и иногда это помогает. Чтобы перезапустить Windows Explorer, вам нужно открыть диспетчер задач. Нажмите Ctrl + Shift + Esc, чтобы открыть диспетчер задач в Windows. Затем с помощью кнопки со стрелкой вниз выберите Проводник Windows и с помощью клавиши Tab выберите вариант Перезагрузить . После этого используйте кнопку Enter , чтобы нажать на нее.
2] Изменить порт USB
Поменяй порт USB и посмотри. Иногда без причины это может помочь.
3] Переустановите драйвер мыши .
Устаревший или поврежденный драйвер устройства может вызвать такие проблемы. Вам необходимо обновить или переустановить драйвер мыши. Для этого в меню Win X откройте Диспетчер устройств. Найдите Mice и другие указывающие устройства, а затем щелкните правой кнопкой мыши драйвер мыши, чтобы открыть его Свойства . Перейдите на вкладку Драйвер > и нажмите кнопку Удалить устройство .
После этого, следуйте опциям экрана, чтобы удалить его полностью.
Теперь отключите мышь, а затем снова подключите ее, чтобы переустановить драйвер мыши.
Если у вас есть специальный драйвер на вашем компьютере, вы также можете установить его – или вы можете найти его на сайте производителя.
4] Проверьте свойства мыши
Откройте Настройки> Устройства> Мышь> Откроется дополнительная мышь. Свойства мыши откроются. Нажмите на вкладку Кнопки. Установите флажок Включить Click Lock и нажмите Apply. Затем снимите этот флажок и снова нажмите «Применить». Посмотрите, помогло ли это.
Затем снимите этот флажок и снова нажмите «Применить». Посмотрите, помогло ли это.
5] Создайте новую учетную запись пользователя
Иногда испорченная учетная запись пользователя может создать такие проблемы на вашем компьютере. Поэтому простое решение – создать новую учетную запись пользователя.
6] Запустите инструмент DISM
DISM – еще один инструмент командной строки, доступный на компьютере Windows. Вы можете исправить различные поврежденные системные файлы с помощью этого простого и бесплатного инструмента. Чтобы запустить DISM, откройте командную строку с правами администратора и введите следующую команду:
DISM/Online/Cleanup-Image/RestoreHealth
Потребуется несколько минут, чтобы все проверить и попытаться решить проблему автоматически. Не закрывайте окно, если оно занимает много времени.
7] Проверьте в состоянии чистой загрузки
Выполните чистую загрузку и посмотрите, работает ли кнопка левой кнопки мыши. Если это произойдет, то вам придется вручную идентифицировать нарушающий процесс и посмотреть, сможете ли вы удалить его.
Если это произойдет, то вам придется вручную идентифицировать нарушающий процесс и посмотреть, сможете ли вы удалить его.
8] Удалите заново установленное программное обеспечение
Если вы недавно установили какое-либо программное обеспечение или какой-либо драйвер, например графический драйвер, аудиодрайвер и т. Д., Попробуйте удалить его. Во многих случаях оказалось, что проблема связана с драйвером или недавно установленным программным обеспечением. После перезапуска проверьте, работает ли он или нет.
Всего наилучшего!
Смотрите этот пост, если ваш щелчок правой кнопкой мыши не работает или медленно открывается.
Левая кнопка мыши не работает в Windows 10
Не работает левая кнопка мыши: в чем причина?
Говоря о том, что может стать причиной такого явления, в первую очередь следует отметить неполадки с самим устройством. Действительно, разного рода механические повреждения способны спровоцировать возникновение ситуаций, когда левая кнопка мыши работает через раз. Однако первопричиной, как ни странно, это может быть далеко не всегда.
Однако первопричиной, как ни странно, это может быть далеко не всегда.
Достаточно часто проблемы могут состоять в драйверах устройства. Правда, большей частью это относится к игровым манипуляторам, для которых нужно устанавливать достаточно специфичное управляющее программное обеспечение. Но и со стандартными устройствами такое тоже может случаться.
Не менее распространенными являются проблемы неправильного подключения или даже ситуации, когда блокирование срабатывания мыши производится на программном уровне. Для большинства таких случаев более или менее подходящее решение по восстановлению работоспособности устройства найти можно. Попробуем рассмотреть некоторые из них. О вирусах не говорим, поскольку такие случаи можно встретить очень редко, хотя их воздействие и не исключается.
Системная ошибка в ОС
Что касается самой операционной системы, не часто, но бывают моменты когда виновником различных ошибок не исключая эту являются непосредственно ошибки ОС. Если вами было выявлено что виновата ОС, следует сделать восстановление Windows. Но то что это решит данный нюанс шансов очень мало! По этому, рекомендуем сделать полную переустановку операционной системы. Ну и конечно же, не забывайте об антивирусах, благодаря которым, шансы возникновения какой-то не приятной ситуации значительно меньше.
Но то что это решит данный нюанс шансов очень мало! По этому, рекомендуем сделать полную переустановку операционной системы. Ну и конечно же, не забывайте об антивирусах, благодаря которым, шансы возникновения какой-то не приятной ситуации значительно меньше.
Наверно многие встречали сайты, на которых не работает правая кнопка мыши, в результате чего не удается скопировать текст или сохранить картинку. Чуть ниже вы узнаете как эту блокировку можно отключить.
Для того, чтобы заблокировать правую кнопку мыши, большинство сайтов использует Javascript, который включен по умолчанию во всех популярных браузерах, таких как IE, Chrome и Firefox. Поэтому самым простым решением для снятия блокировки правой кнопки мыши, будет простое отключение javascript. Во многих случаях этого бывает достаточно.
Изменение подключения манипулятора
Итак, исходим из того, что левая кнопка мыши не работает. Что делать для устранения проблемы?
Для начала попробуйте просто перезагрузить компьютер или переподключить мышь, если она относится к USB- или беспроводному типу, в другой порт. Для устройств стандарта PS2 повторное включение нужно производить только при отключенном питании, а для USB-модификаций манипуляторов сделать это можно, как говорится, прямо на ходу. Но это только самое простое, что может быть, и обычно проблема скрыта гораздо глубже.
Для устройств стандарта PS2 повторное включение нужно производить только при отключенном питании, а для USB-модификаций манипуляторов сделать это можно, как говорится, прямо на ходу. Но это только самое простое, что может быть, и обычно проблема скрыта гораздо глубже.
Как исправить проблемы: что делать
Теперь рассмотрим, что делать, если при нажатии правой кнопкой мыши ноутбук долго думает, или вообще ничего не происходит. Выделим главные шаги, позволяющие решить вопрос, если ПКМ на ноутбуке по какой-то причине не работает.
Проверьте устройство
Для начала попробуйте изменить назначение кнопок. Для этого сделайте следующие шаги:
- Жмите на Пуск, а далее Настройки.
- Войдите в категорию Мышь.
- В разделе Выбор основной кнопки попробуйте поменять их назначение с левой на правую.
Если появляется контекстное меню, а правая кнопка не работает, попробуйте разобрать устройство и почистить его от грязи. Как правило, это позволяет защититься от непредвиденных трат. Такие действия также помогают, если ПКМ просто залипает, плохо нажимается или вообще не нажимается.
Как правило, это позволяет защититься от непредвиденных трат. Такие действия также помогают, если ПКМ просто залипает, плохо нажимается или вообще не нажимается.
Отключите режим планшета
Если правая кнопка мыши не открывает контекстное меню на ноутбуке, попробуйте отключить режим планшета. Такая опция предусмотрена на Windows 10, из-за чего у пользователей часто возникает путаница. При включении функции появляется полное меню Пуск, а рабочего пространства, привычного для Виндовс, не появляется. Рассмотрим, что делать для отключения режима:
- войдите в Пуск;
- перейдите в раздел Параметры;
- войдите в категорию Система;
- перейдите в секцию Режим планшета;
- выберите при входе в систему использование режима рабочего стола.
После этого сохранитесь, перезапустите систему и проверьте, работает правая кнопка мышки на ноутбуке или нет. Если это не дало результата, переходите к следующему шагу.
Проверьте факт отключения в реестре
Если вдруг перестала работать правая кнопка мыши на ноутбуке первое, что нужно делать — проверить факт ее включения в реестре.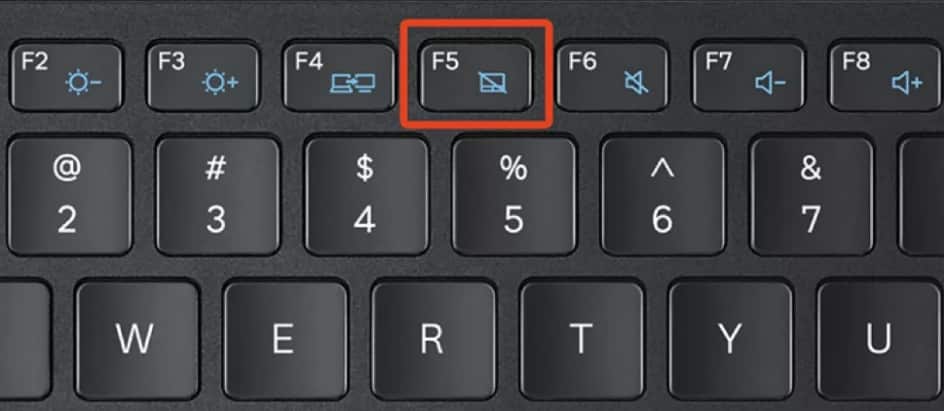 Если контекстное меню вдруг отключено, использовать ПКМ не получится. Для проверки пройдите такие этапы:
Если контекстное меню вдруг отключено, использовать ПКМ не получится. Для проверки пройдите такие этапы:
- Кликните Win+R.
- Введите в строку regedit.
- Найдите ключ HKEY_CURRENT_USERSoftware MicrosoftWindowsCurrentVersionPolicies.
- При наличии в секции Police папки Explorer выделите ее.
- Отыщите значение под надписью NoViewContextMenu и кликните по нему дважды.
- Установите значение 0.
- Перезапустите ПК.
Если пункта NoViewContextMenu нет, делать ничего не обязательно. Это свидетельствует о том, что ПКМ не отключена. Если же она все-таки не работает, нужно знать, как поступить дальше.
Почистите реестр
Для решения проблемы почистите реестр от лишних данных. Здесь нужно делать следующее:
- Вызовите реестр по рассмотренному выше принципу.
- Найдите и войдите в HKEY_CLASSES_ROOTDirectoryBackgroundshellexContextMenuHandlersNvCplDesktopContext.
- Удалите слева все папки за исключением FileSyncEx New Sharing WorkFolders.

После этого перезапустите ноутбук и проверьте, работает ПКМ или нет.
Удалите / Отключите конфликтующее ПО
Известно, что программное обеспечение мыши может конфликтовать с установленными на ноутбуке программами. К наиболее проблемным относится Symantec System Recovery, WinZip, 7zip и другой софт. Если трудности возникли после установки ПО, удалите его и проверьте работоспособность.
Дополнительные шаги
Приведем еще ряд методов, что делать, если вдруг не работает ПКМ. Выполните такие шаги:
- Переустановите драйвера мыши. Для этого удалите старое ПО и установите новое (Виндовс 10 должен делать это автоматически).
- Вернитесь к прежней конфигурации операционной системы.
- Отключите расширенную оболочку Shell через автозагрузку CCleaner.
Настройка энергосбережения и схемы электропитания
Давайте же посмотрим, что можно сделать, если левая кнопка мыши не работает или работает не в том режиме (скажем, для двойного клика нужно производить более двух нажатий, или реакция на нажатие кнопки отсутствует вообще).
Предлагаемое решение касается только USB-устройств и для манипуляторов обычного типа неприменимо:
- Для начала, чтобы пока не предпринимать никакие действия с драйверами, необходимо вызвать «Диспетчер устройств» (devmgmt.msc в меню «Выполнить»).
- Найти там все устройства Generic USB Hub и корневые USB-концентраторы (их может быть несколько).
- Для каждого просмотреть раздел свойств с переходом на вкладку управления электропитанием.
- Если напротив пункта отключения устройства для экономии энергии установлена галочка, ее необходимо убрать, после чего сохранить установленные опции и для верности произвести рестарт системы.
Иногда бывает и так, что левая кнопка мыши не работает из-за некорректно установленных параметров в текущей схеме электропитания, что более характерно для ноутбуков.
В этой ситуации необходимо:
- зайти в соответствующие настройки, используя для этого «Панель управления» или меню ПКМ на значке батареи;
- раскрыть дополнительные параметры;
- в опциях временного отключения USB-портов выставить запрет.

Проверка целостности системы
Проблема с левой кнопкой может возникнуть из-за повреждения драйвера USB-устройства и файлов, отвечающих на настройку мыши. Часто проблема возникает при выключении компьютера во время автоматического обновления Windows 10. Попробуйте запустить утилиту SFC и проверить, есть ли какие-либо нарушения целостности системы. В случае обнаружения поврежденных файлов, можно запустить команду DISM для их исправления.
Запустите команду taskmgr из окна «Выполнить» (для его вызова используйте клавиши Win + R).
В Диспетчере задач перейдите в пункт верхнего меню «Файл» и выберите «Запустить новую задачу». Наберите «powershell» и установите флажок «Создать задачу с правами администратора».
В окне Powershell запустите команду и подождите ее завершение: sfc /scannow
Если система обнаружила поврежденные файлы, но не смогла их исправить, наберите следующую команду, которая позволит загрузить файлы с серверов Центра обновления Windows и заменить поврежденные.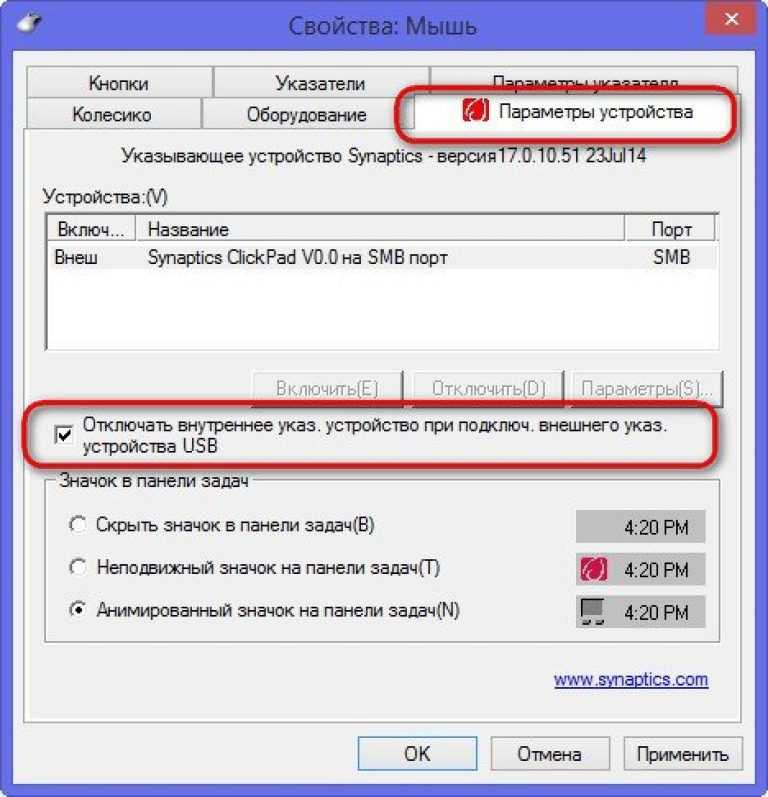 DISM /Online /Cleanup-Image /RestoreHealth
DISM /Online /Cleanup-Image /RestoreHealth
После завершения сканирования перезагрузите ПК и посмотрите, правильно ли работает левый клик мыши.
Что делать, если левая кнопка мыши работает, как правая?
Если же проблема состоит в том, что левая кнопка почему-то вызывает контекстные меню, а не срабатывает на операции выделения или ввода, то, по всей видимости, каким-то образом были изменены настройки мыши, касающиеся смены кнопок.
Для устранения проблемы используйте «Панель управления» и раздел настройки мыши. Здесь нужно снять флажок с пункта обмена назначения кнопок, если он там установлен.
Отключите тачпад
Если проблема имеет место быть на ноутбуке, то нужно попробовать отключить его тачпад, который может конфликтовать с мышкой. Способ отключения тачпада отличается на различных моделях портативных компьютеров. В большинстве случаев, чтобы отключить тачпад, нужно нажать на клавиатуре функциональную клавишу FN и одну из кнопок от F1 до F12, на которой изображен соответствующий значок отключения сенсорного управления курсором мыши.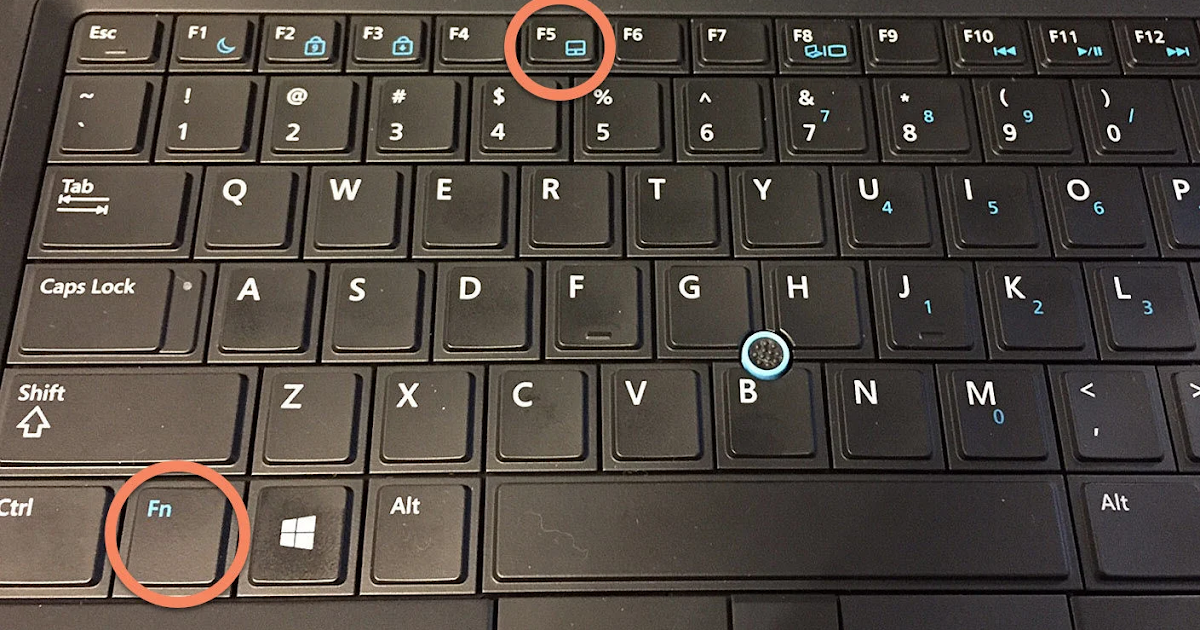
(431 голос., средний: 4,55 из 5)
Что может быть еще?
На всякий случай посмотрите, не установлено ли у вас какое-то дополнительное программное обеспечение для управления мышью или для переназначения кнопок. Оно также может вызывать появление таких ситуаций.
Наконец, если вообще ничего не помогает, в «Диспетчере устройств» просто удалите мышь из списка, а затем выполните перезагрузку системы. Очень может быть, что Windows при рестарте инсталлирует нужные драйвера заново, и проблема отпадет сама собой.
Но, если и после этого ничего не изменится, проверьте манипулятор на работоспособность на другом ПК, а при необходимости, сдайте в ремонт или купите новый. Благо, сейчас такие устройства стоят недорого.
Переустановка операционной системы
Переустановка ОС является крайней мерой, уместной, если предыдущая установка системы в целом оказалось неудачной и повлекла за собой разные проблемы работы ПК и связанных с ним устройств.
Переустановка может пригодиться и в случае сильной завирусованности компьютера, когда проще переустановить ОС, чем устранять все вызванные вирусом сбои, включая связанные с вызовом контекстного меню.
Воспользовавшись предложенными рекомендациями, вы сможете понять причину неполадок работы правой кнопки мыши и легко устранить ее.
Выпаиваем кнопки
Первым делом выпаиваем старые кнопки. Для этого лучше использовать тонкую отвертку или лопатку для разбора телефонов:
Используя лопатку или отвертку как рычаг, тыкаемся разогретым паяльником поочередно в места припайки контактов кнопки мышки к плате. Следует придерживаться правила 3-х секунд, т.е. не грет один контакт более 3 секунд, это плохо как для самих кнопок так и для контактов платы.
Если вы используете кнопки из мышки — донора, то теперь необходимо выпаять и их.
Как исправить неработающие кнопки трекпада
По сравнению с разбитым дисплеем или испорченной материнской платой, неработающий трекпад — не такая страшная проблема.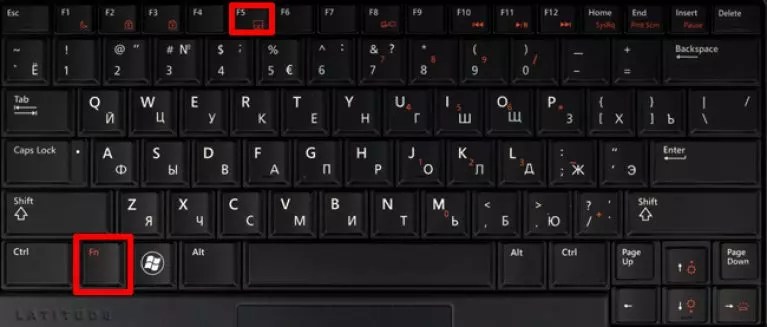 Это то, что вы можете устранить неполадки дома большую часть времени. Однако сложная часть заключается в устранении неполадок с сенсорной панелью без сенсорной панели. Итак, чтобы следовать инструкциям из этой статьи, закажите беспроводную мышь или одолжите ее у друга.
Это то, что вы можете устранить неполадки дома большую часть времени. Однако сложная часть заключается в устранении неполадок с сенсорной панелью без сенсорной панели. Итак, чтобы следовать инструкциям из этой статьи, закажите беспроводную мышь или одолжите ее у друга.
Основы
Прежде чем перейти к правильной части устранения неполадок, давайте разберемся с основными вещами. Иногда простые вещи, такие как перезагрузка системы, могут решить проблему, поэтому стоит попробовать. Кроме того, убедитесь, что под кнопками тачпада не скопилась пыль. Чтобы избавиться от пыли под кнопками трекпада, используйте очистители сжатого воздуха.
Проверьте сочетание клавиш F-Key
После того, как вы проверили нетехнические вещи, пришло время проверить, отключили ли вы элементы управления тачпада случайными нажатиями клавиш. На некоторых ноутбуках с Windows комбинация переключателей трекпада — Fn (функция) + одна из 12 клавиш F. В основном это F5 на Dell, тогда как Lenovo использует F6 или F8. Эти клавиши могут быть случайно нажаты при управлении выводом звука или яркостью экрана. Следовательно, найдите этот значок на клавише F и используйте комбинацию клавиш Fn для переключения трекпада.
Эти клавиши могут быть случайно нажаты при управлении выводом звука или яркостью экрана. Следовательно, найдите этот значок на клавише F и используйте комбинацию клавиш Fn для переключения трекпада.
Проверьте кнопку переключения трекпада
Подписаться на Onsitego
Получайте последние технологические новости, обзоры и мнения о технических продуктах прямо в свой почтовый ящик
Некоторые бренды интегрируют кнопку остановки трекпада прямо в область сенсорной панели. Если ваш ноутбук поддерживает эту функцию, вы можете найти ее в верхней правой или левой части трекпада. Чтобы включить его, дважды нажмите на область, отмеченную на изображении выше. Некоторые производители ноутбуков используют крошечный светодиодный индикатор для уведомления о текущем состоянии трекпада. На других машинах вы должны получить визуальное подтверждение на экране.
Просмотр настроек Windows
Windows позволяет пользователям изменять настройки устройства ввода с панели управления. Следовательно, убедитесь, что все установлено правильно на этом фронте. Нажмите на клавишу Windows и введите «Bluetooth» . Вы увидите меню «Bluetooth и другие устройства» . Нажмите «Настройки сенсорной панели» и установите переключатель в положение «Вкл.» .
Следовательно, убедитесь, что все установлено правильно на этом фронте. Нажмите на клавишу Windows и введите «Bluetooth» . Вы увидите меню «Bluetooth и другие устройства» . Нажмите «Настройки сенсорной панели» и установите переключатель в положение «Вкл.» .
Проверить BIOS
Вероятность того, что пользователь отключит трекпад при входе в BIOS, очень мала. Тем не менее, вы не можете исключить такой сценарий после хитроумного обновления прошивки. Чтобы проверить, так ли это, запустите ноутбук и несколько раз нажмите клавишу Delete или F2 во время загрузки.
С помощью клавиатуры перейдите к «Дополнительным» настройкам. Найдите «Внутреннее указательное устройство» и включите его, если это не так. Не забудьте нажать «Сохранить изменения и выйти» .
Обновление драйверов трекпада
Устаревшие или поврежденные драйверы также могут привести к неработоспособности отдельных компонентов. Чтобы решить эту проблему, нажмите кнопку Windows и введите «Диспетчер устройств ». Нажмите на него и выберите «Мыши и другие указывающие устройства» 9.0026 . Щелкните правой кнопкой мыши настройку сенсорной панели и выберите Обновить драйвер .
Чтобы решить эту проблему, нажмите кнопку Windows и введите «Диспетчер устройств ». Нажмите на него и выберите «Мыши и другие указывающие устройства» 9.0026 . Щелкните правой кнопкой мыши настройку сенсорной панели и выберите Обновить драйвер .
Выберите «Автоматический поиск драйверов» , и Windows проведет вас через остальные этапы настройки.
Если это не сработает, нажмите «Выполнить поиск драйверов на моем компьютере» . Чтобы эта опция работала, вам необходимо посетить веб-сайт производителя вашего ноутбука, чтобы загрузить драйверы. Страница загрузки производителя потребует от вас внимательно ввести номер модели вашего ноутбука, чтобы получить правильные драйверы. Если вы не уверены в этом, просто проверьте заднюю часть вашего ноутбука или перейдите на Пуск — Настройки — Система — О программе .
Здесь приведены ссылки для загрузки драйверов тачпада для ноутбуков популярных марок.
Dell
HP
Lenovo
Asus
Acer
Позвоните специалистам
Если ни один из этих советов вам не помог, велика вероятность, что проблема связана с оборудованием. В этом случае рекомендуем доверить это специалистам. Если ваш ноутбук находится на гарантии, обратитесь к производителю, чтобы он починил его.
Если срок гарантии устройства истек, вы можете отремонтировать его в сервисном центре. Это, однако, может разрушить ваш и без того плотный график. Если вы хотите избежать хлопот, связанных с многократным посещением сервисного центра или ремонтной мастерской, мы рекомендуем услуги по ремонту и обслуживанию ноутбуков Onsitego.
Onsitego предлагает бесплатную доставку до вашего дома. Клиенты получают фиксированные сроки выполнения работ и гарантию высокого качества запасных частей. В настоящее время услуга доступна в Мумбаи, Дели, Бангалоре, Пуне и Хайдарабаде.
Спасибо за ваш голос!
Извините, вы уже проголосовали!
Подпишитесь на Onsitego в Facebook, Instagram, Twitter и YouTube, чтобы получать последние новости, обзоры, советы по обслуживанию и видеоролики о ваших любимых гаджетах и бытовой технике.
Теги: ноутбукиWindows
Кнопка ноутбука не работает? Вот как это исправить
by Милан Станоевич
Милан Станоевич
Эксперт по Windows и программному обеспечению
Милан с детства увлекался ПК, и это привело его к интересу ко всем технологиям, связанным с ПК. До прихода в WindowsReport работал… читать дальше
Обновлено
Раскрытие информации о аффилированных лицах
XУСТАНОВИТЕ, щелкнув файл для загрузки.
Для решения различных проблем с ПК мы рекомендуем DriverFix:
Это программное обеспечение будет поддерживать ваши драйверы в рабочем состоянии, тем самым защищая вас от распространенных компьютерных ошибок и сбоев оборудования. Проверьте все свои драйверы прямо сейчас, выполнив 3 простых шага:
- Загрузите DriverFix (проверенный загружаемый файл).

- Нажмите Начать сканирование , чтобы найти все проблемные драйверы.
- Нажмите Обновите драйверы , чтобы получить новые версии и избежать сбоев в работе системы.
- DriverFix был загружен 0 читателями в этом месяце.
Вы использовали коврик для мыши, а кнопка на ноутбуке внезапно перестала работать?
Если это ваш опыт, у нас есть решения, которые вы можете использовать для решения этой проблемы.
Некоторые из потенциальных причин, по которым кнопка нажатия на ноутбуке не работает, включают конфликты с другим программным обеспечением мыши или указателя, проблемы с драйверами и другие.
Ознакомьтесь с приведенными ниже решениями, чтобы решить проблему с нажатием кнопки на ноутбуке.
Как исправить проблемы с нажатием кнопки на ноутбуке
- Запустить средство устранения неполадок оборудования и устройств
- Загрузка в безопасном режиме
- Запустить проверку системных файлов
- Выключите сенсорную панель и перезагрузите компьютер
- Удалите и переустановите драйверы сенсорной панели
- Выполните чистую загрузку
- Запустить средство DISM
- Установить драйверы в режиме совместимости
- Проверьте, включена или отключена ваша сенсорная панель
- Выполните восстановление системы
Решение 1.
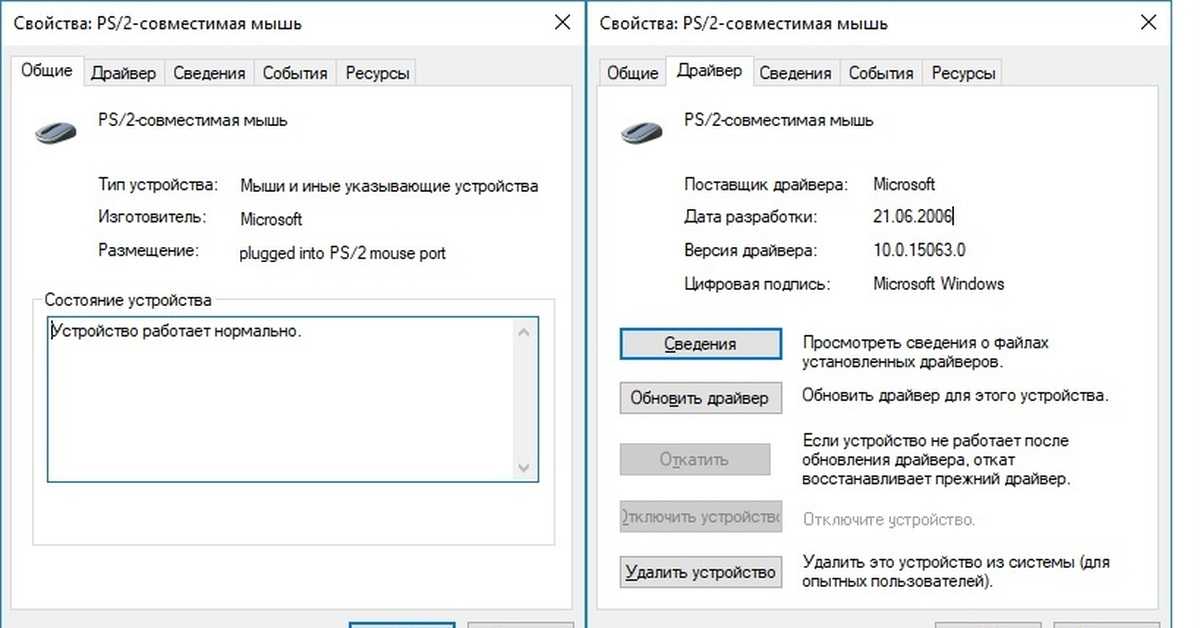 Запустите средство устранения неполадок оборудования и устройств
Запустите средство устранения неполадок оборудования и устройств
Если у вас возникли проблемы с сенсорной панелью ноутбука, запустите средство устранения неполадок оборудования и устройств, чтобы устранить проблему.
Проверяет часто возникающие проблемы и гарантирует, что любое новое устройство или оборудование правильно установлено на вашем компьютере.
Вот как это сделать:
- Щелкните правой кнопкой мыши Пуск
- Выберите Панель управления
- Перейти к Просмотр по опции в правом верхнем углу
- Щелкните стрелку раскрывающегося списка и выберите Крупные значки
- Щелкните Поиск и устранение неисправностей
- Нажмите Просмотреть все на левой панели
- Click Оборудование и устройства
- Нажмите Далее , чтобы запустить средство устранения неполадок
Следуйте инструкциям, чтобы запустить средство устранения неполадок оборудования и устройств.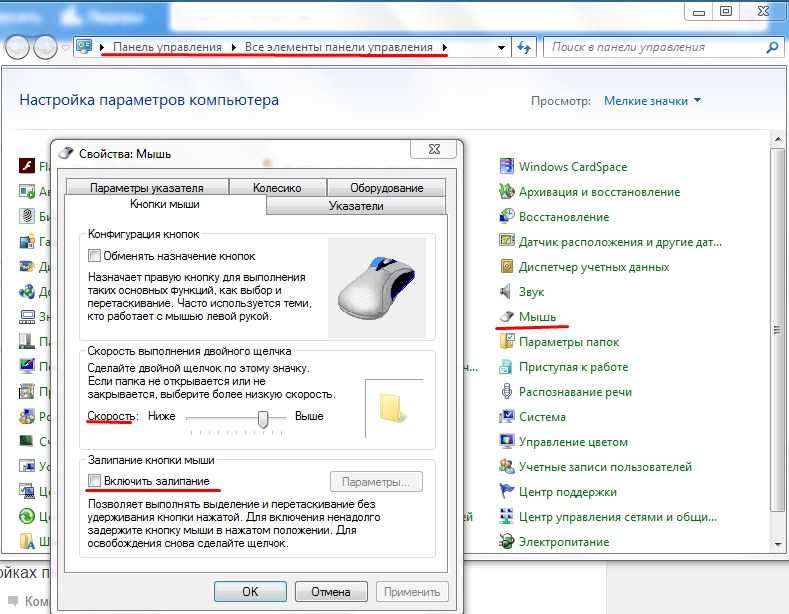 Средство устранения неполадок начнет обнаруживать любые проблемы, из-за которых кнопка нажатия на ноутбуке не работает должным образом.
Средство устранения неполадок начнет обнаруживать любые проблемы, из-за которых кнопка нажатия на ноутбуке не работает должным образом.
- ТАКЖЕ ПРОЧИТАЙТЕ: Используйте эти 7 решений для устранения щелчков ноутбука
Решение 2. Загрузитесь в безопасном режиме
В безопасном режиме компьютер загружается с ограниченным количеством файлов и драйверов, но Windows по-прежнему работает. Чтобы узнать, находитесь ли вы в безопасном режиме, вы увидите слова в углах экрана.
Если проблема с нажатием кнопки на ноутбуке сохраняется, проверьте, возникает ли она, когда компьютер находится в безопасном режиме.
Как перевести компьютер в безопасный режим
Есть две версии:
- Безопасный режим
- Безопасный режим с поддержкой сети
Оба похожи, хотя последний включает в себя сетевые драйверы и другие службы, необходимые для доступа в Интернет и к другим компьютерам в той же сети.
Выполните следующие действия, чтобы запустить компьютер в безопасном режиме:
- Нажмите кнопку Start
- Выберите Настройки – откроется окно настроек
- Нажмите Обновление и безопасность
- Выберите Recovery на левой панели
- Перейти к Расширенный запуск
- Нажмите Перезагрузить сейчас
- Выберите Устранение неполадок на экране выбора параметров, затем нажмите Дополнительные параметры
- Перейдите к Параметры запуска и нажмите Перезагрузить
- После перезагрузки компьютера появится список параметров.
- Выберите 4 или F4, чтобы запустить компьютер в безопасном режиме
Более быстрый способ войти в безопасный режим — перезагрузить компьютер, а затем выполнить следующие действия:
- На экране Выберите параметр выберите Устранение неполадок> Дополнительные параметры> Параметры запуска> Перезагрузить
- После перезагрузки компьютера появится список параметров.

- Выберите 4 или F4, чтобы запустить компьютер в безопасном режиме
Если проблема с нажатием кнопки на ноутбуке отсутствует в безопасном режиме, значит, ваши настройки по умолчанию и базовые драйверы не способствуют возникновению проблемы.
Чтобы выйти из безопасного режима, выполните следующие действия:
- Щелкните правой кнопкой мыши Кнопка «Пуск»
- Выбрать Выполнить
- Тип msconfig
- Откроется всплывающее окно
- Перейти на вкладку Boot
- Отмените выбор или снимите флажок Безопасная загрузка Поле параметров
- Перезагрузите компьютер
ТАКЖЕ ЧИТАЙТЕ: Безопасный режим Windows 10 не работает [ИСПРАВЛЕНО]
Решение 3. Запустите проверку средства проверки системных файлов
Средство проверки системных файлов проверяет или сканирует все защищенные системные файлы, а затем заменяет неправильные версии подлинными, правильными версиями Microsoft.
Вот как запустить сканирование SFC:
- Нажмите Start
- Перейдите в поле поиска и введите CMD
- Выберите Командная строка
- Щелкните правой кнопкой мыши и выберите Запуск от имени администратора
- Тип sfc/scannow
- Нажмите Введите
- Перезагрузите компьютер
Совет эксперта:
СПОНСОРЫ
Некоторые проблемы с ПК трудно решить, особенно когда речь идет о поврежденных репозиториях или отсутствующих файлах Windows. Если у вас возникли проблемы с исправлением ошибки, возможно, ваша система частично сломана.
Мы рекомендуем установить Restoro, инструмент, который просканирует вашу машину и определит причину неисправности.
Нажмите здесь, чтобы загрузить и начать ремонт.
Если проблема с нажатием кнопки ноутбука сохраняется, попробуйте следующее решение.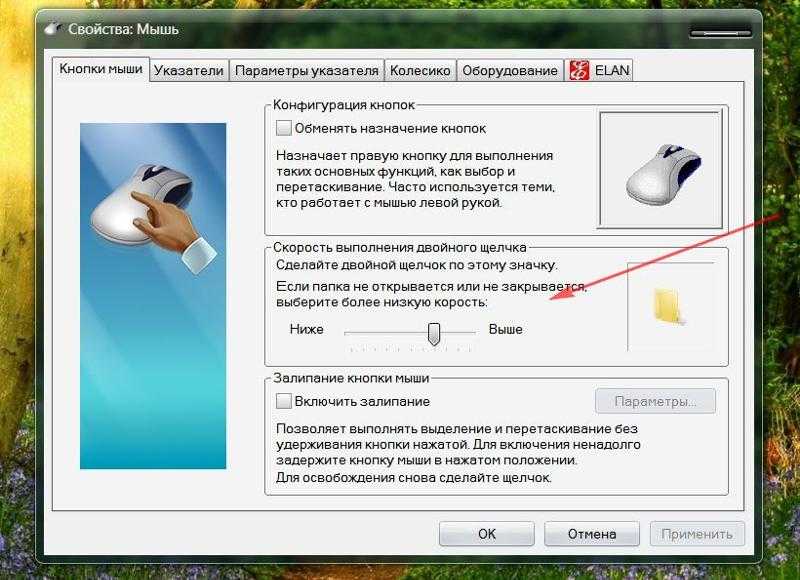
Решение 4. Выключите сенсорную панель и перезагрузите компьютер
- Щелкните правой кнопкой мыши Пуск
- Выберите Панель управления
- Нажмите Устройства и принтеры
- Щелчок Мышь
- Щелкните вкладку Параметры устройства на вкладке Свойства мыши
- Нажмите кнопку Отключить , чтобы выключить сенсорную панель
- Перезапустите систему
- Включить кнопку
Восстанавливает ли это кнопку вашего ноутбука в рабочем состоянии? Если нет, попробуйте следующее решение.
- ЧИТАЙТЕ ТАКЖЕ: Как исправить лаги мыши в Windows 10 (и снова сделать ее быстрой)
Решение 5. Удалите и переустановите драйверы сенсорной панели
Вот как это сделать:
- Нажмите Пуск
- Выберите Панель управления
- Двойной щелчок Система
- Щелкните вкладку Аппаратное обеспечение
- Выберите Диспетчер устройств
- Развернуть Мыши и другие указывающие устройства , чтобы открыть список
- Дважды щелкните вкладку драйвера сенсорной панели
- Щелкните Обновить драйвер
- Щелкните правой кнопкой мыши Сенсорная панель
- Нажмите Удалить
- Перейти к Контроллеры USB
- Удалить все, кроме самой категории
- Перезагрузите компьютер.
 Windows автоматически обнаружит изменение вашего оборудования и обновит драйвер сенсорной панели и стек USB.
Windows автоматически обнаружит изменение вашего оборудования и обновит драйвер сенсорной панели и стек USB.
Примечание. обратитесь к производителю вашего устройства за последними драйверами сенсорной панели, а затем проверьте, помогает ли это решить проблему с нажатием кнопки на ноутбуке.
Решение 6. Выполните чистую загрузку
Если кнопка на вашем ноутбуке по-прежнему не работает, устраните все конфликты программного обеспечения, которые могут вызывать проблему.
Выполнение чистой загрузки для вашего компьютера уменьшает конфликты, связанные с программным обеспечением, которые могут выявить основные причины отказа кнопки ноутбука. Эти конфликты могут быть вызваны приложениями и службами, которые запускаются и работают в фоновом режиме при обычном запуске Windows.
Как выполнить чистую загрузку
Чтобы успешно выполнить чистую загрузку в Windows 10, вы должны войти в систему как администратор, а затем выполнить следующие действия:
- Перейти к окну поиска
- Тип msconfig
- Выберите Конфигурация системы
- Найти вкладку Службы
- Выберите Скрыть все службы Microsoft поле
- Нажмите Отключить все
- Перейти на вкладку Запуск
- Щелкните Открыть диспетчер задач
- Закройте диспетчер задач, затем нажмите ОК
- Перезагрузите компьютер
У вас будет чистая загрузочная среда после тщательного выполнения всех этих шагов, после чего вы можете попробовать и проверить, исчезла ли проблема.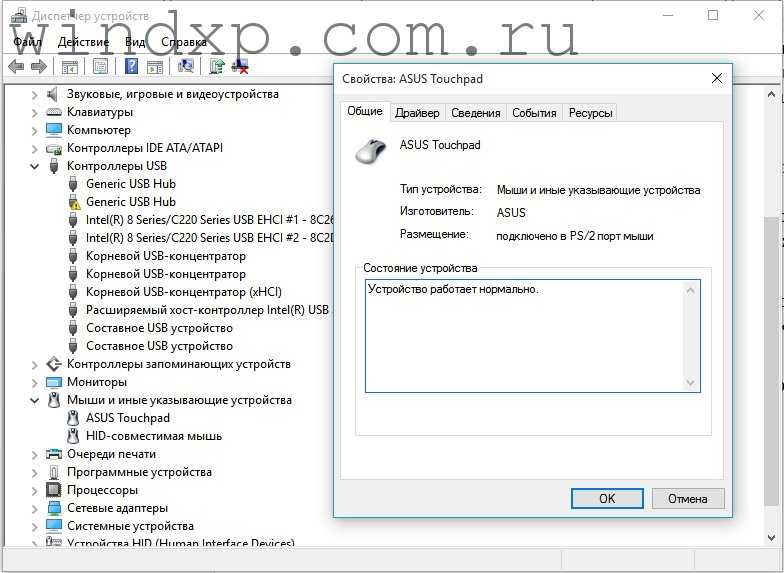
- ЧИТАЙТЕ ТАКЖЕ: Коврик для мыши не работает? Вот 9 способов это исправить
Решение 7. Запустите средство DISM
Если вы по-прежнему не можете заставить ноутбук работать, запустите средство DISM или средство обслуживания образов развертывания и управления ими.
Вот как запустить команду DISM на вашем ноутбуке (используйте для этого внешнюю мышь):
- Нажмите Start
- В поле поиска введите CMD
- Нажмите Командная строка в списке результатов поиска
- Тип Dism/Online/Cleanup-Image/ScanHealth
- Тип Dism/Online/Cleanup-Image/RestoreHealth
После завершения восстановления перезагрузите компьютер и проверьте, снова ли работает кнопка нажатия на ноутбуке.
Решение 8. Установите драйверы в режиме совместимости
Для установки в режиме совместимости выполните следующие действия:
- Загрузите последнюю версию драйвера с веб-сайта производителя
- Сохраните его на локальном диске
- Щелкните правой кнопкой мыши установочный файл загруженного драйвера
- Щелкните Свойства
- Щелкните вкладку «Совместимость»
- Установите флажок рядом с Запустить эту программу в режиме совместимости
- Выберите операционную систему из раскрывающегося списка
- Драйвер установится, затем проверьте его работоспособность.

ТАКЖЕ ЧИТАЙТЕ: Исправление: сбой состояния питания драйвера в Windows 10
Решение 9. Проверьте, включена или отключена сенсорная панель
- Нажмите Пуск
- Введите Сенсорная панель в поле поиска
- Щелчок Настройки мыши и сенсорной панели
- Найдите настройки переключения сенсорной панели Вкл./Выкл.
- Щелкните для переключения Вкл. (если выключено)
- Если у вас нет функции переключения, нажмите Дополнительные параметры мыши внизу экрана, затем нажмите Сенсорная панель Вкладка для ноутбука
- Щелкните изображение сенсорной панели
- Щелкните переключатель на Вкл.
- Нажмите Сохранить
Решение 10. Выполните восстановление системы
Используйте восстановление системы для создания точек восстановления при установке новых приложений, драйверов или обновлений Windows или при создании точек восстановления вручную.
Если кнопка нажатия на ноутбуке не работает, попробуйте восстановить систему и посмотрите, поможет ли это.
Вот как выполнить восстановление системы:
- Нажмите Пуск
- Перейдите в поле поиска и введите Восстановление системы
- Нажмите Восстановление системы в списке результатов поиска
- Введите пароль учетной записи администратора или предоставьте разрешения, если будет предложено
- В диалоговом окне Восстановление системы нажмите Выберите другую точку восстановления
- Нажмите Далее
- Щелкните точку восстановления, созданную до возникновения проблемы
- Нажмите Далее
- Нажмите Готово
Восстановление не влияет на ваши личные файлы. Однако он удаляет приложения, драйверы и обновления, установленные после создания точки восстановления.


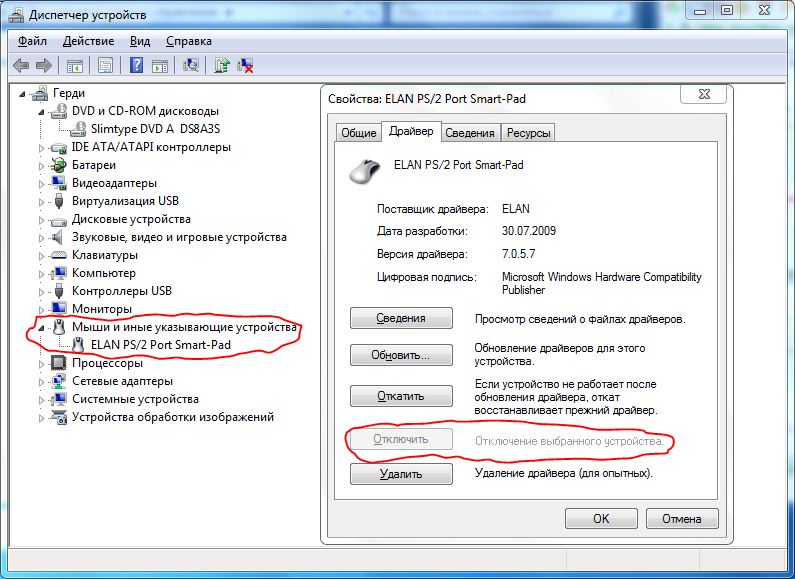


 Windows автоматически обнаружит изменение вашего оборудования и обновит драйвер сенсорной панели и стек USB.
Windows автоматически обнаружит изменение вашего оборудования и обновит драйвер сенсорной панели и стек USB.
