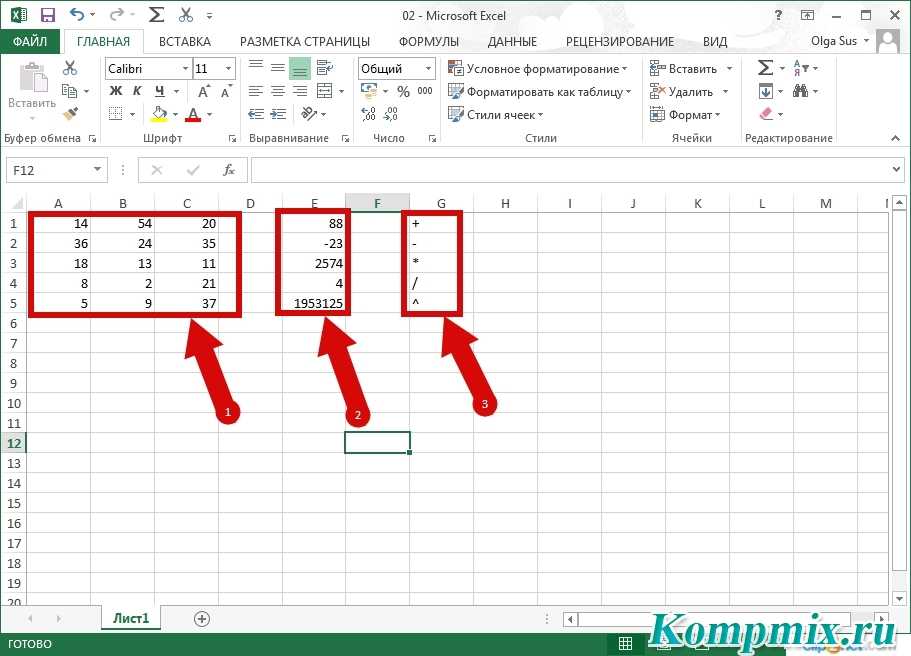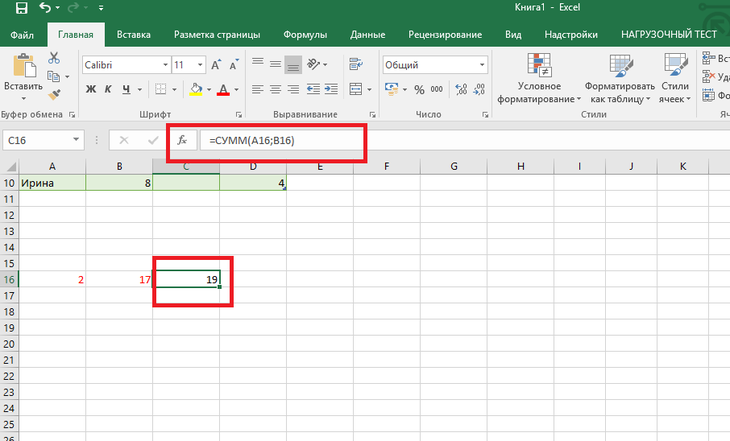В формуле в экселе: Функции Excel (по категориям) — Служба поддержки Майкрософт
Содержание
Простые функции Excel для оптимизатора – базовый набор формул Эксель для SEO
Автор статьи:
Сергей Трофимов
, Ведущий SEO аналитик
SEO-специалист постоянно работает с данными – он их получает, преобразовывает, структурирует, сортирует, фильтрует. В
этом деле очень помогает Excel. В этой статье расскажем про основные функции необходимые для оптимизатора.
ИСХОДНЫЙ ФАЙЛ (СКАЧАТЬ XLSX-ФАЙЛ)
Для работы с файлом, в котором собраны продвигаемые поисковые запросы, обычно предусматривают следующие колонки:
- Ключевое слово
- Продвигаемый URL
- Релевантный URL
- Частота (WS)
- Позиция в Яндексе
- Позиция в Google
Сортировка по полю
Это можно сделать в несколько кликов, выделив всю таблицу и добавив фильтр. После этого можно будет сортировать по
После этого можно будет сортировать по
любому полю.
Выделение уникальных значений и/или дублей
Если нужно выявить дубли, чтобы найти уникальные ключевые запросы, следует воспользоваться функцией «условное
форматирование». Для этого необходимо выделить зону, в которой будет осуществляться поиск дублей или уникальных
значений, а затем задать условия функции.
Удаление повторов
Можно удалить дублирующиеся значение с помощью функции «Удаление дубликатов»
Цветовое выделение значений
Чтобы выделить цветом определенные значения в заданном диапазоне, необходимо выделить ячейку, строку или столбец, а
затем нажать на «условное форматирование». Далее можно дать программе задание – вариантов здесь несколько.
Например, нужно выделить позиции в ТОП 10
Например, нужно раскрасить все позиции градиентом, что в ТОПе зеленое, а что далеко за ТОПом — красное
Поиск запросов с заданным словом
Если нужно найти все ячейки, в которых есть нужное вам слово (к примеру, «интернет-магазин», «цена» или др. ), делаем
), делаем
это через поиск CTRL+F.
Нажимаем CTRL+A для выделения всех найденных ячеек и красим в какой-либо цвет
Расчет значения по формуле
В Exсel предусмотрены расчеты значений по различным формулам. Самые часто используемые формулы:
=СУММЕСЛИ
Например, нам нужно узнать суммарный спрос всех запросов, которые ведут на страницу
https://site.ru/katalog/derevyannyie-okna/
Тогда вводим формулу:
=СУММЕСЛИ(C2:C33;h3;D2:D33)
=СУММ
Например, нужно узнать суммарный спрос всех запросов. Выделяем необходимый диапазон
=СУММ(D2:D33)
=ВПР
Например, из другого листа необходимо подянуть новые позиции
Для этого можно воспользоваться формулой ВПР.
=ВПР(A2;Лист1!A:B;2;ЛОЖЬ)
А после растянуть значения
=СЧЁТЕСЛИ
Например, нам нужно посчитать кол-во запросов, которые ведут на страницу
=СЧЁТЕСЛИ(C2:C33;h3)
=СОВПАД
Например, нам нужно проверить совпадает ли релевонтный урл с продвигаемым
=СОВПАД(B2;C2)
Если значение «Истина», то урлы сопрадают.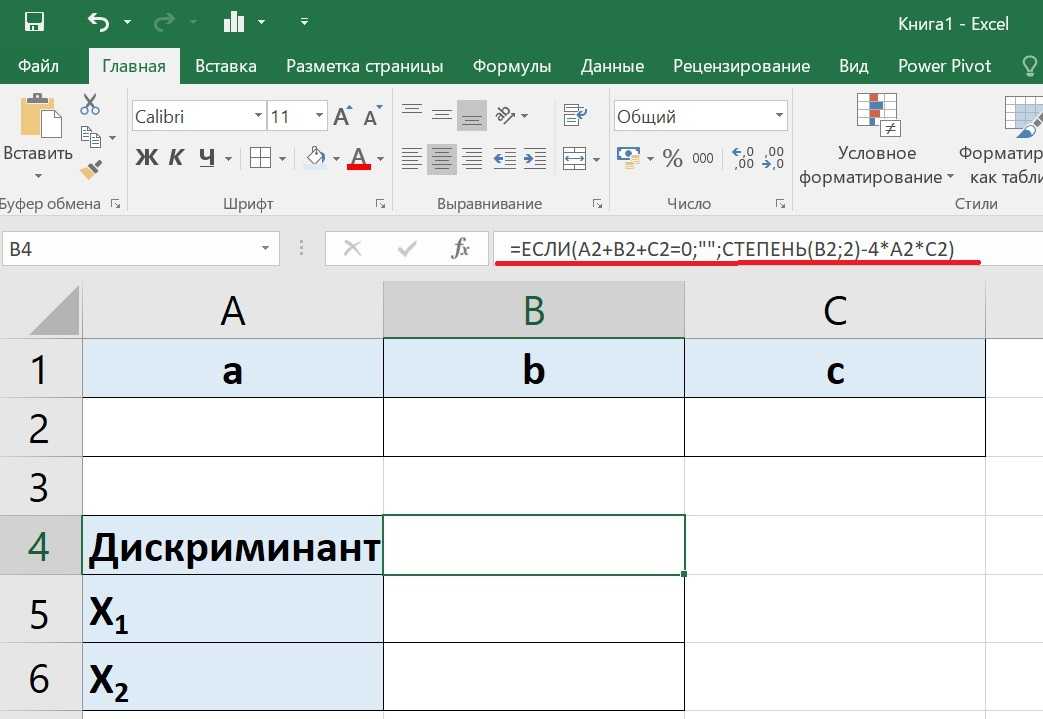
Фиксация ячейки в формуле для одной из переменных
Если требуется зафиксировать конкретную ячейку в формуле, то перед буквой и цифрой необходимо поставить $. Например,
$F$5
Если требуется зафиксировать только указанную строку, то ставим $ только перед цифрой. Например, F$5
Если требуется зафиксировать только указанный столбец, то ставим $ только перед букой. Например, $F5
Данный фиксаторы обязательно нужно ставить если вы планируете растягивать формулы. Например, если вы растянете
формулу:
=СУММЕСЛИ(C2:C33;h3;D2:D33)
Вниз, то получите некорректные значения, т.к. формула съедет на 1 стоку вниз:
А если вы добавите $, то такой проблемы не будет:
=СУММЕСЛИ($C$2:$C$33;h4;$D$2:$D$33)
Постоянное значение в формуле excel — Dudom
Сегодня я бы хотел поделиться с вами такой небольшой хитростью, как можно правильно зафиксировать значение в формуле Excel. К сожалению, очень мало пользователей используют таким удобным функционалом табличного процессора, а это жаль. Часто многие сталкивались с такой ситуацией что возникает необходимость сдвинуть или скопировать формулы, но вот незадача, адреса ячеек также уходили «налево» и результата невозможно было получить. А для получения нужного результата, нам окажет помощь доллар, а точнее знак «$», вот именно он является самым главным условием что бы закрепить значение в ячейках.
Часто многие сталкивались с такой ситуацией что возникает необходимость сдвинуть или скопировать формулы, но вот незадача, адреса ячеек также уходили «налево» и результата невозможно было получить. А для получения нужного результата, нам окажет помощь доллар, а точнее знак «$», вот именно он является самым главным условием что бы закрепить значение в ячейках.
Итак, рассмотрим более детально все варианты как закрепляется ячейка. Есть три варианта фиксации:
Полная фиксация ячейки
Полная фиксация ячейки — это когда закрепляется значение по вертикали и горизонтали (пример, $A$1), здесь значение никуда не может сдвинутся, так называемая абсолютная формула. Очень удобно такой вариант использовать, когда необходимо ссылаться на значение в ячейке, такие как курс валют, константа, уровень минимальной зарплаты, расход топлива, процент доплат, кофициент и т.п.
В примере у нас есть товар и его стоимость в рублях, а нам нужно узнать он стоит в вечнозеленых долларах. Поскольку, обменный курс у нас постоянная ячейка D1, в которой сам курс может меняться исходя из экономической ситуации страны. Сам диапазон вычисление находится от E4 до E7. Когда мы в ячейку Е4 пропишем формулу =D4/D1, то в результате копирования, ячейки поменяют адреса и сдвинутся ниже, пропуская, так необходимый нам обменный курс. А вот если внести изменения и зафиксировать значение в формуле простым символом доллара («$»), то мы получим следующий результат =D4/$D$1 и в этом случае, сдвигая и копируя, формулу мы получаем нужный нам результат во всех ячейках диапазона;
Поскольку, обменный курс у нас постоянная ячейка D1, в которой сам курс может меняться исходя из экономической ситуации страны. Сам диапазон вычисление находится от E4 до E7. Когда мы в ячейку Е4 пропишем формулу =D4/D1, то в результате копирования, ячейки поменяют адреса и сдвинутся ниже, пропуская, так необходимый нам обменный курс. А вот если внести изменения и зафиксировать значение в формуле простым символом доллара («$»), то мы получим следующий результат =D4/$D$1 и в этом случае, сдвигая и копируя, формулу мы получаем нужный нам результат во всех ячейках диапазона;
Фиксация формулы в Excel по вертикали
Частичная фиксация по вертикали (пример $A1), это закрепления только столбцов, возможность сдвига формулы частично сохраняется, но только по горизонтали (в строке). Как видно со скриншота или скачанного вами файла с примером.
Фиксация формул по горизонтали
Следующее закрепление будет по горизонтали (пример, A$1). И все правила остаются действительными как и предыдущем пункте, но немножко наоборот. Рассмотрим данный пример подробнее. У нас есть товар, продаваемый, в разных городах и имеющие разную процентную градацию наценок, а нам необходимо высчитать какую наценку и где мы будем ее получать. В диапазоне K1:M1 мы проставили процент наценки и эти ячейки у нас должны быть закреплены для автоматических вычислений. Диапазон для написания формул у нас является К4:М7, здесь мы должны в один клик получить результаты просто правильно прописав формулу. Растягивая формулу по диагонали, мы должны зафиксировать диапазон процентной ставки (горизонталь) и диапазон стоимости товара (вертикаль). Итак, мы фиксируем горизонтальную строку $1 и вертикальный столбец $J и в ячейке К4 прописываем формулу =$J4*K$1 и после ее копирование во все ячейки вычисляемого диапазона и получаем нужный результат без каких-либо сдвигов в формуле.
Рассмотрим данный пример подробнее. У нас есть товар, продаваемый, в разных городах и имеющие разную процентную градацию наценок, а нам необходимо высчитать какую наценку и где мы будем ее получать. В диапазоне K1:M1 мы проставили процент наценки и эти ячейки у нас должны быть закреплены для автоматических вычислений. Диапазон для написания формул у нас является К4:М7, здесь мы должны в один клик получить результаты просто правильно прописав формулу. Растягивая формулу по диагонали, мы должны зафиксировать диапазон процентной ставки (горизонталь) и диапазон стоимости товара (вертикаль). Итак, мы фиксируем горизонтальную строку $1 и вертикальный столбец $J и в ячейке К4 прописываем формулу =$J4*K$1 и после ее копирование во все ячейки вычисляемого диапазона и получаем нужный результат без каких-либо сдвигов в формуле.
Производя подобные вычисления очень легко и быстро делать перерасчёт на разнообразнейшие варианты, изменив всего 1 цифру. В файле примера вы сможете проверить это изменив всего курс валюты или региональные проценты. И такие вычисление, будут в несколько раз быстрее нежели, другие варианты написание формул в Excel и количество ошибок будет значительно меньше. Но необходимость этого надо увидеть исходя с вашей текущей задачи и проводить фиксацию значения в ячейках стоит в ключевых местах.
И такие вычисление, будут в несколько раз быстрее нежели, другие варианты написание формул в Excel и количество ошибок будет значительно меньше. Но необходимость этого надо увидеть исходя с вашей текущей задачи и проводить фиксацию значения в ячейках стоит в ключевых местах.
Что бы постоянно не переключать раскладку клавиатуры при прописании знака «$» для закрепления значение в формуле, можно использовать «горячую» клавишу F4. Если курсор стоит на адресе ячейки, то при нажатии, будет автоматически добавлен знак «$» для столбцов и строчек. При повторном нажатии, добавится только для столбцов, еще раз нажать, будет только для строк и 4-е нажатие снимет все закрепления, формула вернется к первоначальному виду.
Скачать пример можно здесь.
А на этом у меня всё! Я очень надеюсь, что вы поняли все варианты как возможно зафиксировать ячейку в формуле. Буду очень благодарен за оставленные комментарии, так как это показатель читаемости и вдохновляет на написание новых статей! Делитесь с друзьями прочитанным и ставьте лайк!
Не забудьте поблагодарить автора!
Деньги — нерв войны.

Марк Туллий Цицерон
Если вы не знакомы с Excel в Интернете, вы вскоре увидите, что это не просто сетка, в которой вы вводите числа в столбцах или строках. Да, вы можете использовать Excel в Интернете для поиска итогов по столбцу или строке чисел, но вы также можете рассчитать оплату по закладной, решить проблемы математических или инженерных решений или найти наиболее подходящую ситуацию на основе переменных, которые вы подключаетесь.
Excel в Интернете делает это с помощью формул в ячейках. Формула выполняет вычисления или другие действия с данными на листе. Формула всегда начинается со знака равенства (=), за которым могут следовать числа, математические операторы (например, знак «плюс» или «минус») и функции, которые значительно расширяют возможности формулы.
Ниже приведен пример формулы, умножающей 2 на 3 и прибавляющей к результату 5, чтобы получить 11.
Следующая формула использует функцию ПЛТ для вычисления платежа по ипотеке (1 073,64 долларов США) с 5% ставкой (5% разделить на 12 месяцев равняется ежемесячному проценту) на период в 30 лет (360 месяцев) с займом на сумму 200 000 долларов:
Ниже приведены примеры формул, которые можно использовать на листах. («крышка») применяется для возведения числа в степень, а оператор * («звездочка») — для умножения.
(«крышка») применяется для возведения числа в степень, а оператор * («звездочка») — для умножения.
Использование констант в формулах
Константа представляет собой готовое (не вычисляемое) значение, которое всегда остается неизменным. Например, дата 09.10.2008, число 210 и текст «Прибыль за квартал» являются константами. выражение или его значение константами не являются. Если формула в ячейке содержит константы, но не ссылки на другие ячейки (например, имеет вид =30+70+110), значение в такой ячейке изменяется только после изменения формулы.
Использование операторов в формулах
Операторы определяют операции, которые необходимо выполнить над элементами формулы. Вычисления выполняются в стандартном порядке (соответствующем основным правилам арифметики), однако его можно изменить с помощью скобок.
Типы операторов
Приложение Microsoft Excel поддерживает четыре типа операторов: арифметические, текстовые, операторы сравнения и операторы ссылок.
Арифметические операторы
Арифметические операторы служат для выполнения базовых арифметических операций, таких как сложение, вычитание, умножение, деление или объединение чисел. Результатом операций являются числа. Арифметические операторы приведены ниже.
Результатом операций являются числа. Арифметические операторы приведены ниже.
Возведение в степень
Операторы сравнения
Операторы сравнения используются для сравнения двух значений. Результатом сравнения является логическое значение: ИСТИНА либо ЛОЖЬ.
= (знак «больше или равно»)
Больше или равно
Текстовый оператор конкатенации
Амперсанд ( &) используется для объединения (соединения) одной или нескольких текстовых строк в одну.
Соединение или объединение последовательностей знаков в одну последовательность
Выражение «Северный»&«ветер» дает результат «Северный ветер».
Операторы ссылок
Для определения ссылок на диапазоны ячеек можно использовать операторы, указанные ниже.
Оператор диапазона, который образует одну ссылку на все ячейки, находящиеся между первой и последней ячейками диапазона, включая эти ячейки.
; (точка с запятой)
Оператор объединения. Объединяет несколько ссылок в одну ссылку.
Оператор пересечения множеств, используется для ссылки на общие ячейки двух диапазонов.
Порядок, в котором Excel в Интернете выполняет операции в формулах
В некоторых случаях порядок вычисления может повлиять на возвращаемое формулой значение, поэтому для получения нужных результатов важно понимать стандартный порядок вычислений и знать, как можно его изменить.
Порядок вычислений
Формулы вычисляют значения в определенном порядке. Формула всегда начинается со знака равенства ( =). Excel в Интернете интерпретирует знаки, которые следуют за знаком равенства, в формуле. После знака равенства можно вычислить элементы (операнды), такие как константы или ссылки на ячейки. Они разделяются операторами вычислений. Excel в Интернете вычисляет формулу слева направо в соответствии с определенным порядком для каждого оператора в формуле.
Приоритет операторов
Если несколько операторов объединены в одну формулу, Excel в Интернете выполняет операции в порядке, указанном в приведенной ниже таблице. Если формула имеет одинаковые операторы с одинаковым приоритетом (например, если в формуле содержится умножение и оператор деления) Excel в Интернете оценивает операторы слева направо.
Если формула имеет одинаковые операторы с одинаковым приоритетом (например, если в формуле содержится умножение и оператор деления) Excel в Интернете оценивает операторы слева направо.
Возведение в степень
Умножение и деление
Сложение и вычитание
Объединение двух текстовых строк в одну
Использование круглых скобок
Чтобы изменить порядок вычисления формулы, заключите ее часть, которая должна быть выполнена первой, в скобки. Например, следующая формула возвращает 11, поскольку Excel в Интернете выполняет умножение до сложения. В этой формуле число 2 умножается на 3, а затем к результату прибавляется число 5.
Напротив, если вы используете круглые скобки для изменения синтаксиса, Excel в Интернете складывает 5 и 2, а затем умножает результат на 3, чтобы получить 21.
В приведенном ниже примере круглые скобки, заключающие первую часть формулы, Excel в Интернете для вычисления B4 + 25 сначала, а затем деления результата на сумму значений в ячейках D5, «число» и «F5».
Использование функций и вложенных функций в формулах
Функции — это заранее определенные формулы, которые выполняют вычисления по заданным величинам, называемым аргументами, и в указанном порядке. Эти функции позволяют выполнять как простые, так и сложные вычисления.
Синтаксис функций
Приведенный ниже пример функции ОКРУГЛ, округляющей число в ячейке A10, демонстрирует синтаксис функции.
1. Structure. Структура функции начинается со знака равенства (=), за которым следует имя функции, открывающую круглую скобку, аргументы функции, разделенные запятыми, и закрывающая круглая скобка.
2. Имя функции. Чтобы отобразить список доступных функций, щелкните любую ячейку и нажмите клавиши SHIFT+F3.
3. Аргументы. Существуют различные типы аргументов: числа, текст, логические значения (ИСТИНА и ЛОЖЬ), массивы, значения ошибок (например #Н/Д) или ссылки на ячейки. Используемый аргумент должен возвращать значение, допустимое для данного аргумента. В качестве аргументов также используются константы, формулы и другие функции.
В качестве аргументов также используются константы, формулы и другие функции.
4. Всплывающая подсказка аргумента. При вводе функции появляется всплывающая подсказка с синтаксисом и аргументами. Например, всплывающая подсказка появляется после ввода выражения =ОКРУГЛ(. Всплывающие подсказки отображаются только для встроенных функций.
Ввод функций
Диалоговое окно Вставить функцию упрощает ввод функций при создании формул, в которых они содержатся. При вводе функции в формулу в диалоговом окне Вставить функцию отображаются имя функции, все ее аргументы, описание функции и каждого из аргументов, текущий результат функции и всей формулы.
Чтобы упростить создание и редактирование формул и свести к минимуму количество опечаток и синтаксических ошибок, пользуйтесь автозавершением формул. После ввода знака = (знак равенства) и начальных букв или триггера отображения Excel в Интернете выводится под ячейкой, динамическим раскрывающимся списком допустимых функций, аргументов и имен, которые соответствуют буквам или триггеру. После этого элемент из раскрывающегося списка можно вставить в формулу.
После этого элемент из раскрывающегося списка можно вставить в формулу.
Вложенные функции
В некоторых случаях может потребоваться использовать функцию в качестве одного из аргументов другой функции. Например, в приведенной ниже формуле для сравнения результата со значением 50 используется вложенная функция СРЗНАЧ.
1. Функции СРЗНАЧ и СУММ вложены в функцию ЕСЛИ.
Допустимые типы вычисляемых значений Вложенная функция, используемая в качестве аргумента, должна возвращать соответствующий ему тип данных. Например, если аргумент должен быть логическим, т. е. Если функция не работает, Excel в Интернете выводит #VALUE! В противном случае TE102825393 выдаст ошибку «#ЗНАЧ!».
Предельное количество уровней вложенности функций . В формулах можно использовать до семи уровней вложенных функций. Если функция Б является аргументом функции А, функция Б находится на втором уровне вложенности. Например, в приведенном выше примере функции СРЗНАЧ и СУММ являются функциями второго уровня, поскольку обе они являются аргументами функции ЕСЛИ. Функция, вложенная в качестве аргумента в функцию СРЗНАЧ, будет функцией третьего уровня, и т. д.
Функция, вложенная в качестве аргумента в функцию СРЗНАЧ, будет функцией третьего уровня, и т. д.
Использование ссылок в формулах
Ссылка определяет ячейку или диапазон ячеек на листе, а также указывает Excel в Интернете, где искать значения или данные, которые вы хотите использовать в формуле. С помощью ссылок в одной формуле можно использовать данные, которые находятся в разных частях листа, а также значение одной ячейки в нескольких формулах. Вы также можете задавать ссылки на ячейки разных листов одной книги либо на ячейки из других книг. Ссылки на ячейки других книг называются связями или внешними ссылками.
Стиль ссылок A1
Стиль ссылок по умолчанию По умолчанию Excel в Интернете использует стиль ссылок a1, который ссылается на столбцы с буквами (от A до XFD, для общего числа столбцов 16 384) и ссылается на строки с числами (от 1 до 1 048 576). Эти буквы и номера называются заголовками строк и столбцов. Для ссылки на ячейку введите букву столбца, и затем — номер строки. Например, ссылка B2 указывает на ячейку, расположенную на пересечении столбца B и строки 2.
Например, ссылка B2 указывает на ячейку, расположенную на пересечении столбца B и строки 2.
Ячейка или диапазон
Ячейка на пересечении столбца A и строки 10
Диапазон ячеек: столбец А, строки 10-20.
Диапазон ячеек: строка 15, столбцы B-E
Все ячейки в строке 5
Все ячейки в строках с 5 по 10
Все ячейки в столбце H
Все ячейки в столбцах с H по J
Диапазон ячеек: столбцы А-E, строки 10-20
Ссылка на другой лист . В приведенном ниже примере функция СРЗНАЧ используется для расчета среднего значения диапазона B1:B10 на листе «Маркетинг» той же книги.
1. Ссылка на лист «Маркетинг».
2. Ссылка на диапазон ячеек с B1 по B10 включительно.
3. Ссылка на лист, отделенная от ссылки на диапазон значений.
Различия между абсолютными, относительными и смешанными ссылками
Относительные ссылки . Относительная ссылка в формуле, например A1, основана на относительной позиции ячейки, содержащей формулу, и ячейки, на которую указывает ссылка. При изменении позиции ячейки, содержащей формулу, изменяется и ссылка. При копировании или заполнении формулы вдоль строк и вдоль столбцов ссылка автоматически корректируется. По умолчанию в новых формулах используются относительные ссылки. Например, при копировании или заполнении относительной ссылки из ячейки B2 в ячейку B3 она автоматически изменяется с =A1 на =A2.
При изменении позиции ячейки, содержащей формулу, изменяется и ссылка. При копировании или заполнении формулы вдоль строк и вдоль столбцов ссылка автоматически корректируется. По умолчанию в новых формулах используются относительные ссылки. Например, при копировании или заполнении относительной ссылки из ячейки B2 в ячейку B3 она автоматически изменяется с =A1 на =A2.
Абсолютные ссылки . Абсолютная ссылка на ячейку в формуле, например $A$1, всегда ссылается на ячейку, расположенную в определенном месте. При изменении позиции ячейки, содержащей формулу, абсолютная ссылка не изменяется. При копировании или заполнении формулы по строкам и столбцам абсолютная ссылка не корректируется. По умолчанию в новых формулах используются относительные ссылки, а для использования абсолютных ссылок надо активировать соответствующий параметр. Например, при копировании или заполнении абсолютной ссылки из ячейки B2 в ячейку B3 она остается прежней в обеих ячейках: =$A$1.
Смешанные ссылки Смешанная ссылка содержит абсолютный столбец и относительную строку, а также абсолютную строку и относительный столбец. Абсолютная ссылка на столбец имеет форму $A 1, $B 1 и т. д. Абсолютная ссылка на строку имеет форму $1, B $1 и т. д. При изменении положения ячейки, содержащей формулу, относительная ссылка будет изменена, а абсолютная ссылка не изменится. Если вы копируете или заполните формулу в строках или столбцах, относительная ссылка автоматически корректируется, а абсолютная ссылка не изменяется. Например, при копировании и заполнении смешанной ссылки из ячейки a2 в ячейку B3 она корректируется с = A $1 на = B $1.
Абсолютная ссылка на столбец имеет форму $A 1, $B 1 и т. д. Абсолютная ссылка на строку имеет форму $1, B $1 и т. д. При изменении положения ячейки, содержащей формулу, относительная ссылка будет изменена, а абсолютная ссылка не изменится. Если вы копируете или заполните формулу в строках или столбцах, относительная ссылка автоматически корректируется, а абсолютная ссылка не изменяется. Например, при копировании и заполнении смешанной ссылки из ячейки a2 в ячейку B3 она корректируется с = A $1 на = B $1.
Стиль трехмерных ссылок
Удобный способ для ссылки на несколько листов Трехмерные ссылки используются для анализа данных из одной и той же ячейки или диапазона ячеек на нескольких листах одной книги. Трехмерная ссылка содержит ссылку на ячейку или диапазон, перед которой указываются имена листов. Excel в Интернете использует все листы, которые хранятся между начальным и конечным именами в ссылке. Например, формула =СУММ(Лист2:Лист13!B5) суммирует все значения, содержащиеся в ячейке B5 на всех листах в диапазоне от листа 2 до листа 13 включительно.
При помощи трехмерных ссылок можно создавать ссылки на ячейки на других листах, определять имена и создавать формулы с использованием следующих функций: СУММ, СРЗНАЧ, СРЗНАЧА, СЧЁТ, СЧЁТЗ, МАКС, МАКСА, МИН, МИНА, ПРОИЗВЕД, СТАНДОТКЛОН.Г, СТАНДОТКЛОН.В, СТАНДОТКЛОНА, СТАНДОТКЛОНПА, ДИСПР, ДИСП.В, ДИСПА и ДИСППА.
Трехмерные ссылки нельзя использовать в формулах массива.
Трехмерные ссылки нельзя использовать вместе с оператор пересечения (один пробел), а также в формулах с неявное пересечение.
Что происходит при перемещении, копировании, вставке или удалении листов . Нижеследующие примеры поясняют, какие изменения происходят в трехмерных ссылках при перемещении, копировании, вставке и удалении листов, на которые такие ссылки указывают. В примерах используется формула =СУММ(Лист2:Лист6!A2:A5) для суммирования значений в ячейках с A2 по A5 на листах со второго по шестой.
Вставка или копирование При вставке и копировании листов между Лист2 и 6 (конечные точки в этом примере) Excel в Интернете включает все значения в ячейках A2 – A5 из добавленных листов.
Удаление При удалении листов между Лист2 и 6 Excel в Интернете удаляет их значения из расчета.
Перемещение Если вы перемещаете листы между листом и 6 в область, расположенную за пределами диапазона листа, на который указывает ссылка, Excel в Интернете удаляет их значения из расчета.
Перемещение конечного листа Если переместить Лист2 или 6 в другое место в той же книге, Excel в Интернете настраивает расчет для размещения нового диапазона листов.
Удаление конечного листа Если удалить лист «Лист2» или «6», Excel в Интернете настраивает расчеты для соответствия диапазонам листов.
Стиль ссылок R1C1
Можно использовать такой стиль ссылок, при котором нумеруются и строки, и столбцы. Стиль ссылок R1C1 удобен для вычисления положения столбцов и строк в макросах. В стиле R1C1 Excel в Интернете указывает расположение ячейки с «R», за которой следует номер строки, а затем «C» и номером столбца.
относительная ссылка на ячейку, расположенную на две строки выше в том же столбце
Относительная ссылка на ячейку, расположенную на две строки ниже и на два столбца правее
Абсолютная ссылка на ячейку, расположенную во второй строке второго столбца
Относительная ссылка на строку, расположенную выше текущей ячейки
Абсолютная ссылка на текущую строку
При записи макроса Excel в Интернете записывает некоторые команды с помощью стиля ссылок R1C1.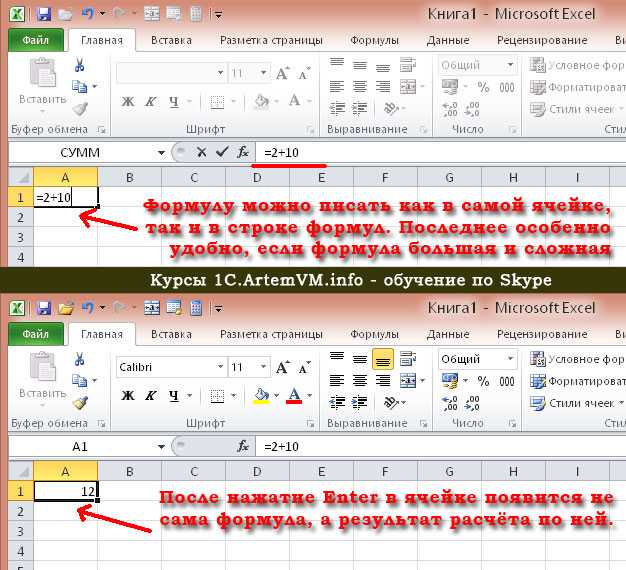 Например, если вы зарегистрируете команду, например нажатие кнопки Автосумма , чтобы вставить формулу, которая добавляет диапазон ячеек, Excel в Интернете записывает формулу, используя стиль R1C1, а не a1.
Например, если вы зарегистрируете команду, например нажатие кнопки Автосумма , чтобы вставить формулу, которая добавляет диапазон ячеек, Excel в Интернете записывает формулу, используя стиль R1C1, а не a1.
Использование имен в формулах
Вы можете создавать определенные имена для представления ячеек, диапазонов ячеек, формул, констант или Excel в Интернете таблиц. Имя — это значимое краткое обозначение, поясняющее предназначение ссылки на ячейку, константы, формулы или таблицы, так как понять их суть с первого взгляда бывает непросто. Ниже приведены примеры имен и показано, как их использование упрощает понимание формул.
Пример использования диапазонов вместо имен
- Как в Excel закрепить ячейку в формуле
- Как в Excel переименовать столбец
- Как в Excel перевернуть столбец
В простейшем случае, если формула использует данные из одной книги, при вставке функции в поле ввода значений запишите координаты фиксированной ячейки в формате $A$1. Например, вам необходимо просуммировать значения по столбцу B1:B10 со значением в ячейке А3. Тогда в строке функций запишите формулу в следующем формате:
Например, вам необходимо просуммировать значения по столбцу B1:B10 со значением в ячейке А3. Тогда в строке функций запишите формулу в следующем формате:
Теперь при автозаполнении будет изменяться только имя строки второго слагаемого.
Аналогичным способом можно просуммировать данные из двух разных книг. Тогда в формуле надо будет указать полный путь к ячейке закрытой книги в формате:
Если вторая книга (называемая исходной) открыта и файлы находятся в одной папке, то в конечной книге указывается только путь от файла:
В меню «Правка» выберите пункт «Специальная вставка» и в открывшемся окне нажмите кнопку «Вставить связь». По умолчанию в ячейку будет вписано выражение в формате:
Однако это выражение будет выводиться только в строке формул, а в самой ячейке будет вписано его значение. Если вам необходимо связать конечную книгу с вариационным рядом из исходной, уберите знак $ из указанной формулы.
Теперь в следующем столбце вставьте формулу суммирования в обычном формате:
где $A$1 – адрес фиксированной ячейки в конечной книге;
В1 – адрес ячейки, содержащей формулу связи с началом вариационного ряда другой книги.
Быстрый просмотр всех ячеек, связанных с формулой или функцией в Excel
Советы и руководства по Excel
Редактировать
Добавить в избранное
Избранное
Автор: дон
Курс Excel Macro & VBA (от новичка до эксперта) >>> Скидка 80%
Я покажу вам, как увидеть ячейки, используемые в формуле/функции в Excel, а также как определить, какие ячейки используют эту конкретную формулу/функцию.
Это простая, но очень полезная функция Excel, позволяющая визуально представить отношения между ячейками/формулами/функциями на листе.
На самом деле это очень легко сделать, просто выберите формулу/функцию, для которой вы хотите увидеть используемые ячейки или ссылки, а затем перейдите на вкладку «Формулы» и нажмите кнопку «Отслеживание прецедентов» :
вкладка «Формулы». > Прецеденты трассировки
> Прецеденты трассировки
Самое приятное в этой функции то, что теперь вы можете выбирать другие ячейки и выполнять свою работу на этом листе, оставляя эти стрелки видимыми. Это то, что отличает это от простого двойного щелчка по формуле/функции, которая также показывает используемые в ней ячейки.
Теперь, если вы хотите увидеть, есть ли какие-либо ячейки, которые ссылаются на эту ячейку/функцию/формулу, просто выберите ее, а затем нажмите кнопку Зависимые трассировки на вкладке Формулы .
Вкладка «Формулы» > Зависимые трассировки
Если вы хотите удалить эти стрелки, просто нажмите кнопку Удалить стрелки или щелкните стрелку рядом с этой кнопкой и выберите, какие стрелки вы хотите удалить, либо прецедентные или зависимые.
Теперь мы вернулись к тому, с чего начали.
Помните, что если вы просто хотите быстро просмотреть ячейки, которые используются в формуле или функции, вам просто нужно дважды щелкнуть нужную ячейку, и вы увидите хорошее представление предшествующих ячеек на листе.
Однако это представление предшествующих ячеек не останется видимым после того, как вы отмените выбор ячейки или продолжите работу на листе, и именно поэтому функция трассировки прецедентов и трассировки зависимых элементов так полезна.
Надеюсь, это руководство было полезным! 🙂
Функция Excel:
БС()
Версия Excel:
Эксель 2007, Эксель 2010, Эксель 2013, Эксель 2016
Курс Excel VBA — от новичка до эксперта
200+ видеоуроков
50+ часов обучения
200+ руководств Excel
Станьте мастером VBA и макросов в Excel и узнайте, как автоматизировать все свои задачи в Excel с помощью этого онлайн-курса. (Опыт работы с VBA не требуется.)
Посмотреть курс
БОНУС: подпишитесь сейчас, чтобы загрузить нашу электронную книгу Top Tutorials!
Курс Excel VBA — от новичка до эксперта
200+ видеоуроков
50+ часов видео
Более 200 руководств Excel
Станьте мастером VBA и макросов в Excel и узнайте, как автоматизировать все свои задачи в Excel с помощью этого онлайн-курса.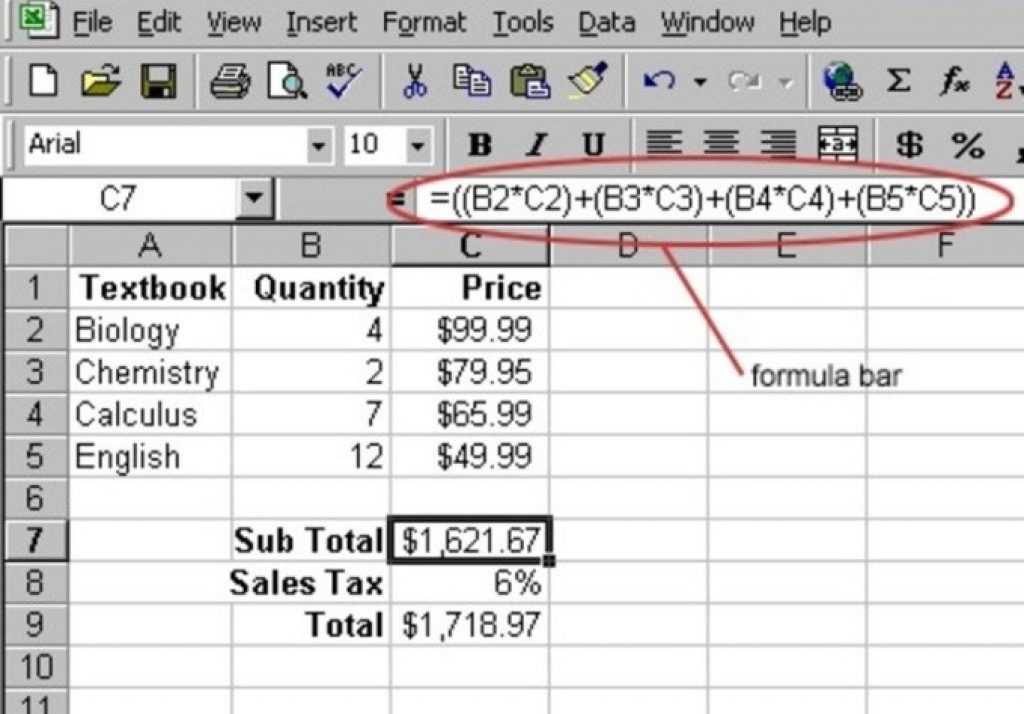 (Опыт работы с VBA не требуется.)
(Опыт работы с VBA не требуется.)
Посмотреть курс
В Excel нет формулы умножения, но вы можете умножать в Excel
Кристи Перри
Категории: Формулы
Теги: Формула умножения
Несмотря на отсутствие «формулы умножения в Excel», существует несколько способов умножения в Excel. Например, вы используете звездочку (*) для умножения, но упираетесь в кирпичную стену, когда применяете другие арифметические операторы? Как насчет ярлыков для умножения многих чисел за один шаг?
Ознакомьтесь с тремя эффективными способами выполнения формулы умножения в Excel.
1. Умножение на *
Чтобы написать формулу, умножающую два числа, используйте звездочку (*). Например, чтобы умножить 2 на 8, введите «=2*8».
Используйте тот же формат для умножения чисел в двух ячейках: «=A1*A2» умножает значения в ячейках A1 и A2.
Вы можете смешивать и сопоставлять * с другими арифметическими операторами, такими как сложение (+), вычитание (-), деление (/) и возведение в степень (^). В этих случаях помните, что Excel выполняет операции в порядке PEMDAS: сначала круглые скобки, затем степени, умножение, деление, сложение и вычитание.
В этих случаях помните, что Excel выполняет операции в порядке PEMDAS: сначала круглые скобки, затем степени, умножение, деление, сложение и вычитание.
В следующей формуле «=2*3+5*6» Excel сначала выполняет две операции умножения, получая 6+30, и складывает произведения, чтобы получить 36.
Что делать, если вы хотите добавить 3+5 перед выполнением умножения? Используйте скобки. Excel всегда будет оценивать что-либо в круглых скобках перед возобновлением оставшихся вычислений после PEMDAS. В случае «=3*(3+5)*6» Excel сначала добавляет 3 и 5, в результате чего получается 8. Затем он умножает 3*8*6 и достигает 144.
Если у вас возникли проблемы с запоминанием порядка PEMDAS, используйте мнемонический прием тети Салли: используйте первые буквы предложения «Пожалуйста, извините, моя дорогая тетя Салли».
2. Умножение с функцией ПРОИЗВЕД
Если вам нужно умножить несколько чисел, вам может пригодиться сокращенная формула ПРОИЗВЕД, которая умножает все числа, которые вы заключаете в скобки.
Аргументы могут быть:
- Числа или формулы, разделенные запятыми, например:
=ПРОИЗВЕД(3,5+2,8,3,14)
Это эквивалентно =3*(5+2)*8*3,14.
- Ссылки на ячейки, разделенные запятыми, например:
=ПРОИЗВЕД(A3,C3,D3,F3).
Это эквивалентно =A3*C3*D3*F3.
- Диапазон ячеек, содержащих числа, или несколько диапазонов, разделенных запятыми, например:
=ПРОДУКТ(F3:F25),
, что эквивалентно =F3*F4*F5*(и так далее, вплоть до)*F25, или:
=ПРОИЗВЕД(F3:F25,h4:h35).
- Любая комбинация чисел, формул, ссылок на ячейки и диапазонов.
В каждом случае Excel умножает все числа, чтобы найти произведение. Если ячейка в диапазоне пуста или содержит текст, Excel исключает значение этой ячейки из расчета. Если ячейка в диапазоне равна нулю, произведение будет равно нулю.
3. Умножение диапазонов с функцией СУММПРОИЗВ
Рассмотрим следующий счет. Формула в столбце E (с формулой, показанной справа от таблицы) умножает количество на цену, чтобы получить расширенную цену. Сумма в ячейке E7 суммирует расширенные цены.
Формула в столбце E (с формулой, показанной справа от таблицы) умножает количество на цену, чтобы получить расширенную цену. Сумма в ячейке E7 суммирует расширенные цены.
Но что, если вы не хотите, чтобы расширенные цены отображались как отдельные расчеты? Что, если вы хотите сделать все это за один шаг?
Попробуйте функцию СУММПРОИЗВ, которая умножает ячейки в двух диапазонах и суммирует результаты.
СУММПРОИЗВ(D2:D5,C2:C5) умножает D2*C2, D3*C3 и т. д. и суммирует результаты. Обратите внимание, что результат 84,50 такой же, как и в предыдущем примере.
Эта функция бесценна для расчета средневзвешенных значений, таких как оценки в классе или цены на основе переменного налога штата, в котором вы умножаете диапазон значений на диапазон, содержащий веса.
Следующие шаги
Это всего лишь три метода умножения чисел в формулах Excel. Когда вы освоите их, попробуйте формулу ПРОИЗВЕД, которая умножает все числа в диапазоне, если выполняется условие.