В формуле эксель знак: Обзор формул — Служба поддержки Майкрософт
Содержание
Как вставить знак «не равно» в Excel
Главная » Уроки MS Excel
Автор Елизавета КМ На чтение 4 мин Опубликовано
Программный продукт от Microsoft под названием Excel чаще всего используется для работы с электронными таблицами, проведения вычислений и подсчетов, построения диаграмм и графиков, а также имеет еще массу полезных свойств. Умение пользоваться инструментами Excel значительно облегчает работу бухгалтеров, финансистов, статистов и представителей других отраслей.
Содержание
- Где используется знак «не равно»
- Ставим знак «не равно» с клавиатуры
- Другие варианты поставить знак «не равно»
- Какой способ лучше использовать
Где используется знак «не равно»
Знак «не равно» (≠) используется в функции «СУММЕСЛИ», которая позволяет производить суммирование не всех данных, а только ряда цифр, соответствующих логическим условиям.
Функция «=СУММЕСЛИ»
Указанная функция работает с учетом нескольких аргументов:
- Диапазон – оценка ячеек определенным критериям.
- Критерий – выбор ячеек в соответствии с диапазоном.
- Суммирующий диапазон – суммирование ячеек, удовлетворяющих поставленным условиям.
В некоторых случаях допускается исключение последнего аргумента, но критерий и диапазон продолжают функционировать.
Пример применения функции «=СУММЕСЛИ»
Обратите внимание! Последовательность знаков «<» и «>» очень важна. Если последовательность нарушена – функция не работает.
Ставим знак «не равно» с клавиатуры
Символ «не равно» можно поставить в ячейку несколькими способами:
- с помощью клавиатуры;
- используя специальные символы.
Среди множества клавиш на клавиатуре нет кнопки с символом ≠, но для проведения вычислений в программе Excel она и не используется. Чтобы соответствующая функция сработала, вместо «не равно» следует набрать на клавиатуре знаки «<» (меньше) и «>» (больше).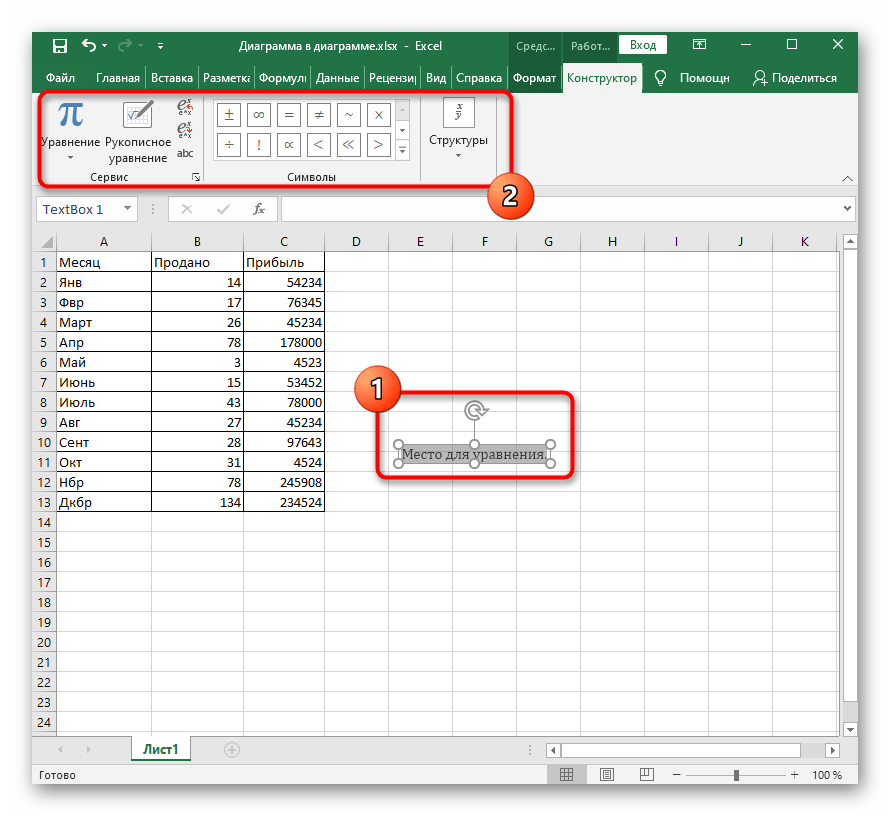 Причем делается это в английской раскладке и с зажатой клавишей Shift.
Причем делается это в английской раскладке и с зажатой клавишей Shift.
Введение символов с клавиатуры
Если не соблюсти все указанные требования, то в активной ячейке появятся значения «Б» и «Ю», которые не несут в себе абсолютно никакого математического значения, и функция не будет выполнена. Должно получиться сочетание символов «<>», которое соответствует значению «не равно». Символ «≠» не работает как математический знак, он имеет исключительно визуальное значение. Также не стоит забывать о существовании специальных комбинаций Alt-кодов, которые позволяют ввести с клавиатуры практически любой символ. Таким образом знак «≠» с компьютерной клавиатуры можно ввести, воспользовавшись комбинацией клавиш Alt+8800.
Совет! Набор Alt-кодов работает только с цифровыми клавишами в правой части клавиатуры и с активированной функцией NumLock.
Другие варианты поставить знак «не равно»
В некоторых случаях использование клавиатуры может быть недоступным: села батарейка на устройстве с Bluetooth-подключением или работа осуществляется с планшета или мобильного телефона. В любом случае, выбор метода ввода специальных символов остается за пользователем.
В любом случае, выбор метода ввода специальных символов остается за пользователем.
Вкладка «Символы» в Excel
Так, одним из способов введения знака «не равно» является использование библиотеки специальных символов:
- Во вкладке «Вставить» есть блок «Символы», в котором следует выбрать кнопку «Символ».
- Как правило, знак «≠» можно найти среди наиболее популярных. В противном случае, вызываем меню «Другие символы».
- Для быстрого поиска в параметре «Набор» нужно выбрать категорию «Математические операторы».
Кстати, во вкладке «Символы» также присутствуют и необходимые для осуществления соответствующих вычислений символы «<» и «>». Но их следует искать в категории «Основная латиница».
Символы категории «Основная латиница»
Введение символов активируется нажатием на выбранный символ и кнопкой «Вставить» в этой же вкладке «Символы». После достижения цели, то есть появления необходимых символов в активной ячейке, окно «Специальные символы» можно закрыть.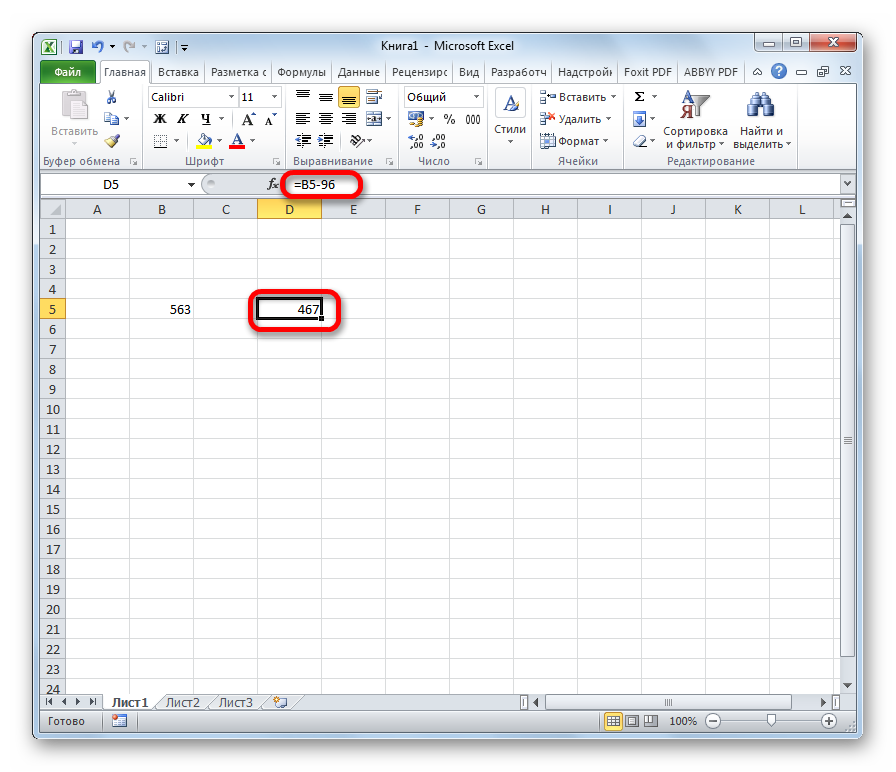
Справка! Вкладка «Символы» предлагает на выбор не только специальные математические символы, но и товарные знаки, обозначения денежных единиц, символы авторского права.
Какой способ лучше использовать
Пользователи программы Excel для написания вычислительных формул и функций чаще используют клавиатуру. Этот метод одновременно быстрый и удобный. А вариант с вызовом вкладки «Символы» может использоваться для однократного редактирования документа или в других исключительных случаях. Для визуального оформления документа с использованием символа «не равно», другого способа введения знака «≠» не существует, кроме как выбором из предложенной библиотеки символов. Возможность введения с клавиатуры любого символа, используя Alt-коды, в разы ускоряет рабочий процесс и позволяет не отвлекаться на использование дополнительных параметров и функций Excel.
Оцените качество статьи. Нам важно ваше мнение:
Exсel знак не равно символ функция Эксель
Символ $ в Excel — voxt
Символ $ в Excel блокирует определенную ячейку, строки или столбцы на листе. Ярлык для блокировки ссылки в Excel — нажатие ALT + F4. Эта функция используется при работе с формулами, когда мы не хотим, чтобы ссылка изменялась при копировании или перетаскивании формулы на другие ссылки на ячейки. Эта функция будет сохранять эталон одинаковым для всех дальнейших расчетов.
Ярлык для блокировки ссылки в Excel — нажатие ALT + F4. Эта функция используется при работе с формулами, когда мы не хотим, чтобы ссылка изменялась при копировании или перетаскивании формулы на другие ссылки на ячейки. Эта функция будет сохранять эталон одинаковым для всех дальнейших расчетов.
Например, когда мы используем знак $ перед ссылкой на ячейку, вы сообщаете Excel, что нужно продолжать ссылаться на ячейку даже при копировании и вставке формулы.
Оглавление
Программы для Windows, мобильные приложения, игры — ВСЁ БЕСПЛАТНО, в нашем закрытом телеграмм канале — Подписывайтесь:)
- Символ $ в формуле Excel
- Ссылки на ячейки в Excel
- Как использовать символ $ в формуле Excel? (с примерами)
- Пример №1
- Пример #2
- Рекомендуемые статьи
Один из распространенных вопросов среди всех новичков в Excel: «Что делает символ доллара ($) внутри формулы?» Это самый популярный вопрос на форумах Excel. Я тоже не отличался от вас; У меня было такое же сомнение. В этой статье объясняется важность символа «доллар ($)» в базовой формуле Excel. Базовая формула Excel. Термин «базовая формула Excel» относится к общим функциям, используемым в Microsoft Excel для выполнения простых вычислений, таких как сложение, среднее значение и сравнение. SUM, COUNT, COUNTA, COUNTBLANK, AVERAGE, MIN Excel, MAX Excel, LEN Excel, TRIM Excel, IF Excel — это десять лучших формул и функций Excel. Подробнее.
Я тоже не отличался от вас; У меня было такое же сомнение. В этой статье объясняется важность символа «доллар ($)» в базовой формуле Excel. Базовая формула Excel. Термин «базовая формула Excel» относится к общим функциям, используемым в Microsoft Excel для выполнения простых вычислений, таких как сложение, среднее значение и сравнение. SUM, COUNT, COUNTA, COUNTBLANK, AVERAGE, MIN Excel, MAX Excel, LEN Excel, TRIM Excel, IF Excel — это десять лучших формул и функций Excel. Подробнее.
Ссылки на ячейки в Excel
Итак, теперь ячейка C1 зависит от ячейки A1. Таким образом, все, что происходит в ячейке A1, напрямую повлияет на ячейку C1. Теперь, если я скопирую и вставлю ячейку C1 в C2 как новый ученик, мы думаем, что получим только значение 100, но здесь это не так.
Прежде чем объяснять символ $, позвольте мне рассказать вам о ссылках на ячейки в Excel.
- Например, у нас есть значения 100, 200 и 300 в первых трех ячейках.
- Теперь в ячейке C1 мы свяжемся с ячейкой A1.

- Итак, теперь ячейка C1 зависит от ячейки A1. Таким образом, все, что происходит в ячейке A1, напрямую повлияет на ячейку C1. Теперь, если мы скопируем и вставим ячейку C1 в C2 как новый ученик, мы думаем, что получим только значение 100, но здесь это не так.
Смотри, вместо 100 у нас получилось 200.
Если вы посмотрите на строку формул, там написано A2. Причина, по которой мы получили A2, заключалась в том, что когда мы копировали ячейку C1, она не оценивалась. Вместо этого это была формула. Поскольку в ячейке C1 была ссылка на ячейку A1, и мы переместились по ячейке вниз на единицу, она изменилась с ячейки A1 на A2. Итак, мы получили значение ячейки A2.
Точно так же ссылка изменяется соответствующим образом, когда мы копируем ссылку на ячейку в зависимости от того, сколько ячеек мы перемещаем вниз и сколько ячеек мы переносим влево или вправо.
Это краткое понимание ссылок на ячейки. Теперь мы увидим, что символ $ делает с формулами Excel.
Как использовать символ $ в формуле Excel? (с примерами)
Давайте посмотрим на несколько простых примеров использования символа $ в формуле Excel.
.free_excel_div{фон:#d9d9d9;размер шрифта:16px;радиус границы:7px;позиция:относительная;margin:30px;padding:25px 25px 25px 45px}.free_excel_div:before{content:»»;фон:url(центр центр без повтора #207245;ширина:70px;высота:70px;позиция:абсолютная;верх:50%;margin-top:-35px;слева:-35px;граница:5px сплошная #fff;граница-радиус:50%} Вы можете скачать этот шаблон Excel $ Symbol здесь — $ Символ Excel Шаблон
Пример №1
Посмотрите на приведенный ниже набор данных.
У нас есть налоговая ставка в ячейке A2 как 5% в приведенных выше данных. В столбце B указана себестоимость. Нам нужно умножить сумму затрат на процент налога, чтобы получить сумму налога. Примените формулу в ячейке C2 как B2 * A2, чтобы получить сумму налога.
Поскольку мы дали ссылку на ячейки, мы скопируем и вставим формулу в ячейку ниже.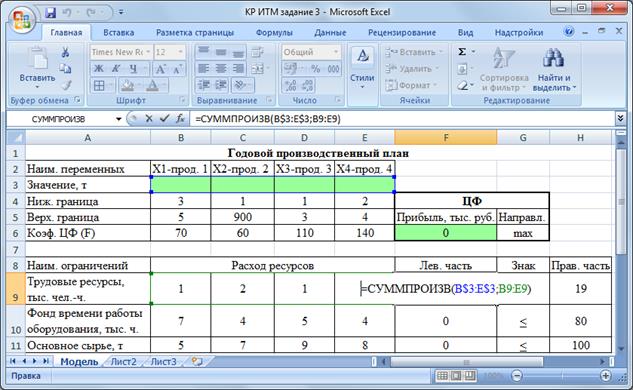
На этот раз мы получили 0 в результате. Теперь нажмите F2 в ячейке, чтобы отладить формулу.
Теперь ячейка процента налога была изменена с A2 на A3. Итак, снова измените ссылку на сумму налога с A3 на A2.
Если мы снова скопируем и вставим эту ячейку, мы изменим ячейку процента налога с A2 на A3. То же самое будет и с остальными ячейками.
Итак, как мы справляемся с этим?
Можем ли мы сделать это для всех ячеек?
А если там тысяча клеток??
Эти вопросы зададут каждому, кто не знает о символе $ в формуле Excel.
Символ доллара ($) в формуле Excel играет здесь жизненно важную роль. В ячейке C2 открывает формулу.
Теперь укажите ссылку на ячейку A2.
Дав ссылку на ячейку A2, нажмите клавишу F4 и увидите волшебство.
Ух ты!!! После всех этих дней вы познакомились с техникой вставки символа доллара ($) в формулу Excel для ссылки на ячейку. Мы уверены, что вы пытались ввести символ $ вручную!!!
Нажмите клавишу «Ввод», чтобы получить значение суммы налога.
Скопируйте и вставьте формулу в ячейку ниже и увидите волшебство.
Ух ты!!! Он принимает ту же ссылку на ячейку, даже если мы копируем и вставляем ячейку выше в ячейку ниже.
Он принимает ту же ссылку на ячейку, потому что, поскольку мы нажали клавишу F4, он вставил символ доллара ($) в Excel, сделав ячейку абсолютной ссылкой. упоминаемые не меняются, как это было в относительной ссылке. Нажав f4, мы можем создать формулу для абсолютной ссылки. Подробнее.
Неважно, где вы вставляете на листе. Он по-прежнему будет использовать только ссылку на ячейку A2.
Скопируйте и вставьте во все остальные ячейки, чтобы получить точную сумму налога.
Мы видели, как сделать абсолютную ссылку на ячейку, нажав клавишу F4, которая вставила символ доллара ($) в Excel. Как только абсолютная ссылка установлена, она по-прежнему будет использовать ту же ссылку на ячейку.
Мы можем использовать две абсолютные ссылки, то есть абсолютную ссылку на строку и абсолютную ссылку на столбец.
Пример #2
Например, посмотрите на данные ниже.
У нас есть данные о единицах в столбце A. В строке 2 у нас есть данные о ценах. Следовательно, нам нужно получить сумму продаж в пустых ячейках, умножив количество единиц * цену.
Применим формулу.
Я применил формулу B2 к A3, чтобы получить первую продажную цену. Теперь я скопирую и вставлю формулу в ячейку ниже.
Поскольку мы не заблокировали ячейку с помощью клавиши F4, ценовая ячейка B2 сместилась на одну ячейку вниз и взяла ссылку на ячейку B3.
Применяя формулу, нам нужно решить две вещи.
Во-первых, мы должны решить, что перемещение в левый столбец ссылки на единицы измерения должно быть абсолютным, а ссылка на строку должна изменяться при движении вниз.
Во-вторых, ссылка на цену должна быть абсолютной при движении от верхнего ряда к нижнему, но ссылка должна меняться при движении к правому столбцу.
Для этого давайте откроем формулу в ячейке B3 и выберем ячейку B2, т.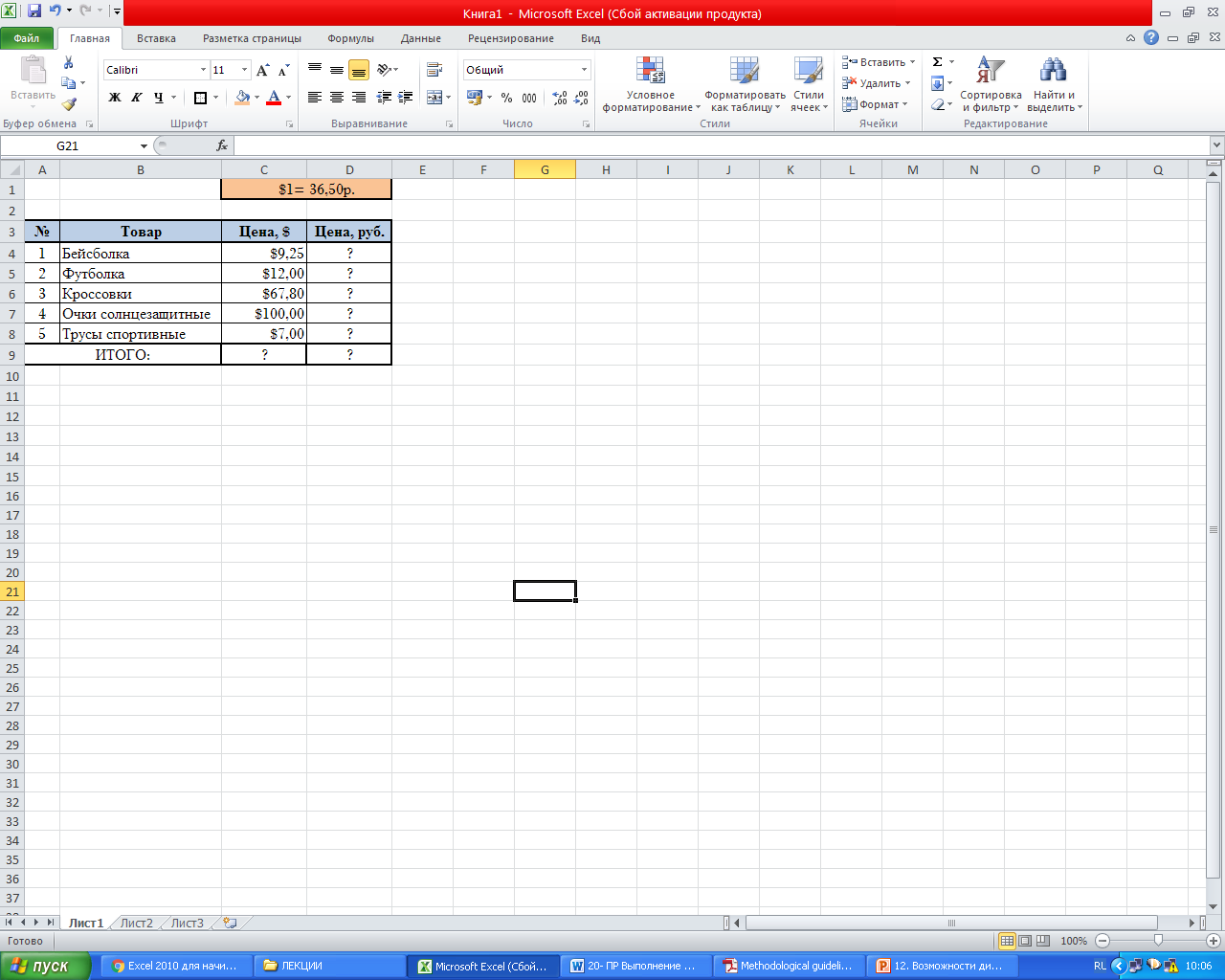 е. цену.
е. цену.
Теперь нажмите клавишу F4, чтобы сделать его абсолютной ссылкой.
Сейчас это абсолютная ссылка, но ссылка цены должна быть абсолютной при перемещении сверху вниз по ряду цен. Но при переходе в правую колонку ссылка должна измениться. Чтобы сделать ссылку на ячейку строки абсолютной, нажмите клавишу F4.
Как видно из двух, он изменился на один доллар, т.е. перед номером строки.
Теперь поставьте знак умножения и выберите ячейку A3.
Нам нужно сделать ссылку на ячейку столбца абсолютной для этого столбца, поэтому нажмите клавишу F4 три раза, чтобы символ доллара ($) появился перед заголовком столбца в Excel.
Нажмите клавишу «Enter», чтобы получить результат. Затем скопируйте и вставьте формулу в другие ячейки, чтобы получить значение продаж.
Используя символ доллара ($) в формуле Excel, мы можем создать абсолютную ссылку на ячейку, ссылку на строку и ссылку на столбец.
Рекомендуемые статьи
Эта статья представляет собой руководство по $ в Excel. Мы обсудим примеры использования символа $ в формуле Excel с использованием ссылок на строки и столбцы с помощью загружаемого шаблона Excel. Вы также можете посмотреть на эти полезные функции в Excel:
Мы обсудим примеры использования символа $ в формуле Excel с использованием ссылок на строки и столбцы с помощью загружаемого шаблона Excel. Вы также можете посмотреть на эти полезные функции в Excel:
- Методы вставки символа дельты в Excel
- Отключить блокировку прокрутки Excel
- Вставить символ евро в Excel
- Excel Минус Формула
Программы для Windows, мобильные приложения, игры — ВСЁ БЕСПЛАТНО, в нашем закрытом телеграмм канале — Подписывайтесь:)
Оператор неявного пересечения: @ — Служба поддержки Microsoft
Оператор неявного пересечения был представлен как часть существенного обновления языка формул Excel для поддержки динамических массивов. Динамические массивы привносят в Excel новые важные вычислительные возможности и функции.
Обновленный язык формул
Обновленный язык формул Excel почти идентичен старому языку, за исключением того, что он использует оператор @, чтобы указать, где может произойти неявное пересечение, в то время как старый язык делал это без уведомления.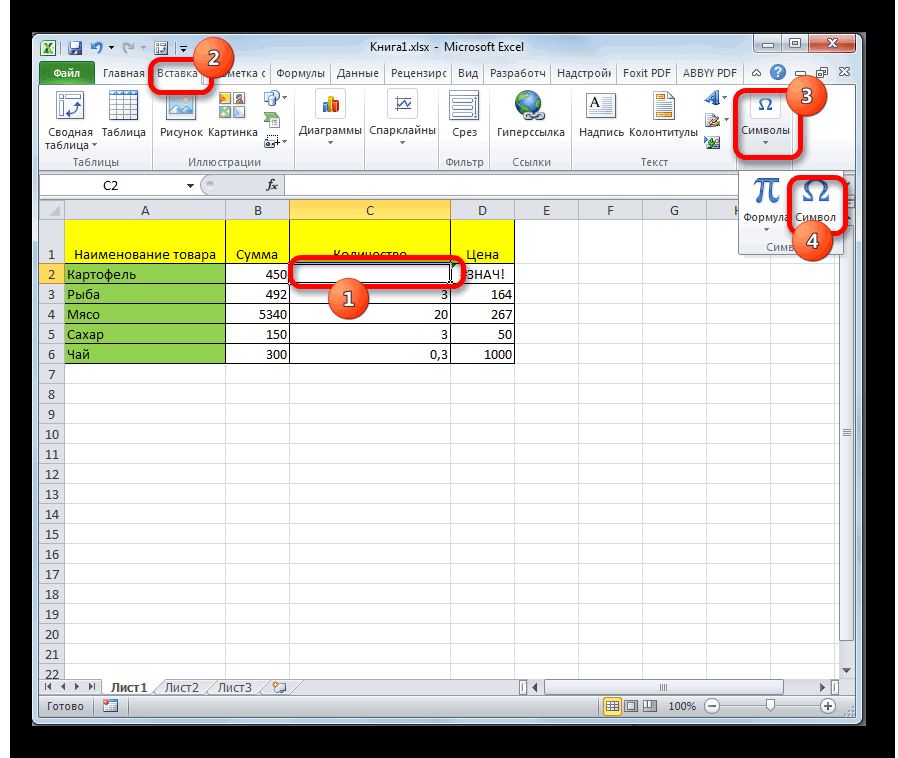 В результате вы можете заметить, что в некоторых формулах появляются символы @ при открытии в динамическом массиве Excel. Важно отметить, что ваши формулы будут продолжать вычислять так же, как всегда .
В результате вы можете заметить, что в некоторых формулах появляются символы @ при открытии в динамическом массиве Excel. Важно отметить, что ваши формулы будут продолжать вычислять так же, как всегда .
Что такое неявное пересечение?
Неявная логика пересечения сводит множество значений к одному значению. Excel сделал это, чтобы заставить формулу возвращать одно значение, поскольку ячейка может содержать только одно значение. Если ваша формула возвращала одно значение, то неявное пересечение ничего не делало (хотя технически оно выполнялось в фоновом режиме). Логика работает следующим образом:
Если значение представляет собой один элемент, вернуть элемент.
Если значение представляет собой диапазон, верните значение из ячейки в той же строке или столбце, что и формула.

Если значение является массивом, выберите левое верхнее значение.
С появлением динамических массивов Excel больше не ограничивается возвратом одиночных значений из формул, поэтому больше не требуется молчаливое неявное пересечение. Там, где старая формула могла незаметно вызвать неявное пересечение, Excel с поддержкой динамического массива показывает, где это могло бы произойти с помощью символа @.
Почему символ @?
Символ @ уже используется в ссылках на таблицы для обозначения неявного пересечения. Рассмотрим следующую формулу в таблице =[@Column1]. Здесь @ указывает, что формула должна использовать неявное пересечение для извлечения значения в той же строке из [Column1].
Можете ли вы удалить @?
Часто можно. Это зависит от того, что возвращает часть формулы справа от @:
Это зависит от того, что возвращает часть формулы справа от @:
Если он возвращает одно значение (наиболее распространенный случай), удаление @ ничего не изменит.
Если он возвращает диапазон или массив, удаление @ приведет к тому, что он распространится на соседние ячейки.
Если вы удалите автоматически добавленный @ и позже откроете книгу в более старой версии Excel, она будет отображаться как устаревшая формула массива (заключенная в фигурные скобки {}), это сделано для того, чтобы старая версия не вызывала неявного пересечения .
Когда мы добавляем @ к старым формулам?
Вообще говоря, функции, которые возвращают диапазоны или массивы из нескольких ячеек, будут иметь префикс @, если они были созданы в более старой версии Excel.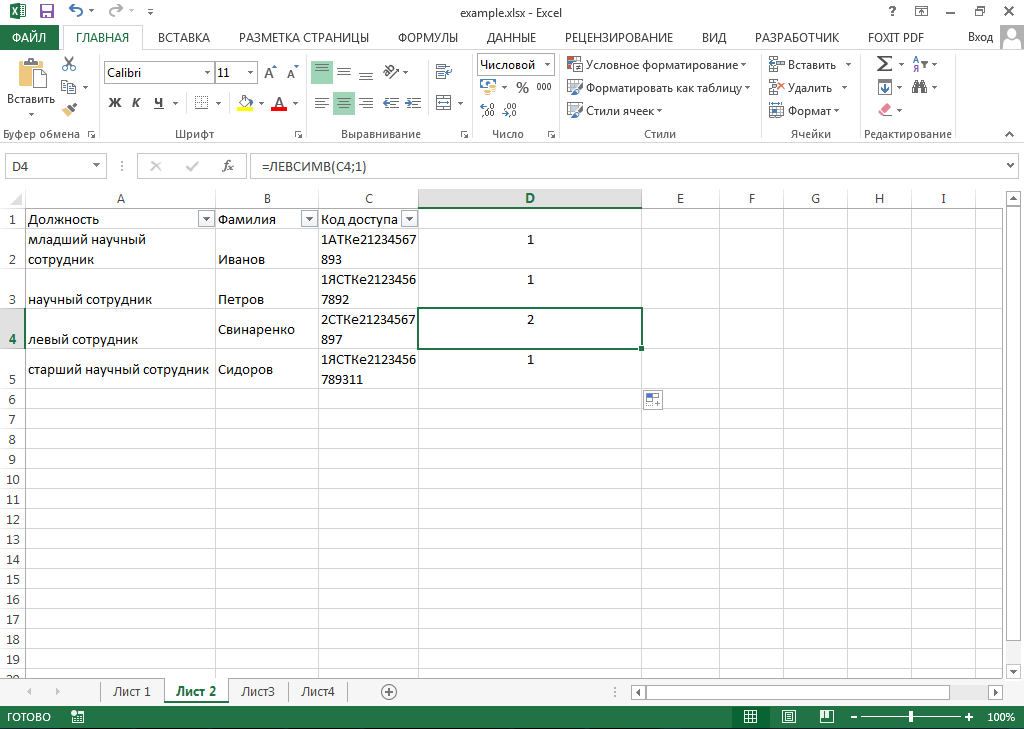 Важно отметить, что поведение вашей формулы не изменилось — теперь вы можете просто увидеть невидимое ранее неявное пересечение. Общие функции, которые могут возвращать диапазоны из нескольких ячеек, включают ИНДЕКС, СМЕЩЕНИЕ и пользовательские функции (UDF). Обычное исключение — если они заключены в функцию, которая принимает массив или диапазон (например, СУММ() или СРЗНАЧ()).
Важно отметить, что поведение вашей формулы не изменилось — теперь вы можете просто увидеть невидимое ранее неявное пересечение. Общие функции, которые могут возвращать диапазоны из нескольких ячеек, включают ИНДЕКС, СМЕЩЕНИЕ и пользовательские функции (UDF). Обычное исключение — если они заключены в функцию, которая принимает массив или диапазон (например, СУММ() или СРЗНАЧ()).
Дополнительные сведения см. в разделе Функции Excel, возвращающие диапазоны или массивы.
Примеры
Оригинальная формула | Как показано в динамическом массиве Excel | Пояснение |
|---|---|---|
=СУММ(A1:A10) | =СУММ(A1:A10) | Без изменений. |
=А1+А2 | =А1+А2 | Без изменений — Неявное пересечение не может произойти. |
=A1:A10 | =@A1:A10 | Произойдет неявное пересечение, и Excel вернет значение, связанное со строкой, в которой находится формула. |
=ИНДЕКС(A1:A10,B1) | =@ИНДЕКС(A1:A10,B1) | Возможно неявное пересечение. |
=СМЕЩЕНИЕ(A1:A2,1,1) | =@СМЕЩЕНИЕ(A1:A2,1,1) | Возможно неявное пересечение. Функция OFFSET может возвращать диапазон из нескольких ячеек. Когда это произойдет, сработает неявное пересечение. |
=МЮДФ() | =@MYUDF() | Возможно неявное пересечение. Пользовательские функции могут возвращать массивы. Когда они это сделают, исходная формула вызовет неявное пересечение. |
Использование оператора @ в новых формулах
Если вы создаете или редактируете формулу в динамическом массиве Excel, содержащую оператор @, она может отображаться как _xlfn. SINGLE() в предварительно динамическом массиве Excel.
SINGLE() в предварительно динамическом массиве Excel.
Это происходит, когда вы фиксируете смешанную формулу. Смешанная формула — это формула, основанная как на вычислении массива, так и на неявном пересечении, это не поддерживалось в Excel до динамического массива. Предварительно динамический массив поддерживал только формулы, которые делали i ) неявное пересечение или ii ) вычисление массива повсюду.
Когда динамический массив включен, Excel обнаруживает создание «смешанной формулы», он предлагает вариант формулы, который неявно пересекается повсюду. Например, если вы введете =A1:A10+@A1:A10, вы увидите следующий диалог:
Если вы решили отклонить формулу, предложенную в диалоговом окне, будет принята смешанная формула =A1:A10+@A1:A10. Если позже вы откроете эту формулу в предварительно динамическом массиве Excel, она будет отображаться как =A1:A10+_xlfn.SINGLE(A1:A10) с символами @ в смешанной формуле, отображаемыми как _xlfn.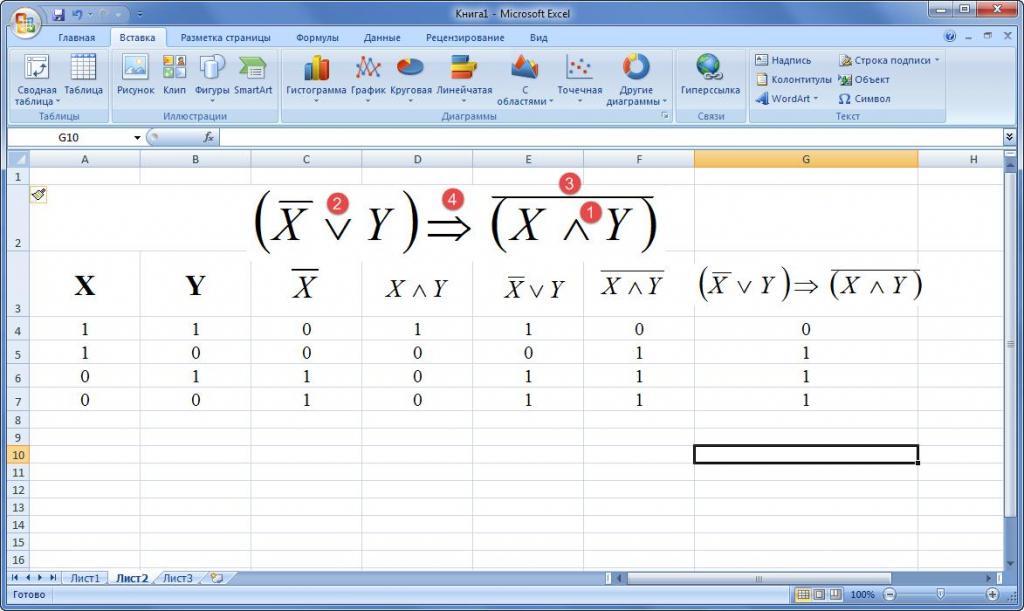 SINGLE(). Когда эта формула оценивается предварительным динамическим массивом Excel , она возвращает #NAME! значение ошибки.
SINGLE(). Когда эта формула оценивается предварительным динамическим массивом Excel , она возвращает #NAME! значение ошибки.
Нужна дополнительная помощь?
Вы всегда можете обратиться к эксперту в техническом сообществе Excel или получить поддержку в сообществе ответов.
См. также
ФИЛЬТР
Функция СЛУЧАЙ
ПОСЛЕДОВАТЕЛЬНОСТЬ
Функция СОРТИРОВКИ
СОРТИРОВАТЬ функцию
УНИКАЛЬНАЯ функция
#ПРОЛИВАТЬ! ошибки в экселе
Динамические массивы и поведение разлитого массива
Как использовать знак доллара ($) в Excel
Возможно, вы заметили знак $ в Excel, все это связано с абсолютными и относительными ссылками. Вы хоть представляете, что означает знак доллара в Excel? Использование знака доллара в Excel может изменить ссылку в формуле.
Вы хоть представляете, что означает знак доллара в Excel? Использование знака доллара в Excel может изменить ссылку в формуле.
Excel по умолчанию использует относительную ссылку при использовании формул. Это означает, что когда формула копируется и вставляется в другую ячейку, формула меняет свои опорные точки на точное количество столбцов и строк, на которые вы переместили формулу.
Мы достигаем этого, включая или опуская знак доллара в Excel.
Как показано ниже, на левом листе мы ввели формулу B1*A2, а на правом листе скопировали эту формулу в C3, но Excel изменил формулу на B2*A3 (на одну строку вниз по столбцу, точно так же, как мы переместили формулу ).
Как предотвратить это изменение? Что ж, используя абсолютную ссылку и узнав, где в Excel вставлять знак доллара до или после ($), мы можем точно указать Excel, какие элементы формулы мы хотим оставить неизменными при переходе от ячейки к ячейке.
Ссылка на ячейку — это связывание одной ячейки на основе текущей ячейки. Он в основном известен изменением формул. Например, на листе ниже показано =B$1*A2, введенное в C2, таким образом, связывая B1 с C2. Если каким-либо образом изменить B1, C2 также будет изменен.
Он в основном известен изменением формул. Например, на листе ниже показано =B$1*A2, введенное в C2, таким образом, связывая B1 с C2. Если каким-либо образом изменить B1, C2 также будет изменен.
Добавив в формулу знак доллара Excel, вы можете указать Excel оставить строку без изменений, оставить столбец без изменений или оставить строку и столбец одинаковыми.
Введите знак доллара Excel перед номером строки в уравнении, чтобы сохранить строку без изменений. В этом случае мы хотим сохранить B1 как ячейку, которая умножается на все остальные ячейки. Мы вводим =B$1, чтобы показать это при переходе к столбцу D.
Если вы переместите эту формулу в столбец E, ссылка останется в строке 1, но также переместится в столбец C, поскольку мы не создали столбец B абсолютная ссылка. То же самое верно и для второй половины уравнения, вместо столбца A в качестве эталона теперь будет столбец B.
Введите знак доллара перед заголовком столбца в уравнении, чтобы столбец не изменился. Здесь мы добавили еще несколько чисел в строку B и теперь хотим умножить столбец вниз. Мы вводим $B, чтобы сообщить об этом Excel.
Здесь мы добавили еще несколько чисел в строку B и теперь хотим умножить столбец вниз. Мы вводим $B, чтобы сообщить об этом Excel.
Объедините два приведенных выше размещения знака доллара в Excel, чтобы столбец и строка в формуле оставались одинаковыми.
Введите $B$1, чтобы Excel использовал тот же столбец и строку, что и в исходной формуле. Независимо от того, где на рабочем листе вы скопируете формулу, B1 будет использоваться в качестве множителя, однако второе значение (A2) изменится, поскольку оно является относительной ссылкой.
Совет: При вводе формулы вы можете, удерживая клавишу F4, переключиться с относительной ссылки на любой из трех стилей абсолютной ссылки, перечисленных выше. Например, введите =B1 и нажмите F4, он изменится на =$B$1, снова нажмите F4, и он изменится на =B$1, нажмите еще раз, чтобы получить =$B1, и в последний раз, чтобы вернуться к =B1
Как использовать вход в доллар ($) в Excel с использованием абсолютной ссылки
В примере рабочего листа, приведенном ниже, компания основывает свои будущие расходы на рекламу на прошлогодних продажах. Двадцать процентов продаж предыдущего года будет направлено на расходы на рекламу в новом году. Мы собираемся суммировать продажи каждого района за год, сделав диапазон строк абсолютной ссылкой. Затем просуммируйте продажи каждого района за месяц, сделав диапазон столбца абсолютной ссылкой.
Двадцать процентов продаж предыдущего года будет направлено на расходы на рекламу в новом году. Мы собираемся суммировать продажи каждого района за год, сделав диапазон строк абсолютной ссылкой. Затем просуммируйте продажи каждого района за месяц, сделав диапазон столбца абсолютной ссылкой.
Наконец, установив столбец и строку как абсолютный диапазон, который даст общий объем продаж в месяц на 20% расходов на рекламу.
Общий объем продаж в округе за год:
- В строке 14 столбца B введите =SUM(B$2:B$13), чтобы сложить все значения в столбце B.
- Скопируйте через строку 14, и Excel сохранит диапазон строк (2–13) таким же, но изменит столбцы.
Общий объем продаж в месяц
- В ячейке E2 введите =СУММ($B2:$D2), чтобы сложить значения в строке 2.
- Скопируйте вниз столбец E, и Excel сохранит тот же диапазон столбцов (B-D), но будет перемещаться вниз по каждой строке.

Расчет расходов на рекламу в месяц
Введите 20 % в любую ячейку (в данном примере — в ячейку B15)
Мы будем использовать данные из столбца E, поскольку они представляют собой сумму трех предшествующих столбцов.
В F2 введите =E2*$B$15, сообщая Excel, что при перемещении вниз по столбцу F мы хотим умножить каждую строку на данные в B15
Дважды щелкните в правом нижнем углу ячейки, и Excel автоматически заполнит остальные соответствующие ячейки в столбце F.
Теперь у нас есть общая сумма прогнозируемых расходов на рекламу на каждый месяц. Скопируйте формулу из District Sales for the Year в E14, и теперь у нас есть общие прогнозируемые расходы на рекламу на следующий год.
Как использовать доллар ($) Вход в Excel с использованием абсолютной ссылки с несколькими рабочими листами
В приведенном выше рабочем листе (Лист 9) у нас есть прогнозируемые затраты на 2018 год для каждого месяца. Мы хотим использовать наш исходный рабочий лист (лист 8), где мы спроецировали расходы на рекламу, чтобы заполнить столбец F для рекламы.
Мы хотим использовать наш исходный рабочий лист (лист 8), где мы спроецировали расходы на рекламу, чтобы заполнить столбец F для рекламы.
- В ячейку F2 листа 9 выше введите знак равенства (=)
- Нажмите на вкладку Листа 8 и выберите Расходы на рекламу за январь (F2) или введите Лист8! За которым следует $F2 или = Sheet8!$F2.
- Либо дважды щелкните нижний правый угол ячейки F2, щелкните и перетащите столбец вниз, чтобы автоматически заполнить прогнозируемые расходы на рекламу в месяц, либо скопируйте формулу и вставьте ее в каждую ячейку.
Изменить ссылку формулы на абсолютную, как вы видели, довольно просто. Ключ в том, чтобы точно знать, как вы хотите, чтобы ваши формулы работали. Если вы знаете, что хотите, чтобы диапазон данных был умножен на одну ячейку, то вы знаете, как использовать абсолютную ссылку, и это требует гораздо меньше времени, чем создание столбца рядом с вашим диапазоном.



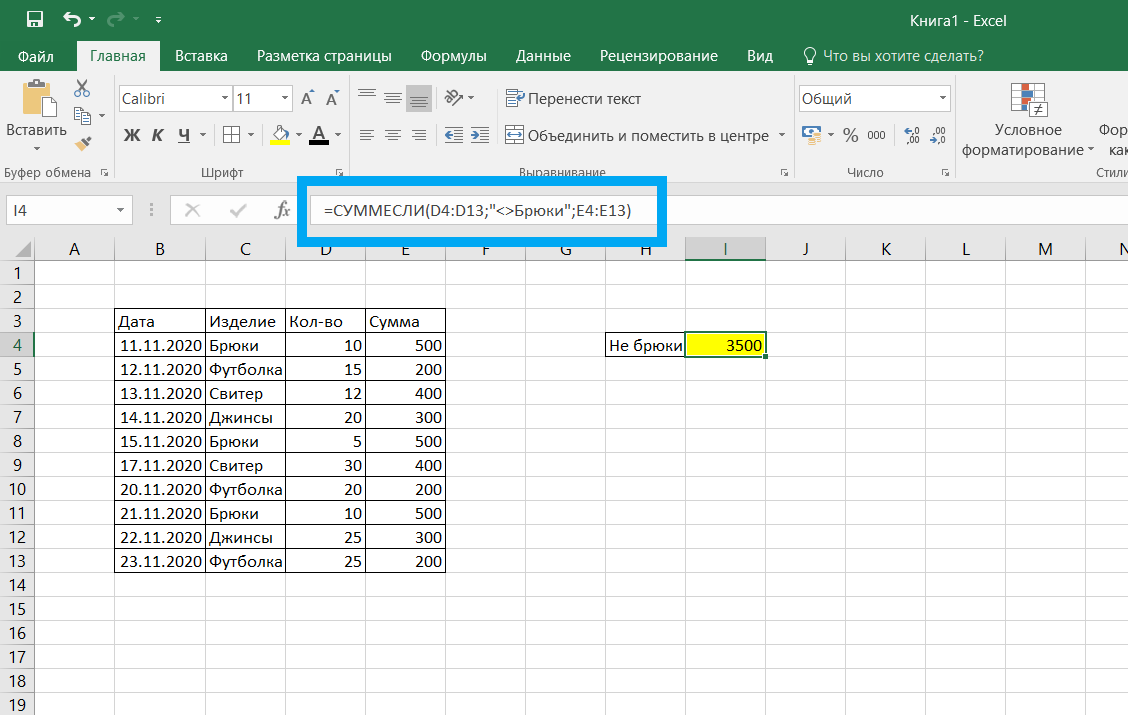 Неявное пересечение не может произойти, так как функция SUM ожидает диапазоны или массивы.
Неявное пересечение не может произойти, так как функция SUM ожидает диапазоны или массивы.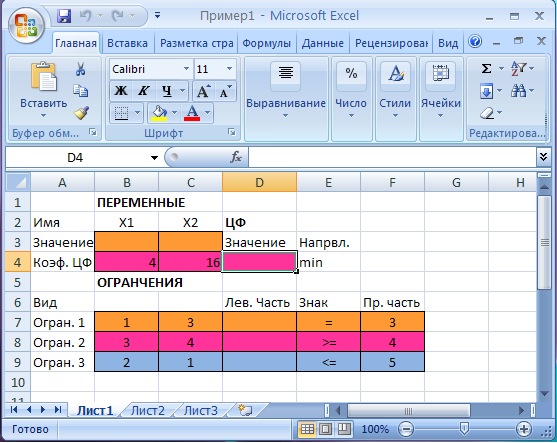 Функция ИНДЕКС может возвращать массив или диапазон, если ее второй или третий аргумент равен 0.
Функция ИНДЕКС может возвращать массив или диапазон, если ее второй или третий аргумент равен 0. 
