В excel знак содержит: Проверьте, содержит ли ячейка текст (без регистрации в досье)
Содержание
Проверьте, содержит ли ячейка текст (без регистрации в досье)
Excel для Microsoft 365 Excel 2021 Excel 2019 Excel 2016 Excel 2013 Excel 2010 Excel 2007 Еще…Меньше
Предположим, вам нужно убедиться, что столбец содержит текст, а не числа. Или, возможно, вам нужно найти все заказы, соответствующие конкретному продавцу. Если вы не беспокоите текст в верхнем или нижнем регистре, можно проверить, содержит ли ячейка текст несколькими способами.
Для поиска текста также можно использовать фильтр. Дополнительные сведения см. в теме Фильтрация данных.
Поиск ячеек, содержащих текст
Чтобы найти ячейки, содержащие определенный текст, выполните указанные здесь действия.
-
Вы диапазон ячеек, в которые нужно в поиске.

Чтобы найти результат поиска на всем из них, щелкните любую ячейку.
-
На вкладке Главная в группе Редактирование нажмите кнопку Найти и & выберите, а затем нажмите кнопку Найти.
-
В поле Найти введите текст (или числа), который нужно найти. Вы также можете выбрать недавний поиск в поле Найти.
Примечание: В условиях поиска можно использовать поддеревные знаки.
-
Чтобы указать формат поиска, нажмите кнопку Формат и сделайте выбор во всплыващем окне Найти формат.
-
Нажмите кнопку Найти все или Найти далее.
В списке Найти все перечислены все вхождения элемента, которые необходимо найти, и можно сделать ячейку активной, выбрав определенное вхождение. Вы можете отсортировать результаты поиска Найти все, щелкнув заглавную кнопку.
org/ListItem»>
Нажмите кнопку Параметры, чтобы дополнительно определить поиск. Например, можно найти все ячейки, содержащие данные одного типа, например формулы.
В поле Внутри можно выбрать лист или книгу для поиска на листе или во всей книге.
Примечание: Чтобы остановить поиск, нажмите клавишу ESC.
Проверьте, есть ли в ячейке текст
Для этого используйте функцию ЕТЕКСТ.
Проверка того, совпадает ли ячейка с определенным текстом
Используйте функцию ЕСЛИ для возврата результатов для заского условия.
Проверка того, совпадает ли часть ячейки с определенным текстом
Для этого используйте функции ЕСЛИ,ПОИСКи Е ЧИСЛОЭЛЕБР.
Примечание: Функция ПОИСК не имеет чувствительность к делу.
Excel содержит ли ячейка часть текста
Функция ЕСЛИ СОДЕРЖИТ
Наверное, многие задавались вопросом, как найти в EXCEL функцию «СОДЕРЖИТ» для применения любого условия, в зависимости от того, содержит ли строка текста часть слова, отрицание или часть имени аналога, особенно при заполнении регистры но нет.
Эта функциональность может быть достигнута с помощью комбинации двух общих стандартных функций: ЕСЛИ и СЧЁТЕСЛИ .
Рассмотрим пример автоматизации учета операционных показателей на основе бухгалтерских книг по продажам и возвратам (загрузка из сторонних программ автоматизации и т.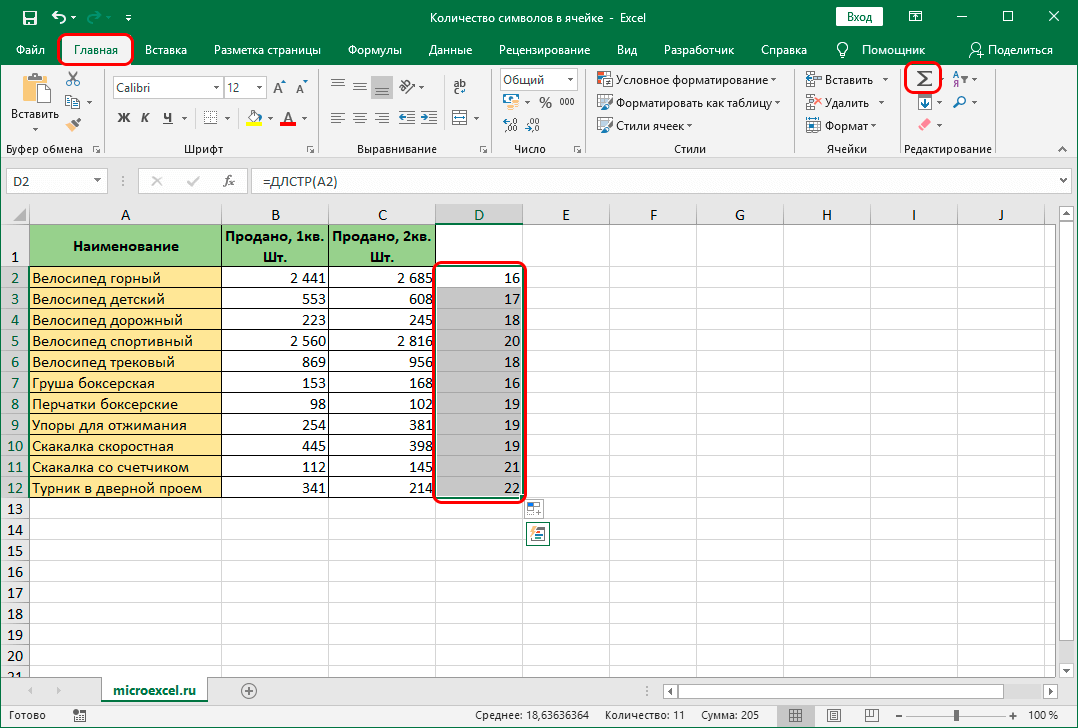 д.)
д.)
У нас много линий реализации и возвратных документов .
Все документы имеют собственное название благодаря уникальному номеру .
Нам нужно создать атрибут «Только продажи» перед торговыми документами, чтобы в дальнейшем включить этот атрибут в сводную таблицу и исключить возвраты для оценки эффективности отдела продаж.
Выражение должно быть универсальным для обработки вновь добавленных данных .
Для этого вам необходимо:
Начнем с ввода функции ЕСЛИ (введите «=», введите имя SE, выберите его из раскрывающегося списка, нажмите fx в строке формул).
В открывшемся окне аргументов в поле Log_expression введите COUNTIF (), выберите его и нажмите fx 2 раза.
Также в открытом окне аргументов функции СЧЁТЕСЛИ в поле «Критерий» введите часть желаемого имени * инструмент *, добавив символ * в начале и в конце * .
Эта запись позволит вам не думать, с какой стороны написано слово «реализация» (до или после номера документа), а также позволит вам включить в расчет сокращенные слова «реализовано» и «разработчик.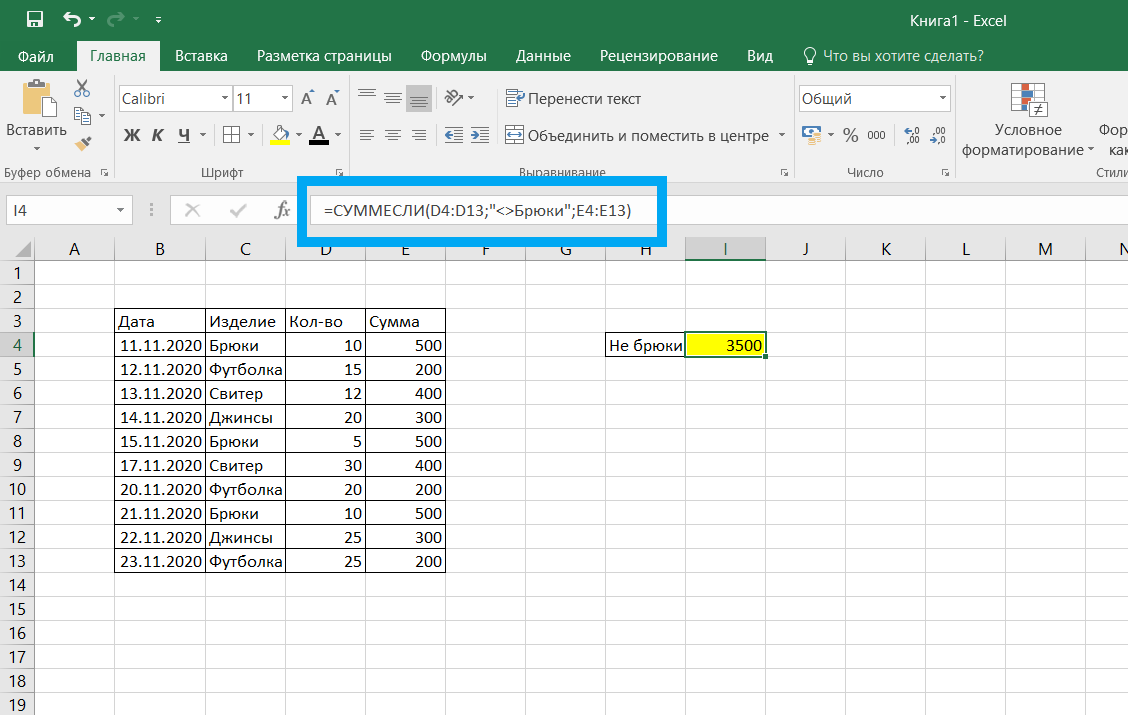 »
»
- Аргумент Range — это соответствующая ячейка с именем документа.
- Затем нажмите «ОК», выберите «ЕСЛИ» в строке формул, нажмите «fx» и продолжите заполнение функции «ЕСЛИ.
- В Value_if_true вставляем «Реализация», а в Value_if_false можно вставить прочерк « — »
- Далее растягиваем формулу до конца таблицы и подключаем стержень.
Теперь мы можем работать и агрегировать данные только по документам реализации, без учета возвратов. При добавлении новых данных в таблицу остается только удлинить строку с нашим выражением и обновить сводную таблицу.
Если вам понравился материал или даже он оказался полезным, вы можете поблагодарить автора, переведя определенную сумму, используя кнопку ниже:
(для перевода по карте нажмите VISA, а затем «перевести»)
Есть ли слово в списке MS EXCEL
Мы находим слово в диапазоне ячеек, которое соответствует критерию: точное соответствие критерию, совпадение с учетом регистра, совпадение только части символов слова и т.
 д.
д.
Пусть список значений, которые вы ищете, содержит только отдельные слова (см. Столбец A на рисунке ниже).
Совет: О поиске слова в списках, состоящих из текстовых строк (то есть в ячейке содержится не одно слово, а несколько, разделенных пробелами), вы можете прочитать в статье Выделение ячеек с помощью ТЕКСТА с использованием условного форматирования в MS EXCEL.
Задачу поиска текстового значения в диапазоне ячеек можно разделить на несколько типов:
< >поиск значений, точно соответствующих критерию;поиск значений, содержащих критерий;значения ищутся с учетом РЕГИСТРА.
Ищутся значения в точности соответствующие критерию
Это самый простой случай. Здесь вы можете использовать формулу, подобную приведенной ниже
= СЧЁТЕСЛИ (5 $: 11 австралийских долларов, «яблоки»)
Формула возвращает количество найденных значений, соответствующих критериям (см.
 Файл примера).
Файл примера).
Ищутся значения содержащие часть текстовой строки
Типичный вопрос для этого типа поиска: есть ли в списке слово со слогом MA?
Чтобы ответить на такие вопросы, вам нужно указать в качестве критерия часть текстового значения. Например, чтобы выбрать все ячейки, содержащие все склонения слова яблоко (яблоко, яблоко, яблоко и т.д.), Вы можете использовать критерий подстановочного знака * (звездочка). Для этого нужно использовать конструкцию * яблоки*.
Типичная формула = СЧЁТЕСЛИ (5 долларов США: 11 австралийских долларов, «* MA*»)
Ищутся значения с учетом РЕгиСТрА
Чувствительность к регистру означает, что вам нужно создавать сложные формулы или использовать дополнительные столбцы. Наиболее часто используемые формулы основаны на чувствительных к регистру функциях НАЙТИ (), ПОИСКПОЗ() .
Формула массива = ИЛИ (ПОИСКПОЗ («яблоки»; A5: A11)) дает ответ на вопрос, существует ли такой элемент в списке.

СОВЕТ:
Вы также можете ознакомиться с идеями поиска в статье «Найти текстовые значения в списках». Часть 1. Регулярные исследования.
Как выделить ячейку, которая не содержит конкретного текста из любого столбца
У меня есть файл Excel с двумя листами Excel. Листы называются первым и вторым.
имя первого листа: first
имя первого листа: first
имя второго листа: второй
где мой кот
… На первом листе, если какое-либо животное не содержится на втором листе, оно должно быть выделено. «Улитка» должна быть выделена на листе животного
… Я использовал для этого формулу поиска в Excel. Я перехожу к условному форматированию и использую формулу, чтобы определить, какие ячейки нужно форматировать. Я реализовал код
= НЕ (ЕЧИСЛО (ПОИСК (‘Лист 1’! $ A: $ A, $ A: $ A))) В результате выбраны все животные
Что я пытаюсь сделать, так это то, что если животное не находится ни в одном из столбцов, оно будет выделено.
 Однако это не сработает. Вы можете решить эту проблему?
Однако это не сработает. Вы можете решить эту проблему?
Когда ячейка содержит ошибку, например #VALUE! , это не текст с фразой «VALUE»; не то, что вы можете (или должны) искать таким образом. Это своего рода заполнитель, который показывает, где находится ошибка.
Чтобы определить, использует ли формула или функция ошибку, используйте ЕСТЬ ОШИБКА или ЕСЛИОШИБКА .
Например, если вы хотите вернуть Not Found, если ваша формула выдает ошибку, вы можете использовать:
Я предпочитаю ВПР для поиска совпадений.
Например, вы можете вставить ячейку B2 в первый рабочий лист :
. а затем введите или скопируйте формулу до ячейки A7 .
Если совпадающая фраза найдена в Second, то она покажет эту фразу, в противном случае будет выдана ошибка.
На этот раз, используя в качестве примера ISERROR (а также IF), вы можете увидеть, было ли совпадение, используя вместо этого следующую формулу в ячейке B2 на первом листе :
.
 а затем введите или скопируйте формулу до ячейки A7 .
а затем введите или скопируйте формулу до ячейки A7 .
[/ g3]
Как в excel строки, содержащие текст «N», сделать последовательно?
Есть документ в формате Excel. Есть много строк. В некоторых строках, в определенной ячейке слово одно и то же, скажем — «TheWord», но эти строки разбросаны по всей таблице. Как сделать эти строки последовательно?
Например, в ячейке 10 строк со словом «Таблица» и 10 слов со словом «Улица», и эти два слова не могут появиться в ячейке. Затем эти строки располагаются последовательно (сначала строка со словом Table, затем со словом Street, затем снова Table и так далее). Сначала вы должны составить 10 строк со словом Table, а затем 10 строк со словом Street.
-
Реализация может быть разной.
Это зависит, в частности, от того, сколько столбцов в таблице нужно искать по слову — один или несколько; сколько слов вы ищете (например, если их много, то ЕСЛИ будет неудобно или даже невозможно использовать).
 Предположим, что есть столбец, и это столбец A, и есть два поисковых слова: Table и Street.
Предположим, что есть столбец, и это столбец A, и есть два поисковых слова: Table и Street.
Создайте дополнительный столбец B с такой формулой, как
Перетащите его вниз параллельно исходным данным. Затем ключевые слова TableStreet для каждой строки будут выбраны в столбце B и другие, если строка не содержит никаких ключевых значений.
Теперь вы можете выбрать столбцы A и B и отсортировать по значениям столбца B.
Если есть несколько ключевых слов, из-за ограничения количества вложений функции ЕСЛИ этот подход не будет работать. Тогда лучше использовать вариант с функцией ВЫБРАТЬ:
Работает так же: растянуть, отсортировать по второму столбцу.
Каждое новое ключевое слово добавляется к первому аргументу SELECT как элемент
+ ISNUMBER (SEARCH («keyword_n + 1», A1)) * [индекс + 1]
где keyword_n + 1 — это желаемое ключевое слово, а [index + 1] — это следующий индекс по порядку. В результате первый аргумент CHOOSE сокращается до числового значения, равного индексу элемента, который вы ищете *. В конце формулы находится список значений, возвращаемых этим индексом. Новое ключевое слово в виде текстовой строки добавляется в конец.
В результате первый аргумент CHOOSE сокращается до числового значения, равного индексу элемента, который вы ищете *. В конце формулы находится список значений, возвращаемых этим индексом. Новое ключевое слово в виде текстовой строки добавляется в конец.
Остерегайтесь, в отличие от первого метода, при отсутствии строки ключевых слов в тексте возникает ошибка «#VALUE!» (вместо «другое», как в предыдущем примере).
* Работает правильно, если строка не может содержать более одного ключевого слова одновременно. Если у вас есть линия и с Street, и с Table, вы получите чушь собачьей. То же самое и с предыдущим методом.
Условное форматирование по части текста в ячейке Excel
У нас есть данные для анализа наших продуктов. Мы должны автоматически выбирать все продукты, выпущенные в 2006 году. К сожалению, в таблице отсутствует еще один столбец, содержащий значение года производства каждого продукта. Но вы можете видеть, что во фрагменте идентификатора (ID) товара указан год выпуска.
 Если это так, нам нужно найти какой-то текст в Excel. А затем мы будем использовать условное форматирование с текстовыми функциями в формуле. Благодаря этому мы реализуем решение проблемы со скоростью света.
Если это так, нам нужно найти какой-то текст в Excel. А затем мы будем использовать условное форматирование с текстовыми функциями в формуле. Благодаря этому мы реализуем решение проблемы со скоростью света.
Пример таблицы артефактов:
Чтобы выбрать продукцию 2006 года выпуска по идентификатору, выполните следующие действия:
< >Выделите диапазон ячеек A2: A10 и выберите инструмент: ГЛАВНАЯ — Стили — Условное форматирование — Новое правило». Выберите: «Использовать формулу для определения форматированных ячеек». Чтобы найти фрагмент текста в ячейке Excel, введите формулу: = MID (A2; 5; 4) = «2006″Нажмите кнопку «Формат», чтобы установить красный цвет заливки ячейки. И нажмите ОК во всех открытых окнах.
Продукция, выставляемая в цвете с 2006 года:
Далее разберем принцип формулы и ее модификацию с аналогичными текстовыми функциями.

Функция ПСТР и ее пример в использования условном форматировании
Чтобы легко понять, как нам удалось отобразить определенные значения с помощью цвета с помощью условного форматирования, мы вкратце разберем шаги. Сначала мы извлекаем часть текста, а затем сравниваем его с желаемым значением. Но как извлечь текст из ячейки в Excel? Обратите внимание на функцию = PSTR () в формуле правила. Эта функция возвращает часть строки, взятую из каждой ячейки в столбце A, которая указана в первом аргументе. Ссылка в первом аргументе должна быть относительной, поскольку формула применяется к каждой ячейке в столбце A. Второй аргумент функции указывает количество символов в исходном тексте, с которого должен начинаться сегмент строки. Третий аргумент указывает количество символов, которые следует взять после определенного символа (во втором аргументе) в исходном тексте. В результате функция = MID () возвращает только часть текста длиной 4 символа, взятую из пятой буквы в каждой ячейке столбца A.
 Это «2005» или «2006». За функцией следует оператор сравнения со строковым значением «2006». Если ячейка содержит такой фрагмент текста, ей будет назначен новый формат.
Это «2005» или «2006». За функцией следует оператор сравнения со строковым значением «2006». Если ячейка содержит такой фрагмент текста, ей будет назначен новый формат.
вы можете использовать другие текстовые функции аналогичным образом с условным форматированием. Например, с помощью функции = ПРАВО () мы можем отобразить в цвете определенную группу товаров из партии C. Для этого вам нужно использовать формулу:
Здесь все просто, функция позволяет выделить фрагмент текста из ячейки Excel, начиная с правой стороны исходного текста. Требуемое количество символов указывается во втором аргументе функции ВПРАВО. Затем все, что возвращает функция, сравнивается со значением строки «C».
Во всех приведенных выше примерах очень легко использовать текстовые функции при условном форматировании, поскольку длина строк в исходных данных одинакова. Но что, если у нас есть разные типы индикаторов с разной длиной символа в исходных данных, и нам все равно нужно выбрать 2006 год или группу «С».

В решении этой проблемы нам поможет дополнительная текстовая функция в формуле = НАЙТИ (). В первом случае формула будет выглядеть так:
Для удобного подбора идентификаторов с разной длиной текстовой строки товаров из группы «С» воспользуемся следующей формулой:
Функция = НАЙТИ () ищет фрагмент текста в ячейке Excel. Затем он возвращает номер символа, в котором был найден текст, указанный в первом аргументе. Во второй теме указываем, где найти текст. И третий аргумент — это номер позиции для поиска в исходном тексте. Третий аргумент позволяет нам двигаться по линии. Например, если символ «C» используется в идентификаторе 2 раза. В этом случае пользователь указывает третий аргумент соответствующим образом.
Поскольку функция возвращает желаемое число, мы отлично используем его в качестве аргументов для других функций (MID и RIGHT).
Проверить, содержит ли ячейка текст (без учета регистра)
Excel для Microsoft 365 Excel 2021 Excel 2019 Excel 2016 Excel 2013 Excel 2010 Excel 2007 Дополнительно. .. Меньше
.. Меньше
Допустим, вы хотите убедиться, что столбец содержит текст, а не числа. Или, возможно, вы хотите найти все заказы, относящиеся к определенному продавцу. Если вас не волнует текст в верхнем или нижнем регистре, существует несколько способов проверить, содержит ли ячейка текст.
Вы также можете использовать фильтр для поиска текста. Дополнительные сведения см. в разделе Фильтрация данных.
Найти ячейки, содержащие текст
Выполните следующие действия, чтобы найти ячейки, содержащие определенный текст:
Выберите диапазон ячеек, которые вы хотите найти.
Чтобы выполнить поиск по всему рабочему листу, щелкните любую ячейку.
org/ListItem»>В поле Найти введите текст или числа, которые необходимо найти. Или выберите недавний поиск из раскрывающегося списка Find what .
Примечание. В критериях поиска можно использовать подстановочные знаки.
Чтобы указать формат для поиска, нажмите Формат и сделайте выбор во всплывающем окне Найти формат .
Щелкните Параметры , чтобы уточнить параметры поиска.
 Например, вы можете искать все ячейки, содержащие данные одного типа, например формулы.
Например, вы можете искать все ячейки, содержащие данные одного типа, например формулы.В поле В пределах можно выбрать Лист или Рабочая книга для поиска рабочего листа или всей книги.
Нажмите Найти все или Найти далее .
Найти все перечисляет все вхождения элемента, который нужно найти, и позволяет сделать ячейку активной, выбрав определенное вхождение. Вы можете отсортировать результаты поиска Найти все , щелкнув заголовок.
На вкладке Главная в группе Редактирование нажмите Найдите и выберите , а затем нажмите Найдите .
Примечание. Чтобы отменить текущий поиск, нажмите ESC.
Проверить, есть ли в ячейке текст
Для выполнения этой задачи используйте функцию ISTEXT .
Проверить, соответствует ли ячейка определенному тексту
Используйте функцию IF , чтобы вернуть результаты для указанного вами условия.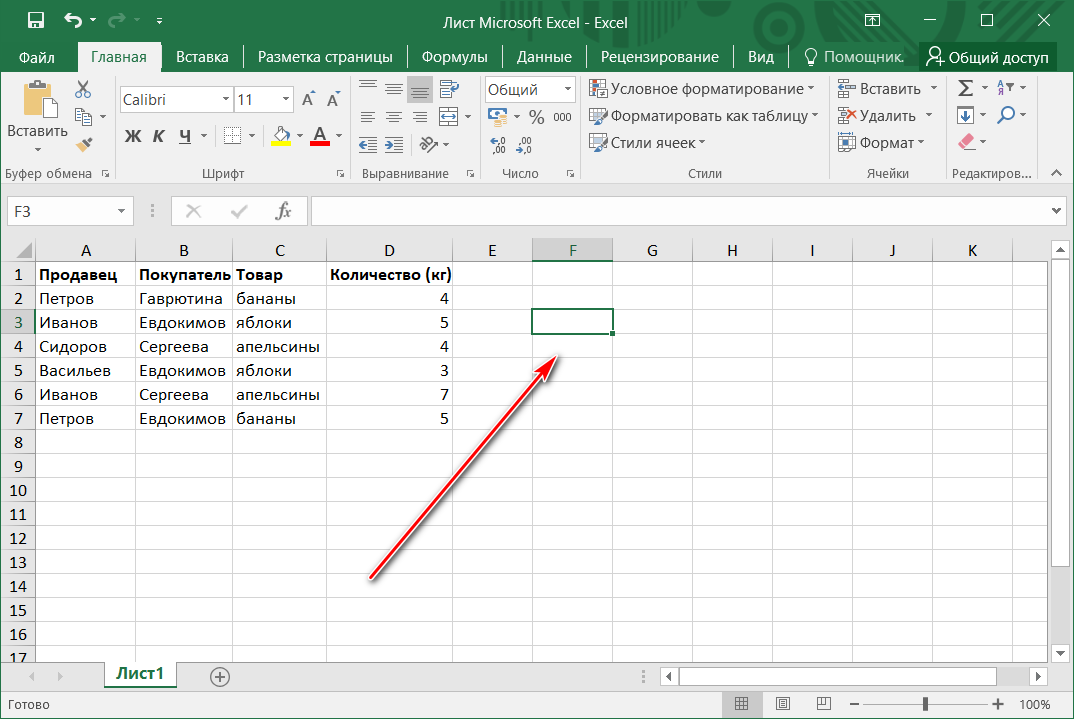
Проверить, соответствует ли часть ячейки определенному тексту
Для выполнения этой задачи используйте ЕСЛИ , ПОИСК и IНОМЕР функции.
Примечание: Функция ПОИСК нечувствительна к регистру.
знаков Microsoft Excel
Вот 21 знак, которые можно использовать для разработки формул Excel.
Обратите внимание, что при копировании/вставке длинных формул (используя СУММПРОИЗВ или ИНДЕКС/ПОИСКПОЗ ) вы начнете использовать знак доллара ($). Вот очень полезный совет: чтобы добавить $ к адресам (сделав их относительными или абсолютными), нажмите на адрес в адресной строке (над сеткой Excel) и используйте клавишу F4 в верхней части вашего
клавиатуре один, два, три или четыре раза.
Обратите внимание, что знаки + и * необходимы, когда вы начинаете использовать самую важную, полезную и мощную функцию в Excel: СУММПРОИЗВ
Знаки | Что он делает | |
= | Равно (все формулы начинаются со знака равенства) | |
( | Открытая скобка | |
) | Закрыть скобки | |
, | Разделение аргументов | |
: | От | |
+ | Плюс. *** Также: используется *** Также: используетсядля отправки более одного аргумента в качестве критерия в формуле СУММПРОИЗВ. | |
— | Минус | |
* | Умножает. *** Также: используется для разделения аргументов в СУММПРОИЗВ. | |
/ | Делит | |
< | Меньше, чем: б/у в основном в формулах IF | |
> | Больше чем: используется в основном в формулах IF | |
» » | В кавычках текст | |
и | Работа с текстом, сборка строки (цепочки символов), конкатенация | |
(Пробел) Разделение аргументов (Метрическая система) | ||
$ | Абсолютные/относительные ссылки | Возвращает результат числа возведен в степень |
‘ | Преобразует любой контент в текст | |
[ | Окружает имя и путь к другой книге, на которую ссылается формула. | |
] | ||
{ | Окружает и идентифицирует формулы массива, которые вводятся с помощью SHIFT/CTRL/ENTER | |
} | Окружает и идентифицирует формулы массива, которые вводятся с помощью SHIFT/CTRL/ENTER |
Примеры
= А
приведет к сообщению об ошибке #Name? потому что Excel не знает функцию с именем A.
=» A» приведет к A, потому что вы указываете в кавычках, что хотите, чтобы эта ячейка содержала символ A.
=A1 приведет к значению ячейки A1, будь то число, дата или строка символов.
=3 даст число 3
=A1+A2+A3 даст сумму ячеек A1, A2 и A3. Вы также можете использовать функцию СУММ =СУММ(A1:A3) двоеточие означает от/до.
= 10/A1 даст 10, деленное на значение ячейки A1. Если ячейка A1 пуста или содержит ноль, вы получите сообщение об ошибке #DIV/0!.
= ЕСЛИ (A1> 90, «A», «B») на простом английском языке эта формула говорит, что если значение ячейки A1 больше 90, то значение ячейки, в которой находится эта формула, должно быть буквой A в противном случае это должна быть буква B. Обратите внимание на запятые, разделяющие три аргумента этой формулы ЕСЛИ. ЕСЛИ(условие, значение, если условие истинно, значение, если условие ложно)
=IF(A1< > 100,0,100) на простом английском языке эта формула говорит, что если значение ячейки A1 отличается от 90, то значение ячейки, в которой находится эта формула, должно быть 0, в противном случае оно должно быть 100
=IF(A1<=100,0,100) на простом английском языке эта формула говорит, что если значение ячейки A1 меньше или равно 100, то значение ячейки, в которой находится эта формула, должно быть 0, в противном случае оно должно быть 100
Если в ячейке A1 у вас есть «Питер», а в ячейке A2 у вас есть «Кларк», формула =A1 & A2 в ячейке A3 даст «ПитерКларк» . Если вам нужен пробел между именем и фамилией, вы будете использовать формулу = A1 & » » & A2 , указывающую Excel вставить пробел (пробел между
Если вам нужен пробел между именем и фамилией, вы будете использовать формулу = A1 & » » & A2 , указывающую Excel вставить пробел (пробел между
двойные кавычки) между значениями ячеек A1 и A2.
Вы должны научиться использовать знак доллара ($), если хотите начать разрабатывать длинные и сложные формулы, которые нужно копировать/вставлять. Чтобы вставить знаки $ в адрес, выберите его в строке формул и нажмите клавишу F4 один, два, три или четыре раза по мере необходимости.
Если в ячейке A1 у вас есть формула =B6, она станет =B7, если вы скопируете/вставите ее в ячейку A2, и станет =C6, если вы скопируете/вставите ее в ячейку B1, потому что строка и столбец являются относительными.
Если в ячейке A1 у вас есть формула =$B$6, вы можете скопировать/вставить ее куда угодно, адрес не изменится, потому что строка и столбец являются абсолютными.
Если в ячейке A1 у вас есть формула =$B6, она станет =B7, когда вы скопируете/вставите ее в ячейку A2, и останется =$B6, если вы скопируете/вставите ее в ячейку B1, потому что строка является относительной, а столбец абсолютный.


 д.
д. Файл примера).
Файл примера).
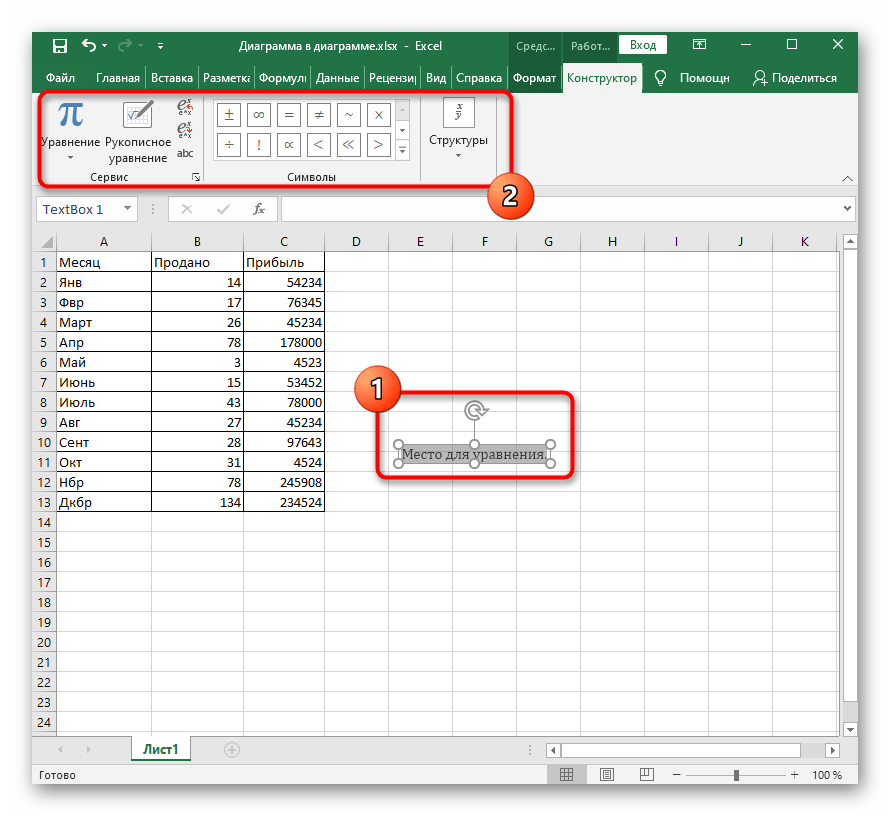 Однако это не сработает. Вы можете решить эту проблему?
Однако это не сработает. Вы можете решить эту проблему? а затем введите или скопируйте формулу до ячейки A7 .
а затем введите или скопируйте формулу до ячейки A7 . Предположим, что есть столбец, и это столбец A, и есть два поисковых слова: Table и Street.
Предположим, что есть столбец, и это столбец A, и есть два поисковых слова: Table и Street. В результате первый аргумент CHOOSE сокращается до числового значения, равного индексу элемента, который вы ищете *. В конце формулы находится список значений, возвращаемых этим индексом. Новое ключевое слово в виде текстовой строки добавляется в конец.
В результате первый аргумент CHOOSE сокращается до числового значения, равного индексу элемента, который вы ищете *. В конце формулы находится список значений, возвращаемых этим индексом. Новое ключевое слово в виде текстовой строки добавляется в конец. Если это так, нам нужно найти какой-то текст в Excel. А затем мы будем использовать условное форматирование с текстовыми функциями в формуле. Благодаря этому мы реализуем решение проблемы со скоростью света.
Если это так, нам нужно найти какой-то текст в Excel. А затем мы будем использовать условное форматирование с текстовыми функциями в формуле. Благодаря этому мы реализуем решение проблемы со скоростью света.
 Это «2005» или «2006». За функцией следует оператор сравнения со строковым значением «2006». Если ячейка содержит такой фрагмент текста, ей будет назначен новый формат.
Это «2005» или «2006». За функцией следует оператор сравнения со строковым значением «2006». Если ячейка содержит такой фрагмент текста, ей будет назначен новый формат.
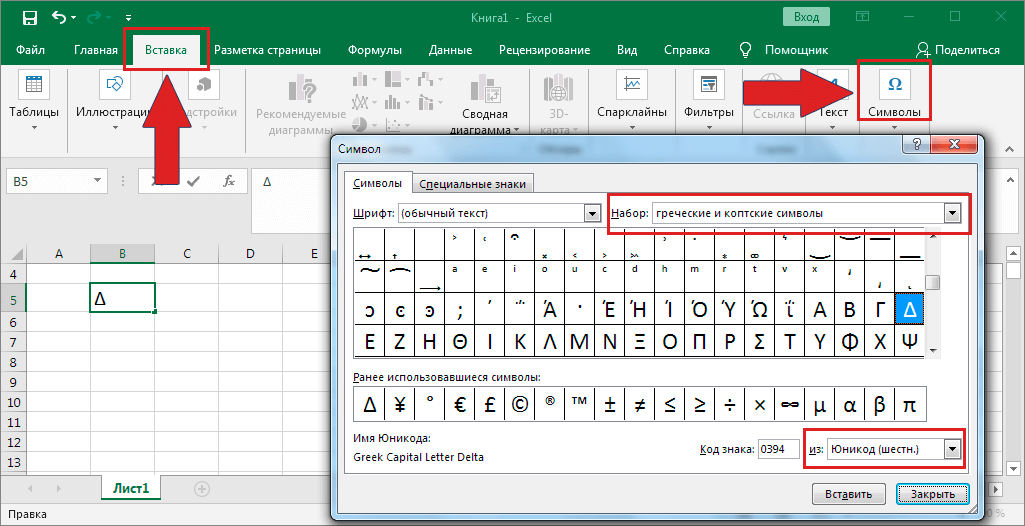 Например, вы можете искать все ячейки, содержащие данные одного типа, например формулы.
Например, вы можете искать все ячейки, содержащие данные одного типа, например формулы.