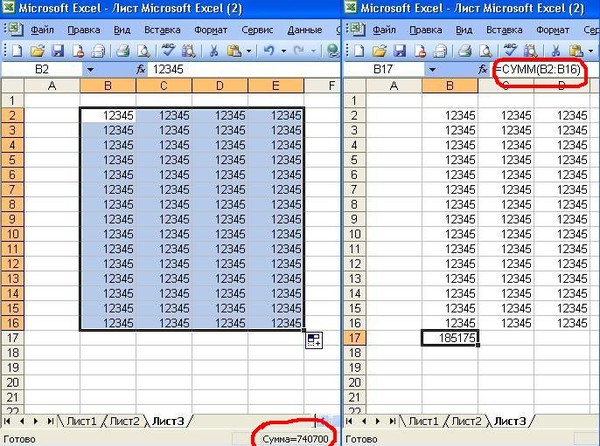В excel написать программу: Как создать программу в «Excel»
Содержание
Автоматизация задач с помощью средства записи макросов — Excel
Для автоматизации повторяющихся задач в Microsoft Excel можно быстро записать макрос. Предположим, у вас есть даты в различном формате и вы хотите применить ко всем из них один формат. Это можно сделать с помощью макроса. Вы можете записать макрос, который применяет нужный формат, а затем запускать его при необходимости.
При записи макроса все действия в записи макроса записываются Visual Basic для приложений (VBA) коде. Эти действия могут включать ввод текста или чисел, выбор ячеек или команд на ленте или в меню, форматирование ячеек, строк или столбцов или даже импорт данных из внешнего источника, скажем, Microsoft Access. Visual Basic Приложение (VBA) — это подмножество мощного Visual Basic программирования, которое входит в большинство Office приложений. Хотя VBA позволяет автоматизировать процессы как в приложениях, так и между Office, необязательно знать код VBA или программирование на компьютере, если оно делает то, что вам нужно.
Важно знать, что при записи макроса регистрируются почти все ваши действия. Поэтому если вы допустите ошибку, например нажмете не ту кнопку, средство записи макросов зарегистрирует это действие. В таком случае можно снова записать всю последовательность или изменить код VBA. Поэтому перед записью процесса следует хорошо проработать его. Чем точнее вы запишете последовательность, тем более эффективно будет работать макрос.
Макросы и средства VBA находятся на вкладке Разработчик, которая по умолчанию скрыта, поэтому сначала нужно включить ее. Дополнительные сведения см. в статье Отображение вкладки «Разработчик».
Запись макроса
Перед записью макросов полезно знать следующее:
-
Макрос, записанный для работы с диапазоном Excel, будет выполняться только для ячеек этого диапазона.
 Поэтому если вы добавите в диапазон новую строку, макрос не будет применяться к ней.
Поэтому если вы добавите в диапазон новую строку, макрос не будет применяться к ней. -
Если вам нужно записать длинную последовательность задач, советуем вместо этого использовать несколько более мелких макросов.
-
В макросе могут содержаться и задачи, не относящиеся к Excel. Процесс макроса может охватывать прочие приложения Office и другие программы, которые поддерживают Visual Basic для приложений (VBA). Например, вы можете записать макрос, который сначала обновляет таблицу в Excel, а затем открывает Outlook для ее отправки по электронной почте.
Чтобы записать макрос, следуйте инструкциям ниже.
-
На вкладке Разработчик в группе Код нажмите кнопку Запись макроса.
-ИЛИ-
Нажмите ALT+T+M+R.
-
В поле Имя макроса введите название макроса. Сделайте имя понятным, чтобы можно было быстро найти нужный макрос.
Примечание: Первым символом имени макроса должна быть буква. Последующие символы могут быть буквами, цифрами или знаками подчеркивания. В имени макроса не должно содержаться пробелов; в качестве разделителей слов следует использовать знаки подчеркивания.
 Если используется имя макроса, являющееся ссылкой на ячейку, может появиться сообщение об ошибке, указывающее на недопустимое имя макроса..
Если используется имя макроса, являющееся ссылкой на ячейку, может появиться сообщение об ошибке, указывающее на недопустимое имя макроса.. -
Чтобы назначить сочетание клавиш для запуска макроса, в поле Сочетание клавиш введите любую строчную или прописную букву. Рекомендуется использовать сочетания клавиш с CTRL+SHIFT, так как они будут заменять собой совпадающие с ними стандартные сочетания клавиш в Excel, пока открыта книга, содержащая макрос. Например, если назначить сочетание клавиш CTRL+Z (Отменить), вы не сможете использовать его для функции «Отменить» в данном экземпляре Excel.
-
В списке Сохранить в выберите книгу, в которой вы хотите сохранить макрос.

Как правило, макрос сохраняется в расположении Эта книга, но если вы хотите, чтобы макрос был доступен при использовании Excel, выберите Личная книга макроса . При выборе личнойкниги макроса Excel создает скрытую личную книгу макроса (Personal.xlsб), если она еще не существует, и сохраняет макрос в этой книге.
-
В поле Описание при необходимости введите краткое описание действий макроса.
Хотя поле «Описание» является необязательным, рекомендуется его заполнить. Кроме того, желательно ввести понятное описание, которое будет полезно вам и всем, кто запускает макрос. Если у вас много макросов, описания помогут быстро определить, для чего они нужны.
-
Выполните действия, которые нужно записать.
-
На вкладке Разработчик в группе Код нажмите кнопку Остановить запись .
-ИЛИ-
Нажмите ALT+T+M+R.
org/ListItem»>
Чтобы начать запись макроса, нажмите кнопку ОК.
Работа с макросами, записанными в Excel
На вкладке Разработчик щелкните Макросы, чтобы просмотреть макросы, связанные с книгой. Кроме того, можно нажать клавиши ALT+F8.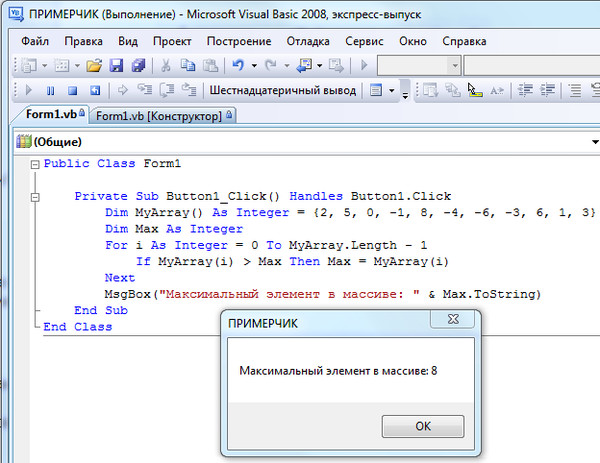 При этом откроется диалоговое окно Макрос.
При этом откроется диалоговое окно Макрос.
Внимание: Макросы нельзя отменить. Прежде чем впервые запускать записанный макрос, сохраните книгу или создайте ее копию, чтобы предотвратить внесение нежелательных изменений. Если вас не устраивают результаты выполнения макроса, вы можете закрыть книгу, не сохраняя ее.
Ниже приведены дополнительные сведения о работе с макросами в Excel.
|
Задача
|
Описание
|
|
|
Сведения о параметрах безопасности макросов и их значении.
|
|
|
Макросы можно запускать различными способами, например с помощью сочетания клавиш, графического объекта, панели быстрого доступа, кнопки или даже при открытии книги.
|
|
|
С помощью редактора Visual Basic можно изменять макросы, присоединенные к книге.
|
|
|
Если книга содержит макрос VBA, который нужно использовать где-либо еще, этот модуль можно скопировать в другую книгу с помощью редактора Microsoft Visual Basic.
|
|
Назначение макроса объекту, фигуре или графическому элементу
|
|
|
|
Вы можете назначить макрос значку и добавить его на панель быстрого доступа или ленту.
|
|
|
Вы можете назначать макросы формам и элементам ActiveX на листе.
|
|
|
Узнайте, как включать и отключать макросы в файлах Office.
|
|
Открытие редактора Visual Basic
|
Нажмите клавиши ALT+F11.
|
|
|
Узнайте, как найти справку по элементам Visual Basic.
|
Работа с записанным кодом в редакторе Visual Basic (VBE)
С помощью редактора Visual Basic (VBE) вы можете добавлять в записанный код собственные переменные, управляющие структуры и другие элементы, которые не поддерживает средство записи макросов. Так как средство записи макросов фиксирует почти каждый шаг, выполняемый во время записи, может также потребоваться удалить ненужный код. Просмотр записанного кода — отличный способ научиться программировать на VBA или отточить свои навыки.
Пример изменения записанного кода можно найти в статье Начало работы с VBA в Excel.
Запись макроса
Перед записью макросов полезно знать следующее:
-
Макрос, записанный для работы с диапазоном Excel, будет выполняться только для ячеек этого диапазона. Поэтому если вы добавите в диапазон новую строку, макрос не будет применяться к ней.
-
Если вам нужно записать длинную последовательность задач, советуем вместо этого использовать несколько более мелких макросов.
org/ListItem»>
В макросе могут содержаться и задачи, не относящиеся к Excel. Процесс макроса может охватывать прочие приложения Office и другие программы, которые поддерживают Visual Basic для приложений (VBA). Например, вы можете записать макрос, который сначала обновляет таблицу в Excel, а затем открывает Outlook для ее отправки по электронной почте.
Макросы и средства VBA находятся на вкладке Разработчик, которая по умолчанию скрыта, поэтому сначала нужно включить ее.
-
Перейдите в Excel > параметры…> ленты & панель инструментов.
org/ListItem»>
В категории Настроить ленту в списке Основные вкладки установите флажок Разработчик, а затем нажмите кнопку Сохранить.
Чтобы записать макрос, следуйте инструкциям ниже.
-
На вкладке Разработчик нажмите кнопку Запись макроса.
-
В поле Имя макроса введите название макроса. Сделайте имя понятным, чтобы можно было быстро найти нужный макрос.
Примечание: Первым символом имени макроса должна быть буква. Последующие символы могут быть буквами, цифрами или знаками подчеркивания.
 В имени макроса не должно содержаться пробелов; в качестве разделителей слов следует использовать знаки подчеркивания. Если используется имя макроса, являющееся ссылкой на ячейку, может появиться сообщение об ошибке, указывающее на недопустимое имя макроса..
В имени макроса не должно содержаться пробелов; в качестве разделителей слов следует использовать знаки подчеркивания. Если используется имя макроса, являющееся ссылкой на ячейку, может появиться сообщение об ошибке, указывающее на недопустимое имя макроса.. -
В списке Сохранить в выберите книгу, в которой вы хотите сохранить макрос.
Как правило, макрос сохраняется в расположении Эта книга, но если вы хотите, чтобы макрос был доступен при использовании Excel, выберите Личная книга макроса. При выборе личнойкниги макроса Excel создает скрытую личную книгу макроса (PERSONAL.XLSB), если она еще не существует, и сохраняет макрос в этой книге. Книги в этой папке открываются автоматически при Excel, и любой код, сохраненный в личной книге макроса, будет указан в диалоговом окну Макрос, которое объясняется в следующем разделе.

-
Чтобы назначить сочетание клавиш для запуска макроса, в поле Сочетание клавиш введите любую строчную или прописную букву. Рекомендуется использовать сочетания клавиш, которые еще не назначены другим командам, так как они будут переопределять совпадающие с ними стандартные сочетания клавиш в Excel, пока открыта книга, содержащая макрос.
-
В поле Описание при необходимости введите краткое описание действий макроса.
Хотя поле «Описание» является необязательным, рекомендуется его заполнить. Полезно ввести содержательное описание со всеми сведениями, которые могут быть полезны вам или другим пользователям, которые будут запускать макрос.
 Если у вас много макросов, описания помогут быстро определить, для чего они нужны.
Если у вас много макросов, описания помогут быстро определить, для чего они нужны. -
Чтобы начать запись макроса, нажмите кнопку ОК.
-
Выполните действия, которые нужно записать.
-
На вкладке Разработчик щелкните Остановить запись.
Работа с макросами, записанными в Excel
На вкладке Разработчик щелкните Макросы, чтобы просмотреть макросы, связанные с книгой.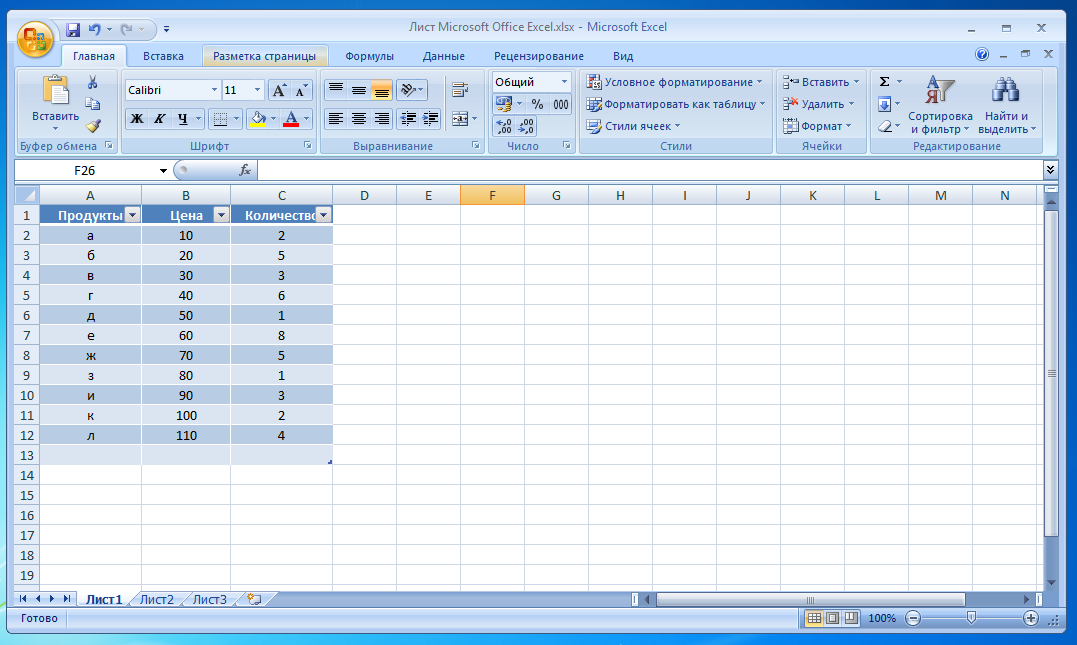 При этом откроется диалоговое окно Макрос.
При этом откроется диалоговое окно Макрос.
Примечание: Макросы нельзя отменить. Прежде чем впервые запускать записанный макрос, сохраните книгу или создайте ее копию, чтобы предотвратить внесение нежелательных изменений. Если вас не устраивают результаты выполнения макроса, вы можете закрыть книгу, не сохраняя ее.
Ниже приведены дополнительные сведения о работе с макросами в Excel.
|
Задача
|
Описание
|
|
|
Узнайте, как включать и отключать макросы в Excel для Mac.
|
|
|
Если книга содержит макрос VBA, который нужно использовать где-либо еще, этот модуль можно скопировать в другую книгу с помощью редактора Microsoft Visual Basic.
|
|
Назначение макроса объекту, фигуре или графическому элементу
|
|
|
|
Вы можете назначить макрос значку и добавить его на панель быстрого доступа или ленту.
|
|
|
Вы можете назначать макросы формам и элементам ActiveX на листе.
|
|
Открытие редактора Visual Basic
|
На вкладке Разработчик щелкните Visual Basic или выберите Сервис > Макрос > Редактор Visual Basic.
|
|
|
Узнайте, как найти справку по элементам Visual Basic.
|
Вы всегда можете задать вопрос специалисту Excel Tech Community или попросить помощи в сообществе Answers community.
VBA Excel. Начинаем программировать с нуля
Первое знакомство с редактором VBA Excel, создание процедур (подпрограмм) и написание простейшего кода, работающего с переменными и ячейками рабочего листа.
Начинаем программировать с нуля
Часть 1. Первая программа
[Часть 1] [Часть 2] [Часть 3] [Часть 4]
Эта статья предназначена для тех, кто желает научиться программировать в VBA Excel с нуля. Вы увидите, как это работает, и убедитесь, что не все так сложно, как кажется с первого взгляда. Свою первую программу вы напишите за 7 простых шагов.
Знакомство с редактором VBA
- Создайте новую книгу Excel и сохраните ее как книгу с поддержкой макросов с расширением .xlsm. В старых версиях Excel по 2003 год – как обычную книгу с расширением .xls.
- Нажмите сочетание клавиш «Левая_клавиша_Alt+F11», которое откроет редактор VBA.
 С правой клавишей Alt такой фокус не пройдет. Также, в редактор VBA можно перейти по ссылке «Visual Basic» из панели инструментов «Разработчик» на ленте быстрого доступа. Если вкладки «Разработчик» на ленте нет, ее следует добавить в настройках параметров Excel.
С правой клавишей Alt такой фокус не пройдет. Также, в редактор VBA можно перейти по ссылке «Visual Basic» из панели инструментов «Разработчик» на ленте быстрого доступа. Если вкладки «Разработчик» на ленте нет, ее следует добавить в настройках параметров Excel.
В левой части редактора VBA расположен проводник проекта, в котором отображены все открытые книги Excel. Верхней строки, как на изображении, у вас скорее всего не будет, так как это – личная книга макросов. Справа расположен модуль, в который записываются процедуры (подпрограммы) с кодом VBA. На изображении открыт модуль листа, мы же далее создадим стандартный программный модуль.
- Нажмите кнопку «Module» во вкладке «Insert» главного меню. То же подменю откроется при нажатии на вторую кнопку после значка Excel на панели инструментов.
После нажатия кнопки «Module» вы увидите ссылку на него, появившуюся в проводнике слева.
Первая программа на VBA Excel
Добавляем на стандартный модуль шаблон процедуры – строки ее начала и завершения, между которыми мы и будем писать свою первую программу (процедуру, подпрограмму).
- Откройте стандартный модуль двойным кликом по его ссылке в проводнике. Поместите в него курсор и нажмите кнопку «Procedure…» во вкладке «Insert» главного меню. Та же ссылка будет доступна при нажатии на вторую кнопку после значка Excel на панели инструментов.
В результате откроется окно добавления шаблона процедуры (Sub).
- Наберите в поле «Name» имя процедуры: «Primer1», или скопируйте его отсюда и вставьте в поле «Name». Нажмите кнопку «OK», чтобы добавить в модуль первую и последнюю строки процедуры.
Имя процедуры может быть написано как на латинице, так и на кириллице, может содержать цифры и знак подчеркивания. Оно обязательно должно начинаться с буквы и не содержать пробелы, вместо которых следует использовать знак подчеркивания.
- Вставьте внутрь шаблона процедуры следующую строку:
MsgBox "Привет".
Функция MsgBox выводит информационное сообщение с указанным текстом. В нашем примере – это «Привет».
В нашем примере – это «Привет».
- Проверьте, что курсор находится внутри процедуры, и запустите ее, нажав клавишу «F5». А также, запустить процедуру на выполнение можно, нажав на треугольник (на изображении под пунктом меню «Debug») или на кнопку «Run Sub/UserForm» во вкладке «Run» главного меню редактора VBA Excel.
Если вы увидели такое сообщение, как на изображении, то, поздравляю – вы написали свою первую программу!
Работа с переменными
Чтобы использовать в процедуре переменные, их необходимо объявить с помощью ключевого слова «Dim». Если при объявлении переменных не указать типы данных, они смогут принимать любые доступные в VBA Excel значения. Комментарии в тексте процедур начинаются со знака «’» (апостроф).
Пример 2
Присвоение переменным числовых значений:
1 2 3 4 5 6 7 8 9 10 11 12 13 14 | Public Sub Primer2() ‘Объявляем переменные x, y, z Dim x, y, z ‘Присваиваем значение переменной x x = 25 ‘Присваиваем значение переменной y y = 35 ‘Присваиваем переменной z сумму ‘значений переменных x и y z = x + y ‘Выводим информационное сообщение ‘со значением переменной z MsgBox z End Sub |
Пример 3
Присвоение переменным строковых значений:
1 2 3 4 5 6 7 8 9 10 11 12 13 14 15 | Public Sub Primer3() ‘Объявляем переменные x, y, z Dim x, y, z ‘Присваиваем строку переменной x x = «Добрый» ‘Присваиваем строку переменной y y = «день!» ‘Присваиваем переменной z строку, ‘состоящую из строк x и y ‘с пробелом между ними z = x & » » & y ‘Выводим информационное сообщение ‘со значением переменной z MsgBox z End Sub |
Скопируйте примеры процедур в стандартный модуль и запустите их на выполнение.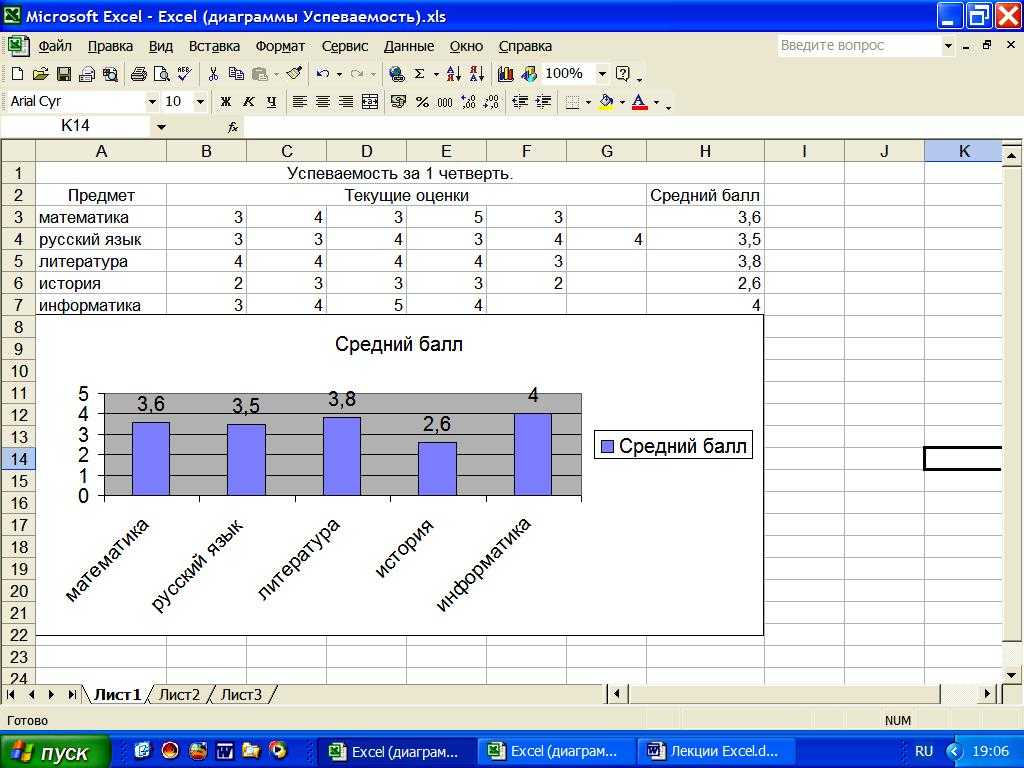
Изменение содержимого ячеек
Для обозначения диапазонов, в том числе и отдельных ячеек, в VBA Excel имеется ключевое слово «Range». Ячейке A1 на рабочем листе будет соответствовать выражение Range("A1") в коде VBA Excel.
Пример 4
1 2 3 4 5 6 7 8 9 10 11 12 13 14 | Public Sub Primer4() ‘Объявляем переменную x Dim x ‘Присваиваем значение переменной x x = 125.61 ‘Присваиваем ячейке A1 ‘значение переменной x Range(«A1») = x ‘Присваиваем значение ячейке B1 Range(«B1») = 356.24 ‘Записываем в ячейку C1 ‘сумму ячеек A1 и B1 Range(«C1») = Range(«A1») + Range(«B1») End Sub |
Скопируйте процедуру этого примера в стандартный модуль и запустите на выполнение. Перейдите на активный рабочий лист Excel, чтобы увидеть результат.
Содержание рубрики VBA Excel по тематическим разделам со ссылками на все статьи.
Быстрый старт: Создать макрос
Excel для Microsoft 365 Excel для Microsoft 365 для Mac Excel 2021 для Mac Excel 2019 Excel 2019 для Mac Excel 2016 Excel 2016 для Mac Excel 2013 Excel 2010 Больше…Меньше
Если у вас есть повторяющиеся задачи в Microsoft Excel, вы можете записать макрос для автоматизации этих задач. Макрос — это действие или набор действий, которые вы можете запускать столько раз, сколько захотите. Когда вы создаете макрос, вы записываете щелчки мыши и нажатия клавиш. Создав макрос, вы можете отредактировать его, чтобы внести небольшие изменения в его работу.
Предположим, что каждый месяц вы создаете отчет для своего бухгалтера. Вы хотите отформатировать имена клиентов с просроченными счетами красным цветом, а также применить полужирное форматирование. Вы можете создать, а затем запустить макрос, который быстро применяет эти изменения форматирования к выбранным вами ячейкам.
Как?
Перед записью макроса Макросы и инструменты VBA можно найти на вкладке Developer , которая по умолчанию скрыта, поэтому первым шагом будет ее включение. Дополнительные сведения см. в разделе Показать вкладку «Разработчик». |
Запись макроса В группе Code на вкладке Developer нажмите Запись макроса . При необходимости введите имя макроса в поле Имя макроса , введите сочетание клавиш в поле Горячая клавиша и описание в поле Описание , а затем нажмите OK , чтобы начать запись. Выполните действия, которые вы хотите автоматизировать, например ввод стандартного текста или заполнение столбца данных. На вкладке Разработчик нажмите Остановить запись . |
Присмотритесь к макросу Вы можете немного узнать о языке программирования Visual Basic, отредактировав макрос. Чтобы изменить макрос, в группе Код на вкладке Разработчик нажмите Макросы , выберите имя макроса и нажмите Редактировать . Посмотрите, как записанные вами действия выглядят как код. Часть кода, вероятно, будет вам понятна, а часть может быть немного загадочной. Поэкспериментируйте с кодом, закройте редактор Visual Basic и снова запустите макрос. На этот раз, посмотрите, произойдет ли что-нибудь другое! |
Следующие шаги
Дополнительные сведения о создании макросов см. в разделе Создание или удаление макроса.
Чтобы узнать, как запустить макрос, см. раздел Запуск макроса.

Как?
Перед записью макроса Убедитесь, что вкладка Developer видна на ленте. По умолчанию Вкладка Разработчик не видна, поэтому сделайте следующее:
В категории Настроить ленту в списке Основные вкладки выберите Установите флажок Разработчик и нажмите Сохранить . |
Запись макроса
При необходимости введите имя макроса в поле Имя макроса , введите сочетание клавиш в поле Клавиша быстрого доступа и описание в поле Описание , а затем нажмите 9.0019 OK , чтобы начать запись. |
Присмотритесь к макросу Вы можете немного узнать о языке программирования Visual Basic, отредактировав макрос. Чтобы изменить макрос, на вкладке Разработчик нажмите Макросы , выберите имя макроса и нажмите Редактировать . Это запустит редактор Visual Basic. Посмотрите, как записанные вами действия выглядят как код. Часть кода, вероятно, будет вам понятна, а часть может быть немного загадочной. Поэкспериментируйте с кодом, закройте редактор Visual Basic и снова запустите макрос. На этот раз, посмотрите, произойдет ли что-нибудь другое! |
Вы всегда можете обратиться к эксперту в техническом сообществе Excel или получить поддержку в сообществе ответов.
Учебник
Excel VBA — Простое программирование в Excel
Ниже вы можете найти 40 самых популярных страниц в этом разделе. Приятного обучения!
1 Запуск кода из модуля: Если вы новичок в Excel VBA, вам может быть трудно решить, куда поместить код VBA.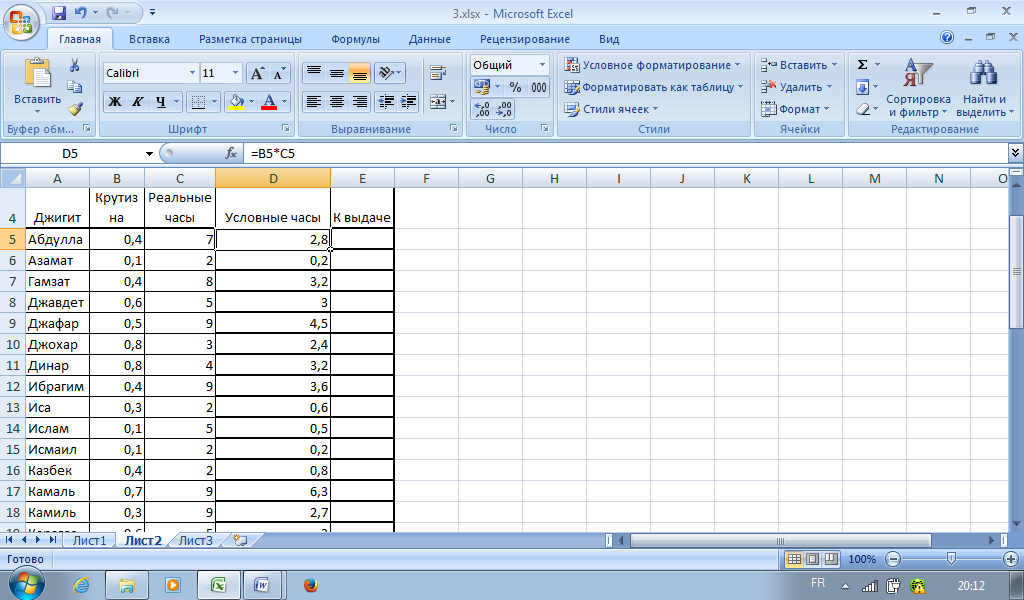 В этом примере показано, как запускать код из модуля.
В этом примере показано, как запускать код из модуля.
2 Средство записи макросов: Средство записи макросов, очень полезный инструмент, включенный в Excel VBA, записывает каждую задачу, которую вы выполняете в Excel. Все, что вам нужно сделать, это записать конкретную задачу один раз. Затем вы можете выполнять задачу снова и снова одним нажатием кнопки.
3 Добавить макрос на панель инструментов: Если вы часто используете макрос Excel, вы можете добавить его на панель быстрого доступа. Таким образом, вы можете быстро получить доступ к своему макросу.
4 Функция InputBox: Вы можете использовать функцию InputBox в Excel VBA, чтобы предложить пользователю ввести значение.
5 Закрыть и открыть: Метод закрытия и открытия в Excel VBA можно использовать для закрытия и открытия книг. Помните, что коллекция Workbooks содержит все открытые в данный момент объекты Workbook.
6 Файлы в каталоге: используйте Excel VBA для циклического просмотра всех закрытых книг и листов в каталоге и отображения всех имен.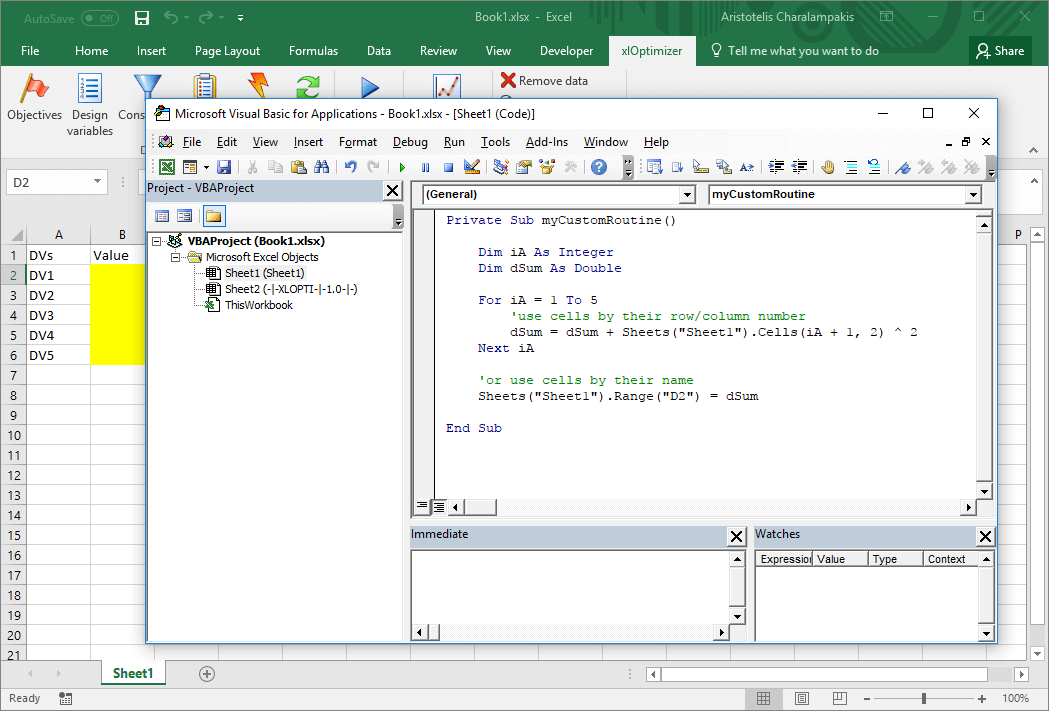
7 Импорт листов. В этом примере мы создадим макрос VBA, который импортирует листы из других файлов Excel в один файл Excel.
8 Таблицы программирования: Используйте Excel VBA для создания двух программ. Одна программа перебирает все диаграммы на листе и превращает каждую диаграмму в круговую диаграмму. Другая программа изменяет некоторые свойства первой диаграммы.
9 CurrentRegion: Вы можете использовать свойство CurrentRegion в Excel VBA для возврата диапазона, ограниченного любой комбинацией пустых строк и пустых столбцов.
10 Целые строки и столбцы: В этом примере показано, как выделять целые строки и столбцы в Excel VBA. Вы готовы?
11 Смещение: Свойство Смещение в Excel VBA берет диапазон, который представляет собой определенное количество строк и столбцов, отстоящих от определенного диапазона.
12 От активной ячейки к последней записи: этот пример иллюстрирует свойство End объекта Range в Excel VBA. Мы будем использовать это свойство для выбора диапазона от активной ячейки до последней записи в столбце.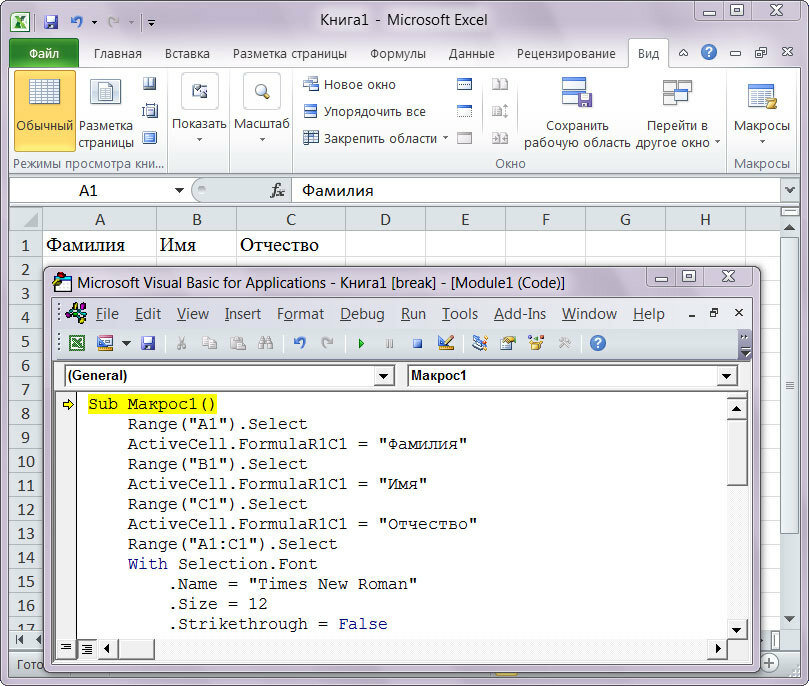
13 Цвета фона. Изменение цвета фона в Excel VBA очень просто. Используйте свойство Interior, чтобы вернуть объект Interior. Затем используйте свойство ColorIndex объекта Interior, чтобы установить цвет фона ячейки.
14 Сравнение диапазонов: узнайте, как создать программу в Excel VBA, которая сравнивает случайно выбранные диапазоны и выделяет уникальные ячейки.
15 Option Explicit: мы настоятельно рекомендуем использовать Option Explicit в начале кода Excel VBA. Использование Option Explicit заставляет вас объявлять все ваши переменные.
16 Логические операторы. Три наиболее часто используемых логических оператора в Excel VBA: И, ИЛИ и НЕТ. Как всегда, мы будем использовать простые примеры, чтобы было понятнее.
17 Выбор варианта: вместо нескольких операторов If Then в Excel VBA можно использовать структуру выбора варианта.
18 Оператор Mod: Оператор Mod в Excel VBA дает остаток от деления.
19 Удалить пустые ячейки: в этом примере мы создадим макрос VBA, который удаляет пустые ячейки.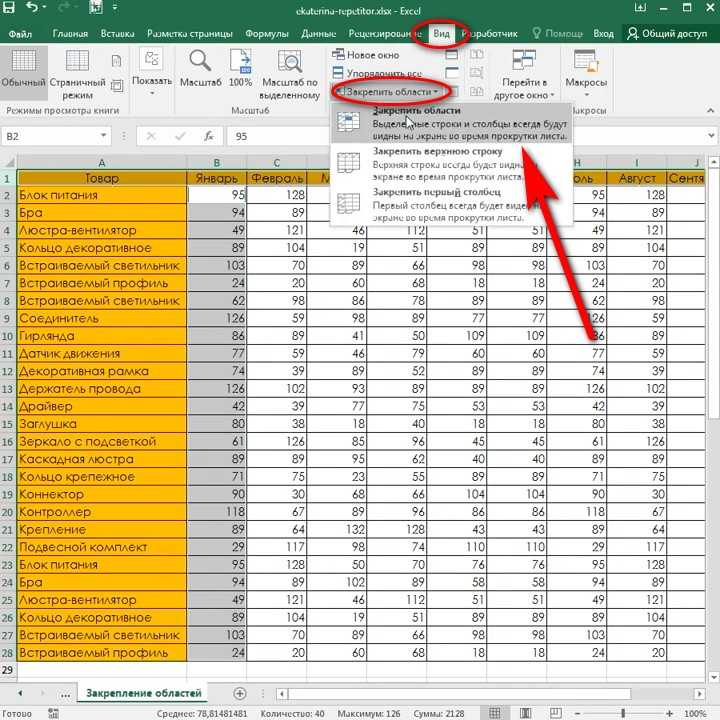 Во-первых, мы объявляем две переменные типа Integer.
Во-первых, мы объявляем две переменные типа Integer.
20 Цикл по определенному диапазону: используйте Excel VBA для циклического просмотра определенного диапазона. Например, когда мы хотим возвести в квадрат числа в диапазоне A1:A3.
21 До цикла: код VBA, помещенный между «До» и «Цикл», будет повторяться до тех пор, пока часть после «До» не станет истинной.
22 Сортировка чисел: в этом примере мы создадим макрос VBA, который сортирует числа. Сначала мы объявляем три переменные типа Integer и один объект Range.
23 Удалить дубликаты: Используйте Excel VBA для удаления дубликатов. В столбце А у нас есть 10 чисел. Мы хотим удалить дубликаты из этих номеров и поместить уникальные номера в столбец B.
24 Отладка: В этом примере показано, как отлаживать код в Excel VBA.
25 Обработка ошибок: Используйте Excel VBA для создания двух программ. Одна программа просто игнорирует ошибки. Другая программа продолжает выполнение с указанной строки после возникновения ошибки.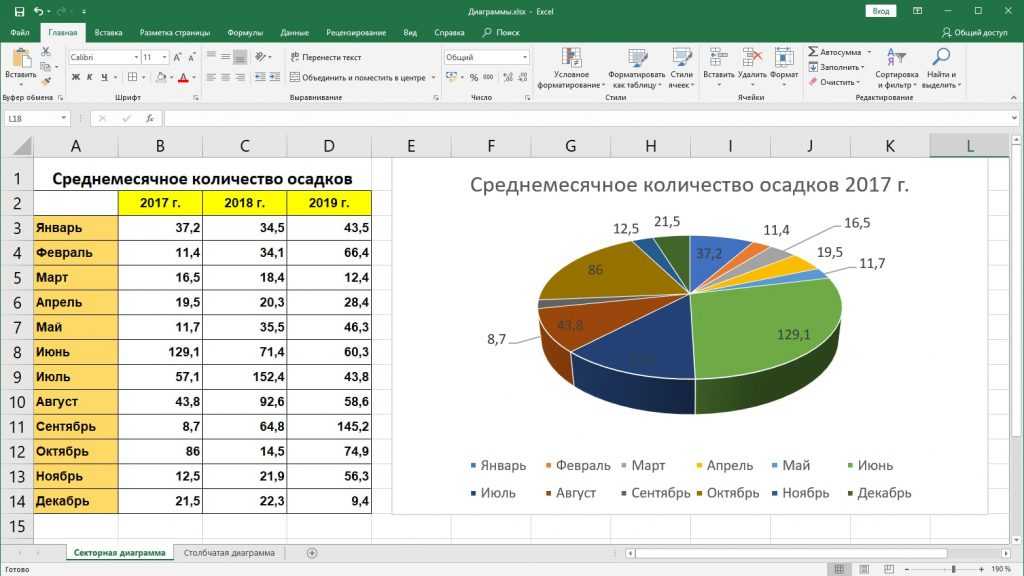
26 Нижний индекс вне диапазона: ошибка «Нижний индекс вне диапазона» в Excel VBA возникает, когда вы ссылаетесь на несуществующий член коллекции или несуществующий элемент массива.
27 Разделение строк: Давайте создадим программу в Excel VBA, которая разделяет строки. Поместите командную кнопку на лист и добавьте следующие строки кода.
28 Instr: Используйте Instr в Excel VBA, чтобы найти позицию подстроки в строке. Функция Instr довольно универсальна.
29 Сравнение дат и времени. В этом примере показано, как сравнивать даты и время в Excel VBA.
30 Функция DateDiff: Функция DateDiff в Excel VBA может использоваться для получения количества дней, недель, месяцев или лет между двумя датами.
31 Выделение активной ячейки: узнайте, как создать программу в Excel VBA, которая выделяет строку и столбец активной ячейки (выбранной ячейки). Эта программа удивит и впечатлит вашего босса.
32 Динамический массив: Если размер вашего массива увеличивается и вы не хотите фиксировать размер массива, вы можете использовать ключевое слово ReDim.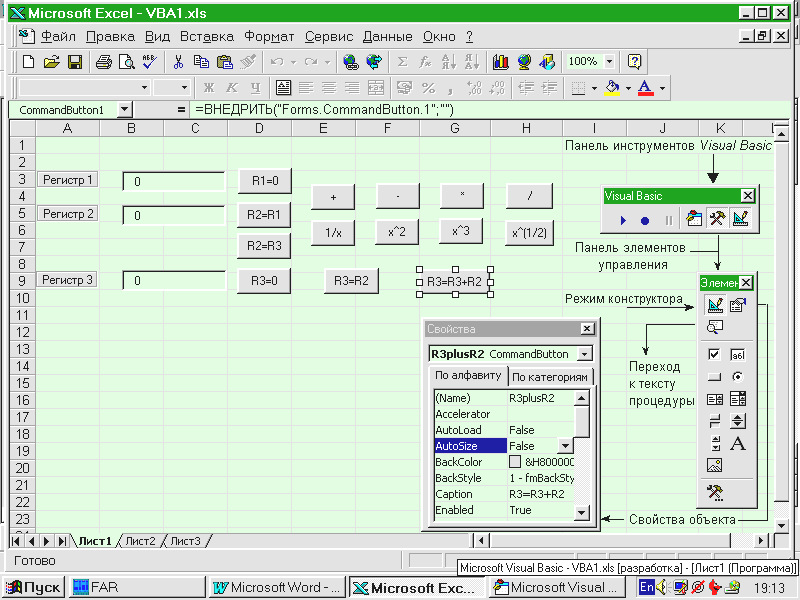 Затем Excel VBA автоматически изменяет размер массива.
Затем Excel VBA автоматически изменяет размер массива.
33 Функция, определяемая пользователем: Excel имеет большой набор функций. В большинстве случаев этих функций достаточно для выполнения работы. Если нет, вы можете использовать Excel VBA для создания собственной функции.
34 Чтение данных из текстового файла: Используйте Excel VBA для чтения данных из текстового файла. Этот файл содержит некоторые географические координаты, которые мы хотим импортировать в Excel.
35 ВПР: Используйте свойство WorksheetFunction в Excel VBA для доступа к функции ВПР. Все, что вам нужно, это одна строка кода.
36 Список: Используйте Excel VBA, чтобы разместить список на листе. Окно списка — это список, из которого пользователь может выбрать элемент.
37 Флажок: Флажок — это поле, которое можно установить для сохранения информации. Чтобы создать флажок в Excel VBA, выполните следующие шаги.
38 Кредитный калькулятор: На этой странице вы узнаете, как создать простой кредитный калькулятор в Excel VBA.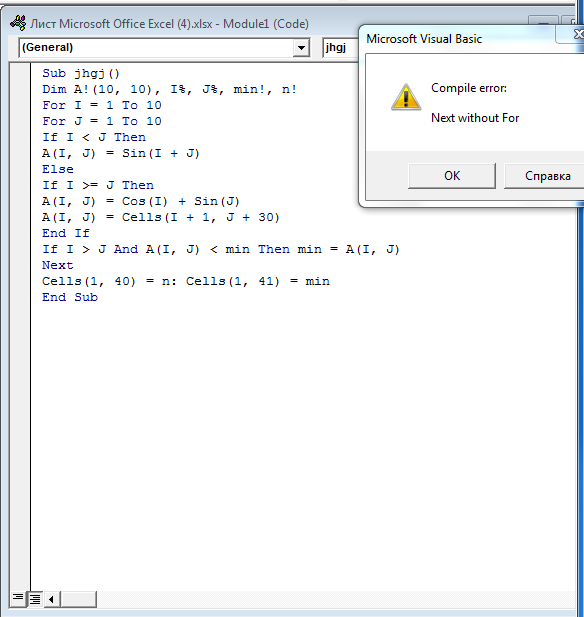

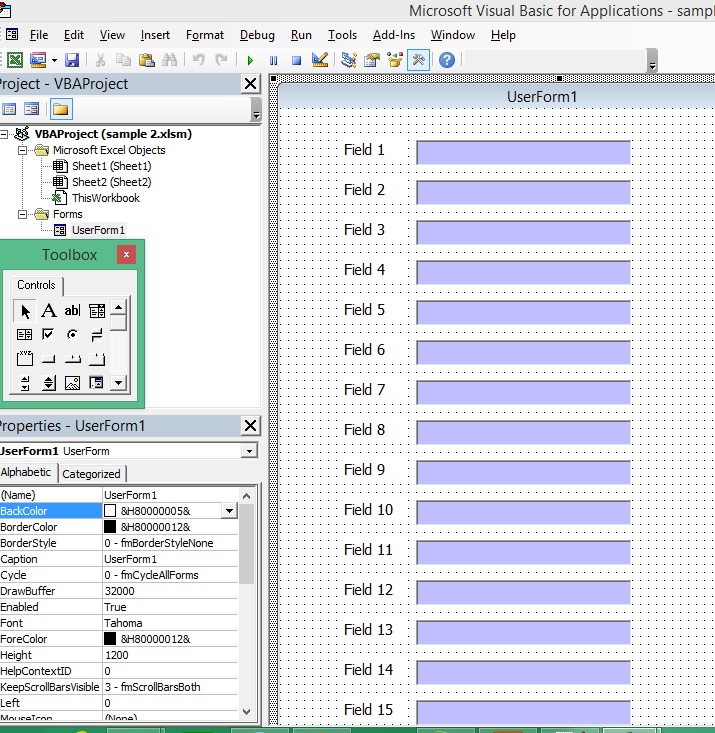 Поэтому если вы добавите в диапазон новую строку, макрос не будет применяться к ней.
Поэтому если вы добавите в диапазон новую строку, макрос не будет применяться к ней. Если используется имя макроса, являющееся ссылкой на ячейку, может появиться сообщение об ошибке, указывающее на недопустимое имя макроса..
Если используется имя макроса, являющееся ссылкой на ячейку, может появиться сообщение об ошибке, указывающее на недопустимое имя макроса..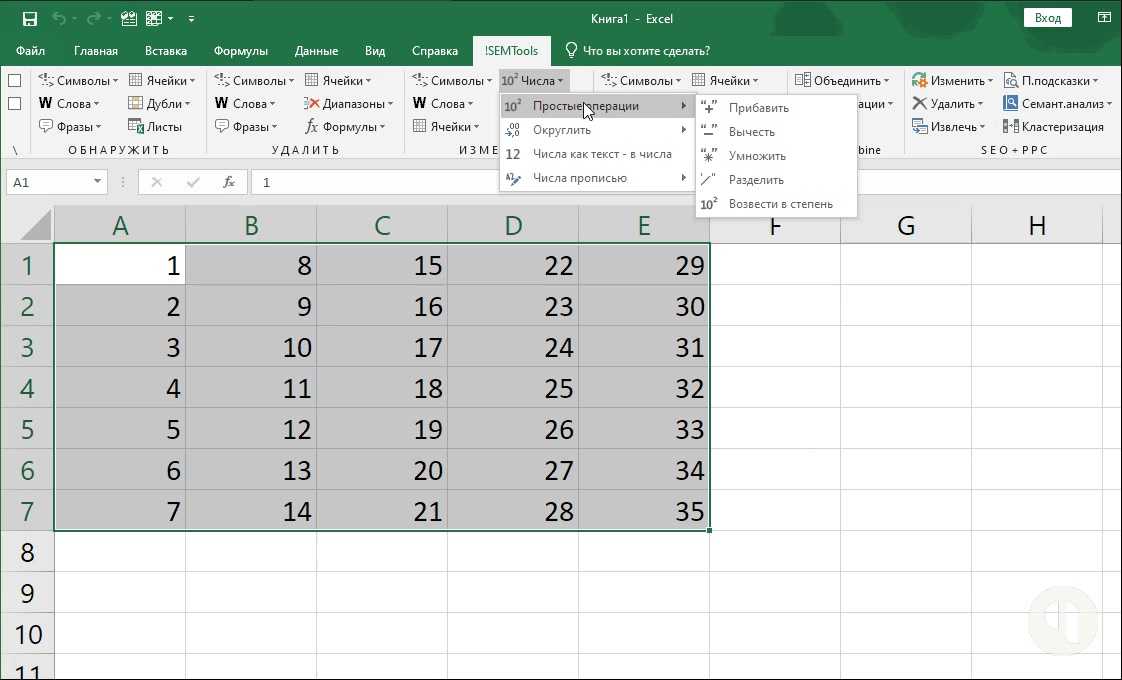
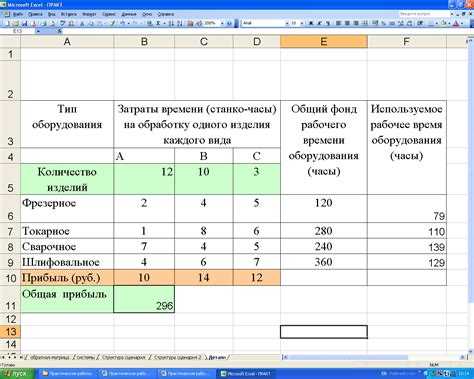

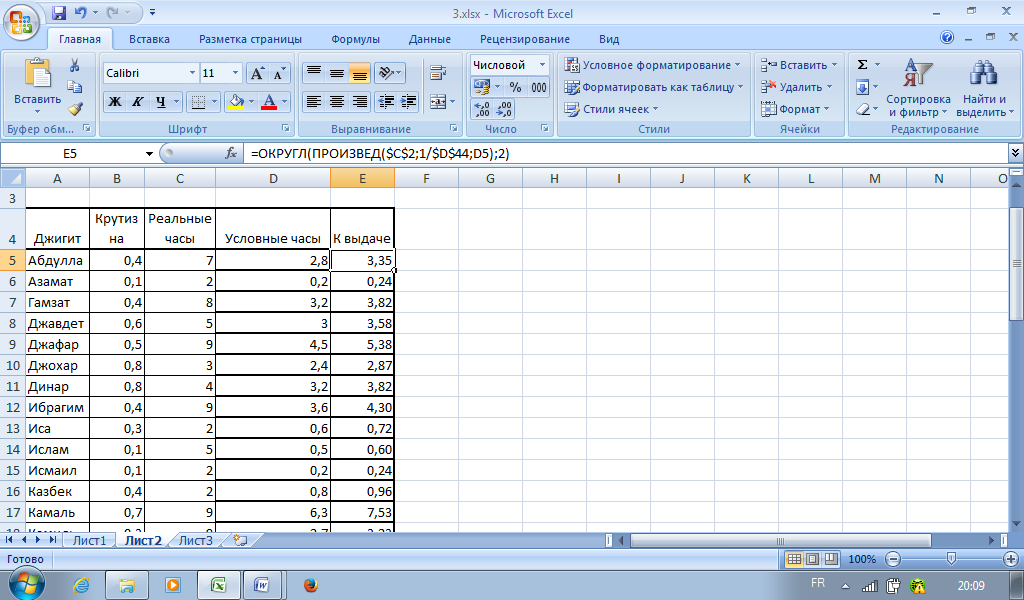
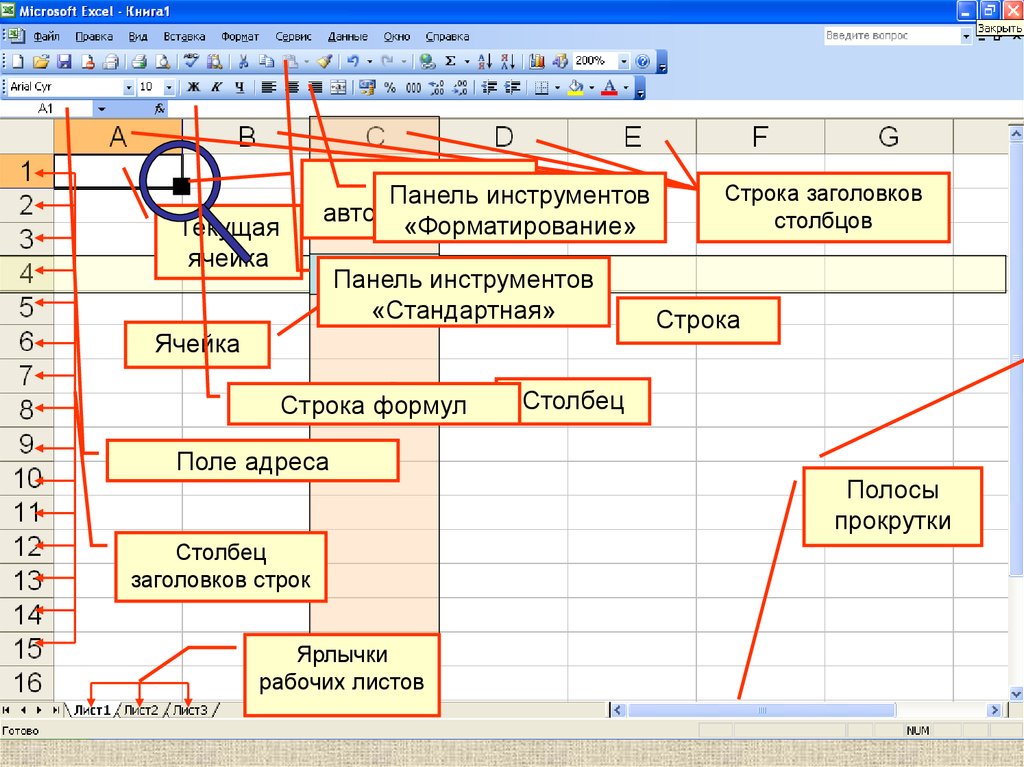
 В имени макроса не должно содержаться пробелов; в качестве разделителей слов следует использовать знаки подчеркивания. Если используется имя макроса, являющееся ссылкой на ячейку, может появиться сообщение об ошибке, указывающее на недопустимое имя макроса..
В имени макроса не должно содержаться пробелов; в качестве разделителей слов следует использовать знаки подчеркивания. Если используется имя макроса, являющееся ссылкой на ячейку, может появиться сообщение об ошибке, указывающее на недопустимое имя макроса..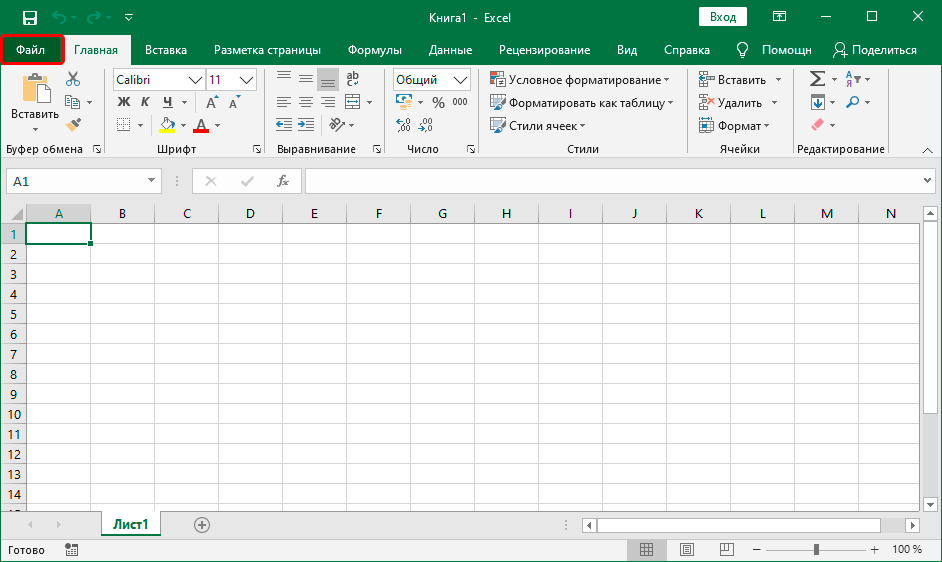
 Если у вас много макросов, описания помогут быстро определить, для чего они нужны.
Если у вас много макросов, описания помогут быстро определить, для чего они нужны.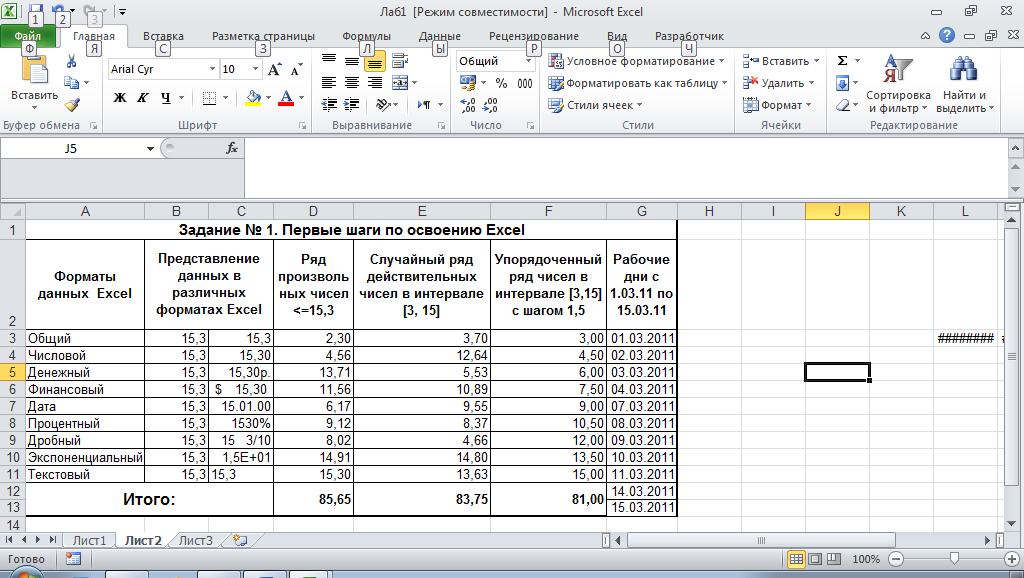
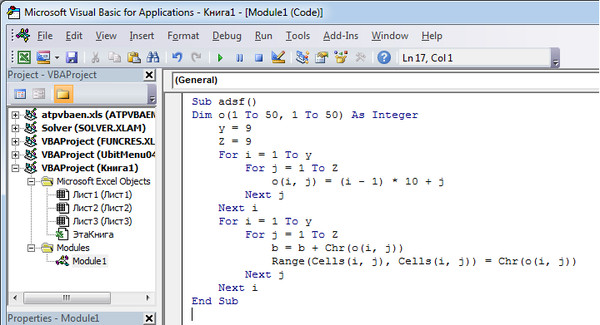

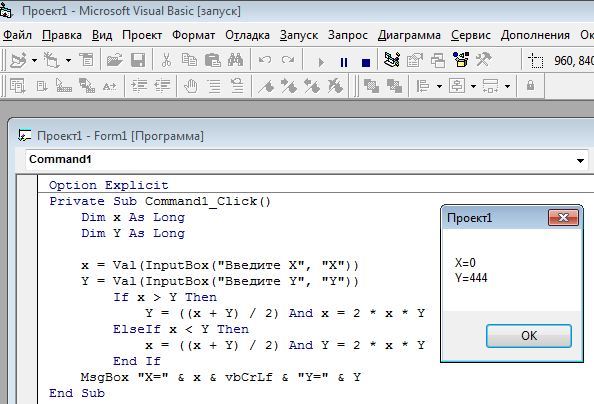 С правой клавишей Alt такой фокус не пройдет. Также, в редактор VBA можно перейти по ссылке «Visual Basic» из панели инструментов «Разработчик» на ленте быстрого доступа. Если вкладки «Разработчик» на ленте нет, ее следует добавить в настройках параметров Excel.
С правой клавишей Alt такой фокус не пройдет. Также, в редактор VBA можно перейти по ссылке «Visual Basic» из панели инструментов «Разработчик» на ленте быстрого доступа. Если вкладки «Разработчик» на ленте нет, ее следует добавить в настройках параметров Excel.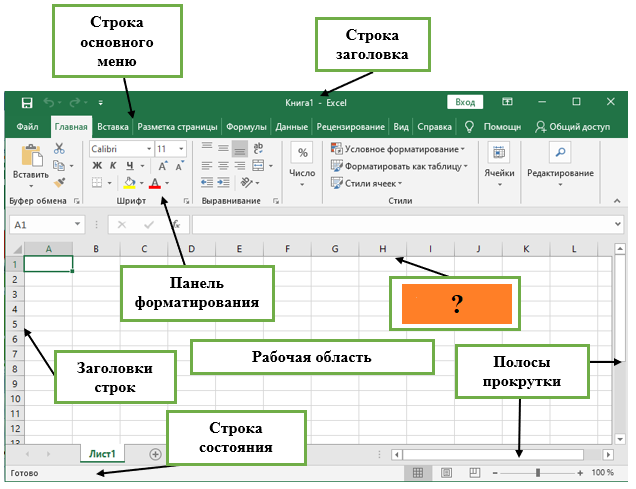
 Это запустит редактор Visual Basic.
Это запустит редактор Visual Basic.