В excel формула и: Функция И — Служба поддержки Майкрософт
Содержание
7 полезных формул и функций Excel для контекстной рекламы
Мой подход к контекстной рекламе — аналитический. В начале своей карьеры я понял, что если я сосредоточусь на развитии своих способностей манипулировать данными о производительности и интерпретировать их, оптимизация станет очевидной.
Навыки работы с Excel помогут вам стать более эффективным работником и улучшить качество ваших анализов.
Одна из моих любимых особенностей Excel заключается в том, что я постоянно ищу способы повышения эффективности. Несколько функций и формул могут помочь ускорить выполнение задач PPC.
Ниже приведены семь советов по Excel, которые помогут вам быстро определить высокоэффективные оптимизации контекстной рекламы, которые будут способствовать развитию вашего бренда или клиента.
Excel 101: Основополагающие формулы
Это навыки работы с Excel, которые я в первую очередь знакомлю с новыми сотрудниками, которые, как ожидается, возьмут на себя отчеты о производительности и сборку таблиц.
Если вы сталкиваетесь с похожей ролью или чувствуете, что эти задачи обременительны, попробуйте включить в свой рабочий процесс следующее.
Дельта
Проще говоря, дельта — это скорость изменения. Для перфоманс-маркетологов это половина успеха, связанного с нашей работой. Нам необходимо иметь четкое представление об изменениях, которые мы наблюдаем, чтобы разработать эффективную оптимизацию.
Обратите внимание, насколько велика дельта конверсии кликов в приведенном выше примере расчета. Номинально падением с 5% до 3% можно было пренебречь. Однако, используя расчет дельты, становится ясно, что конверсию кликов необходимо улучшить, чтобы повысить CPA кампании.
Дополнительное воздействие
Информация, полученная в результате расчета дополнительного воздействия, будет согласовываться с информацией, полученной при дельтах производительности — большие дельты будут иметь большие добавочные воздействия. Не ожидайте новых идей при совместном использовании этих формул.
Эта формула удобна при разработке повествования о производительности. Это помогает ответить на вопрос «ну и что?», понятный всем заинтересованным сторонам. Включите уточнения, такие как «падение CTR на X% приводит к уменьшению количества кликов на Y» или «увеличение цены за клик на X% привело к увеличению расходов на Y долларов США» , чтобы добавить больше красок в повествование.
Одно важное предостережение состоит в том, что эта формула предполагает, что все остальное является постоянным. Как маркетологи, мы знаем, что все эти показатели взаимосвязаны.
Если количество показов увеличится на 50 %, CTR, скорее всего, снизится. Сначала используйте дельты, чтобы всесторонне понять изменения производительности, и используйте этот расчет только тогда, когда он имеет логический смысл.
Объединение
С точки зрения влияния на повседневные задачи, если СЦЕПЕНИЕ не является частью вашего процесса при создании групповых листов, это, вероятно, будет самым важным выводом из этой статьи. Эта функция позволяет пользователям объединять содержимое нескольких ячеек в одну текстовую строку. Думайте об этом как о клее, который можно использовать для соединения клеток.
Эта функция позволяет пользователям объединять содержимое нескольких ячеек в одну текстовую строку. Думайте об этом как о клее, который можно использовать для соединения клеток.
Область применения этой функции обширна. Одно важное замечание — функция не ограничивается ячейками. Текст/символы можно включать в виде полей в формулу, заключая текст в кавычки. Пример 2 иллюстрирует включение текста в формулу СЦЕПИТЬ.
Получайте ежедневный информационный бюллетень, на который полагаются поисковые маркетологи.
Excel 201: подготовка наборов данных для анализа
Сводные таблицы — лучший друг маркетолога в контекстной рекламе. Однако для наилучшего использования сводных таблиц необходимо потратить время на обеспечение целостности и детализации набора данных.
Следующие функции/формулы, включенные сюда, наиболее эффективны при подготовке набора данных для анализа, но их применение далеко идущее.
VLOOKUP
Кто-то может возразить, что это самая полезная функция для поисковых маркетологов, и я бы не стал сильно спорить. Функция VLOOKUP является критически важной для специалистов по поисковому маркетингу, поскольку наборы данных часто необходимо дополнять или изменять с помощью данных с других платформ.
Функция VLOOKUP является критически важной для специалистов по поисковому маркетингу, поскольку наборы данных часто необходимо дополнять или изменять с помощью данных с других платформ.
Если отчетность «источника правды» находится за пределами платформ PPC, вы, вероятно, знакомы с проблемами объединения наборов данных. Кроме того, функция ВПР — это простой способ добавления фильтров макроуровня к детализированному набору данных.
Лучшей практикой, которую я рекомендую, является извлечение данных на максимально детализированном уровне и использование функции ВПР для простого добавления фильтров. Начните анализ с более высоких уровней и углубитесь в самые важные факторы изменений.
Например, если заинтересованные стороны запрашивают разбивку производительности по географическому признаку, извлеките данные на уровне городов, создайте таблицу, связывающую города со штатами и регионами, и добавьте в набор данных два столбца для штата и региона с помощью функции ВПР.
Преобразование даты в неделю
Этот оператор IF особенно полезен для PPC, поскольку параметры еженедельных отчетов могут быть ограничены при извлечении отчетов непосредственно из платформы.
Для брендов или клиентов, у которых нет традиционного графика с понедельника по воскресенье, извлекайте данные на уровне дня/даты. Затем добавьте столбец в набор данных для недели, используя эту формулу.
Обратите внимание, что в стандартных настройках Excel 1=воскресенье, 7=суббота. В примере 2 я использовал вторник как начало недели.
Обратите внимание, что индикатор дня недели необходимо обновить как в логике оператора IF, так и в возвращаемом значении, если оно ложно.
Excel 301: инструменты для крупномасштабных наборов данных
Категоризация на основе текста
Хотя на первый взгляд это может показаться сложным, эта формула очень удобна для поисковых маркетологов. Это позволяет пользователям искать ячейку текста для определенного слова или фразы.
Если ячейка соответствует критериям, формула вернет текст, введенный в поле «текст, если правда». Основываясь на предыдущей формуле, которую мы рассмотрели, держу пари, вы можете догадаться, что произойдет, если она не совпадет.
Формула имеет множество применений в поисковом маркетинге. Однако категоризация редко бывает бинарной — это означает, что вы не классифицируете объекты по одному из двух вариантов.
Пример 2 показывает, как несколько логических тестов могут быть наложены друг на друга. Это называется вложенным оператором IF. Чтобы создать вложенный оператор IF, вы повторяете логику оператора IF в поле «текст, если ложь» с другими критериями поиска.
По сути, это говорит Excel о необходимости поиска первой фразы/текста. Если не находит, ищите вторую фразу/текст. Используя вложенные операторы IF, рекламодатели могут быстро классифицировать данные в нужном масштабе.
Объединение сложных наборов данных
Наконец, я хочу подчеркнуть, как описанные ранее методы можно совместно использовать для повышения качества анализа.
Если вы следуете рекомендациям по извлечению данных платформы на самых подробных уровнях, обычно данные содержат несколько сегментов (например, столбцы атрибутов в наборе данных).
При объединении данных между двумя платформами наборы данных должны иметь одинаковый уровень детализации. В противном случае данные, которые вы загружаете в свой исходный набор данных, будут неточными.
Чтобы объединить сложные наборы данных, используйте команду СЦЕПИТЬ, чтобы создать дополнительный столбец, объединяющий все сегменты в исходном наборе данных. Это должно быть воспроизведено во втором наборе данных, используя тот же порядок конкатенации. См. пример шага 1.
Вновь сформированный столбец теперь служит связующим звеном между двумя наборами данных. Используя функцию ВПР, найдите этот вновь созданный столбец во втором наборе данных и укажите, какой столбец данных вы хотите добавить в набор данных №1. Дважды проверьте правильность работы ВПР, сравнив сумму вновь импортированных данных с исходной таблицей, из которой они были импортированы.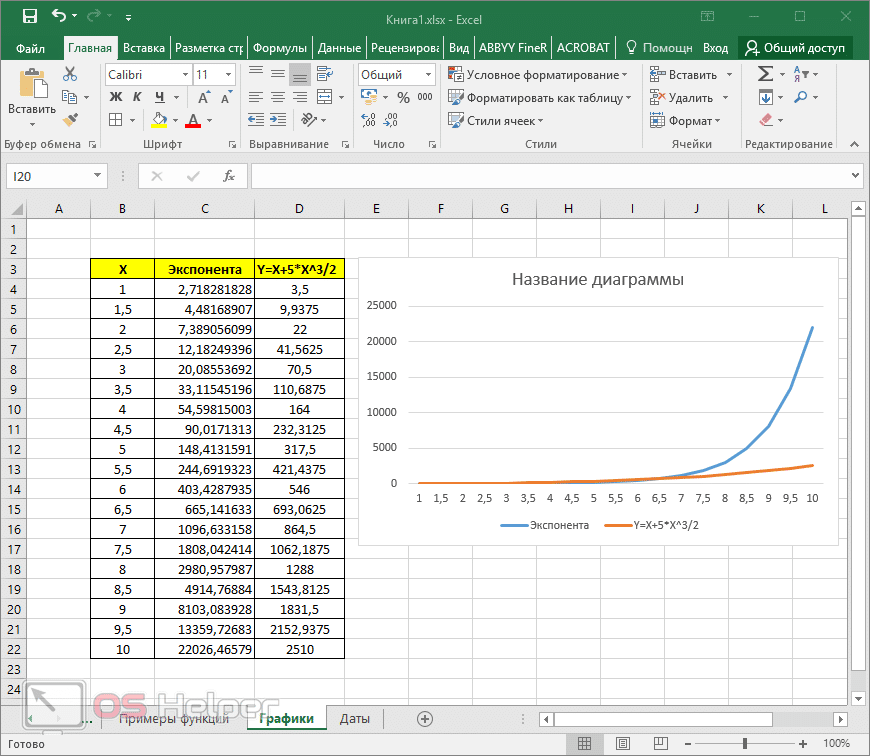
Удачной обработки чисел!
Здесь много информации, которую нужно переварить. Тем не менее, мы только поцарапали верхушку айсберга здесь.
Не сдавайтесь, если у вас проблемы с Excel. Требуется время, чтобы изучить функции и их возможности. Поищите видео с живыми примерами — для меня они оказались особенно эффективными.
Мнения, высказанные в этой статье, принадлежат приглашенному автору и не обязательно принадлежат Search Engine Land. Штатные авторы перечислены здесь.
11 формул Excel для повышения производительности
Освойте следующие 11 формул Microsoft Excel и используйте их для повышения производительности и эффективности Excel.
Microsoft Excel — самый полезный инструмент повышения производительности в наборе инструментов Microsoft Office как для личного, так и для профессионального использования. Модели полезных функций и формул Excel почти бесконечны, и мало кто, если не один, может исчерпать их все. Вы можете использовать Excel для любых целей, включая управление данными, создание бюджетов, экстраполяцию данных, создание графиков и диаграмм, планирование, программирование и многое другое. Это также означает, что в Excel есть специальные формулы для определенных функций и ситуаций.
Вы можете использовать Excel для любых целей, включая управление данными, создание бюджетов, экстраполяцию данных, создание графиков и диаграмм, планирование, программирование и многое другое. Это также означает, что в Excel есть специальные формулы для определенных функций и ситуаций.
Итак, в этом руководстве мы рассмотрим 11 новых и важных формул Excel, которые сделают вашу работу более продуктивной. Будем кратки и лаконичны.
Примечание. Эти функции и формулы доступны в последних версиях Excel, включая Excel 2021 и Microsoft 365.
Функция XLOOKUP
Используйте функцию XLOOKUP для поиска элементов в таблице или диапазоне по строке. Если в вашем поиске нет совпадений, XLOOKUP вернет ближайшее (приблизительное) совпадение.
Если в вашем поиске нет совпадений, XLOOKUP вернет ближайшее (приблизительное) совпадение.
Это обновление по сравнению с функцией ВПР.
Например, если вы ищете доход от определенного продукта компании за несколько лет, в отличие от функции ВПР Excel, добавление столбца с помощью функции ВПР не нарушит формулу.
Формула: =XLOOKUP(A11,A2:A8,B2:H8)
Пример функции XLOOKUP:
Функция LAMBDA
Используйте функцию Excel LAMBDA для создания настраиваемых повторно используемых функций в Excel и вызывайте их понятным именем. Это одна из мощных функций Excel, которая может помочь вам в создании собственных расчетов.
После того, как вы создадите, определите и назовете функцию LAMBDA, она будет применима в любом месте рабочей книги Excel.
Функции LAMBDA могут быть простыми или сложными, объединяя различные функции Excel в одну формулу.
В приведенном ниже примере мы намеревались рассчитать доход после вычета налога.
Формула: = LAMBDA(x,y,x*(1-y))
Пример функции LAMBDA:
Функция СЦЕПИТЬ
Используйте функцию СЦЕПИТЬ для соединения двух или более текстовых строк Excel в один нить.
В приведенном ниже примере я пытаюсь объединить имя и фамилию в одной ячейке.
Есть два способа использования:
- Добавьте двойные кавычки с пробелом между ними: » «. Например: =СЦЕПИТЬ(«Здравствуйте», » «, » SoftwareKeep !») .
- Добавьте пробел после аргумента Text. Например: = СЦЕПИТЬ («Здравствуйте», » SoftwareKeep !») . В этом примере в строке «Привет» есть лишний пробел.
Формула: = СЦЕПИТЬ (A2,“ ”,B2)
СЦЕПИТЬ Пример функции:
Функция СЧЁТЕСЛИ
Используйте СЧЁТЕСЛИ, статистическую функцию Excel, для подсчёта количества ячеек Excel, соответствующих заданному критерию. Например, используйте его, чтобы подсчитать, сколько раз данный город появляется в вашем списке клиентов.
Например, используйте его, чтобы подсчитать, сколько раз данный город появляется в вашем списке клиентов.
В приведенном ниже примере показано, сколько раз компании были лучшими в разные годы.
Формула: =СЧЕТЕСЛИ(A2:B22,A25)
СЧЁТЕСЛИ Пример функции:
Читать: Как использовать формулы «Если ячейка содержит» в Excel
Функция ФИЛЬТР
Функция ФИЛЬТР Excel позволяет фильтровать диапазон данных на основе заданного критерия, например массива логических значений (истина/ложь). Используйте его для фильтрации диапазона по заданным критериям.
Примечания: В Excel массив может быть строкой значений, комбинацией строк и столбцов значений или столбцом значений.
В приведенном ниже примере мы отфильтровали, чтобы вернуть только людей, которые заработали более 50 000 долларов США после того, как мы отсортировали их годовую зарплату в порядке убывания.
Формула: =СОРТИРОВКА(ФИЛЬТР(A2:B11,B2:B11>E1),2,-1)
ФИЛЬТР Пример функции:
Функция СОРТИРОВКА
содержание диапазона или массива данных (текст, числа, даты, время и т. д.) в одном или нескольких столбцах.
д.) в одном или нескольких столбцах.
Например, для сортировки текста.
- Выберите ячейку в столбце, который нужно отсортировать.
- На вкладке «Данные» в группе «Сортировка и фильтр» выполните одно из следующих действий:
- Чтобы быстро отсортировать по возрастанию, щелкните. (сортировка от А до Я).
- Щелкните, чтобы быстро отсортировать по убыванию. (Сортировка от Я до А).
В приведенном ниже примере: сначала мы отсортировали таблицу по имени (первый столбец), затем мы отсортировали по дате и доходу, соответственно, добавив 2 и 3.
Формула: =СОРТИРОВКА(A2:C11,3 )
Пример функции СОРТИРОВКИ:
Функция ЕСЛИ
Используйте функцию ЕСЛИ Excel для выполнения логических сравнений. Функция ЕСЛИ — это популярная функция Excel, которая позволяет вам проводить логические сравнения — между значением и тем, что вы ожидаете.
Оператор IF может иметь два результата: True и False, или возвращать заранее определенные значения.
- Первый результат, если ваше сравнение верно
- Во-вторых, если ваше сравнение неверно.
В нашем сравнении логическое сравнение должно возвращать слово «взрослый», если возраст старше 18 лет. В противном случае будет возвращен ребенок.
Формула =ЕСЛИ(A2<18,"Взрослый","Ребенок")
ЕСЛИ Пример функции:
Узнайте: как разделить имя и фамилию в Excel
Функция СУММЕСЛИ
Используйте функцию СУММЕСЛИ для суммирования значений в диапазоне, соответствующем заданным критериям.
Например, если в столбце с числами вы хотите просуммировать только значения больше 5, вам может помочь формула СУММЕСЛИ. Пример формулы: =СУММЕСЛИ(B2:B25;»>5″).
В приведенном ниже примере мы пытаемся определить количество продаж данной модели автомобиля.
Формула: =СУММЕСЛИ(A2:A16,A18,B2:B16)
СУММЕСЛИ Пример функции:
ПРОПИСНАЯ, МНИЖНЯЯ, ПРОПИСНАЯ Функции
Функция Excel Верхний преобразовывает все буквы в соответствующие прописные (заглавные). Используйте функцию lower, чтобы преобразовать все буквы в нижний регистр, и функцию Proper, чтобы сделать первую букву в каждом слове прописной и сделать все остальные символы строчными.
- =UPPE: преобразование текста в верхний регистр (заглавные буквы)
- =НИЖНИЙ: Преобразует текст в нижний регистр
- =PROPER: Преобразует текст в правильный регистр (регистр предложения)
Для каждой из приведенных здесь формул мы используем информацию из (A2:A10)
ВЕРХНЯЯ, МНИЖНЯЯ, ПРОПИСНАЯ Функции Пример:
Функция FLASH FILL
Используйте FLASH Fill для заполнения данных при обнаружении шаблона автоматически.
Например, используйте «Быстрое заполнение», чтобы отделить имена и фамилии от столбца или объединить их из двух разных столбцов. Он чувствует шаблон и завершает работу.
Он чувствует шаблон и завершает работу.
Примечание. Быстрое заполнение доступно только в Excel 2013 и более поздних версиях.
В приведенном ниже примере мы ввели имя, фамилию и инициалы, Excel распознал шаблон и воспроизвел желаемый результат.
FLASH FILL Пример функции:
Функция преобразования в акции
В 2019 году корпорация Майкрософт выпустила новую функцию Excel в Office 365 Excel, которая позволяет пользователям отображать цены акций в реальном времени в своих электронных таблицах.
Функция «Конвертировать в акции» преобразует названия компаний или тикеры для получения текущей информации об акциях.
Позволяет Excel извлекать данные, связанные с акциями, облигациями, валютой или криптовалютами, через связанные типы данных.
Предоставляет финансовые показатели выбранных вами компаний. Подробнее здесь.
Пример функции преобразования в акции0016 Final Words
Мы надеемся, что эти функции Excel будут вам очень полезны.

