В excel f4: Сочетание клавиш F4 не работает должным образом в Excel — Office
Ответы | ||||||||||||||||||||||||||||||||||||
|
| ||||||||||||||||||||||||||||||||||||
| ||||||||||||
|
| ||||||||||||||||||||||||||||||||||
Посмотреть всех экспертов из раздела Технологии > Базы данных
Пользуйтесь нашим приложением
Абсолютные и относительные ссылки в Excel.
 Как проставить якоря в формулах
Как проставить якоря в формулах
Специальная вставка в Excel
Циклические ссылки в Excel
Если копируете формулу, например, в правую ячейку, то все формулы тоже перемещаются вправо. Неудобно. Как закрепить формулы в нужной ячейки? Используйте абсолютные и относительные ссылки в Excel. Многие знают про так называемые якоря или символ $ в формулах. А знаете ли вы как быстро проставить $ якоря в нужном месте? Это горячая клавиша F4
Содержание
- Введение. Абсолютные и относительные ссылки
- Хитрости. R1C1 в привычный формат
- Похожие статьи
Введение. Абсолютные и относительные ссылки
Главным преимуществом Excel на заре была новая система независимого пересчета формул. Поэтому формулы и работа с ними главное преимущество этих электронных таблиц. И конечно же создатели не могли ни сделать абсолютные и относительные ссылки в этом чудо-редакторе.
Ссылки в MS Excel — это как ссылки в интернете. Ссылкой называется адрес ячейки (например: А10, А — название столбца, 10 — название строки). Они делятся на два основных типа- абсолютные и относительные . В Excel формулы состоят из адресов и при перетаскивании нужные адреса сбиваются.
Они делятся на два основных типа- абсолютные и относительные . В Excel формулы состоят из адресов и при перетаскивании нужные адреса сбиваются.
Для тех кто уже знает, что это за ссылки, открою маленький секрет: существует горячая клавиша F4. Нажав на нее 1 раз, когда активна формула, вы получаете абсолютную ссылку, нажав еще по разу, получите смешанные ссылки. Мне кажется, я сэкономил несколько часов своей жизни, когда узнал о ней.
На рисунке выше достаточно подробно рассказывается, что же это за ссылки. Остановимся еще немного подробнее на этом. На самом деле, абсолютные ссылки применяются в двух проекциях, зафиксировав либо колонку, либо строку, без влияния на другие. Это полезная возможность во время записи формул. Т.е. если перед буквой стоит $, то формула не будет перемещаться по столбцам, а если стоит перед цифрой, то формула не будет перемещаться по строкам. Если и там и там — … ну вы поняли.
Т.е. если вы перетаскиваете формулу влево, то нужно закрепить (поставить якорь, т. е. знак $) название столбца (буква), если перетаскиваете вниз, то перед цифрой. Особенно удобно, если вы из большого массива данных выбираете информацию по двум критериям (читайте =СУММЕСЛИМН()), например, по месяцу и городу.
е. знак $) название столбца (буква), если перетаскиваете вниз, то перед цифрой. Особенно удобно, если вы из большого массива данных выбираете информацию по двум критериям (читайте =СУММЕСЛИМН()), например, по месяцу и городу.
Хитрости.
R1C1 в привычный формат
Если хотите выделить в формуле достаточно большой диапазон, например А2:А10000, я советую выбирать весь столбец, т.е. в формате А:А. Соответственно, для всего столбца абсолютная ссылка будет выглядеть как $A:$A. Не забывайте про горячие клавиши. А лучше создавайте диапазоны. Какие еще диапазоны? Читайте здесь 😉
Да и еще… Если у вас и в столбцах и в строках цифры? Значит у вас включен тип ссылок R1C1, он достаточно удобен в программировании. Но его легко изменить. Жмете на круглую кнопку в верхнем левом углу, внизу меню — Параметры Excel- Формулы — снимаете галочку Стиль ссылок R1C1.
Специальная вставка в Excel
Циклические ссылки в Excel
как его эффективно использовать
Если вы ежедневно работаете с Excel, то знаете, как важно уметь эффективно использовать ярлыки. Ярлык F4 является одним из наиболее часто используемых сочетаний клавиш в Excel. Это позволяет быстро применять или удалять ссылки на ячейки в формулах. В этой статье мы покажем вам, как эффективно использовать сочетание клавиш F4, чтобы вы могли сэкономить время и повысить свою продуктивность.
Ярлык F4 является одним из наиболее часто используемых сочетаний клавиш в Excel. Это позволяет быстро применять или удалять ссылки на ячейки в формулах. В этой статье мы покажем вам, как эффективно использовать сочетание клавиш F4, чтобы вы могли сэкономить время и повысить свою продуктивность.
Когда вы вводите формулу в Excel, вы заметите, что ссылки на ячейки автоматически выделяются синим цветом. Это способ Excel сообщить вам, что ссылки на ячейки являются относительными. Относительные ссылки на ячейки относятся к положению ячейки, в которую вводится формула. Например, если ввести формулу =A1+B1 в ячейку C1, ссылки на ячейки A1 и B1 относятся к C1. Это означает, что если вы скопируете и вставите формулу из C1 в C2, ссылки на ячейки изменятся на A2 и B2. Относительные ссылки на ячейки используются в Excel по умолчанию.
Если вы хотите ввести абсолютную ссылку на ячейку, вы можете сделать это, нажав клавишу F4. Абсолютная ссылка на ячейку — это ссылка на ячейку, которая не относится к положению ячейки, в которую вводится формула. Это означает, что если вы скопируете и вставите формулу из C1 в C2, ссылки на ячейки не изменятся. Абсолютные ссылки на ячейки обозначаются знаком доллара ($) перед ссылкой на столбец и/или ссылку на строку.
Это означает, что если вы скопируете и вставите формулу из C1 в C2, ссылки на ячейки не изменятся. Абсолютные ссылки на ячейки обозначаются знаком доллара ($) перед ссылкой на столбец и/или ссылку на строку.
Например, если ввести формулу =$A$1+$B$1 в ячейку C1, ссылки на ячейки A1 и B1 будут абсолютными. Это означает, что если вы скопируете и вставите формулу из C1 в C2, ссылки на ячейки не изменятся. Вы также можете ввести смешанную ссылку, которая представляет собой комбинацию абсолютных и относительных ссылок. Смешанная ссылка обозначается знаком доллара ($) перед ссылкой на столбец и/или ссылкой на строку для абсолютной ссылки (ссылок) и отсутствием знака доллара ($) для относительной ссылки (ссылок).
Например, если ввести формулу =$A1+B1 в ячейку C1, ссылка на столбец A будет абсолютной, а ссылка на строку 1 — относительной. Это означает, что если вы скопируете и вставите формулу из C1 в C2, ссылка на столбец не изменится (она останется A), но изменится ссылка на строку (она станет 2).
Ярлык F4 очень полезен, когда вы хотите быстро изменить ссылки на ячейки в формуле с относительных на абсолютные (или наоборот). Чтобы использовать ярлык F4, просто выберите ссылку на ячейку, которую вы хотите изменить, и нажмите клавишу F4. Если вы хотите изменить несколько ссылок на ячейки, вы можете выбрать их все, удерживая нажатой клавишу Shift, а затем нажав клавишу F4.
Вы также можете использовать сочетание клавиш F4 для быстрого ввода ссылки на ячейку в формуле. Для этого просто поместите курсор туда, куда вы хотите ввести ссылку на ячейку, и нажмите клавишу F4. Excel автоматически введет ссылку на текущую выбранную ячейку.
Ярлык F4 очень полезен, его нужно знать и использовать. Поняв, как его использовать эффективно, вы сможете сэкономить время и повысить продуктивность работы с Excel.
Excel — это мощный инструмент, который поможет вам с легкостью управлять данными и анализировать их. Однако выполнение повторяющихся задач, таких как форматирование ячеек или копирование формул, может занять много времени.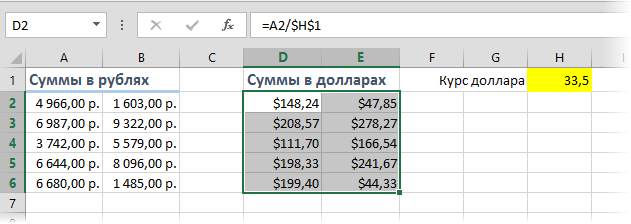 Вот где ярлыки пригодятся. Одним из самых полезных сочетаний клавиш в Excel является клавиша F4. В этой статье мы рассмотрим, как эффективно использовать сочетание клавиш F4, чтобы сэкономить время и повысить производительность.
Вот где ярлыки пригодятся. Одним из самых полезных сочетаний клавиш в Excel является клавиша F4. В этой статье мы рассмотрим, как эффективно использовать сочетание клавиш F4, чтобы сэкономить время и повысить производительность.
Что такое сочетание клавиш F4 в Excel?
Клавиша F4 — это ярлык, позволяющий повторить последнее действие, выполненное в Excel. Например, если вы только что отформатировали ячейку с помощью определенного шрифта, размера и цвета, вы можете использовать клавишу F4, чтобы применить такое же форматирование к другой ячейке без повторного просмотра параметров форматирования. Это может сэкономить вам много времени, особенно если вы работаете с большими наборами данных.
Как использовать сочетание клавиш F4 в Excel
Использовать сочетание клавиш F4 в Excel очень просто. Вот как это сделать:
Шаг 1: Выполните действие
Сначала вам нужно выполнить действие, которое вы хотите повторить, используя сочетание клавиш F4. Это может быть что угодно, от форматирования ячейки до вставки формулы или копирования данных.
Шаг 2: Выберите ячейку или диапазон
Затем выберите ячейку или диапазон, к которым вы хотите применить то же действие. Например, если вы только что отформатировали ячейку A1, выберите ячейку A2, если вы хотите применить к ней такое же форматирование.
Шаг 3: Нажмите клавишу F4
Наконец, нажмите клавишу F4 на клавиатуре. Это повторит последнее действие, которое вы выполнили с выбранной ячейкой или диапазоном. Вы можете продолжать нажимать клавишу F4, чтобы применить одно и то же действие к нескольким ячейкам или диапазонам.
Примеры использования сочетания клавиш F4 в Excel
Вот несколько примеров использования сочетания клавиш F4 в Excel для экономии времени и повышения производительности:
Пример 1. Форматирование ячеек
Предположим, у вас есть таблица с несколькими столбцами и строками, и вы хотите отформатировать строку заголовка с помощью определенного шрифта, размера и цвета. Вместо того, чтобы вручную форматировать каждую ячейку, вы можете сделать следующее:
- Выберите строку заголовка
- Отформатируйте первую ячейку, указав нужный шрифт, размер и цвет
- Нажмите клавишу F4, чтобы повторить форматирование остальных ячеек в строке заголовка
Пример 2.
 Вставка формул
Вставка формул
Предположим, у вас есть столбец чисел и вы хотите вычислить сумму каждой строки. Вместо того, чтобы вручную вставлять формулу СУММ для каждой строки, вы можете сделать следующее:
- Выберите первую ячейку в строке
- Вставьте формулу СУММ
- Нажмите клавишу F4, чтобы повторить формулу в остальных ячейках строки
Заключение
Ярлык F4 в Excel — это мощный инструмент, который может сэкономить вам много времени и повысить производительность. С помощью этого ярлыка вы можете повторить последнее действие, выполненное с ячейкой или диапазоном, например форматирование, вставку формул или копирование данных. Немного потренировавшись, вы освоите сочетание клавиш F4 и поднимите свои навыки работы с Excel на новый уровень.
Как использовать F4 в Excel на Mac?
Как использовать F4 в Excel на Mac?
Блог
Вы пытаетесь максимально эффективно использовать Microsoft Excel на Mac? Вы когда-нибудь слышали о быстрой клавише F4? Этот удобный инструмент поможет вам сэкономить время при работе с электронными таблицами. В этой статье мы объясним, как использовать F4 в Excel на Mac, и покажем вам различные способы максимально эффективного использования этого мощного сочетания клавиш. Итак, если вы готовы узнать больше об использовании F4 в Excel на Mac, давайте начнем!
В этой статье мы объясним, как использовать F4 в Excel на Mac, и покажем вам различные способы максимально эффективного использования этого мощного сочетания клавиш. Итак, если вы готовы узнать больше об использовании F4 в Excel на Mac, давайте начнем!
Как использовать F4 в Excel на Mac?
Использование клавиши F4 в Excel на Mac — это простой процесс. Чтобы использовать его, сначала выберите ячейку, в которой вы хотите использовать клавишу F4. Затем нажмите и удерживайте клавишу Fn и нажмите клавишу F4 . Это повторит последнее действие, которое вы предприняли в ячейке, например форматирование, ввод текста или ввод формулы. Если вы нажмете клавишу F4 , не нажимая клавишу Fn , вы попадете в меню «Найти и заменить». Чтобы использовать это меню, введите слово или фразу, а затем выберите действие, которое нужно предпринять, когда слово или фраза будут найдены.
- Выберите ячейку, в которой вы хотите использовать клавишу F4
- Нажмите и удерживайте клавишу Fn и нажмите клавишу F4
- Если вы хотите использовать меню «Найти и заменить», нажмите клавишу F4 , не нажимая клавишу Fn
- Введите слово или фразу, а затем выберите, какое действие предпринять, когда слово или фраза будут найдены
Что такое клавиша F4 на Mac?
Клавиша F4 — это специальная клавиша на компьютерах Mac, которая используется для выполнения различных функций. Обычно он расположен в верхнем ряду клавиатуры и помечен символом F4. Клавиша F4 — это клавиша быстрого доступа, которую можно использовать для быстрого доступа к различным функциям, таким как окно «Найти и заменить», диалоговое окно «Формат ячеек» и т. д.
Обычно он расположен в верхнем ряду клавиатуры и помечен символом F4. Клавиша F4 — это клавиша быстрого доступа, которую можно использовать для быстрого доступа к различным функциям, таким как окно «Найти и заменить», диалоговое окно «Формат ячеек» и т. д.
Клавиша F4 — это универсальная клавиша, которую можно использовать для выполнения различных задач в зависимости от используемого приложения. При использовании с некоторыми программами, такими как Microsoft Excel, его можно использовать для быстрого доступа к различным функциям.
Для чего в Excel используется клавиша F4?
Клавиша F4 используется в Microsoft Excel для быстрого доступа к различным функциям, таким как окно «Найти и заменить», диалоговое окно «Формат ячеек» и диалоговое окно «Защитить лист». Его также можно использовать для повторения команд, выбора диапазона ячеек, выбора диапазона ячеек и вставки их в формулу.
Кроме того, с помощью клавиши F4 можно быстро выбрать диапазон ячеек и применить к ним формулу.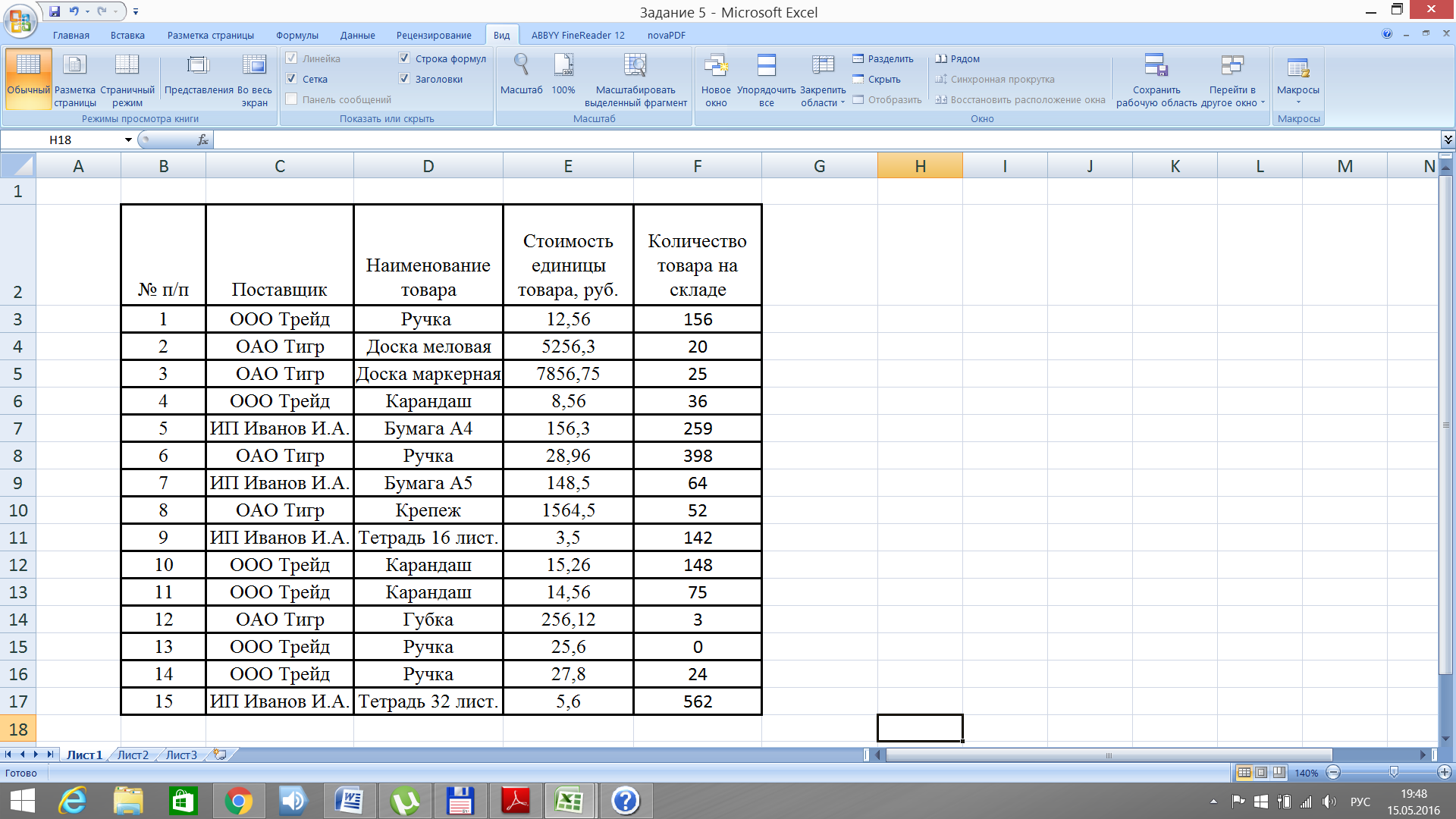 Это полезно для быстрого вычисления диапазона значений или применения определенной формулы к диапазону ячеек.
Это полезно для быстрого вычисления диапазона значений или применения определенной формулы к диапазону ячеек.
Как использовать F4 в Excel на Mac?
Использование клавиши F4 в Microsoft Excel на Mac аналогично ее использованию на компьютере с Windows. Чтобы получить доступ к функции, просто нажмите клавишу F4, и желаемая функция будет активирована.
Например, нажатие клавиши F4 откроет окно «Найти и заменить». Чтобы выделить диапазон ячеек, нажмите клавишу F4 и перетащите мышь на нужный диапазон. Чтобы повторить команду, дважды нажмите клавишу F4, и команда будет повторена.
Чтобы применить формулу к диапазону ячеек, нажмите клавишу F4 и выберите диапазон ячеек. Затем введите формулу в строку формул и нажмите клавишу Enter. Формула будет применена к выбранному диапазону ячеек.
Заключение
Клавиша F4 — это универсальная клавиша, которую можно использовать для доступа к различным функциям Microsoft Excel на Mac. Его можно использовать для быстрого доступа к окну «Найти и заменить», диалоговому окну «Формат ячеек» и диалоговому окну «Защитить лист».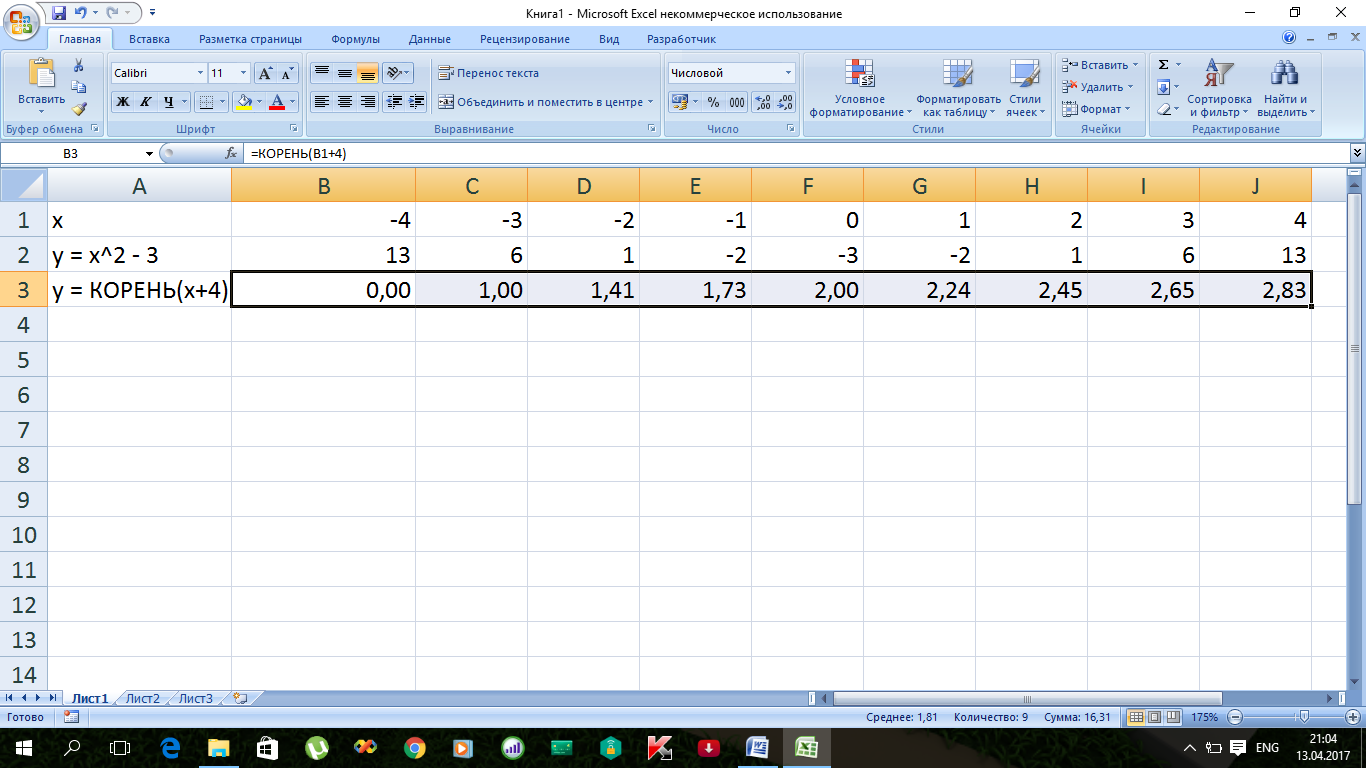 Кроме того, его можно использовать для выбора диапазона ячеек, повторения команд и применения формулы к диапазону ячеек.
Кроме того, его можно использовать для выбора диапазона ячеек, повторения команд и применения формулы к диапазону ячеек.
6 наиболее часто задаваемых вопросов
Что такое F4 в Excel?
F4 — это сочетание клавиш в Excel, позволяющее быстро повторить последнее выполненное действие. Это может быть особенно полезно, когда вы вводите данные в несколько ячеек и хотите быстро повторить одно и то же действие в нескольких ячейках. F4 работает в версиях Excel для Windows и Mac.
Как активировать F4 в Excel?
Чтобы активировать F4 в Excel, вам нужно будет нажать клавишу «Fn» на клавиатуре вместе с клавишей «F4». На Mac клавиша «Fn» обычно находится в левом нижнем углу клавиатуры. Как только вы нажмете обе клавиши одновременно, Excel повторит последнее выполненное вами действие.
Какие действия можно выполнять с помощью F4?
Действия, которые можно выполнять с помощью F4, различаются в зависимости от последнего выполненного действия. Как правило, F4 можно использовать для повторения любого действия, которое возможно с помощью мыши или клавиатуры. Это включает в себя ввод данных в ячейки, копирование и вставку данных, форматирование ячеек и вставку строк или столбцов.
Это включает в себя ввод данных в ячейки, копирование и вставку данных, форматирование ячеек и вставку строк или столбцов.
Каковы ограничения F4?
F4 ограничен тем, что может повторить только последнее выполненное действие. Если вы хотите последовательно повторить несколько действий, вам нужно будет использовать меню «Правка» или сочетание клавиш «Control + Y». Кроме того, F4 не может повторять функции меню или действия, требующие нескольких шагов.
Как отключить F4?
Чтобы отключить F4 в Excel, вам нужно будет одновременно нажать клавиши «Fn» и «F4». Это не позволит Excel повторить последнее действие, которое вы выполнили. Если вы хотите прекратить повторение определенного действия, вы можете использовать меню «Правка» или сочетание клавиш «Control + Y», чтобы отменить действие.
Существуют ли другие сочетания клавиш, которые я могу использовать в Excel?
Да, в Excel есть множество ярлыков, которые могут сделать вашу работу более эффективной. Некоторые из самых популярных сочетаний клавиш включают «Control + C» (копировать), «Control + V» (вставить) и «Control + Z» (отменить). Кроме того, вы можете найти полный список ярлыков, перейдя в меню «Справка» и выполнив поиск «ярлыки».
Некоторые из самых популярных сочетаний клавиш включают «Control + C» (копировать), «Control + V» (вставить) и «Control + Z» (отменить). Кроме того, вы можете найти полный список ярлыков, перейдя в меню «Справка» и выполнив поиск «ярлыки».
Excel 2019 MacBook — функция F4
В заключение, использование F4 в Excel на Mac — довольно простой процесс. Как только вы поймете этот процесс, вам будет легко использовать клавишу F4 для быстрого повторения ссылок на ячейки и копирования формул. Вы также можете использовать сочетание клавиш F4, чтобы быстро расширить или уменьшить диапазон формулы. С помощью этих простых советов вы сможете стать мастером Excel в кратчайшие сроки!
Предыдущий
Как удалить дубликаты в Excel?
Далее
Как рассчитать ежемесячный платеж по кредиту в Excel?
Распроданный
Microsoft Office 365 Professional pro Plus 5 устройств Единоразовая оплата, бессрочный ПК/MAC
$9,99
Цена за единицу товара
/за
Об этом продукте Это учетная запись, а не КЛЮЧ. Случайно сгенерированный ПОЛЬЗОВАТЕЛЬ / ПАРОЛЬ…
Случайно сгенерированный ПОЛЬЗОВАТЕЛЬ / ПАРОЛЬ…
Распроданный
Лицензия на ключ продукта Windows 11 Professional Pro
$9,99
Цена за единицу товара
/за
Ключ продукта для Windows 11 Professional Подлинный нетронутый ISO, включенный в этот список. 100% оригинальные окна…
Распроданный
Ключ продукта Windows 11 Home Лицензионный цифровой ESD мгновенная доставка
$9,99
Цена за единицу товара
/за
Если вы используете Windows для повседневной работы, просмотра видео и служебной работы, развлечений, вам…
Распроданный
Ключ продукта Microsoft Project 2021 Professional РОЗНИЧНАЯ лицензия
$12,99
Цена за единицу товара
/за
Microsoft Project — это программное обеспечение для администрирования задач, которое помогает вашим пользователям расставлять приоритеты для задач, определять действия.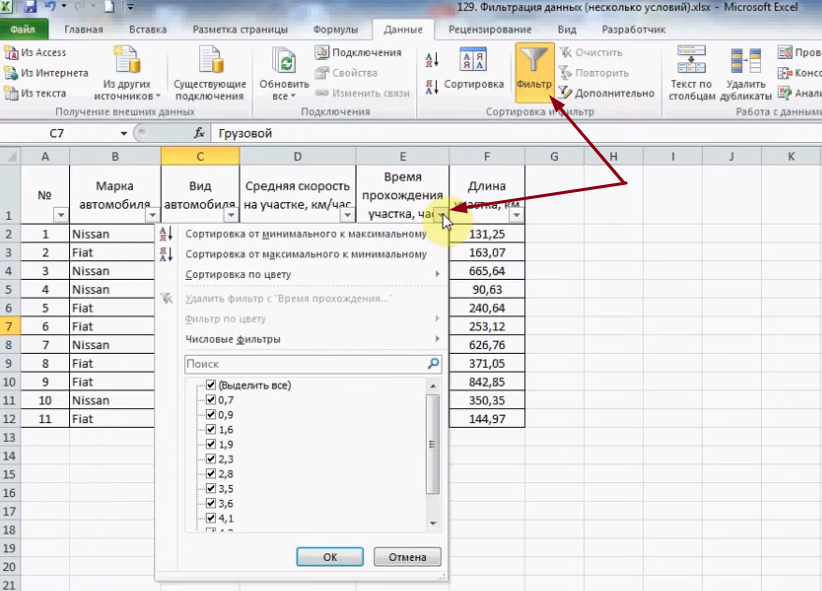

 10.17
10.17