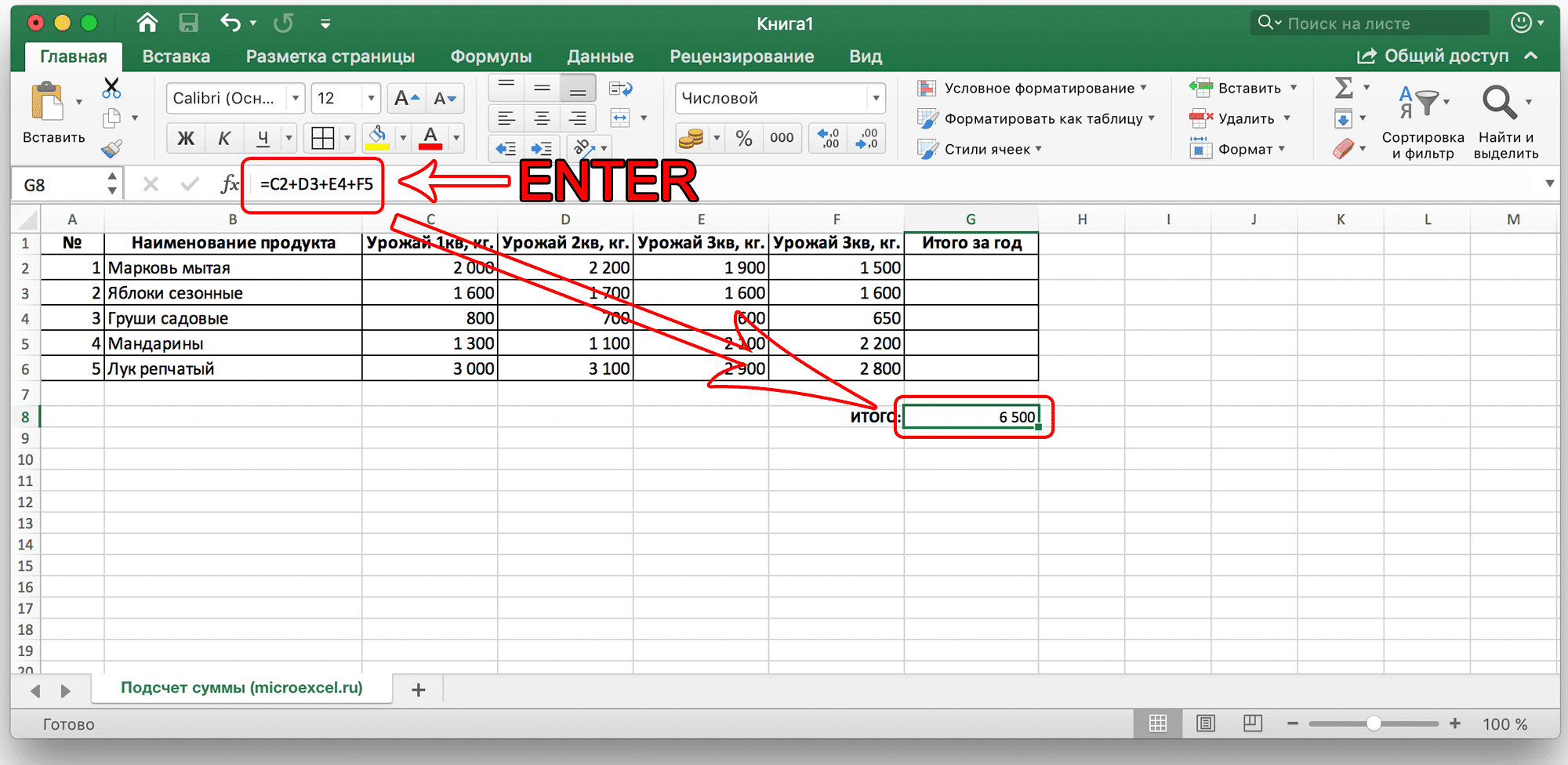В экселе прописать формулу суммы в: Функция сумм в Excel и примеры ее использования
Содержание
Подсчет суммы в Excel
И в работе, и в учебе, и в личных целях для ведения баз данных, проведения математических расчетов и выполнения иных манипуляций используется известная программа от компании Microsoft – Excel. Данный инструмент зарекомендовал себя как эффективный числовой манипулятор, позволяющий проводить различные вычислительные операции. В частности, сегодня подробнее будет рассмотрен вопрос подсчета суммы в данной программе.
Обращаем ваше внимание на то, что следующие действия, описанные с программой, подходят не только для Microsoft Excel, но и для других программ, осуществляющих работу с электронными таблицами, например, LibreOffice, с которой ниже мы и будем работать.
В Excel и ей подобных программах предусмотрены масса инструментов и способов для подсчета суммы. Каждый способ будет удобен в своем случае, поэтому на каком остановиться – решать только вам, исходя из сложности расположения ячеек для подсчета.
Автосумма
Наиболее простой инструмент для быстрого подсчета суммы и вывода конечного результата. Предполагается, что числа, которые вам необходимо сложить, находятся в одном столбце или строке. Главный недостаток автосуммы заключается в том, что она способна посчитать только числа, расположенные в одной строке или столбце, то есть если ваши числа, предназначенные сложения, находятся в разных строках и столбцах, то придется обратиться к следующему методу.
Предполагается, что числа, которые вам необходимо сложить, находятся в одном столбце или строке. Главный недостаток автосуммы заключается в том, что она способна посчитать только числа, расположенные в одной строке или столбце, то есть если ваши числа, предназначенные сложения, находятся в разных строках и столбцах, то придется обратиться к следующему методу.
Воспользоваться данным инструментом можно двумя способами.
Способ 1
Выделите ячейки или строки, которые необходимо сложить, а затем кликните по иконке «Автосумма» в шапке программы (для Microsoft Excel она располагается в правом верхнем углу).
Как только вы нажмете данную кнопку, за последним выбеленным числом появится результат сложения.
Способ 2
Выделите пустую ячейку, в которой вы хотите увидеть результат, а затем кликните по иконке автосуммы.
В ячейке появится формула, которую вы сможете настроить, то есть вам потребуется выделить столбец или строку для сложения.
Как только вы нажмете клавишу Enter, в выбранной ячейке отобразится результат сложения.
Использование функции «СУММ»
Наиболее распространенный способ подсчета суммы, который позволяет подсчитывать числа, находящиеся в разных частях таблицы.
- Чтобы воспользоваться данным инструментом, выделяем ячейку, в которой будет виден результат, следом кликаем по строке ввода формулы и нажимаем кнопку функции (fx).
- На экране развернется список функций, среди которых вам потребуется найти и выделить пункт «СУММ» или «SUM». Щелкните по кнопке «Далее».
- На экране отобразятся графы «Число 1», «Число 2» и так далее, в которых прописывается или определенное число, или множество чисел, к которому будет прибавлено уже другое число (множество). Чтобы ввести в графу «Число 1» множество, кликните по данной строке, а затем выделите число (множество), после чего выбранные ячейки немедленно отобразятся в строке.
- По аналогии заполняем и другие графы. В графе «Результат» будет сразу отображаться результат подсчета.
 Если вам не требуется, чтобы он выводился в указанную вами ячейку, просто закройте окно функции. Если вы закончили с подсчетом суммы хотите вывести результат, щелкните по кнопке «ОК».
Если вам не требуется, чтобы он выводился в указанную вами ячейку, просто закройте окно функции. Если вы закончили с подсчетом суммы хотите вывести результат, щелкните по кнопке «ОК».
В итоге мы получаем готовый результат.
Использование формулы
Сумму ячеек можно легко получить с использованием простой формулы, которую вы сможете прописать самостоятельно. Формула сложения выглядит следующим образом:
=A1+B1+C1
Все ячейки в формулу подставлены произвольно, то есть вы можете указать абсолютно любые ячейки. Проверим формулу на практике.
- Выделяем ячейку, в которой хотим результат. В строке ввода формулы ставим знак «=», что означает, что далее мы будем вводить данные для вычисления.
- Далее в формуле ячейки можно прописать как вручную, так и просто их выделять (следует просто кликнуть по выбранной ячейке левой кнопкой мыши). Между числами необходимо обязательно указывать знак «+».
- Чтобы отобразить в ячейке результат вычислений, нажимаем клавишу Enter.

И тут же видим результат.
Моментальный просмотр суммы
Данный инструмент позволит посмотреть (не вывести) результат суммы ячеек и столбцов, выделенных пользователем.
Чтобы воспользоваться данным методом, просто выделите в Excel числа, сумму которых вы хотите узнать, а затем обратите внимание на нижнюю часть окна программы, где будет видна сумма.
Каждый из предложенных способов суммирования чисел является простым и доступным для запоминания. Запомните их, и тогда работа с электронными таблицами станет значительно проще и продуктивнее.
Как в Эксель посчитать сумму столбца или строки автоматически, суммировать определенные ячейки, сделать формулу сложения чисел в Excel
Excel КомментироватьЗадать вопросНаписать пост
Табличный редактор Microsoft Office Excel содержит большое число инструментов для работы с математическими выражениями. Среди таких выражений несколько способов расчета суммы.
Как считается сумма?
Существует 2 варианта посчитать сумму в Excel: автосумма и формула. Первая является отдельной кнопкой, которую нужно добавить на панель. Вторая является устоявшимся математическим выражением, которое можно вызвать следующими способами:
- «=СУММ(ячейка1, ячейка2)». Это стандартный способ, который применяется с функцией автосуммы. Он обладает рядом свойств, которые связаны с формулой в скобках. Позволяет посчитать сумму столбца автоматически. Подробнее об этом в соответствующих разделах;
- «=ячейка1+ячейка2». Вместо оператора «СУММ» используется арифметический знак «+». Позволяет посчитать сумму определенных ячеек, однако такой подход удобен при их малом количестве.
На скриншоте пример использования разных выражений для одной и той же операции. В первом случае используется диапазон, а во втором применяется последовательное сложение необходимых значений. Если дело дойдёт до пары сотен ячеек – складывать их через математическую операцию для получения итога не оправдано. К тому же, при попытке ввести операцию вида «=С1+С3:С7» Excel сообщает об ошибке.
Если дело дойдёт до пары сотен ячеек – складывать их через математическую операцию для получения итога не оправдано. К тому же, при попытке ввести операцию вида «=С1+С3:С7» Excel сообщает об ошибке.
Добавление авто суммы
В Excel есть панель быстрого доступа для команд. На неё можно поместить значок «сумма» и пользоваться им. Подробнее эта информация рассмотрена на примере Word. Для Excel таких манипуляций обычно не требуется, поскольку кнопка есть на первой плитке «Главная».
Нажатие по этой кнопке сразу вставит в выделенное поле формулу «=СУММ()». При этом будет отмечен ближайший диапазон (над выбранным элементом таблицы).
Эту же кнопку для сложения чисел можно найти на плитке «Формулы»:
Способы указания ячеек
За основной инструмент примем использование выражения «=СУММ()». В нём есть несколько правил, которые упрощают работу:
- адреса указывают в скобках;
- Разделения внутри скобок выполняются с помощью «;», а не запятыми или точками;
- Символ «=» обязательно должен открывать выражение, иначе Excel не произведет расчет;
- Тип ячейки не может быть текстовым (в этом случае всё выражение подаётся в виде текста).

В зависимости от того, каким образом делается указание адреса меняется и способ, которым он указывается в операции. Каждый способ заслуживает отдельного упоминания.
ВАЖНО! В Excel есть 2 вида определения ячеек: абсолютный и относительный. Абсолютный подразумевает точное указание, например, «С1». Относительный считает компоненты таблицы по их расположению от содержащего математическую операцию. Например, указанная к позиции «D1», «C1» имеет относительный адрес RC[-1]. Такой формат используется по умолчанию и его лучше избегать заменяя абсолютным. При редактировании формул относительные адреса сыграют злую шутку для пользователей, которые не совсем понимают, зачем это нужно.
Ручное выделение
Когда формула введена Excel предлагает заполнить её ссылками. Первым вариантом такого заполнения является нажатие мышью на необходимые участки.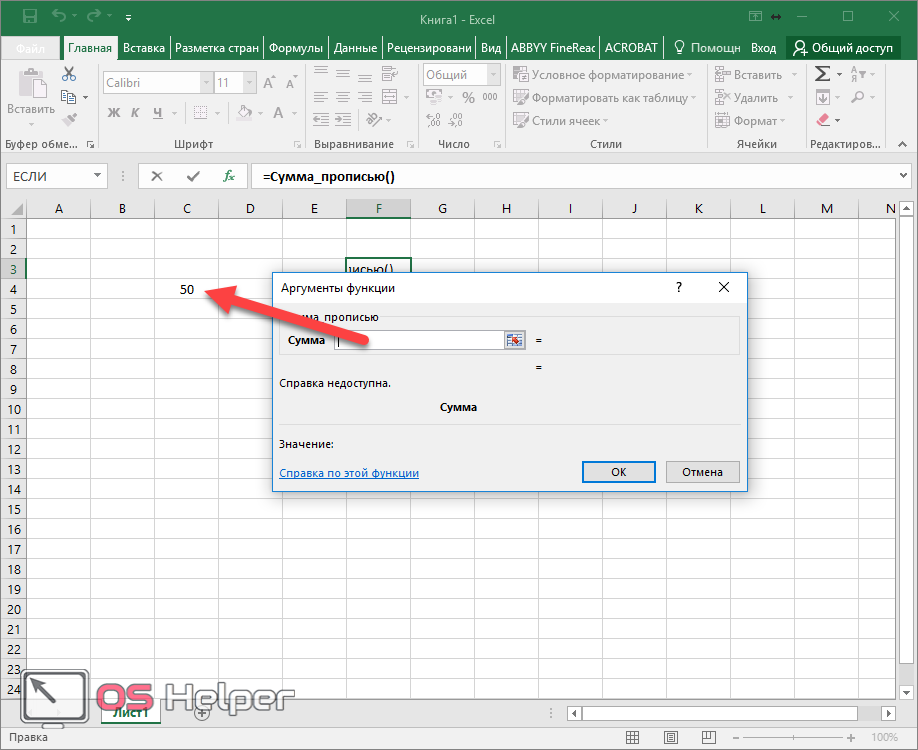 Чтобы правильно воспользоваться этим способом необходимо:
Чтобы правильно воспользоваться этим способом необходимо:
- Прописать «=Сумм()».
- Нажать левой кнопкой мыши по необходимой части документа.
- Поставить «;».
- Нажать на вторую и снова поставить «;».
- Повторять шаг 4, пока не будет вписано все необходимое.
Если нажатие по одной из ячеек было ошибочным, то потребуется удалить 2 символа с помощью «backspace». Также, вручную можно выделить диапазон. Для этого нужно провести мышью, выделяя нужные ячейки или клацнуть на первой, а потом, зажав SHIFT, по последней.
Вместо «;» будет установлен символ «:».
В сложных выражениях можно комбинировать диапазоны и единичные выделения. Например, выражение «=СУММ(А4:А12;С13;В2:В6)» прекрасно воспринимается Экселем.
Указание в формуле
Вместо кликов мышью можно вводить конкретные названия ячеек прямо в математическую операцию.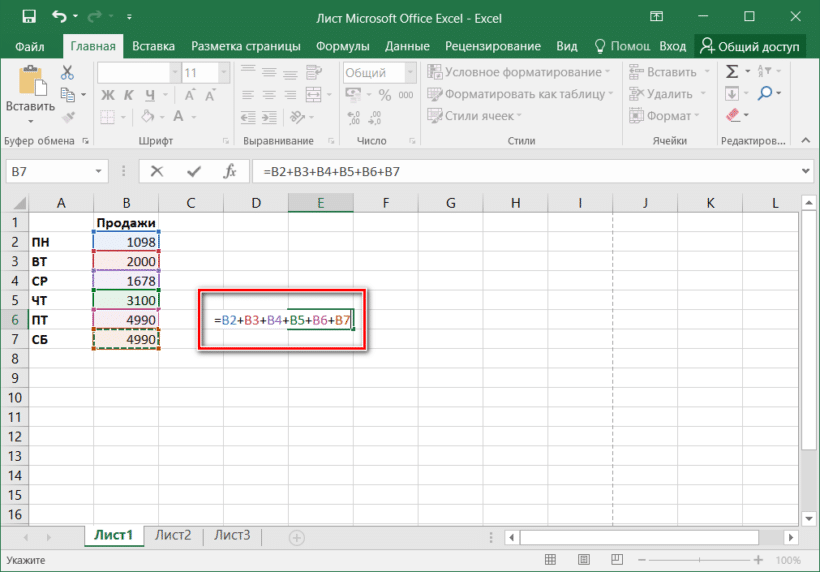 Иногда такой способ даже удобнее. Вводить необходимо в английской раскладке клавиатуры. Для Excel две одинаковые «С» (русская и английская) – принципиально разные буквы.
Иногда такой способ даже удобнее. Вводить необходимо в английской раскладке клавиатуры. Для Excel две одинаковые «С» (русская и английская) – принципиально разные буквы.
Строка состояния
Есть в последних версиях Excel одна занятная функция, которую пользователи обычно не замечают. Если выделить диапазон ячеек, то узнать результат суммирования столбца, строки или ячеек можно в нижней части окна программы.
Также тут поданы число ячеек, задействованных в диапазоне, и среднее арифметическое для их значений. Просто и удобно, особенно если добавлять лишние выражения нет желания или требуется просто результат по конкретным данным.
Сумма с разных листов
Можно складывать значения с разных листов. «Строка состояния» в таком случае не работает и потребуется воспользоваться формулой.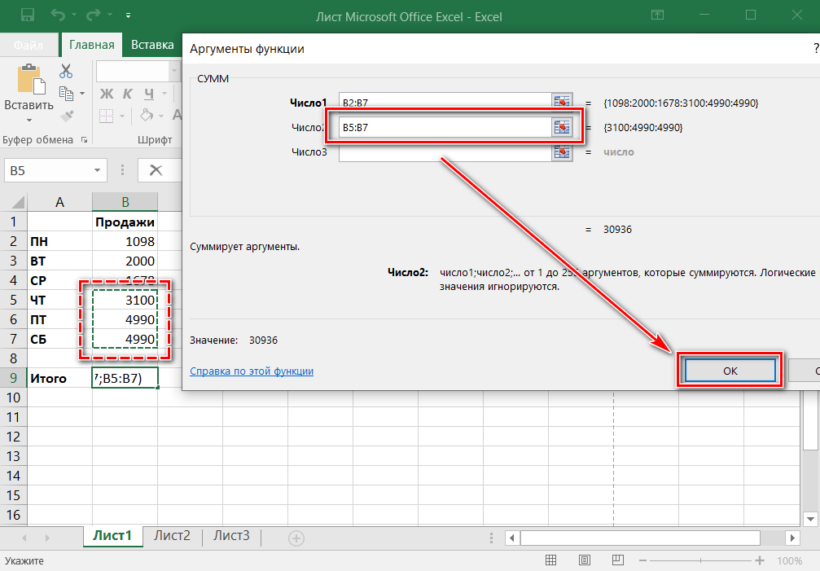 Чтобы это сделать нужно:
Чтобы это сделать нужно:
- Написать выражение «=Сумм()».
- Выбрать ячейки на активном листе.
- Перейти на другой лист и выбрать элементы оттуда. При этом не забывайте разделять данные с помощью «;».
- Выражение приобретает вид «=сумм(ЛИСТ1!%ячейка;ЛИСТ2!%ячейка)».
- Закончив выделения нужно нажать «Enter» и результат автоматически появится в документе.
Кроме добавления в адрес слова «Лист1!» для каждой составляющей, отличий в работе с таким способом сложения нет.
На главную
Reader Interactions
Формула суммы
Excel: что это такое и как это работает?
По советам и рекомендациям по Excel от Pryor.com
Категории: Базовый Excel
Excel ® Формулы имеют собственную логику и синтаксис, очень похожие на математические задачи. Как только вы поймете синтаксис, вы сможете сэкономить много времени, создавая простые и сложные формулы, которые сделают большую часть вашей работы за вас.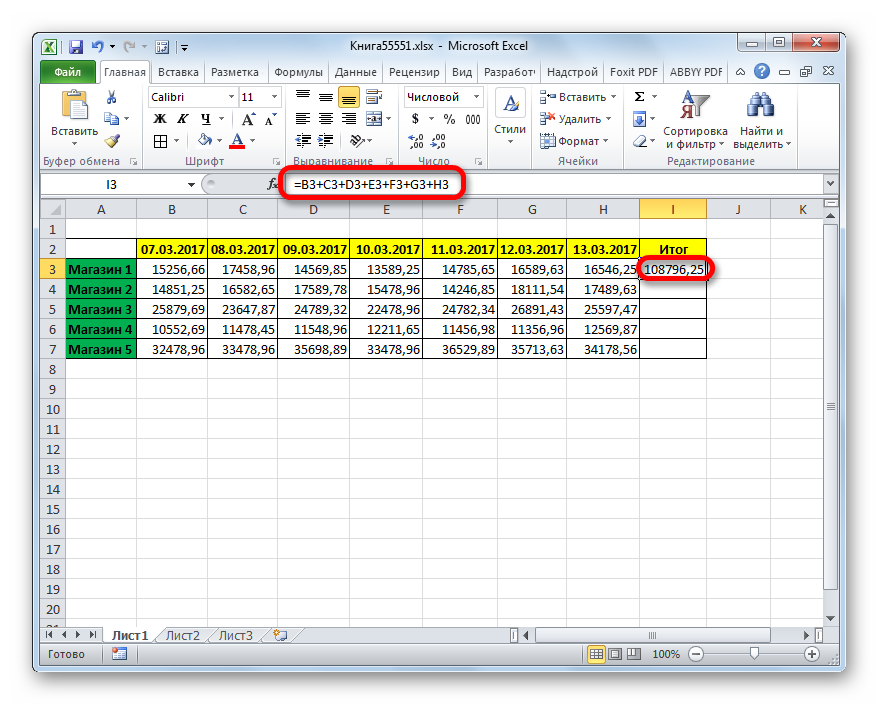 Там, где в математических задачах вы комбинируете числа с переменными, в формулах и функциях Excel вы комбинируете числа с адресами ячеек.
Там, где в математических задачах вы комбинируете числа с переменными, в формулах и функциях Excel вы комбинируете числа с адресами ячеек.
После ввода формулы отображается только результат вычисления формулы. При нажатии на ячейку открывается формула, стоящая за значением ячейки в строке формул.
Начнем с формулы суммы Excel. Функция СУММ складывает все указанные аргументы и значения вместе. Аргументы могут включать ссылки на ячейки, диапазоны, массивы, формулы, константы или даже результаты других вычислений и формул, которые вы настроили.
Вот синтаксис: СУММ(число1,[число2],…])
«СУММ» — это имя функции, а «число1» и «число2» — переменные.
Если вы введете «=СУММ(D5:D9)» в строке формул, числа в этом диапазоне будут сложены вместе, и значение будет отображаться в ячейке, в которой вы создали формулу.
Если вы наберете «=СУММ(F5 , F7, F9)» в строку формул, затем вычисление добавляет цифры для этих ссылок на ячейки.
Формула СУММ Excel
1.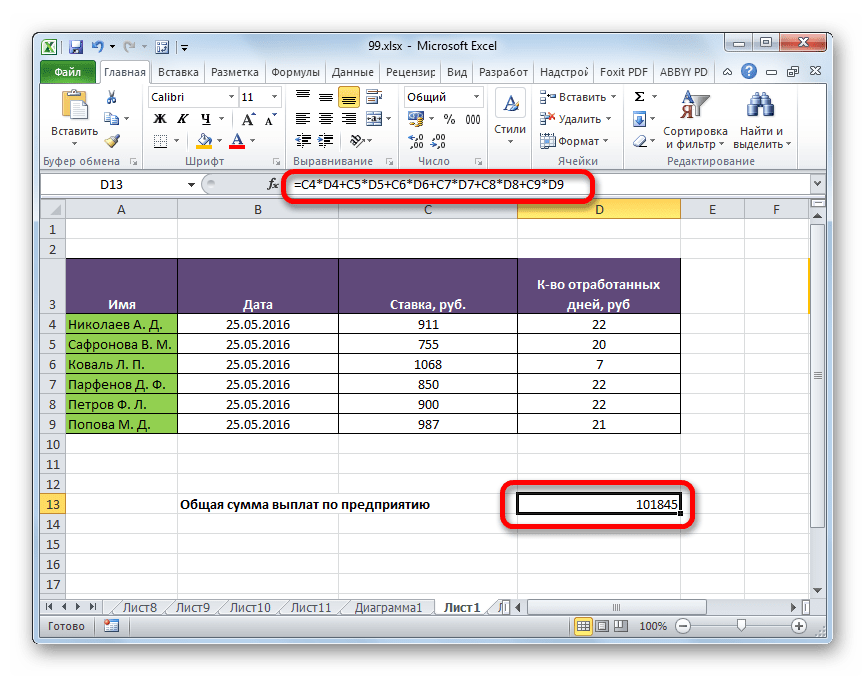 Выберите ячейку, в которой вы хотите, чтобы отображалась рассчитанная сумма.
Выберите ячейку, в которой вы хотите, чтобы отображалась рассчитанная сумма.
2. Щелкните строку формул, чтобы поместить туда курсор.
3. Начните вводить «Сумма» в строке формул:
a. Формула должна начинаться со знака «=»
b. Введите первое значение в формуле, будь то координата ячейки, диапазон или число.
в. Введите запятую для разделения значений.
д. Введите второе значение в формулу.
В этом примере формула добавляет число в ссылку на ячейку A4, диапазон чисел между A7 и A10, а затем добавляет константу 15.
4. Нажмите клавишу ENTER на клавиатуре, чтобы увидеть результат.
Нужно добавить простую серию значений и пропустить несколько шагов? Поместите курсор в ячейку, в которой вы хотите отобразить расчет, затем нажмите кнопку «Автосумма». Действие выбирает диапазон ячеек, которые, по мнению Excel, вы хотите добавить. Нажмите Enter, если Excel угадал.
Автосумму легко найти в двух местах.
1. На вкладке Главная в группе Редактирование.
2. На вкладке Формулы в группе Библиотека функций.
Сокращение формулы Excel SUM!
Забудьте о поиске кнопки автосуммы или вводе в строке формул. Вместо этого нажмите и удерживайте клавишу Alt на клавиатуре и знак плюс (+).
PRYOR+ 7 ДНЕЙ БЕСПЛАТНОГО ОБУЧЕНИЯ
Курсы по обслуживанию клиентов, Excel, управлению персоналом, лидерству,
ОСАГО и многое другое. Нет кредитной карты. Без комментариев. Индивиды и команды.
НАЧАТЬ ПРОБНЫЙ ПЕРИОД
Как вычислить сумму и среднее число с помощью формул в MS Excel?
Ежедневно в школах, офисах, бизнес-секторах или в любой другой сфере существует множество информации, которую необходимо хранить для будущего использования. Кому-то очень сложно запомнить эту информацию надолго. Более ранние данные и информация хранятся в форме реестра, файла или документов, но найти их для нас может быть сложно.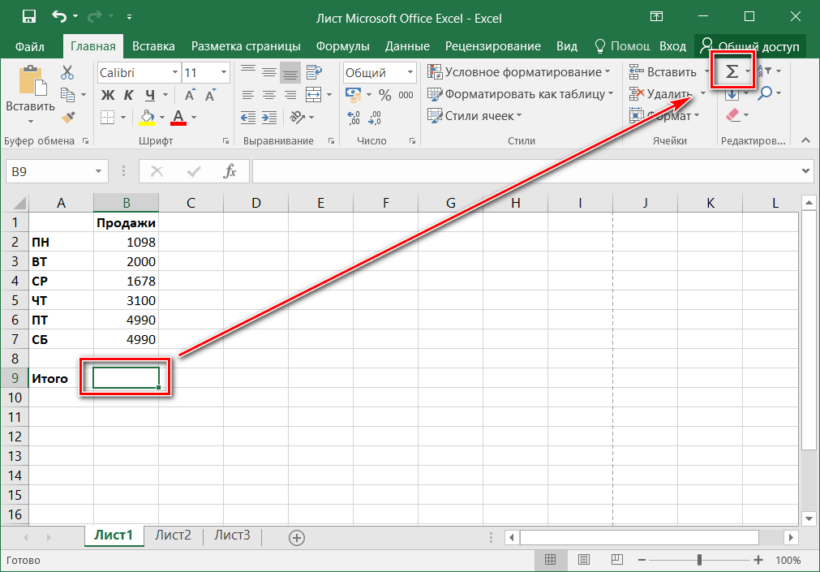 Это занимает много времени. Для решения этой проблемы Microsoft предлагает программное обеспечение под названием MS Excel.
Это занимает много времени. Для решения этой проблемы Microsoft предлагает программное обеспечение под названием MS Excel.
Microsoft Excel — это программа, позволяющая пользователям систематически хранить и анализировать данные. Он использует электронные таблицы для организации чисел и данных с помощью формул и функций. MS Excel имеет набор столбцов и строк, которые образуют таблицу. Как правило, столбцам присваиваются буквы алфавита, а строкам — числа. Точка, где встречаются столбец и строка, называется ячейкой. Как правило, он используется для хранения записей, данных в различных сферах бизнеса.
Возможности MS Excel
- Автоматический расчет: Это помогает вам вычислить группу данных и автоматически показывает результат в области состояния. Вы также можете создавать свои собственные формулы.
- Общий: Вы можете поделиться своим файлом данных по сети.
- Шаблоны: Это дает нам множество элегантных шаблонов для вашего дома или бизнеса.

- Диаграммы Excel: Диаграммы Excel помогают передавать информацию очень простым способом. Если вы мудро выбираете диаграммы и аккуратно их форматируете, вы можете донести до них много информации.
- Условное форматирование: Это помогает пользователям быстро сосредоточиться на важных темах данных или выделить ошибки и выявить важные закономерности в данных.
- Сортировка и фильтрация: Используется для сортировки или фильтрации данных в соответствии с вашими потребностями. Вы также можете изменить порядок данных. Это очень экономит ваше время.
- Панели инструментов: Набор кнопок, обеспечивающих доступ одним щелчком к часто используемым командам, таким как «Сохранить», «Отменить» и многим другим.
- Лента: Имеет команды и элементы управления организованными задачами во вкладках и группах.
Действия по добавлению группы чисел в MS Excel
Шаг 1: Выберите ячейку, в которой вы хотите отобразить результат.
Шаг 2: Затем введите Знак «=» в выделенной области, как показано на рисунке:
Шаг 3: Теперь введите «СУММ» 9 0064, а затем введите открывающую скобку «(» .
Шаг 4: Теперь выберите ячейки данных, чтобы добавить их , как показано на рисунке:
Шаг 5: 900 64 Нажмите кнопку ENTER , чтобы получить
Как вы видите на рисунке, результат отображается для конкретного ученика
Шаг 6: раздел
Шаг 7: Теперь перетащите крестик (+) в следующие ячейки, как показано на рисунке:
После этого автоматически отобразится результат.
Как видите, результат отображается для всех учащихся в разделе столбца общих оценок.
Альтернативный метод-
Используя альтернативный метод, вы можете вычислить сумму определенного столбца. Например, сумма баллов только по английскому языку и химии.
Например, сумма баллов только по английскому языку и химии.
Формула: =СУММ(B3 + C3 + D3 + E3 + F3)
Теперь введите имя столбца и имя строки в соответствии с вашими потребностями в скобках.
B3 = (имя столбца)(номер строки)
C3 = (имя столбца)(номер строки)
D3 = (имя столбца)(номер строки)
E3 = (имя столбца)(номер строки)
F3 = (название столбца)(номер строки)
Пример
Математика + английский + химия: =СУММ(B3+C3+F3)
Далее нажмите кнопку ВВОД . Результат будет автоматически отображен.
Как вычислить среднее число?
Шаг 1: Выберите ячейку, в которой вы хотите отобразить средний результат.
Шаг 2: Теперь введите Знак «=» в ячейку и введите «среднее» затем введите открывающую скобку «(« в ячейку.

 Если вам не требуется, чтобы он выводился в указанную вами ячейку, просто закройте окно функции. Если вы закончили с подсчетом суммы хотите вывести результат, щелкните по кнопке «ОК».
Если вам не требуется, чтобы он выводился в указанную вами ячейку, просто закройте окно функции. Если вы закончили с подсчетом суммы хотите вывести результат, щелкните по кнопке «ОК».