В экселе формулы если: Функция ЕСЛИ — вложенные формулы и типовые ошибки
Содержание
Формула ЕСЛИ в Excel — примеры с несколькими условиями
Содержание
- 1 Функция ЕСЛИ
- 2 Функция ЕСЛИ с условием И
- 3 Функция ЕСЛИ с условием ИЛИ
- 4 Функция СУММЕСЛИ
- 5 Функция СУММЕСЛИМН
- 6 Функция СЧЁТЕСЛИ
- 7 Функция СЧЁТЕСЛИМН
- 8 Подводим итоги
Эксель — отличный редактор, позволяющий решать множество задач быстро и просто. Здесь легко посчитать проценты, провести корреляционный анализ, построить графики и т.д. Функционал программы огромен, поэтому далеко не все сразу понимают, каким оператором нужно воспользоваться, чтобы справиться с конкретной проблемой. Рассмотрим на примерах, как работать с формулой ЕСЛИ с несколькими условиями.
Функция ЕСЛИ
Написать формулу в Excel можно двумя способами — вручную, введя данные в строку функции или прямо в ячейку, и обратившись к меню. Попробуем разобраться, как пользоваться функцией ЕСЛИ на примере. Алгоритм действий довольно простой — указывается определенное условие и варианты, что следует делать в случае истины или лжи (то есть условие либо выполняется, либо нет):
- Открываем Эксель, найдя программу в меню «Пуск» или на рабочем столе.

- Вводим данные, с которыми предстоит работать. Допустим, есть информация о сотрудниках компании — ее и будем использовать в качестве материала.
- Добавляем столбец «Премия» — в него выводим результаты функции ЕСЛИ. Курсор ставим в ячейку G4.
- Кликаем по значку функции, расположенному слева от строки ввода оператора, которая находится над рабочим полем. Также формулу в Эксель можно вставить, обратившись к пункту меню «Формулы» и выбрав там «Логические».
- В «Категории» находим «Логические», а в появившемся списке — функцию ЕСЛИ. Кликаем по «Ок».
- Появится окно, где необходимо указать аргументы функции, то есть условия.
- Предположим, премия менеджеров составляет 30%. Заполняем аргументы, начиная с логического выражения — пишем там адрес ячейки и нужное значение. В нашем случае это выглядит следующим образом: Лог_выражение = D4=«менеджер». Затем указываем размер премии (30), если выражение истинно, и 0, если оно ложно.
 Нажимаем «Ок».
Нажимаем «Ок».
- В результате видим, что премия первого сотрудника составляет 0%, так как он не является менеджером. Условие выполнено!
- Таблица содержит множество строк, необходимо заполнить их все. Конечно, не требуется каждый раз вбивать функцию заново, ее надо просто скопировать. Сделать это очень просто — кликаем мышкой по ячейке G4 (там уже получен результат), подводим курсор к левому нижнему углу и смотрим, когда он превратится в плюс.
- Растягиваем формулу на остальные ячейки, держа левую кнопку мыши нажатой и опускаясь вниз.
Вот и все — менеджеры получают премию. Воспользовавшись формулой ЕСЛИ, можно быстро сделать выборку нужных сотрудников.
Важно: конечно, посмотрев на пример, кажется, что и вручную несложно совершить подобные действия, однако все зависит от объема информации — чем больше данных в таблице, тем сложнее их анализировать визуально. Риск упустить что-то слишком велик, а Excel не только сэкономит время, но и поможет избежать ошибок.
Функция ЕСЛИ с условием И
Часто одним условием дело не ограничивается — например, нужно начислить премию только менеджерам, которые работают в Южном филиале компании. Действуем следующим образом:
- Выделяем мышкой первую ячейку (G4) в столбце с премиями. Кликаем по значку Fx, находящемуся слева от строки ввода формул.
- Появится окно с уже заполненными аргументами функции.
- Изменяем логическое выражение, добавив туда еще одно условие и объединив их с помощью оператора И (условия берем в скобки). В нашем случае получится: Лог_выражение = И(D4=«менеджер»;E4=«Южный»). Нажимаем «Ок».
- Растягиваем формулу на все ячейки, выделив первую и потянув мышкой вниз при нажатой левой клавише.
Совет: если в таблице много строк, то становится неудобно постоянно перематывать вверх-вниз, чтобы посмотреть шапку. Выход есть — закрепить строку в Excel.
Тогда названия столбцов будут всегда показаны на экране.
Функция ЕСЛИ с условием ИЛИ
В качестве примера рассмотрим, как начислить в Экселе премию в размере 40% всем сотрудникам, которые являются бухгалтерами или директорами. То есть произведем выборку по двум условиям:
- Кликаем мышью по первой ячейке в столбце премий (G4), затем нажимаем на иконку слева от строки ввода формул.
- Редактируем аргументы функции. Логическое выражение будет представлять собой: ИЛИ(D4=«бухгалтер»;D4=«директор»). В «Значение_если_истина» пишем 40, а в «Значение_если_ложь» — 0. Кликаем «Ок».
- Копируем формулу, растягивая ее на остальные ячейки. Смотрим результат — премия 40% начислена директору и двум бухгалтерам.
Функция СУММЕСЛИ
Данная формула в Экселе применяется, когда требуется суммировать значения в ячейках, попадающих под какое-либо заданное условие. Например, нужно выяснить суммарную заработную плату всех продавцов:
- Добавляем строку с общей зарплатой продавцов и кликаем по ячейке, куда будет выводится результат.

- Нажимаем на иконку Fx, которая находится слева от строки ввода функций. В открывшемся окне ищем нужную формулу через поиск — вводим в соответствующее окно «суммесли», выбираем оператор в списке, кликаем «Ок».
- Появится окно, где необходимо заполнить аргументы функции.
- Вводим аргументы — первое поле «Диапазон» определяет, какие ячейки нужно проверить. В данном случае — должности работников. Кликаем мышкой в поле «Диапазон» и указываем там D4:D18. Можно поступить еще проще — просто выделить нужные ячейки.
- В поле «Критерий» вводим «продавец». В «Диапазоне_суммирования» пишем ячейки с зарплатой сотрудников (вручную либо выделив их мышкой). Далее — «Ок».
- Смотрим на результат — общая заработная плата всех продавцов посчитана.
Совет: сделать диаграмму в Excel просто и быстро — нужно всего лишь найти соответствующую кнопку на вкладке «Вставка» в меню.
Функция СУММЕСЛИМН
Данный оператор в Excel предназначен для вычисления суммы с использованием нескольких условий. К примеру, нужно определить заработную плату менеджеров, работающих в Южном филиале:
- Добавляем строку с общей зарплатой менеджеров Южного филиала. Выделим ячейку, где будет показываться итог вычислений.
- Кликаем по значку функции. В появившемся окне в поле поиска вводим «суммеслимн», нажимаем «Найти» и выбираем нужный оператор из списка.
- В открывшемся окне необходимо заполнить аргументы функции. В «Диапазон_суммирования» указываем ячейки с заработной платой. «Диапазон_условия1» — ячейки с должностями сотрудников. «Условие1» = «менеджер», так как мы суммируем зарплату менеджеров. Теперь нужно учесть второе условие — взять менеджеров из Южного филиала. В «Диапазон_условия2» вводим ячейки с филиалами, «Условие2» = «Южный». Все аргументы определены, нажимаем «Ок».
- В результате будет рассчитана общая зарплата всех менеджеров, работающих в Южном филиале.

Функция СЧЁТЕСЛИ
Данный оператор используется в Экселе, когда нужно посчитать количество ячеек, попадающих под определенное условие. Предположим, требуется узнать, сколько продавцов работает в компании:
- Добавляем строку с количеством продавцов и выделяем ячейку, куда планируется вывести результат.
- Кликаем по кнопке «Вставить функцию», расположенной во вкладке «Формулы» в меню. В открывшемся окне в поле «Категория» выбираем «Полный алфавитный перечень». В списке формул находим по алфавиту СЧЁТЕСЛИ, нажимаем «Ок».
- Заполняем аргументы функции — в поле «Диапазон» указываем ячейки с должностями, в «Критерии» пишем «продавец». Далее — «Ок».
- В результате получаем количество продавцов, работающих в компании. Эксель просто считает ячейки, где написано «продавец».
Функция СЧЁТЕСЛИМН
Иногда возникают более сложные задачи — например, нужно определить, сколько продавцов работает в Северном филиале.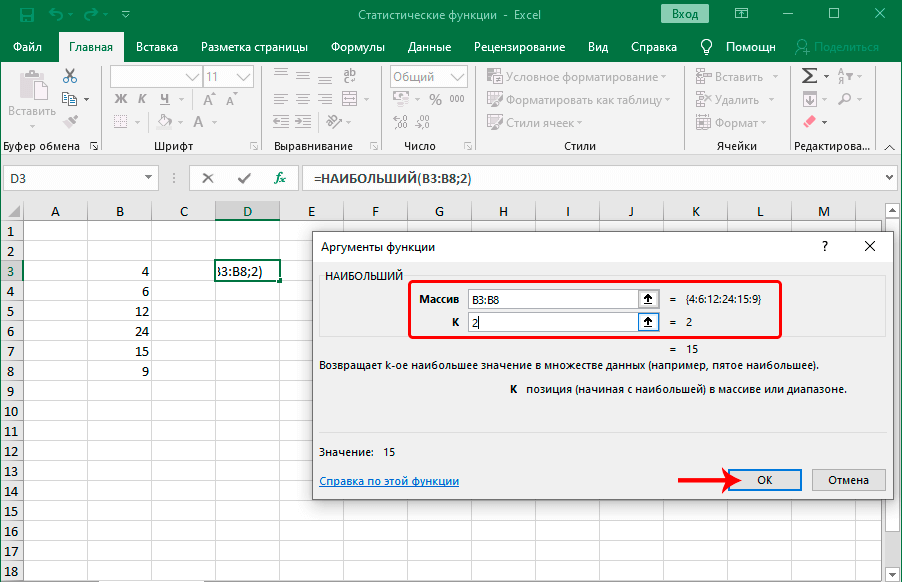 Тогда следует воспользоваться формулой СЧЁТЕСЛИМН:
Тогда следует воспользоваться формулой СЧЁТЕСЛИМН:
- Добавляем строку с количеством продавцов Северного филиала и выделяем ячейку с будущим результатом.
- Кликаем по кнопке «Вставить функцию» во вкладке «Формулы». Через алфавитный перечень находим нужную функцию и нажимаем «Ок».
- Вводим аргументы функции: «Диапазон_условия1» — это ячейки с должностями, «Условие1» = «продавец». В «Диапазон_условия2» пишем ячейки с филиалами, «Условие2» = «Северный».
- В итоге будет определено количество продавцов Северного филиала.
Подводим итоги
В Excel существует несколько функций категории ЕСЛИ — использовать их нетрудно, так как программа максимально подсказывает алгоритм действий. Формулы существенно облегчают вычисления, на которые без Экселя можно потратить уйму времени и сил. К тому же нивелируется риск ошибок и человеческий фактор. Если возникают сложности с применением операторов, то, скорее всего, дело в неправильном вводе аргументов функции — перепроверьте формулу.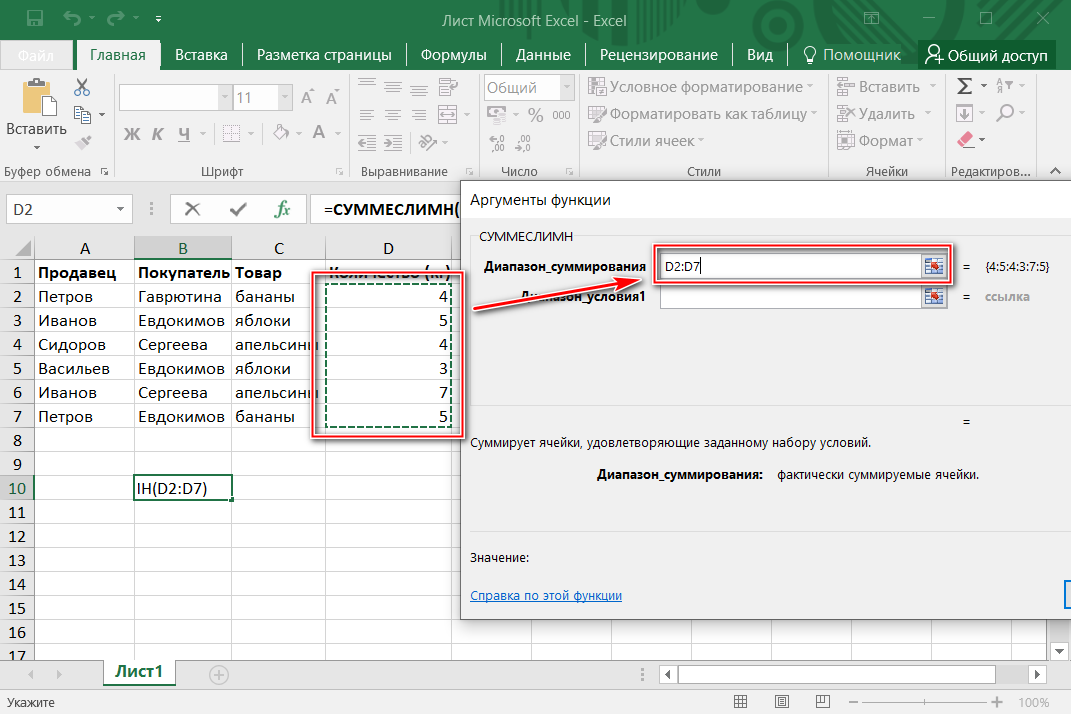 Чтобы уточнить синтаксис, лучше воспользоваться справкой, которая в Экселе есть по каждой функции.
Чтобы уточнить синтаксис, лучше воспользоваться справкой, которая в Экселе есть по каждой функции.
Математический подход к выбору девушки*. Правило 37% — RUVDS на DTF
6618
просмотров
В наше время многие находят вторую половинку в интернете: на тематических форумах и в онлайн-сообществах, в играх и на сайтах знакомств, в приложениях вроде «Тиндера», где знакомства вообще поставлены на конвейер. Если десять лет назад 22% всех браков в США начинались со знакомства в интернете, то сейчас доля онлайн-знакомств превысила 39%. По сути, интернет стал основным способом знакомства мужчин и женщин, как долговременного, так и краткосрочного. Это очень удобно для гиков и специалистов с техническим образованием, поскольку мы получаем конкурентное преимущество, используя привычные инструменты. Например, можно поддерживать десятки чат-сессий в десктопном приложении или применять методы численного анализа в Excel/Google Sheets.
*Примечание. Под «девушкой» здесь и далее подразумевается любой объект, поочерёдно рассматриваемый из ограниченного пула схожих объектов с отличающимися характеристиками. Это может быть не только девушка, но и мужчина, квартира для съёма, автомобиль на вторичном рынке, домик в деревне, работодатель и т. д.
Это может быть не только девушка, но и мужчина, квартира для съёма, автомобиль на вторичном рынке, домик в деревне, работодатель и т. д.
Если вы работали с приложениями для знакомств, то понимаете главную проблему: как выбрать оптимальный вариант из множества опций, которые рассматриваются по очереди? Проще говоря, когда остановиться?
Если вариант почти подходит по ряду параметров, то стоит остановится на нём или же отвергнуть — и продолжать поиск? Что будет оптимальной стратегией в условиях непредсказуемости и недостатка информации? К счастью, у этой проблемы есть чёткое математическое решение. В 2017 году математик из Кембриджского университета Марианна Фрайбергер вывела правило 37%, которое назвала основным правилом стратегического дейтинга.
Стратегический дейтинг
Проблему выбора можно сформулировать следующим образом:
Какое количество возможных вариантов нужно перебрать, чтобы получить наилучший результат? С точки зрения математики, ответом будет 37%.
Оригинальное правило звучит так:
Из всех людей, с которыми вы можете встретиться, встречайтесь с первыми 37%, а затем выбирайте первого, кто лучше всех, кого вы видели раньше (или ждите самого последнего, если такой человек не найдётся).
Рис. 1
На практике вы не можете знать, с каким количеством женщин вы потенциально способны встретиться, поэтому придётся устанавливать рациональные ожидания. Вот примерный алгоритм:
- Предположим, вы хотите найти пару в течение года (долговременный партнёр, идеальная девушка для создания семьи).
- Вы можете встречаться максимум с двумя девушками в неделю. Следовательно, общий пул для выбора составляет 104,3 девушки. Примечание. Теоретически, общий пул можно рассчитать по адаптированной формуле Дрейка, которая создана для расчёта вероятности встречи с инопланетной цивилизацией. То есть перемножить общее количество девушек в городе на долю девушек определённого возраста и образования, симпатичной внешности и готовых встречаться.
 Вы получите теоретически возможный максимальный пул.
Вы получите теоретически возможный максимальный пул. - Встречаемся с 38,6 девушек (104,3*0,37) в течение 135 дней (365*0,37). Очевидно, округляем девушек до 39.
- После этого из оставшегося пула выбираем первую попавшуюся девушку, которая по общей оценке превосходит все 39 кандидаток, с кем вы встретились ранее. Exception. Если таковой не нашлось, то выбираем последнюю в списке или увеличиваем пул (продлеваем время просмотра) с перерасчётом формулы.
Алгоритм можно адаптировать для разных ситуаций, но базовый принцип остаётся тем же:
- Просмотреть достаточное количество вариантов.
- Затем выбрать первое же, что лучше всего, увиденного ранее.
Это правило не противоречит простой житейской мудрости: если выбрать слишком рано, то велик риск неоптимального выбора с последующим разочарованием. А если продолжать перебирать варианты до бесконечности, то все хорошие варианты разберут. То есть должен существовать некий оптимум.
То есть должен существовать некий оптимум.
Вычисление оптимума
На рис. 1 общий пул кандидатов обозначен как N, а количество просмотренных кандидатов (назначенных свиданий) принято за M. Напоминаем, что по условиям алгоритма после M мы делаем окончательный выбор и останавливается на лучшем из всех, кого видели до сих пор. Крестиком обозначен идеальный кандидат в пуле, которого мы ищем.
Наша задача — вычислить оптимальное соотношение M/N, которое необходимо для нахождения.
Для этого вычисляется вероятность P (M, N) встретить X после просмотра M кандидатов. Очевидно, что если встретился среди , то мы упустили свой шанс и в остальной выборке никого лучше уже не найдём. Поэтому соотношение M/N не должно быть слишком большим и не может быть равно 1 (вероятность встретить там максимальный Х равно 1/N). С другой стороны, оно не может быть и слишком маленьким, потому что тогда найденный объект будет ниже максимально возможного Х по оценке, что приведёт к печальной ситуации в долговременной перспективе:
Последствия слишком малого М
Если сложить вероятности встретить для каждого последующего свидания, то получается:
Для каждого N мы хотим выбрать M с максимальной вероятностью P (M, N), то есть:
Если подставить сюда выражения из предыдущих уравнений, то получится:
Аналогично, для следующего человека M + 1 получается:
В эти формулы можно подставлять настоящие цифры. Скажем, у нас выборка из четырёх девушек (N = 4). В данном случае существует единственное значение M, которое удовлетворяет равенству, это 1.
Скажем, у нас выборка из четырёх девушек (N = 4). В данном случае существует единственное значение M, которое удовлетворяет равенству, это 1.
То есть по алгоритму мы должны проигнорировать первую девушку (25% выборки), а из оставшихся выбрать первую же, которая будет лучше неё.
Если произвести такой расчёт для других размеров выборки, то можно выяснить, что с определённого размера выборки значение приближается к , а именно . В частности, для выборки в сотни девушек это будет значение , отсюда и «правило 37%». Всё просто.
Примечание. Задачу о разборчивой невесте (она же задача о секретаре или проблема остановки выбора), вероятно, впервые сформулировал математик Меррилл М. Флад в 1949 году. Первая публикация была сделана Мартином Гарднером в журнале Scientific American за февраль 1960 года (Who Solved the Secretary Problem?).
Оптимизация отбора
Из расчётов выше можно понять, что для выбора оптимального объекта нам нужны критерии выбора, по которым мы можем их сравнивать и оценивать.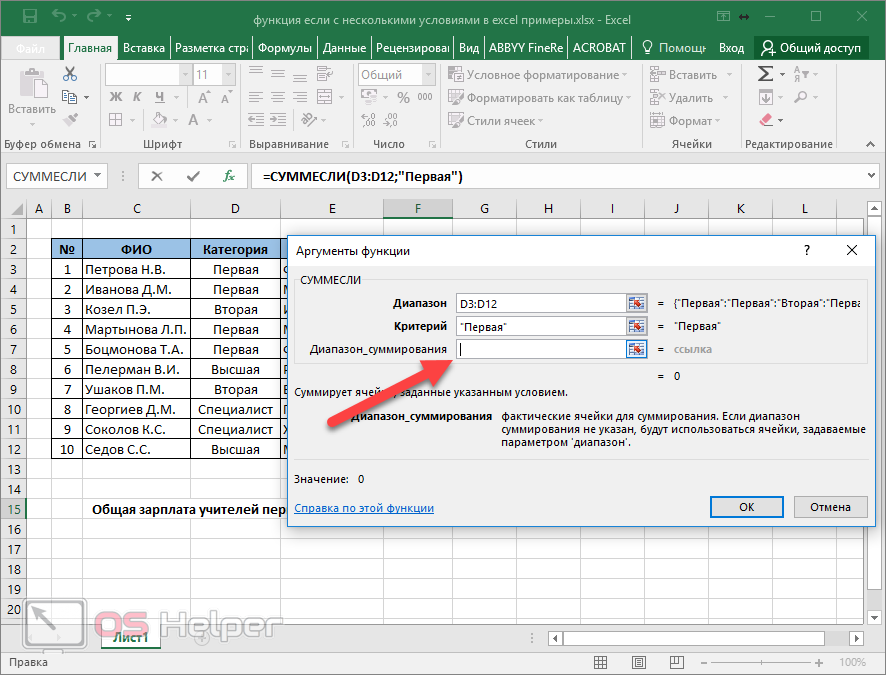
Понятно, что у каждого человека эти критерии свои, это может быть физическая привлекательность, ум, обаяние, чувство юмора, весёлый характер, добродушие, материальная состоятельность, уверенность в себе, счастье, здоровье, рост/вес и т. д. Какими бы критериями вы ни руководствовались, можно их формализовать и оценивать численно, чтобы сравнивать объекты друг с другом по общей оценке, но это не принципиально, потому что человек всё равно подсознательно выводит общую оценку, не вдаваясь в подкатегории. Достаточно простой оценки от 1 до 10, чтобы выбрать оптимальный результат по формуле выше.
Если нет желания пользоваться сайтами/приложениями для знакомств, то существует альтернатива — попросить девушек самих заполнять анкету, если они хотят с вами встречаться. Например, писатель и рационалист Якоб Фалькович (Jacob Falkovich) опубликовал такие анкеты для всех претенденток, которые хотят вступить с ним в платонические или романтические отношения:
- Анкета для платонических отношений (дружеская тусовка)
- Анкета для свиданий
Можно пойти ещё дальше. Другой интеллектуал и рационалист Деймон Саси (Damon Sasi) не просто разместил анкету на персональном сайте, но и открыл страничку с отзывами от бывших партнёрш (обе отзываются положительно, но отмечают отдельные недостатки субъекта).
Другой интеллектуал и рационалист Деймон Саси (Damon Sasi) не просто разместил анкету на персональном сайте, но и открыл страничку с отзывами от бывших партнёрш (обе отзываются положительно, но отмечают отдельные недостатки субъекта).
Публикация на личном сайте (или в твиттере) анкеты для свиданий — отличная альтернатива сайтам знакомств. Такая анкета показывает, что вы открыты для отношений. По идее, среди посетителей вашего сайта только те девушки, которых привлекает ваша личность и/или работа, то есть первоначальный отбор проведён.
Даже если у вас нет личного сайта, можно создать документ Date Me в Google Docs или Dropbox Paper c описанием своей личности, фотографиями и списком того, что вы хотите от отношений. Вот пример такого документа от симпатичной программистки Кэтрин Олссон (Catherine Olsson) из компании AnthropicAI:
Ссылка публикуется в твиттере и соцсетях, в профиле на Хабре и т. д. Такая анкета с самопрезентацией сама по себе отсеивает неподходящих кандидатов. Остаются только те, кому вы действительно нравитесь. Сама Кэтрин называет эту стратегию «оптимизацией для партнёрских отношений».
Остаются только те, кому вы действительно нравитесь. Сама Кэтрин называет эту стратегию «оптимизацией для партнёрских отношений».
А сайты знакомств тогда вообще не нужны.
В любом случае, «правило 37%» действует не только в отношении знакомств, но и для любых объектов, которые вы рассматриваете по очереди и хотите выбрать оптимальный.
Автор: Анатолий Ализар
Источник: блог компании RUVDS. Заказывайте быстрые и надёжные VDS/VPS серверы в аренду на нашем сайте 🚀
Функция оператора IF() в Excel. Как ее использовать
Советы и учебные пособия по Excel
Редактировать
Добавить в избранное
Избранное
Автор: Дон | Правки: дон
Курс макросов Excel и VBA (скидка 80 %)
Оператор IF — это простой, но мощный инструмент.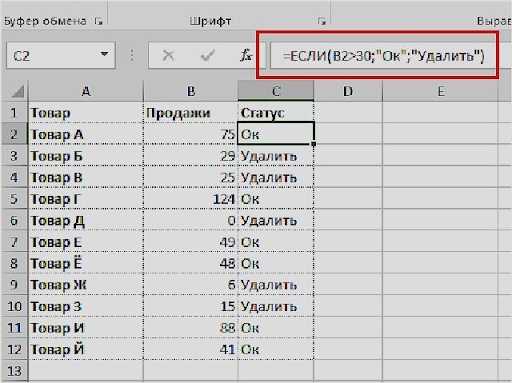 Сегодня мы рассмотрим, как работает функция ЕСЛИ, и несколько полезных примеров того, где ее можно использовать.
Сегодня мы рассмотрим, как работает функция ЕСЛИ, и несколько полезных примеров того, где ее можно использовать.
Функция ЕСЛИ задает тест, который необходимо выполнить. Затем он возвращает ответ на основе результатов этого теста. Есть только 2 возможных исхода теста. Он может подтвердить истинность или ложность. Чтобы лучше понять эту концепцию, вы должны сначала рассмотреть уравнение в его трех отдельных частях. Уравнение выглядит следующим образом:
= ЕСЛИ(логический тест, значение, если оно истинно, значение, если оно ложно)
Логический тест является первым аргументом. Это правило, которое проверяет истинность или ложность. Например, вы можете проверить, превысили ли ваши сотрудники бюджет:
Ниже приведен список сотрудников и их расходов за месяц:
Вы можете ввести формулу ЕСЛИ в ячейку C2, чтобы оценить значение расходов в ячейке B2. Скажем, у вас есть лимит на расходы в 150, вы должны начать со следующего:
= ЕСЛИ(B2>150,
Это проверяет, превышает ли значение в ячейке B2 150. В этом Например, значение ячейки B2 равно 128. Поскольку 128 меньше 150, проверка дает ложный результат.0003
В этом Например, значение ячейки B2 равно 128. Поскольку 128 меньше 150, проверка дает ложный результат.0003
Это приводит нас к значениям, если истинно, и значению, если ложно, частям функции ЕСЛИ. Второй аргумент — это значение, если оно истинно. Это значение отображается в ячейке (C2), если тест дает истинный результат. В приведенном выше примере в C2 будет отображаться больше, чем если бы тест был оценен как истинный:
=IF(B2>150,больше, чем,
Третий аргумент — это значение, если оно ложно. Это значение отображается в ячейке, если тест оценивается как ложный. Глядя на приведенный выше пример, меньше, чем будет отображаться в ячейке C2, если тест оценивается как ложный.
Учитывая все это вместе, мы получаем полную формулу: формула, введенная в ячейку C2 электронной таблицы ниже:
Значение в ячейке B2 равно 128. Поскольку оно меньше 150, отображается Меньше. Это связано с тем, что «Меньше» является третьим аргументом в функции ЕСЛИ и является значением, отображаемым, если результат теста неверен.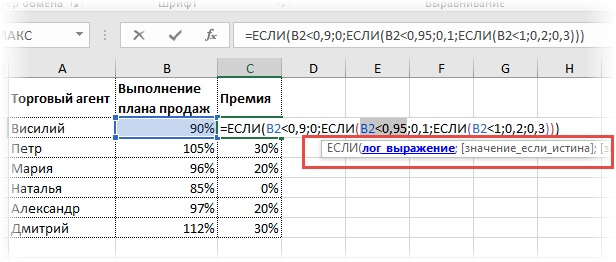
В этом примере в качестве логического теста использовался символ «больше». В качестве альтернативы вы можете использовать символ «меньше», чтобы проверить, меньше ли значение 150. Можно использовать любое количество математических операторов. (+, -, =, /, <). Вы даже можете комбинировать математические операторы и использовать несколько ячеек в своей тестовой логике (также работает со значением, если оно истинно, и со значением, если оно ложно). Используя предыдущий пример, я добавил столбец скидок:
Скидки можно вычесть из расходов в той же функции ЕСЛИ, чтобы увидеть, превышает ли сотрудник бюджет со скидками, применяемыми к его расходам. В ячейку D5 я ввел следующее:
=ЕСЛИ(C5-B5>150,Больше,Меньше)
Это аналогично предыдущему, но первый аргумент был изменен, чтобы включить скидки. Логический тест оценивает, больше ли расход в ячейке C5 (200) за вычетом скидки в ячейке B5 (51) 150. Поскольку 200 51 равно 149 и меньше 150, тест оценивается как истинный. Затем отображается значение, если оно истинно, часть формулы ЕСЛИ в ячейке D5.
Затем отображается значение, если оно истинно, часть формулы ЕСЛИ в ячейке D5.
Попробуйте сами использовать функцию ЕСЛИ, чтобы увидеть, как она работает. Как только вы освоите ее, вы сможете комбинировать ее с другими функциями (например, И, ИЛИ) и даже размещать функции ЕСЛИ внутри функций ЕСЛИ. На самом деле они называются вложенными ЕСЛИ и добавляют дополнительные уровни сложности, но не должны быть слишком сложными для понимания, если вы разберетесь с самой функцией ЕСЛИ. Вы можете обратиться к предыдущему руководству по использованию нескольких функций в одной ячейке, чтобы действительно углубить свое понимание и расширить возможности использования функции ЕСЛИ.
Функция Excel:
ЕСЛИ()
Версия Excel:
Эксель 2003, Эксель 2007, Эксель 2010, Эксель 2013, Эксель 2016
Курс Excel VBA — от новичка до эксперта
200+ видеоуроков
50+ часов обучения
Более 200 руководств Excel
Станьте мастером VBA и макросов в Excel и узнайте, как автоматизировать все свои задачи в Excel с помощью этого онлайн-курса. (Опыт работы с VBA не требуется.)
(Опыт работы с VBA не требуется.)
Посмотреть курс
БОНУС: подпишитесь сейчас, чтобы загрузить нашу электронную книгу Top Tutorials!
Курс Excel VBA — от новичка до эксперта
200+ видеоуроков
50+ часов видео
Более 200 справочников Excel
Станьте мастером VBA и макросов в Excel и узнайте, как автоматизировать все свои задачи в Excel с помощью этого онлайн-курса. (Опыт работы с VBA не требуется.)
Посмотреть курс
Как использовать функцию ЕСЛИ в Excel
Тепинг Крокер
Категории: Excel®
Теги: Excel Формула ЕСЛИ
Иногда вам нужны ваши данные, чтобы рассказать вам больше о себе. Универсальная функция ЕСЛИ позволяет превратить необработанные числа в полезную информацию .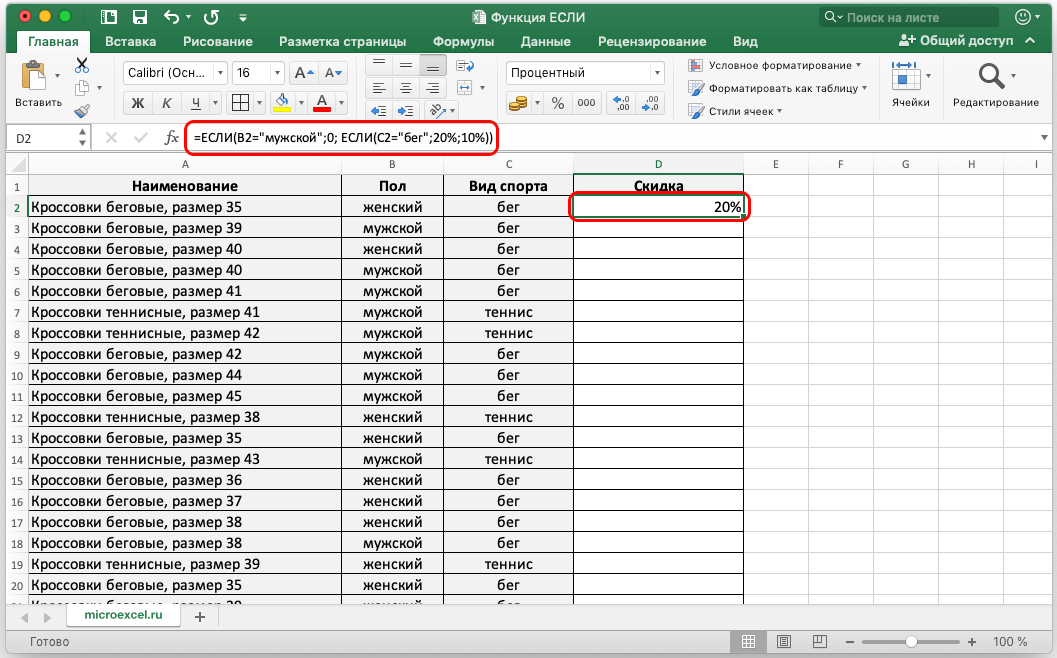
Например, : Ваша оптовая компания взимает разные тарифы в зависимости от размера оптовых заказов. Клиенты, которые заказывают больше, получают оптовые скидки. Вам нужен способ быстро рассчитать оптовую скидку на партию заказов, чтобы ваша команда по продажам могла предоставить своим клиентам правильные расценки. Короче говоря, вам нужно рассчитать свои затраты и объемы в цену для ваших клиентов на основе дополнительной логики.
Вот как ваши данные могут выглядеть в простой электронной таблице:
Чтобы настроить функцию ЕСЛИ, попробуйте подумать о своей проблеме на естественном языке:
Проблема: ЕСЛИ( количество единиц превышает 1000 , покупатель получает оптовую скидку в размере 3% , в противном случае покупатель не получает скидку ).
Теперь просто заполните ячейки и значения для утверждения:
- D2 — это ячейка, которая показывает количество проданных единиц.

- 03 — скидка (3%), полученная, если D2 больше 1000
- 0 — полученная скидка, если D2 не превышает 1000
Если вы все еще не знаете, как использовать функцию ЕСЛИ, Excel предлагает помощь:
- Щелкните вкладку Формулы , затем щелкните Вставить функцию
- Выберите ЕСЛИ из Вставить функцию диалоговое окно; нажмите ОК .
- Введите аргументы функции в следующем диалоговом окне. Диалоговое окно содержит подсказки, которые помогут вам настроить функцию ЕСЛИ. Нажмите «ОК». Excel заполнит ячейку функцией в правильном формате.
Расширенный:
Когда вы освоитесь с функцией ЕСЛИ, вы можете начать строить более сложные формулы. Например, Вложенные функции ЕСЛИ могут помочь вам рассчитать более сложные скидки, такие как несколько ставок для нескольких уровней закупок.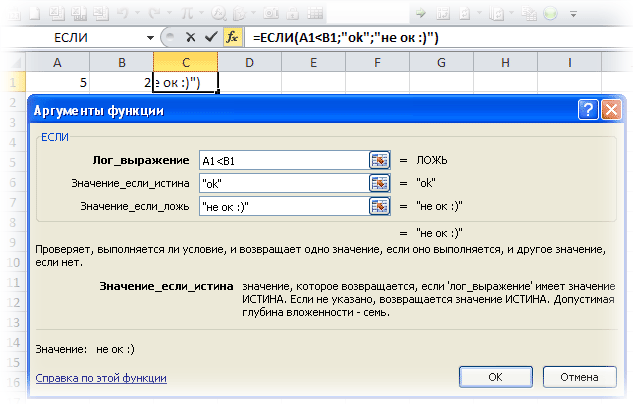
Проблема:
ЕСЛИ( количество единиц больше 1000 , проверьте ЕСЛИ( количество больше 5000 , дайте покупателю скидку 6%, в противном случае дайте покупателю скидку 3%), если количество единиц не более 1000 скидка покупателю не предоставляется ).
=ЕСЛИ( D2 >1000, ЕСЛИ ( D2 >5000, 0,06, 0,03 ) , 0)
- D2 — это ячейка, которая показывает количество проданных единиц.
- Если D2 больше 1000, формула проверяет, не больше ли D2 5000
- 06 — скидка (6%), полученная, если D2 больше 5000, в противном случае 0,03 — скидка (3%), полученная за D2, превышающую 1000
- 0 — полученная скидка, если D2 не превышает 1000
Функция ЕСЛИ дает вам мощный инструмент для добавления логики истинности/ложности к вашим данным, что поможет ускорить принятие решений (например, о скидках!) и сэкономить время на повторяющихся задачах.


 Нажимаем «Ок».
Нажимаем «Ок».
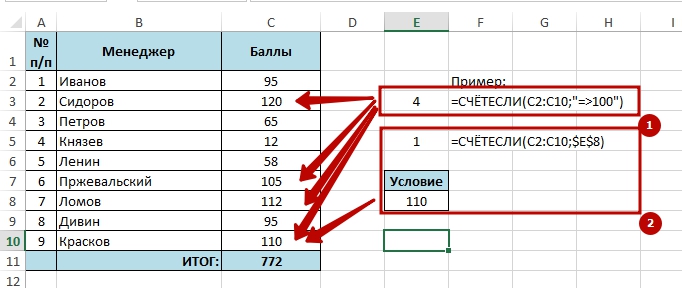 Тогда названия столбцов будут всегда показаны на экране.
Тогда названия столбцов будут всегда показаны на экране.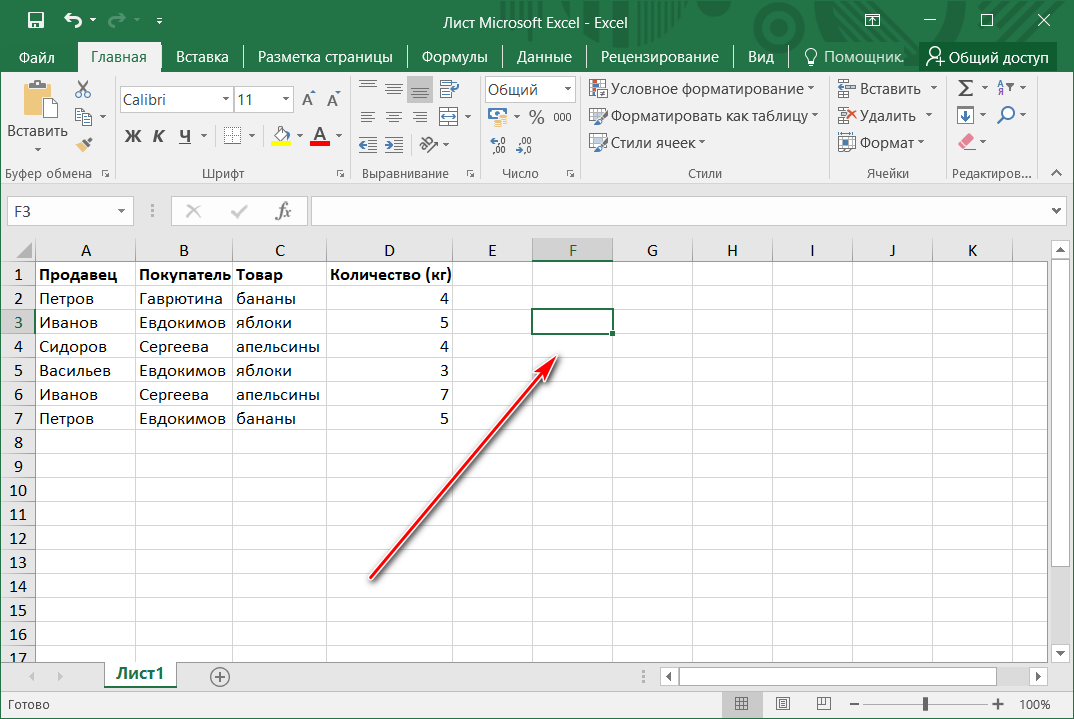


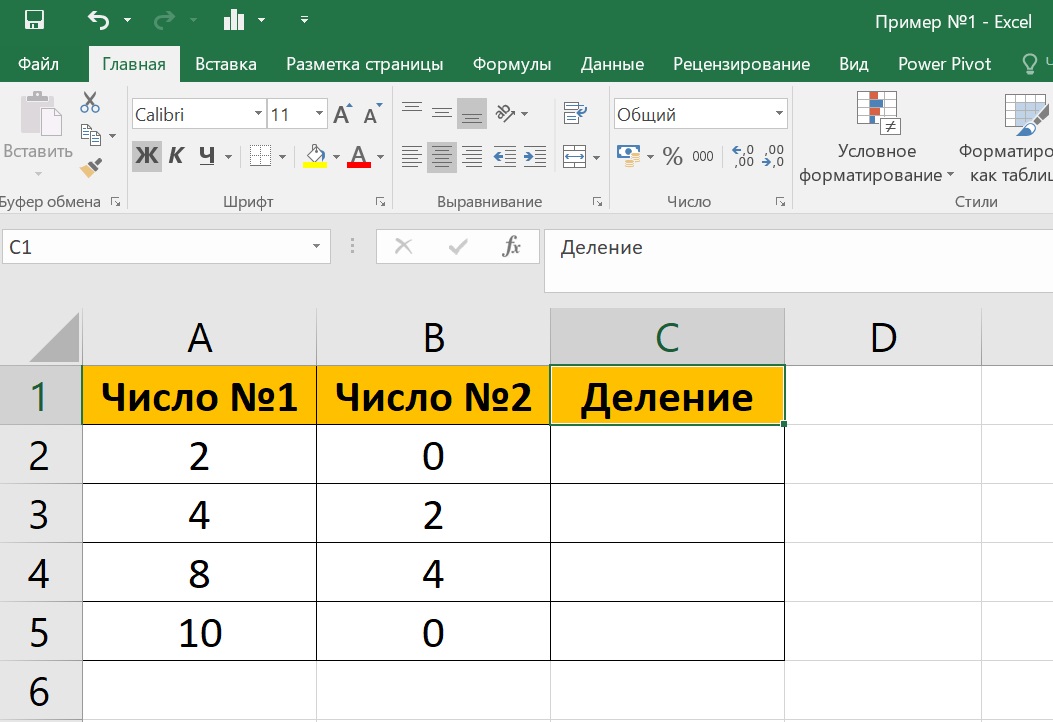 Вы получите теоретически возможный максимальный пул.
Вы получите теоретически возможный максимальный пул.
