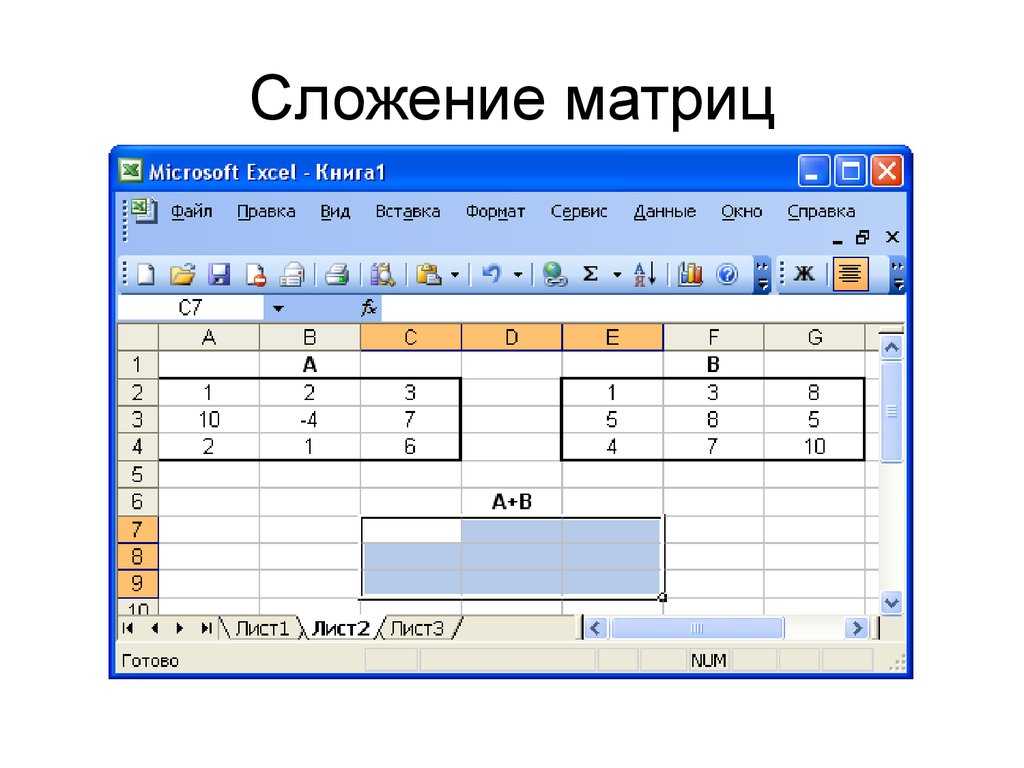В эксель сложение: Способы сложить значения в электронных таблицах
Содержание
Как в EXCEL посчитать сумму определенных ячеек: выделенных, с заданных условием
Наверх
03.05.2021
Автор: CHIP
1 звезда2 звезды3 звезды4 звезды5 звезд
Как в Экселе посчитать сумму определенных ячеек
4
5
1
4
Программа MS Excel позволяет заметно упростить любые расчеты, включая те, для которых применяются сложные функции. А одно из самых распространенных и простых действий, выполняемых с данными – обычное сложение.
Иногда даже такие расчеты могут вызвать определенные затруднения у начинающих пользователей пакета MS Office с программами Word и Excel. Например, далеко не все знают даже то, как в Экселе посчитать сумму выделенных ячеек. Не говоря уже о действиях, необходимых для сложения чисел в одинаковых диапазонах на разных страницах. На самом деле складывать числа в табличном процессоре очень легко, и применяются для этого всего 3 функции и один математический знак.
Например, далеко не все знают даже то, как в Экселе посчитать сумму выделенных ячеек. Не говоря уже о действиях, необходимых для сложения чисел в одинаковых диапазонах на разных страницах. На самом деле складывать числа в табличном процессоре очень легко, и применяются для этого всего 3 функции и один математический знак.
Простое сложение
Самый простой способ, как в Экселе посчитать сумму определенных ячеек — использование знака «плюс». Он подходит при необходимости сложить небольшое количество чисел или суммировать диапазоны, расположенные в произвольном порядке на одном или нескольких листах.
Так, например, использование плюса будет целесообразным при необходимости сложить всего 3 значения, пусть даже расположенных совсем рядом. Математический знак в этом случае позволит сократить время на поиски или набор функции с расстановкой скобок. Перед формулой обязательно ставится знак «равно».
Не обойтись без такого способа и в тех случаях, когда ячейки расположены в произвольном порядке друг относительно друга.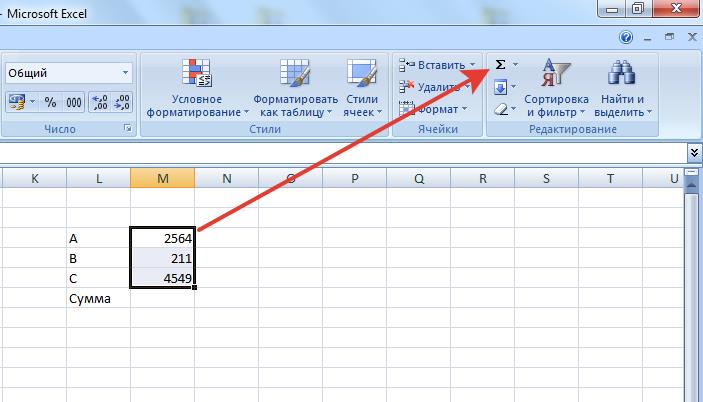 Например, пользователь точно знает (определив это способом, который невозможно заменить формулой), что сложить нужно именно ячейки G8, h26, J7 и K18. Для получения суммы достаточно просто написать в ячейке сначала знак равенства, а затем номера ячеек, между которыми ставится плюс.
Например, пользователь точно знает (определив это способом, который невозможно заменить формулой), что сложить нужно именно ячейки G8, h26, J7 и K18. Для получения суммы достаточно просто написать в ячейке сначала знак равенства, а затем номера ячеек, между которыми ставится плюс.
Если складывать приходится большое количество данных, применение такой методики отнимет слишком много времени. Уже даже сумма 4-5 значений требует потратить время на расстановку плюсов и постоянного перевода курсора в строку формул. Потому быстрее и проще применять для этого функцию СУММ, специально разработанную для таких подсчетов.
Эксплуатация
Как работает округление чисел в Эксель: принципы и настройки
Применение функции СУММ
Синтаксис математической функции достаточно простой.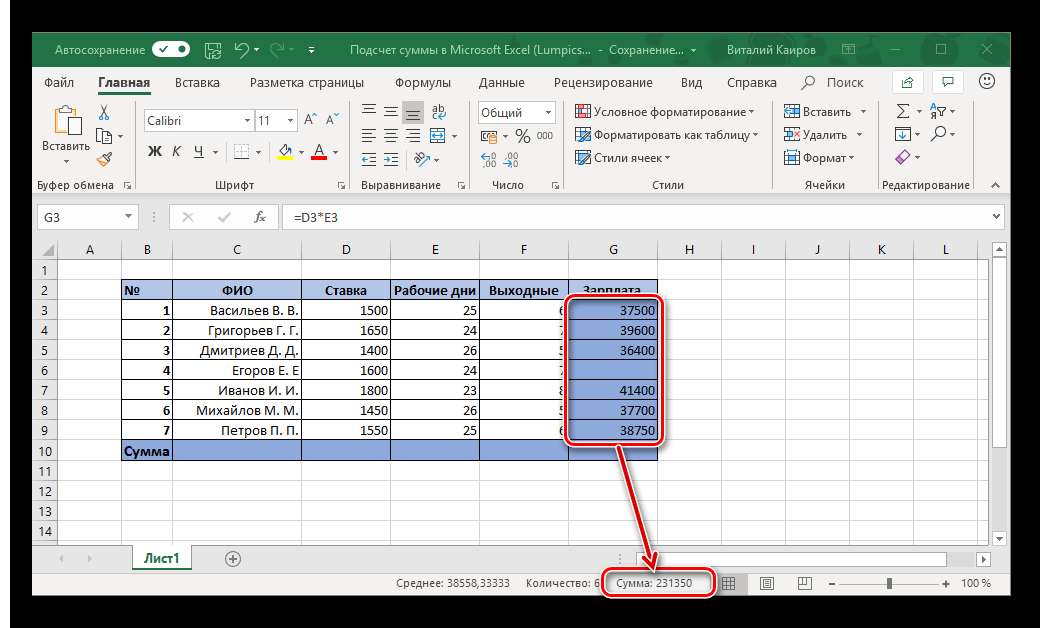 После того как в строке появится название СУММ следует ввести нужное количество аргументов. Причем их необязательно должно быть много — функция считает сумму даже для одного числа. Хотя, естественно, использование СУММ имеет смысл только при большом количестве аргументов — хотя бы 5.
После того как в строке появится название СУММ следует ввести нужное количество аргументов. Причем их необязательно должно быть много — функция считает сумму даже для одного числа. Хотя, естественно, использование СУММ имеет смысл только при большом количестве аргументов — хотя бы 5.
Функцию можно применять, складывая отдельные значения или целые диапазоны. Причем от пользователя не требуется ставить какие-то знаки — даже точка с запятой и двоеточие устанавливаются автоматически. В одной формуле можно указать до 255 аргументов. Каждый из них может быть положительным, отрицательным, дробным. Округление происходит в соответствии с настройками ячейки, в которой записывается формула.
Записывать слово «СУММ» можно вручную (кириллицей), не забывая ставить открывающую и закрывающую скобки. Хотя оно есть и в списке функций, открывающемся при нажатии на значок слева от строки формул. В большинстве случаев «СУММ» можно найти среди 10 недавно использовавшихся функций.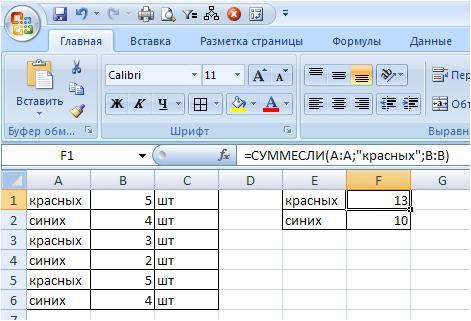 Если нет — искать придется среди математических.
Если нет — искать придется среди математических.
Эксплуатация
Как закрепить ячейку в Excel с помощью знака доллара
Автосумма
Перед тем как посчитать в Эксель сумму нескольких ячеек в одном диапазоне, например, в одном столбце или строке или нескольких соседних колонках, стоит познакомиться с функцией «Автосумма». Она находится в группе «Редактирование» на главной вкладке и позволяет автоматически определять, какие числа будут складываться.
Определение не всегда бывает правильным, но если верно выбрать ячейку, где пишется формула, вероятность будет достаточно высокой:
- если использовать автосумму, выделив ячейку под столбцом со значениями, в формулу попадут все значения в этой колонке;
- если установить курсор в конце строки с числами и использовавть функцию, автосуммирование произойдет для этого диапазона;
- выделяя сразу несколько ячеек, можно получить такое же количество и автосумм.

Если автоматическое определение диапазона не сработало, пользователь может скорректировать его вручную. В любом случае, обычно это позволяет сэкономить время.
Кроме того, в выпадающем списке, который появляется при нажатии стрелки у значка автосуммы, есть и несколько других полезных функций — например, определение минимума или среднего значения. И даже счетчик, который показывает точное количество складываемых значений.
Особенности определения суммы в разных ситуациях
Один из самых простых расчетов, для которых применяется функция СУММ – складывание чисел в столбце. Для определения суммы достаточно при указании аргумента выделить верхнюю ячейку, нажать правую кнопку мыши и отпустить, выбрав необходимый диапазон.
Если результат сложения должен стоять в первой же строке после суммируемых значений, можно вообще не указывать функцию, а просто нажать на знак автосуммы. Значение будет установлено в нужное место.
Примерно так же можно суммировать количество ячеек с определенным значением для строки.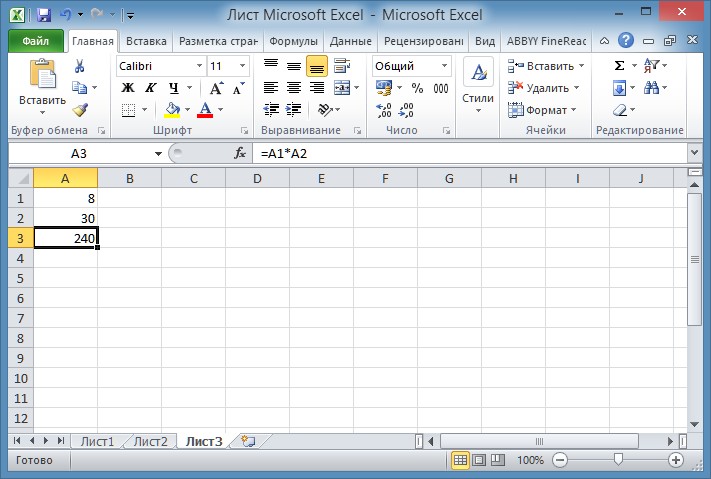 Выбирается функция, выделяется нужный диапазон при указании аргумента. А если результат нужно поставить в следующем столбце той же строки, сэкономить время можно с помощью автосуммы.
Выбирается функция, выделяется нужный диапазон при указании аргумента. А если результат нужно поставить в следующем столбце той же строки, сэкономить время можно с помощью автосуммы.
Определить результат сложения может понадобиться и для одного и того же диапазона, расположенного сразу на нескольких страницах. Например, для определения суммы расходов по одинаковым статьям каждого месяца. В этом случае формула =СУММ(Январь:Апрель!B4) выдаст число, получившееся путем сложения ячейки B4 на каждом из 4 указанных листов.
Еще одна интересная функция сложения позволяет учитывать при расчетах только те ячейки таблицы, которые выведены на экран. Значения из скрытого диапазона не учитываются. Называется она «Промежуточные итоги» и предназначена для более сложных расчетов, чем простое сложение. Но использовать ее можно и для получения суммы.
Например, ПРОМЕЖУТОЧНЫЕ.ИТОГИ(109; G5:G19) покажет сумму в диапазоне от G5 до G19 без учета ячеек, которые пользователь скрыл вручную (например, 11 и 12). Если строки скрыты при фильтрации, вместо аргумента 109 нужен ввод цифры 9.
Если строки скрыты при фильтрации, вместо аргумента 109 нужен ввод цифры 9.
Читайте также:
- Лучшие бюджетные планшеты: какой купить в 2021 году=«content_internal_link»>
- Как контролировать местонахождение ребенка через iPhone=«content_internal_link»>
Автор
CHIP
Была ли статья интересна?
Поделиться ссылкой
Нажимая на кнопку «Подписаться»,
Вы даете согласие на обработку персональных данных
Рекомендуем
7 предметов, которые лучше не ставить на холодильник
Как установить Google-сервисы на смартфоны HUAWEI: самый простой способ
Как ускорить работу ноутбука: 6 полезных советов
Как выбрать фен для волос: гид покупателя
Цифровые визитки: что это такое и как они работают
Топ-10 лучших мультиварок: рейтинг 2023 по цене и качеству
Завис ноутбук: причины и способы решения проблемы
Мощный ноутбук для работы и развлечений: топ-10 лучших в 2023 году
Как вырезать объект в Фотошопе: обзор инструментов
Реклама на CHIP
Контакты
«Подскажите, как суммируется время в экселе?» — Яндекс Кью
Популярное
Сообщества
ExcelИнструменты ms office
Анонимный вопрос
519Z»>14 марта 2019 ·
40,2 K
ОтветитьУточнить
Александр Б.
95
18 мар 2019
Предположим, необходимо сложить два значения времени, чтобы получить итог. Кроме того, необходимо вычесть одно значение времени из другого, чтобы получить общее время, затраченное на работу над проектом.В приведенных ниже разделах Excel упрощает сложение и вычитание времени.
Сложение значений времени
Допустим, вам нужно узнать, сколько часов и минут потребует выполнение двух задач. По вашей оценке на выполнение первой задачи потребуется 6 часов 45 минут, а на выполнение второй задачи — 9 часов 30 минут. Вот один из способов задать это на листе. Введите 6:45 в ячейку B2 и введите 9: 30 в ячейку B3. В ячейке B4 введите = B2 + B3 и нажмите клавишу ВВОД. Результат: 15 — 16 часов и 15 минут — для выполнения двух задач.
Совет: Вы можете также складывать значения времени с помощью функции Автосумма для чисел. Выделите ячейку B4, а затем на вкладке Главная выберите Автосумма. Формула будет выглядеть следующим образом: =СУММ(B2:B3). Нажмите клавишу ВВОД, чтобы получить такой же результат, 16 часов и 15 минут.Это было достаточно легко, но если время не превышает 24, существует дополнительное действие. Необходимо применить к результату формулы Специальный формат.
Выделите ячейку B4, а затем на вкладке Главная выберите Автосумма. Формула будет выглядеть следующим образом: =СУММ(B2:B3). Нажмите клавишу ВВОД, чтобы получить такой же результат, 16 часов и 15 минут.Это было достаточно легко, но если время не превышает 24, существует дополнительное действие. Необходимо применить к результату формулы Специальный формат.
Чтобы добавить более 24 часов, выполните указанные ниже действия.
В ячейку B2 введите значение 12:45, а в ячейку B3 — 15:30. В ячейку B4 введите формулу =B2+B3 и нажмите клавишу ВВОД.!Неожиданный итоговый результат сложения значений, превышающих 24 часа — 4:15 Результат — 4:15, а это не то, что вы ожидаете. Это связано с тем, что время для задачи 2 составляет 24-часовой формат времени. 15:30 — это то же самое, что и 3:30. Чтобы отобразить значение времени, превышающее 24 часа, выберите ячейку B4. На вкладке Главная в группе Ячейки нажмите кнопку Формат и выберите пункт Формат ячеек.
В диалоговом окне Формат ячеек в списке Категория выберите пункт (все форматы). В поле тип в верхней части списка форматов введите [h]: mm; @ и нажмите кнопку ОК.
Обратите внимание на двоеточие после [h] и точку с запятой после mm. В результате получится 28 часов 15 минут. Формат сохраняется в списке Тип для дальнейшего использования.
26,5 K
Vohid A.
10 августа 2019
Как фильтровать часовой время
Комментировать ответ…Комментировать…
Вы знаете ответ на этот вопрос?
Поделитесь своим опытом и знаниями
Войти и ответить на вопрос
MS Excel: как сложить
следующий → Одной из типичных повседневных операций, выполняемых в Excel, является сложение . Поэтому в этом уроке мы рассмотрим различные способы быстрого вычисления суммы чисел в Excel. 1. Суммировать столбец в Excel одним щелчком мышиЭто один из самых быстрых вариантов, который быстро используется для нахождения суммы чисел. Чтобы применить этот метод, выполните следующие действия.
ПРИМЕЧАНИЕ. Хотя этот метод быстрый, недостатком этого метода является то, что он не позволяет копировать и не отображает числовые цифры.2. Вычислите сумму в Excel с помощью AutoSumВторой метод в вашем списке — AutoSum. Этот метод позволяет пользователю быстро суммировать столбец и сохранять результат в таблице. Преимущество использования метода автосуммы заключается в том, что он автоматически суммирует числа и представляет результат в указанной ячейке. Чтобы применить этот метод, выполните следующие действия. 1. Нажмите на пустую ячейку под столбцом, в котором вы хотите просуммировать числа. ПРИМЕЧАНИЕ. Чтобы обойти любые дополнительные операции, такие как выбор диапазона, всегда выбирайте первую пустую ячейку под столбцом, который требуется суммировать. 2. Перейти на вкладку Главная -> Группа Редактирование -> Автосумма вариант. 3. Excel автоматически выберет диапазон и поместит его в функцию СУММ. Хотя при необходимости вы также можете изменить диапазон. 4. Нажмите на кнопку ввода на клавиатуре, и вы заметите, что Excel немедленно выдаст вам сумму чисел , присутствующих в выбранном диапазоне. Этот быстрый метод позволяет автоматически получить и сохранить результат суммирования в таблице. 3. Сложение с помощью функции СУММОдним из самых простых способов, обычно используемых для нахождения суммы в Excel, является функция СУММ. Функция СУММ используется для выбора определенных ячеек или даже большого диапазона на листе Excel и вычисления их суммы. Этот метод удобен, если у вас есть большой столбец Excel и вы хотите вычислить сумму, не выделяя диапазон. Тем не менее, вам по-прежнему необходимо ввести функцию СУММ вручную. ПРИМЕЧАНИЕ. Функция СУММ вычисляет сумму всех значений, выбранных в диапазоне, даже если ячейки скрыты или отфильтрованы.
Используя функцию СУММ в Excel, вы можете найти диапазон ячеек, весь столбец/строку, смежные ячейки или даже несмежные ячейки. Пользователи Excel часто создают собственные расширенные функции, комбинируя функцию СУММ с другими функциями Excel . Чтобы применить этот метод, выполните следующие действия. 1. Нажмите на пустую ячейку под столбцом, в котором вы хотите просуммировать числа. 2. Начните формулу с равного (=), за которым следует СУММ () . В аргументах выберите диапазон ячеек, наведя указатель мыши на одну ячейку и перетащив курсор в конец. Если вы хотите, вы можете напрямую ввести количество ссылок на ячейки, разделенных запятой. ПРИМЕЧАНИЕ. Вы также можете вручную ввести адрес диапазона SUM. Полезно легко рассчитать данные большого диапазона. Например =СУММ(D2:D3000).3. Нажмите кнопку Enter , и Excel немедленно посчитает сумму чисел. 4.
В предыдущем разделе мы рассмотрели, что функции SUM добавляют все значения, включая скрытые и отфильтрованные поля. Поэтому с помощью этого метода мы научимся вычислять сумму только для видимых ячеек. Таким образом, опуская отфильтрованные или скрытые ячейки. Чтобы применить этот метод, выполните следующие действия.
5. Преобразуйте данные в таблицу Excel и получите сумму для столбцаСоздание таблиц и вычисление суммы столбцов также является одним из распространенных методов нахождения суммы. Поэтому, если у вас есть большой набор данных и вы хотите найти сумму, преобразуйте свои данные в таблицу Excel . Будет полезно быстро подсчитать сумму столбцов и строк вашей таблицы. Чтобы применить этот метод, выполните следующие действия.
ПРИМЕЧАНИЕ. Этот метод также суммирует только видимые (отфильтрованные) ячейки.
Следующая темаПанель заголовка, кнопка «Справка», кнопки управления масштабом и просмотра в Excel ← предыдущая |
Как суммировать значения в Excel автоматически или вручную
- Вы можете суммировать целые столбцы или строки в Microsoft Excel, используя функцию автосуммы.
- Инструмент Автосумма автоматически выбирает столбец или строку чисел, но вы можете выбрать любой набор чисел, щелкнув и перетащив мышь.
- Вы также можете вручную суммировать ряд чисел в Excel, введя простую формулу СУММ.
- Вы можете просмотреть подробности своего расчета, щелкнув ячейку суммы и посмотрев на строку формул в верхней части экрана.
- Посетите библиотеку технических справочников Business Insider, чтобы узнать больше.
Вы можете просуммировать ряд чисел в Microsoft Excel вручную, введя простую формулу, или автоматически, используя инструмент автосуммирования на панели инструментов на экране.
Оба метода всегда дают одинаковый результат, поэтому используйте тот, который вам удобнее.
Вот как это сделать на компьютере Mac или ПК.
Ознакомьтесь с продуктами, упомянутыми в этой статье:
Apple Macbook Pro (от 1299 долларов в Apple)
Acer Chromebook 15 (от 179,99 долларов в Walmart) 9004 9,99 в Apple)
Samsung Galaxy S10 (от 699,99 долларов США в Walmart)
Как использовать автосумму в Excel
Автосумма работает лучше всего, когда у вас есть столбец или строка чисел, которые вы хотите сложить.
1. Щелкните пустую ячейку под столбцом чисел, которые вы хотите сложить. Или, если вы хотите суммировать ряд чисел, щелкните пустую ячейку справа от ряда.
2. На вкладке «Главная» нажмите кнопку «Автосумма» (выглядит как знак сигмы) на панели инструментов в верхней части экрана.
Вам нужно будет нажать на знак Sigma для Autosum.
Стивен Джон/Business Insider
3. Вы должны увидеть, что Excel рисует рамку выбора вокруг добавляемых чисел. Если выбраны неправильные числа, вы можете щелкнуть и перетащить мышь, чтобы выбрать правильные ячейки.
Инструмент Автосумма автоматически выбирает ближайшую строку или столбец чисел, но вы можете изменить его, прежде чем нажмете Enter.
Дэйв Джонсон/Business Insider
3.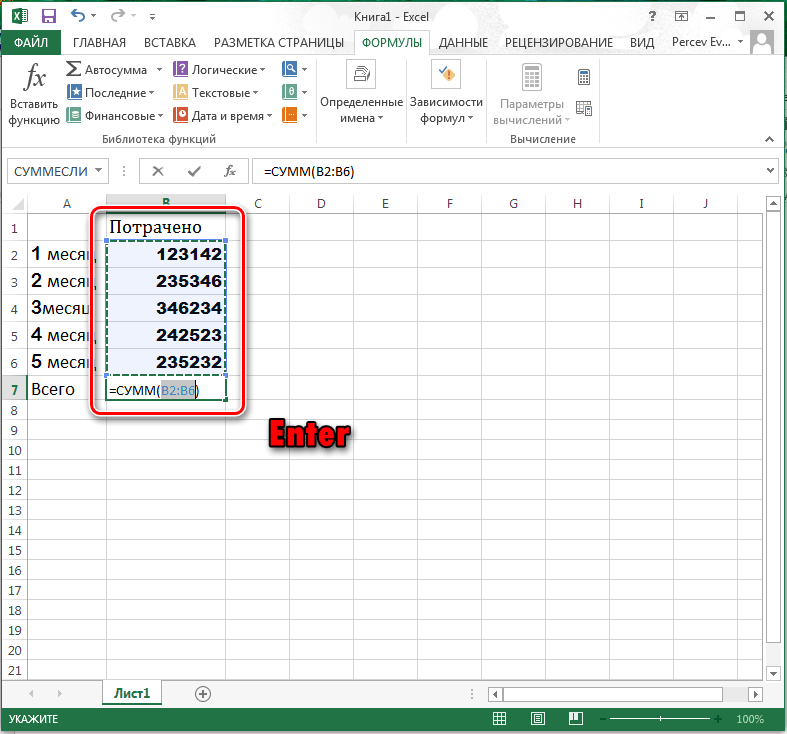 Нажмите «Enter» на клавиатуре вашего ПК или «Return», если вы используете Mac.
Нажмите «Enter» на клавиатуре вашего ПК или «Return», если вы используете Mac.
Ваши ячейки не должны располагаться последовательно в строке или столбце для суммирования — вместо того, чтобы перетаскивать столбец вниз или через строку, вы также можете щелкать не следующие друг за другом ячейки в электронной таблице, прежде чем нажимать «Возврат». » или «Enter» на клавиатуре.
Как подсчитать сумму в Excel вручную
1. Щелкните ячейку, в которой должна появиться сумма, и нажмите «=».
2. Введите число или щелкните ячейку со значением.
3. Введите «+».
4. Введите другое число или щелкните следующую ячейку со значением.
5. Повторяйте, пока не введете все значения, которые хотите просуммировать, а затем нажмите «Enter» на клавиатуре ПК или «Return» на клавиатуре Mac.
Вы можете суммировать числа или ячейки, создав формулу суммы вручную.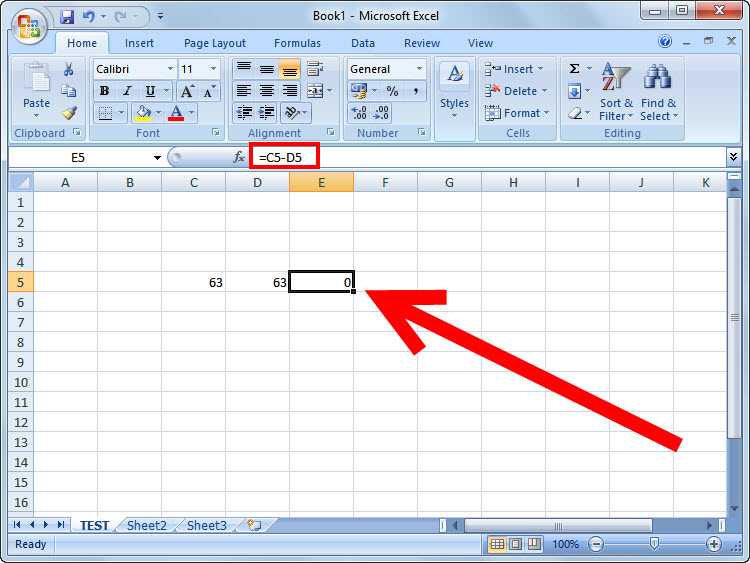
Дэйв Джонсон/Business Insider
Чтобы проверить свою работу, щелкните ячейку с суммой и посмотрите на строку формул в верхней части экрана. Он покажет детали расчета.
Как преобразовать файлы Google Sheets в файлы Excel и отредактировать их в Microsoft Excel
Как экспортировать контакты iPhone в электронную таблицу Excel с помощью iCloud
Как скопировать формулу в Microsoft Excel с помощью Mac или ПК
Как отредактировать раскрывающийся список в Excel, в зависимости от того, как вы его создали
Как объединить 2 столбца в Excel с помощью формулы и сохранить все их данные
Дэйв Джонсон
Внештатный писатель
Дэйв Джонсон — технический журналист, который пишет о потребительских технологиях и о том, как индустрия трансформирует спекулятивный мир научной фантастики в современную реальную жизнь.

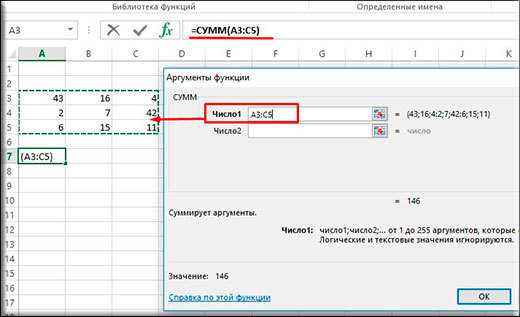
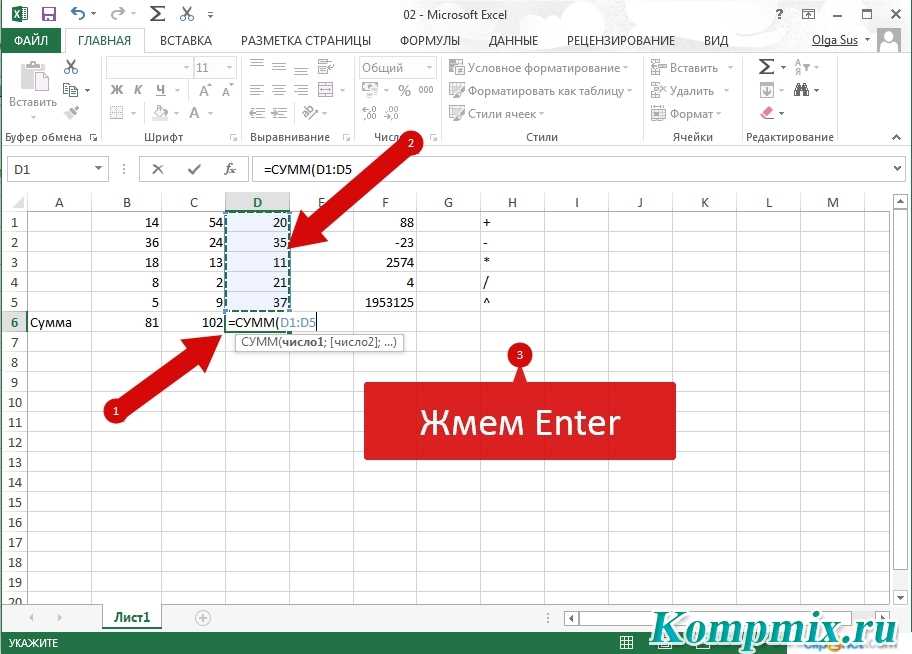 Нужно ли вам найти сумму прайс-листа, расходной ведомости и рассчитать общий объем продаж или любое другое действие. Вы даже можете создавать собственные формулы СУММ , комбинируя функцию СУММ с другими функциями Excel .
Нужно ли вам найти сумму прайс-листа, расходной ведомости и рассчитать общий объем продаж или любое другое действие. Вы даже можете создавать собственные формулы СУММ , комбинируя функцию СУММ с другими функциями Excel .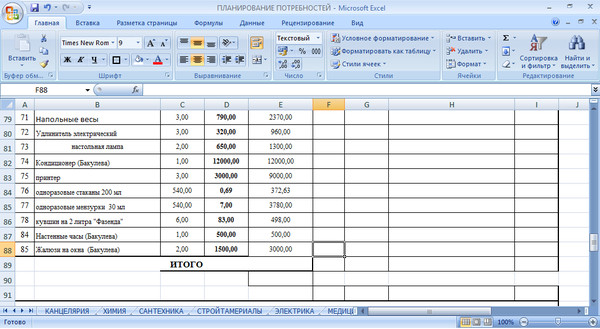


 Найти сумму только видимых ячеек
Найти сумму только видимых ячеек
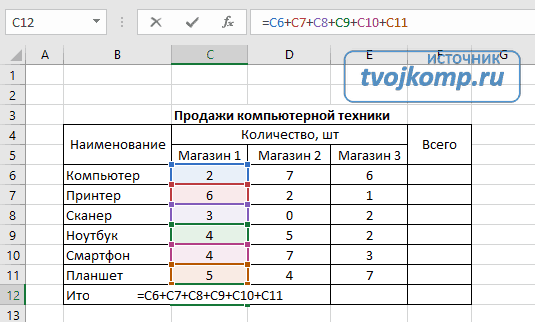 У вас появится заданное окно «Создать таблицу», и оно автоматически выберет для вас данные. Нажмите «ОК».
У вас появится заданное окно «Создать таблицу», и оно автоматически выберет для вас данные. Нажмите «ОК».