В биосе загрузка с жесткого диска: Выбор жесткого диска в биосе. Выбор загрузочного диска в bios.
Содержание
Как в БИОС поставить загрузку с флешки или диска
28 февраля, 2019
Автор: Maksim
С покупкой нового компьютера или ноутбука часто возникает необходимость переустановить операционную систему на другую, это может быть, как новая версия Windows, так и какая-либо сборка Linux.
Для этих целей необходимо поменять приоритет загрузки носителя в настройках БИОС, но не многие пользователи знают, как именно это делается и, что лучше не трогать в установках во избежание перебоев работы самого компьютера.
Продолжаем данную тему, в прошлый раз мы обсудили, как сбросить биос, сегодня разберемся, как загрузиться с флешки или диска, какие именно настройки для этого нужно менять в БИОС, чтобы избежать непредвиденных глюков в системе.
Содержание
- 1 Как загрузиться с флешки или диска
- 1.1 American Megatrends, Inc. — (AMI)
- 1.2 Phoenix и Award BIOS
- 1.3 Insydeh3O
- 1.4 UEFI BIOS — Asus
- 1.
 5 UEFI BIOS — Gigabyte и ASRock
5 UEFI BIOS — Gigabyte и ASRock - 1.6 В заключение
Давайте разберемся в какие разделы нужно заходить и какие пункты нужно менять в БИОС разных производителей. Принцип действий для разных материнских плат, будь то Asus, Gigabyte или MSI будет практически одинаковым, так, что вам будет легко в нем разобраться.
Вставьте флешку или диск в компьютер, включите его и зайти в настройки BIOS, о том, как это сделать для разных материнских плат и ноутбуков читайте в статье — как зайти в биос.
American Megatrends, Inc. — (AMI)
1. Откройте раздел «Boot» и перейдите по меню «Boot Device Priority».
2. Откроется соответствующий раздел, в котором «1st Boot Device». Это устройство, с которого будет происходить загрузка в первую очередь. Именно здесь нужно установить флешку или диск первыми по списку. Не забудьте поставить жесткий диск для загрузки вторым.
3. Также, для полной уверенности, можно зайти в раздел «Hard Disk Drivers» и проделать те же действия, что и во втором пункте.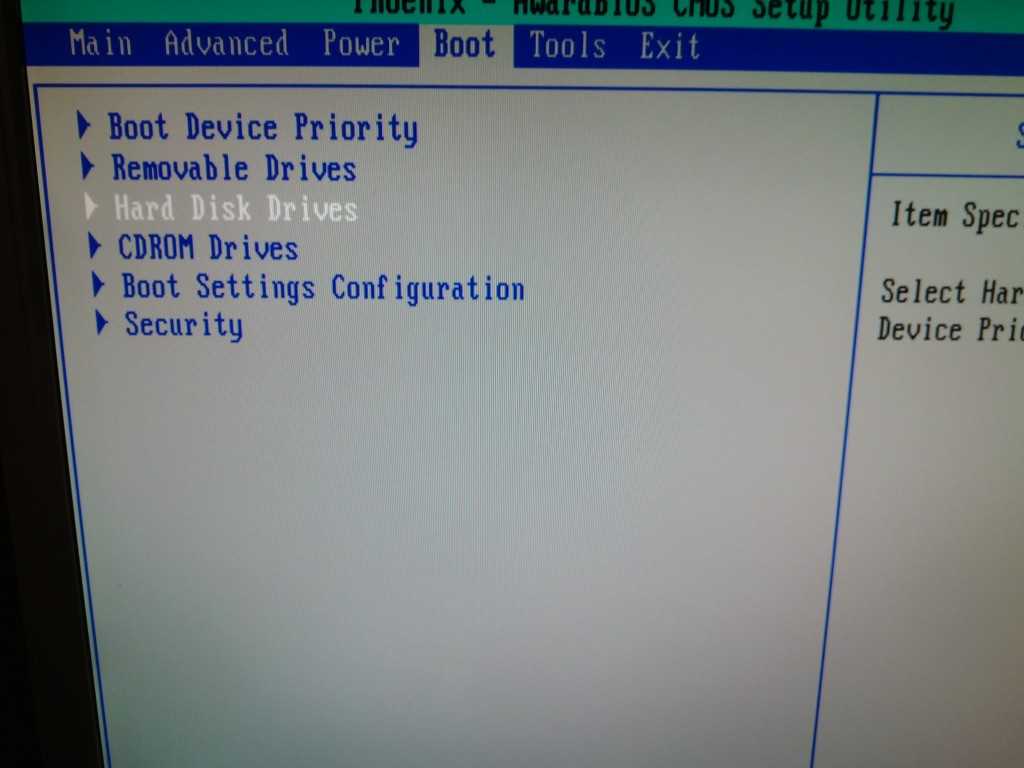 Но делать это не обязательно — все зависит от вашей материнской платы и версии БИОС.
Но делать это не обязательно — все зависит от вашей материнской платы и версии БИОС.
4. После того, как вы поменяете настройки — сохраните их, нажав на клавишу «F10» затем выбрав «Ok» и перезагрузите компьютер. Не забудьте вернуть установки на прежние после того, как переустановите систему.
Phoenix и Award BIOS
1. Откройте раздел «Advanced BIOS Features». Для приоритета загрузки с диска в пункте «First Boot Device» установите «CDROM», если необходимо первыми поставить жесткий диск/флешку, то установите «Hard Disk».
Чтобы загрузка происходила именно с флешки, дополнительно необходимо открыть меню «Hard Disk Boot Priority». Вы увидите перечень подключенных устройств, с которых возможна загрузка, клавишами стрелок на клавиатуре поставьте первым в приоритете ваш USB накопитель.
Важно! В некоторых версиях BIOS нет меню «Hard Disk Boot Priority» и все устройства показываются сразу при нажатии на пункт «First Boot Device», так флешка там будет называться «USB-HDD».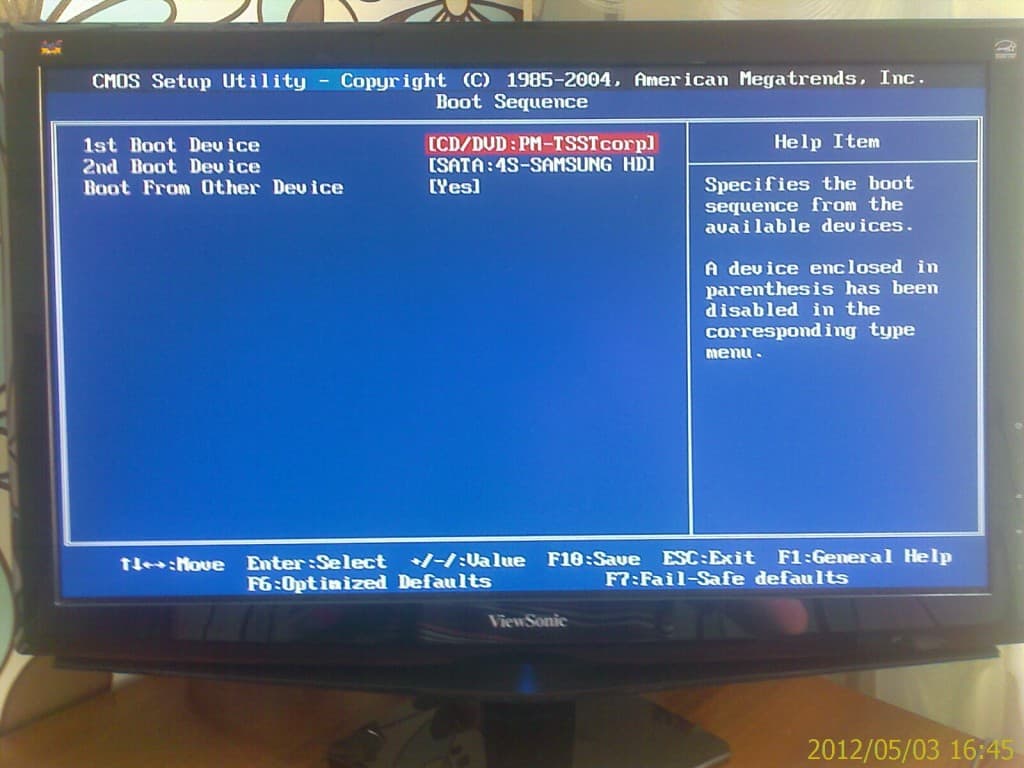
2. Сохраните сделанные изменения и также, не забудьте вернуть установки в начальное состояние после переустановки ОС.
Insydeh3O
Довольно много современных ноутбуков, например, Acer, выпускается именно с этим BIOS.
1. Зайдите в настройки БИОС и перейдите в раздел «Boot», там нужно включить загрузку с внешних устройств — пункт «External Device Boot» поставьте в «Enabled». Далее, в блоке «Boot Priority» передвиньте «External Device» на первое место.
2. Сохраните изменения, и перезагрузите ноутбук. Верните установки на прежние после переустановки системы.
UEFI BIOS — Asus
Здесь все намного проще, так как UEFI имеет графический интерфейс, часто идет сразу на русском языке и поддерживает управление с помощью мышки. В блоке с изображением устройств можно перетащить их мышкой слева направо по порядку их запуска — слева направо, или перейти в расширенный режим проделать следующие шаги:
1.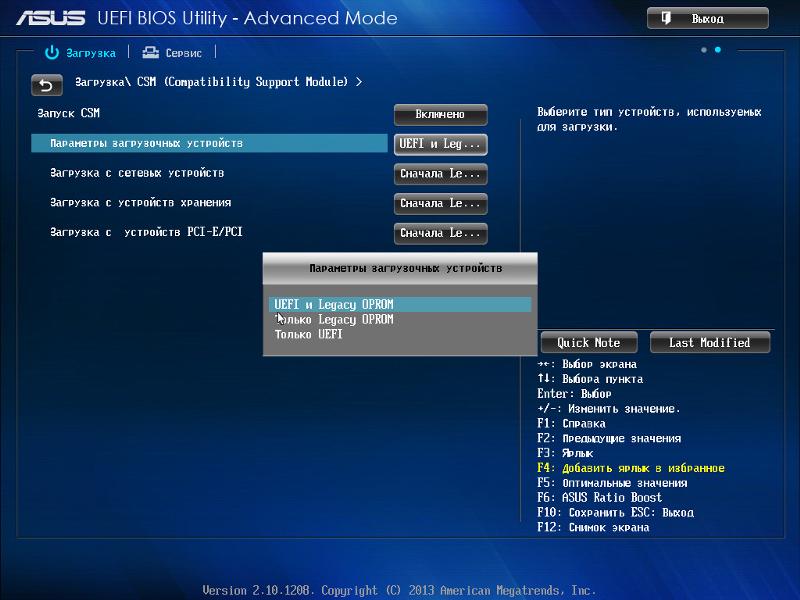 Откройте установки и далее раздел «Загрузка» и в блоке «Приоритет загрузки» установите на первое место необходимое устройство.
Откройте установки и далее раздел «Загрузка» и в блоке «Приоритет загрузки» установите на первое место необходимое устройство.
2. Сохраните изменения и после переустановки ОС поменяйте их обратно.
UEFI BIOS — Gigabyte и ASRock
Откройте установки и перейдите в «BIOS Features» — для Gigabyte или «Boot» для ASRock, и в разделе «Boot Option Properties» поменяйте устройства в нужном вам порядке поочередности их запуска.
Интересно! Если ваш БИОС отличается от описанных выше в статье, то ориентируйтесь по названиям пунктов меню — они должны быть схожи.
В заключение
Вот вы и разобрались, как поменять очередность устройств в БИОСе. Как видите в этом нет ничего сложного, все делается довольно легко и быстро, главное не трогайте другие настройки, когда не знаете за, что отвечают и все будет работать как надо.
Как в БИОС выставить загрузку с привода или флешки
Привет дорогие читатели блога f1comp. ru. Сегодня я решил написать подробное пособие с фотографиями, которых я только-что наделал о том, как в БИОС выставить привода CD/DVD дисков или флешки.
ru. Сегодня я решил написать подробное пособие с фотографиями, которых я только-что наделал о том, как в БИОС выставить привода CD/DVD дисков или флешки.
Начну наверно с того, что в системе БИОС хранится информация о том, с какого устройства запускать компьютер при его включении. По умолчании компьютер запускается с жесткого диска, на котором и хранится операционная система. Но в случаях, когда например нужно установить Windows 7, или какую нибудь другую ОС, загрузится с какого нибудь другого диска для сканирования системы на вирусы или экстерного копирования данных в случае отказа системы, нужно что бы компьютер загрузился с CD/DVD диска, или же флешки (современные матерински платы умеют это делать).
И тут начинается самое интересное. Вы вставляете диск или флешку, перезагружаете компьютер, и тут ничего не происходит, а идет загрузка с жесткого диска, или же только попытка загрузится. Все это потому, что в БИОС жесткий диск стоит на первом месте, и загрузка соответственно идет с него.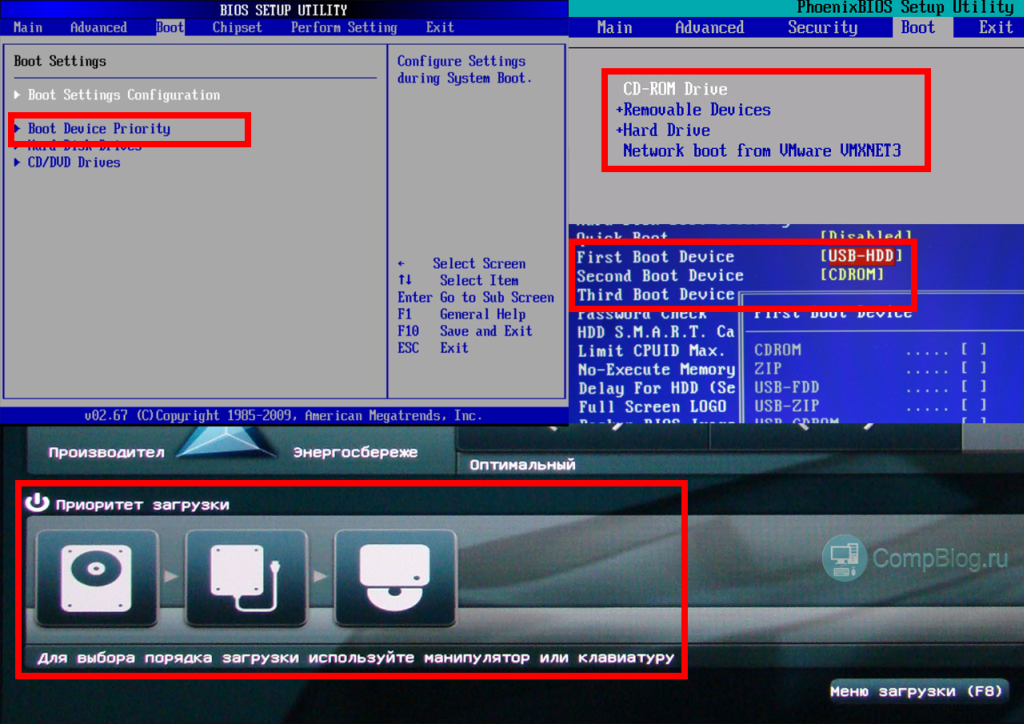 Что нам нужно сделать, что бы компьютер вначале загрузился со семенного носителя? Нам просто нужно в настройках БИОС изменить приоритет устройств и выставить нужный нам порядок, собственно этим мы дальше и займемся.
Что нам нужно сделать, что бы компьютер вначале загрузился со семенного носителя? Нам просто нужно в настройках БИОС изменить приоритет устройств и выставить нужный нам порядок, собственно этим мы дальше и займемся.
1. Сначала нам нужно попасть в БИОС, более подробно об этом я писал в статье Как войти в БИОС (BIOS) можете почитать. Но чаще всего для входа в BIOS используется клавиши Del или F2. У меня например Del. Итак перезагружаем компьютер и сразу же как он начнет включатся нажимаем на клавишу входа в БИОС. Я например активно нажимал на Del. Вот так:
2. После этого мы попадаем в святое святых — БИОС. У меня он выглядит так:
Но это не значит, что у Вас он выглядит точно так же. В зависимости от материнской платы и самого чипа BIOS он выглядит по-разному, как визуально так и отличается пунктами меню. Поэтому то что буду писать я может не совпасть с Вашими настройками.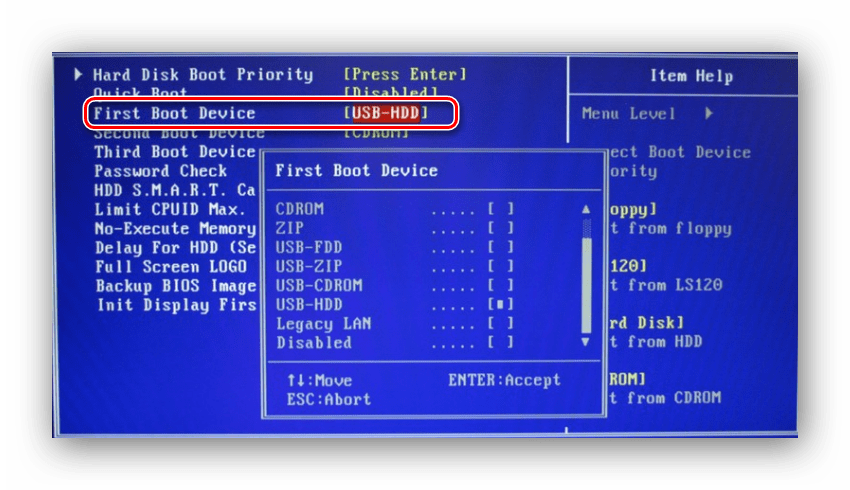 Но по крайней мере у Вас хоть будет на что ориентироваться. Итак, идем дальше.
Но по крайней мере у Вас хоть будет на что ориентироваться. Итак, идем дальше.
3. Для того, что бы установить начальную загрузку компьютера с диска или флешки идем во вкладку «Advanced BIOS Features».
4. Выбираем пункт меню «Advanced BIOS Features» и наблюдаем такую картину:
5. Нам нужно изменить настройки в пункте «Boot Sequence». Нажимаем на него и видим вот такое:
Как видите, у меня установлен на первом месте привод CD/DVD дисков, а на втором жесткий диск. И когда в приводе диск отсутствует, то сразу же начинается загрузка с жесткого диска. Что бы изменить устройство начальной загрузки выбираем например пункт «1st Boot Device» и выбираем нужное нам устройство.
5. После внесенных изменений нажимаем на F10 для сохранения всех внесенных настроек и Esc для выхода с БИОСа.
Обновление
Написал еще подробную статью о том как выставить загрузку с флешки.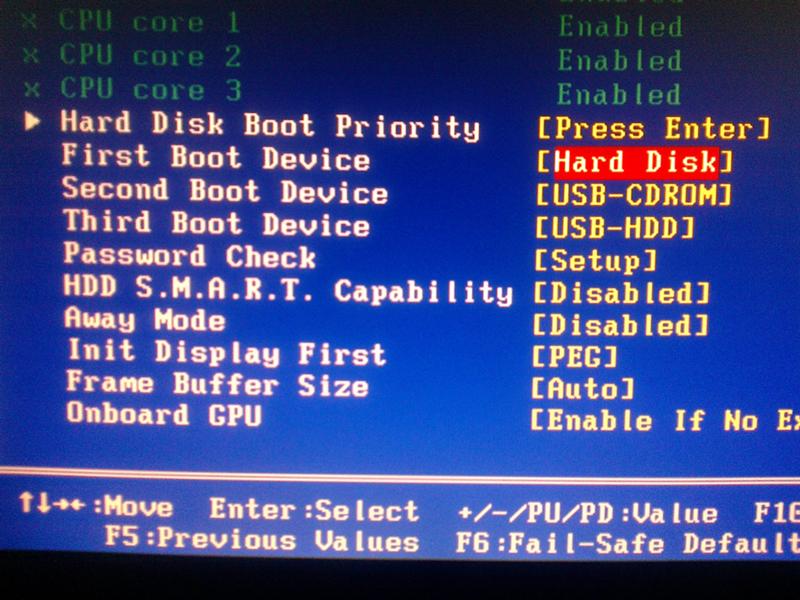 Думаю пригодится.
Думаю пригодится.
Обновление
Попал ко мне в руки компьютер, с новой материнской платой ASUS и с новой утилитой BIOS. UEFI BIOS Utility — EZ mode. Там уже красивый и понятный графический интерфейс, поддержка мыши, выбор языка интерфейса и т. д.
Выставить приоритет загрузки в этой современной утилите оказалось проще просто. Прямо на главном экране (кстати, для того что бы войти в БИОС необходимо нажать сочетание клавиш Del+F2) есть пункт Приоритет загрузки.
И есть иконки жесткого диска, привода, флешки (если она подключена). Необходимо просто перетянуть нужную нам иконку на первое место. Ставим иконку привода на первое место и пойдет загрузка с загрузочного диска.
Все, теперь можно ставить диск в привод или подключать флешку и перезагружать компьютер. Компьютер должен загружаться в первую очередь с того устройства, которое Вы первым поставили в настройках. Ну а если оно не будет обнаружено, то начнется загрузка с другого по счету устройства и т.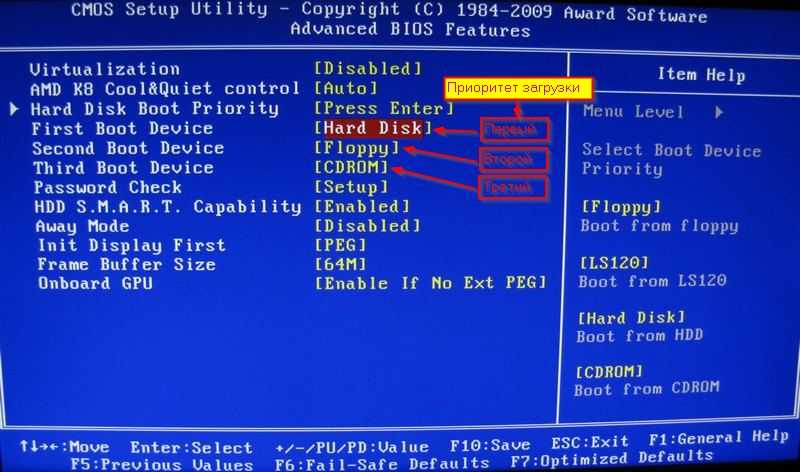 д. Если у Вас что-то не получилось, тогда пишите в комментариях, разберемся. Удачи.
д. Если у Вас что-то не получилось, тогда пишите в комментариях, разберемся. Удачи.
Как изменить порядок загрузки в BIOS на ПК с Windows
По умолчанию ваш ПК загружается с внутреннего жесткого диска или твердотельного накопителя, но это не всегда идеально. В нескольких случаях, например при устранении неполадок при установке Windows, настройке другой операционной системы и проверке оперативной памяти на наличие ошибок, может потребоваться загрузка с внешнего носителя, например DVD-диска или USB-накопителя.
В этом руководстве вы покажете, как изменить порядок загрузки в BIOS или UEFI на ПК с Microsoft Windows 10/11. Но прежде чем вы это сделаете, вы можете вместо этого рассмотреть возможность использования меню одноразовой загрузки.
Содержание
Как использовать меню однократной загрузки
Лучший способ изменить порядок загрузки в Windows — использовать меню однократной загрузки вашего ПК для одноразовых случаев. Это включает в себя нажатие определенной клавиши, например Esc или F12 , сразу во время последовательности загрузки при запуске.
Совет : Вы можете увидеть ключ меню загрузки, указанный в заставке при запуске компьютера. Если нет, проверьте правильный ключ в руководстве пользователя вашей материнской платы или в онлайн-документации.
После загрузки меню однократной загрузки используйте клавиши со стрелками Вверх и Вниз для выбора устройства, с которого вы хотите загрузиться, и нажмите Введите .
Однако, если вы хотите несколько раз загружаться с одного и того же устройства или настроить ПК так, чтобы отдавать предпочтение внешним носителям, лучше всего навсегда изменить порядок загрузки через BIOS или UEFI.
Как получить доступ к BIOS и изменить порядок загрузки
BIOS означает базовую систему ввода/вывода. Это низкоуровневое программное обеспечение, которое проверяет аппаратное обеспечение вашего компьютера, выполняя P.O.S.T. (Самопроверка при включении) при запуске. Если все в порядке, Windows загружается из внутренней памяти. Однако вы можете указать BIOS вашего компьютера искать загрузочный носитель в другом месте, например на оптическом диске или съемном USB-накопителе.
Однако вы можете указать BIOS вашего компьютера искать загрузочный носитель в другом месте, например на оптическом диске или съемном USB-накопителе.
Как получить доступ к настройкам BIOS
Чтобы изменить порядок загрузки, вы должны настроить ПК на загрузку пользовательского интерфейса BIOS, нажав клавишу BIOS Setup при запуске компьютера. Это зависит от производителя материнской платы, поэтому вот что вы можете сделать, чтобы войти в BIOS:
- Нажмите клавишу BIOS Setup , указанную на заставке при запуске.
- Поэкспериментируйте, нажимая самые распространенные клавиши — F2 , F9 , F10 , F11 и ДЕЛ .
- См. руководство пользователя ПК или материнской платы или онлайн-документацию.
- Найдите вариант Войдите в настройки в меню однократной загрузки.
Совет : Во время загрузки несколько раз быстро нажмите клавишу BIOS Setup.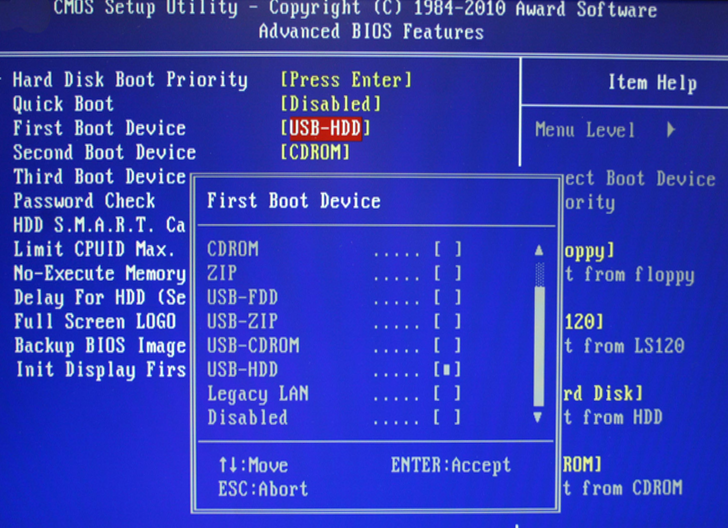 Если вы видите логотип Windows, вам необходимо перезагрузить компьютер и повторить попытку.
Если вы видите логотип Windows, вам необходимо перезагрузить компьютер и повторить попытку.
Если вы используете более новый ПК с Windows 11/10, перейдите к разделу UEFI, в котором есть другой способ доступа к BIOS.
Как изменить порядок загрузки в BIOS
После загрузки утилиты настройки BIOS можно изменить порядок загрузки, найдя список загрузочных устройств или порядок загрузки. Точный метод зависит от производителя материнской платы, но вы должны получить общее представление, выполнив следующие шаги.
1. Перейдите на вкладку или раздел, например, Boot или Advanced BIOS Features , в котором отображается список загрузочных устройств или порядок загрузки вашего компьютера.
2. Выделите каждое устройство ( Съемные устройства , CD-ROM , Жесткий диск и т. д.) и расположите их в нужном порядке. Если в BIOS отображаются такие параметры, как First Boot Device , Second Boot Device , Third Boot Device и т. д., выберите каждый элемент и выберите устройство во всплывающем меню.
д., выберите каждый элемент и выберите устройство во всплывающем меню.
3. Сохраните изменения и выйдите из BIOS.
BIOS требует клавиатуры для навигации. Вы найдете список клавиш с соответствующими действиями, перечисленными в нижней и правой частях экрана, например:
- Влево , Вправо , Вверх и Вниз стрелки направления — переключение между вкладками или выделение элементов.
- Введите — выберите выделенные элементы.
- Plus ( + ) или Страница вверх — Перемещение выделенных элементов вверх по списку.
- Минус ( – ) или Страница вниз — Переместить выделенные элементы вниз по списку.
- F10 — Сохранить и выйти.
Как получить доступ к UEFI и изменить порядок загрузки
Если вы используете новый ПК, скорее всего, он использует UEFI (или унифицированный расширяемый интерфейс встроенного ПО). Это быстрее и эффективнее, чем BIOS, с поддержкой более крупных накопителей. Процедура изменения порядка загрузки по сути такая же, как и в BIOS, если не проще.
Это быстрее и эффективнее, чем BIOS, с поддержкой более крупных накопителей. Процедура изменения порядка загрузки по сути такая же, как и в BIOS, если не проще.
Примечание . Несмотря на использование UEFI, производитель материнской платы может называть его «UEFI BIOS» или просто «BIOS».
Как получить доступ к UEFI
В зависимости от материнской платы вашего ПК вы можете загрузить программу настройки UEFI, нажав соответствующую клавишу при запуске или поэкспериментировав с F2 , F9 , F10 , F11 и DEL . ключи. Вы также можете проверить точный ключ в руководстве пользователя вашей материнской платы или в онлайн-документации.
Однако войти в UEFI можно на любом ПК через экран «Дополнительные параметры запуска» в WinRE (среда восстановления Windows).
1. Загрузитесь в Windows 10/11.
2. Запустите меню Пуск и откройте Настройки .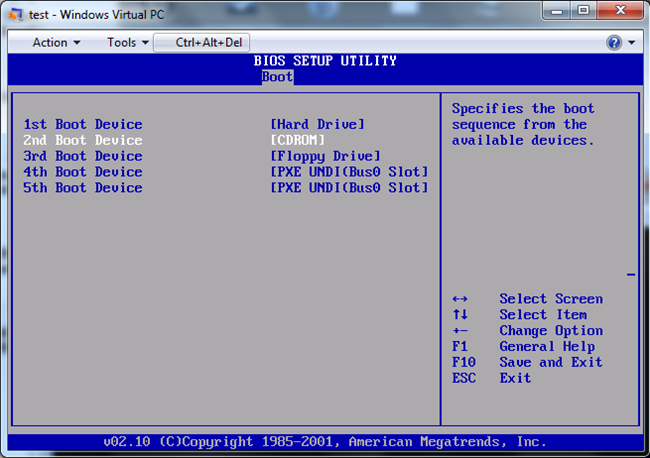 Затем перейдите к Система / Обновление и безопасность > Восстановление > Дополнительные параметры .
Затем перейдите к Система / Обновление и безопасность > Восстановление > Дополнительные параметры .
3. Выберите Перезагрузить сейчас .
4. Дождитесь перезагрузки ПК и загрузки WinRE.
5. Выберите Устранение неполадок > Дополнительные параметры > Настройки прошивки UEFI > Перезапустите , чтобы загрузить UEFI.
Совет : Если у вас возникли проблемы с загрузкой рабочего стола Windows, трижды выполните аппаратную перезагрузку компьютера после появления логотипа Windows, чтобы войти в среду восстановления Windows.
Как изменить порядок загрузки в UEFI
Большинство интерфейсов UEFI поддерживают навигацию с помощью мыши и трекпада. Если у вас его нет, используйте горячие клавиши в нижней и правой частях экрана для взаимодействия с параметрами меню.
Интерфейсы UEFI также немного отличаются друг от друга. Например, UEFI в ноутбуках ASUS отображает Режим EZ , который показывает только список стандартных опций. Найдите раздел Boot Priority или Boot Sequence , чтобы изменить порядок загрузки. Или вы можете переключиться в расширенный режим (вы увидите параметр, указанный где-то на экране) и выполнить следующие шаги.
1. Перейдите на вкладку Boot в UEFI.
2. Найдите список загрузочных устройств или порядок загрузки (например, Boot Options #1 ).
3. При необходимости измените порядок загрузки — например, установите USB-устройство в качестве первого загрузочного устройства, а диспетчер загрузки Windows — в качестве второго.
4. Перейдите на вкладку Сохранить и сохраните изменения.
Примечание : UEFI использует функцию под названием «Безопасная загрузка», которая предотвращает загрузку операционных систем, таких как Linux, с внешних устройств хранения. Чтобы отключить эту функцию, найдите параметр Secure Boot в UEFI (обычно он находится на вкладке Security ) и установите для него значение Disabled .
Чтобы отключить эту функцию, найдите параметр Secure Boot в UEFI (обычно он находится на вкладке Security ) и установите для него значение Disabled .
Как работает новый порядок загрузки вашего ПК
В зависимости от того, как вы измените порядок загрузки, ваш компьютер проверит первое загрузочное устройство на наличие загрузочного носителя. Если ему не удается обнаружить какое-либо из них, он будет искать следующее устройство в списке и так далее, пока не найдет настройку или операционную систему, с которой он может загрузиться. Если вы хотите изменить порядок загрузки позже, повторно войдите в BIOS или UEFI и установите жесткий диск или твердотельный накопитель в качестве первого загрузочного устройства.
Дилум Сеневиратне — независимый технический писатель и блогер с трехлетним опытом написания статей для онлайн-изданий о технологиях. Он специализируется на темах, связанных с iOS, iPadOS, macOS и веб-приложениями Google.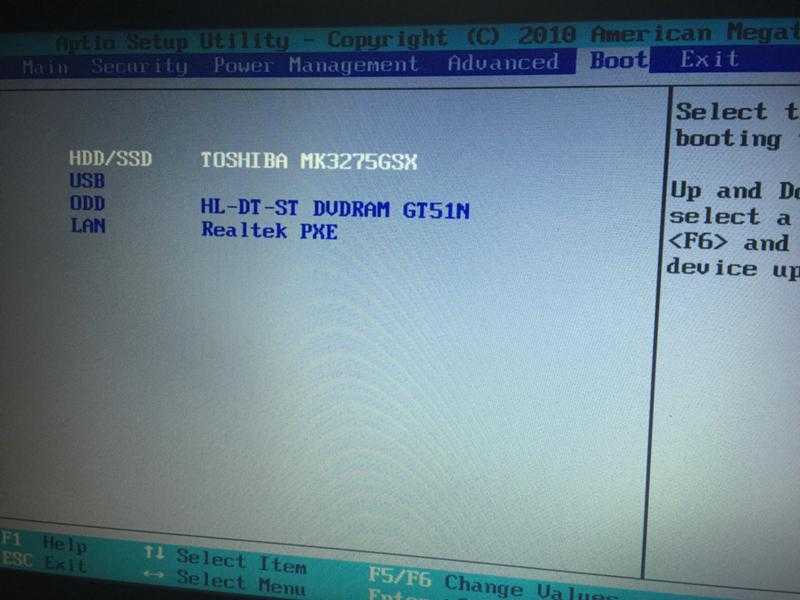 Когда он не работает на своей Magic Keyboard, вы можете застать его за просмотром советов по продуктивности на YouTube. Прочтите полную биографию Дилума
Когда он не работает на своей Magic Keyboard, вы можете застать его за просмотром советов по продуктивности на YouTube. Прочтите полную биографию Дилума
Подпишитесь на YouTube!
Вам понравился этот совет? Если это так, загляните на наш канал YouTube на нашем родственном сайте Online Tech Tips. Мы охватываем Windows, Mac, программное обеспечение и приложения, а также предлагаем множество советов по устранению неполадок и обучающих видеороликов. Нажмите на кнопку ниже, чтобы подписаться!
Подписывайся
Приоритеты жесткого диска BBS – Как их использовать – Harddrive Talk
Существует так много акронимов, когда речь заходит о вычислениях, что иногда все может немного запутаться, некоторые из них достаточно легко понять, например, HDD (жесткий диск). диск) Некоторые немного сложнее, например, BBS…
BBS расшифровывается как BIOS Boot Specification.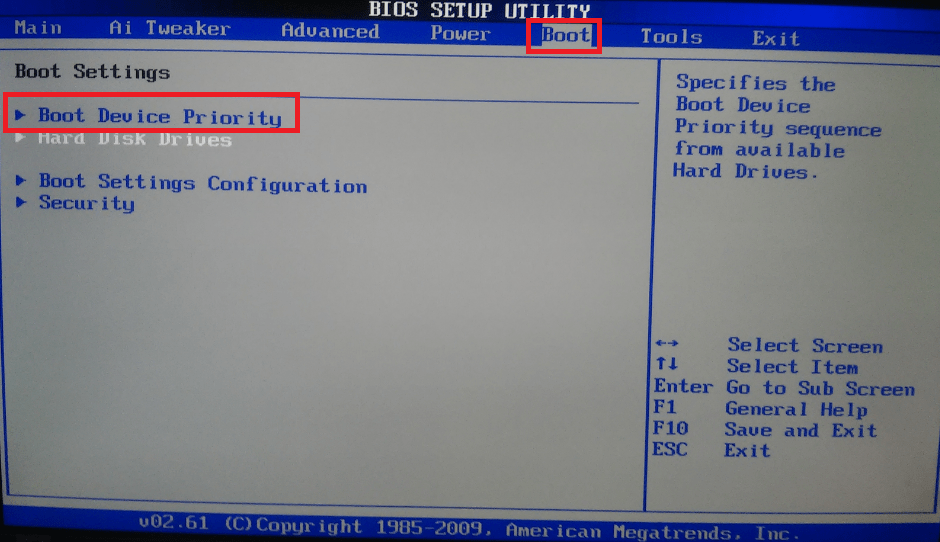 Это стандартизированный процесс загрузки, который предписывает BIOS идентифицировать начальную программную загрузку (IPL) устройств в компьютере и приоритизировать ее. Обычно позволяет выбрать конкретный диск для загрузки.
Это стандартизированный процесс загрузки, который предписывает BIOS идентифицировать начальную программную загрузку (IPL) устройств в компьютере и приоритизировать ее. Обычно позволяет выбрать конкретный диск для загрузки.
В этой статье мы рассмотрим функции приоритета BBS и его преимущества, а также его отличия от других пунктов меню BIOS, таких как Boot Priority List…
Содержание
- 1 Что такое приоритеты жесткого диска BBS?
- 2 Как установить приоритеты BBS.
- 3 Жесткий диск BBS и список приоритетов загрузки.
- 4 Каким должен быть порядок приоритета загрузки?
- 5 Что такое Boot Override и как его использовать?
- 6 Заключение.
Прежде всего, что означает загрузка?
Когда вы нажимаете кнопку питания на компьютере, он выполняет множество процессов, прежде чем вас приветствует главный экран. Именно эти процессы мы имеем в виду, когда говорим о загрузке компьютера. Вероятно, потребуется полный семестр компьютерных наук в Гарварде, чтобы понять каждую часть процесса, но мы можем легко обобщить его здесь, чтобы лучше понять приоритеты BBS и то, как их использовать.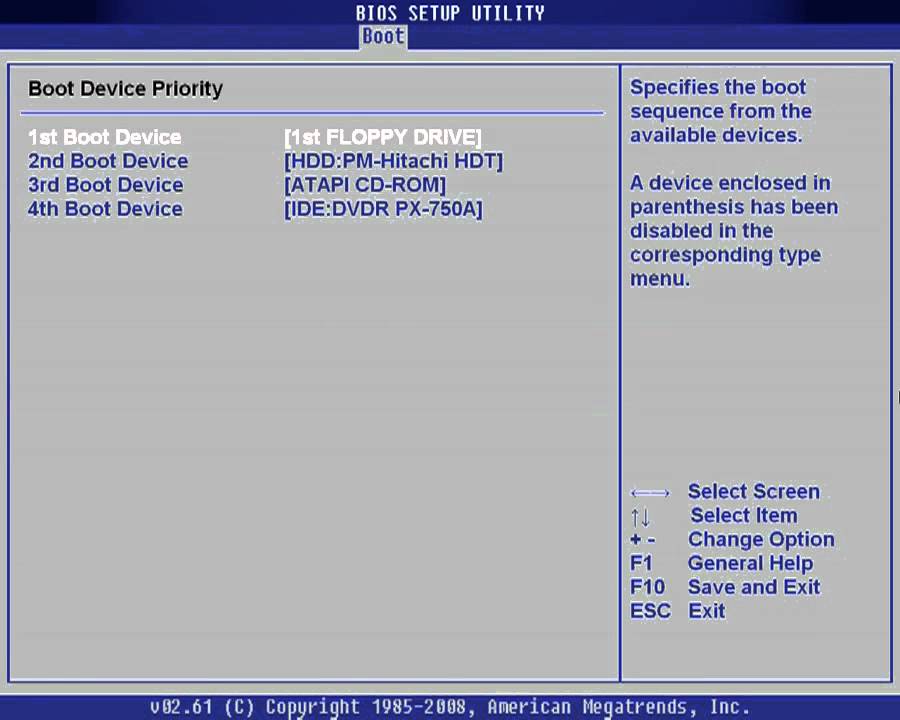
Первым шагом при запуске компьютера является нажатие кнопки питания. Это посылает питание на материнскую плату и устройства, подключенные к системе, которая запускает процесс, известный как POST (самотестирование при включении), который гарантирует, что все работает на аппаратном уровне.
Затем материнская плата использует BIOS или EFI (это, по сути, очень простая операционная система, управляющая материнской платой), чтобы просмотреть подключенные диски в поисках загрузочного сектора. Загрузочный сектор — это программные данные, хранящиеся на запоминающем устройстве, которые можно использовать для загрузки операционной системы.
После того, как он прошел через приоритеты и нашел первый диск с загрузочным сектором, он использует этот диск для запуска операционной системы, загружая его в память, оттуда операционная система вступает во владение, и вы, наконец, получаете свой домашний экран. .
Что такое приоритеты жесткого диска BBS?
Как упоминалось выше, BBS означает спецификацию загрузки BIOS. Но давайте немного конкретнее.
Но давайте немного конкретнее.
1. B для BIOS. Это программное обеспечение, хранящееся на материнской плате, которое инициирует последовательность POST при загрузке компьютера.
2. B означает загрузку. Загрузка – это весь процесс от нажатия кнопки питания до появления главного экрана.
3. S для спецификации. Здесь мы говорим о конкретном жестком диске, который вы хотите использовать для загрузки компьютера, чтобы BIOS мог выбрать правильный сектор после завершения последовательности POST.
Таким образом, BBS дает нам возможность выбирать, каким дискам отдавать приоритет и в каком порядке, чтобы мы могли загружаться с разных операционных систем, хранящихся на разных жестких дисках. Стоит отметить, что, как следует из названия, BBS зависит от жесткого диска. Часто BBS представляет собой подмножество меню порядка загрузки, которое дает вам предпочтительный выбор для ваших жестких дисков, выбранных в качестве комбинезона в порядке приоритета загрузки.
Как установить приоритеты BBS.

Возможность установки приоритетов BBS зависит от того, какой BIOS используется на вашем компьютере. Чтобы проверить, есть ли у вас возможность, просто перезагрузите компьютер и нажмите нужную клавишу клавиатуры при появлении запроса. Это может произойти быстро, поэтому часто бывает полезно быстро поискать в Интернете информацию о том, как получить доступ к BIOS для вашего конкретного компьютера перед перезагрузкой, чтобы вы могли нажать эту клавишу, пока компьютер включается, чтобы получить доступ к BIOS до загрузки компьютера.
В Bios вам нужно будет перейти на вкладку «BOOT», если у вас есть эта опция. Оттуда вы можете выбрать «Приоритеты порядка загрузки», чтобы выбрать, где в списке приоритетов ваш биос должен искать загрузочный раздел. Обычно вариант с жестким диском будет первым.
Ниже (зависит от BIOS) вы должны увидеть опцию Hard disk BBS. Если вы перейдете в это меню и откроете его, вы сможете настроить порядок, в котором BIOS выполняет поиск на диске для поиска загрузочного раздела.
Это в основном список подприоритетов, так что выбор «Жесткий диск» в предыдущем «Приоритетах порядка загрузки» знает, какой диск проверять первым, когда он вызывается.
Вы также можете увидеть пункты меню «Приоритеты сетевого диска BBS» и «Приоритеты USB-ключа BBS». Они делают то же самое для этого типа носителя.
Жесткий диск BBS и список приоритетов загрузки.
Я часто видел, как люди задают вопрос о BBS и списке приоритетов загрузки, но на самом деле это одно и то же. Simply BBS — это подмножество списка приоритетов загрузки, которое дает вам больше контроля над порядком сканирования устройств на начальных этапах загрузки.
Поначалу может показаться немного запутанным, но я нашел хорошую аналогию. Представьте, что вы стоите перед волшебной запертой дверью, которая может открываться в разных местах в зависимости от того, каким ключом вы ее открываете. У вас есть куча разных ключей, которые классифицируются на отдельных брелках по типу ключа. Все ключи могут открыть дверь, но каждый из них приведет вас в другое место, и вы знаете, куда хотите попасть, и знаете, какой ключ приведет вас туда.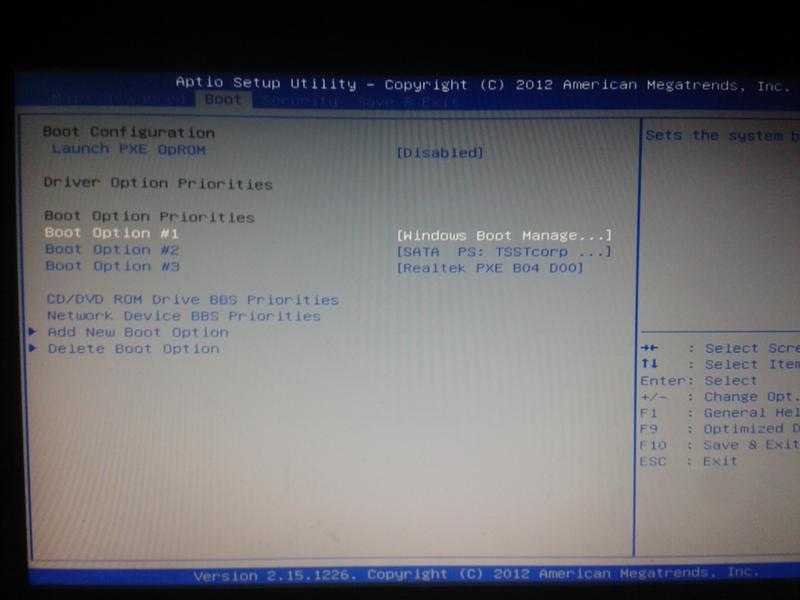 Итак, сначала вы расставляете приоритеты по типу ключа, а затем — по отдельному ключу, чтобы каждый раз выбирать правильный.
Итак, сначала вы расставляете приоритеты по типу ключа, а затем — по отдельному ключу, чтобы каждый раз выбирать правильный.
Таким образом, дело не столько в том, какую систему использовать, сколько в том, чтобы использовать их в сочетании друг с другом, чтобы отдать приоритет правильному диску в нужное время для загрузки нужной вам операционной системы.
Каким должен быть порядок приоритета загрузки?
Осмелюсь сказать, но это очень личный вопрос…
Имея это в виду, это то, что я делаю на своем рабочем столе, но я бы не назвал себя обычным пользователем компьютера, так что отнеситесь к этому с щепоткой соли но здесь могут быть вещи, которые вы не учли.
My Boot Priority selection looks like this…
- USB key
- Hard disk
- CD/DVD
- Network
- USB: Hard Disk
- USB: CD/DVD
- USB: Floppy
So the наиболее распространенная установка — поставить жесткий диск в качестве места номер 1, это связано с тем, что большинство компьютеров используют диск C: и ничего больше, и просто запускают одну операционную систему. Здесь стоит отметить, что список приоритетов загрузки также можно использовать для ускорения процесса загрузки. Поэтому, если вы знаете, что вряд ли будете использовать USB-ключ, поставьте Жесткий диск на первое место, чтобы избежать дополнительного шага просмотра любых USB-ключей, прежде чем переходить ко второму в списке.
Здесь стоит отметить, что список приоритетов загрузки также можно использовать для ускорения процесса загрузки. Поэтому, если вы знаете, что вряд ли будете использовать USB-ключ, поставьте Жесткий диск на первое место, чтобы избежать дополнительного шага просмотра любых USB-ключей, прежде чем переходить ко второму в списке.
Тем не менее, я по-прежнему предпочитаю ставить USB-ключ под номером 1. Это делается для того, чтобы я мог держать на своем столе USB-ключ, на котором установлен носитель для восстановления. Это так, что если мне это нужно, я могу просто вставить ключ и перезагрузить машину, не входя в BIOS, и она загрузится с USB. Я также… и это очень заумно, храню базовый дистрибутив Linux на отдельном ключе, чтобы я мог загрузить команду Linux, если того потребует случай.
Это означает, что если у меня нет подключенного загрузочного USB-ключа, он пропустит USB и сразу перейдет к варианту 2, то есть к моим жестким дискам.
Я почти всегда загружаюсь только с жестких дисков или USB-накопителей, так что это первые два, а остальные для меня не имеют большого значения.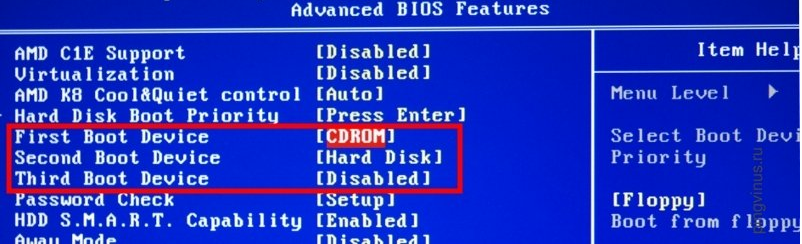 Но я поставил CD-привод как 3 и сеть как 4, тогда как остальные являются вариантами USB в том же порядке.
Но я поставил CD-привод как 3 и сеть как 4, тогда как остальные являются вариантами USB в том же порядке.
Приоритет BBS для жесткого диска выглядит следующим образом…
- SSD 1 (M.2) с установленной Linux
- SSD 2 (M.2) с установленной Windows
- другие диски…
На моей материнской плате есть два M. 2, поэтому я решил создать систему с двойной загрузкой, в каждой из которых используется диск M.2. На первом я запускаю POP_OS, дистрибутив Linux, который я использую для повседневного использования. На втором диске у меня установлена Win10, откуда я запускаю все свое профессиональное программное обеспечение для работы.
Этот порядок предпочтения сначала загружает загрузчик grub2 с диска Linux, что позволяет вам выбрать, какую операционную систему загружать, что означает, что вам не нужно входить в биос каждый раз при запуске вы хотите изменить систему, вы просто перезагружаете машину .
Здесь вы можете увидеть, как использование BBS в сочетании со списком приоритета загрузки может стать мощным инструментом для упрощения процесса запуска вашего компьютера. На мой взгляд, это меню, которое часто упускают из виду.
На мой взгляд, это меню, которое часто упускают из виду.
Что такое переопределение загрузки и как его использовать?
В BIOS часто есть опция, называемая «Переопределение загрузки». Это мощный инструмент, который может спасти вашу жизнь, не разрушая всю тяжелую работу и усилия, которые вы вложили в настройку идеального порядка приоритета загрузки.
Итак, допустим, вы усовершенствовали свой порядок приоритета загрузки, и ваш компьютер работает как по маслу и загружается как мечта. Затем однажды с вашей машиной возникает странная проблема, в вашем распоряжении есть несколько инструментов для проверки частей вашего компьютера, изолируя их в загрузочном программном обеспечении. Например, Memtest86 — инструмент для проверки состояния вашей оперативной памяти. Чтобы запустить его, вам нужно смонтировать ISO на диск и загрузиться с него.
Но, как и я, вы решили понизить приоритет CD/DVD в списке, так что вставка диска в привод CD/DVD ничего не сделает, кроме вашей обычной процедуры запуска.
Войдя в BIOS при запуске и используя инструмент Boot Override, вы можете заставить BIOS выбрать привод CD/DVD или любой загрузочный носитель, который вы используете в качестве загрузочного диска для одного экземпляра.
При сохранении и выходе компьютер будет загружаться из выбранного места, если это возможно, и вы сможете делать все, что вам нужно, из этого места. Затем, когда вы закончите и перезагрузите компьютер, все будет работать как обычно, и вам не придется открывать меню BIOS для изменения приоритетов.
Это мощный инструмент, который на первый взгляд кажется способом взорвать устройство судного дня, но на самом деле это довольно простой способ использования одноразового приоритета загрузки.
Заключение.
BBS Приоритеты довольно просты, как только вы осознаете потенциал, который они могут предложить. По сути, это простой способ расставить приоритеты в том, как ваш BIOS выбирает, где искать предпочитаемую вами операционную систему. Существует множество вариантов использования и вариантов оптимизации процесса выбора загрузки, независимо от того, хотите ли вы, чтобы это было как можно быстрее или вам нужно как можно больше вариантов.

 5 UEFI BIOS — Gigabyte и ASRock
5 UEFI BIOS — Gigabyte и ASRock