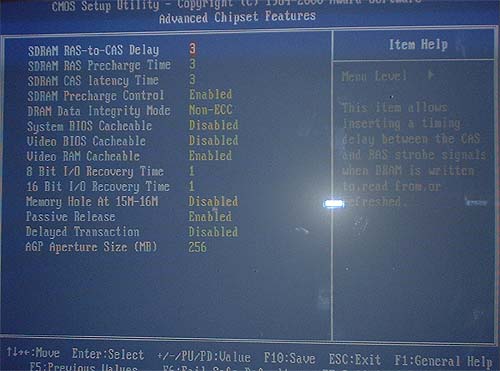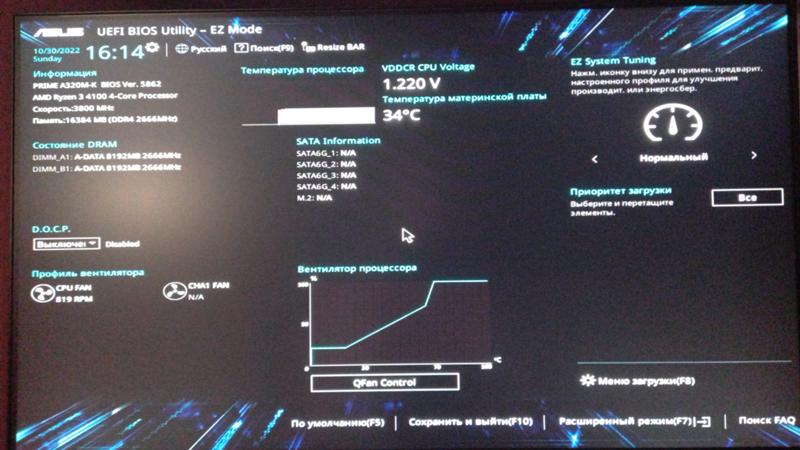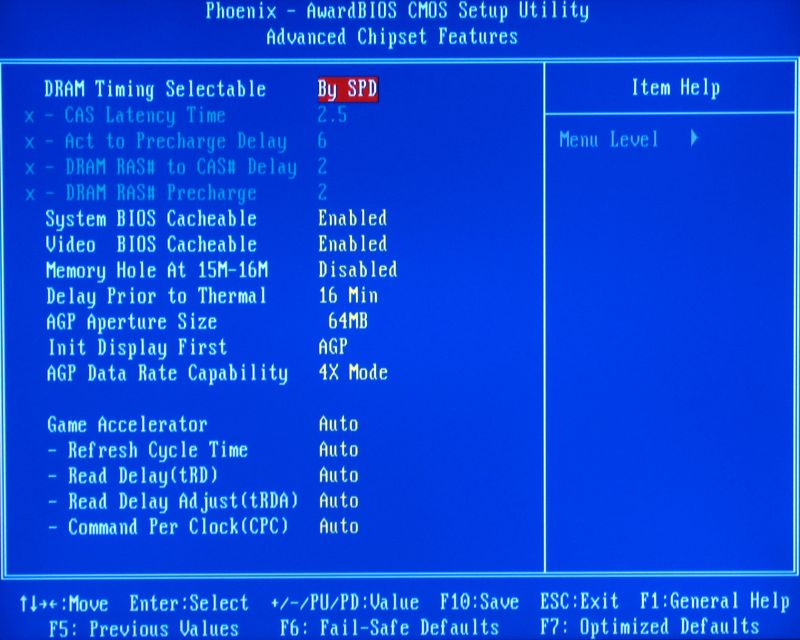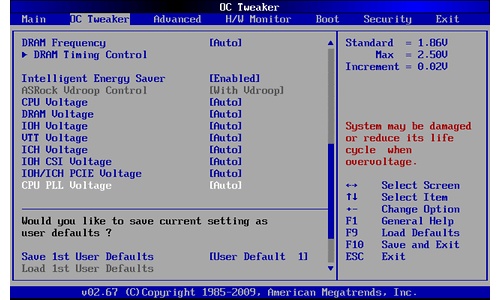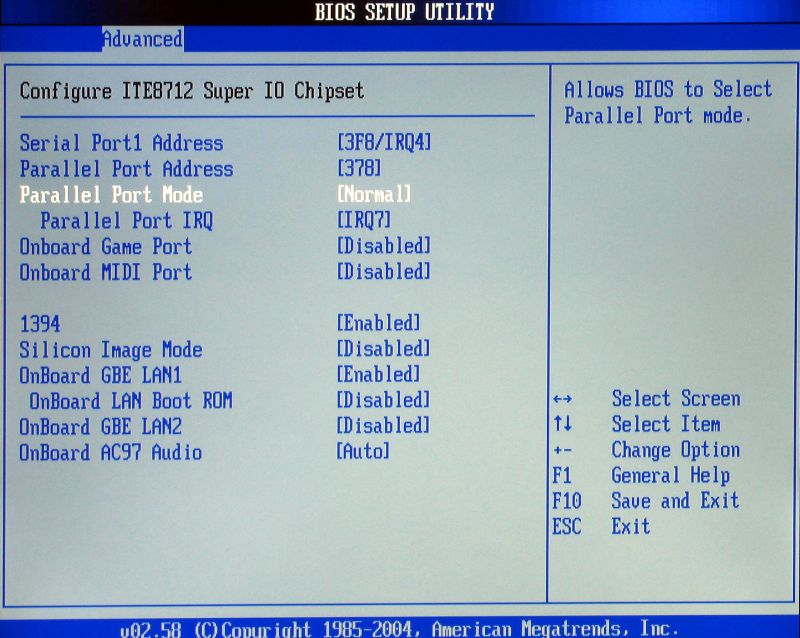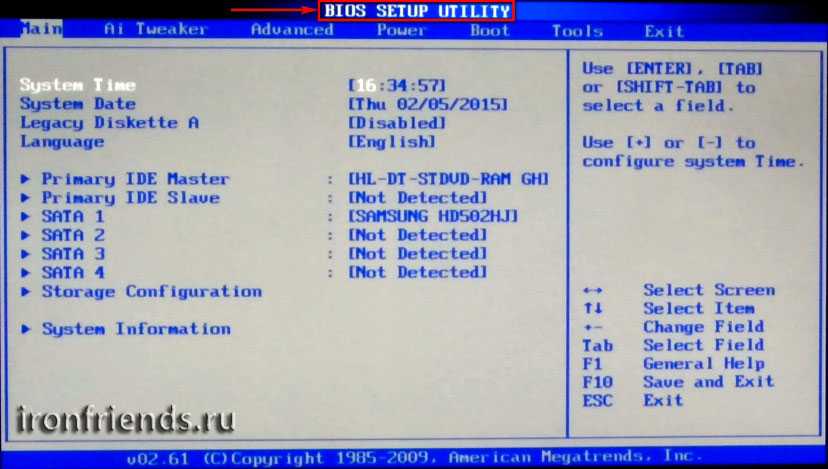В биосе сбивается время: На компьютере сбивается время, что делать
Содержание
Почему в компьютере сбивается время и дата — Dudom
Сегодня мы будем разбираться с проблемой: почему при загрузке операционной системы могут сбиваться настройки даты и времени. Не переживайте ничего страшного при этом с Вашим компьютером не произошло и вопрос вполне можно решить самостоятельно.
Часовые пояса
Первой причиной можно назвать неправильно выбранный часовой пояс. Поэтому, когда Вы загружаете операционную систему, время синхронизируется с сервером и, соответственно, выставляется неверно.
Чтобы просмотреть, какой часовой пояс выбран у Вас, необходимо нажать правой кнопкой мыши по часам, расположенным в трее, и из контекстного меню выбрать пункт «Настройка даты и времени» .
В следующем окне посмотрите на установленный часовой пояс. Если он выбран неверно, нажмите на кнопочку «Изменить часовой пояс…» и выставите нужное значение. Затем нажимаем на кнопочку «Применить» и «ОК» .
Переход на другое время
Вторая причина – это автоматический переход на летнее/зимнее время. Как известно, с 2014 года в России такой переход был отменен. Именно поэтому у Вас на компьютере часы могут то отставать, то спешить на 1 час.
Как известно, с 2014 года в России такой переход был отменен. Именно поэтому у Вас на компьютере часы могут то отставать, то спешить на 1 час.
Для решения данной проблемы нужно просто выполнить обновления для установленной операционной системы. Если, по известным причинам, сделать Вы этого не можете, то рассмотрим другие способы.
Для этого снова кликаем правой кнопкой мыши по часам в трее и выбираем из контекстного меню «Настройка даты и времени» . В следующем окне переходим на вкладку «Время по Интернету» . Здесь кликаем на кнопочку «Изменить параметры» . Теперь нужно убрать галочку с пункта «Синхронизировать с сервером времени в Интернете» и нажать «ОК» . Дальше жмем «Применить» и «ОК» . Затем просто установите правильное время.
Еще можете попробовать изменить часовой пояс. Например, у Вас был установлен UTC+03.00, измените его на UTC+02.00.
Села батарейка на материнке
Третьей причиной , почему сбивается время и дата на компьютере, может быть севшая батарейка на материнской плате. Причем сбиваются они каждый раз при выключении питания системного блока.
Причем сбиваются они каждый раз при выключении питания системного блока.
Все дело в том, что когда компьютер отключен от питания сети, системное время и настройки BIOS не сбиваются только благодаря питанию, получаемого от батарейки. Поэтому, когда она садится, при загрузке операционной системы может появляться окошко, где Вас просят нажать F1, а потом еще и время с датой стоят неправильные.
В этом случае, нужно отсоединить системный блок от сети, развернуть его задней крышкой к себе, открутить винты, с помощью которых крепятся боковые крышки. Потом снимите боковую крышку и найдите на материнской плате маленькую батарейку. Она имеет вид таблетки, обеспечивает напряжение 3 вольта и обычно называется CR2016, CR2025, CR2032. Аккуратно достаньте ее, крепится она там с помощью фиксатора, и купите в магазине такую же – стоят они не дорого. Затем установите батарейку и соберите части системного блока обратно.
Теперь включаем компьютер и сразу заходим в BIOS. Сделать это можно, нажав при загрузке операционной системы F2 или Del . Настраиваем там правильную дату и время. Потом выходим из BIOS и ждем окончания загрузки системы. Дальше просто выставите правильную дату и время на компьютере.
Настраиваем там правильную дату и время. Потом выходим из BIOS и ждем окончания загрузки системы. Дальше просто выставите правильную дату и время на компьютере.
Вирусы
Четвертой причиной можно назвать компьютерные вирусы. При этом они внедряются в системные файлы и из-за этого могут сбиваться настройки даты и времени.
Проверьте компьютер антивирусником. Причем это лучше сделать не только тем, который установлен на компьютере, а еще и парочкой других. Если что-то будет не в порядке, удалите найденные вирусы. Если Вы все еще сомневаетесь, проверьте несистемные диски на наличие вирусов, отформатируйте системный диск и переустановите операционную систему на компьютере. Подробнее о том, как удалить вирусы с компьютера можно прочесть в отдельной статье.
Надеюсь, что один из рассмотренных способов Вам поможет. И при загрузке операционной системы Вас больше не будут беспокоить неправильные настройки даты и времени на компьютере.
К большому сожалению, избежать проблем, связанных с работой компьютера невозможно, они будут возникать постоянно, поэтому главная наша задача – уметь их решать.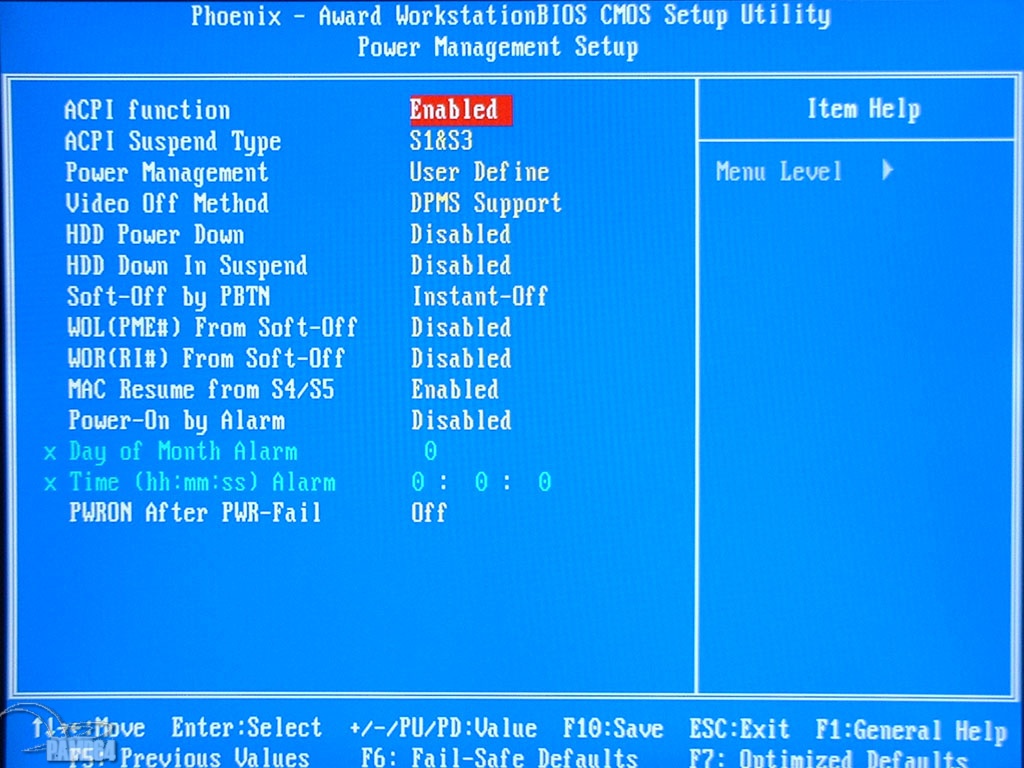 В свою очередь задача нашего сайта помочь вам в решении данных проблем. Одной из таких проблем является сбой времени на компьютере.
В свою очередь задача нашего сайта помочь вам в решении данных проблем. Одной из таких проблем является сбой времени на компьютере.
В данной статье мы постараемся рассмотреть все причины, по которым сбивается дата и время на компьютере и ноутбуке, а также расскажем, как разрешить данную проблему.
Почему на компьютере и ноутбуке сбивается время и дата?
На самом же деле, причин, по которым может сбиваться дата и время на компьютерных устройствах — достаточно немного и все они вполне решаемы!
Села батарейка материнской платы
Самая частая причина, по которой сбивается время и дата на компьютере — это когда садится батарейка материнской платы. Хотим обратить ваше внимание, что в данном случае сбивается и дата, и время. У данной проблемы есть своя закономерность: сброс времени происходит каждый раз, как было отключено питание системного блока.
Для того чтобы убедиться в этом, зайдите в BIOS материнской платы и проверьте выставленное время.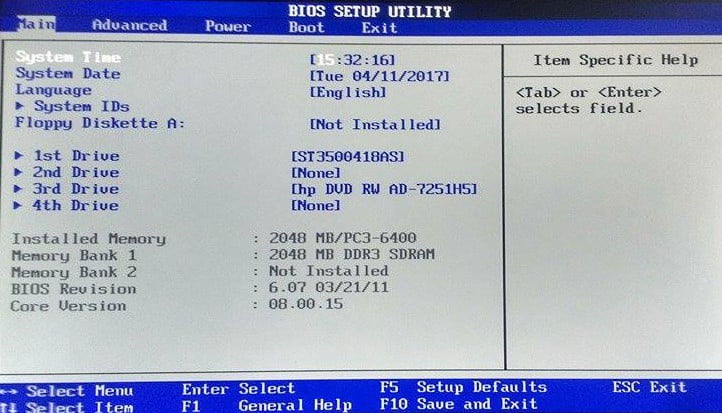 Если время и дата сбились, то с высокой степенью вероятности можно заявить, что виной всему батарейка в материнской плате. Чтобы решить проблему, необходимо просто заменить батарейку. Для этого выключите питание на компьютер, откройте крышку корпуса системного блока и найдите на материнской плате нахождение батарейки. Затем отведите в сторону фиксатор и извлеките батарейку. Внимательно изучив маркировку батарейки, приобретите аналогичную новую. Для питания материнских плат используются следующие батарейки: CR2016, CR2025 и CR2032. Вставьте купленную батарейку в материнскую плату и запустите компьютер, вызвав BIOS. В BIOS необходимо выставить дату и время, то же самое необходимо будет сделать и в операционной системе.
Если время и дата сбились, то с высокой степенью вероятности можно заявить, что виной всему батарейка в материнской плате. Чтобы решить проблему, необходимо просто заменить батарейку. Для этого выключите питание на компьютер, откройте крышку корпуса системного блока и найдите на материнской плате нахождение батарейки. Затем отведите в сторону фиксатор и извлеките батарейку. Внимательно изучив маркировку батарейки, приобретите аналогичную новую. Для питания материнских плат используются следующие батарейки: CR2016, CR2025 и CR2032. Вставьте купленную батарейку в материнскую плату и запустите компьютер, вызвав BIOS. В BIOS необходимо выставить дату и время, то же самое необходимо будет сделать и в операционной системе.
Неправильный часовой пояс
Сбиться время на компьютере может из-за неправильно выставленного часового пояса. В результате этого при синхронизации времени, происходит неправильное получение данных с сервера, что и вызывает данную проблему.
Для этого нажмите на панель часов в системном трее и внесите изменения в настройки даты и времени.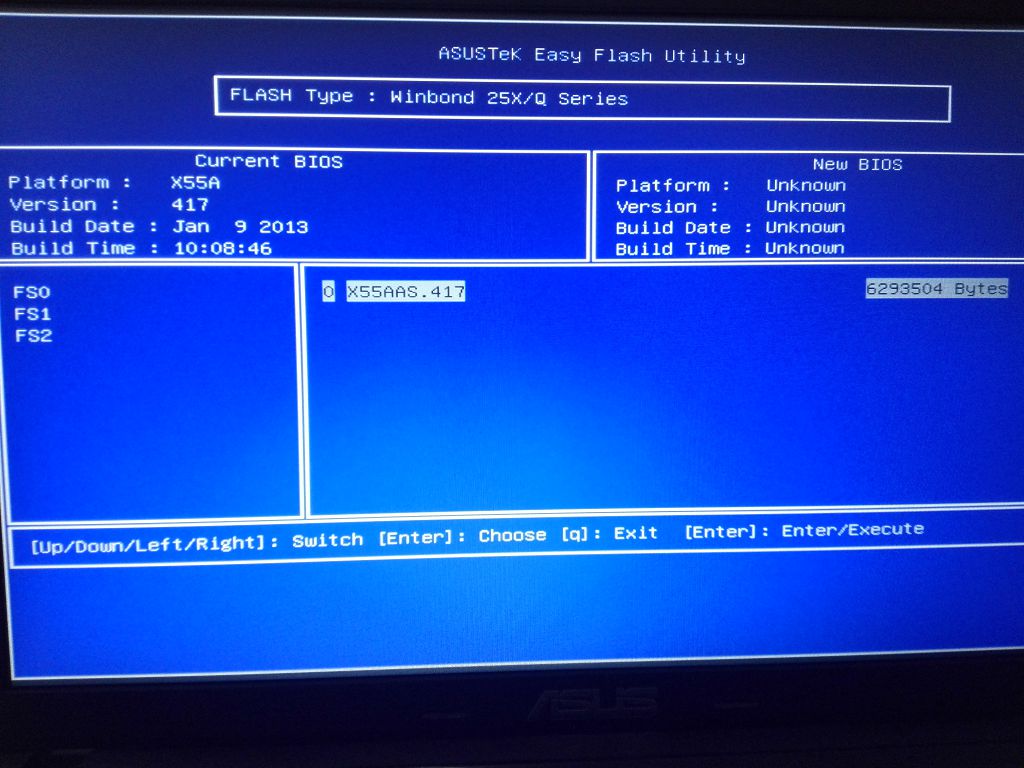 Очень важно при этом правильно установить часовой пояс. Введя все необходимые данные, синхронизируйте время с сервером, и если всё будет правильно – проблема решена.
Очень важно при этом правильно установить часовой пояс. Введя все необходимые данные, синхронизируйте время с сервером, и если всё будет правильно – проблема решена.
Не обновлённая операционная система
Как известно, Россия отменила перевод времени на летнее и зимнее. В связи с этим большое количество пользователей компьютеров и ноутбуков столкнулось с проблемой, что время на устройстве либо спешит на час, либо отстаёт на час. Хотим отметить, что дата остаётся правильной, а время сбивается ровно на час, в ту или иную сторону.
Данная проблема в Windows 7 устраняется с помощью установки обновлений и правильной установки часового пояса, с указанием близлежащего города. Для этого перейдите в Центр обновлений и обновите свою операционную систему, установив все необходимые пакеты обновлений. Затем выставьте правильную дату и время. Если же вы не можете обновить операционную систему, то переустановите её, скачав Windows 7 включающую в себя все актуальные пакеты обновлений или же Windows 8, в которой данная проблема отсутствует.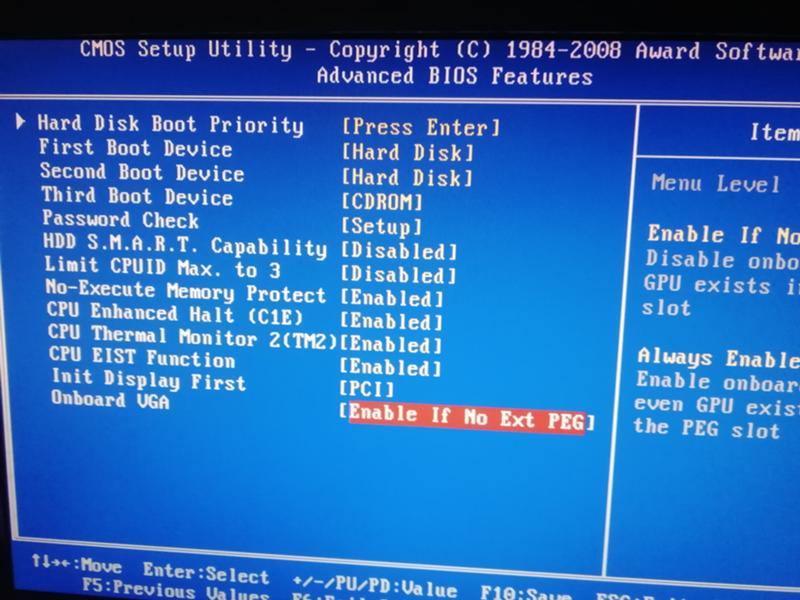
Активаторы
Если вы используйте активаторы и так называемые утилиты, которые сбрасывают тестовый период платных программ, то они могут изменять время, для того чтобы продлить работу программы.
Для решения данной проблемы, переустановите операционную систему и пользуйтесь только лицензированным ПО, или аналогичными бесплатными приложениями.
Компьютерные вирусы
Очень редко причиной сбоев времени становятся компьютерные вирусы. Внедряясь в системные файлы, они становятся причиной сбоев времени.
Из этой проблемы есть два варианта выхода. Первый вариант заключается в том, чтобы воспользоваться антивирусом или антивирусной утилиткой и проверить компьютер на наличие вирусов и вредоносных программ. При обнаружении таковых необходимо их удалить. Второй вариант, и как логическое продолжение первого: переустановить систему, предварительно убедившись в том, что на других несистемных дисках нет вирусов. Отформатировав или пересоздав системный раздел жёсткого диска, и установив на него операционную систему, проверьте правильность установленного времени в BIOS и в операционной системе.
Вот и все причины, по которым у вас могут сбиваться дата и время на компьютере, и их решения. Специалисты сайта Masterservis24.ru желают удачи в решении проблемы!
В очередной раз я столкнулся с тем, что у меня на компьютере сбивается время. Я настраиваю время, пользуюсь компьютером, а после выключения время снова сбивается. В чем же причина данного недуга?
Все очень просто. Дело в том, что на материнских платах установлена батарейка, которая отвечает за работоспособность CMOS — памяти , которая контролирует настройки БИОС, а также настройки времени. Когда данная батарейка перестает нормально работать происходит сбой времени.
Бывали случаи, когда из-за севшей батарейки Windows переставал загружаться в нормальном режиме. В общем, если батарейка села, ее нужно менять. Но как определить, что проблема именно в батарейке.
Если при включении компьютера у вас сбивается время в Windows , тогда вам нужно удостовериться в том, что проблема не связана с самой операционной системой. Это можно сделать следующим образом.
Это можно сделать следующим образом.
- Перезагрузите компьютер
- При включении компьютера, войдите в БИОС. Следует отметить, что на данный момент войти в БИОС можно разными способами . Все зависит от вашей материнской платы. У меня материнка устаревшая, поэтому я вхожу в БИОС при помощи кнопки « Delete ». Когда компьютер включается, я нажимаю кнопку « Delete » и держу ее до появления биоса.
- Когда откроется интерфейс БИОС, посмотрите на время. Если время не соответствует действительному, то, скорее всего, нужно менять батарейку.
Если в БИОС время указано верно, тогда нужно разбираться с самой операционной системой, возможно, проблема в ней. Если же вы определили, что проблема с батарейкой, то как же ее поменять?
Замена батарейки
Внимание! Замена батарейки подразумевает разборку компьютера. При разборке компьютера, есть опасность попасть под воздействие электрического тока. Будьте осторожны! Если не уверенны в своих знаниях, лучше обратитесь к специалисту.
- Отключите питание компьютера!
- Отсоедините все провода от системного блока.
- Открутите болты боковой крышки системного блока.
- Снимите крышку.
- Подождите минут 10, чтобы статическое напряжение исчезло. Также можно прикоснуться отверткой с диэлектрической ручкой к деталям системного блока, чтобы снять статическое напряжение.
- Положите системник на противоположную крышку, чтобы открытая часть была к верху.
- На материнской плате вы увидите круглую батарейку похожую на таблетку. Нужно ее извлечь.
- На картинке показан прижимной механизм, нажав на который, батарейка сама «выскочит» из паза.
- Батарейку извлекли, теперь можно ставить другую. Аккуратно заведите край батарейки в паз. Сначала нужно заводить край батарейки в противоположную сторону от прижимного механизма, а дальше просто защелкнуть батарейку прижимной ножкой.
На данный момент, для материнских плат используются стандартные батарейки с маркировкой «CR 2032».
Вот и все, батарейка поменяна. Теперь можно собирать системник. После сборки и подключения всех проводов, нужно настроить дату и время в БИОС.
Настройка времени в БИОС
Включите компьютер и войдите в БИОС. Как я уже описывал выше, это делается с помощью кнопки « Delete ». По крайней мере, у меня так, возможно, у вас это делается по другому. Если вы не знаете, как войти в БИОС, поищите в сети. Вбейте в поиск фразу типа: «как войти в биос на. (модель вашей материнской платы)».
Вы вошли в БИОС, найдите в настройках дату и время и настройте их. Ниже фото того, как эта настройка выглядит у меня.
Пункт меню, где настраивается время.
Настройка времени.
После изменений даты и времени примените настройки, обычно это делается нажатием клавиши « F10 », вам будет предложено сохранить настройки нажмите клавишу « Y » и « Enter ». Чтобы выйти из биос нажмите « Esc » и « Enter ».
Компьютер перезагрузится, и теперь время будет работать правильно, по крайней мере, до следующей замены батарейки.
Ваша поддержка важна! Нажмите на кнопку соц. сети. Этим вы помогаете блогу в развитии.
Спасибо.
Почему сбивается время на компьютере
Содержание
- Сбивается время на ПК
- Причина 1: Села батарейка
- Причина 2: Часовой пояс
- Причина 3: Активаторы
- Причина 4: Вирусы
- Заключение
- Вопросы и ответы
Неполадки, связанные со сбоем настроек системной даты и времени, встречаются нечасто, но при их проявлении может возникнуть масса проблем. Кроме обычного дискомфорта, это могут быть сбои в программах, которые обращаются к серверам разработчиков или определенным сервисам для получения различных данных. Обновления ОС также могут происходить с ошибками. В этой статье мы разберем основные причины такого поведения системы и способы их устранения.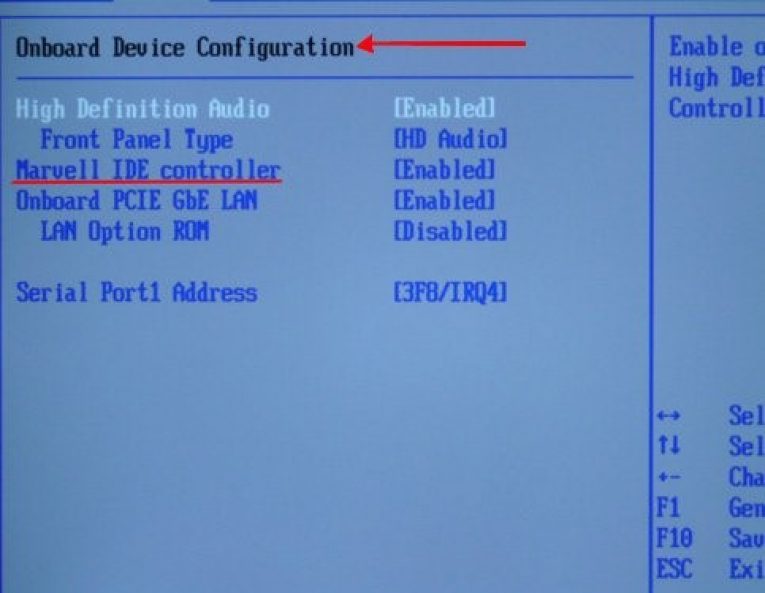
Причин, вызывающих некорректную работу системных часов, несколько. Большинство из них вызвано небрежностью самих пользователей. Вот самые распространенные из них:
- Элемент питания BIOS (батарейка), исчерпавший ресурс своей работы.
- Неверные настройки часовых поясов.
- Активаторы программ типа «trial reset».
- Вирусная активность.
Далее подробно поговорим о решении этих проблем.
Причина 1: Села батарейка
BIOS – это маленькая программка, записанная на специальную микросхему. Она управляет работой всех компонентов материнской платы и хранит в памяти изменения в настройках. Системное время также отсчитывается с помощью BIOS. Для нормальной работы микросхеме требуется автономное питание, которое обеспечивает батарейка, вставленная в гнездо на «материнке».
Если время жизни элемента питания подходит к концу, то электроэнергии, выдаваемой им, может не хватать на вычисление и сохранение параметров времени. Симптомы «болезни» следующие:
- Частые сбои загрузки, выражающиеся в остановке процесса на этапе чтения БИОС.

- После запуска системы в области уведомлений отображается время и дата выключения компьютера.
- Время сбрасывается на дату производства материнской платы или БИОС.
Решить проблему довольно просто: достаточно заменить батарейку на новую. При ее выборе необходимо обратить внимание на форм-фактор. Нужный нам – CR2032. Напряжение у таких элементов одинаковое – 3 вольта. Существуют и другие форматы «таблеток», отличающиеся по толщине, но их установка может вызвать затруднения.
- Обесточиваем компьютер, то есть полностью отключаем его от розетки.
- Вскрываем системный блок и находим место, где установлена батарейка. Найти ее несложно.
- Аккуратно оттянув язычок тонкой отверткой или ножом, извлекаем старую «таблетку».
- Устанавливаем новую.
После этих действий высока вероятность полного сброса БИОС до заводских настроек, но если процедуру произвести быстро, то такого может не произойти. Заботиться об этом стоит в тех случаях, если вами были настроены нужные параметры, отличные по значению от дефолтных, и их требуется сохранить.
Причина 2: Часовой пояс
Неверная настройка пояса приводит к тому, что время отстает или спешит на несколько часов. Минуты при этом отображаются точно. При ручной подводке значения сохраняются только до перезагрузки ПК. Для того чтобы устранить проблему, необходимо определить, в каком часовом поясе вы находитесь, и выбрать правильный пункт в настройках. Если с определением возникли трудности, то можно обратиться в Google или Яндекс с запросом вида «узнать часовой пояс по городу».
Читайте также: Проблема с определением времени в Steam
Windows 10
- Кликаем один раз ЛКМ по часам в системном трее и идем по ссылке «Параметры даты и времени».
- Находим блок «Сопутствующие параметры» и нажимаем на «Дополнительные параметры даты и времени, региональные параметры».
- Здесь нам нужна ссылка «Установка даты и времени».
- В открывшемся окне жмем на кнопку изменения часового пояса.

- В выпадающем списке выбираем нужное значение, соответствующее нашему местоположению, и нажимаем ОК. Все окна параметров можно закрыть.
Windows 8
- Для доступа к настройкам часов в «восьмерке» нажимаем левой кнопкой на часы, а затем на ссылку «Изменение настроек даты и времени».
- Дальнейшие действия такие же, как и в Win 10: кликаем по кнопке «Изменить часовой пояс» и выставляем нужное значение. Не забываем нажать ОК.
Windows 7
Манипуляции, которые необходимо произвести для настройки часового пояса в «семерке», в точности повторяют таковые для Win 8. Названия параметров и ссылок такие же, их расположение идентично.
Windows XP
- Запускаем настройки времени двойным кликом ЛКМ по часам.
- Откроется окно, в котором переходим на вкладку «Часовой пояс». Выбираем нужный пункт в выпадающем списке и нажимаем «Применить».

Причина 3: Активаторы
Некоторые программы, скачанные на ресурсах, распространяющих пиратский контент, могут иметь встроенный активатор. Один из типов имеет название «trial reset» и позволяет продлить пробный период платного софта. Такие «взломщики» действуют по-разному. Одни имитируют или «обманывают» сервер активации, а другие переводят системное время на дату установки программы. Нас интересуют, как нетрудно догадаться, последние.
Поскольку мы не можем точно определить, какого вида активатор используется в дистрибутиве, то и бороться с проблемой можно только одним способом: удалить пиратскую программу, а лучше сразу все. В дальнейшем стоит отказаться от использования такого софта. Если требуется какой-то конкретный функционал, то стоит обратить внимание на бесплатные аналоги, которые есть почти у всех популярных продуктов.
Причина 4: Вирусы
Вирусы – общепринятое название вредоносных программ. Попадая к нам на компьютер, они могут помочь создателю украсть личные данные или документы, сделать машину участником сети ботов или просто изрядно похулиганить. Вредители удаляют или повреждают системные файлы, меняют настройки, одной из которых и может стать системное время. Если описанные выше решения не помогли решить проблему, то, скорее всего, компьютер заражен.
Вредители удаляют или повреждают системные файлы, меняют настройки, одной из которых и может стать системное время. Если описанные выше решения не помогли решить проблему, то, скорее всего, компьютер заражен.
Избавиться от вирусов можно с помощью специального софта или путем обращения к специалистам на профильных веб-ресурсах.
Подробнее: Борьба с компьютерными вирусами
Заключение
Решения проблемы со сбросом времени на ПК в большинстве своем доступны даже самому неопытному пользователю. Правда, если дело касается заражения вирусами, то здесь, возможно, придется изрядно повозиться. Чтобы этого избежать, необходимо исключить установку взломанных программ и посещение сомнительных сайтов, а также установить антивирусную программу, которая избавит от множества неприятностей.
IDE Detect Time Out — Руководство по оптимизации BIOS , причём инициализация IDE устройств теперь происходит гораздо раньше. К сожалению, это также означает, что некоторые старые IDE-диски не смогут раскрутиться вовремя для инициализации! Когда это произойдет, BIOS не сможет обнаружить эти диски IDE и сделать их доступными для операционной системы, даже если с ними все в порядке.

Здесь на помощь приходит функция BIOS IDE Detect Time Out . Она позволяет заставить BIOS откладывать инициализацию устройств IDE на срок до 30 секунд (хотя некоторые BIOS допускают еще более длительные задержки). Задержка дает вашим устройствам IDE больше времени для раскрутки, прежде чем BIOS их инициализирует.
Если вы не используете старые IDE-диски и у BIOS нет проблем с инициализацией ваших IDE-устройств, рекомендуется оставить для задержки значение по умолчанию 0 для максимально короткого времени загрузки. У устройств IDE, выпущенных за последние несколько лет, не возникнет проблем с раскруткой во время инициализации. Только более старые устройства IDE могут иметь более медленное время раскрутки.
Однако, если одно или несколько ваших устройств IDE не инициализируются во время процесса загрузки, начните с задержки 1 секунда . Если это не поможет, постепенно увеличивайте задержку до тех пор, пока все ваши устройства IDE не инициализируются должным образом в процессе загрузки.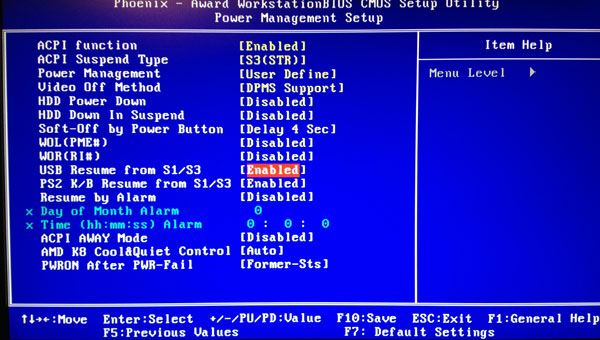
Несмотря на свои недостатки, стандарт IDE замечательно совместим с предыдущими версиями. Каждое обновление стандарта было разработано для полной совместимости со старыми устройствами IDE, поэтому вы можете использовать старый жесткий диск емкостью 40 МБ, который поставлялся с вашей древней системой 386, в вашей новой системе Intel Core i7! Однако даже обратная совместимость не может объяснить более медленные двигатели, используемые в старых накопителях.
В наши дни материнские платы загружаются намного быстрее, а инициализация устройств IDE теперь происходит намного раньше. К сожалению, это также означает, что некоторые старые IDE-диски не смогут раскрутиться вовремя для инициализации! Когда это произойдет, BIOS не сможет обнаружить эти диски IDE и сделать их доступными для операционной системы, даже если с ними все в порядке.
[удобный баннер = ”4″]
Здесь на помощь приходит функция BIOS IDE Detect Time Out .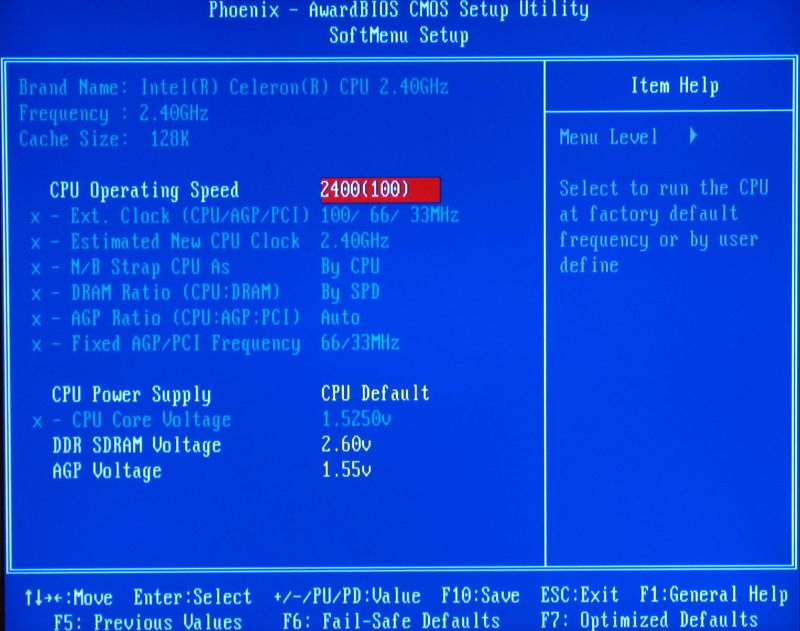 Она позволяет заставить BIOS задерживать инициализацию устройств IDE на срок до 30 секунд (хотя некоторые BIOS допускают еще более длительные задержки). Задержка дает вашим устройствам IDE больше времени для раскрутки, прежде чем BIOS их инициализирует.
Она позволяет заставить BIOS задерживать инициализацию устройств IDE на срок до 30 секунд (хотя некоторые BIOS допускают еще более длительные задержки). Задержка дает вашим устройствам IDE больше времени для раскрутки, прежде чем BIOS их инициализирует.
Если вы не используете старые IDE-диски и у BIOS нет проблем с инициализацией ваших IDE-устройств, рекомендуется оставить для задержки значение по умолчанию, равное 9.0007 0 для кратчайшего времени загрузки. У устройств IDE, выпущенных за последние несколько лет, не возникнет проблем с раскруткой во время инициализации. Только более старые устройства IDE могут иметь более медленное время раскрутки.
Однако, если одно или несколько ваших устройств IDE не инициализируются во время процесса загрузки, начните с задержки 1 секунда . Если это не поможет, постепенно увеличивайте задержку до тех пор, пока все ваши устройства IDE не инициализируются должным образом в процессе загрузки.
Если вам нравится наша работа, вы можете помочь поддержать ее, посетив наших спонсоров , приняв участие в форумах Tech ARP или даже сделав пожертвование в наш фонд .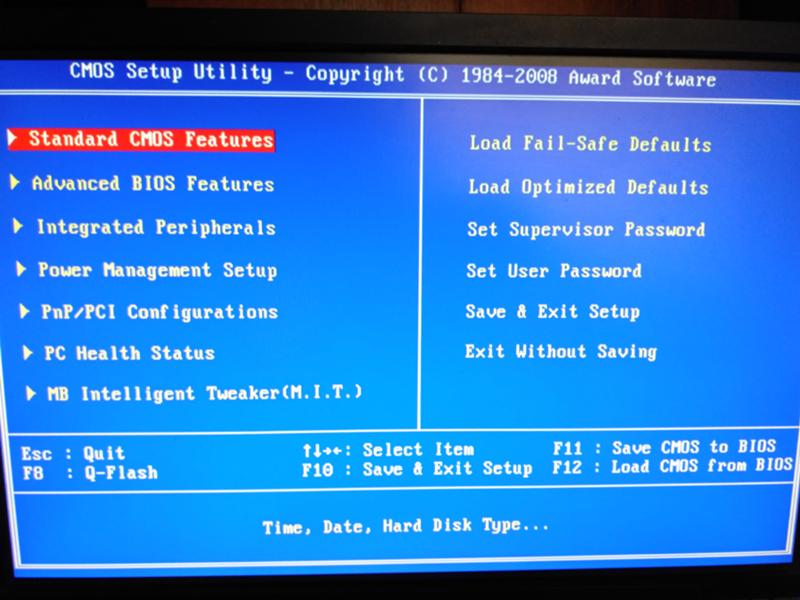 Любая помощь, которую вы можете оказать, очень ценится!
Любая помощь, которую вы можете оказать, очень ценится!
Как изменить время списка меню загрузки в Windows 10
Windows 10 изменить тайм-аут меню загрузки
(Изображение предоставлено Windows Central)
Если Windows 10 обнаружит, что на компьютере установлена другая операционная система, она автоматически отобразит меню двойной загрузки при запуске со списком всех операционных систем, к которым у вас есть доступ. Если в течение первых 30 секунд не происходит никакого взаимодействия, установка по умолчанию (та, что вверху) начнется автоматически.
Хотя это удобная функция для перехода между различными системами (Windows 10, Windows 8.1, Windows 7, Linux и т. д.) с использованием одной аппаратной конфигурации, если вам нужно больше времени для взаимодействия с меню загрузки или вам нужно запустите настройку по умолчанию немного быстрее в системе с двойной загрузкой, Windows 10 позволяет вам изменить время ожидания на другое значение в соответствии с вашей ситуацией.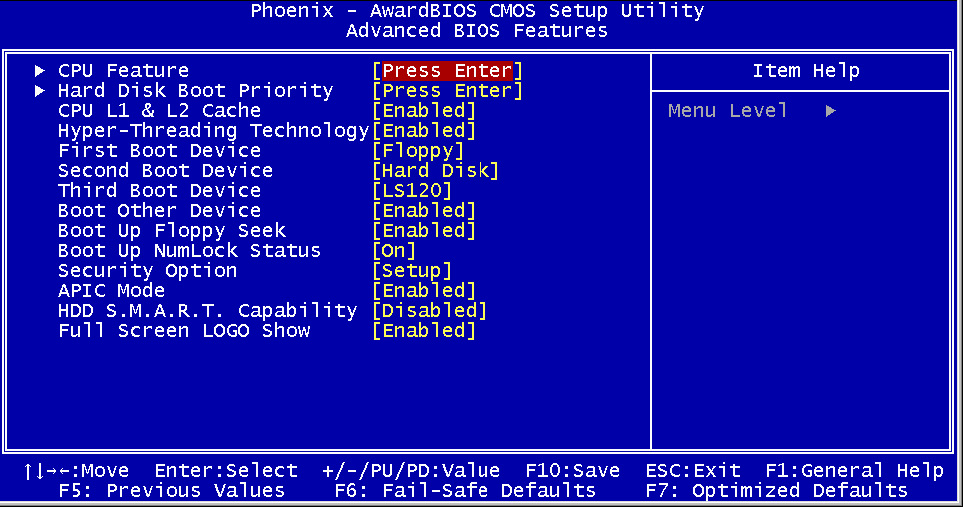
В этом руководстве по Windows 10 мы расскажем вам, как увеличить или уменьшить количество секунд, в течение которых меню загрузки отображается перед запуском операционной системы по умолчанию.
- Как изменить время ожидания меню загрузки с помощью настроек
- Как изменить время ожидания меню загрузки с помощью конфигурации системы
- Как изменить время ожидания меню загрузки с помощью командной строки
- Как изменить время ожидания меню загрузки с помощью дополнительных параметров
Чтобы изменить тайм-аут меню загрузки в Windows 10, выполните следующие действия:
- Открыть Настройки .
- Щелкните Система .
- Нажмите О .
- В разделе «Сопутствующие настройки» щелкните значок Расширенные настройки системы опция.
Источник: Windows Central (Изображение предоставлено: Источник: Windows Central)
- Перейдите на вкладку Advanced .

- В разделе «Запуск и восстановление» нажмите кнопку Параметры .
Источник: Windows Central (Изображение предоставлено: Источник: Windows Central)
- В разделе «Запуск системы» используйте раскрывающееся меню Операционная система по умолчанию и выберите, какая операционная система должна быть выбрана по умолчанию после время истекает в меню загрузки.
- Установите флажок Время для отображения списка операционных систем .
Источник: Windows Central (Изображение предоставлено: Источник: Windows Central)
- Укажите время в секундах до истечения времени ожидания меню загрузки и запуска установки по умолчанию.
- Нажмите кнопку OK .
После выполнения этих шагов загрузочное меню в системе с двумя или более операционными системами будет отключено в соответствии с вашей конфигурацией.
Чтобы увеличить или уменьшить время ожидания для меню запуска в системе с двойной загрузкой, выполните следующие действия:
- Открыть Запустить .

- Найдите Конфигурация системы и щелкните верхний результат, чтобы открыть устаревшие настройки MSConfig .
- Перейдите на вкладку Boot .
- В текстовом поле «Время ожидания» укажите время в секундах до истечения времени ожидания меню загрузки и запуска установки по умолчанию.
- Установите флажок Сделать все параметры загрузки постоянными .
Источник: Windows Central (Изображение предоставлено: Источник: Windows Central)
- Нажмите кнопку Применить .
- Нажмите кнопку OK .
После выполнения этих шагов в меню загрузки отобразится указанное вами новое время списка.
Чтобы настроить время ожидания меню загрузки с помощью команд, выполните следующие действия:
- Открыть Запустить .
- Найдите Командная строка , щелкните правой кнопкой мыши верхний результат и выберите параметр Запуск от имени администратора .

- Введите следующую команду, чтобы изменить настройку времени ожидания для меню загрузки, и нажмите Введите :
bcdedit /timeout NEW-TIME-SECONDSВ команде обязательно замените NEW-TIME-SECONDS количеством секунд, которое вы хотите использовать в процессе загрузки. В этом примере тайм-аут уменьшен до три секунды:bcdedit /timeout 3
Источник: Windows Central (Изображение предоставлено: Источник: Windows Central)
После того, как вы выполните шаги, время в списке изменится на количество секунд, указанное вами в команде.
Чтобы изменить время ожидания меню загрузки с помощью дополнительных параметров, выполните следующие действия:
- Включите компьютер.
- В меню загрузки нажмите Изменить значения по умолчанию или выберите другие параметры . Подсказка: Если в меню установлено малое время ожидания, вы можете быстро использовать кнопки со стрелками, чтобы отменить обратный отсчет, а затем выбрать параметр.

Источник: Windows Central (Изображение предоставлено: Источник: Windows Central)
- Нажмите Изменить время 9кнопка 0050.
Источник: Windows Central (Изображение предоставлено: Источник: Windows Central)
- Выберите одно из доступных значений времени — например, 5 или 30 секунд.
Источник: Windows Central (Изображение предоставлено: Источник: Windows Central)
После выполнения этих шагов при следующей загрузке компьютера меню будет отражать выбранное вами время ожидания. Если вы хотите установить более конкретное время, вам следует использовать один из доступных вариантов, описанных выше.
Для получения дополнительных полезных статей, обзоров и ответов на распространенные вопросы о Windows 10 посетите следующие ресурсы:
- Windows 10 в Windows Central — все, что вам нужно знать
- Справка, советы и рекомендации по Windows 10
- Windows 10 форумов по Windows Central
Мауро Хукулак — технический писатель WindowsCentral.