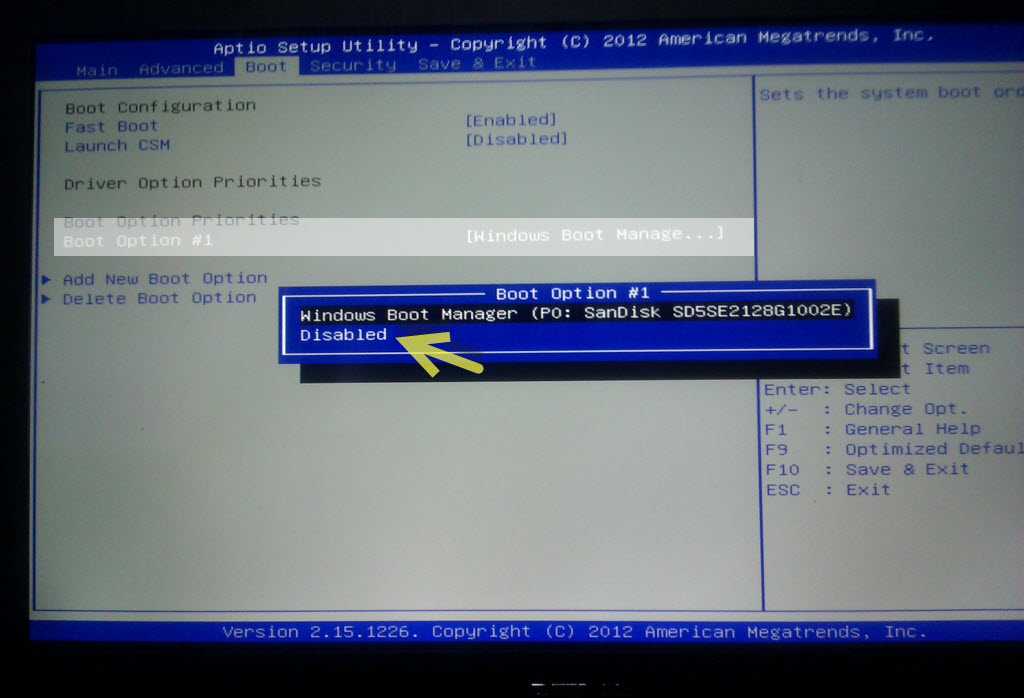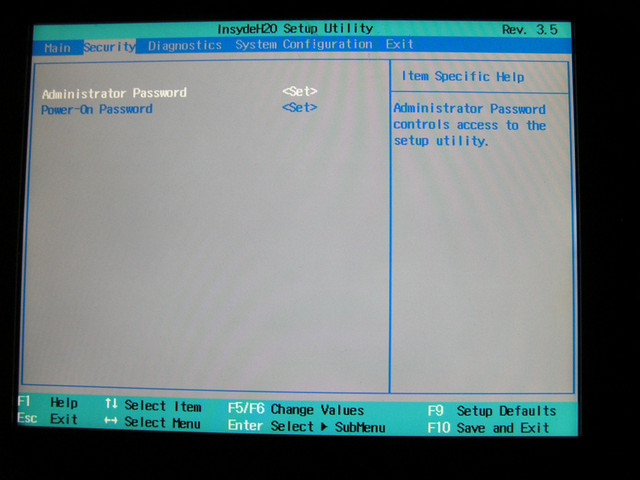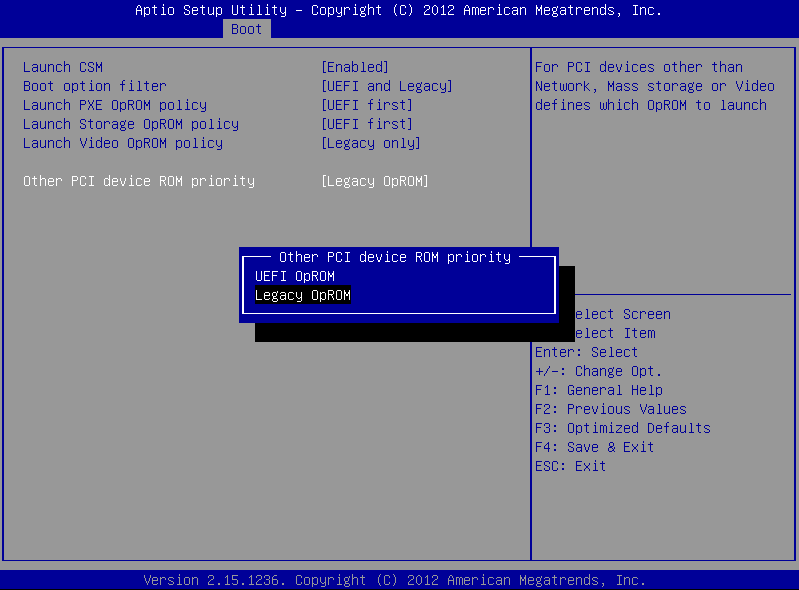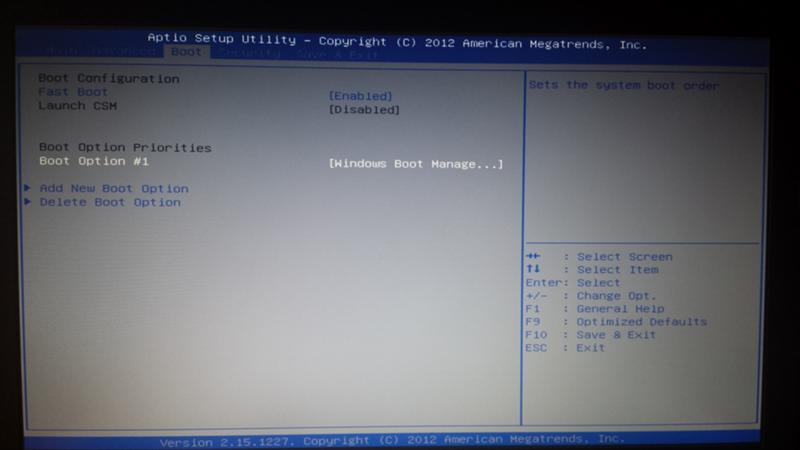В биосе нет launch csm: CSM в BIOS что это и как включить
Содержание
Установка Windows 10 на UEFI — ЭННЕРА
Современные компьютеры вместо традиционной системы BIOS используют более продвинутую прошивку UEFI. И хотя низкоуровневое ПО нового образца уже достаточно широко распространено и активно вытесняет всем знакомую BIOS целое десятилетие, не все пользователи привыкли или даже успели познакомиться с программным решением. Что являет собой UEFI, в чём отличия от BIOS, а также как освоиться в интерфейсе и действовать при установке операционной системы Windows 10 или 7, мы и рассмотрим.
Преимущества и недостатки UEFI в сравнении с BIOS
Трудно найти пользователя, незнающего о программе низкого уровня BIOS, хранящейся на чипе материнки компьютерного девайса. Существует она ещё со времён архаичной MS-DOS. При этом совершенствовалась старушка-BIOS не слишком активно и явно не поспевая за эволюцией персонального компьютера, что и привело к необходимости внедрения нового поколения низкоуровневого ПО. В 2007 году крупнейшие компании Intel, AMD, Microsoft и производители компьютеров приняли новую спецификацию UEFI и львиная доля ПК, доступных в продаже на сегодняшний день применяет усовершенствованную прошивку вместо классической BIOS. Обновиться с BIOS на UEFI не получится, поскольку ПО должно поддерживаться оборудованием. При этом обратная совместимость присутствует – большая часть версий UEFI предоставляет возможность эмуляции BIOS, что может потребоваться пользователям при установке не самой свежей ОС, которая предполагает наличие BIOS.
Обновиться с BIOS на UEFI не получится, поскольку ПО должно поддерживаться оборудованием. При этом обратная совместимость присутствует – большая часть версий UEFI предоставляет возможность эмуляции BIOS, что может потребоваться пользователям при установке не самой свежей ОС, которая предполагает наличие BIOS.
Преимущества новой спецификации:
- Поддержка дисков ёмкостью больше 2,2 ТБ, что обусловлено применением структуры разделов в разметке GPT вместо MBR.
- Загрузка ОС выполняется гораздо быстрее.
- Возможно наличие графического интерфейса на различных языках, поддержка мыши.
- Имеется менеджер загрузки ОС, позволяющий девайсу загружаться с накопителей, не имеющих собственных загрузчиков.
- Наличие сетевого драйвера, что позволяет UEFI обновляться без необходимости старта операционной системы.
- Возможность расширения функционала за счёт инсталляции стороннего софта и драйверов.
- Поддержка безопасного запуска Secure Boot.

- Функционирование по сети, что даёт возможность выполнять настройку или отладку удалённо.
На различных компьютерах могут отличаться интерфейс и функциональные возможности UEFI, многие ПК и сегодня работают с новой прошивкой, но с опциями и внешностью, доставшимися в наследство от BIOS.
Среди недостатков спецификации:
- Нет поддержки 32-х разрядных ОС. Установить старую или 32х битную операционную систему в условиях совместимости с аппаратным обеспечением возможно, переключив UEFI в режим эмуляции BIOS, что вместе с тем отключит многие функции прошивки.
- Не поддерживаются HDD с разметкой MBR (ввиду ограничений объёма диска до 2,2 ТБ и числа томов до 4, стандарт вытесняется GPT).
Как создать установочную флешку для компьютера с UEFI
Для обеспечения загрузки UEFI с USB-носителя, его форматируют в формате FAT32 (данное условие ограничивает и объём – 4 ГБ), по этой причине официальная утилита Майкрософт нам не подходит.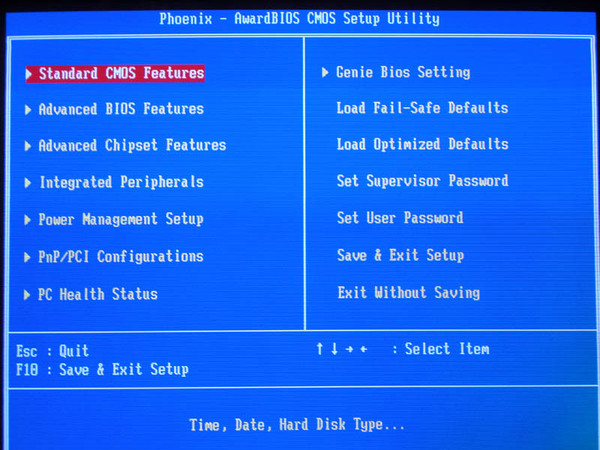 Использовать её можно, только когда будет устанавливаться устаревшая 32-х разрядная ОС в режиме эмуляции BIOS.
Использовать её можно, только когда будет устанавливаться устаревшая 32-х разрядная ОС в режиме эмуляции BIOS.
Чтобы поставить Windows 10 х64 в UEFI с включённым Secure Boot легче всего записать на флешку данные дистрибутива, просто скопировав их, например, используя Проводник. В создании загрузчика на носителе нет надобности, так как он уже присутствует в системе UEFI.
Рассмотрим несколько вариантов, как создать загрузочную USB-флешку с Windows 10 или 7 для девайса с UEFI.
Создание загрузочной флешки Windows 7 или 10 в Rufus
Для выполнения процедуры потребуется USB-устройство и образ ISO (в новой версии можно скачать, не выходя из программы). Скачав утилиту, приступаем:
- Запускаем Rufus, в строке «Устройство» выбираем накопитель, куда будем записывать ОС.
- Жмём кнопку «Выбрать» и указываем образ с Windows, если имеется уже скачанный или выбираем «Скачать», нажав на стрелочку возле «Выбрать», затем выбираем и качаем подходящий образ.
- В графе «Параметры образа» оставляем «Стандартная установка Windows» (здесь имеется возможность также создания носителя Windows To Go, с него выполняется запуск ОС без её инсталляции).

- В графе «Схема разделов» выбираем разметку диска, на который будем ставить систему – MBR (нужно будет переключаться на режим Legacy/CSM) или GPT (для UEFI).
- В блоке «Параметры форматирования» можно указать метку носителя.
- Файловая система будет выставлена FAT Её можно переставить и на NTFS, но для старта с такой флешки необходимо будет деактивировать безопасный запуск в UEFI (Secure Boot), об этом см. ниже.
- Жмём «Старт», соглашаемся с тем, что вся находящаяся на текущий момент информация будет стёрта с накопителя, и ждём завершения процесса копирования файлов.
- Жмём «Закрыть» для выхода из утилиты.
Создание загрузочной флешки для UEFI вручную
Этот способ подойдёт пользователям, которые любят работать с командной строкой. Запускается инструмент от имени администратора. В Windows 7 отыскать его можно в стандартных приложениях, на Десятке выбираем из контекстного меню «Пуск».
Чтобы сделать загрузочную флешку с Windows 7, 8 или 10, нужно в терминале последовательно прописывать команды:
diskpart
list disk
Смотрим в отобразившемся перечне, какой номер присвоен флешке, куда будем записывать ОС, например, это будет «1»
select disk 1
clean
create partition primary
format fs=fat32 quick
active
assign
list volume
exit
Теперь скопируем все элементы из дистрибутива ОС на нашу флеш-накопитель. При создании флешки UEFI на девайсе с Windows 10 или 8, монтируем образ в ОС, нажав ПКМ – «Подключить», выделяем содержимое, жмём ПКМ – «Отправить» – «Съёмный диск». Аналогично копируется и содержимое установочного DVD-носителя.
При создании флешки UEFI на девайсе с Windows 10 или 8, монтируем образ в ОС, нажав ПКМ – «Подключить», выделяем содержимое, жмём ПКМ – «Отправить» – «Съёмный диск». Аналогично копируется и содержимое установочного DVD-носителя.
Если речь о Windows 7, то монтируем образ с дистрибутивом операционной системы посредством стороннего софта и копируем содержимое образа на флешку. Можно открыть ISO также в архиваторе и распаковать его на съёмный накопитель.
- При создании загрузочного USB-носителя с Windows 7 (х64) понадобится также выполнить следующее:
- Копируем на носителе папку efi\Microsoft\boot в каталог выше, efi.
- Посредством архиватора откроем файл souces\install.wim, идём в нём по пути 1\Windows\Boot\EFI\ и копируем находящийся здесь элемент bootmgfw.efi на комп в любое место.
- Переименовываем этот элемент в bootx efi и копируем его в efi\boot на USB-носителе.
- Флешка готова к использованию.

Как перейти в UEFI из Windows 10
На девайсах с BIOS для перехода к настройкам низкоуровневого ПО нужно перезагружать устройство и нажимать назначенную для этой цели клавишу или сочетание клавиш, тогда как перейти к UEFI можно также прямо из интерфейса операционной системы. Если компьютером не предусмотрена такая возможность, например, девайс работает в режиме эмуляции BIOS, тогда в UEFI переходим стандартным способом – нажатием назначенной клавиши. Это обычно Del, F2, Fn+F2 или пр., для разных материнских плат клавиши или их комбинации могут отличаться, эта информация обычно указывается на начальном экране при загрузке компьютера.
Рассмотрим, как войти в UEFI из Windows 10:
- Открываем оснастку «Параметры» (Win+I или через меню «Пуск»).
- Идём в «Обновление и безопасность».
- Переходим в меню слева на вкладку «Восстановление» и в блоке «Особые варианты загрузки» выбираем «Перезагрузить сейчас».
- После перезагрузки появится меню, где выбираем «Поиск и устранение неисправностей» (в некоторых редакциях «Диагностика»).

- Идём в «Дополнительные параметры» – «Параметры встроенного ПО UEFI», после чего компьютер перезагрузится сразу в нужные настройки.
Как переключиться в режим BIOS для установки неподдерживаемой ОС
Чтобы на компьютер с UEFI поставить старую или 32х разрядную версию операционной системы, неподдерживаемую новым стандартом, нужно перейти в режим эмуляции BIOS. В одних версиях прошивки он зовётся CSM, в других – Legacy, обычно данную функцию можно найти в Boot.
Она может называться также CSM Boot, CSM Support, Launch CSM, Legacy Support, Legacy BIOS и т. д. Чтобы активировать, переводим опцию в положение Enable (включено) или выбираем Disable UEFI Boot и сохраняем параметры.
Как отключить Secure Boot (безопасную загрузку)
Опция Secure Boot в UEFI предотвращает запуск неавторизованных ОС и программных компонентов при загрузке девайса, сканируя цифровые подписи загрузчиков, чем обеспечивая безопасность. В некоторых случаях она может стать помехой для загрузки девайса с флешки, при установке Windows 7, XP или Ubuntu, поэтому требует отключения. Деактивация может потребоваться также прежде, чем включение эмуляции BIOS, поскольку в настройках может изначально не отображаться возможность переключения режима.
Деактивация может потребоваться также прежде, чем включение эмуляции BIOS, поскольку в настройках может изначально не отображаться возможность переключения режима.
В зависимости от версии прошивки Secure Boot может располагаться в Boot, Security, Advanced – System Configuration, Authentication. Чтобы деактивировать опцию безопасного запуска, переводим её в положение Disable (отключено). В некоторых вариациях прошивки кроме активации BIOS и выключения Secure Boot в настройках ПО также нужно указывать тип загружаемой ОС – «Other OS».
Установка Windows UEFI
Процесс инсталляции ОС с интерфейсом UEFI немного отличается от выполняемого в BIOS. Для выполнения задачи нам потребуется накопитель с дистрибутивом (как его подготовить см. выше). Шаги по установке Windows 10 и 7 с флешки будут разными, поэтому рассмотрим каждый из вариантов по отдельности.
Как установить Windows 10 в системе UEFI BIOS
Процедура выполняется просто:
- Записываем на флешку образ с ОС.

- Переходим в UEFI и в разделе «Boot Priority» устанавливаем приоритет загрузки с USB-носителя и сохраняем изменения нажатием F
- При загрузке с флешки запустится стандартная программа установки, выбираем язык и раскладку клавиатуры, жмём «Установить» и следуем подсказкам мастера, выставляя необходимые настройки.
Как установить Windows 7 на компьютер с UEFI
Установить «семёрку» ненамного сложнее, но потребуется проделать некоторые манипуляции в настройках. Выполняем следующее:
- Подготавливаем загрузочную флешку с ОС.
- Идём в раздел «Дополнительно» (F7) и на вкладке «Загрузка» в пункте «Поддержка USB» выставляем «Full Initialization».
- Идём в раздел CSM/Legacy и переводим функцию в положение Enable.
- В параметрах загрузочных устройств выберем «Только UEFI».
- Напротив строчки «Загрузка системы с устройств хранения» выбираем «Both, UEFI first».
- Идём в раздел «Безопасная загрузка» и напротив «Тип ОС» указываем «Windows UEFI Mode», затем возвращаемся в предыдущее меню.

- Устанавливаем приоритет загрузки, указав напротив первого параметра флешку, и жмём F10 для сохранения изменений.
- Запустившись с флешки, мы увидим стандартное окно установки, выполняем процедуру согласно подсказкам на экране.
Отличие установки для компьютеров с UEFI от девайсов с BIOS на самом деле только в подготовке накопителя и настройках, предшествующих самому процессу инсталляции Windows, далее установка происходит аналогично.
источник: https://nastroyvse.ru/opersys/win/kak-pravilno-ustanovit-windows-na-uefi.html
BIOS Boot Manager
Главная » БИОС » Всё, что нужно знать о BIOS Boot Manager
Сегодня мы рассмотрим:
- 1 Windows Boot Manager: что это?
- 2 Проблемы с Windows Boot Manager
- 3 Итог
Работа абсолютно каждой операционной системы зависит от целого ряда специально созданных процессов. Чтобы эти самые процессы работали корректно и без перебоев, в каждой ОС имеется специальный менеджер, который отвечает за их выполнение и взаимодействие.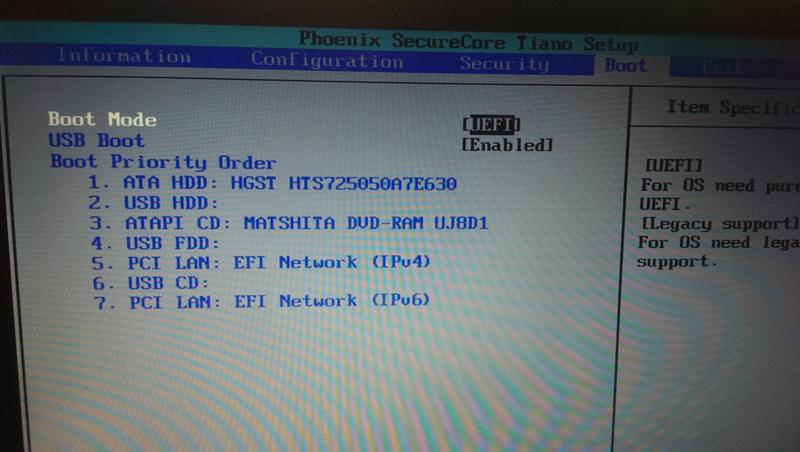 Такая утилита присутствует в системе Виндовс, называется Boot Manager и доступна через BIOS.
Такая утилита присутствует в системе Виндовс, называется Boot Manager и доступна через BIOS.
В данной статье мы поговорим о том, что такое BIOS Boot Manager, как он работает, и затронем проблему, когда пропадает Windows Boot Manager в БИОСе.
Windows Boot Manager: что это?
В БИОС Boot Manager представляет собой целый набор микропрограмм, которые функционируют и пересекаются между собой в определенной логической цепочке. Именно с их помощью выполняется первичная загрузка компьютера, запуск системы, взаимодействие пользователя с интерфейсом. Помимо этого, Windows Boot Manager BIOS помогает инициализировать работу аппаратных компонентов и «подгоняет» их под используемую операционной системой архитектуру. Если быть более кратким, то именно из-за этого самого менеджера компьютер, запускается, работает и комбинирует между собой все составляющие, чтобы получилась одна цельная система, которую мы, в данном случае, называем Виндовс.
Если Вы знаете, что такое БИОС, то вам будет интересно узнать еще и то, что эта оболочка является частью менеджера загрузки.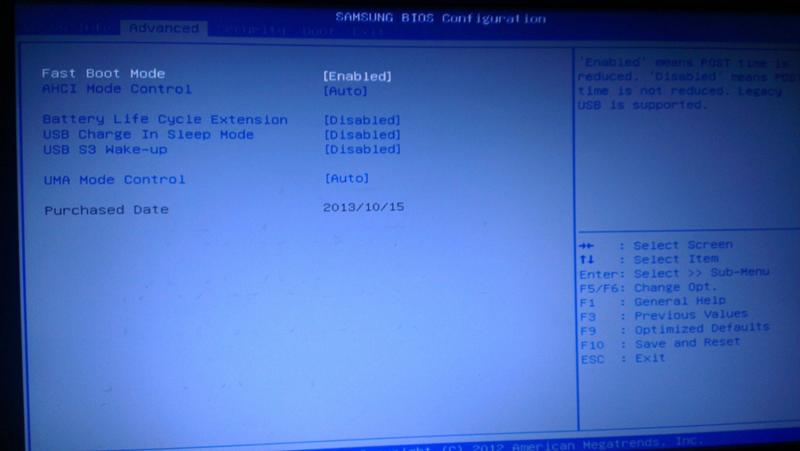 BIOS – представляет собой техническое меню, через которое пользователь способен контролировать и влиять на систему на более низком уровне, чем через саму ОС.
BIOS – представляет собой техническое меню, через которое пользователь способен контролировать и влиять на систему на более низком уровне, чем через саму ОС.
В более ранних версиях ОС Виндовс никто еще не использовал подобные загрузочные менеджеры, которые Вы можете увидеть сейчас. Тогда существовала и была распространена другая архитектура, в которой, однако, БИОС также присутствовал. Однако он имел совсем другой интерфейс и набор возможностей, чем сегодня.
Выходя из этого, можно сделать вывод, что каждый, кто хотя бы раз использовал БИОС, имел дело и с Windows Boot Manager.
Проблемы с Windows Boot Manager
В самой оболочке БИОС взаимодействие пользователя с Windows Boot Manager ведется через boot-меню. Однажды Вы можете заметить, что у Вас пропал Windows Boot Manager в БИОСе, вследствие чего Вы не сможете выбрать носитель для загрузки ОС.
Обычно, такое случается после некорректной или излишней прошивки оболочки BIOS. Появление такой ошибки обязательно негативно скажется на дальнейшей работе компьютера, так как без выбора носителя с операционной системой Вам вряд ли удастся запустить Виндовс. Несмотря на это, выход из подобной ситуации присутствует.
Несмотря на это, выход из подобной ситуации присутствует.
Ниже мы описали инструкцию, как восстановить Windows BIOS Boot Manager для БИОС AMI:
- Будучи в БИОСе, перейдите к разделу «Security».
- Нажмите на «Secure Boot Control».
- Переключите этот параметр на «Disabled».
- Вернитесь к категории «Boot».
- Параметр «Launch CSM» переключите на «Enabled».
- Сохраните изменения и перезагрузите ПК.
Таким образом, с очень большой вероятностью Windows Boot Manager снова будет доступен в БИОС. Самое главное – внимательно следовать всем этим пунктам, так как нечаянно измененный не тот параметр может каким-либо образом повлиять на работу систему. Если вы считаете, что уже сделали что-то не так, то сбросьте настройки БИОС к тем, что были заданы по умолчанию и являются базовыми.
Итог
Теперь Вам известно больше о Windows Boot Manager, что это доступно в БИОС, а также как и зачем оно необходимо. Если Вы столкнулись с тем, что у Вас пропал Windows Boot Manager в БИОСе, а с выполнением действий по инструкции выше возникают проблемы – обращайтесь к нам в комментариях ниже и мы Вам поможем.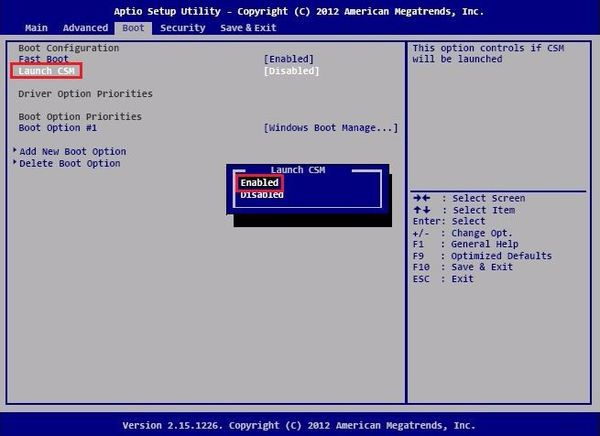
Нет параметров CSM/Secure Boot/UEFI в BIOS. Не удается установить WIN10 на SSD — ноутбук Asus
258812
Руководство по ремонту и информация по разборке ноутбуков производства ASUS.
2189 вопросов
Посмотреть все
Рон
@ron62059
Реп: 25
1
1
Опубликовано:
Опции
- Постоянная ссылка
- История
- Подписаться
Я купил ноутбук ASUS, R510LB (материнская плата X550LB) год назад.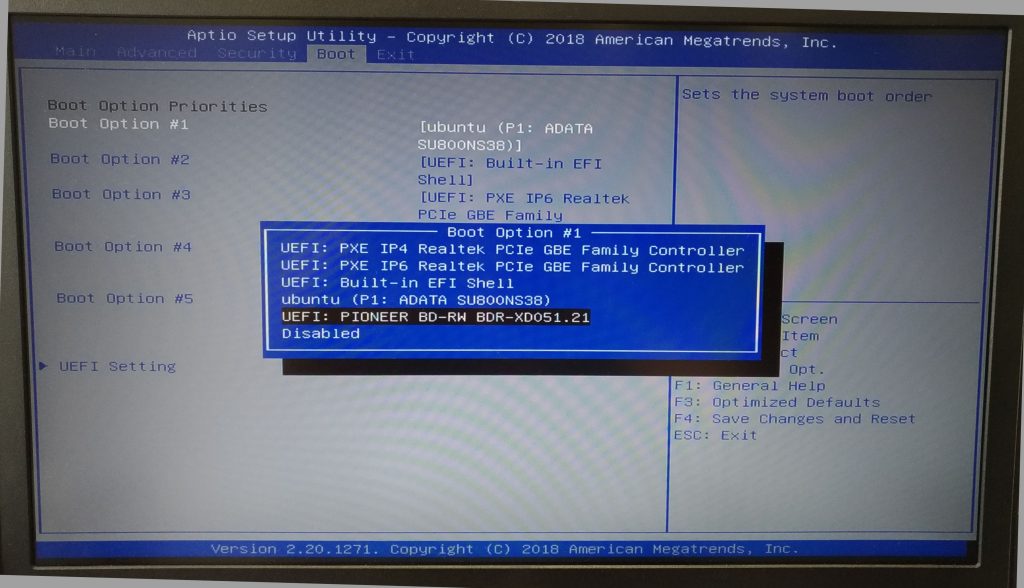 Сейчас работает WIN10 (на жестком диске он был в комплекте) и все работает нормально. Я пришел не с FreeDOS.
Сейчас работает WIN10 (на жестком диске он был в комплекте) и все работает нормально. Я пришел не с FreeDOS.
Месяц назад купил новый SDD для ноутбука — Intel 535 (240гб). Я заменил жесткий диск новым твердотельным накопителем, но единственным установщиком ОС, обнаруживающим твердотельный накопитель, является Windows 7.
Установщики Windows 8.1, Windows 10 и Ubuntu 15.04 не обнаруживают твердотельный накопитель. Несмотря на то, что он отображается на БИОС.
Проблема не в SSD — я пытался подключить его к другому ПК и установщик WIN10 его там распознает. Iv’e также обновил прошивку SSD до последней версии и попытался отформатировать его как в MBR, так и в GPT. Ничего не работает..
Я уверен, что проблема в BIOS ноутбука — потому что Я заметил, что там нет параметров CSM/Secure Boot/UEFI … Я попытался обновить BIOS до последней версии (403) и до сих пор эти параметры отсутствуют. Все остальные параметры в BIOS не решили проблему.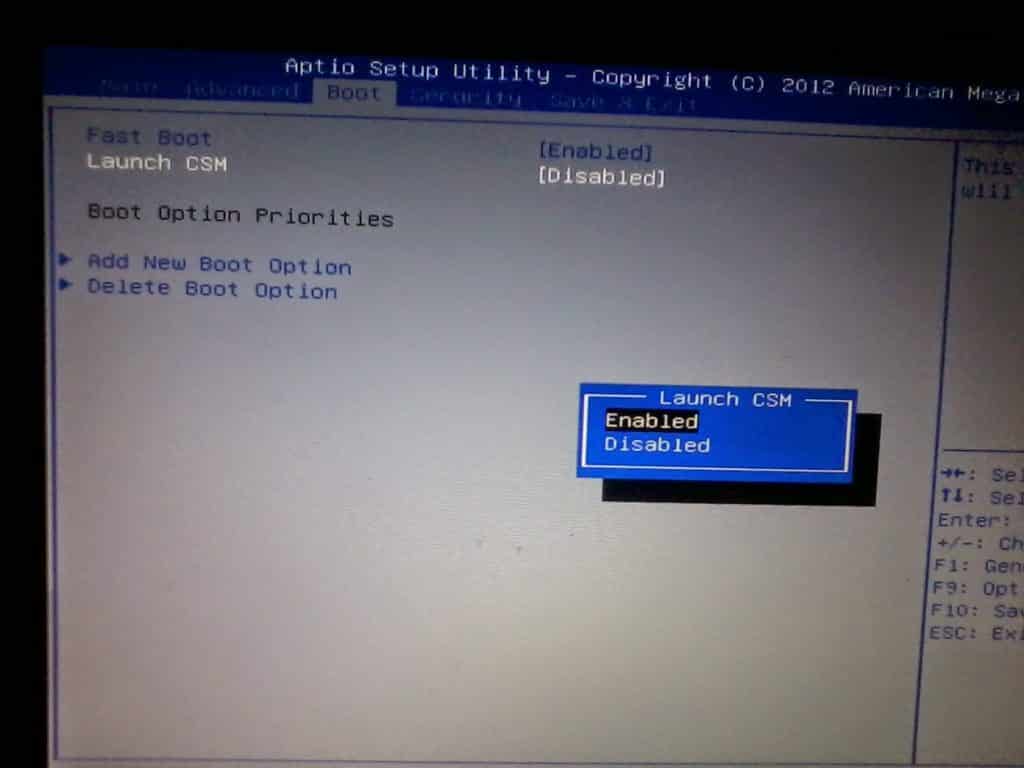 .
.
Можно ли как-то решить эту проблему и установить WIN10 на SSD с этим ноутбуком?
Ответьте на этот вопрос
У меня тоже есть эта проблема
Хороший вопрос?
Да
№
Оценка
2
Отменить
424021686
@lxapfirwrby8qsz
Рем.: 1
Опубликовано:
Опции
- Постоянная ссылка
- История
Привет. На мой взгляд, есть 2 возможных решения
На мой взгляд, есть 2 возможных решения
1, потому что ваш HD-драйвер несовместим с win10, попробуйте обновить HD-драйвер для win10
2. это потому, что ваш SSD является MBR-диском . BIOS не поддерживает MBR-диск, поэтому попробуйте использовать « minitool partition wizard », чтобы преобразовать ваш SSD из MBR в GPT (если это не решение, и вам это не нравится, просто не волнуйтесь. Вы можете преобразовать обратно с помощью несколько кликов безопасно и ничего не изменится)
Был ли этот ответ полезен?
Да
№
Оценка
0
Отменить
Дорис Лейн
@Дорислейн
Рем.: 1
Опубликовано:
Опции
- Постоянная ссылка
- История
привет, как ты открыл CSM?
Был ли этот ответ полезен?
Да
№
Оценка
0
Отмена
Как отключить CSM для установки Windows 11
Скоро выйдет Windows 11, и все спешат исправить свои системы, чтобы они были совместимы с будущей ОС. Windows 11 предъявляет определенные требования к безопасности, которые затрудняют установку ОС на старые системы с устаревшими компонентами. Хорошим примером этого может быть потребность в TPM, безопасной загрузке и UEFI. Все эти параметры меню загрузки повышают конфиденциальность и безопасность вашей системы, позволяя дополнительным функциям безопасности Windows 11 правильно работать в вашей системе. Если вы используете устаревшее оборудование, возможно, вы сталкивались с CSM. Что это такое? И стоит ли отключать? Давай выясним!
Windows 11 предъявляет определенные требования к безопасности, которые затрудняют установку ОС на старые системы с устаревшими компонентами. Хорошим примером этого может быть потребность в TPM, безопасной загрузке и UEFI. Все эти параметры меню загрузки повышают конфиденциальность и безопасность вашей системы, позволяя дополнительным функциям безопасности Windows 11 правильно работать в вашей системе. Если вы используете устаревшее оборудование, возможно, вы сталкивались с CSM. Что это такое? И стоит ли отключать? Давай выясним!
Что такое CSM в BIOS?
CSM или модуль поддержки совместимости является частью вашей системы UEFI. UEFI — это современная форма связи вашего оборудования с вашей ОС через BIOS. UEFI является довольно новым, и если в вашей системе есть CSM, вы, вероятно, используете устаревшую ОС, которая в настоящее время не поддерживается вашей системой UEFI.
Следовательно, CSM помогает эмулировать среду BIOS, совместимую с вашей текущей ОС. Отключение CSM позволит вам включить UEFI в вашей системе, что необходимо для установки самых современных совместимых операционных систем.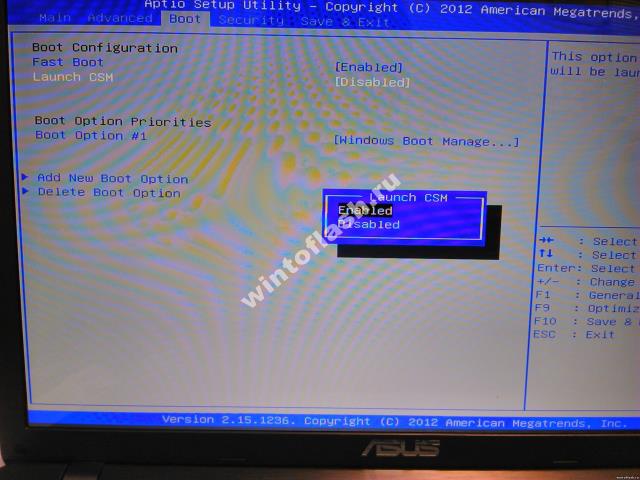
Как отключить CSM
Вам потребуется доступ к меню BIOS вашей системы, чтобы вы могли отключить CSM в вашей системе. Используйте приведенные ниже руководства в зависимости от производителя, чтобы начать работу. Если вашего производителя нет в списке ниже, вы можете использовать общие термины в следующем разделе. Это часто используемые термины в меню BIOS, которые позволяют отключить CSM. Вы можете найти то же самое в своем конкретном BIOS и отключить их по своему усмотрению. Давайте начнем.
Гигабайт
Найдите CSM в меню BIOS или Security (в зависимости от вашей материнской платы) и дважды щелкните по нему.
Нажмите «Отключено».
CSM теперь будет отключен на вашей материнской плате Gigabyte.
Вы также увидите параметр Безопасная загрузка. Но подождите, вы пока не можете включить его. Итак, сохраните и выйдите из ваших изменений, а затем снова войдите в BIOS, когда ваша система перезагрузится.
Перейдите в меню Power и выберите Save & Exit setup.
Нажмите Да, чтобы сохранить настройки и перезагрузить систему. Обязательно нажмите нужную клавишу еще раз, чтобы снова перезагрузиться в настройки BIOS.
Итак, снова загрузитесь в настройки BIOS, нажав клавишу удаления или клавишу F12, которые использует ваш компьютер.
Теперь снова зайдите в настройки BIOS и дважды щелкните Безопасная загрузка.
Выберите Включено.
На экране BIOS теперь будет отображаться включенная безопасная загрузка.
Вернитесь в меню Power и выберите Save & Exit setup.
Нажмите Да, чтобы сохранить настройки и перезагрузить систему. Обязательно нажмите нужную клавишу еще раз, чтобы снова перезагрузиться в настройки BIOS. Да, опять же, поскольку нам также нужно включить TPM.
Дайте ПК перезагрузиться, но снова загрузитесь в BIOS. Перейдите в «Периферийные устройства» (это то, что есть на нашем ПК) и дважды щелкните Intel Platform Trust Technology (PTT).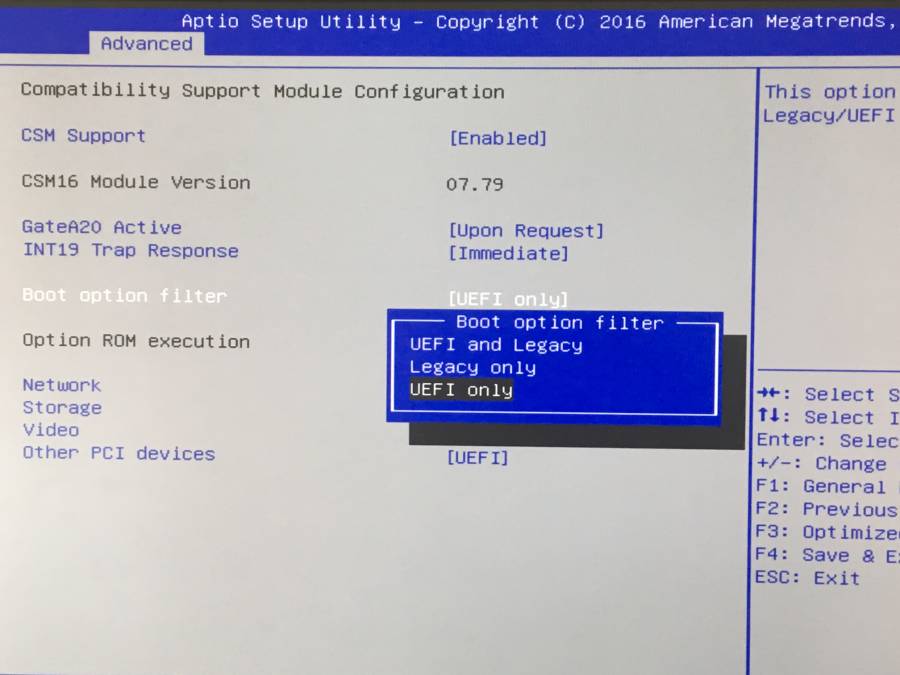 Вы можете видеть, что он отключен прямо сейчас.
Вы можете видеть, что он отключен прямо сейчас.
Примечание. TPM может иметь то же имя, если вы используете материнскую плату Gigabyte, выпущенную недавно. Кроме того, если вы не найдете вариантов, вы можете попробовать найти общие термины, упомянутые в следующем разделе.
Нажмите «Включено» во всплывающем окне.
Теперь также будет отображаться включенная PTT. Это означает, что TPM 2.0 теперь доступен для вашего ПК.
Когда вы сейчас зарегистрируетесь в приложении проверки работоспособности Windows 11, оно должно показать, что Windows 11 теперь совместима.
Вот наш экран управления TPM, который вы получаете из команды TPM.msc. Теперь он показывает, что TPM 2.0 теперь доступен. Вы можете
Теперь мы можем идти. Давайте сохраним и перезапустим, и теперь вы сможете установить Windows 11.
Asus
Пользователи Asus могут использовать следующее руководство ниже. Если у вас есть готовая система, вы можете вместо нее использовать материнскую плату ASRock. Если это так, мы рекомендуем вам проверить производителя вашей материнской платы, прежде чем приступить к руководству ниже.
Если у вас есть готовая система, вы можете вместо нее использовать материнскую плату ASRock. Если это так, мы рекомендуем вам проверить производителя вашей материнской платы, прежде чем приступить к руководству ниже.
Загрузитесь в среду восстановления и войдите в BIOS на своем ПК. Вы также можете перезагрузить систему и нажать соответствующую клавишу для загрузки в BIOS. Системы Asus обычно используют клавишу F2 или F8 для загрузки в BIOS.
После загрузки в BIOS переключитесь в «Расширенный» режим, нажав F7 на клавиатуре.
Перейдите на вкладку «Загрузка» вверху.
Прокрутите вниз и выберите «CSM (модуль поддержки совместимости».
Теперь установите для параметра «Запуск CSM» значение «Отключено».
Перейдите на последнюю вкладку и выберите «Сохранить и Перезагрузка ПК. Теперь вы можете снова загрузиться в BIOS и включить безопасную загрузку в своей системе. Чтобы включить безопасную загрузку, выполните описанные ниже действия или используйте это руководство позже, когда будет выпущена Windows 11, чтобы включить безопасную загрузку в вашей системе.
Biostar
Если у вас есть материнская плата Biostar, вы можете использовать следующее руководство, чтобы отключить CSM в вашей системе.
Войдите в меню BIOS на вашем ПК. Материнские платы Biostar обычно используют клавишу F12 для входа в меню BIOS.
Переключитесь на вкладку «Boot» после входа в меню BIOS.
Выберите «Загрузка UEFI».
Установите его как Включено.
После включения перезагрузите систему и нажмите клавишу F9, чтобы войти в меню загрузки. Теперь вы можете выбрать совместимую ОС для загрузки. Материнские платы Biostar не имеют специального переключателя для CSM. Вместо этого вы получаете возможность включить режим UEFI. Включение UEFI автоматически отключает устаревшую поддержку, что отключает CSM в вашей системе. Если вы не можете найти параметр UEFI на вкладке «Загрузка», мы рекомендуем вместо этого проверить вкладку «Дополнительно».
ASRock
Перезагрузите систему и загрузитесь в меню BIOS. Материнские платы ASRock используют клавишу F2 для входа в меню BIOS во время POST-теста.
Когда вы окажетесь в меню «Загрузка», перейдите на вкладку «Загрузка», щелкнув ее в верхней части экрана.
Прокрутите вниз и выберите «CSM».
Установите значение «Отключено».
Выберите «Выход» вверху.
Нажмите «Сохранить и выйти» и перезагрузите компьютер с внесенными изменениями.
После перезагрузки загрузитесь в совместимую ОС, чтобы продолжить процесс установки.
MSI
Пользователи MSI могут использовать следующее руководство для отключения CSM в своих системах. Давайте начнем.
Войдите в меню BIOS вашей системы MSI. Материнские платы MSI обычно используют клавишу «Del» во время POST для входа в меню BIOS.
В меню BIOS перейдите на вкладку «Загрузка» в верхней части экрана.
Перейти к «Выбор режима загрузки».
Теперь выберите «Только UEFI».
Примечание: Legacy включает CSM, а UEFI + Legacy позволяет материнским платам MSI определять и автоматически использовать оптимальные настройки для вашей ОС.
Нажмите F10 на клавиатуре, чтобы сохранить изменения и выйти из BIOS. В этот момент ваш компьютер автоматически перезагрузится. Теперь вы можете выбрать нужную ОС или диск восстановления в меню загрузки. Меню загрузки можно открыть в системах MSI с помощью клавиши F11 во время процесса POST.
Отключить на других платах и устройствах: общие настройки, которые можно найти для отключения CSM
Если вашего производителя нет в списке выше, не беспокойтесь, вход в BIOS и отключение CSM — это довольно упрощенный процесс. Вы должны иметь в виду, что включение UEFI автоматически отключит CSM и наоборот. Это означает, что если вы не найдете выделенного переключателя для CSM, вы можете вместо этого найти возможность включить UEFI в своей системе. Кроме того, производитель материнской платы может использовать другие термины для обозначения CSM в вашей системе в зависимости от даты производства. Вот некоторые общие настройки, которые в основном относятся к CSM на вашей материнской плате.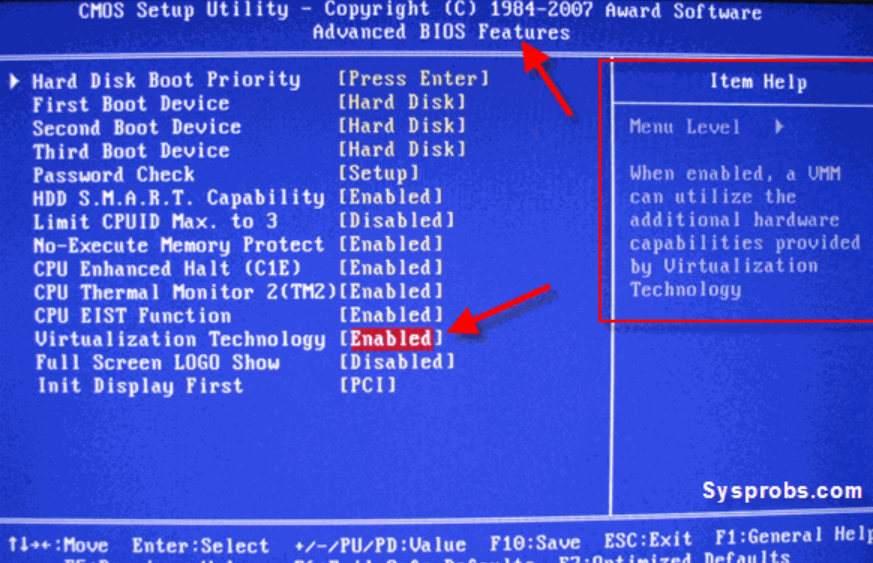 Когда вы найдете любой из этих вариантов, вам нужно выбрать для них «Выкл.», «Отключено», «UEFI», «Только UEFI» или «Без поддержки старых версий». Обратитесь к приведенному ниже списку, чтобы найти нужные настройки CSM в меню BIOS.
Когда вы найдете любой из этих вариантов, вам нужно выбрать для них «Выкл.», «Отключено», «UEFI», «Только UEFI» или «Без поддержки старых версий». Обратитесь к приведенному ниже списку, чтобы найти нужные настройки CSM в меню BIOS.
- Поддержка старых версий
- Управление загрузочным устройством
- Устаревший CSM
- Запуск CSM
- КСМ
- Загрузка UEFI
- Устаревшие ботинки
- Режим загрузки
- Фильтр параметров загрузки
- Приоритет UEFI
- Приоритет загрузки прежних версий
Мы надеемся, что это руководство легко помогло вам отключить CSM в вашей системе. Если у вас возникнут какие-либо проблемы, не стесняйтесь оставлять комментарии ниже.
Почему я не могу найти CSM? Что мне нужно?
Чтобы отключить CSM, вам необходимо получить доступ к BIOS и иметь совместимую ОС, готовую к установке в вашей системе. CSM обычно имеет удобный переключатель в настройках BIOS, который может помочь вам отключить его. После отключения поддержка UEFI будет включена на вашей материнской плате, и вам потребуется совместимая версия ОС и BIOS для управления вашей системой. Кроме того, убедитесь, что вы прошли следующие проверки, чтобы убедиться, что вы не столкнетесь с какими-либо проблемами после отключения CSM.
После отключения поддержка UEFI будет включена на вашей материнской плате, и вам потребуется совместимая версия ОС и BIOS для управления вашей системой. Кроме того, убедитесь, что вы прошли следующие проверки, чтобы убедиться, что вы не столкнетесь с какими-либо проблемами после отключения CSM.
Убедитесь, что у вас установлена совместимая ОС: Если вы используете устаревшую ОС, скорее всего, вам нужен CSM. Мы рекомендуем вам установить совместимую ОС, например: Windows Vista или более позднюю версию, чтобы вы могли правильно выйти из загрузочной среды после отключения CSM.
Убедитесь, что у вас есть совместимое оборудование: Вы можете использовать все современные компоненты в вашей системе, но все же столкнуться с проблемами при отключении CSM. Периферийные устройства имеют большое значение при отправке вашего ПК, поэтому убедитесь, что вы не используете устаревшие компоненты или периферийные устройства в своей системе. Если вы используете старую видеокарту, монитор, процессор, мышь или клавиатуру, это также может быть причиной.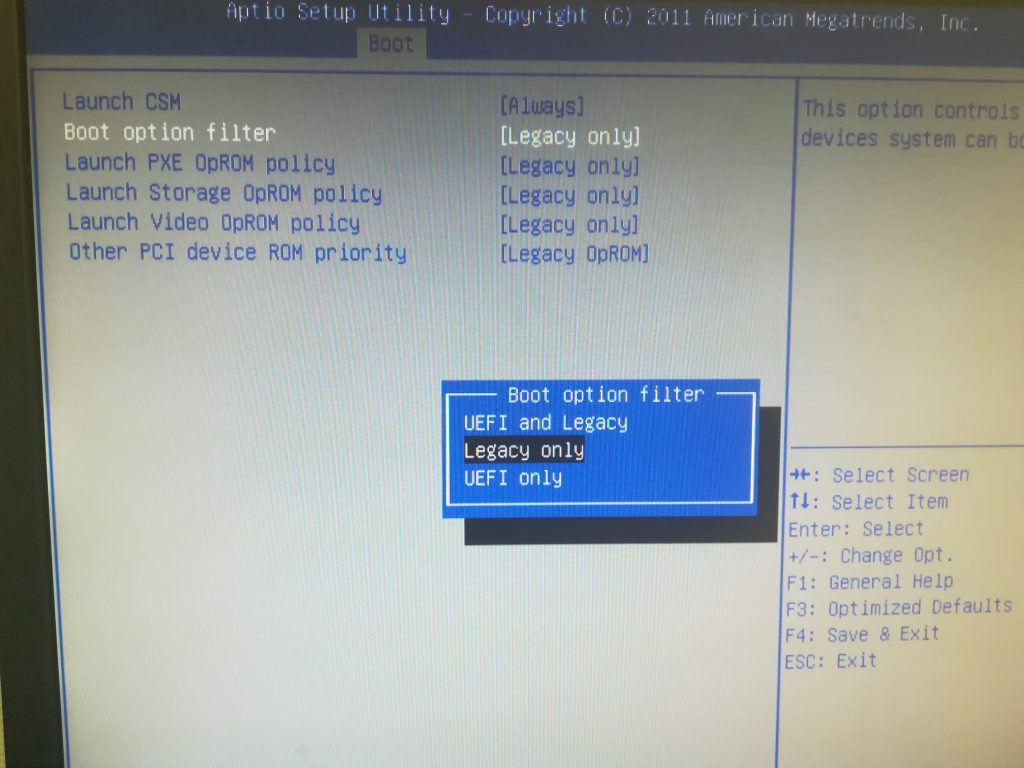 почему ваш компьютер использует CSM вместо UEFI, несмотря на то, что он работает под управлением Windows 10. Возможно, вам потребуется обновить периферийные устройства, прежде чем вы сможете отключить CSM на своем ПК, не нарушая его функциональность.
почему ваш компьютер использует CSM вместо UEFI, несмотря на то, что он работает под управлением Windows 10. Возможно, вам потребуется обновить периферийные устройства, прежде чем вы сможете отключить CSM на своем ПК, не нарушая его функциональность.
Убедитесь, что ваши диски используют таблицу разделов GPT вместо MBR: UEFI и CSM идут рука об руку. Если один из них отключен, другой автоматически включается (с исключениями). Это означает, что когда вы отключите CSM, ваш BIOS автоматически переключится на UEFI. Однако UEFI совместим только с таблицами разделов GPT. Это означает, что вам нужно будет преобразовать ваш жесткий диск в MBR, если вы хотите отключить CSM. Не имеет значения, установлена ли у вас совместимая ОС на диске MBR. В большинстве случаев при преобразовании диска вам потребуется отформатировать его, поэтому мы рекомендуем вам выполнить полное резервное копирование, прежде чем продолжить работу с руководством.
Убедитесь, что ваши диски настроены правильно: Если вы пытаетесь установить новую версию Windows на другой диск или хотите выполнить двойную загрузку, убедитесь, что вы устанавливаете совместимую ОС на свой диск с помощью «Загрузчика».