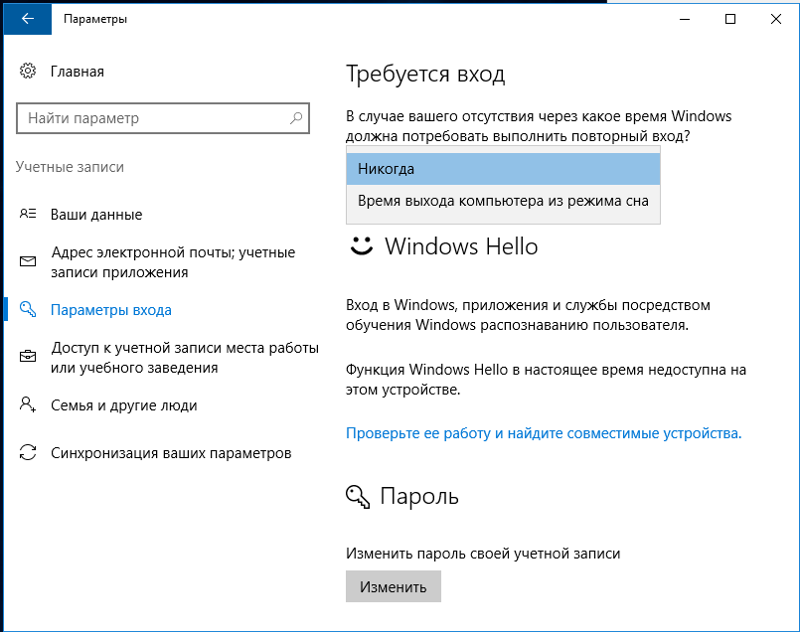Как убрать пароль со входа в windows 10: Как отключить запрос пароля в Windows 8, 8.1, 10 при загрузке или блокировке компьютера
Содержание
Как убрать пароль при входе в Windows 11
Значительная часть пользователей желает отключить пароль Windows 11, который необходимо вводить для входа в операционную систему. Windows 11 допускает вход как с паролем, так и без пароля для своих учетных записей.
Корпорация Microsoft уделяет большое внимание безопасности устройств, чтобы предотвратить несанкционированный доступ посторонних к данным пользователя. В последнее время Майкрософт активно продвигает использование ПИН-кода вместо привычного пароля, а также другой функционал Windows Hello, связанный с распознаванием лица или отпечатка пальца.
Содержание:
- Как убрать пароль на Windows 11 в параметрах
- Как войти в Windows 11 без пароля после изменений в реестре
- Отключение пароля в Windows 11 в Autologon
- Переход на локальную учетную запись без ввода пароля в Windows 11
- Выводы статьи
Это обязательные дополнительные шаги в процессе входа в систему при запуске, перезагрузке, выхода из режимов сна или гибернации. Благодаря этому ваш компьютер и файлы защищены от посторонних глаз.
Благодаря этому ваш компьютер и файлы защищены от посторонних глаз.
Большей части пользователей не нравятся подобные дополнительные шаги, применяемые для защиты от злоумышленников. Особенно, это касается стационарных компьютеров или ноутбуков, использующихся только в домашних условиях, когда безопасность устройства не пострадает.
Посторонние не имеют доступа к таким устройствам, поэтому пользователям не нравится постоянно вводить данные от учетной записи Майкрософт, автономной локальной учетной записи, или вставлять ПИН-код, каждый раз при включении или перезагрузке компьютера.
В подобных ситуациях пользователю необходим вход без пароля Windows 11. Для решения этой задачи имеется несколько способов, позволяющих в Windows 11 отключить пароль или убрать ПИН-код при входе в операционную систему.
В инструкциях этого руководства вы найдете информацию о том, как отключить ввод пароля в Windows 11 в учетной записи Майкрософт или автономной локальной учетной записи, чтобы автоматически входить в систему.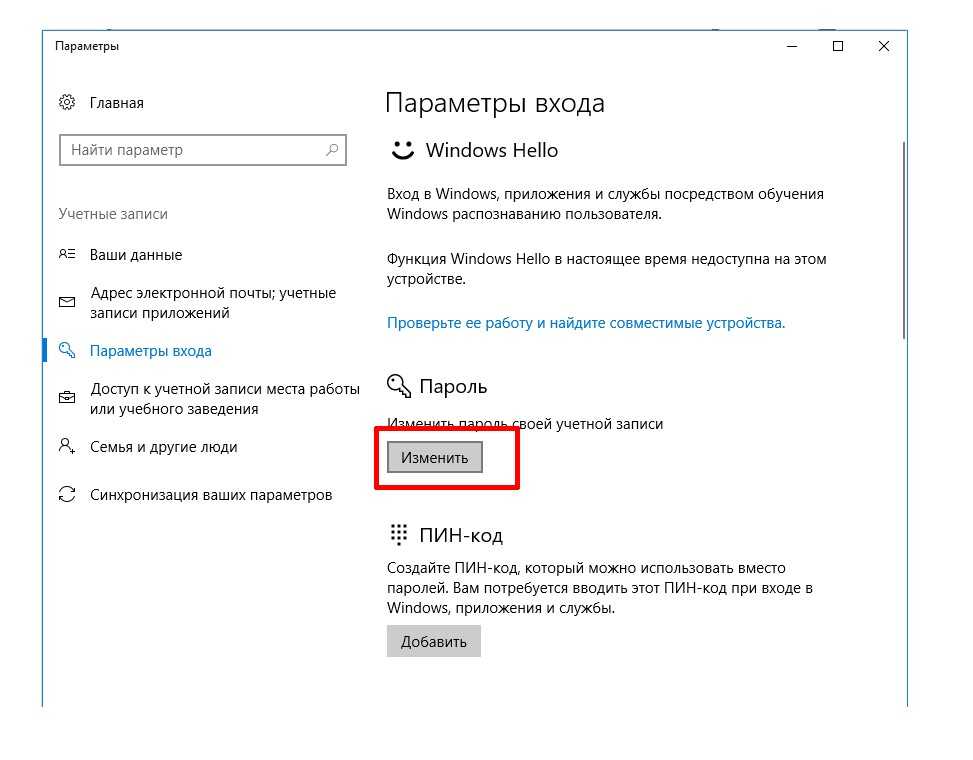
Как убрать пароль на Windows 11 в параметрах
Сначала разберем способ отключения учетной записи Microsoft, которая имеет пароль, а для входа в систему используется ПИН-код — одна из функций Windows Hello. Пользователи Windows 11, которые входят в систему с использованием локальной учетной записи или не используют функции Windows Hello, могут перейти к 7 шагу этой инструкции.
Весь процесс проходит в два этапа:
- Сначала нужно отключить Windows Hello (ПИН-код Windows 11, запрашиваемый при входе в операционную систему).
- Затем необходимо убрать пароль при входе в Windows
Процедура включения или отключения входа без пароля в Windows 11 проходит следующим образом:
- Нажмите на клавиши «Win» + «I», чтобы открыть приложение «Параметры».
- Из окна «Параметры» перейдите на вкладку «Учетные записи».
- На правой панели нажмите на «Варианты входа».
- В окне «Варианты входа», в разделе «Дополнительные параметры» вы увидите параметр: «Для повышения безопасности разрешите вход Windows Hello для учетных записей Майкрософт на этом устройстве (рекомендуется)».

Выключение этого параметра разрешит вход по паролю в Windows 11. При включении входа без пароля ввод PIN-кода становится обязательным.
- Передвиньте ползунок переключателя в положение «Отключено».
- В опции «В случае вашего отсутствия через какое время Windows должна потребовать выполнить повторный вход?» установите параметр «Никогда».
- Щелкните правой кнопки мыши по меню «Пуск», нажмите на «Выполнить».
- В диалоговом окне «Выполнить» запустите команду «netplwiz» «control userpasswords2».
- В окне «Учетные записи пользователей», во вкладке «Пользователи» выделите имя текущего пользователя.
- Снимите флажок в пункте «Требовать ввод имени пользователя и пароля».
- Нажмите на кнопку «ОК».
- В окне «Автоматический вход в систему» введите пароль от этой учетной записи (не ПИН-код).
- Подтвердите пароль, а потом нажмите на «ОК».

- Перезагрузите компьютер.
Если на вашем ПК включен и не активен параметр для входа Windows Hello, сделайте следующее:
- Щелкните правой кнопкой мыши по меню «Пуск».
- Выберите пункт «Терминал Windows (Администратор)».
- После открытия окна терминала нажмите на клавиши «Ctrl» + «Shift» + «2».
- В окне командной строки введите команду:
reg ADD "HKLM\SOFTWARE\Microsoft\Windows NT\CurrentVersion\PasswordLess\Device" /v DevicePasswordLessBuildVersion /t REG_DWORD /d 0 /f
- Нажмите на «Enter», а затем перезагрузите систему.
Вернитесь к 5 пункту из этой инструкции, чтобы выполнить отключение пароля при запуске Windows 11.
Подобным образом можно убрать запрос пароля в локальной учетной записи, если эта функция используется на компьютере.
Как войти в Windows 11 без пароля после изменений в реестре
Эту же процедуру можно выполнить с помощью системного инструмента — редактора реестра Windows 11.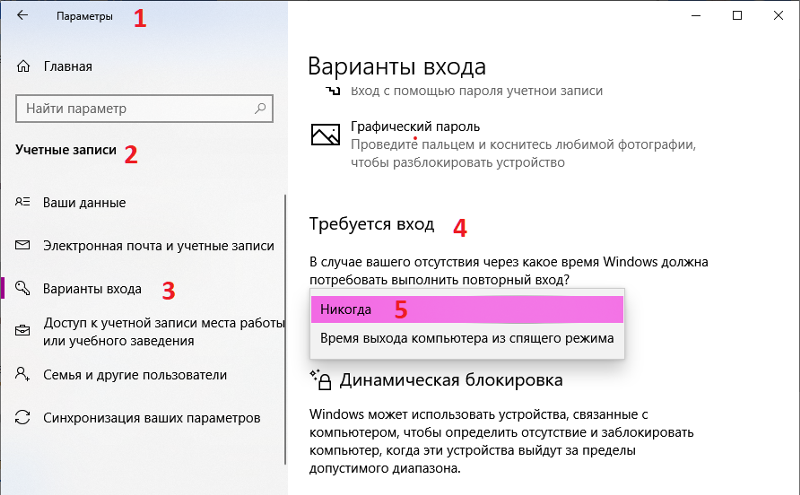 Для этого потребуется изменить некоторые значения системного реестра.
Для этого потребуется изменить некоторые значения системного реестра.
Выполните следующие действия:
- Нажмите одновременно клавиши «Win» и «R», чтобы открыть окно «Выполнить».
- В поле «Открыть:» введите команду «regedit» и нажмите «Enter», чтобы открыть окно редактора реестра.
- Перейдите по следующему пути в окне «Редактор реестра»:
HKEY_LOCAL_MACHINE\SOFTWARE\Microsoft\Windows NT\CurrentVersion\PasswordLess\Device
- Щелкните правой кнопкой мыши по параметру «DevicePasswordLessBuildVersion».
- В открывшемся меню нажмите на «Изменить…».
- В окне «Изменение параметра DWORD (32 бита)», в поле «Значение:» укажите «2».
- Если используется значение «2» — разрешен только вход без пароля. Это означает, что вы не можете войти в систему, используя пароль.
- При значении равным «0», вы можете использовать пароль для входа в систему.
- Сохраните изменения, а затем перезагрузите ПК.

Отключение пароля в Windows 11 в Autologon
У Microsoft имеется программа AutoLogon, позволяющая настроить автоматический вход в Windows 11. Это инструмент из пакета утилит Windows Sysinternals Марка Руссиновича (Mark Russinovich). Приложение не требует установки и запускается из папки.
Программа Autologon использует зашифрованные данные о пароле учетной записи из реестра, позволяя производить автоматический вход в систему без ввода имени и пароля или ПИН-кода пользователем.
Пройдите следующее:
- Скачайте приложение по ссылке: https://download.sysinternals.com/files/AutoLogon.zip.
- Распакуйте ZIP-архив на компьютере.
- Откройте папку «Autologon».
- Кликните два раза по файлу «Autologon64».
- В окне с условиями использования нажмите на кнопку «Agree».
- В окне приложения автоматически отобразится имя пользователя (Username) и имя устройства (Domain).
- Введите текущий пароль в поле «Password:», а потом нажмите на кнопку «Enable».

- Откроется сообщение об отключении обязательного ввода пароля.
- Закройте окно программы, выполните перезагрузку компьютера, чтобы убрать запрос пароля при входе Windows
Переход на локальную учетную запись без ввода пароля в Windows 11
Ознакомьтесь с другим методом решения проблемы: переход на автономную учетную запись без использования пароля, которую можно использовать вместо учетной записи Майкрософт.
Пройдите несколько шагов:
- Откройте вкладку «Учетные записи» в приложении «Параметры».
- В опции «Параметры учетной записи» нажмите на настройку «Войти вместо этого с локальной учетной записью».
- В окне «Вы действительно хотите переключиться на локальную учетную запись?» нажмите на кнопку «Далее».
- В открывшемся окне «Подтверждение вашей личности» введите пароль от аккаунта Microsoft.
- В следующем окне «Введите данные локальной учетной записи» оставьте все поля пустыми, кроме имени пользователя.

- В окне «Переключиться на локальную учетную запись» нажмите на кнопку «Выйти из системы и закончить работу».
- Войдите в систему из автономной учетной записи, в которой использование пароля не потребуется.
Выводы статьи
Некоторой части пользователей необходимо удалить пароль при входе Windows 11, чтобы автоматически входить в операционную систему. По умолчанию, в учетной записи Microsoft запрос пароля или ввод ПИН-кода необходим после запуска компьютера, перезагрузке, входа из режима сна или гибернации. Вы можете отключить ввод пароля из настроек системы, внеся изменения в реестр, применить приложение AutoLogon или перейти на автономную локальную учетную запись без использования пароля.
Нажимая на кнопку, я даю согласие на обработку персональных данных и принимаю политику конфиденциальности
Как убрать пароль на Windows 10 при входе: подробная инструкция
В данной инструкции пошагово описано несколько способов убрать пароль при входе в систему в Windows 10 при включении компьютера, а также отдельно при выходе из режима сна.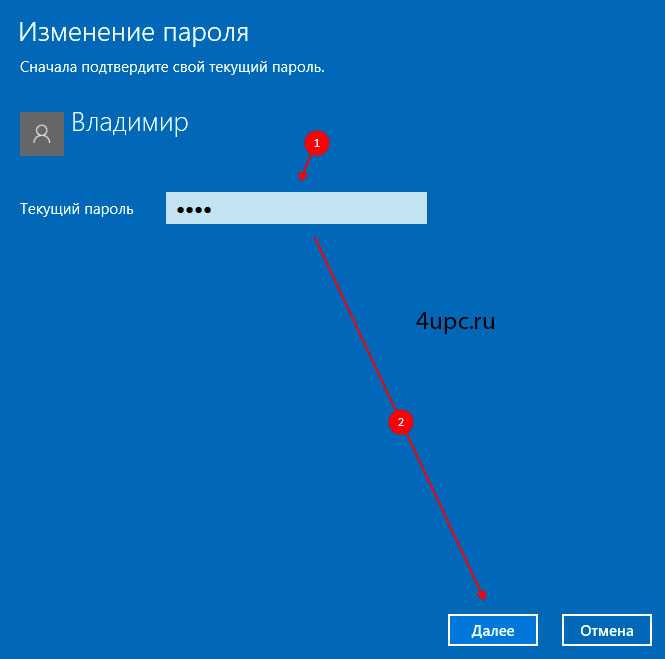 Сделать это можно не только с помощью настроек учетных записей в панели управления, но и используя редактор реестра, настройки электропитания (для того, чтобы отключить запрос пароля при выходе из сна), или бесплатные программы для включения автоматического входа, а можно и просто удалить пароль пользователя — все эти варианты подробно изложены ниже.
Сделать это можно не только с помощью настроек учетных записей в панели управления, но и используя редактор реестра, настройки электропитания (для того, чтобы отключить запрос пароля при выходе из сна), или бесплатные программы для включения автоматического входа, а можно и просто удалить пароль пользователя — все эти варианты подробно изложены ниже.
Для того, чтобы выполнить описанные ниже действия и включить автоматических вход в Windows 10, ваша учетная запись должна иметь права администратора (обычно, это так и есть по умолчанию на домашних компьютерах). В конце статьи имеется также видео инструкция, в которой наглядно показан первый из описанных способов.
Отключение запроса пароля при входе в настройках учетных записей пользователей
Первый способ убрать запрос пароля при входе в систему очень простой и не отличается от того, как это делалось в предыдущей версии ОС.
Потребуется выполнить несколько простых шагов.
- Нажмите клавиши Windows + R (где Windows — клавиша с эмблемой ОС) и введите netplwiz или control userpasswords2 затем нажмите Ок.
 Обе команды вызовут появление одного и того же окна настройки учетных записей.
Обе команды вызовут появление одного и того же окна настройки учетных записей. - Чтобы включить автоматический вход в Windows 10 без ввода пароля, выберите пользователя, для которого нужно убрать запрос пароля и снимите отметку с «Требовать ввод имени пользователя и пароля».
- Нажмите «Ок» или «Применить», после чего потребуется ввести текущий пароль и его подтверждение для выбранного пользователя (которого можно и поменять, просто введя другой логин).
Если ваш компьютер в настоящее время подключен к домену, то опция «Требовать ввод имени пользователя и пароля» будет недоступна. Однако, есть возможность отключить запрос пароля с помощью редактора реестра, однако этот способ менее безопасный, чем только что описанный.
Как убрать пароль при входе с помощью редактора реестра Windows 10
Есть еще один способ проделать вышеописанное — использовать для этого редактор реестра, однако при этом следует учитывать, что в данном случае ваш пароль будет храниться в открытом виде в качестве одного из значений реестра Windows, соответственно любой может его просмотреть.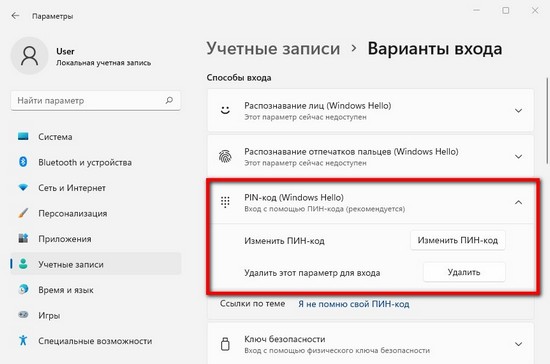 Примечание: далее будет также рассмотрен аналогичный способ, но с шифрованием пароля (с помощью Sysinternals Autologon).
Примечание: далее будет также рассмотрен аналогичный способ, но с шифрованием пароля (с помощью Sysinternals Autologon).
Для начала, запустите редактор реестра Windows 10, для этого нажмите клавиши Windows + R, введите regedit и нажмите Enter.
Перейдите к разделу реестра HKEY_LOCAL_MACHINE\ Software\ Microsoft\ Windows NT\ CurrentVersion\ Winlogon
Для включения автоматического входа в систему для домена, учетной записи Microsoft или локальной учетной записи Windows 10, выполните следующие шаги:
- Измените значение AutoAdminLogon (дважды кликните по этому значению справа) на 1.
- Измените значение DefaultDomainName на имя домена или имя локального компьютера (можно посмотреть в свойствах «Этот компьютер»). Если этого значения нет, его можно создать (Правая кнопка мыши — Создать — Строковый параметр).
- При необходимости, измените DefaultUserName на другой логин, либо оставьте текущего пользователя.

- Создайте строковый параметр DefaultPassword и в качестве значения укажите пароль учетной записи.
После этого можно закрыть редактор реестра и перезагрузить компьютер — вход в систему под выбранным пользователем должен произойти без запроса логина и пароля.
Как отключить пароль при выходе из режима сна
Также может потребоваться убрать запрос пароля Windows 10 при выходе компьютера или ноутбука из сна. Для этого в системе предусмотрена отдельная настройка, которая находится в (клик по значку уведомлений) Все параметры — Учетные записи — Параметры входа. Эту же опцию можно изменить с помощью редактора реестра или редактора локальной групповой политики, что будет показано далее.
В разделе «Требуется вход» установите «Никогда» и после этого, выйдя из сна компьютер не будет снова запрашивать ваш пароль.
Есть и еще один способ отключить запрос пароля при данном сценарии — использовать пункт «Электропитание» в Панели управления. Для этого, напротив используемой в настоящий момент схемы, нажмите «Настройка схемы электропитания», а в следующем окне — «Изменить дополнительные параметры питания».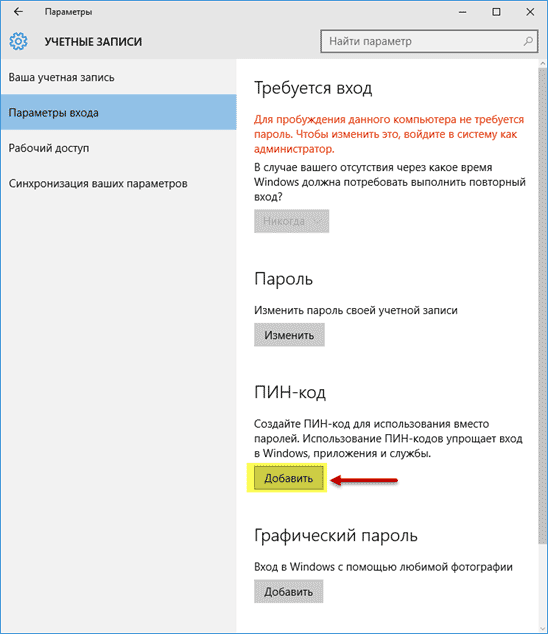
В окне дополнительных параметров кликните по «Изменить параметры, которые сейчас недоступны», после чего измените значение «Требовать введение пароля при пробуждении» на «Нет». Примените сделанные настройки.
Как отключить запрос пароля при выходе из сна в редакторе реестра или редакторе локальной групповой политики
Помимо параметров Windows 10, отключить запрос пароля при выходе системы из режима сна или гибернации можно, изменив соответствующие системные параметры в реестре. Сделать это можно двумя способами.
Для Windows 10 Pro и Enterprise самым простым способом будет использование редактора локальной групповой политики:
- Нажмите клавиши Win+R и в введите gpedit.msc
- Перейдите к разделу Конфигурация компьютера — Административные шаблоны — Система — Управление электропитанием — Параметры спящего режима.
- Найдите два параметра «Требовать пароль при выходе из спящего режима» (один из них для питания от батареи, другой — от сети).

- Дважды кликните по каждому из этих параметров и установите «Отключено».
После применения настроек пароль при выходе из спящего режима больше запрашиваться не будет.
В Windows 10 Домашняя редактор локальной групповой политики отсутствует, но сделать то же самое можно с помощью редактора реестра:
- Зайдите в редактор реестра и перейдите к разделу HKEY_LOCAL_MACHINE\ SOFTWARE\ Policies\ Microsoft\ Power\ PowerSettings\ 0e796bdb-100d-47d6-a2d5-f7d2daa51f51 (при отсутствии указанных подразделов создайте их с помощью пункта «Создать» — «Раздел» контекстного меню при правом нажатии по имеющемуся разделу).
- Создайте два значения DWORD (в правой части редактора реестра) с именами ACSettingIndex и DCSettingIndex, значение каждого из них — 0 (оно такое сразу после создания).
- Закройте редактор реестра и перезагрузите компьютер.
Готово, пароль после выхода Windows 10 из сна спрашиваться не будет.
Как включить автоматический вход в Windows 10 с помощью Autologon for Windows
Еще один простой способ отключить ввод пароля при входе в Windows 10, а осуществлять его автоматически — бесплатная программа Autologon for Windows, доступная на сайте Microsoft Sysinternals (официальный сайт с системными утилитами от Майкрософт).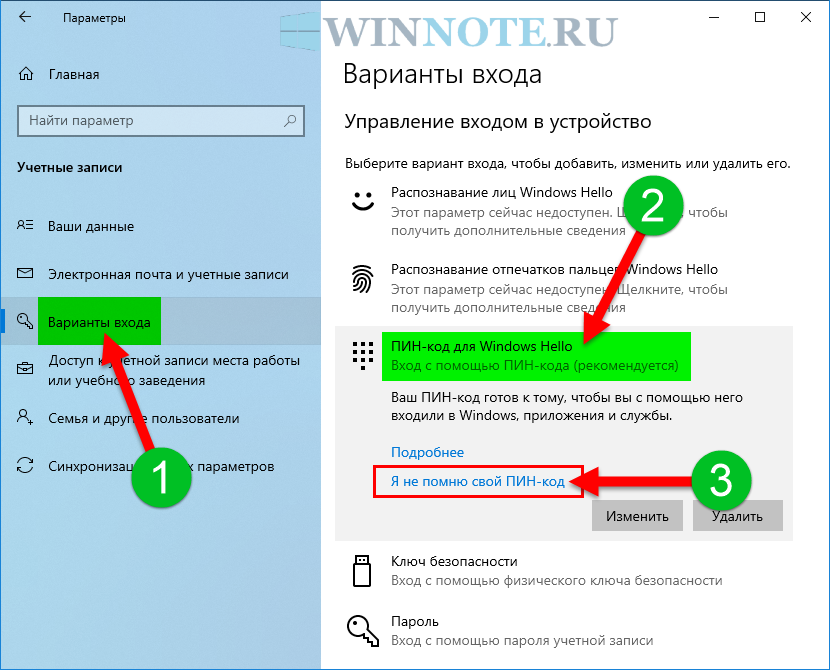
Если по какой-то причине способы отключить пароль при входе, описанные выше, вам не подошли, можете смело попробовать этот вариант, во всяком случае чего-то вредоносного в нём точно не окажется и вероятнее всего он сработает.
Всё что потребуется после запуска программы — согласиться с условиями использования, а затем ввести текущий логин и пароль (и домен, если вы работаете в домене, для домашнего пользователя обычно не нужно) и нажать кнопку Enable.
Вы увидите информацию о том, что автоматический вход в систему включен, а также сообщение, что данные для входа зашифрованы в реестре (т.е. по сути это второй способ данного руководства, но более безопасный). Готово — при следующей перезагрузке или включении компьютера или ноутбука вводить пароль не понадобится.
В дальнейшем, если будет нужно снова включить запрос пароля Windows 10 — снова запустите Autologon и нажмите кнопку «Disable» для отключения автоматического входа.
Скачать Autologon для Windows вы можете с официального сайта https://technet.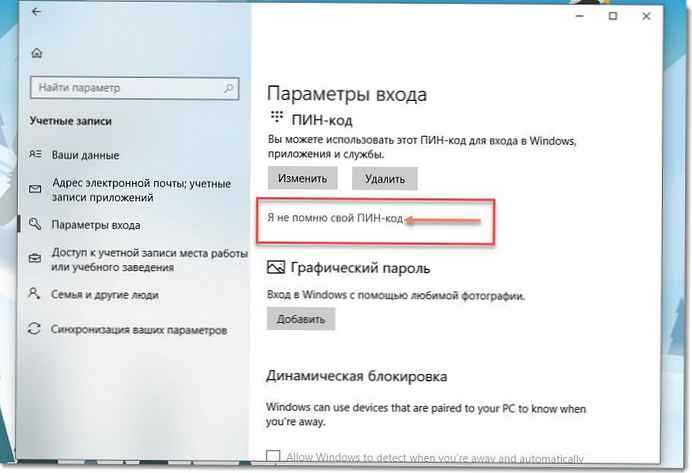 microsoft.com/ru-ru/sysinternals/autologon.aspx
microsoft.com/ru-ru/sysinternals/autologon.aspx
Как полностью убрать пароль пользователя Windows 10 (удалить пароль)
Если вы используете локальную учетную запись на компьютере (см. Как удалить учетную запись Майкрософт Windows 10 и использовать локальную учетную запись), то вы можете полностью убрать (удалить) пароль для вашего пользователя, тогда его не придется вводить, даже если вы заблокируете компьютер клавишами Win+L. Чтобы сделать это, выполните следующие шаги.
Есть несколько способов сделать это, один из них и, вероятно, самый простой — с помощью командной строки:
- Запустите командную строку от имени администратора (для этого вы можете начать набирать «Командная строка» в поиске на панели задач, а когда найдется нужный элемент — кликнуть по нему правой кнопкой мыши и выбрать пункт меню «Запустить от имени администратора».
- В командной строке по порядку использовать следующие команды, нажимая Enter после каждой из них.
- net user (в результате выполнения этой команды вы увидите список пользователей, в том числе скрытых системных, под теми именами, под которыми они значатся в системе.
 Запомните написание имени вашего пользователя).
Запомните написание имени вашего пользователя). net user имя_пользователя ""
(при этом если имя пользователя состоит из более одного слова, также возьмите его в кавычки).
После выполнения последней команды, у пользователя будет удален пароль, и вводить его для входа в Windows 10 не будет необходимости.
Судя по комментариям, многие пользователи Windows 10 сталкиваются с тем, что даже после отключения запроса пароля всеми способами, он иногда запрашивается после того, как компьютер или ноутбук не используется некоторое время. И чаще всего причиной этого оказывалась включенная заставка с параметром «Начинать с экрана входа в систему».
Чтобы отключить этот пункт, нажмите клавиши Win+R и введите (скопируйте) следующее в окно «Выполнить»:
control desk.cpl,,@screensaver
Нажмите Enter. В открывшемся окне параметров заставки снимите отметку «Начинать с экрана входа в систему» или вовсе отключите заставку (если активная заставка — «Пустой экран», то это тоже включенная заставка, пункт для отключения выглядит как «Нет»).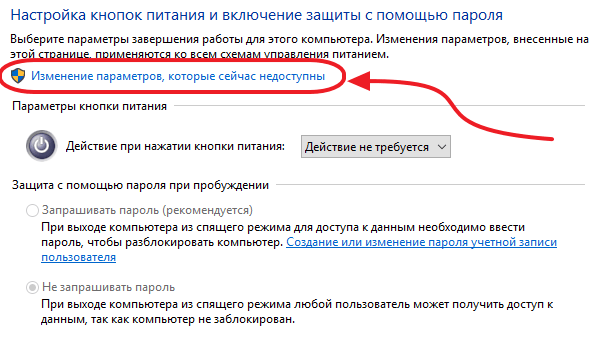
И еще один момент: в Windows 10 1703 появилась функция «Динамическая блокировка», настройки которой находятся в Параметры — Учетные записи — Параметры входа.
Если функция включена, то Windows 10 может блокироваться паролем, когда вы, к примеру, отходите от компьютера с сопряженным с ним смартфоном (или отключаете Bluetooth на нем).
Готово, а если что-то не работает или вам требуется дополнительная информация — пишите в комментариях.
Добавить/изменить/удалить графический пароль – Windows 10
В Windows 10 вы также можете установить графический пароль, чтобы защитить свое устройство от доступа других людей. После этой статьи вы узнаете , как добавить/изменить/удалить графический пароль в Windows 10 .
- Направляющие ступени
- Часть 1. Добавление графического пароля в Windows 10
- Часть 2. Измените пароль изображения Windows 10
- Часть 3: Как удалить графический пароль из Windows 10
Часть 1: Добавление графического пароля в Windows 10
Шаг 1: Щелкните значок Windows в левом нижнем углу, щелкните свою учетную запись в верхней части меню «Пуск» и выберите «Изменить настройки учетной записи».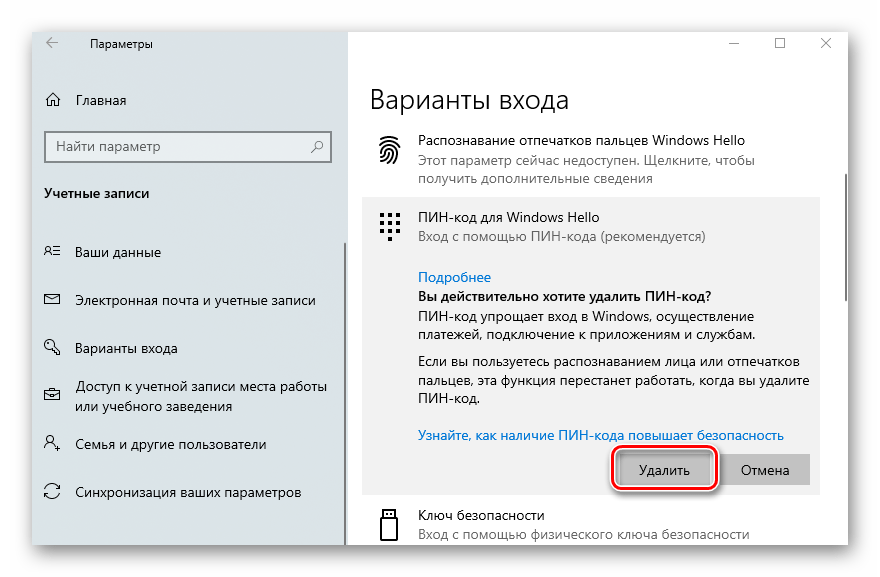 .
.
Шаг 2: Нажмите «Варианты входа» на правой панели, а затем нажмите кнопку «Добавить» под графическим паролем.
Советы:
Если ваш текущий пароль пуст, вы обнаружите, что кнопка «Добавить» серого цвета, вам необходимо добавить пароль в свою учетную запись, чтобы использовать параметры входа с помощью графического пароля.
Шаг 3: Введите текущий пароль и нажмите «ОК» для подтверждения информации.
Шаг 4: Нажмите кнопку «Выбрать изображение» справа, чтобы выбрать изображение.
Шаг 5: Если вы уверены, что используете это изображение, перетащите изображение в нужное место, а затем нажмите кнопку «Использовать это изображение».
Шаг 6: Нарисуйте три жеста на изображении и повторите три жеста. И тогда ваш графический пароль успешно добавлен.
Шаг 7: В следующий раз на экране входа в систему вы можете выбрать параметры входа Изображение и нарисовать свое изображение для входа.
Часть 2. Изменение пароля Windows 10 Picture
Шаг 1: Если вы хотите изменить пароль изображения, перейдите в настройки учетных записей, нажмите «Параметры входа» , а затем нажмите «Изменить». Кнопка под паролем изображения.
Шаг 2: Введите пароль своей учетной записи, чтобы подтвердить его, и нажмите «Использовать это изображение» или «Выбрать новое изображение».
Если вы забыли свой текущий набор жестов, нажмите на кнопку «Повтор», чтобы увидеть их.
Шаг 3: Нарисуйте три новых жеста на своем изображении и повторите их, после чего ваш пароль изображения будет успешно изменен.
Часть 3: Как удалить пароль изображения из Windows 10
Перейдите в настройки учетных записей, выберите « Параметры входа» , нажмите кнопку «Удалить» под паролем изображения, после чего ваш пароль изображения будет удален.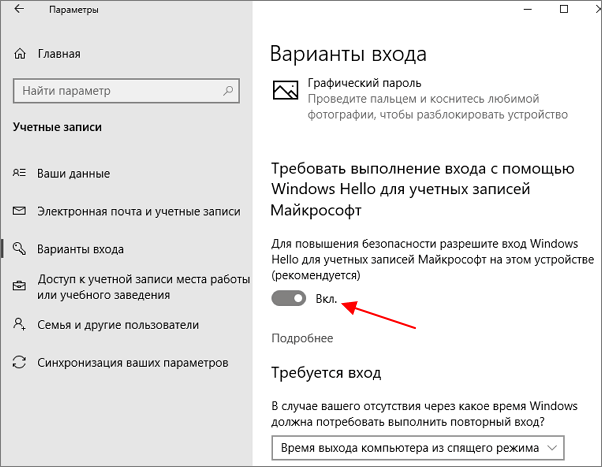 . Это так просто, просто нужно нажать на нее.
. Это так просто, просто нужно нажать на нее.
Статьи по теме
- Как добавить/изменить/удалить PIN-код в Windows 10
- Как изменить пароль учетной записи Microsoft в Windows 10
- Создать учетную запись Майкрософт Windows 10 и локальную учетную запись
- Как изменить пароль локальной учетной записи пользователя Windows 10
- Заблокирован ноутбук с Windows 10 забыл пароль как разблокировать
Как стереть пароль для входа в Windows, если вы его забыли
Когда вы запускаете компьютер с Windows, вам, вероятно, придется ввести пароль для входа, прежде чем Windows позволит вам увидеть свой рабочий стол и что-то делать. Вы когда-нибудь задумывались, насколько надежна встроенная в Windows защита паролем? Ответ может вас удивить! В этой статье показано, как использовать бесплатно доступные в Интернете инструменты для создания загрузочного компакт-диска, который можно использовать для удаления пароля Windows.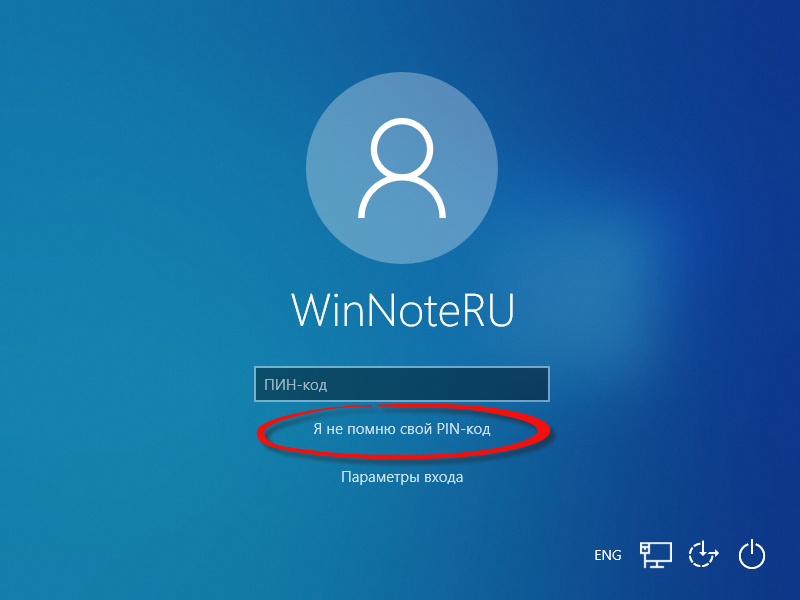 Если вы забыли свой пароль для входа в Windows, вы можете использовать эту информацию, чтобы стереть свой собственный пароль и восстановить доступ к вашим файлам и папкам Windows. Однако имейте в виду, что любой, кто имеет физический доступ к вашему компьютеру, тоже может это сделать! Если у вас есть личные файлы, которые вы действительно не хотите, чтобы кто-либо видел, пароля Windows недостаточно для их защиты. (Подробнее об этом позже.)
Если вы забыли свой пароль для входа в Windows, вы можете использовать эту информацию, чтобы стереть свой собственный пароль и восстановить доступ к вашим файлам и папкам Windows. Однако имейте в виду, что любой, кто имеет физический доступ к вашему компьютеру, тоже может это сделать! Если у вас есть личные файлы, которые вы действительно не хотите, чтобы кто-либо видел, пароля Windows недостаточно для их защиты. (Подробнее об этом позже.)
Краткое описание шагов:
- Сначала прочтите инструкции!
- Загрузить файл образа компакт-диска
- Запишите файл образа компакт-диска на записываемый диск CD-R
- Загрузите компьютер с диска CD-R
- Сделайте правильный выбор, чтобы сбросить пароль Windows
- Перезагрузите компьютер как обычно и войдите в Windows без пароля!
- Защитите свои файлы по-настоящему
Сначала прочтите инструкцию!
Да, прочтите всю эту страницу, прежде чем начинать что-либо делать, и посмотрите, готовы ли вы к этой задаче. Если что-то непонятно, спросите друга или коллегу, у которого больше опыта работы с компьютерами, чем у вас, или обратитесь за помощью к квалифицированному специалисту. Не относитесь к этому легкомысленно: если вы сделаете что-то не так, вы можете получить неработоспособный компьютер или уничтоженные файлы. Лучше обратиться за помощью сейчас, чем когда будет слишком поздно!
Если что-то непонятно, спросите друга или коллегу, у которого больше опыта работы с компьютерами, чем у вас, или обратитесь за помощью к квалифицированному специалисту. Не относитесь к этому легкомысленно: если вы сделаете что-то не так, вы можете получить неработоспособный компьютер или уничтоженные файлы. Лучше обратиться за помощью сейчас, чем когда будет слишком поздно!
Давайте кое-что проверим, прежде чем двигаться дальше. Ваш компьютер работает под управлением Windows или Mac? Если это Mac, остановитесь здесь и найдите инструмент для сброса пароля, специально разработанный для компьютеров Mac. Эта информация не поможет вам, если у вас Mac, даже не пытайтесь.
Итак, ваш компьютер работает под управлением Windows. Какая версия? Это XP, Vista или Windows 7, 8, 10, 11? Или это гораздо более старая версия, такая как Windows 95, 98 или Windows Millennium? Если последнее, остановитесь здесь и ищите другой инструмент, эта информация не поможет вам сбросить пароль на старом компьютере с Windows, даже не пытайтесь.
Итак, у вас Windows 11, 10, 8, 7, Vista или XP. Он 32-битный или 64-битный? Обсуждаемый здесь метод работает для любого из них, но если вы не можете сказать, это, вероятно, хороший признак того, что вам лучше обратиться за помощью к кому-то более опытному в Windows, чем вы.
Защитите паролем и скройте личные файлы и папки с помощью Folder Guard для Windows 11,10,8,7.
Рейтинг пользователей: 4,7 / 5
Покупка
или
скачать бесплатную пробную версию.
Подробнее…
Еще вопрос: использовали ли вы Windows Encrypted File System (EFS) для шифрования файлов на вашем компьютере? Если вы не знаете, это, вероятно, означает, что вы не использовали его, и это нормально. Однако, если вы использовали его, имейте в виду, что любой файл, зашифрованный с помощью EFS, будет потерян после того, как вы стерли пароль Windows. Если у вас есть такие файлы, зашифрованные с помощью EFS, и вы не хотите их потерять, остановитесь здесь и проконсультируйтесь с квалифицированным компьютерным специалистом.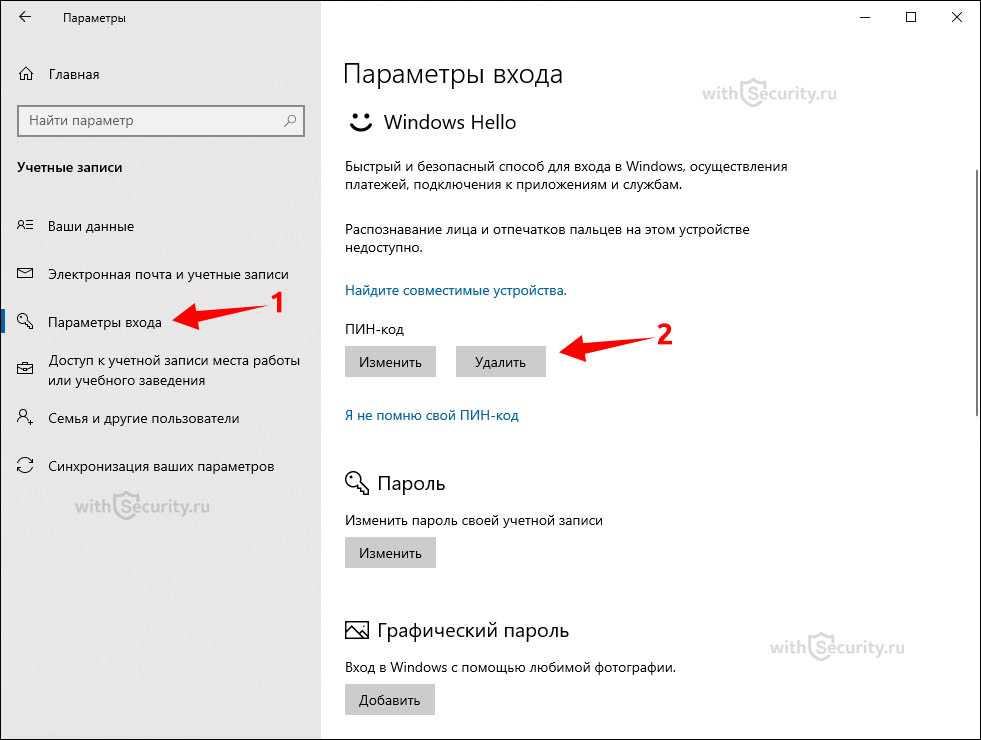 (Это не относится к файлам, зашифрованным с помощью другого программного обеспечения для шифрования, такого как Encryptability или USBCrypt: пароль для входа в Windows не действует на такие файлы.)
(Это не относится к файлам, зашифрованным с помощью другого программного обеспечения для шифрования, такого как Encryptability или USBCrypt: пароль для входа в Windows не действует на такие файлы.)
Если пока все в порядке, продолжайте.
Тем не менее, обо всем по порядку:
ОТКАЗ ОТ ОТВЕТСТВЕННОСТИ: ОБСУЖДАЕМАЯ ЗДЕСЬ ИНФОРМАЦИЯ МОЖЕТ ПРИЧИНИТЬ ВРЕД ВАШЕМУ КОМПЬЮТЕРУ, ВКЛЮЧАЯ, ПОМИМО ПРОЧЕГО: НЕИСПРАВИМОЕ ПОВРЕЖДЕНИЕ ФАЙЛОВ, ПРИВЕДЕНИЕ КОМПЬЮТЕРА В НЕРАБОТОСПОСОБНУЮ РАБОТУ И/ИЛИ АННУЛИРОВАНИЕ ГАРАНТИИ ИЗГОТОВИТЕЛЯ КОМПЬЮТЕРА. ВАШ КОМПЬЮТЕР МОЖЕТ БЫТЬ НЕСОВМЕСТИМ С ОБСУЖДАЕМОЙ ЗДЕСЬ ИНФОРМАЦИЕЙ. ОБСУЖДАЕМАЯ ЗДЕСЬ ИНФОРМАЦИЯ ОТНОСИТСЯ К СТОРОННИМ ИНСТРУМЕНТАМ, КОТОРЫЕ НЕ ПРОВЕРЯЛИСЬ КОМПАНИЕЙ WINABILITY SOFTWARE CORPORATION. ИСПОЛЬЗОВАНИЕ ИНСТРУМЕНТОВ И ИНФОРМАЦИИ, ОБСУЖДАЕМЫХ ЗДЕСЬ, МОЖЕТ БЫТЬ НЕЗАКОННЫМ В ВАШЕЙ ЮРИСДИКЦИИ. ОБСУЖДАЕМАЯ ЗДЕСЬ ИНФОРМАЦИЯ ПРЕДОСТАВЛЯЕТСЯ «КАК ЕСТЬ» БЕЗ КАКИХ-ЛИБО ГАРАНТИЙ. ИНФОРМАЦИЯ И ИНСТРУМЕНТЫ, ОБСУЖДАЕМЫЕ ЗДЕСЬ, МОГУТ БЫТЬ НЕПРАВИЛЬНЫМИ, УСТАРЕВШИМИ, НЕДЕЙСТВИТЕЛЬНЫМИ ИЛИ ВРЕДНЫМИ.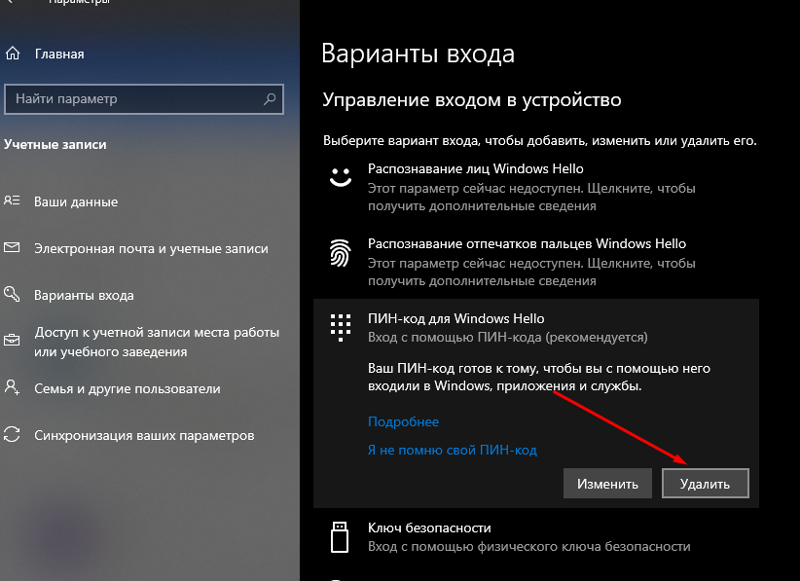 ИСПОЛЬЗУЯ ОБСУЖДАЕМУЮ ЗДЕСЬ ИНФОРМАЦИЮ И СРЕДСТВА, ВЫ СОГЛАШАЕТЕСЬ С ТЕМ, ЧТО ВЫ БУДЕТЕ ЕДИНСТВЕННОЙ ОТВЕТСТВЕННОЙ СТОРОНОЙ ЗА ОПРЕДЕЛЕНИЕ ПРИГОДНОСТИ ЭТОЙ ИНФОРМАЦИИ И ИНСТРУМЕНТОВ ДЛЯ ИСПОЛЬЗОВАНИЯ ВАМИ, И ВЫ СОГЛАШАЕТЕСЬ С ТЕМ, ЧТО ВСЕ РИСК, ВОЗНИКАЮЩИЙ В РЕЗУЛЬТАТЕ ЛЮБОГО ИСПОЛЬЗОВАНИЯ ИЛИ НЕПРАВИЛЬНОГО ИСПОЛЬЗОВАНИЯ ИНФОРМАЦИИ И ИНСТРУМЕНТЫ ОСТАЮТСЯ С ВАС. ИНФОРМАЦИЯ И ИНСТРУМЕНТЫ, ОБСУЖДАЕМЫЕ ЗДЕСЬ, НЕ ПОДДЕРЖИВАЮТСЯ WINABILITY SOFTWARE CORPORATION. ЕСЛИ У ВАС ВОЗНИКНУТ ДОПОЛНИТЕЛЬНЫЕ ВОПРОСЫ ИЛИ ПОМОЩЬ В ОТНОШЕНИИ ИНФОРМАЦИИ И ИНСТРУМЕНТОВ, ОБСУЖДАЕМЫХ ЗДЕСЬ, ВЫ ДОЛЖНЫ ОБРАЩАТЬСЯ К КОМПЕТЕНТНЫМ ЮРИДИЧЕСКИМ И/ИЛИ ТЕХНИЧЕСКИМ КОНСУЛЬТАЦИЯМ У КВАЛИФИЦИРОВАННЫХ СПЕЦИАЛИСТОВ.
ИСПОЛЬЗУЯ ОБСУЖДАЕМУЮ ЗДЕСЬ ИНФОРМАЦИЮ И СРЕДСТВА, ВЫ СОГЛАШАЕТЕСЬ С ТЕМ, ЧТО ВЫ БУДЕТЕ ЕДИНСТВЕННОЙ ОТВЕТСТВЕННОЙ СТОРОНОЙ ЗА ОПРЕДЕЛЕНИЕ ПРИГОДНОСТИ ЭТОЙ ИНФОРМАЦИИ И ИНСТРУМЕНТОВ ДЛЯ ИСПОЛЬЗОВАНИЯ ВАМИ, И ВЫ СОГЛАШАЕТЕСЬ С ТЕМ, ЧТО ВСЕ РИСК, ВОЗНИКАЮЩИЙ В РЕЗУЛЬТАТЕ ЛЮБОГО ИСПОЛЬЗОВАНИЯ ИЛИ НЕПРАВИЛЬНОГО ИСПОЛЬЗОВАНИЯ ИНФОРМАЦИИ И ИНСТРУМЕНТЫ ОСТАЮТСЯ С ВАС. ИНФОРМАЦИЯ И ИНСТРУМЕНТЫ, ОБСУЖДАЕМЫЕ ЗДЕСЬ, НЕ ПОДДЕРЖИВАЮТСЯ WINABILITY SOFTWARE CORPORATION. ЕСЛИ У ВАС ВОЗНИКНУТ ДОПОЛНИТЕЛЬНЫЕ ВОПРОСЫ ИЛИ ПОМОЩЬ В ОТНОШЕНИИ ИНФОРМАЦИИ И ИНСТРУМЕНТОВ, ОБСУЖДАЕМЫХ ЗДЕСЬ, ВЫ ДОЛЖНЫ ОБРАЩАТЬСЯ К КОМПЕТЕНТНЫМ ЮРИДИЧЕСКИМ И/ИЛИ ТЕХНИЧЕСКИМ КОНСУЛЬТАЦИЯМ У КВАЛИФИЦИРОВАННЫХ СПЕЦИАЛИСТОВ.
WINABILITY SOFTWARE CORPORATION ПРЕДОСТАВЛЯЕТ ЭТУ ИНФОРМАЦИЮ «КАК ЕСТЬ». НИ КОМПАНИЯ WINABILITY SOFTWARE CORPORATION, НИ ЕЕ ПОСТАВЩИКИ ИЛИ РЕСЕЛЛЕРЫ НЕ ПРЕДОСТАВЛЯЮТ КАКИХ-ЛИБО ГАРАНТИЙ, ЯВНЫХ ИЛИ ПОДРАЗУМЕВАЕМЫХ. WINABILITY SOFTWARE CORPORATION И ЕЕ ПОСТАВЩИКИ ОСОБЕННО ОТКАЗЫВАЮТСЯ ОТ ПОДРАЗУМЕВАЕМЫХ ГАРАНТИЙ ПРАВА ПРАВА, НЕНАРУШЕНИЯ ПРАВ, КОММЕРЧЕСКОЙ ПРИГОДНОСТИ, ПРИГОДНОСТИ ДЛЯ ОПРЕДЕЛЕННОЙ ЦЕЛИ, СИСТЕМНОЙ ИНТЕГРАЦИИ И ТОЧНОСТИ ДАННЫХ. НЕТ НИКАКИХ ГАРАНТИЙ, ЧТО РАБОТА ПРОГРАММНОГО ОБЕСПЕЧЕНИЯ БУДЕТ БЕСПЕРЕБОЙНА, БЕЗ ОШИБОК ИЛИ ВИРУСОВ, ИЛИ ЧТО ПРОГРАММНОЕ ОБЕСПЕЧЕНИЕ ОТВЕЧАЕТ ЛЮБЫМ КОНКРЕТНЫМ КРИТЕРИЯМ ПРОИЗВОДИТЕЛЬНОСТИ, КАЧЕСТВА, ТОЧНОСТИ, НАЗНАЧЕНИЯ ИЛИ НЕОБХОДИМОСТИ. ВЫ ПРИНИМАЕТЕ ВЕСЬ РИСК, СВЯЗАННЫЙ С ВЫБОРОМ, УСТАНОВКОЙ И ИСПОЛЬЗОВАНИЕМ ПРОГРАММНОГО ОБЕСПЕЧЕНИЯ. НАСТОЯЩИЙ ОТКАЗ ОТ ГАРАНТИИ СОСТАВЛЯЕТ НЕОТЪЕМЛЕМУЮ ЧАСТЬ НАСТОЯЩЕГО СОГЛАШЕНИЯ. НИКАКОЕ ИСПОЛЬЗОВАНИЕ ПРОГРАММНОГО ОБЕСПЕЧЕНИЯ НЕ РАЗРЕШАЕТСЯ ДОГОВОРОМ, ЗА ИСКЛЮЧЕНИЕМ ДАННОГО ОТКАЗА ОТ ОТВЕТСТВЕННОСТИ. Если настоящее Положение о гарантии не соответствует юрисдикции, в которой Вы используете Программное обеспечение, считается, что Положение о гарантии изменено в соответствии с таким местным законодательством. В соответствии с таким местным законодательством некоторые ограничения могут не применяться, и у вас могут быть дополнительные права, которые варьируются от юрисдикции к юрисдикции. Например, некоторые штаты в Соединенных Штатах и некоторые юрисдикции за пределами Соединенных Штатов могут: (i) не допускать, чтобы заявления об отказе от ответственности и ограничения, содержащиеся в данном Гарантийном заявлении, ограничивали права потребителя; (ii) иным образом ограничивать возможность производителя делать такие заявления об отказе от ответственности или налагать такие ограничения; или (iii) предоставить потребителю дополнительные юридические права, указать срок действия подразумеваемых гарантий, от которых производитель не может отказаться, или запретить ограничение срока действия подразумеваемой гарантии.
НЕТ НИКАКИХ ГАРАНТИЙ, ЧТО РАБОТА ПРОГРАММНОГО ОБЕСПЕЧЕНИЯ БУДЕТ БЕСПЕРЕБОЙНА, БЕЗ ОШИБОК ИЛИ ВИРУСОВ, ИЛИ ЧТО ПРОГРАММНОЕ ОБЕСПЕЧЕНИЕ ОТВЕЧАЕТ ЛЮБЫМ КОНКРЕТНЫМ КРИТЕРИЯМ ПРОИЗВОДИТЕЛЬНОСТИ, КАЧЕСТВА, ТОЧНОСТИ, НАЗНАЧЕНИЯ ИЛИ НЕОБХОДИМОСТИ. ВЫ ПРИНИМАЕТЕ ВЕСЬ РИСК, СВЯЗАННЫЙ С ВЫБОРОМ, УСТАНОВКОЙ И ИСПОЛЬЗОВАНИЕМ ПРОГРАММНОГО ОБЕСПЕЧЕНИЯ. НАСТОЯЩИЙ ОТКАЗ ОТ ГАРАНТИИ СОСТАВЛЯЕТ НЕОТЪЕМЛЕМУЮ ЧАСТЬ НАСТОЯЩЕГО СОГЛАШЕНИЯ. НИКАКОЕ ИСПОЛЬЗОВАНИЕ ПРОГРАММНОГО ОБЕСПЕЧЕНИЯ НЕ РАЗРЕШАЕТСЯ ДОГОВОРОМ, ЗА ИСКЛЮЧЕНИЕМ ДАННОГО ОТКАЗА ОТ ОТВЕТСТВЕННОСТИ. Если настоящее Положение о гарантии не соответствует юрисдикции, в которой Вы используете Программное обеспечение, считается, что Положение о гарантии изменено в соответствии с таким местным законодательством. В соответствии с таким местным законодательством некоторые ограничения могут не применяться, и у вас могут быть дополнительные права, которые варьируются от юрисдикции к юрисдикции. Например, некоторые штаты в Соединенных Штатах и некоторые юрисдикции за пределами Соединенных Штатов могут: (i) не допускать, чтобы заявления об отказе от ответственности и ограничения, содержащиеся в данном Гарантийном заявлении, ограничивали права потребителя; (ii) иным образом ограничивать возможность производителя делать такие заявления об отказе от ответственности или налагать такие ограничения; или (iii) предоставить потребителю дополнительные юридические права, указать срок действия подразумеваемых гарантий, от которых производитель не может отказаться, или запретить ограничение срока действия подразумеваемой гарантии.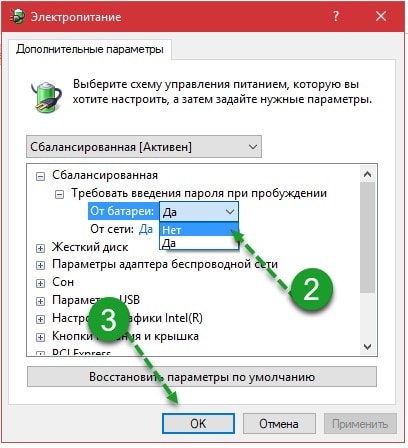
НЕЗАВИСИМО ОТ ВЫШЕИЗЛОЖЕННЫХ ПОЛОЖЕНИЙ, НИ ПРИ КАКИХ ОБСТОЯТЕЛЬСТВАХ И НИ ПРИ КАКИХ ПРАВОВЫХ УСЛОВИЯХ, ВКЛЮЧАЯ, ПОМИМО ПРОЧЕГО, ДЕЛИКТ, КОНТРАКТ ИЛИ СТРОГАЯ ОТВЕТСТВЕННОСТЬ ЗА ПРОДУКЦИЮ, WINABILITY SOFTWARE CORPORATION ИЛИ ЕЕ ПОСТАВЩИКИ НЕСУТ ОТВЕТСТВЕННОСТЬ ПЕРЕД ВАС ИЛИ ДРУГИМ ЛИЦОМ ИЛИ ЮРИДИЧЕСКИМ ОБРАЗОМ ЛЮБЫЕ КОСВЕННЫЕ, ОСОБЫЕ, СЛУЧАЙНЫЕ ИЛИ КОСВЕННЫЕ УБЫТКИ ЛЮБОГО РОДА, ВКЛЮЧАЯ, ПОМИМО ПРОЧЕГО, УЩЕРБ ИЗ-ЗА ПОТЕРИ РЕЛИГИИ, ОСТАНОВКИ РАБОТЫ, НЕИСПРАВНОСТИ КОМПЬЮТЕРА ИЛИ ЛЮБОЙ ДРУГОЙ КОММЕРЧЕСКИЙ УЩЕРБ, ДАЖЕ ЕСЛИ WINABILITY SOFTWARE CORPORATION БЫЛА УВЕДОМЛЕНА ТАКИЕ ПОВРЕЖДЕНИЯ. ДАННОЕ ОГРАНИЧЕНИЕ НЕ РАСПРОСТРАНЯЕТСЯ НА ОТВЕТСТВЕННОСТЬ ЗА СМЕРТЬ ИЛИ ТРАВМЫ В СТЕПЕНИ, ЗАПРЕЩЕННОЙ ПРИМЕНИМЫМ ЗАКОНОДАТЕЛЬСТВОМ.
НИ ПРИ КАКИХ ОБСТОЯТЕЛЬСТВАХ ОТВЕТСТВЕННОСТЬ КОМПАНИИ WINABILITY SOFTWARE CORPORATION ЗА РЕАЛЬНЫЙ УЩЕРБ ПО ЛЮБОЙ ПРИЧИНЕ И НЕЗАВИСИМО ОТ ФОРМЫ ДЕЙСТВИЯ НЕ ПРЕВЫШАЕТ СУММУ СТОИМОСТИ, УПЛАЧЕННОЙ ЗА ЛИЦЕНЗИЮ НА ПРОГРАММНОЕ ОБЕСПЕЧЕНИЕ, ИЛИ ОДИН ДОЛЛАР США, В ЗАВИСИМОСТИ ОТ КОТОРОЙ.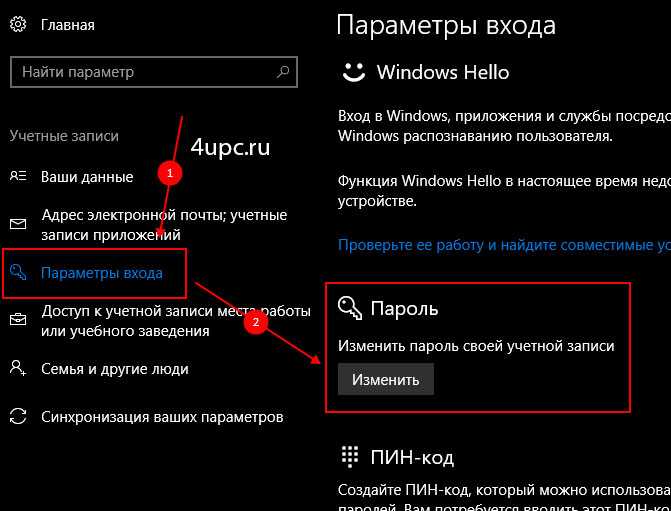
Если вы согласны с вышеизложенным, продолжайте.
Загрузите файл образа компакт-диска
Для подготовки к процедуре удаления пароля вам потребуется другой компьютер для подключения к Интернету, загрузите необходимый файл и запишите образ компакт-диска на диск CD-R. Нажмите на ссылку ниже, чтобы загрузить zip-файл, сохраните его на жестком диске (запомните, где вы его сохранили, и его имя!). Примечание: эта ссылка указывает на файл, расположенный на стороннем сервере. Если загрузка не начинается, значит проблема именно с этим сервером. В таком случае подождите минуту или две и повторите попытку. Если проблема со ссылкой не устранена, сообщите нам об этом.
Загрузите образ компакт-диска для удаления паролей
Это должно загрузить Zip-файл, содержащий программное обеспечение, созданное Петтером Нордаль-Хагеном.
Запишите файл образа компакт-диска на записываемый диск CD-R
Только что загруженный файл Zip содержит файл ISO, который необходимо извлечь из файла Zip.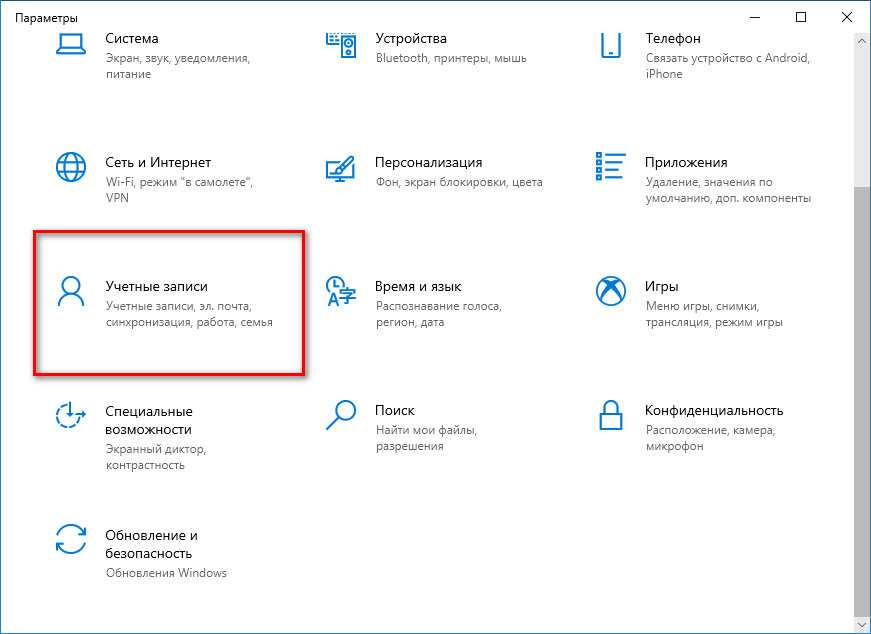 (Если вы не знаете, как это сделать, спросите кого-нибудь.) Затем используйте программное обеспечение для записи дисков, чтобы записать образ ISO на чистый диск CD-R. Обратите внимание, что вам не следует записывать на диск сам файл ISO, вам нужно записать образ внутри файла ISO на диск. Обычно программное обеспечение для записи компакт-дисков может это понять. Если нет, то снова попросите кого-нибудь о помощи.
(Если вы не знаете, как это сделать, спросите кого-нибудь.) Затем используйте программное обеспечение для записи дисков, чтобы записать образ ISO на чистый диск CD-R. Обратите внимание, что вам не следует записывать на диск сам файл ISO, вам нужно записать образ внутри файла ISO на диск. Обычно программное обеспечение для записи компакт-дисков может это понять. Если нет, то снова попросите кого-нибудь о помощи.
Чтобы убедиться, что вы правильно записали компакт-диск, откройте его с помощью проводника Windows. Если вы видите там файлы BOOT.CFG, BOOT.MSG и другие, значит, диск создан правильно. Если же вы видите там только один ISO-файл, это неправильно, такой диск не подойдет!
Загрузите компьютер с диска CD-R
Возьмите под контроль свои файлы и папки с файловым менеджером AB Commander для Windows 11, 10, 8, 7.
Рейтинг пользователей: 4,8 / 5
Покупка
или
скачать бесплатную пробную версию.
Подробнее…
Теперь, когда вы подготовили диск CD-R, подойдите к компьютеру, для которого вы забыли пароль.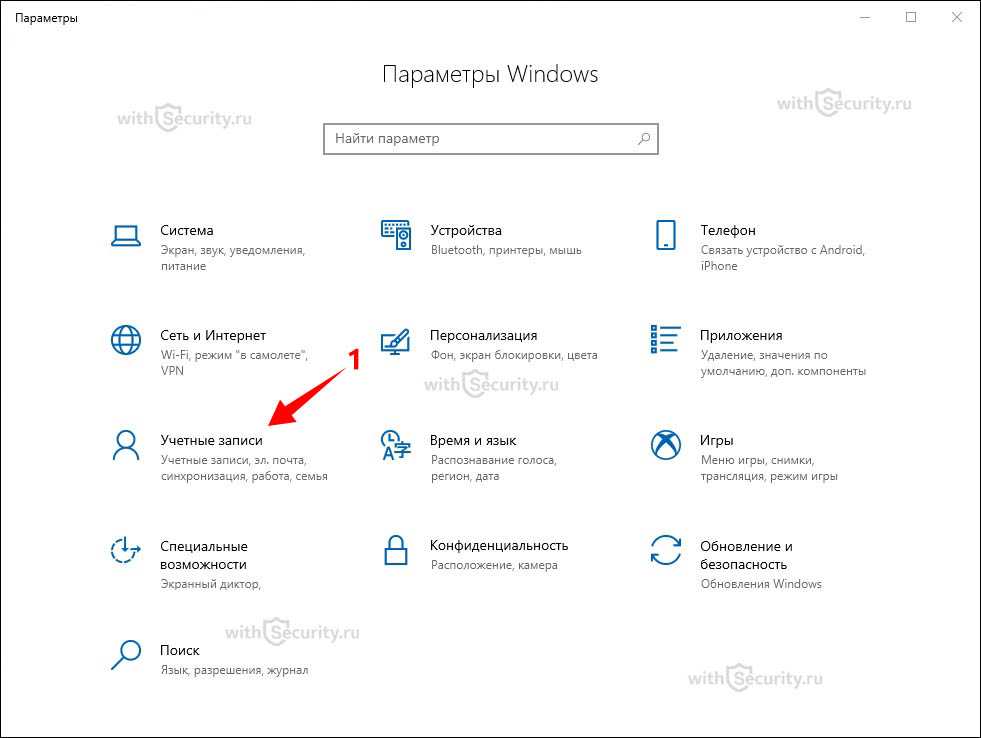 Вставьте CD-R в дисковод для компакт-дисков или DVD-дисков и включите компьютер (или перезагрузите его, если он уже включен). Если вы не видите разницы в том, как компьютер запускается (то есть вы видите логотип Windows, а затем запрашивает пароль для входа), это означает, что ваш компьютер настроен на загрузку напрямую с жесткого диска. Что вам нужно сделать, так это изменить настройки BIOS, чтобы он сначала пытался загрузиться с компакт-диска. Точная процедура зависит от модели вашего компьютера и установленной версии BIOS. Найдите руководство, прилагаемое к вашему компьютеру, и найдите там инструкции или найдите информацию на веб-сайте поставщика. Если вы не знаете, как изменить настройки BIOS, снова попросите помощи у знающего человека. Имейте в виду, что когда вы попадете на экран настроек BIOS, ваша мышь, скорее всего, не будет работать, вам нужно будет использовать клавиатуру, чтобы внести изменения.
Вставьте CD-R в дисковод для компакт-дисков или DVD-дисков и включите компьютер (или перезагрузите его, если он уже включен). Если вы не видите разницы в том, как компьютер запускается (то есть вы видите логотип Windows, а затем запрашивает пароль для входа), это означает, что ваш компьютер настроен на загрузку напрямую с жесткого диска. Что вам нужно сделать, так это изменить настройки BIOS, чтобы он сначала пытался загрузиться с компакт-диска. Точная процедура зависит от модели вашего компьютера и установленной версии BIOS. Найдите руководство, прилагаемое к вашему компьютеру, и найдите там инструкции или найдите информацию на веб-сайте поставщика. Если вы не знаете, как изменить настройки BIOS, снова попросите помощи у знающего человека. Имейте в виду, что когда вы попадете на экран настроек BIOS, ваша мышь, скорее всего, не будет работать, вам нужно будет использовать клавиатуру, чтобы внести изменения.
Параметры загрузки обычно находятся в меню загрузки экрана BIOS, примерно так:
Переместить запись компакт-диска в начало списка загрузки.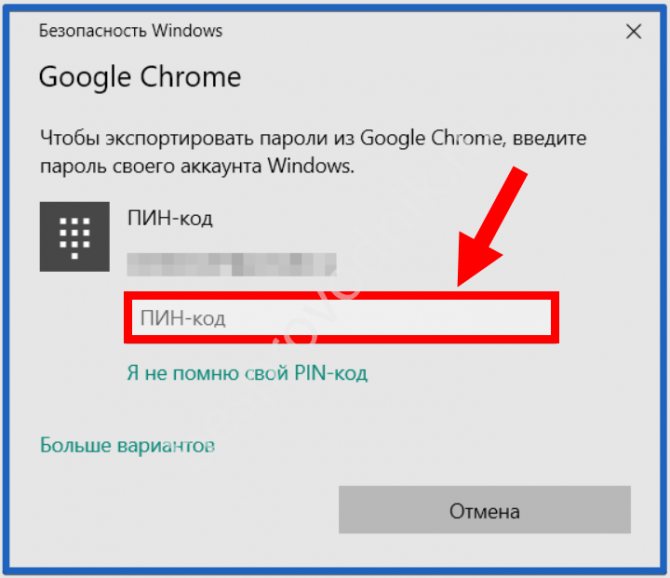 Когда закончите, не забудьте сохранить изменения:
Когда закончите, не забудьте сохранить изменения:
Компьютер перезагрузится, и, надеюсь, на этот раз вместо логотипа Windows вы увидите черно-белый экран, заполненный информацией, вероятно, довольно быстро прокручивающейся вверх. Если так происходит, значит, вы все сделали правильно, компьютер загрузился с вашего CD-R и готовится к процедуре. Подождите несколько секунд, пока прокрутка не прекратится. Теперь обратите внимание и будьте очень осторожны, что вы делаете, это очень важно!
Сделайте правильный выбор
В этот момент вы, вероятно, видите экран, подобный следующему:
Обратите внимание на нижнюю часть экрана, там находится текст, поясняющий, что от вас ожидается. Как видно из приведенного выше примера, сейчас вам нужно выбрать раздел жесткого диска, на котором установлена Windows. В большинстве ситуаций это не так страшно, как кажется. Если у вас Windows XP или Windows 2000, то первый раздел находится там, где обычно находится Windows. Однако, если у вас Windows 10, 8, 7 или Vista (как в примере на экране выше), то первый раздел может быть небольшим (100 МБ) загрузочным разделом, а раздел Windows, скорее всего, вторым. Вы можете угадать правильный раздел, посмотрев на его размер и сопоставив его с размером диска C: вашего компьютера. Если вы выберете здесь неправильный раздел, программа позже проверит наличие на нем Windows и, если не найдет, вернет вас обратно к этому экрану, и у вас будет возможность выбрать другой раздел. Введите здесь номер раздела Windows (это 2 в этом примере) и нажмите клавишу Введите для продолжения:
Однако, если у вас Windows 10, 8, 7 или Vista (как в примере на экране выше), то первый раздел может быть небольшим (100 МБ) загрузочным разделом, а раздел Windows, скорее всего, вторым. Вы можете угадать правильный раздел, посмотрев на его размер и сопоставив его с размером диска C: вашего компьютера. Если вы выберете здесь неправильный раздел, программа позже проверит наличие на нем Windows и, если не найдет, вернет вас обратно к этому экрану, и у вас будет возможность выбрать другой раздел. Введите здесь номер раздела Windows (это 2 в этом примере) и нажмите клавишу Введите для продолжения:
Здесь вам будет предложено ввести путь к каталогу реестра. Скорее всего, Windows установлена в папку по умолчанию, поэтому здесь ничего менять не нужно. Просто нажмите Введите для продолжения:
Если вы видите экран с —More— внизу, это означает, что вы, вероятно, выбрали правильный раздел Windows на предыдущем шаге.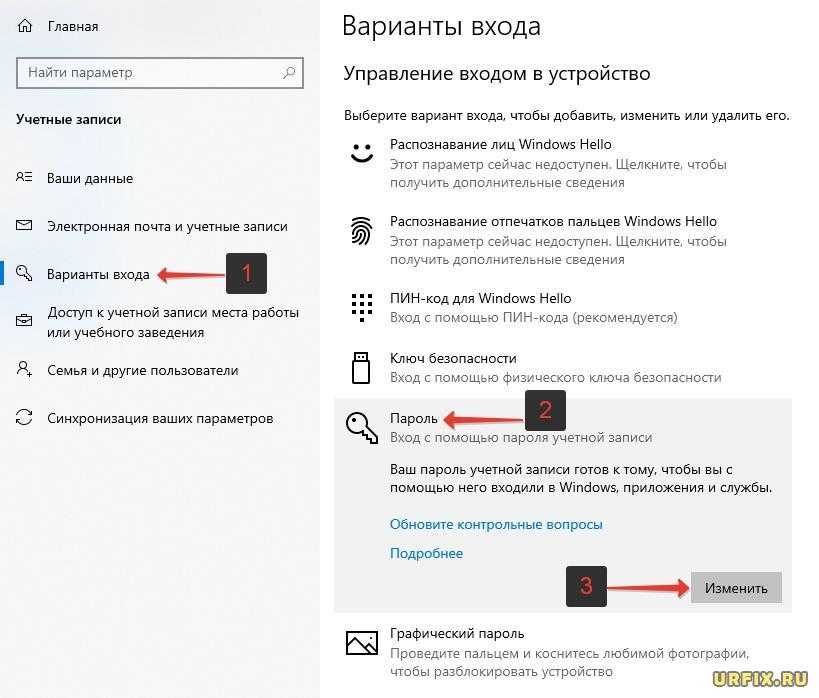 Нажмите q , чтобы закрыть экран. Если вы не видите такого экрана, это, вероятно, означает, что вы выбрали неправильный раздел. В таком случае нажмите q , чтобы вернуться к предыдущему экрану и попробовать другой раздел.
Нажмите q , чтобы закрыть экран. Если вы не видите такого экрана, это, вероятно, означает, что вы выбрали неправильный раздел. В таком случае нажмите q , чтобы вернуться к предыдущему экрану и попробовать другой раздел.
Введите 1 , чтобы выбрать «Сброс пароля [sam system security]», и нажмите Enter, чтобы продолжить.
Введите 1 , чтобы выбрать «Редактировать данные пользователя и пароли», и также нажмите здесь Enter.
Вы почти у цели! Теперь введите имя своей учетной записи пользователя, для которой вы хотите сбросить пароль. В этом примере имя учетной записи AdminUser ваше имя пользователя, скорее всего, будет другим. Проверьте список пользователей в нижней части экрана, чтобы увидеть, как там отображается ваше имя пользователя, именно так вы должны его ввести.
Введите свое имя пользователя и нажмите Enter, чтобы продолжить.
Введите 1 , чтобы выбрать «Удалить (пустой) пароль пользователя», и нажмите Enter, чтобы продолжить.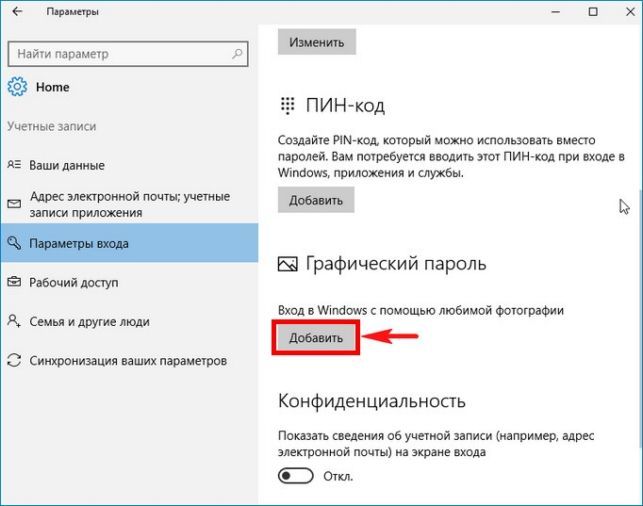
Если вы видите сообщение Пароль удален! в нижней части экрана, это хорошо, но вы еще не закончили: программе еще нужно сохранить изменения обратно в раздел Windows. Для этого введите ! и нажмите Enter для продолжения:
Здесь введите q , чтобы выбрать «Выход», и нажмите Enter, чтобы продолжить. Вас попросят подтвердить, что вы хотите, чтобы программа записала файл(ы) обратно:
Введите y для «Да» и нажмите Enter, чтобы продолжить.
Этот экран спрашивает, хотите ли вы повторить процедуру ( Новый запуск? ). Введите n для Нет и нажмите Enter, чтобы отказаться, если вы не видите сообщение об ошибке и не хотите повторить попытку.
Готово! Извлеките диск CD-R из лотка и перезагрузите компьютер. Теперь он должен запускаться как обычно, отображать логотип Windows и, наконец, отображать экран входа в систему Windows.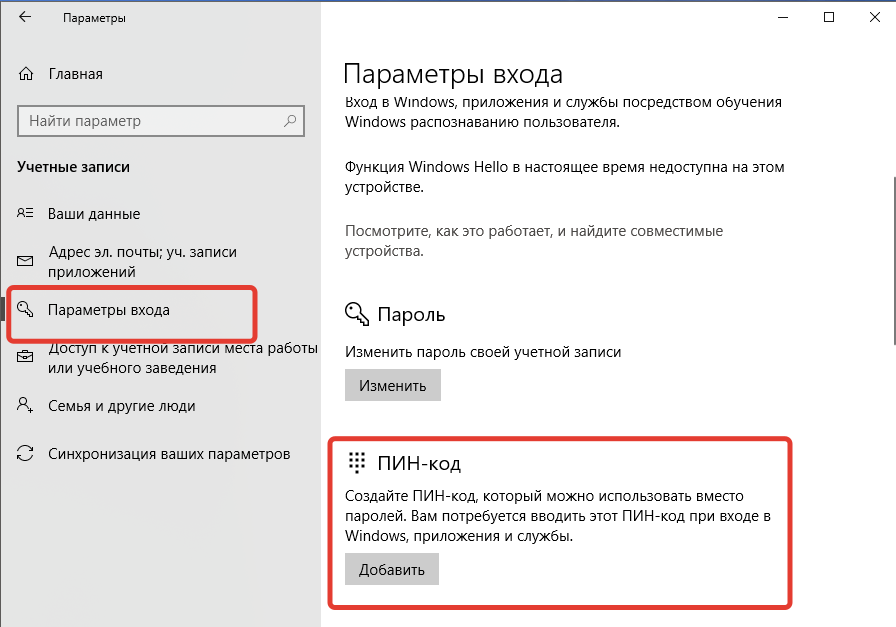 Просто нажмите на значок входа в систему (если он запрашивает пароль, оставьте его пустым), и вы должны войти в Windows без пароля! Теперь вы можете использовать панель управления Windows, чтобы создать новый пароль для своей учетной записи. Позаботьтесь, чтобы запомнить это на этот раз, иначе вам придется пройти эту процедуру снова.
Просто нажмите на значок входа в систему (если он запрашивает пароль, оставьте его пустым), и вы должны войти в Windows без пароля! Теперь вы можете использовать панель управления Windows, чтобы создать новый пароль для своей учетной записи. Позаботьтесь, чтобы запомнить это на этот раз, иначе вам придется пройти эту процедуру снова.
Защитите свои файлы по-настоящему
Шифруйте и защищайте паролем файлы с помощью программного обеспечения для шифрования Encryptability для Windows 11,10,8,7.
Рейтинг пользователей: 5 / 5
Покупка
или
скачать бесплатную пробную версию.
Подробнее…
Как видите, стереть пароль для входа в Windows и получить доступ к рабочему столу и файлам Windows довольно просто. Это хорошо, если это вы забыли свой собственный пароль, который стираете пароль. Однако что, если вы потеряете свой ноутбук или кто-то ворвется в ваш офис и украдет ваш компьютер? Если у вас есть какие-то важные файлы, которые никто не должен видеть (например, ваша клиентская база данных, ваша бухгалтерская или налоговая отчетность или, может быть, даже семейные фотографии, которые вы сделали во время вашего последнего отпуска), вам нужно защитить их более надежно, чем просто Windows пароль.
Чтобы защитить ваши файлы по-настоящему, вам необходимо программное обеспечение, которое использует надежное шифрование для защиты ваших файлов. «Надежное» шифрование означает, что даже если кто-то имеет неограниченный физический доступ к вашему компьютеру, даже если кто-то может изучить каждый бит информации, хранящейся на вашем компьютере, даже если кто-то самый умный человек в мире, он/она не сможет для расшифровки ваших файлов, не зная вашего пароля. Поищите в Интернете, вы найдете множество программных продуктов, предлагающих шифрование (помните, однако, что не каждое программное обеспечение, которое утверждает, что может шифровать ваши файлы, предлагает «сильное» шифрование). Попробуйте их все, а затем вернитесь сюда и ознакомьтесь с нашими надежными продуктами шифрования Encryptability и USBCrypt: они защитят ваши конфиденциальные файлы гораздо безопаснее, чем сама Windows.
Если вы хотите сделать ссылку на эту статью , вы можете использовать этот HTML-код: winability.com/how-to-erase-windows-login-password/»> Как стереть пароль для входа в Windows, если вы его забыли
Подробнее
- Как переместить изображения и другие папки на виртуальный зашифрованный диск
- Как отключить быстрый запуск, если вы используете программное обеспечение для шифрования
- Как восстановить видео, изображения и другие папки на этом компьютере в Windows 11
- Как создать локальную учетную запись пользователя в Windows 11 или Windows 10
- Как включить или отключить тестовый режим подписи в Windows
- Электронная почта или текстовые сообщения SMS НЕ безопасны для двухфакторной аутентификации
- Оцените, сколько вы могли бы сэкономить на счетах за электроэнергию с помощью программного обеспечения ActiveExit
- Как удалить раздел в Windows 11 или Windows 10
- Забыли пароль VeraCrypt? Вот как его восстановить.
- Почему значки на рабочем столе продолжают двигаться?
- Как создать личную папку в Windows 11 и 10
- Как ограничить доступ к параметрам Windows с помощью Folder Guard
- Приостановка всех операций с фашистской Россией
- Как предотвратить перемещение значков на рабочем столе, запустив Icon Shepherd из командной строки
- Как ограничить доступ к диспетчеру задач с помощью Folder Guard
- Получите право собственности на свои файлы после отказа в доступе из-за разрешений NTFS
- Как перепрограммировать или отключить клавишу CAPS LOCK
- Шифрование против Folder Guard: что выбрать?
- Устранение неполадок при удалении программного обеспечения с помощью файлов MSI
- Шифруемость: сравните личную и бизнес-лицензию
- Как добавить групповую политику и локальную политику безопасности в Windows 11 и 10 Home edition
- РЕШЕНО.
 Файл слишком велик для целевой файловой системы
Файл слишком велик для целевой файловой системы - Забыли пароль от WI-FI? Найдите его в настройках Windows 11 и 10
- Что такое максимальный размер файла FAT32?
- Как создать секретную папку в Windows 11 и 10
- Как легко защитить паролем папки Windows Linux с помощью Folder Guard
- Принудительно удалить системный раздел EFI с помощью DISKPART в Windows 11 и 10
- Как заставить Windows 11 и 10 снова распознать клонированный жесткий диск
- Как запретить Windows 11 и 10 использовать значки предварительного просмотра миниатюр для папок
- Как скрыть изображения из приложения «Фотографии» в Windows 11 и 10
- Как сохранить фотографии Windows Spotlight на компьютер
- Как переместить папку OneDrive на зашифрованный диск
- Windows 10 не обновляется? Вот как это исправить.
- Как запретить Microsoft Edge открывать файлы PDF
- Предотвращение установки определенных программ с помощью Folder Guard
- Описание лицензирования Folder Guard
- Ускорить обновление сетевых папок
- Сделайте так, чтобы ваш ноутбук с Windows работал в качестве точки доступа Wi-Fi
- Как остановить автоматическое обновление Windows в Windows 10 и 11
- Решено: Windows не может подключиться к принтеру.
 В доступе отказано.
В доступе отказано. - Перенос зашифрованных данных из TrueCrypt в USBCrypt
- «Служба учетной записи Microsoft сейчас недоступна. Попробуйте позже.»
- Использование DiffMerge в качестве внешнего инструмента AB Commander для сравнения текстовых файлов
- Как восстановить кеш значков и/или кеш эскизов в Windows 11 и 10
- Передача изображений между ПК и устройством Android: часть 2
- Передача изображений между ПК и устройством Android: часть 1
- Практический пример: использование SoftDetective для подавления запроса на вход в Corel Guide
- Использование точек соединения для изменения местоположения папки резервного копирования iTunes
- Как узнать, 32-битная или 64-битная версия моего компьютера с Windows?
- Как запретить Windows переупорядочивать значки на рабочем столе?
- Организуйте свою библиотеку фотографий с помощью инструмента переименования AB Commander
- Windows не предлагает вариант формата NTFS? Вот как его вернуть.

.


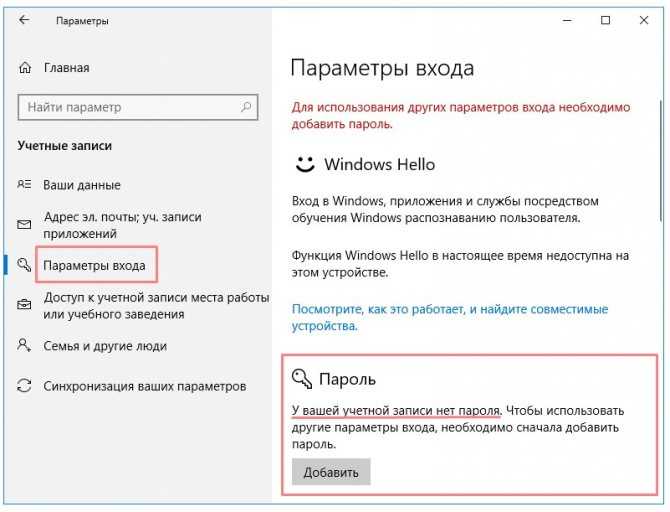
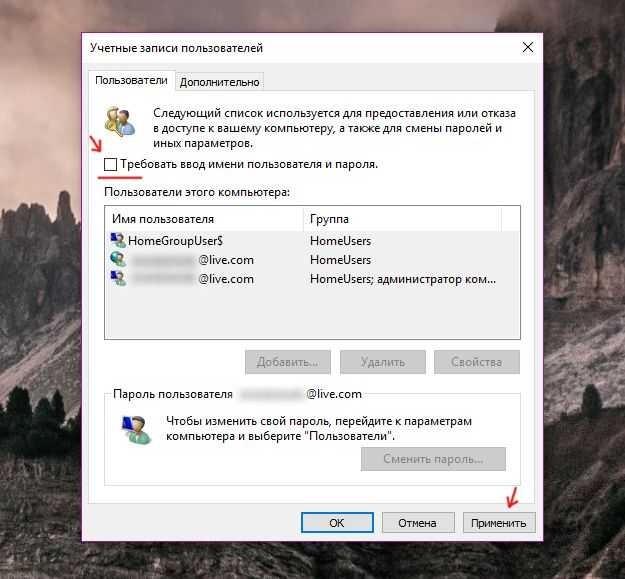
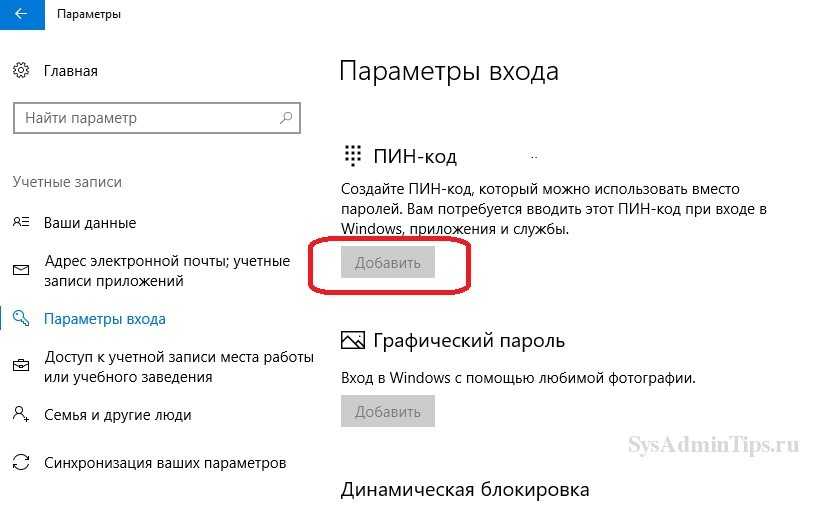
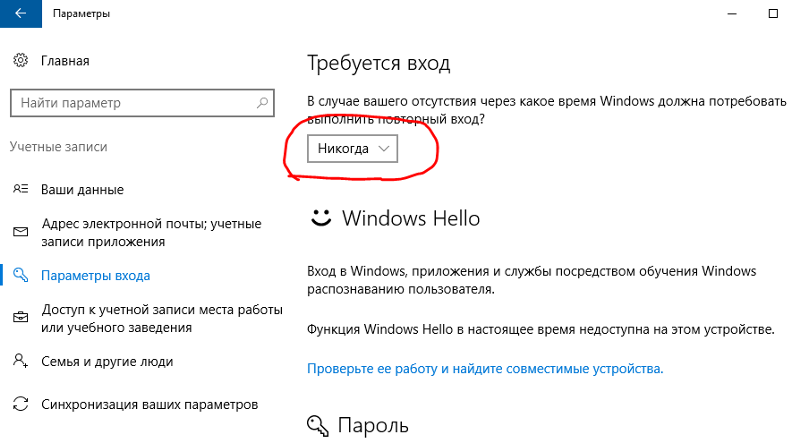
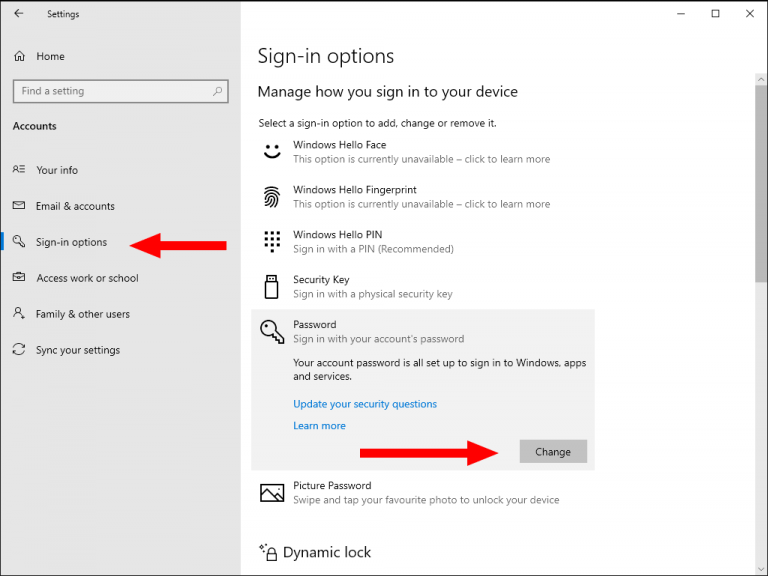 Обе команды вызовут появление одного и того же окна настройки учетных записей.
Обе команды вызовут появление одного и того же окна настройки учетных записей.
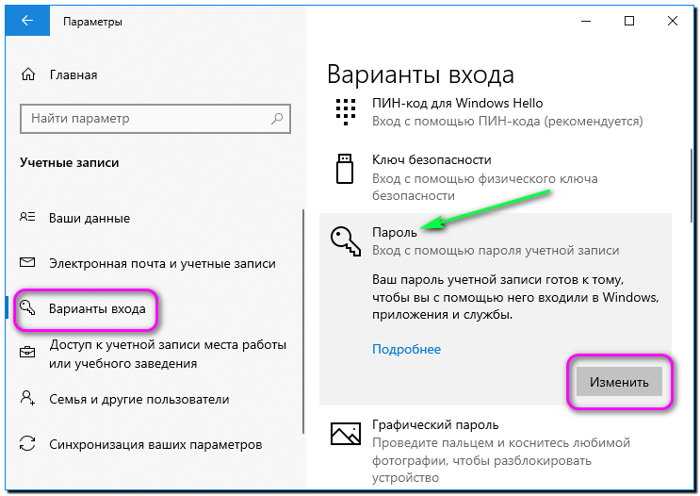
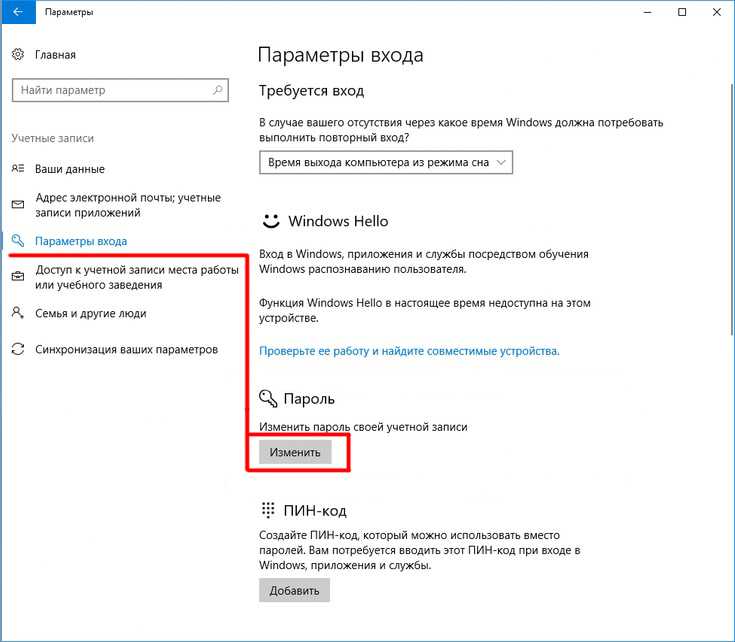 Запомните написание имени вашего пользователя).
Запомните написание имени вашего пользователя). Файл слишком велик для целевой файловой системы
Файл слишком велик для целевой файловой системы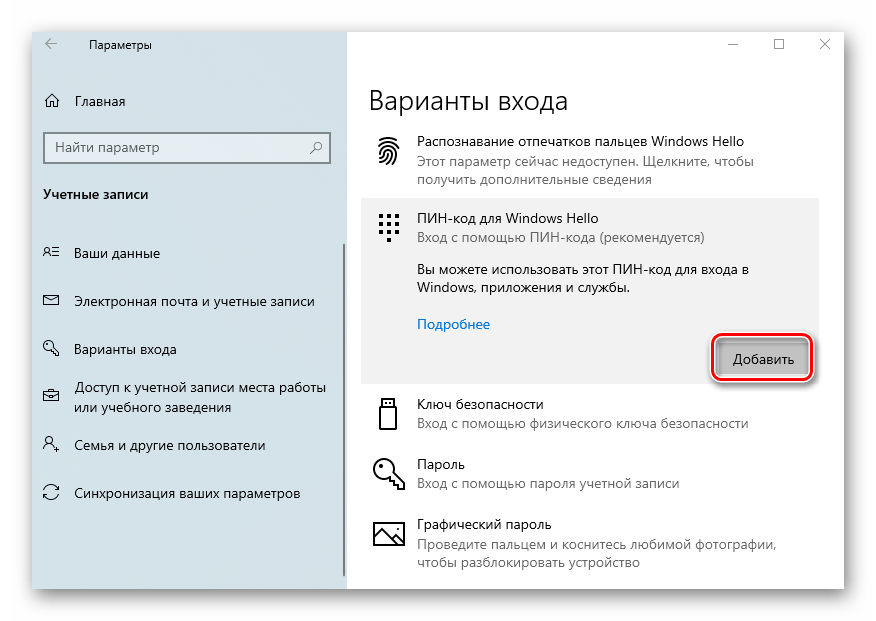 В доступе отказано.
В доступе отказано.