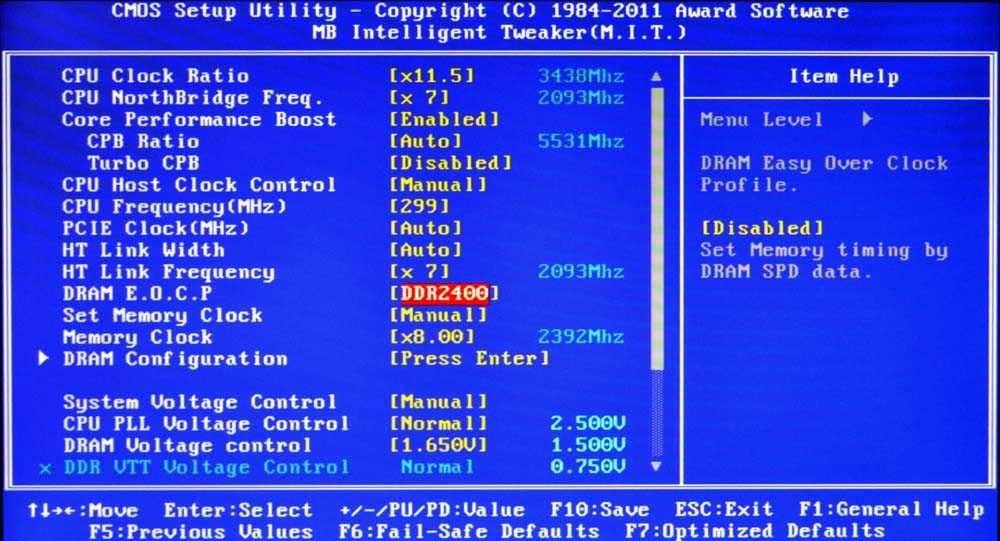В биосе настройка оперативки: Как настроить оперативную память в БИОСе
Содержание
Как настроить оперативную память (RAM) в разных версиях БИОС
Если говорить об оперативной памяти или, как ее еще называют, оперативном запоминающем устройстве (ОЗУ) в контексте работы в рамках компьютерной системы, то все ее параметры задаются непосредственно самой операционной системой Windows и БИОСом. Конечно, на работу плашек данной памяти влияет и ее самостоятельные конфигурации, поэтому невозможно через компьютер задать режим работы, который в значительной мере отличается от предусмотренного изготовителем. Но несмотря на это, пользователь может самостоятельно вносить корректировки в работу этого элемента, например, разогнать ОЗУ.
В этой статье будет рассказано, как произвести настройку оперативной памяти в БИОСе. Дочитайте статью до конца, так как, помимо основной инструкции, речь будет вестись о смежных вещах, без знания которых может ничего не получиться.
Почему может не получиться настроить оперативную память в БИОСе
К сожалению, каждый пользователь не может вносить коррективы в настройки оперативной памяти. И обусловлено это совсем не ее моделью, поэтому не нужно гадать, какая оперативная память лучше подходит для корректировки параметров. Напротив, связано это с моделью материнской платы. Почему? Да потому, что BIOS Setup Utility находится именно в ней. Отсюда выходит, что первым делом необходимо понять, позволяет ли комплектация компьютера вносить изменения в настройки ОЗУ. А сделать это не так уж и просто, ведь каждая материнская плата отличается друг от друга, но точно можно сказать, что старые платы и платы низшего ценового сегмента стопроцентно не подходят.
И обусловлено это совсем не ее моделью, поэтому не нужно гадать, какая оперативная память лучше подходит для корректировки параметров. Напротив, связано это с моделью материнской платы. Почему? Да потому, что BIOS Setup Utility находится именно в ней. Отсюда выходит, что первым делом необходимо понять, позволяет ли комплектация компьютера вносить изменения в настройки ОЗУ. А сделать это не так уж и просто, ведь каждая материнская плата отличается друг от друга, но точно можно сказать, что старые платы и платы низшего ценового сегмента стопроцентно не подходят.
Контроллер PCI
CPU to PCI Write Buffer — когда процессор работает с PCI-устройством , он производит запись в порты. Данные при этом поступают в контроллер шины и далее в регистры устройства.
Если мы включаем эту опцию, задействуется буфер записи, который накапливает данные до того, как PCI-устройство будет готово. И процессор не должен его ждать — он может выпустить данные и продолжить выполнение программы.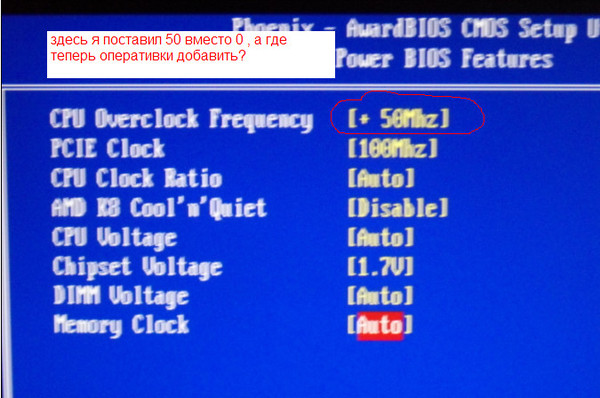 Я советую Вам включить эту опцию.
Я советую Вам включить эту опцию.
PCI Dynamic Bursting — этот параметр также связан с буфером записи. Он включает режим накопления данных, при котором операция записи производится только тогда, когда в буфере собран целый пакет из 32 бит. Включать обязательно.
PCI Latency Timer – параметр устанавливает количество тактов, отводимых каждому PCI-устройству на осуществление операции обмена данными. Чем больше тактов, тем выше эффективность работы устройств. Однако при наличии ISA-устройств данный параметр нельзя увеличивать до 128 тактов.
Запуск BIOS Setup Utility
Что нужно сделать в первую очередь? Несомненно, прежде чем приступать к настройке оперативной памяти, необходимо войти в CMOS. Что это? Это и есть тот самый БИОС. К сожалению, предложить универсальный способ входа в него невозможно, ведь все зависит непосредственно от производителя и самой материнской платы. Но можно сказать, что вход осуществляется непосредственно при запуске компьютера, когда перед вами много разных слов на фоне черного экрана. В этот момент вам необходимо нажать специальную клавишу, отвечающие за вход в утилиту BIOS. Чаще всего это Del, реже F1 или F2. Это что касается компьютеров, у ноутбуков, наоборот, для входа используются клавиши с приставкой F (F1, F2, F10, F11 или F12).
В этот момент вам необходимо нажать специальную клавишу, отвечающие за вход в утилиту BIOS. Чаще всего это Del, реже F1 или F2. Это что касается компьютеров, у ноутбуков, наоборот, для входа используются клавиши с приставкой F (F1, F2, F10, F11 или F12).
Вообще, вы можете увидеть необходимую клавишу в момент загрузки системы, там будет примерно следующий текст: «Press DEL to run Setup», где вместо «DEL» будет указана, возможно, другая клавиша.
Немного теории
Без оперативной памяти, которую разработчики первых вычислительных машин называли «складом информации», сегодня невозможно функционирование ни одного компьютера. За период существования настольных ПК она проделала сложный путь от простейших микросхем, распаянных по материнской плате, до высокотехнологичного съемного модуля. В настоящее время устанавливаются преимущественно ОЗУ стандартов DDR2, DDR3 и DDR4. У каждого из них частота памяти и шины данных выше, чем у предыдущего.
Помимо частоты, важнейшим показателем RAM-памяти является ее емкость. Она измеряется в гигабайтах и лежит, как правило, в пределах 2-16 Гб. Модули «оперативки» устанавливаются в соответствующие разъемы на материнской плате, которых обычно два или четыре. У ноутбуков и полноразмерных компьютеров размеры и конфигурация разъемов отличаются – это необходимо учитывать при замене или увеличении объема ОЗУ.
Она измеряется в гигабайтах и лежит, как правило, в пределах 2-16 Гб. Модули «оперативки» устанавливаются в соответствующие разъемы на материнской плате, которых обычно два или четыре. У ноутбуков и полноразмерных компьютеров размеры и конфигурация разъемов отличаются – это необходимо учитывать при замене или увеличении объема ОЗУ.
Оперативная память NCP
Интерфейс BIOS
Итак, мы не только разобрались, что CMOS – это и есть БИОС, но и, что немаловажно, мы решили, как в него войти. Однако переходить к руководству по изменению параметров оперативного запоминающего устройства все равно рановато, ведь для начала необходимо разобраться в разновидностях БИОСа, а точнее, в разновидностях его интерфейсов.
Забегая вперед, скажем, что в статье будут разобраны три представителя: AMI, UEFI и AWARD, хотя есть еще Intel BIOS, но это лишь модификация AMI, поэтому инструкция для них общая. Стоит также не путать AWARD BIOS и Phoenix, так как это одно и то же.
Все вышеперечисленные версии имеют разный внешний вид, из-за чего настройка оперативной памяти в БИОСе выполняется по-разному. Описывать каждый сейчас нет смысла, ведь далее все будет дословно изложено. Стоит лишь сказать одно – несмотря на отличный друг от друга внешний вид и разное расположение некоторых элементов интерфейса, инструкция во многом применима для всех BIOS Setup Utility.
Описывать каждый сейчас нет смысла, ведь далее все будет дословно изложено. Стоит лишь сказать одно – несмотря на отличный друг от друга внешний вид и разное расположение некоторых элементов интерфейса, инструкция во многом применима для всех BIOS Setup Utility.
Способ №2. При помощи различных программ
Плюс данного способа в том, что вы получите кучу информации о своем компьютере и все это в одном месте. Ну а минус в том, что это не стандартное средство, которое идет в комплекте с windows. В любом случае для домашнего использования данный вариант хорошо подходит. Но вот если ваша работа потребовала от вас узнать сколько оперативной памяти да и не только оперативной, то пользоваться придется стандартными средствами. В принципе с их помощью можно многое узнать. Но на мой взгляд стороннее ПО будет намного лучше для этих целей, поскольку разработчики сделали все, чтобы обеспечить удобство пользования. К примеру, продиагностировав компьютер, результат можно сохранить в текстовый файл или какой-нибудь другой формат. Во многих программах для диагностики компьютера такая функция присутствует.
Во многих программах для диагностики компьютера такая функция присутствует.
Aida64 Extreme
Одна из лучших на мой и не только мой взгляд программа для диагностики. Дает очень подробную характеристику вашего компьютера.
Скачать
Speccy
Тоже неплохая программа, удобная и бесплатная. Есть portable версия у Aida64 вроде бы такого нет. Здесь не слушайте меня, ибо я не в курсе. Могу сказать лишь то, что удобна и лаконична.
Скачать
Настройка
Вот теперь, разобравшись со всеми нюансами, выяснив, что такое CMOS и как войти в БИОС, наконец-то мы можем перейти непосредственно к руководству по тому, как произвести настройку оперативной памяти. Однако учтите, что вмешательство в параметры этого компонента может повлиять на стабильность работы компьютера. Этот «показатель» может измениться как в лучшую сторону, так и в худшую, поэтому рекомендуется иметь за плечами большую теоретическую базу знаний, чтобы в процессе выполнения всех указаний не причинить вред компьютеру.
Что нужно изменять?
При разгоне или понижении работоспособности RAM следует обращать внимание на следующие несколько пунктов:
- Тактовая частота. Тактовая частота – это количество операций, которые совершает оперативная память в один такт. Увеличение данного значения существенно улучшит работу вашей оперативной памяти.
- Тайминги. Тайминги – это набор цифр, которые, помимо БИОСа, Вы можете обнаружить и на самих планках оперативной памяти. Чем ниже значения данных цифр, тем быстрее ЦП получает данные от RAM.
- Напряжение памяти. Напряжение памяти – это напряжение, которое получает RAM от блока питания. Любые другие значения мы категорически не рекомендуем их как-либо изменять, так как из-за этого может выйти из строя вся система ПК без возможности восстановления.
Все эти изменения – как лотерея. Точных и совершенно правильного алгоритма для всех не существует, Если Вы хотите изменить память в БИОСе, то нужно будет менять каждое значение на одну единицу, после чего смотреть на результат.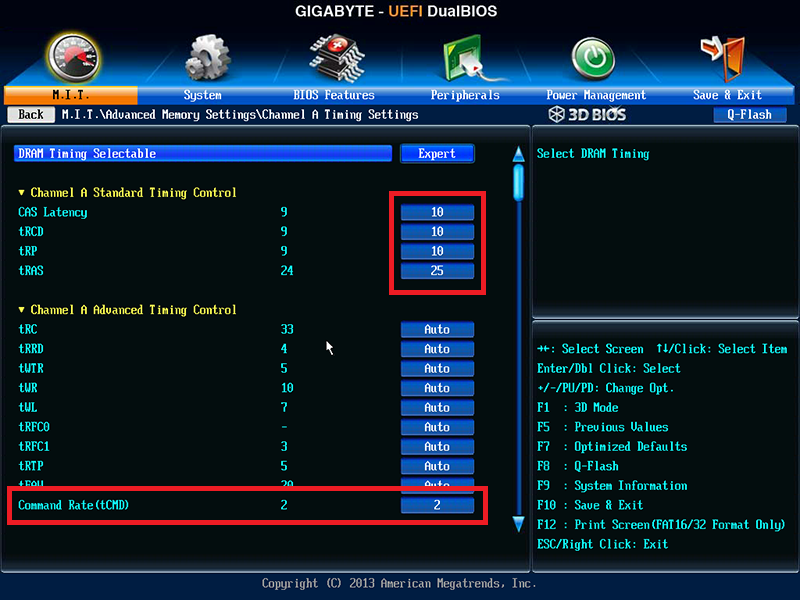 В противном случае, Вы рискуете полностью «спалить» оперативную память либо сломать весь компьютер.
В противном случае, Вы рискуете полностью «спалить» оперативную память либо сломать весь компьютер.
Также не рекомендуем сильно «разгонять» RAM, так как даже в случае корректной работы, через некоторое длительное время этот аппаратный компонент придет в негодность из-за того, что работал на мощности, не предназначенной для него.
Способ первый: Award BIOS
А начнем мы с того, что расскажем, как настроить оперативную память в БИОСе Award. Этот вид CMOS отличается раздельным экранном, поделенным на две части. В левой – стандартные настройки, а в правом – расширенные. задействовать мы будем и те и другие. Ну, долго не разглагольствуя, перейдем к самой инструкции по настройке.
- Войдя в БИОС Award, нажмите сочетание клавиш Ctrl+F, чтобы получить доступ к расширенной настройке.
- Используя стрелочки на клавиатуре, выделите строку «MB Intelligent Tweaker».
- Нажмите клавишу Enter для входа в меню настроек этого параметра.
- Здесь вы можете увеличить или, наоборот, уменьшить тактовую частоту своей оперативной памяти.
 Делается это путем изменения параметра «System Memory Multiplier». Однако учтите, что изменять показатель до максимального значения нельзя, это может привести как к сбоям в работе компонента, так и вовсе к полной его поломке. Желательно выбирать значение чуть больше изначально указанного.
Делается это путем изменения параметра «System Memory Multiplier». Однако учтите, что изменять показатель до максимального значения нельзя, это может привести как к сбоям в работе компонента, так и вовсе к полной его поломке. Желательно выбирать значение чуть больше изначально указанного. - Здесь же вы можете изменить напряжение подаваемого тока на ОЗУ, делается это в нижней части экрана. Но и тут есть ограничения, крайне не рекомендуется менять его более чем на 0,15 В.
- Вернитесь в главное меню, нажав Esc.
- Выберите пункт «Advanced Chipset Features» и перейдите в него.
- Здесь вам позволят поменять время отклика ОЗУ. Для начала измените пункт «DRAM Timing Selectable» на «Manual», а затем приступайте к смене значений.
На этом настройку можно считать оконченной, нажмите F10 для сохранения всех изменений и выйдите из БИОСа.
Для чего можно потребоваться ручная установка частоты ОЗУ?
Данное действие может потребоваться, например, в рамках мероприятий по разгону оперативной памяти.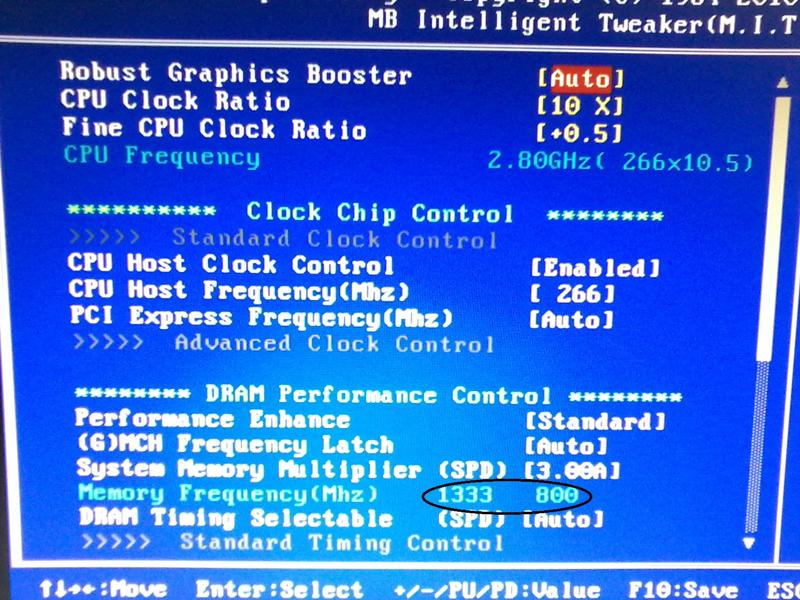 Большая частота оперативной памяти обычно позволяет обеспечить ее повышенную производительность, что, в свою очередь, может положительно влиять и на производительность всего компьютера. Однако следует помнить, что для того, чтобы добиться стабильной работы оперативной памяти, наряду с ее частотой может потребоваться одновременно настроить и другие параметры модулей ОЗУ, такие, как напряжение и тайминги.
Большая частота оперативной памяти обычно позволяет обеспечить ее повышенную производительность, что, в свою очередь, может положительно влиять и на производительность всего компьютера. Однако следует помнить, что для того, чтобы добиться стабильной работы оперативной памяти, наряду с ее частотой может потребоваться одновременно настроить и другие параметры модулей ОЗУ, такие, как напряжение и тайминги.
Параметры частоты оперативной памяти компьютера можно настроить лишь при помощи соответствующих опций BIOS. Нужно иметь в виду, однако, что далеко не все системные платы позволяют изменить данный параметр оперативной памяти. Если в вашем распоряжении оказался компьютер с подобной материнской платой, то вы не сможете выставить нужную вам частоту, а в качестве ее значения будет использоваться номинальная величина для модуля ОЗУ.
Способ второй: AMI BIOS
Как можно понять, решать, какая оперативная память лучше, не стоит, ведь ее показатели можно легко изменить в настройках БИОС. Перейдем теперь к AMI BIOS и расскажем, как это сделать в нем.
Перейдем теперь к AMI BIOS и расскажем, как это сделать в нем.
- Войдя в CMOS, перейдите в меню «Advanced BIOS Features».
- В нем вам нужно отыскать строку «Advance DRAM Configuration» и нажать на ней Enter.
- Здесь находятся все те параметры, что были представлены в первом способе, то есть: подаваемое напряжение, тайминги и тактовая частота оперативной памяти.
По аналогии с Award BIOS, измените все параметры на нужные вам, сохраните их и перезапустите компьютер, чтобы войти в операционную систему.
Как узнать, какая оперативная память установлена в компьютере
Определить основные параметры оперативной памяти, установленной в компьютере, можно десятками способов. Все их мы рассматривать не будем, и приведем ниже наиболее удобные и простые варианты для рядового пользователя.
Видеоинструкция
Визуальный осмотр
Самый простой способ узнать основные параметры установленной в компьютере оперативной памяти – это осмотреть модуль уже установленного ОЗУ.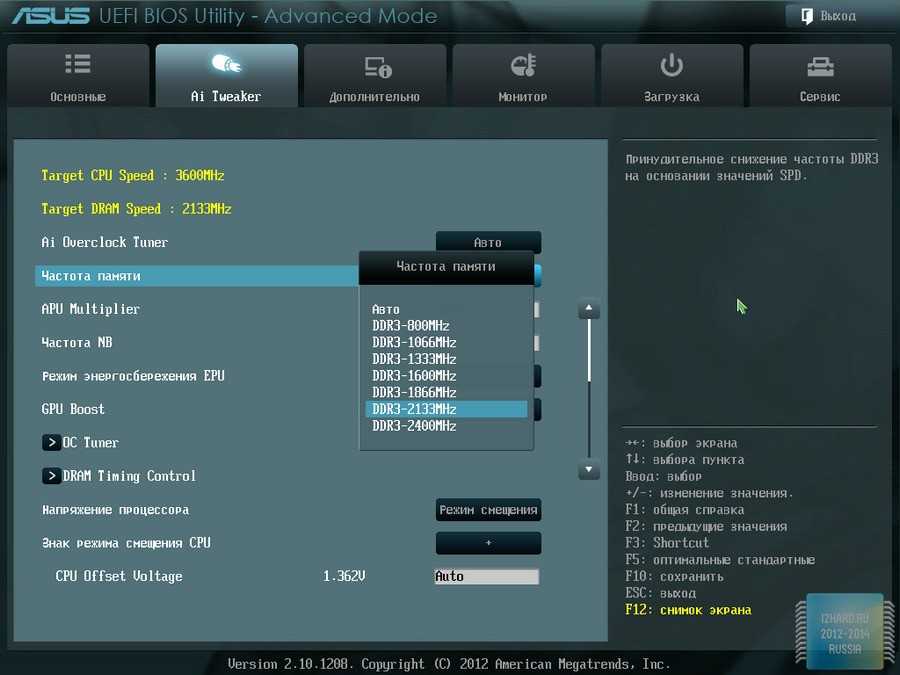 Для этого предварительно необходимо отключить питание компьютера, после чего снять крышку и вытащить планку (для ее извлечения потребуется ослабить зажимы с обеих сторон). На ней должна быть наклейка с ключевой информацией об ОЗУ.
Для этого предварительно необходимо отключить питание компьютера, после чего снять крышку и вытащить планку (для ее извлечения потребуется ослабить зажимы с обеих сторон). На ней должна быть наклейка с ключевой информацией об ОЗУ.
Плюсы визуального осмотра:
- Не требуется включать компьютер и загружать сторонние приложения;
- Помимо основных параметров оперативной памяти можно узнать точную ее модель.
Минусы визуального осмотра:
- Если наклейка с оперативной памяти была оторвана, информацию узнать не получится;
- На некоторые современные модули оперативной памяти не клеят наклейки с информацией из-за наличия на них радиатора охлаждения;
- Данный способ не подойдет для ноутбуков, поскольку снятие крышки с них является весьма трудоемкой процедурой.
Средствами BIOS
Через среду BIOS или UEFI можно определить основные параметры оперативной памяти, установленной в компьютере. Для этого нужно до начала загрузки операционной системы, то есть сразу после включения компьютера, нажимать Del, чтобы перейти в настройки BIOS. Далее действовать придется в зависимости от версии BIOS или UEFI:
Далее действовать придется в зависимости от версии BIOS или UEFI:
- Если речь идет о старых версиях BIOS, искать информацию об оперативной памяти нужно в графе Memory Information, которая располагается во вкладке Chipset. Обратите внимание: в различных версиях BIOS место расположения информации об оперативной памяти может отличаться.
- Если речь идет о современном BIOS, то есть о UEFI, то искать информацию об оперативной памяти нужно на главном экране. В графе Total Memory указывается частота, тип и объем оперативной памяти, установленной в компьютере.
Плюсы определения параметров оперативной памяти средствами BIOS:
- Получить данные можно даже в том случае, если Windows на компьютере не установлен или не грузится;
- Если требуется проверять несколько модулей оперативной памяти подряд на определение их системой, данный способ наиболее быстрый.
Минусы получения сведений об оперативной памяти средствами BIOS:
- Поскольку версий BIOS много, и чаще всего они не локализованы, бывает трудно найти среди массы параметров информацию об оперативной памяти;
- В старом BIOS не всегда отображаются все необходимые сведения, и зачастую виден только объем оперативной памяти.

Средствами Windows
Операционная система Windows имеет встроенные утилиты, которые позволяют узнать минимальную информацию об оперативной памяти – ее используемый объем. То есть, определить утилитами операционной системы тип памяти и частоту не получится.
Имеется еще одно важное ограничение. Windows покажет только объем используемой памяти, а не суммарный размер установленной. На этот аспект следует обратить внимание, если на компьютере используется 32-разрядный Windows, который не поддерживает более 3 Гб оперативной памяти. То есть, если в компьютере установлено больше ОЗУ, это не будет отображаться в диагностических утилитах, и «лишняя» память не будет использоваться при работе.
Узнать объем оперативной памяти средствами Windows можно несколькими способами. Наиболее просто это сделать следующим образом:
- Нажать правой кнопкой мыши на значок «Мой компьютер» в проводнике и выбрать «Свойства». Откроется окно, где будет обозначен объем установленной оперативной памяти;
- Нажать на клавиатуре сочетание клавиш Windows+R и ввести команду msinfo32, после чего нажать Enter.
 Откроется окно «Сведения о системе», где информация об оперативной памяти хранится в основной вкладке.
Откроется окно «Сведения о системе», где информация об оперативной памяти хранится в основной вкладке.
Сторонними приложениями
Для Windows выпущена масса диагностических приложений, каждая из которых может быть использована для решения определенных задач. В большинстве из них предусмотрена возможность узнать информацию об оперативной памяти. Приведем ниже примеры подобных программ, которые можно бесплатно загрузить с сайтов разработчиков для определения сведений об оперативной памяти.
CPU-Z
Информация об оперативной памяти в приложении CPU-Z рассредоточена по нескольким вкладкам:
- Memory. В графе «General» значение «Type» расскажет о типе установленной оперативной памяти, а в пункте «Size» находится информация об объеме ОЗУ. Также ниже в графе «Timing» можно увидеть сведения о рабочей частоте.
- SPD. Во вкладке SPD можно определить количество установленных модулей памяти и подробную информацию о каждом из них.
AIDA64
Еще одним удобным приложением для просмотра информации об установленных в компьютере компонентах является AIDA64.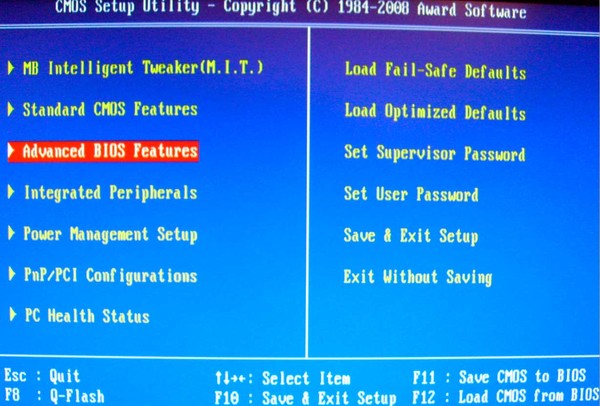 Чтобы через программу узнать сведения об оперативной памяти, нужно во вкладке «Системная плата» выбрать пункт SPD. Приложение определяет все основные параметры ОЗУ.
Чтобы через программу узнать сведения об оперативной памяти, нужно во вкладке «Системная плата» выбрать пункт SPD. Приложение определяет все основные параметры ОЗУ.
HWiNFO64-32
HWiNFO64-32 – еще одно удобное приложение, которое позволяет диагностировать систему и проверять ее параметры. В отличие от AIDA64, данное приложение имеет portable-версию, то есть которую не требуется даже устанавливать на компьютер. Вся информация об оперативной памяти в приложении HWiNFO64-32 отображается в графе «Memory».
(10 голос., средний: 4,30 из 5)
Способ третий: UEFI BIOS
Теперь же перейдем непосредственно к настройке оперативной памяти в UEFI BIOS, пожалуй, самой удобной БИОС из всех. Так это, потому что она имеет графический интерфейс и поддерживает мышку, что значительно упрощает выполнения всех действий.
- Войдя в БИОС, вы должны перейти в расширенный режим. Для этого нажмите F7.
- Здесь перейдите на вкладку «Ai Tweaker».

- Найдите кнопку «Memory Frequency» и в выпадающем списке, который появится после нажатия по ней, выберите желаемую тактовую частоту.
- Чтобы настроить тайминги, вам необходимо перейти в меню «DRAM Timing Control».
- Если вы решили поменять вольтаж, подаваемый на компонент, то вам необходимо перейти в меню «DRAM Voltage». Здесь, в соответствующем поле для ввода, укажите желаемый параметр.
Остается лишь сохранить все настройки и перезапустить компьютер – настройку оперативной памяти в UEFI BIOS можно считать оконченной.
Настройка BIOS. Оптимизация работы процессора
CPU Level 1 Cache – обязательно включите этот параметр. Он отвечает за использование кэша первого уровня, значительно повышает работоспособность всей системы.
CPU Level 2 Cache – этот параметр играет не менее важную роль, чем предыдущий. Поэтому включаем его. Для справки: отключение кеш-памяти можно производить только при выходе ее из строя, но это значительно снизит производительность системы в целом.
CPU Level 2 Cache ECC Check – параметр включения/выключения алгоритма проверки коррекции ошибок в кеш-памяти 2-го уровня. Включение этого параметра незначительно снижает производительность, но повышает стабильность работы. Если вы не занимаетесь разгоном процессора, советую вам не включать этот параметр.
Boot Up System Speed – параметр имеет значение High либо Low и определяет скорость процессора и частоту системной шины. Наш выбор – High.
Cache Timing Control – параметр управляет скоростью чтения памяти кеш 2-го уровня. Наш выбор – Fast (Turbo) – высокая скорость, высокая производительность.
Как изменить частоту оперативной памяти | Сделай все сам
1. Увеличить частоту оперативной памяти дозволено двумя методами: изменить ее множитель либо частоту системной шины. Класснее применять 2-й вариант, так как он обеспечивает плавный приход продуктивности, а не крутой скачек, тот, что может привести к порче устройства. Установите утилиту Speccy и запустите ее. Откройте меню «Оперативная память» и посмотрите частоту , с которой работают платы в данный момент.
Установите утилиту Speccy и запустите ее. Откройте меню «Оперативная память» и посмотрите частоту , с которой работают платы в данный момент.
2. Перезагрузите компьютер и откройте BIOS, нажав клавишу Del. Откройте меню Advanced и обнаружьте пункт FSB/Memory Ratio. Он может именоваться напротив в разных моделях материнских плат. Установите для этого пункта параметр Manual взамен Auto. Сейчас вы можете самосильно задать значения частоты и множителя. Исполните эти действия. Увеличьте частоту шины оперативной памяти на 20-50 Герц.
3. Вернитесь в основное окно меню BIOS и выберите пункт Save & Exit. Нажмите клавишу Enter и дождитесь перезагрузки компьютера. Сейчас исполните проверку устойчивости оперативной памяти .
Откройте панель управления и выберите меню «Система и безопасность» (Windows Seven). Откройте подменю «Администрирование» и запустите ярлык «Проверка памяти Windows».
Удостоверите выполнение перезагрузки компьютера для проверки состояния оперативной памяти .
4. Если тестирование показало отличные итоги, то повторите вход в меню BIOS и опять поднимите частоту оперативной памяти . Исполняйте описанные циклы до тех пор, пока система проверки ОЗУ не выявит ошибок. Позже этого можете испробовать уменьшить задержки памяти . Для этого поочередно понижайте на один пункт показатели четырех видов таймингов. Традиционно они расположены в Advanced Settings.
5. Если во время метаморфозы параметров работы ОЗУ случился сбой, а компьютер перестал загружаться, то извлеките на некоторое время BOIS-батарейку из системного блока. Это дозволит применить заводские настройки ПК.
Совет 2: Как выставить частоту памяти
Для полной оптимизации компьютера нужно настроить параметры работы плат оперативной памяти . Данный процесс рекомендуют исполнять через меню BIOS, но изредка дозволено применять добавочные программы.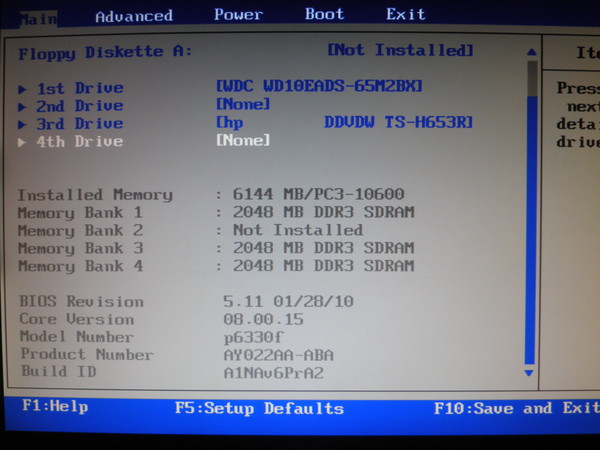
Совет 3: Как увеличить частоту оперативной памяти
Каким бы стремительным не был ваш компьютер либо ноутбук, со временем его мощности перестает хватать и он огромнее не может справляться с надобными вам задачами. Тогда и появляется мысль о разгоне его компонентов. Касательно порядочного увеличения продуктивности дозволено добиться, разгоняя оперативную память компьютера. Только помните, что разгон приводит к уменьшению устойчивости работы компьютера, следственно его нужно проводить с осторожностью и только при острой необходимости.
Вам понадобится
Совет 4: Как изменить тайминг памяти
Если вам требуется повысить продуктивность оперативной памяти, не прибегая к установке новых планок ОЗУ, то уменьшите тайминги существующих. Делать это следует весьма старательно, чтобы не повредить устройства компьютера.
Вам понадобится
Установка, настройка и разгон оперативной памяти
Не все знают, что оперативную память недостаточно просто установить в компьютер. Её полезно настроить, разогнать. Иначе она будет давать минимально заложенную в параметры эффективность. Здесь важно учесть, сколько планок установить, каким образом распределять их по слотам, как проставить параметры в БИОСе. Ниже вы найдёте советы по установке RAM, узнаете, как правильно установить, настроить и разогнать оперативную память.
Её полезно настроить, разогнать. Иначе она будет давать минимально заложенную в параметры эффективность. Здесь важно учесть, сколько планок установить, каким образом распределять их по слотам, как проставить параметры в БИОСе. Ниже вы найдёте советы по установке RAM, узнаете, как правильно установить, настроить и разогнать оперативную память.
Узнайте, как правильно установить, настроить и разогнать оперативную память самому
Совмещение разных модулей
Первый вопрос, возникающий при желании повысить производительность, быстродействие ОЗУ у пользователей, — возможно ли установить в компьютер модули памяти разного производства, отличающиеся частотой? Решая, как установить оперативную память в компьютер, приобретайте лучше модули одного производства, с одной частотностью.
Теоретически, если установить модули разночастотные, оперативная память работает, но на характеристиках самого медленного модуля. Практика же показывает, что зачастую возникают проблемы несовместимости: не включается ПК, происходят сбои ОС.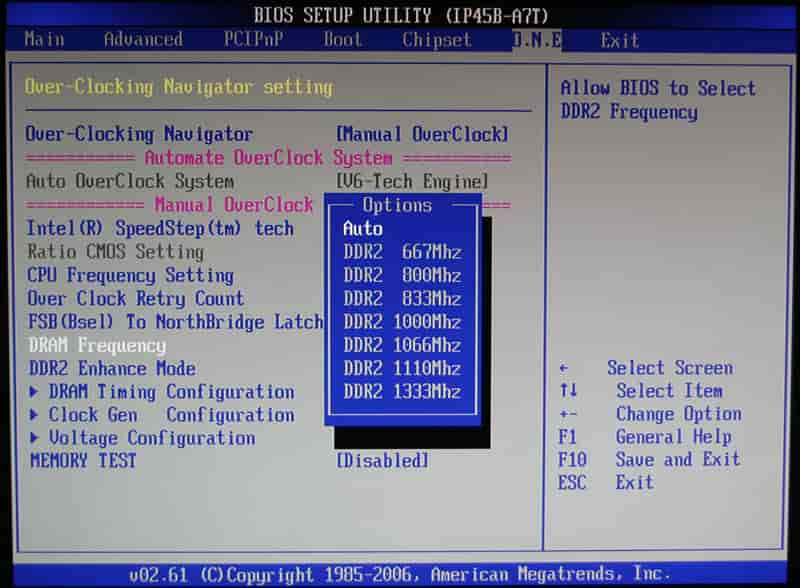
Следовательно, при планах установить несколько планок покупайте набор в 2 либо 4 модуля. В одинаковых планках чипы обладают одинаковыми параметрами разгонного потенциала.
Полезность многоканального режима
Современный компьютер поддерживает многоканальность в работе оперативной памяти, минимально оборудованы 2 канала. Есть процессорные платформы с трёхканальным режимом, есть с восемью слотами памяти для четырёхканального режима.
При включении двухканального режима прибавляется 5–10% производительности процессору, графическому же ускорителю — до 50%. Потому при сборке даже недорогого игрового устройства рекомендуется установка минимум двух модулей памяти.
Как настроить оперативную память в BIOS компьютера?
Опубликовано в Обслуживаем компьютер
- Выбор ОЗУ для игр
- Установка Windows
- Подбор ОЗУ
Один из способов ускорения работы компьютера – увеличение объёма его ОЗУ.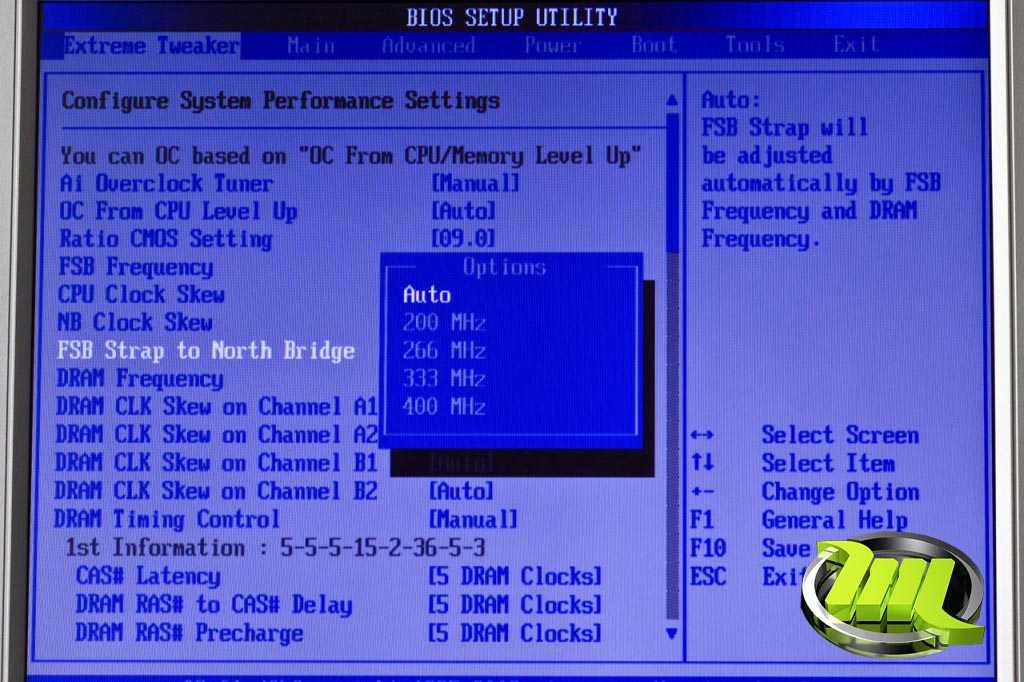 Но существуют и способы заставить ПК работать быстрее даже без установки дополнительной оперативной памяти. Для этого понадобиться изменить в интерфейсе BIOS её настройки – частоту, тайминги и напряжение. Особенности разных методов зависят от прошивки материнской платы и вида БИОС.
Но существуют и способы заставить ПК работать быстрее даже без установки дополнительной оперативной памяти. Для этого понадобиться изменить в интерфейсе BIOS её настройки – частоту, тайминги и напряжение. Особенности разных методов зависят от прошивки материнской платы и вида БИОС.
Award BIOS
Версия БИОС, которая ещё несколько лет назад устанавливалась на 90% материнских плат десктопных компьютеров. Сейчас такой интерфейс встречается реже, но всё равно остаётся популярным. Процесс его настройки выглядит следующим образом:
- Перезагрузка компьютера и переход к его BIOS нажатием одной или нескольких клавиш (для этой версии это обычно Delete).
- Переход к настройкам с помощью одновременного нажатия Ctrl и F1.
- Выбор пункта MB Intelligent Tweaker и нажатие Enter.
- Переход к разделу System Memory Multiplier.
- Настройка параметров памяти с помощью изменения множителя.
- Сохранение изменений и перезагрузка.

Все изменения рекомендуется вносить постепенно, в пределах 5%. Общее увеличение не должно быть больше 15%. После перезагрузки следует проверить показатели и работоспособность оперативной памяти, применяя специальный софт – например, AIDA64 или MemTest86.
AMI BIOS
Ещё один вид интерфейса – BIOS от компании AMI. Он часто встречается на ноутбуках марок Lenovo, MSI или ASUS. Отличий от версии Award немного, а список действий по настройке ОЗУ включает:
- Вход в BIOS (нажатие при перезагрузке компьютера клавиш F2 или F10).
- Выбор пункта Advanced BIOS Features.
- Переход к разделу Advance DRAM Configuration.
- Выполнение изменений частоты, таймингов и напряжения.
После установки всех настроек компьютер требуется перезагрузить. Проверка выполняется с помощью тех же бенчмарков. Желательно запустить их несколько раз, убедившись, что ОЗУ работает нормально.
UEFI
Самый современный вариант BIOS, который встречается у большинства материнских плат.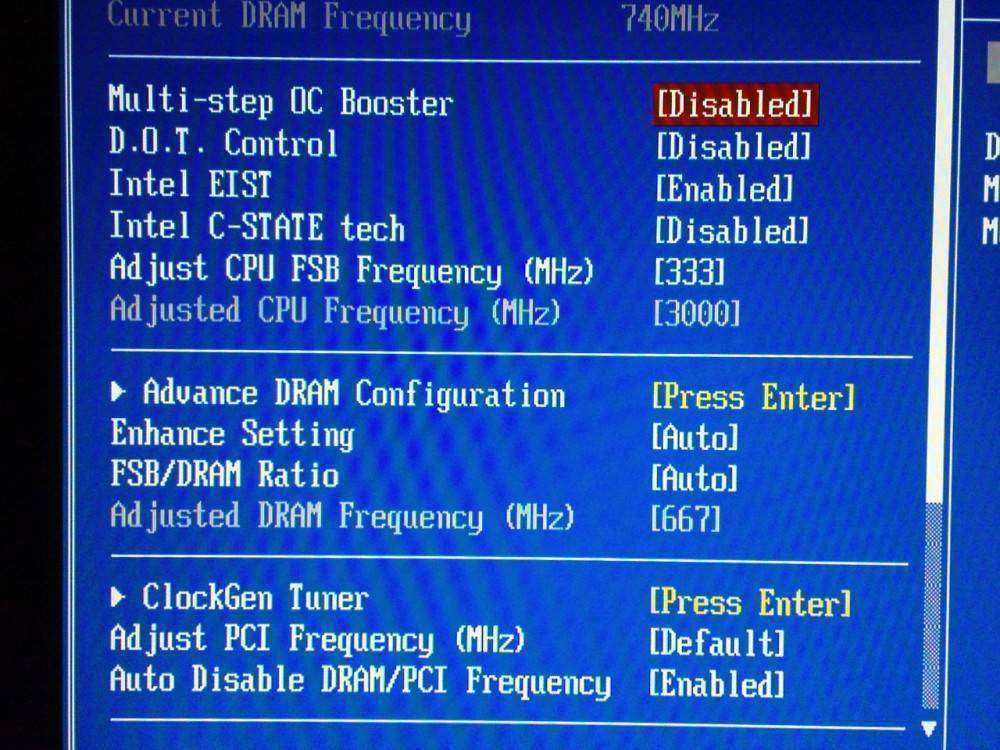 Отличается простым интерфейсом и поддержкой управления мышью. Предоставляет больше возможностей по настройке памяти. Порядок действий следующий:
Отличается простым интерфейсом и поддержкой управления мышью. Предоставляет больше возможностей по настройке памяти. Порядок действий следующий:
- Вход в БИОС. Переход к разделу Advanced Mode/Ai Tweaker/Memory Frequency.
- Выбор нужной частоты.
- Выбор раздела DRAM Timing Control.
- Изменение таймингов.
- Переход к DRAM Driving Control.
- Увеличение множителя для разгона ОЗУ.
После завершения изменений следует вернуться к расширенным настройкам, выбрать пункт Advanced и Northbridge. Здесь в разделе Memory Configuration изменяются параметры ОЗУ.
Изменение показателей
Перед настройкой таймингов следует сначала выполнить тест памяти. Для этого открывают раздел системы и безопасности и пункт Администрирование. Здесь запускают средство для проверки памяти системы, тестируют ОЗУ, перезагружают ПК и входят в БИОС.
Тайминги изменяют в пункте CAS Latency. Значение уменьшают на 0,5 и сохраняют изменения.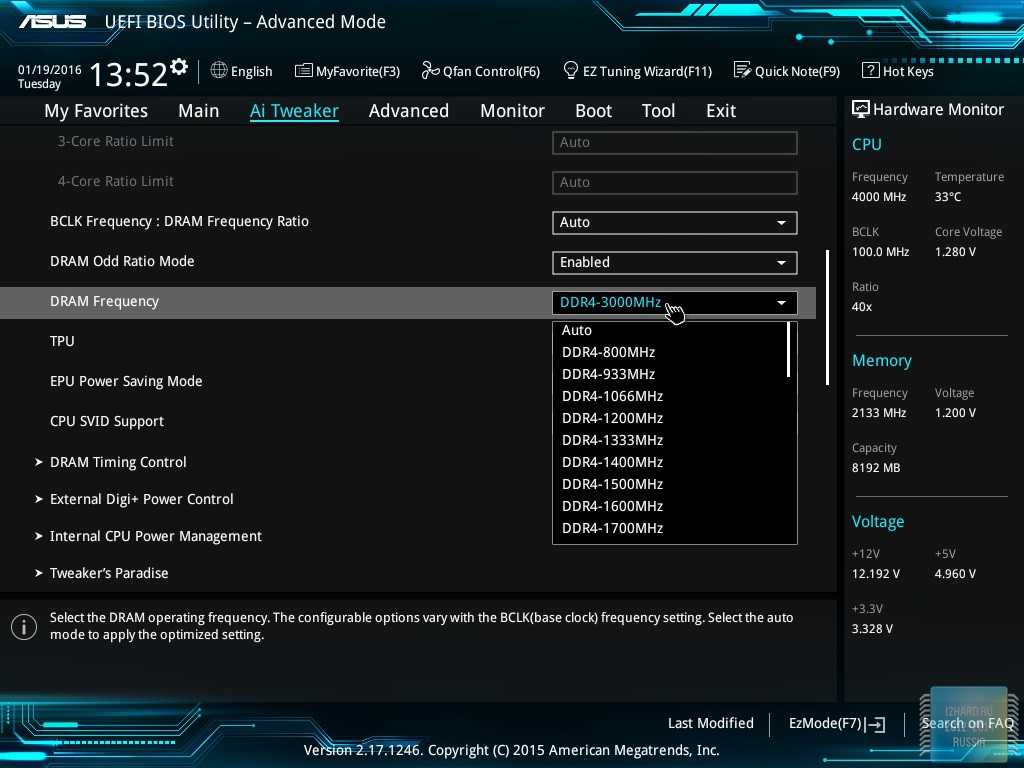 При повышении производительности продолжают снижать время отклика в пункте RAS Precharge delay.
При повышении производительности продолжают снижать время отклика в пункте RAS Precharge delay.
При настройках памяти изменяют не только тайминги, но и частоту. Значения параметров должны быть совместимы друг с другом. Для низких таймингов стоит выбрать высокую частоту. Кроме того, для повышения скорости работы желательно активировать двух- или четырёхканальный режим.
Выводы
Настраивая параметры памяти, не стоит рассчитывать на заметное увеличение скорости. В среднем, производительность памяти повышается на 10-15%. А ещё во время разгона ОЗУ её работа может стать нестабильной. Отменить все изменения поможет перемычка Clear CMOS, установка которой в другое положение сбрасывает настройки БИОС.
компьютер, оперативная память, BIOS
- Просмотров: 23272
Похожие материалы
Как узнать о заражении компьютера с ОС Windows вирусом
июнь 29, 2020
8334
Появление вредоносного кода на компьютере с ОС Windows не всегда получается обнаружить…
Сборка игрового ПК для онлайн-игр в 2020 году (Wot, WoW, PUBG, Fortnite)
июнь 27, 2020
9402
Современные онлайн-игры требуют от геймера покупки достаточно мощного игрового…
Что это за процесс services.
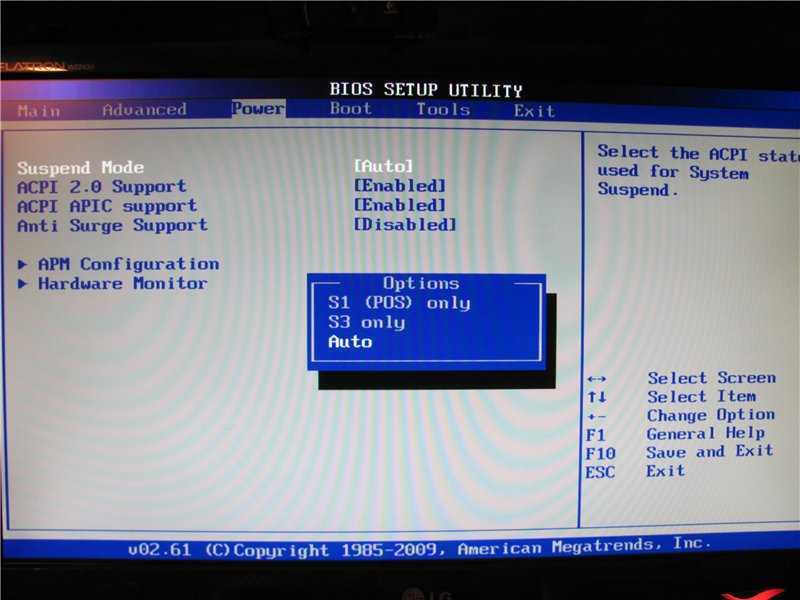 exe в Windows и может ли он быть вирусом?
exe в Windows и может ли он быть вирусом?
июнь 25, 2020
9545
Системный процесс под названием services.exe не получится увидеть, открыв Диспетчер задач…
Что это за процесс winlogon.exe в Windows, может ли он быть вирусом?
июнь 24, 2020
7756
Увидеть процесс winlogon.exe в Windows 7, 8 или 10 можно всего лишь, открыв Диспетчер…
Что такое процесс taskmgr.exe в Windows и может ли он быть вирусом?
июнь 23, 2020
6500
В списке программ Диспетчера задач любой версии Windows можно увидеть множество…
Что это за процесс taskhost.exe в Windows, может ли он быть вирусом?
июнь 22, 2020
9835
Попадание на компьютер с ОС Windows вирусов может сопровождаться и замедлением скорости…
Что это за процесс chrome.exe в Windows и может ли он быть вирусом?
июнь 21, 2020
6832
В списке процессов Диспетчера задач операционной системы Windows можно увидеть, какие…
Что это за процесс browser.
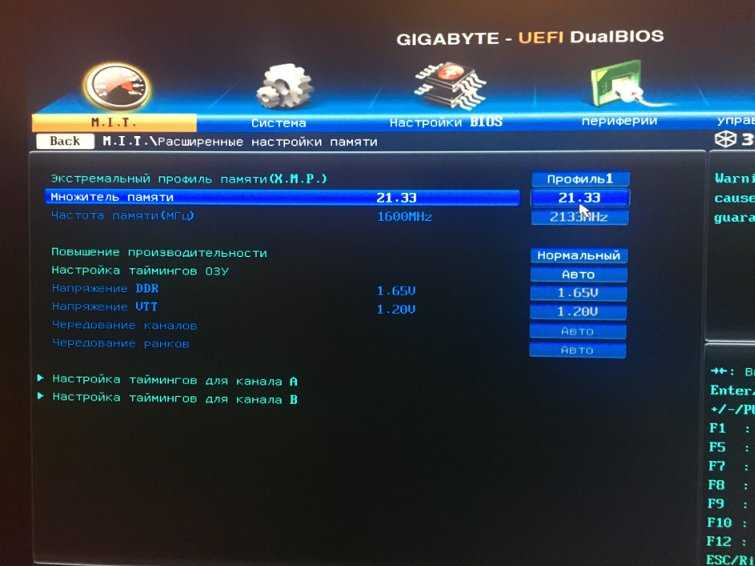 exe в Windows и может ли он быть вирусом?
exe в Windows и может ли он быть вирусом?
июнь 20, 2020
8555
На компьютере с операционной системой Windows наличие вирусов можно заметить по разным…
Рейтинг: 5 / 5
Пожалуйста, оцените
Оценка 1Оценка 2Оценка 3Оценка 4Оценка 5
Как изменить тайминг RAM в BIOS | Small Business
Когда вы обновляете память, ваш компьютер обычно обнаруживает изменение и соответствующим образом настраивается, но с последними изменениями в технологии это не всегда так. Сегодняшняя самая быстрая память или ОЗУ, возможно, превзошла то, для чего был разработан ваш компьютер. Если это так, настройка параметров XMP в BIOS должна дать вам скорость, за которую вы заплатили.
Проверка памяти
Загрузите приложение CPU-Z с CPUID. Эта бесплатная утилита сообщает вам тип имеющейся у вас памяти, ее размер, временные настройки и характеристики модуля. Он также дает вам массу информации о вашем процессоре, материнской плате и наборе микросхем.
Откройте CPU-Z
Запустите CPU-Z и щелкните вкладку SPD, если вы не уверены, какой тип памяти установлен. В нем рассказывается о каждом модуле памяти в вашем компьютере, включая объем оперативной памяти, производителя, номер детали и максимальную скорость в МГц. Выберите каждый слот, чтобы увидеть, что установлено.
Определите максимальную скорость вашей оперативной памяти
Проверьте максимальную скорость вашей памяти, указанную производителем, используя информацию, представленную на вкладке SPD.
Посмотрите текущую скорость вашей оперативной памяти
Перейдите на вкладку Память CPU-Z. Здесь вы видите скорость вашей памяти в МГц (частота). Если вы используете оперативную память DDR, отображаемая здесь скорость составляет половину реальной скорости. Это связано с тем, что память DDR (двойная скорость передачи данных) имеет эффективную скорость, которая в два раза превышает частоту.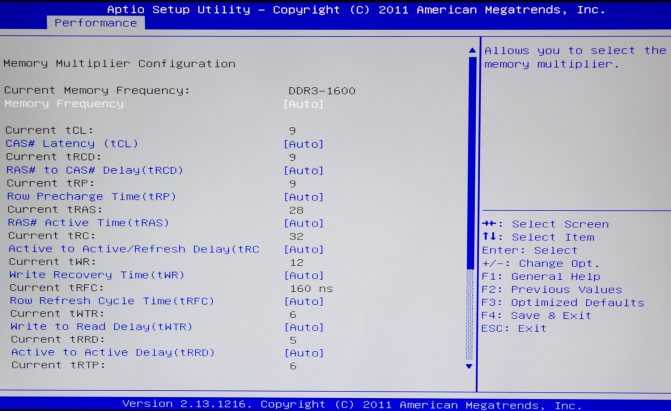 Если ваш CPU-Z говорит, что ваша память работает на частоте 1400 МГц, ваша оперативная память DDR имеет эффективную скорость 2800 МГц.
Если ваш CPU-Z говорит, что ваша память работает на частоте 1400 МГц, ваша оперативная память DDR имеет эффективную скорость 2800 МГц.
Если CPU-Z сообщает вам, что ваша память работает медленнее, чем заявлено производителем, вы должны иметь возможность оптимизировать ее в BIOS.
Как войти в BIOS
Чтобы войти в BIOS, необходимо перезагрузить компьютер и, непосредственно перед его повторным запуском, нажать определенную комбинацию клавиш. Комбинация клавиш варьируется от одного компьютера к другому, поэтому лучше выйти в Интернет, чтобы узнать, что это такое. У Tom’s Hardware есть довольно хорошее руководство по клавишам, используемым разными производителями, но если вам не терпится приступить к работе, обычно используются клавиши DEL, F2 или F1.
Нажмите и удерживайте нужную клавишу сразу после перезагрузки компьютера. Когда появится экран BIOS или UEFI, отпустите клавиши. BIOS — это аббревиатура от Basic Input/Output System, а UEFI — Unified Extensible Firmware Interface. Для этой цели они одинаковы.
Для этой цели они одинаковы.
Важно отметить, что не на всех компьютерах можно войти в BIOS. Особенно это касается ноутбуков.
Как изменить скорость ОЗУ в BIOS
После входа в BIOS или UEFI найдите кнопку XMP. XMP расшифровывается как Extreme Memory Profile и представляет собой технологию Intel, которая позволяет вам выбрать профиль для вашей памяти, чтобы изменить ее тайминги.
Расположение кнопки XMP зависит от производителя вашего компьютера. Если вы используете MSI-BIOS , то обычно в главном меню. Для других компьютеров вам, возможно, придется просмотреть несколько пунктов меню, чтобы найти его, поэтому начните с Память , если это возможно.
Нажмите кнопку XMP , чтобы включить функцию, чтобы она читалась как Enabled . В некоторых случаях это все, что вам нужно сделать, но если в вашей оперативной памяти есть более одного варианта XMP, выберите самый быстрый.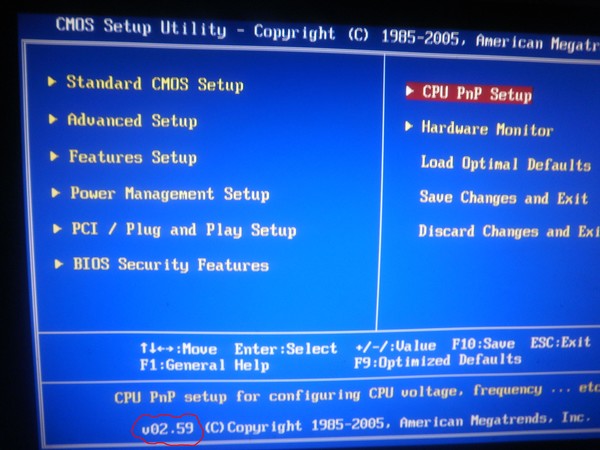
Нажмите клавиши, указанные в BIOS, чтобы сохранить и выйти. Опять же, кнопки различаются; однако Esc почти всегда является ключом выхода.
Если вы не являетесь компьютерным экспертом, не рекомендуется вручную изменять дополнительные параметры в BIOS, включая скорость памяти.
Как изменить настройки ОЗУ в BIOS?
Найдите меню «Настройки» или «Оборудование» и нажмите на него. Проверьте объем оперативной памяти, указанный в BIOS компьютера. Убедитесь, что объем памяти соответствует последнему обновлению. Нажмите соответствующую клавишу, чтобы сохранить настройки BIOS и выйти.
Índice de contenidos
Нужно ли менять BIOS при добавлении оперативной памяти?
Нет необходимости обновлять BIOS, если вы только добавляете или меняете оперативную память.
Где находятся настройки ОЗУ в BIOS?
Если вы любознательны, вы можете посмотреть настройки памяти, тайминги и напряжения в BIOS и увидеть, что они теперь соответствуют меткам на боковых панелях RAM.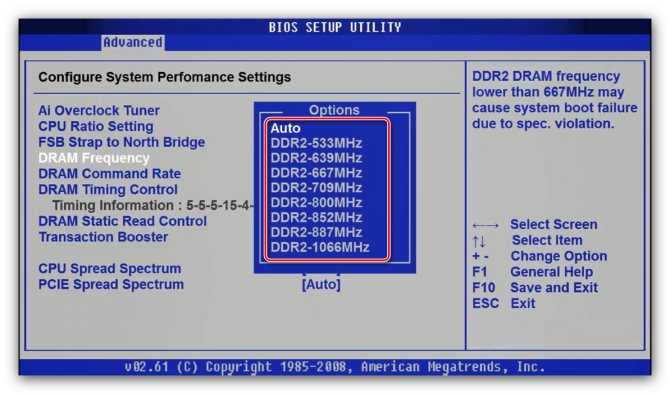 Вы также можете увидеть эти настройки, перечисленные в программе CPU-z на вкладке «Память».
Вы также можете увидеть эти настройки, перечисленные в программе CPU-z на вкладке «Память».
Как изменить настройки ОЗУ в BIOS Windows 10?
7. Используйте msconfig
- Нажмите клавишу Windows + R и введите msconfig. Нажмите Enter или OK.
- Появится окно конфигурации системы. Перейдите на вкладку «Загрузка» и нажмите «Дополнительные параметры».
- Установите флажок Максимальный объем памяти и введите объем памяти в МБ. …
- Сохраните изменения и перезагрузите компьютер.
29 дек. 2020 г.
Как изменить настройки ОЗУ?
Щелкните Пуск > Настройка > Панель управления. Дважды щелкните значок Система. В диалоговом окне «Свойства системы» перейдите на вкладку «Дополнительно» и нажмите «Параметры производительности». В диалоговом окне «Параметры производительности» в разделе «Виртуальная память» нажмите «Изменить».
В диалоговом окне «Параметры производительности» в разделе «Виртуальная память» нажмите «Изменить».
Можно ли просто поменять местами оперативную память?
У некоторых есть один или два слота оперативной памяти, доступные через панель доступа, в то время как другие спрятаны так, что вы не можете добраться до них. Некоторые ноутбуки требуют, чтобы вы в значительной степени разобрали все это, чтобы заменить оперативную память. А в некоторых ноутбуках вообще нет слотов для оперативной памяти; их память распаяна на материнской плате.
Стоит ли использовать XMP?
На самом деле нет причин не включать XMP. Вы доплачивали за память, способную работать на более высокой скорости и/или с меньшими таймингами, и неиспользование ее просто означает, что вы заплатили больше ни за что. Отключение этого параметра не окажет существенного влияния на стабильность системы или ее долговечность.
Следует ли включать XMP?
Вся высокопроизводительная оперативная память использует профили XMP, поскольку все они работают выше стандартных отраслевых спецификаций DDR.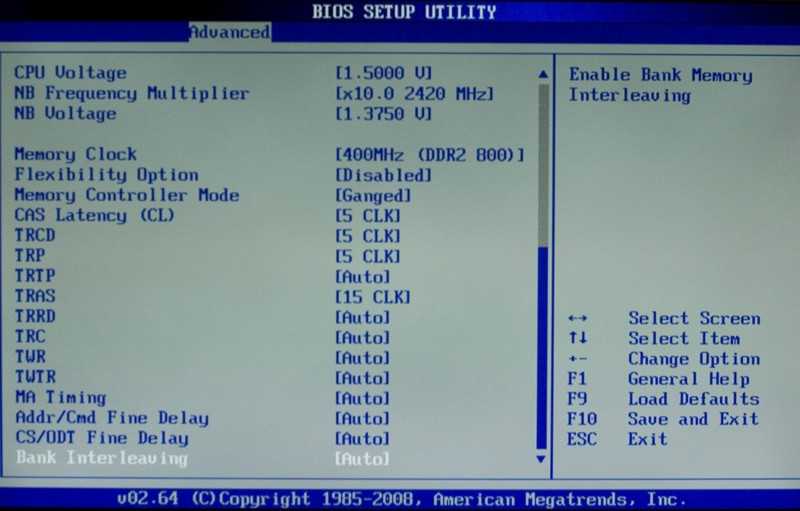 Если вы не включите XMP, они будут работать со стандартными характеристиками вашей системы, которые зависят от вашего процессора. То есть вы не сможете воспользоваться более высокими тактовыми частотами, которые может иметь ваша оперативная память.
Если вы не включите XMP, они будут работать со стандартными характеристиками вашей системы, которые зависят от вашего процессора. То есть вы не сможете воспользоваться более высокими тактовыми частотами, которые может иметь ваша оперативная память.
Как вручную разогнать оперативную память?
Ручной разгон
- Сначала выполните описанный выше шаг XMP, а затем выполните стресс-тест. Это даст вам представление о том, какие скорости, частоты и тайминги вы можете иметь с вашей оперативной памятью. (…
- Вернитесь в свой BIOS и перейдите к Ai Tweaker только на этот раз, когда вы хотите выбрать «ручной». …
- Теперь о таймингах. …
- Проверить стабильность и повторить.

Как изменить настройки оперативной памяти в Windows 10?
Как увеличить виртуальную память с помощью настроек
- Откройте настройки.
- Щелкните Система.
- Щелкните О программе.
- В разделе «Связанные настройки» выберите параметр «Информация о системе». …
- Нажмите «Дополнительные параметры системы» на левой панели. …
- Перейдите на вкладку «Дополнительно».
- В разделе «Производительность» нажмите кнопку «Настройки».
14 нояб. 2019 г.
Как изменить настройки ОЗУ в Windows 10?
Увеличение виртуальной памяти в Windows 10
- Перейдите в меню «Пуск» и нажмите «Настройки».
- Тип исполнения.
- Выберите Настройка внешнего вида и производительности Windows.
- В новом окне перейдите на вкладку «Дополнительно» и в разделе «Виртуальная память» нажмите «Изменить».
Как исправить доступную оперативную память в BIOS?
Чтобы исправить это, выполните следующие действия:
- Нажмите кнопку «Пуск», введите msconfig в поле «Найти программы и файлы», а затем нажмите «msconfig» в списке «Программы».


 Делается это путем изменения параметра «System Memory Multiplier». Однако учтите, что изменять показатель до максимального значения нельзя, это может привести как к сбоям в работе компонента, так и вовсе к полной его поломке. Желательно выбирать значение чуть больше изначально указанного.
Делается это путем изменения параметра «System Memory Multiplier». Однако учтите, что изменять показатель до максимального значения нельзя, это может привести как к сбоям в работе компонента, так и вовсе к полной его поломке. Желательно выбирать значение чуть больше изначально указанного.
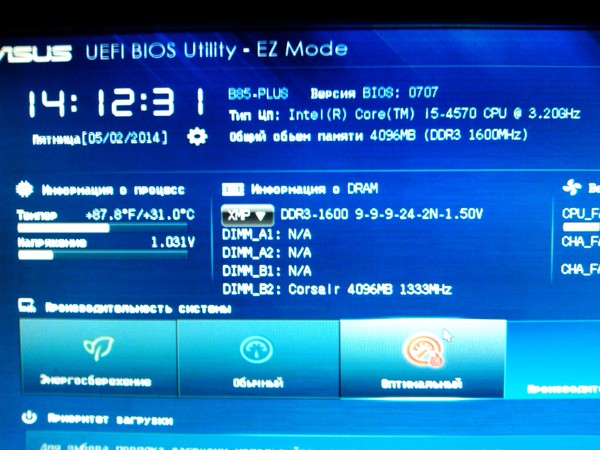 Откроется окно «Сведения о системе», где информация об оперативной памяти хранится в основной вкладке.
Откроется окно «Сведения о системе», где информация об оперативной памяти хранится в основной вкладке.