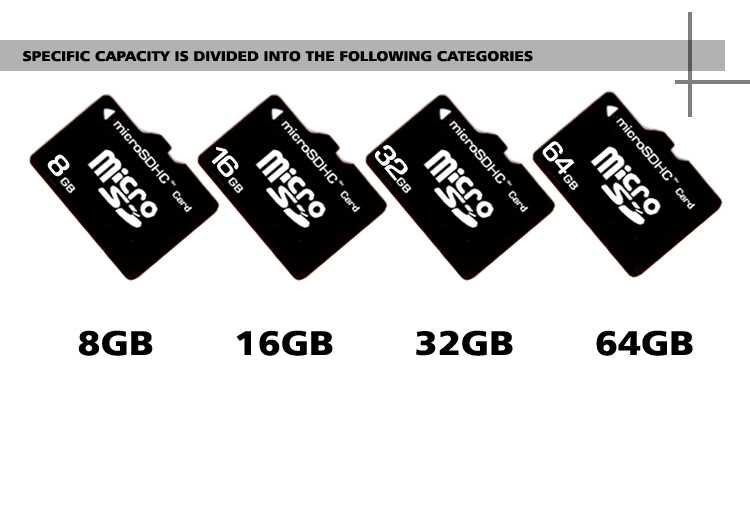Что делать если не форматируется микро сд: что делать с micro sd?
Содержание
Карта памяти не форматируется, что делать
Карта памяти – универсальный накопитель, который прекрасно работает на самых разных устройствах. Но пользователи могут столкнуться с ситуациями, когда компьютер, смартфон или другие приборы не воспринимают карту памяти. Также могут быть случаи, когда необходимо оперативно удалить все данные с карты. Тогда и можно решить проблему, отформатировав карту памяти.
Такие меры устранят повреждения файловой системы и сотрут всю информацию с диска. В некоторых смартфонах и фотоаппаратах есть встроенная функция форматирования. Можно воспользоваться ею или провести процедуру с помощью подключения карты к ПК через картридер. Но порою случается, что гаджет выдает ошибку «Карта памяти неисправна» при попытке переформатирования. А на ПК появляется сообщение об ошибке: «Windows не удается завершить форматирование».
Карта памяти не форматируется, что делать
Содержание: Карта памяти не форматируется, что делать
- Не форматируется карта памяти: причины и решение
- Способ 1: D-Soft Flash Doctor
- Способ 2: HP USB Disk Storage Format Tool
- Способ 3: EzRecover
- Способ 4: SDFormatter
- Способ 5: HDD Low Level Format Tool
- Способ 6: Средства Windows
- Наглядное видео по решению проблемы
- Способ 7: Командная строка Windows
Не форматируется карта памяти: причины и решение
Мы уже писали о том, как решить проблему с вышеупомянутой ошибкой Виндовс. Но в данном руководстве мы рассмотрим, что делать при возникновении других сообщений при работе с microSD/SD.
Но в данном руководстве мы рассмотрим, что делать при возникновении других сообщений при работе с microSD/SD.
Урок: Что делать, если флешка не форматируется
Чаще всего проблемы с картой памяти начинаются, если при использовании флеш-накопителя были неполадки с питанием. Также возможно, что неправильно использовались программы для работы с разделами дисков. Кроме того, могло иметь место внезапное отключение накопителя при работе с ним.
Причиной ошибок может быть и то, что на самой карте включена защита от записи. Для того чтобы ее снять необходимо перевести механический переключатель в положение «unlock». Вирусы также могут влиять на работоспособность карты памяти. Так что лучше на всякий случай просканировать microSD/SD антивирусом, если есть сбои в работе.
Если же форматирование явно необходимо, то стоит помнить, что при этой процедуре вся информация с носителя будет автоматически удалена! Поэтому необходимо сделать копию важных данных, хранящихся на съемном накопителе. Для форматирования microSD/SD можно использовать как встроенные инструменты Windows, так и сторонний софт.
Для форматирования microSD/SD можно использовать как встроенные инструменты Windows, так и сторонний софт.
Способ 1: D-Soft Flash Doctor
Программа имеет простой интерфейс, в котором легко разобраться. Ее функционал включает в себя возможность создать образ диска, сканировать диск на ошибки и восстановить носитель. Для работы с ней сделайте вот что:
1. Скачайте и установите D-Soft Flash Doctor на компьютер.
2. Запустите ее и нажмите кнопку «Восстановить носитель».
3. Когда все будет закончено, просто нажмите «Готово».
После этого программа очень быстро разобьет память носителя согласно конфигурации.
Способ 2: HP USB Disk Storage Format Tool
С помощью этой проверенной программы Вы можете провести принудительное форматирование флеш-памяти, создать загрузочный накопитель или проверить диск на ошибки.
Для принудительного форматирования сделайте следующее:
1. Загрузите, инсталлируйте и запустите HP USB Disk Storage Format Tool на ПК.
2. Выберите Ваш девайс в списке сверху.
3. Укажите файловую систему с которой планируете работать в дальнейшем («FAT», «FAT32», «exFAT» или «NTFS»).
4. Вы можете провести быстрое форматирование («Quick Format»). Это сэкономит время, но не гарантирует полной очистки.
5. Также есть функция «многопроходного форматирования» (Verbose), что гарантирует абсолютное и безвозвратное удаление всех данных.
6. Еще одним плюсом программы является возможность переименовать карту памяти, вписав новое название в поле «Volume label».
7. После выбора необходимых конфигураций нажмите на кнопку «Format disk».
Для того, чтобы проверить диск на ошибки (это также будет полезно после принудительного форматирования):
1. Поставьте галочку напротив «Correct errors». Так можно исправить ошибки файловой системы, которые обнаружит программа.
Так можно исправить ошибки файловой системы, которые обнаружит программа.
2. Для более тщательного сканирования носителя выберите «Scan drive».
3. Если носитель не отображается на ПК, то можно воспользоваться пунктом «Check if dirty». Это вернет microSD/SD «видимость».
4. После этого нажмите «Check disk».
Если у Вас не получается воспользоваться данной программой, возможно, Вам поможет наша инструкция по ее использованию.
Урок: Как восстановить флешку с HP USB Disk Storage Format Tool
Способ 3: EzRecover
EzRecover – простая утилита созданная для форматирования флеш-накопителей. Она автоматически определяет съемный носитель, поэтому не нужно указывать путь к нему. Работать с этой программой очень легко.
1. Сначала установите и запустите ее.
2. Затем выплывет такое информационное сообщение, как показано ниже.
3. Теперь еще раз переподключите носитель к компьютеру.
4. Если в поле «Disk size» не указано значение, то введите прежний объем диска.
5. Нажмите кнопку «Recover».
Способ 4: SDFormatter
1. Инсталлируйте и запустите SDFormatter.
2. В разделе «Drive» укажите тот носитель, который еще не отформатирован. Если Вы запустили программу до того, как подключили носитель, воспользуйтесь функцией «Refresh». Теперь в выпадающем меню будут видны все разделы.
3. В настройках программы «Option» можно изменить тип форматирования и включить изменение размера кластера накопителя.
4. В следующем окне будут доступны такие параметры:
- «Quick» — скоростное форматирование;
- «Full (Erase)» — удаляет не только прежнюю файловую таблицу, но и все хранящиеся данные;
- «Full (OverWrite)» — гарантирует полную перезапись диска;
- «Format size adjustment» — поможет изменить размер кластера, если в предыдущий раз он был указан неверно.

5. После установки необходимых настроек нажмите кнопку «Format».
Способ 5: HDD Low Level Format Tool
HDD Low Level Format Tool – программа для низкоуровневого форматирования. Этот способ может вернуть работоспособность носителю даже после серьезных сбоев и ошибок. Но важно помнить, что низкоуровневое форматирование полностью сотрет все данные и заполнит пространство нулями. О последующем восстановлении данных в таком случае не может идти и речи. Такие серьезные меры стоит предпринимать только в том случае, если ни один из вышеприведенных вариантов решения проблемы не дал результатов.
1. Установите программу и запустите ее, выберите «Continue for free».
2. В списке подключенных носителей выберите карту памяти, нажмите «Продолжить».
3. Перейдите на вкладку «Низкоуровневое форматирование» («Low-level format»).
4. Далее нажмите «Форматировать это устройство» («Format this device»).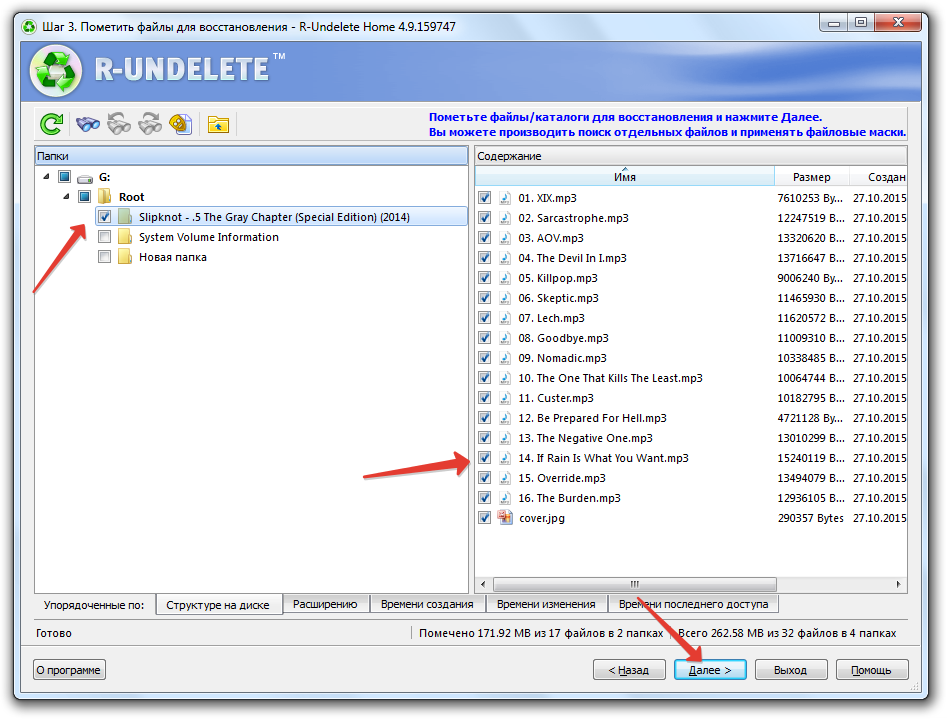 После этого начнется процесс и ниже будут отображаться производимые действия.
После этого начнется процесс и ниже будут отображаться производимые действия.
Данная программа также очень хорошо помогает при низкоуровневом форматировании съемных накопителей, о котором можно прочитать в нашем уроке.
Урок: Как выполнить низкоуровневое форматирование флешки
Способ 6: Средства Windows
Вставьте карту памяти в картридер и подключите его к компьютеру. Если у Вас нет картридера, можно подключить телефон через USB к ПК в режиме передачи данных (USB накопитель). Тогда Windows сможет распознать карту памяти. Чтобы воспользоваться средствами Виндовс, сделайте вот что:
1. В строке «Выполнить» (вызывается клавишами Win+R) просто напишите команду diskmgmt.msc, после чего нажмите «ОК» или Enter на клавиатуре.
Или зайдите в «Панель управления», установите параметр просмотра – «Мелкие значки». В разделе «Администрирование» выберите «Управление компьютером», а затем и «Управление дисками».
В разделе «Администрирование» выберите «Управление компьютером», а затем и «Управление дисками».
2. Среди подключенных дисков найдите карту памяти.
3. Если в строке «Состояние» указано «Исправен», нажмите правой кнопкой мыши по нужному разделу. В меню выберите «Форматировать».
4. Для состояния «Не распределен» выберете «Создать простой том».
Наглядное видео по решению проблемы
Если удаление все равно происходит с ошибкой, то, возможно, какой-то процесс Windows использует накопитель и поэтому невозможно получить доступ к файловой системе и она не будет отформатирована. В таком случае может помочь способ, связанный с использованием специальных программ.
В таком случае может помочь способ, связанный с использованием специальных программ.
Способ 7: Командная строка Windows
Данный способ предполагает следующие действия:
1. Перезагрузите компьютер в безопасном режиме. Для этого в окне «Выполнить» введите команду msconfig и нажмите Enter или «ОК».
2. Далее во вкладке «Загрузка» поставьте галку «Безопасный режим» и перезагрузите систему.
3. Запустите командную строку и напишите команду format n (n-буква карты памяти). Теперь процесс должен пройти без ошибок.
Или воспользуйтесь командной строкой чтобы очистить диск. В данном случае сделайте вот что:
1. Запустите командную строку под именем администратора.
2. Напишите diskpart.
3. Далее введите list disk.
4. В появившемся списке дисков найдите карту памяти (по объему) и запомните номер диска. Он пригодится нам для следующей команды. На этом этапе нужно быть очень внимательным, чтобы не перепутать разделы и не стереть всю информацию на системном диске компьютера.
В появившемся списке дисков найдите карту памяти (по объему) и запомните номер диска. Он пригодится нам для следующей команды. На этом этапе нужно быть очень внимательным, чтобы не перепутать разделы и не стереть всю информацию на системном диске компьютера.
5. Определив номер диска, можно выполнить следующую команду select disk n (n нужно заменить на номер диска в вашем случае). Этой командой мы выберем необходимый диск, все последующие команды будут осуществляться именно в этом разделе.
6. Следующим шагом будет полная очистка выбранного диска. Ее можно осуществить командой clean.
При успешном выполнении этой команды появится сообщение: «Очистка диска выполнена успешно». Теперь память должна быть доступна для исправления. Далее действуйте так, как предполагалось изначально.
Если команда diskpart не находит диск, то, скорее всего, карта памяти имеет механические повреждения и не подлежит восстановлению.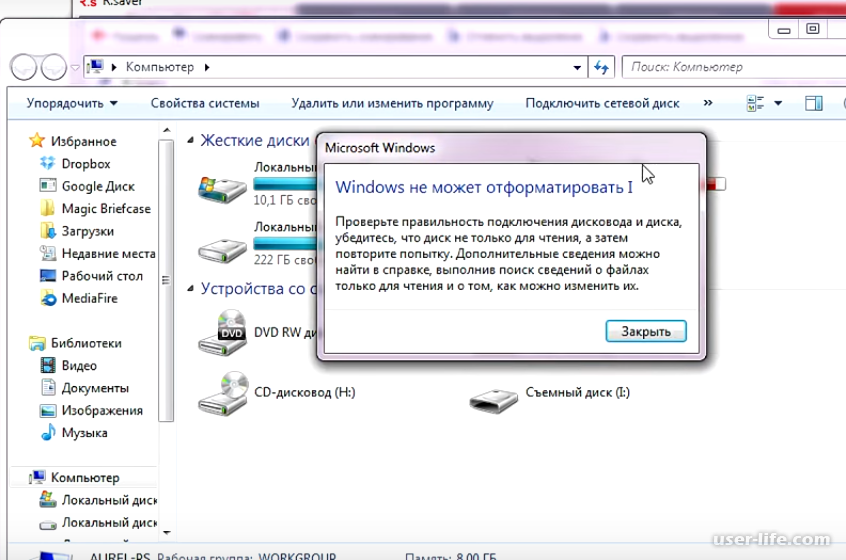 В большинстве случаев эта команда работает отлично.
В большинстве случаев эта команда работает отлично.
Если ни один из предложенных нами вариантов не помог справиться с проблемой, то дело, опять же, в механическом повреждении, поэтому восстановить накопитель самостоятельно уже невозможно. Последний вариант – это обратиться за помощью в сервисный центр. Также Вы можете написать о своей проблеме в комментариях ниже. Мы постараемся помочь Вам или посоветовать другие способы исправления ошибок.
какой формат системы на флешке
Содержание:
- Для чего форматировать SD-карту на Андроиде
- Как отформатировать флешку на телефоне Андроид через настройки
- Форматирование SD-карты на Android с помощью файловых менеджеров
- Какой формат флеш карт поддерживают Андроид устройства
- Fat32
- NTFS
- Другие форматы
- Форматирование карты памяти Android через Recovery
- Что делать, если не форматируется SD-карта на Андроид
Когда файловая система Андроид начинает давать сбой, при работе появляются ошибки, пользователи ищут способы, как исправить ситуацию.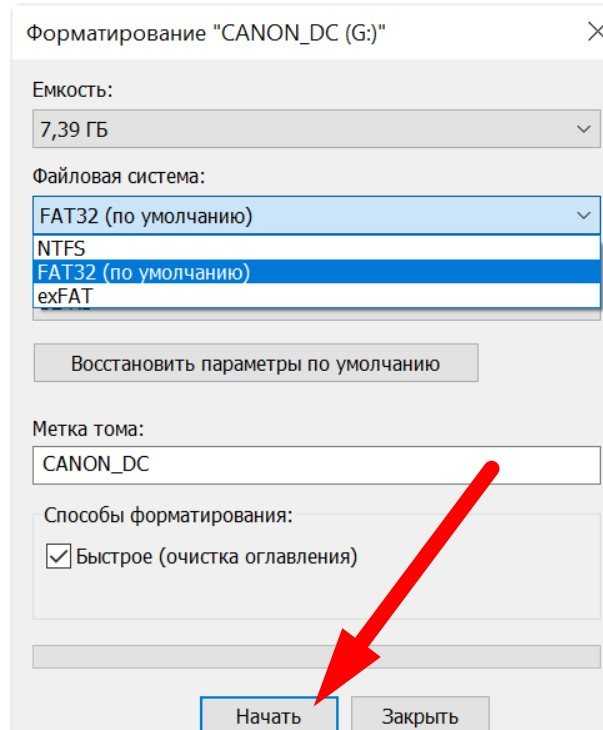 Чаще всего неисправности отражаются на работе SD накопителя. Он перестает функционировать корректно. В такой ситуации лучший выход – это найти способ, как отформатировать флешку на телефоне Андроид. Эта процедура заставит работать ее правильно.
Чаще всего неисправности отражаются на работе SD накопителя. Он перестает функционировать корректно. В такой ситуации лучший выход – это найти способ, как отформатировать флешку на телефоне Андроид. Эта процедура заставит работать ее правильно.
Для чего форматировать SD-карту на Андроиде
Современные смартфоны можно приобрести с объемом памяти до 64 гигабайт. Но активное пользование гаджетом быстро уменьшает его. Приложения, игры, видео и фото заполняют даже такой внушительный объем в короткие сроки. Как только хранилище забивается файлами, система начинает подавать сигнал.
Большинство проблем с некорректной работой SD накопителя связано с переполненной памятью
Чтобы этого не происходило, в каждый смартфон вмонтированы слот для размещения карты внешней памяти. Благодаря ему у пользователя появляется возможность увеличивать объем памяти гаджета до 100 Гб. Но нередко встречаются ситуации, когда и SD-card начинает давать сбой. В такой ситуации необходимо форматирование SD-карты для Андроид.
Необходимость форматирования может возникнуть в следующих случаях:
- перестают работать скаченные приложения, неправильно записываются файлы;
- появляются критические ошибки файловых систем;
- из-за возникновения ошибок в разделах сокращается общий объем памяти карты;
- много файлов на карте ненужных;
- необходимо перенести карту памяти в другой гаджет.
Важно! Форматирование карты памяти на Android означает полную очистку. В связи с этим прежде чем приступить к процедуре, нужно сохранить все данные, содержащиеся на ней, защитить их, то есть сделать резервную копию. Лучше всего перенести файлы с карты на компьютер.
Наиболее частые проблемы с работой CD карт – перестают работать приложения
Как отформатировать флешку на телефоне Андроид через настройки
Независимо от того, по какой причине необходимо форматирование MicroSD карты, делается это одинаковыми способами. С помощью процедуры можно удалить все файлы, исправить сбои в работе разделов, подготовить карту для использования в другом гаджете.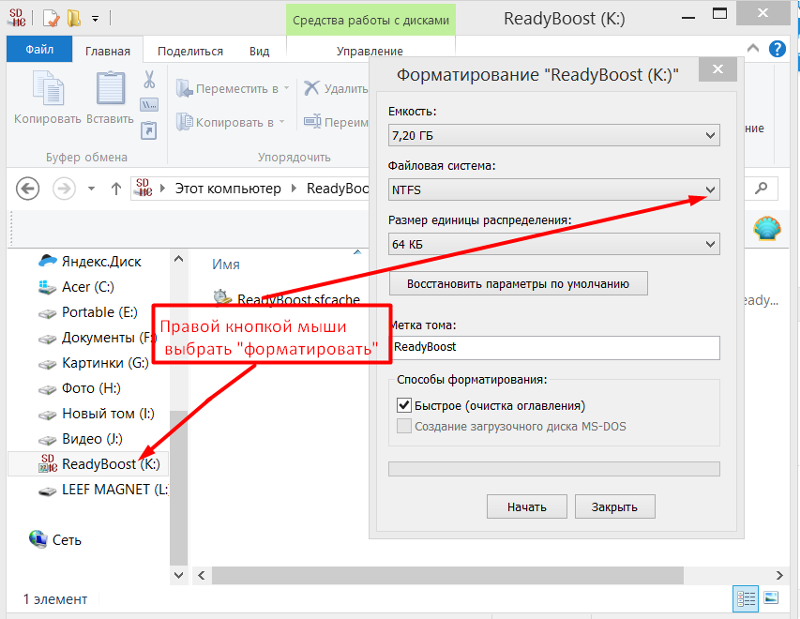 Во всех этих случаях применяется стандартный процесс форматирования.
Во всех этих случаях применяется стандартный процесс форматирования.
Как отформатировать телефон андроид — форматнуть встроенную память
Разработчиками операционной системы предусмотрен удобный способ. В каждой версии программного обеспечения есть инструмент для легкого способа форматирования. Самый простой вариант – произвести форматирование через настройки устройства.
Для того чтобы произвести процедуру через настройки, необходимо выполнить следующие действия:
- Вставить SD-карту в специальный слот. Проверить, чтобы система определила ее наличие.
- Как только флешка будет активна, пользователь сможет открыть ее менеджере файлов или настройках телефона.
- Далее необходимо найти в меню раздел – «Настройки», «Память», «Хранилище».
- Дальнейшие действия будут зависеть от модели гаджета. Если это Самсунг, то для форматирования необходимо отключить карту, затем нажать кнопку «Формат карты».
Чаще всего функция «Форматировать SD» активна сразу. Владелец телефона может быстро очистить накопитель от всех файлов.
Владелец телефона может быстро очистить накопитель от всех файлов.
Важно! Вся информация с карты будет удалена без возможности восстановления.
Форматирование через настройки гаджета относится к самому удобному и простому способу
Форматирование SD-карты на Android с помощью файловых менеджеров
Как подключить флешку к смартфону андроид через USB — инструкция
Процесс удаления ненужной информации может быть запущен через файловый менеджер. Это приложение, установленное на гаджетах с системой Андроид. Оно предназначено для управления всем содержимым устройства. Приложение позволяет организовать работу с файлами.
Какой формат флеш карт поддерживают Андроид устройства
Перед началом процедуры нужно определить, в каком формате форматировать флешку для Андроид. Телефоны на этой платформе способны работать в четырех форматах. Они поддерживаются большинством устройств, в том числе персональными компьютерами. К таким файловым системам относятся:
- FAT;
- FAT32;
- exFAT;
- NTFS.

LTE — что это такое в телефоне андроид, как пользоваться
Любой из этих форматов предназначен для хранения всех типов файлов. Но каждый из них имеет ряд недостатков и преимуществ.
Fat32
Этот формат является улучшенной версией FAT, которая сохранилась в старых моделях, но сейчас уже не применяется. FAT32 пользуется большой популярностью в пользователей гаджетов. Также он актуален как файловая система для USB накопителей. Если выбрать для форматирования этот вариант, то флешка будет поддерживаться на любом устройстве, включая:
- смартфоны,
- персональные компьютеры,
- различные мультимедийные устройства.
Для доступа к данному формату флешки для Андроид может использоваться общий объем более чем 100 Гигабайт, он не ограничивается. Но при этом должно быть соблюдено важное условие: каждый обрабатываемый файл по размеру не может превышать 4ГБ. Это не проблема для пользователей телефонов, так как такой размер файлов встречается очень редко, это существенные объем.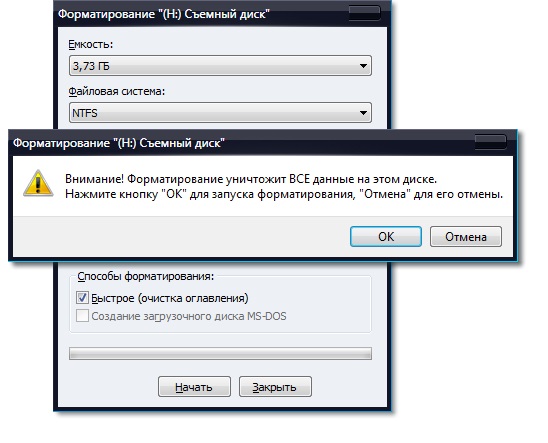
Важно! У формата есть свой минус. При форматировании возникает проблема, как сохранить видеозаписи и файлы кэша. Они могут занимать большой объем памяти.
NTFS
Этот файл наиболее распространен у пользователей персональных компьютеров. Формат используется для работы с операционной системой Windows. У него есть ряд преимуществ, которые делают его популярным. Главная особенность заключается в отсутствии ограничений по объему файлов.
Этот формат подходит для тех, кому нужно обработать папки больших размеров, содержащих видеозаписи. NTFS популярен также объемом накопителя, скоростью переработки информации и надежность функционирования.
Но у формата есть существенный недостаток: он поддерживается не всеми устройствами. А это существенная проблема. Его выбирают только в том случае, если уверенны, что планшет или смартфон в дальнейшем сможет прочитать информацию с отформатированной флешки.
Другие форматы
Пользователи могут выбрать еще один формат – exFAT. Это одна из последних разновидностей файловой системы, которая доступна на платформе Android. Главная особенность exFAT заключается в полном отсутствии ограничений, которые характерны для прошлых версий.
Это одна из последних разновидностей файловой системы, которая доступна на платформе Android. Главная особенность exFAT заключается в полном отсутствии ограничений, которые характерны для прошлых версий.
Такой формат рекомендуется выбирать для карт памяти большого размера. Он подходит для того, чтобы сделать флешку основным внутренним хранилищем информации, на который будет осуществляться запись мультимедиа и системного кэша.
К сведению! У данного формата есть ощутимый минус – это совместимость. У пользователей может возникнуть проблема поддержки на старых моделях смартфонов некоторых файлов мультимедиа.
Но для владельцев современных гаджетов – это один из лучших форматов. Он дает возможность обрабатывать информацию, фото и видео на максимальной скорости.
Перед тем как форматировать флешку на телефоне Андроид, нужно определяться с форматом
Форматирование карты памяти Android через Recovery
Выбирая способ, как отформатировать СД-карту на Андроиде, можно воспользоваться специальными программами. Если нет возможности подключиться к персональному компьютеру, и при этом параметры гаджета не дают возможность сделать форматирование вручную, можно воспользоваться приложениями с Play Market.
Если нет возможности подключиться к персональному компьютеру, и при этом параметры гаджета не дают возможность сделать форматирование вручную, можно воспользоваться приложениями с Play Market.
Наиболее популярными программами считаются:
- SD Maid – это инструмент, который предназначен для быстрого и качественного очищения места хранения от ненужных файлов.
- SDCard Manager — файловый проводник.
- SDCard Formatter – одна из самых простых программ, которая стирает ненужные файлы простым нажатием кнопки.
Интерфейс всех приложений одинаков. Наиболее часто пользователи применяют программу Recovery. Специалисты относят такой метод к самым нежелательным. Не имея опыта, можно существенно повредить накопитель. Использовать его рекомендуется только в крайних случаях, когда уже ни один из методов результата не принес.
Важно! Перед тем как приступить к работе, нужно понимать, что при правильном выполнении действий Микро SD будет очищена без сложностей. Но если что-то пойдет не так, в данном случае будет нарушена вся защита компонентов системы. Решить проблемы в дальнейшем можно будет только в сервисном центре.
Но если что-то пойдет не так, в данном случае будет нарушена вся защита компонентов системы. Решить проблемы в дальнейшем можно будет только в сервисном центре.
Чтобы применить для форматирования программу Recovery, нужно выполнить следующие действия:
- Зайти в режим, предварительно выключив гаджет.
- Затем нужно нажать одновременно кнопку блокировки экрана и регулировки скорости.
- Пользуясь регулировкой звука, нужно перейти к пункту Mounts and Storage.
- Выбрать строку Format SD-card. Ее нужно выделить, используя кнопку блокировки.
Как только эти действия будут произведены, запустится процесс очистки, останется только перезагрузить гаджет стандартным способам.
Форматирование карты памяти можно проводить с использованием скаченных приложений.
Что делать, если не форматируется SD-карта на Андроид
Не во всех случаях получается отформатировать SD-карту вручную, используя стандартные способы. Если эти попытки не приносят результата, можно воспользоваться персональным компьютером.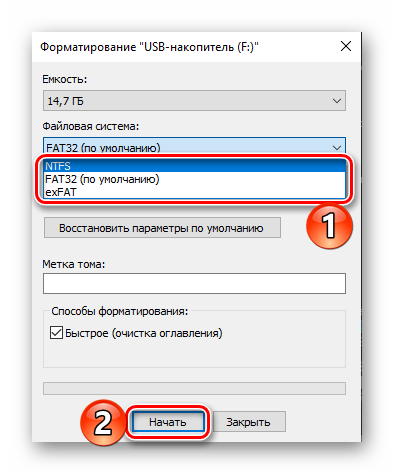 Это удобный вариант, так как можно не только очистить накопитель, используя несколько форматов, но и перекинуть всю нужную информацию на компьютер.
Это удобный вариант, так как можно не только очистить накопитель, используя несколько форматов, но и перекинуть всю нужную информацию на компьютер.
Важно! Чтобы персональный компьютер смог распознать подсоединенный к нему гаджет, нужно установить специальный драйвер. Если на компьютере его нет, то можно скачать в режиме онлайн до того момента, пока не будет подсоединена карта.
Может возникнуть ситуация, когда ПК не видит смартфон до тех пор, пока не будут включены права разработчика. Чтобы активировать их, нужно войти в настройки, перейти в раздел «О телефоне», нажать на пункт меню «Номер сборки». Затем нужно перейти обратно в параметры и нажать кнопку «Для разработчиков». После этого можно активировать отладку по USB.
Форматирование через ПК
После проведенных манипуляций персональный компьютер должен увидеть подключенный гаджет. После этого остается выполнить следующие действия:
- Открыть системное меню.
- Выбрать пункт «Подключен как медиаустройство».

- Зайти в папку «Этот компьютер»
- Открыть отражающуюся SD-карту.
- Скопировать нужный файл и перенести его на ПК.
После переноса информации остается активировать форматирование, для этого нужно правой кнопкой выбрать строку «Форматирование».
Система дает возможность выбрать степень очистки. Она может быть классическая или быстрая. Лучше всего выбирать первый вариант. После этого нужно выбрать формат SD-карты для Android.
Таким образом, форматирование флешек для телефонов на базе Андроид – один из самых эффективных способов решить проблему со сбоями в работе системы из-за переполнения хранилища памяти.
Автор:
Aбaлмaсoвa Eкaтaринa Ceргeeвнa
android — исправить SD-карту, которую нельзя отформатировать
Задавать вопрос
спросил
Изменено
5 лет, 11 месяцев назад
Просмотрено
294 тыс. раз
раз
У меня есть не один, а два 9Карты microSD 0014, которые мой телефон (Samsung Galaxy Young, Gingerbread OS) , похоже, сломались. Один на 1 Гб, другой на 2 Гб. 1 Гб не форматируется.
Когда я вставляю 1 Гб в компьютер, компьютер предлагает форматирование. Меня не волнует содержание, поэтому я попытался отформатировать его, но безрезультатно; формат терпит неудачу, и я понятия не имею, что сделать, чтобы он снова работал.
Я пытался использовать программу SDformatter, но она не может отформатировать карту, так как она защищена от записи. Я гуглю, чтобы решить эту проблему, но пока безуспешно.
Операционная система моего компьютера — win7, если это имеет значение.
- android
- форматирование
- micro-sd-карта
6
Золотое правило #1
Как только SD-карта [или USB-флешка] начинает проигрывать — выбрасывайте ее.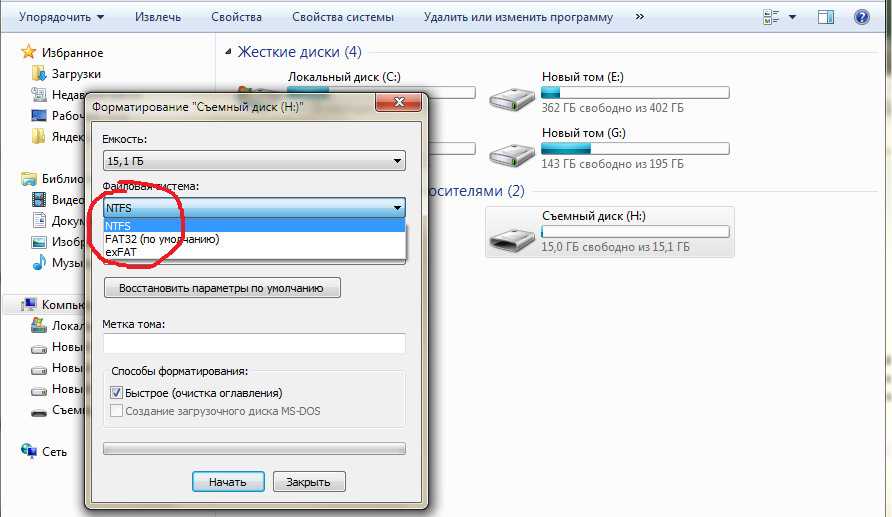
Они не стоят усилий, как только ошибаются.
Я просматриваю буквально сотни из них по работе. Низкий уровень записи, высокий уровень чтения.
Если они ошибутся один раз, они ошибутся снова. Контроль качества на них, скажем так… переменный.
У некоторых из них есть микросхема контроллера, которая навсегда блокирует их для чтения только в случае обнаружения ошибки записи в качестве меры безопасности. нет способа разблокировать их, как только это произойдет.
Золотое правило #2
Не используйте их для хранения чего-либо ценного.
Редактировать:
Если данные на SD-карте действительно ценны, то теоретически можно заменить микросхему контроллера или даже получить прямой доступ к самой памяти. Эту услугу могут выполнить специалисты по восстановлению данных, но они берут за свои усилия большие деньги и не могут дать никаких гарантий.
Правила 1 и 2 по-прежнему являются «наилучшей практикой»
9
Мой друг столкнулся с похожей проблемой со своей флешкой, хотя она была немного другой, она была связана с защитой от записи, и мой друг нашел метод ниже (я не знаю, сработало это или нет), если вам интересно, попробуйте на свой страх и риск.
- Открыть меню «Пуск»
- Выполнить, ввести regedit и нажать Enter, откроется редактор реестра.
- Перейдите по следующему пути:
HKEY_LOCAL_MACHINE\SYSTEM\CurrentControlSet\Control\StorageDevicePolicies - Дважды щелкните клавишу WriteProtect на правой панели и установите значение 0 в поле «Значение» и нажмите кнопку «ОК».
5. Выйти из реестра
Вы должны удалить его, как показано ниже:
- Вытащите флэш-накопитель USB из порта USB вашего компьютера. Проверьте нижний конец и боковые стороны диска, чтобы увидеть, есть ли на нем переключатель защиты от записи. Переместите пластиковый переключатель в положение «Разблокировать».
- Вставьте флэш-накопитель USB обратно в порт USB. Закройте всплывающее окно и перейдите в меню «Пуск». Выберите «Мой компьютер».
- Найдите букву диска, которая соответствует вашему USB-накопителю, в окне «Мой компьютер», например «F:\» или «D:». Дважды щелкните букву диска.
 Попытка использовать один из файлов на диске. Щелкните правой кнопкой мыши один из файлов, если вы по-прежнему получаете сообщение об ошибке защиты от записи, и выберите «Свойства».
Попытка использовать один из файлов на диске. Щелкните правой кнопкой мыши один из файлов, если вы по-прежнему получаете сообщение об ошибке защиты от записи, и выберите «Свойства». - Перейдите на вкладку «Общие» и снимите флажок с поля «Только для чтения». Нажмите «Применить», а затем попытайтесь использовать файл.
- Вернитесь в меню «Пуск» и нажмите «Выполнить». Введите «Regedit» и нажмите «Ввод». Перейдите в папку реестра «HKEY_LOCAL_MACHINE\SYSTEM\CurrentControlSet\Control\StorageDevicePolicies».
- Проверьте, есть ли запись в правой части окна с надписью «Защита от записи». Если записи нет, щелкните правой кнопкой мыши внутри окна и выберите «Новое D Word». Введите «Защита от записи» и нажмите «Ввод».
- Дважды щелкните запись «Защита от записи». Убедитесь, что значение, указанное в текстовом поле, равно «0». Если это не так, удалите значение и замените его на «0».
- Закройте редактор реестра и попытайтесь использовать любой из файлов на USB-накопителе.
 Вернитесь в окно «Мой компьютер», если вы продолжаете получать сообщение об ошибке защиты от записи.
Вернитесь в окно «Мой компьютер», если вы продолжаете получать сообщение об ошибке защиты от записи. - Щелкните правой кнопкой мыши букву USB-накопителя и выберите «Форматировать». Щелкните раскрывающееся меню «Файловая система» и выберите «Fat32».
Нажмите «Пуск», чтобы отформатировать флэш-накопитель USB и удалить функцию защиты от записи
Я сказал вам, что это для флешки, вносите соответствующие изменения, когда это требуется.
2
Для Widows: Используйте DiskPart в терминале
Следующее очистит диск, и вы сможете отформатировать его на полную мощность (при условии, что диск исправен).
Из DiskPart:
DISKPART> список дисков
DISKPART> выберите диск {номер диска} //пример: "выбрать диск 3"
ЧАСТЬ ДИСКА> очистить
- Выход DiskPart
- Откройте «Создание и форматирование разделов жесткого диска» в меню «Пуск».
- Отформатируйте диск.

1
Как форматировать SD-карту и обращаться с ней для фотографии
Карты памяти, будь то Compact Flash, SD или microSD, представляют собой твердотельные запоминающие устройства, используемые в широком спектре электронных устройств, от смартфонов до цифровых камер, от аудио рекордеры к видеокамерам.
Карты памяти ничем не отличаются от USB-накопителя, который вы используете для обмена данными на лету, и твердотельного жесткого диска в вашем ноутбуке или настольном компьютере. Так что им нужна такая же забота, так как они терпят такие же катастрофические неудачи.
Вот что вам нужно знать об использовании карты памяти SD для фотографии, но то же самое можно применить к картам Compact Flash и microSD.
Какой формат используют SD-карты?
SD-карты подобны твердотельным жестким дискам вашего компьютера, поэтому они используют файловую систему для организации, чтения и записи данных.
SD-карты — это энергонезависимые запоминающие устройства для чтения/записи, которые помещаются на большом пальце.
Для компьютеров доступно несколько файловых систем, в зависимости от установленной ОС (операционной системы).
Компьютеры Windows используют файловую систему NTFS, компьютеры Mac используют файловую систему APFS, а компьютеры Linux используют файловые системы EXT3/EXT4.
Все эти файловые системы разные, и чтение данных с дисков NTFS на Mac может оказаться невозможным без покупки стороннего программного обеспечения.
Хотя, в принципе, вы можете отформатировать SD-карту для использования любой файловой системы, которая вам нравится, не стоит использовать файловую систему, которая может быть прочитана только одной операционной системой, если вам нужна максимально широкая совместимость.
Файловая система, которую каждый тип компьютера может читать изначально, — это файловая система FAT32 и более новая exFAT.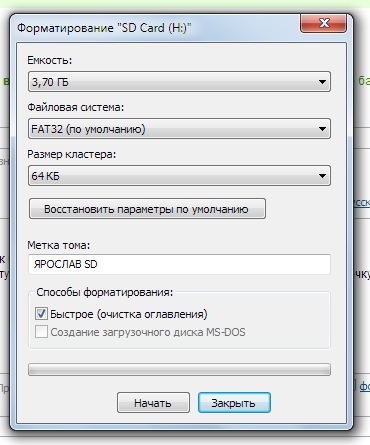 Вот почему каждая «заменяемая» память, такая как SD-карты и флэш-накопители, предварительно форматируется производителем в одном из этих двух форматов.
Вот почему каждая «заменяемая» память, такая как SD-карты и флэш-накопители, предварительно форматируется производителем в одном из этих двух форматов.
FAT32
Это довольно старая файловая система, и в современном мире она имеет важные ограничения:
- Максимальный размер одного файла 4 ГБ ), если вы используете Windows для форматирования диска/создания раздела, вы ограничены 32 ГБ — без видимой причины.
По этим причинам SD-карты объемом более 32 ГБ не форматируются (и не должны быть) с использованием файловой системы FAT32.
ExFAT
ExFAT — это более новая версия файловой системы FAT32, которая превосходит ограничения старого формата.
Здесь вы можете найти сравнение двух файловых систем.
В настоящее время все карты памяти объемом более 32 ГБ отформатированы для использования файловой системы exFAT.
Вы должны проверить в инструкции к вашей камере, какой тип и максимальный размер карт памяти она может поддерживать. Старые камеры могут по-прежнему использовать файловую систему FAT32; таким образом, они не могут в полной мере воспользоваться увеличенным размером сегодняшних карт.
Старые камеры могут по-прежнему использовать файловую систему FAT32; таким образом, они не могут в полной мере воспользоваться увеличенным размером сегодняшних карт.
Нужно ли форматировать новую SD-карту?
Когда вы покупаете новую карту, она готова к использованию.
Теоретически форматировать ее не нужно, но рекомендуется отформатировать новую SD-карту в камере перед началом съемки.
Это связано с тем, что y нашей камере может потребоваться создать базу данных и определенную структуру в файловой системе.
Вот структура, которую мой Olympus OM-D создает на отформатированной SD-карте для организации данных.
Камеры Olympus создают дерево папок на SD-карте для хранения и систематизации ваших фотографий, видео и данных.
В то время как Olympus делает это незаметно под капотом, некоторые другие камеры дадут вам знать, что им нужно создать определенную структуру.
Если я отформатирую карту на своем компьютере, как только мой Sony RX10 попытается получить доступ к карте, он обнаружит, что файла базы данных нет, и попросит меня создать его.
После нажатия OK на карте создается следующая структура.
Вот что показывает мой Sony RX10, если не находит на карте свою базу данных.
Если я ОТМЕНЯЮ создание базы данных, камера отказывается использовать карту и просит вставить другую.
Это отличный способ сообщить, что вы, возможно, вставили в камеру карту, которую обычно с ней не используете.
Но не волнуйтесь, говорит вам ваша камера или нет, все, что ей нужно для создания, будет создано без удаления того, что уже есть на SD-карте.
Как отформатировать SD-карту на цифровой зеркальной камере
Пусть ваша камера отформатирует карту — это лучший способ.
Эта опция находится где-то в одном из меню камеры: иногда у вас есть меню «Карта», иногда эта опция находится в более общем меню «Настройки».
Лучше всего обратиться к руководству по эксплуатации вашей камеры.
Форматирование SD-карты в моем Sony RX10: как и в случае с любой камерой, вы должны подтвердить свое намерение стереть данные с карты, и вы все равно можете отменить операцию, если не уверены.
Вот почему лучше всего форматировать карту с помощью камеры.
Мой Sony RX10 довольно старый, это первая версия, но он совместим с картами SDHC, размером более 32 ГБ.
Если я вставляю SD-карту (до 32 ГБ), камера форматирует ее в FAT32, а карты SDHC (и более новые) автоматически форматируются для использования файловой системы exFAT.
Это очень хорошая новость, так как мы фотографы, а не сисадмины в ИТ-компании: форматируйте карту «в камере», когда вам нужно, и вы не ошибетесь.
Некоторые камеры, например мой Olympus, позволяют удалять изображения без форматирования карты.
Последние камеры, такие как мой Olympus OM-D EM-5 Mk ii, позволяют выбирать между форматированием карты и удалением всех изображений с карты.
Разница между стиранием и форматированием заключается в том, что если вы решите стереть все изображения, камера очистит то, что присутствует в ее собственной базе данных/каталогах, оставив другие данные на карте нетронутыми.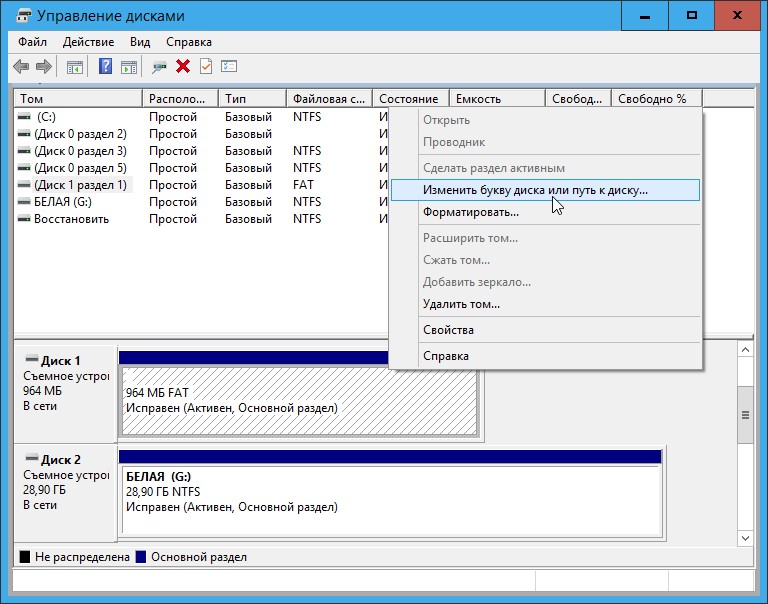
Форматирование карты — гораздо более разрушительный процесс, который приведет к потере всех данных на карте.
Перед форматированием карты памяти
Перед форматированием карты памяти в камере или на компьютере убедитесь, что вы загрузили все изображения и видео, которые хотели сохранить.
Рекомендуется всегда иметь при себе запасную карту: если вы обнаружите, что на вашей карте недостаточно места и вы не загрузили содержащиеся на ней изображения (или вы не уверены, что загрузили) , лучше поменять местами карты, а не форматировать.
После того, как вы отформатировали карту, нет простого способа восстановить ваши данные (подробнее об этом позже).
Удаляет ли форматирование SD-карты все? Быстрый против полного формата
Это зависит.
Существует два типа форматов: полный формат , при котором все данные физически удаляются из памяти, и быстрый формат , при котором таблица файловой системы стирается, так что вся память становится доступной, и вы можете перезапишите старые данные.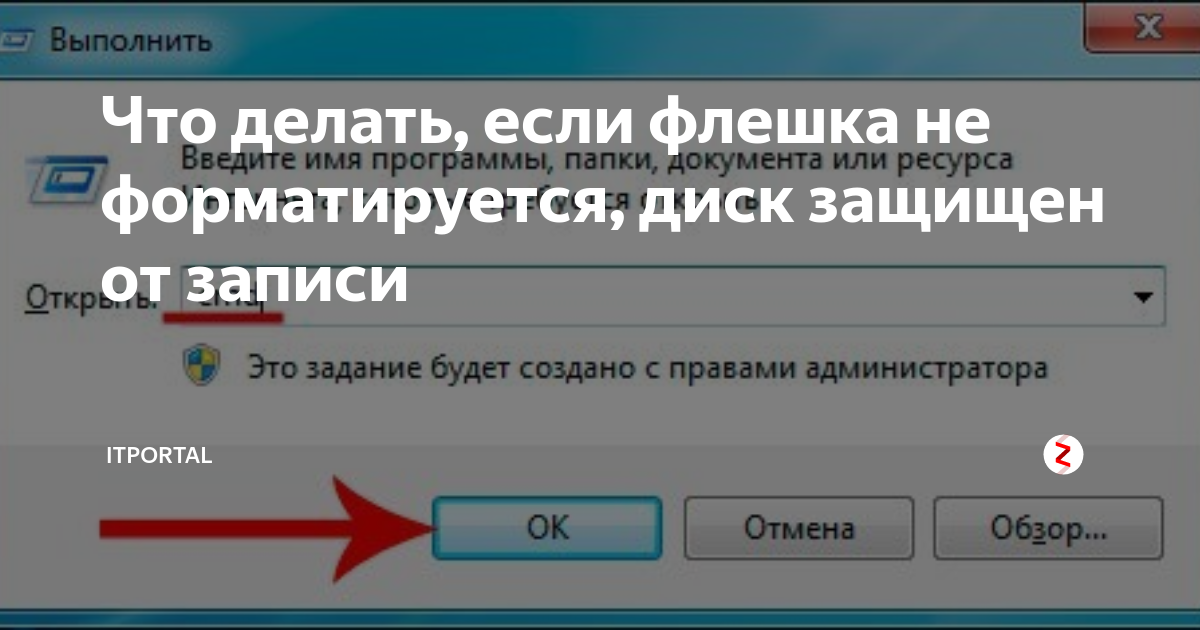
Если у вас есть конфиденциальные данные или изображения, и вы хотите убедиться, что избавились от них, всегда выполняйте хотя бы полное форматирование памяти. Некоторые программы даже позволяют вам записывать фиктивные данные по всей памяти, чтобы убедиться, что то, что было на карте или жестком диске, невозможно восстановить.
Поскольку полное форматирование занимает много времени, особенно при использовании карт большой емкости, камеры будут выполнять быстрое форматирование, а не полное.
Если вы отформатировали карту по ошибке, выключите камеру и замените «обиженную» карту на другую. Это гарантирует, что старые данные не будут перезаписаны, что повышает вероятность их восстановления с помощью специального программного обеспечения.
Резервное копирование любых изображений, которые вы хотите сохранить
Если вы хотите отформатировать карту памяти из-за нехватки места или отредактировать изображения, вам необходимо загрузить фотографии и фильмы с карты на компьютер.
Это можно сделать разными способами; давайте посмотрим на некоторые из них.
Резервное копирование изображений на компьютер
Это классический способ загрузки изображений с карты для использования на компьютере . Это можно сделать разными способами:
- На некоторых компьютерах есть устройство для чтения SD-карт: вставьте карту и перемещайте изображения, куда хотите.
- Возможно, на вашем компьютере нет устройства для чтения SD-карт, но у вас есть порты USB: приобретите устройство для чтения карт USB/SD. Многие адаптеры позволяют напрямую вставлять карты SD и microSD.
- Подключите камеру к компьютеру с помощью кабеля, затем включите ее. Вас спросят, в каком режиме вы хотите подключить камеру: выберите Storage . Теперь вы увидите SD-карту на своем компьютере как внешнее устройство, к которому вы можете получить доступ и использовать.
Из трех вышеперечисленных вариантов подключение камеры по кабелю менее интересный вариант : во-первых, у каждой камеры свой тип кабеля, поэтому его нужно найти/принести.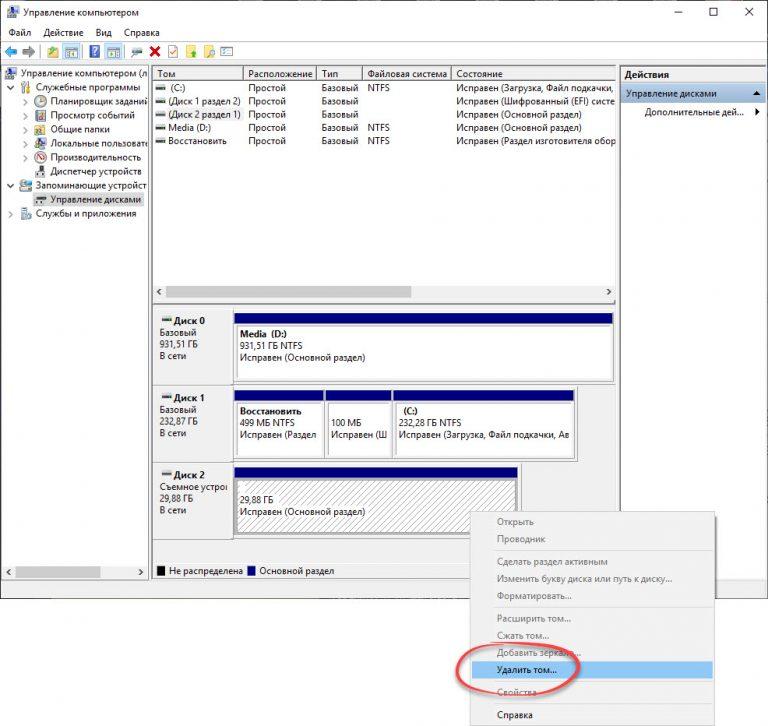 Далее вы будете использовать аккумуляторы камеры, а скорость передачи может быть довольно низкой.
Далее вы будете использовать аккумуляторы камеры, а скорость передачи может быть довольно низкой.
Сохраните кабельное соединение на тот случай, если вам понадобится снимать на привязи и управлять камерой с компьютера.
По этой причине кард-ридер просто необходим .
В моем новом MacBook Pro M1 нет встроенного картридера, поэтому мне нужно использовать внешний.
Резервное копирование изображений на ходу
Когда вы в пути, у вас может не быть компьютера, и вам нужно полагаться на свой смартфон или планшет.
Беспроводной картридер, такой как RAVPOWER FileHub Voyage , станет оптимальным компаньоном в ваших фотографических путешествиях.
Товар не найден.
Проверить последнюю цену
Это недорогое устройство создает собственную беспроводную сеть, так что вы можете получить беспроводной доступ к внешним флэш-накопителям, жестким дискам и/или SD-картам, подключенным к нему, непосредственно с вашего телефона или планшета.
А внутренний аккумулятор можно использовать для подзарядки телефона, планшета и компактной камеры.
Более новые модели позволяют делать резервную копию SD-карты одним нажатием кнопки, избавляя от необходимости использовать таблицу для переноса данных.
Я только что получил один, чтобы заменить мою первую версию RAVPOWER FileHub.
Первая модель RAVPOWER FileHub появилась у меня несколько лет назад.
Как отформатировать SD-карту на Mac
Если вам нужно отформатировать карту на Mac, вам нужно использовать Дисковая утилита .
Подключите карту, подождите, пока она не появится в Finder, и откройте Дисковую утилиту. Выберите карту и нажмите «Стереть». Выберите Имя и правильную файловую систему (exFAT или FAT32), пусть программа сделает все остальное.
Форматирование SD-карты в Mac OS X с помощью Дисковой утилиты.
Как отформатировать SD-карту в Windows 10
Компьютеры Windows имеют аналогичные параметры, и вы можете отформатировать карту разными способами. Классический способ заключается в открытии This PC… и щелкните правой кнопкой мыши значок SD-карты для форматирования.
Классический способ заключается в открытии This PC… и щелкните правой кнопкой мыши значок SD-карты для форматирования.
Форматирование карты microSD на планшете с Windows 10.
В контекстном меню выберите Формат , и вам будут предложены различные варианты форматирования карты, в том числе, хотите ли вы выполнить быстрое форматирование (вариант по умолчанию) или полное форматирование.
Не забудьте выбрать правильный тип файловой системы
Почему я не могу форматировать или записывать на SD-карту?
Иногда ваша камера может сообщить вам, что она не может сохранить на карту или вы не можете отформатировать ее.
Вы хоть заметили маленький переключатель на боковой стороне SD-карты? Сдвиньте его вниз, и вы запретите запись на карту: карта теперь защищена от записи .
Переключатель для защиты SD от записи новых данных. На этом изображении карта защищена.
Обратите внимание, что карты microSD не имеют переключателя защиты от записи , но адаптеры SD, которые «превращают» microSD в карту размера SD, имеют переключатель.
Адаптеры SD/microSD оснащены переключателем защиты от записи для предотвращения форматирования/удаления/перезаписи данных на карте microSD. На этом изображении карта не защищена, так как переключатель находится в верхнем положении.
Если это так, ваша камера сообщит вам, что карта защищена, как только вы ее включите.
Предупреждение о защите от записи, выданное моей камерой Olympus.
Переключатель обычно довольно тугой, но если он ослабнет, он может сместиться при вставке карты, поэтому убедитесь, что ваша карта не защищена.
Если причина не в переключателе, а в плате что-то другое: попробуйте проверить чистоту золотых контактов. Вы можете очистить их мягким ластиком для карандашей.
Если и это не устранит проблему, следует заменить карту: они неисправны.
Как исправить поврежденную SD-карту
Если вы не можете прочитать карту, вы мало что можете сделать. Я бы попытался восстановить данные, а затем выкинул карту и заменил ее новой.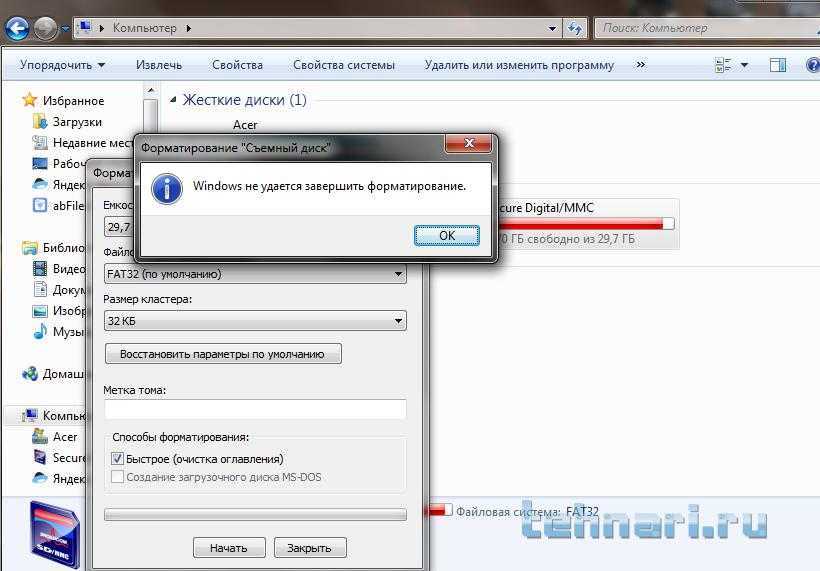

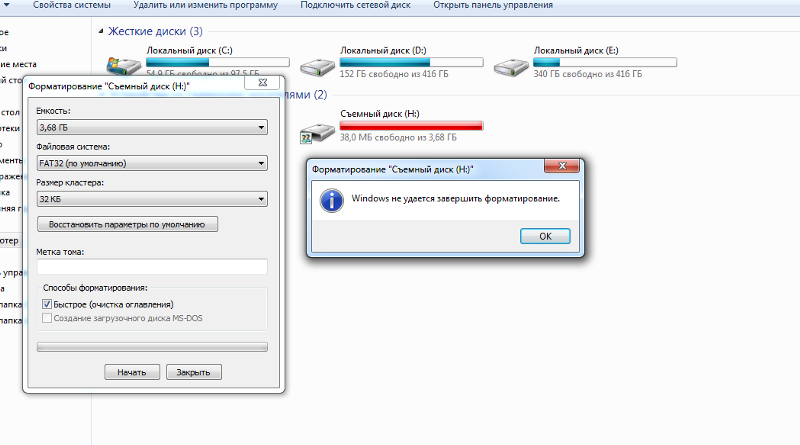

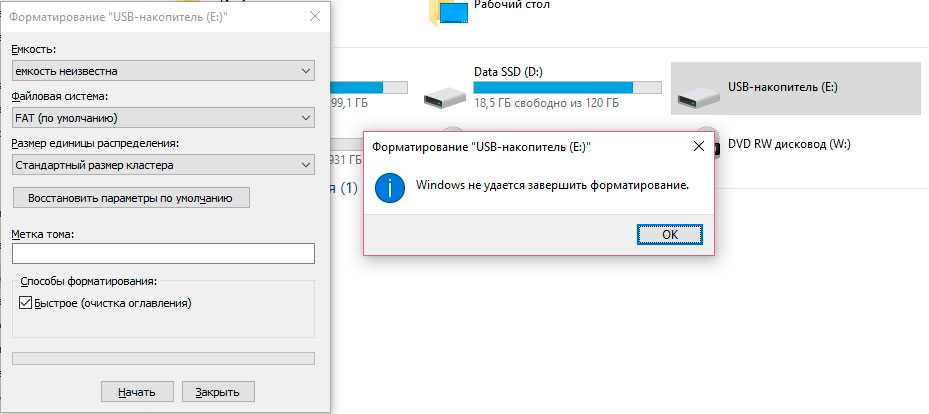
 Попытка использовать один из файлов на диске. Щелкните правой кнопкой мыши один из файлов, если вы по-прежнему получаете сообщение об ошибке защиты от записи, и выберите «Свойства».
Попытка использовать один из файлов на диске. Щелкните правой кнопкой мыши один из файлов, если вы по-прежнему получаете сообщение об ошибке защиты от записи, и выберите «Свойства».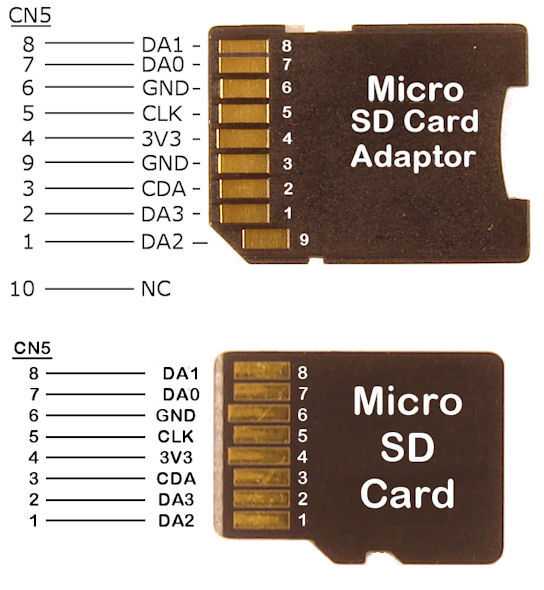 Вернитесь в окно «Мой компьютер», если вы продолжаете получать сообщение об ошибке защиты от записи.
Вернитесь в окно «Мой компьютер», если вы продолжаете получать сообщение об ошибке защиты от записи.