Линукс минт установить с флешки: Создание загрузочного носителя — Документация Linux Mint Installation Guide
Содержание
Установка Linux Mint с флешки
Давно прошли те времена, когда Linux был простым черным экраном с мигающим символом курсора. Нынешний Linux может быть таким
Внешний вид (или окружение) Kde. Или таким
Окружение Xfce. А может таким?
Mate. Или таким?
Окружение Cinnamon.
Все картинки выглядят совершенно по-разному, но, в то же время, это варианты оформления внешнего вида. И хоть на всех картинках все названия пишутся по-английски, русский язык (с очень качественным переводом) появляется после нескольких щелчков мышью, о которых мы поговорим чуть ниже.
Если вы решили поставить Linux, рекомендуем попробовать версию Mint , которая основана на Ubuntu, но в отличие от нее, имеет более отработанный интерфейс. Предвидя вопросы, сразу заметим, что для пробы совсем не надо сразу форматировать жесткий диск, стирать все нужные документы и искать, как выйти в Интернет. Установка Linux Mint рядом с Windows — достаточно обычное явление, и разработчики системы его учли. Все можно делать постепенно, поэтапно. Чтобы не искать болванку, будем ставить с флешки. Установка Linux Mint с флешки не сложнее установки с CD, за исключением того, что вместо 4 ГБ болванки нам достаточно 2 ГБ флешки, так как сам дистрибутив занимает ~ 1,5 ГБ.
Все можно делать постепенно, поэтапно. Чтобы не искать болванку, будем ставить с флешки. Установка Linux Mint с флешки не сложнее установки с CD, за исключением того, что вместо 4 ГБ болванки нам достаточно 2 ГБ флешки, так как сам дистрибутив занимает ~ 1,5 ГБ.
Сложности выбора
Решившись попробовать Linux, не приученный к богатствам выбора пользователь задумается: «А как он, этот Linux будет у меня выглядеть, и какой все-таки лучше?», Если мы останавливаемся на Mint — рабочий стол основных направлений разработки дистрибутива показан выше. К удобному именно для себя рабочему окружению каждый приходит в процессе использования. Для начального тестирования рекомендуется Cinnamon — 4 картинка Одной из причин такого выбора является гибкость настроек, другой — то, что Cinnamon изначально планировался именно для Mint. Наконец, можно назвать и то, что внешний вид будет здорово напоминать Windows. Плюс это или минус — решать пользователю. Вне зависимости от вашего выбора — установка Linux Mint будет идти одинаково, различия обнаружатся уже после финальной перезагрузки.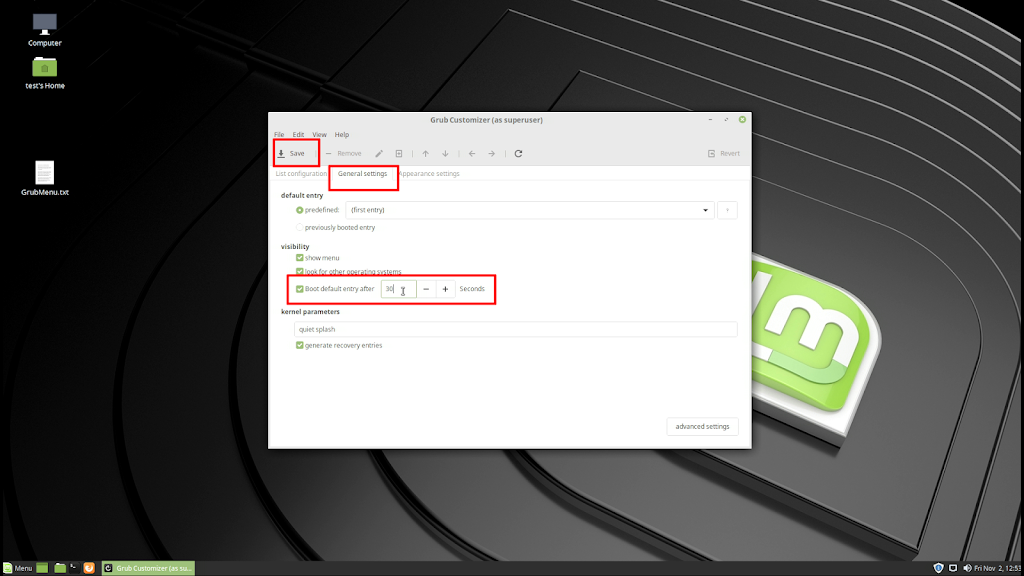
Линукс или Виндовс — что лучше выбрать?
В данной статье будет рассказано все о том, что лучше — «Линукс» или «Виндовс»….
Решив по поводу внешнего вида, идем на официальный сайт Linux Mint и в разделе Download выбираем архитектуру (32 или 64) и версию оболочки. Версия no codecs поставляется без дополнительных мультимедийных кодеков, то есть их придется все равно ставить для просмотра видео, прослушивания музыки и т. п. Версия OEM не предназначена для начального обучения. Нажимаем на выбранную архитектуру. В открывшемся окне получаем краткую информацию о дистрибутиве, название, архитектуру, оболочку и несколько зеркал для скачивания. Обратите внимание на данные в строке edition — выбрана наша оболочка. Также стоит заметить, что если вы хотите использовать торренты — такая ссылка тоже есть, но выше списка зеркал. Нажимаем на выбранную ссылку и ждем, пока дистрибутив скачается.
Подготовка к установке. Жесткий диск
Если мы не хотим терять файлы Windows, нам потребуется выделить место на диске для новой системы. Выделять рекомендуется примерно 15 ГБ. Если выделять меньше — могут возникнуть проблемы в процессе работы. В принципе, этот шаг можно и вообще пропустить — в установщике есть неплохая программа для работы с дисками, но на первый раз пойдем стандартным путем. Уменьшим один из дисков на 15 Гб. Установка Linux Mint потребует меньше, но, как мы уже говорили, лучше иметь запас. Это можно сделать любой программой, даже встроенной в Windows, но мы используем ADD — Acronis Disk Director.
Выделять рекомендуется примерно 15 ГБ. Если выделять меньше — могут возникнуть проблемы в процессе работы. В принципе, этот шаг можно и вообще пропустить — в установщике есть неплохая программа для работы с дисками, но на первый раз пойдем стандартным путем. Уменьшим один из дисков на 15 Гб. Установка Linux Mint потребует меньше, но, как мы уже говорили, лучше иметь запас. Это можно сделать любой программой, даже встроенной в Windows, но мы используем ADD — Acronis Disk Director.
Простая установка Ubuntu на флешку
Поговорим о том, как происходит установка Ubuntu на флешку. Зачем это делается? Для того чтобы те…
Программа работает с дисками в графическом интерфейсе, наглядно показывая размеры и на лету пересчитывая объемы. Обратите внимание, что работа производится не над C диском.
Любой другой, кроме загрузочного, вы можете двигать как угодно, делая свободное место, до или после данных. Если на диске С сделать свободное место до данных, то в следующий раз Windows перестанет грузиться. Изменив раздел, переходим к следующему шагу
Изменив раздел, переходим к следующему шагу
Подготовка к установке. Флешка
На официальном сайте дистрибутива предполагается установка Linux Mint на флешку с помощью программы Universal USB Installer, рассмотрим ее настройки. Вставляем флешку и запускаем программу.
В главном окне Universal USB Installer нам нужно настроить 4 момента.
Step 1 — если в выпадающем списке нет нашего Mint — выберем Ubuntu.
Step 2 — указываем файл дистрибутива.
Step 3 — выбираем флешку (смотрим в «Моем компьютере», какую букву ей выделили, и выбираем ее здесь. Ничего больше писать не надо).
Step 4 — заполнять не обязательно.
Дальше выбираем — форматировать или нет (справа от Step 3) и жмем Create. После пары минут ожидания получим готовую флешку. Теперь самое время перейти непосредственно к установке.
Live CD
Установка Linux Mint с флешки ничем не отличается от установки с DVD, разве что скоростью. Поэтому после окончания загрузки мы получим Live-систему, которая вполне работоспособна, за исключением того, что она еще не установлена и (скорее всего) англоязычная. В ней можно работать, тестировать, обычно все работает сразу, просто медленнее. В этом режиме никакие файлы на жестком диске не меняются, не удаляются, но и файлы, созданные вами в этой системе, тоже не сохранятся. Система имеет полный комплект софта — можно выйти в интернет (правда, это работает, если до этого вы выходили не напрямую из Windows), почитать вордовские файлы, даже посмотреть кино. Оно работает, но медленнее. Но прежде чем перейти к установке, обязательно настройте Internet. Для установки некоторых пакетов он понадобится. Для этого в трее есть значок. Обычно изображается как две вилки, соединенные между собой. Правой кнопкой по нему — сменить соединение и дальше DSL (для большинства современных вариантов соединения с сетью PPPoE, PPPtP, ADSL, etc)
В ней можно работать, тестировать, обычно все работает сразу, просто медленнее. В этом режиме никакие файлы на жестком диске не меняются, не удаляются, но и файлы, созданные вами в этой системе, тоже не сохранятся. Система имеет полный комплект софта — можно выйти в интернет (правда, это работает, если до этого вы выходили не напрямую из Windows), почитать вордовские файлы, даже посмотреть кино. Оно работает, но медленнее. Но прежде чем перейти к установке, обязательно настройте Internet. Для установки некоторых пакетов он понадобится. Для этого в трее есть значок. Обычно изображается как две вилки, соединенные между собой. Правой кнопкой по нему — сменить соединение и дальше DSL (для большинства современных вариантов соединения с сетью PPPoE, PPPtP, ADSL, etc)
Установка на диск
Нажимаем на значок «Install Linux Mint» для начала установки. Установка предложит выбрать язык (есть русский), спросит вас о подключении к Internet, заявит, сколько ей может понадобиться, и если у вас ноутбук, сообщит, что нужно подключить его к сети. Следующим этапом будет разбивка жесткого диска. О нем мы поговорим чуть ниже. В остальном установка Linux Mint мало чем отличается от установки Windows.
Следующим этапом будет разбивка жесткого диска. О нем мы поговорим чуть ниже. В остальном установка Linux Mint мало чем отличается от установки Windows.
Форматирование разделов для Linux
На этом этапе надо остановиться подробно, так как общего понятия о разделах, буквах, дисках в Linux нет. Файловую систему проще всего представить в виде дерева. Корень, ствол, ветви. Каждый новый раздел в системе станет одной из веточек. Такой веточкой станет раздел home, такой веточкой станет диск D и т. д.
Во время установки мастер предложит три варианта: «Заменить Windows (удалить его)», «Установить рядом (не стоит рисковать)» и «Другой вариант». Вот он нам и понадобится. Стрелками выбираем его — жмем «Энтер».
Полученные раньше 15 ГБ нужно разделить на три части. 8+2+5, соответственно, система + подкачка + файлы пользователя. Потом, если не понадобится файл подкачки, средний раздел можно удалить, и присоединить место к разделу пользователя. Двойной щелчок на свободное место, появившееся окно изображено ниже. За исключением точки монтирования и поля с размером — остальные параметры изображены на картинке.
За исключением точки монтирования и поля с размером — остальные параметры изображены на картинке.
Тип нового раздела, возможно, изменить не удастся — это не важно. Для системы в верхнем поле ставим 8192 (это МБ), точку монтирования «/» . Соглашаемся с изменениями. Выбираем оставшееся свободное место — 2048 МБ . Здесь выбираем поле, где написано «EXT4», меняем на «раздел подкачки». Точки монтирования не надо. Плюсом выбираем оставшееся свободное место и повторяем действия, как делали выше для системы, за исключением точки монтирования. В списке выбрать «/home».
В результате вместо свободного места у вас появится 3 новых раздела — «/», «/home», «swap». Разметка закончена. Жмем «Установить сейчас».
Загрузка новой системы
После установки и извлечения флешки система загрузится заново. Linux Mint после установки стартует в английском варианте. Сделаем ее русской.
Нажимаем на кнопку «menu» — «Control center» — «Languages».
Linux Mint после установки
В новом окне кнопка Install/remove languages позволит нам добавить русский.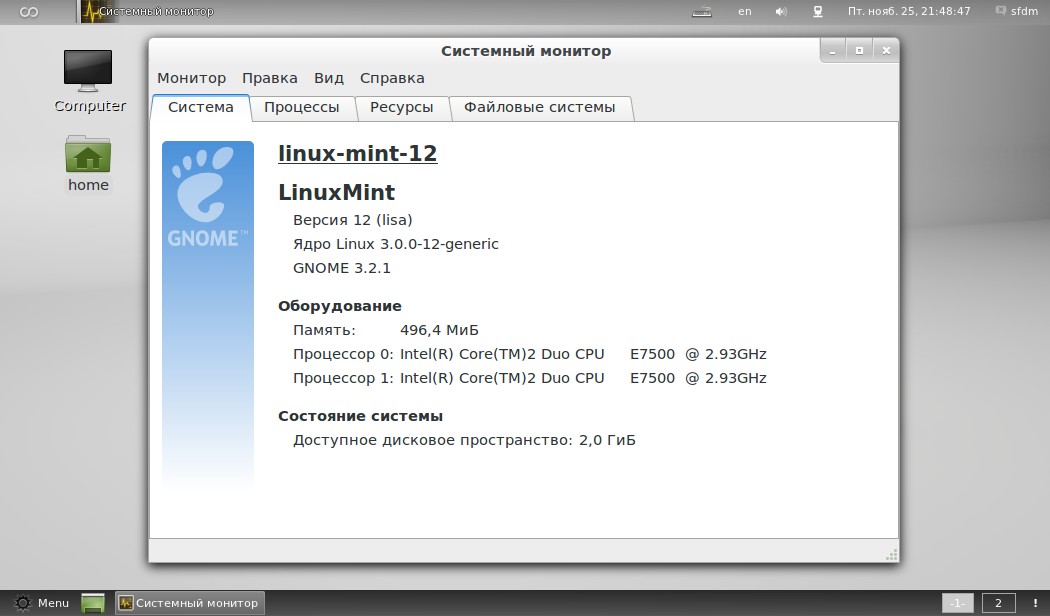
Нажимаем «Add» и в новом окне выбираем «Russuan, Russia», затем в нижней части окна «Install».
Окно закрылось, и в предыдущем есть кнопка «Install language packs». Нажимаем, ждем пока установится.
Теперь поочередно закрываем все окна, проверяя, что выбран «Russuan, Russia». Перегружаемся. Если все сделали правильно, на экране появится окно, предлагающее переименовать домашние папки. Кнопка «menu» переименовывается в ручном режиме.
Дальнейшая настройка
Первоначальная настройка Linux Mint после установки широко описана в интернете. Пунктов достаточно много, а здесь мы рассмотрим один — как поменять непривычное нам главное меню. Разработчики Cinnamon предлагают несколько вариаций главного меню, есть даже в виде Win7. Попробуем установить. Правой кнопкой по нижней панели — выбрать «добавить новые апплеты» В открывшемся окне делаем как на рисунке ниже.
Ставим галочку справа от выделенного пункта, ждем пока установится и получаем меню, как в Windows.
Драйвера
В отличие от других редакций, Cinnamon практически сразу подхватывает все найденное оборудование правильно. И если вы не собираетесь играть в игрушки, работать со сложными пакетами, вопросом драйверов можно и не заморачиваться. Однако бывают случаи, когда Wi-Fi, например, не найден после установки. Вот тут поможет установка драйверов Linux Mint. Выходим на него через меню «Администрирование». Сначала система будет искать возможные драйвера. После чего выдаст окно как на скрине ниже.
Если драйвера будут — они отобразятся в списке. Вам останется выбрать нужный, затем в нижней части окна нажать «Активировать» (на скрине не активна). Дождаться установки и перегрузить систему. После перезагрузки обычно драйвер без проблем активируется.
Пару слов в заключение
Есть такая поговорка: «Не так страшен черт, как его малюют». Это же можно сказать и про Linux. В последнее время Linux стали использовать очень многие люди, которых раньше было трудно научить использовать Windows.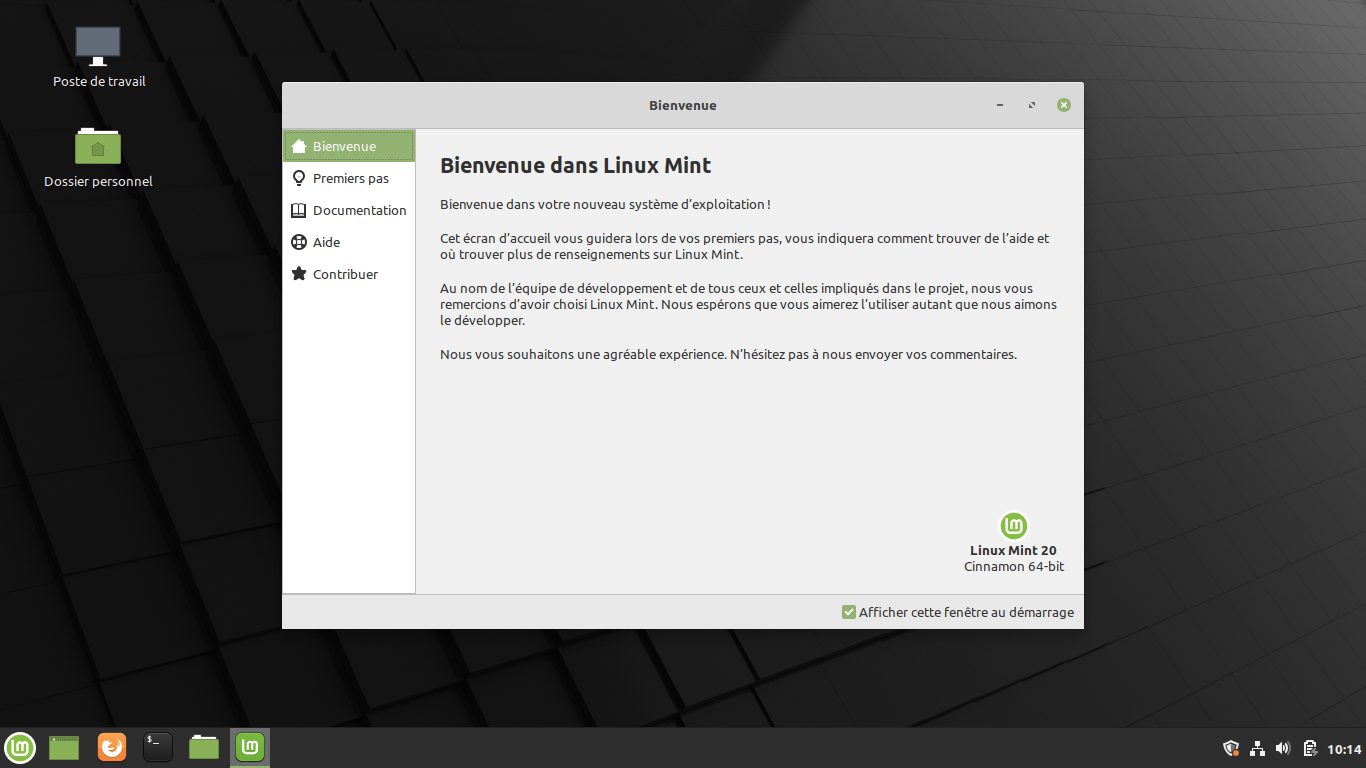 «Линуксоид», а так называют пользователей этой системы, знает одно хорошее правило — если ты чего не знаешь, найди в сети мануал. Мануалов существует, на все случаи жизни. Не нужно забывать про это.
«Линуксоид», а так называют пользователей этой системы, знает одно хорошее правило — если ты чего не знаешь, найди в сети мануал. Мануалов существует, на все случаи жизни. Не нужно забывать про это.
Як встановити Linux Mint з флешки
Зміст
- 1 Завантаження зображення
- 2 запис образу
- 2.1 Windows
- 2.2 термінал Linux
- 3 пріоритет завантаження
- 4 Установка і вибір параметрів
Раніше дистрибутиви операційних систем поширювалися на дисках. Але тепер ОС можна записати на USB-носій. У випадку з Linux Mint установка з флешки дуже схожа на завантаження з CD або DVD. Монтуєте образ, запускайте інсталятор і вибираєте налаштування.
Linux Mint можна поставити з flash-накопичувача.
Завантаження зображення
Завантажити Лінукс Мінт можна з офіційного сайту системи.
- Зайдіть на сторінку linuxmint.com.
- Розділ Download.
- Там є кілька збірок з різним оточенням і розрядністю. Натисніть на відповідну.

- У наступному вікні виберіть сервер, з якого будете качати образ для створення завантажувальної флешки з Linux Mint. Якщо хочете русифіковану версію, знайдіть регіон Russia. Розпочнеться завантаження.
запис образу
Щоб записати образ на носій, потрібно використовувати додаткові програми. Якщо ви працюєте в Windows, підійдуть утиліти UltraISO, Rufus або UNetbootin. Якщо у вас стоїть Лінукс, використовуйте додаток UNetbootin або команди терміналу.
Windows
Створення завантажувальної флешки Linux Mint виглядає так:
- Для прикладу візьмемо програму UltraISO. Знайдіть її в Інтернеті і скачайте.
- У вікні утиліти натисніть на «Файл» і виберіть «Відкрити».
- Вкажіть шлях до ISO-образу Лінукса.
- Вставте накопичувач в USB-порт.
- Перейдіть в меню «Самозавантаження».
- Пункт «Записати образ жорсткого диска».
- Виберіть flash-носій.
- Якщо на ньому є потрібні вам файли, скопіюйте їх в інше місце. Перед тим як зробити завантажувальну флешку Лінукс Мінт, її треба відформатувати.
 Прямо в UltraISO у вікні запису образу натисніть на «Форматувати». Виберіть файлову систему FAT.
Прямо в UltraISO у вікні запису образу натисніть на «Форматувати». Виберіть файлову систему FAT. - Або скористайтеся засобами Win. Клацніть правою кнопкою миші по значку флеш-накопичувача в папці «Мій комп’ютер». У контекстному меню буде потрібна опція.
- Після форматування можна створювати установник. У UltraISO клацніть на «Записати».
- Зачекайте, поки розпакуються і скопійовано дані.
- Завантажувальна флешка готова.
В інших додатках алгоритм той же: вибираєте ISO-файл, вибираєте носій, записуєте.
термінал Linux
Можна змонтувати образ, використовуючи консольні команди Лінукс:
- Відкрийте Термінал.
- Щоб дізнатися мітку накопичувача і шлях до нього, введіть «fdisk -l».
- Можете подивитися ідентифікатори всіх дисків — «df».
- Навіть новий носій потрібно форматувати.
- Перед тим як зробити завантажувальну флешку Linux Mint, размонтіруйте її — «sudo umount [Шлях-до-накопичувача]».
- Тепер зітріть все її вміст «sudo mkfs.
 vfat -n ‘[Метка-томи]’ -I [Шлях-до-носія]». Параметр «vfat» означає, що ви вибрали файлову систему FAT. Мітку тому встановлювати необов’язково.
vfat -n ‘[Метка-томи]’ -I [Шлях-до-носія]». Параметр «vfat» означає, що ви вибрали файлову систему FAT. Мітку тому встановлювати необов’язково. - Тепер завантаження дистрибутива на зовнішній пристрій — «dd if = / [Шлях-до-образу] / [Назва-файлу] .iso of = [Шлях-до-накопичувача]». Вона буде проходити у фоновому режимі. Щоб дізнатися, скільки відсотків записано, використовуйте додаткову команду: відкрийте ще один Термінал і напишіть «watch -n 10 killall -USR1 dd».
пріоритет завантаження
Тепер про те, що потрібно для інсталяції Лінукс Мінт. Установка з флешки іншої програми — завдання просте. Запускаєте виконуваний файл і вибираєте налаштування. Але якщо це не звичайна утиліта, а ОС, треба міняти пріоритет завантаження. Щоб комп’ютер при включенні зчитував вміст носія. Так ви потрапите в меню інсталятора, а не в операційну систему.
- Зайдіть в BIOS. Для цього відразу після запуску ПК натисніть F1, F5, Esc або Del. Кнопка вказана в інформаційному рядку «Press [клавіша] to Enter setup».

- Вам потрібен розділ, в якому можна поміняти черговість запуску. На першому місці повинна стояти завантажувальна флешка Лінукс Мінт. Налаштувати пріоритет можна в «Boot — Device Priority», «Boot Sequence» або «Advanced BIOS Features» — це залежить від інтерфейсу БІОС. В меню «First Boot Device», або «1st Boot Device», виберіть.
- Збережіть зміни. Збоку або внизу будуть вказівки, які клавіші для цього натискати.
- При наступному включенні ПК почнеться установка з flash-накопичувача.
- Коли закінчите, знову зайдіть в BIOS і перенастройте пріоритет на HDD.
Установка і вибір параметрів
Після запуску ви побачите чорно-зелений дизайн Лінукс і напис Welcome (це означає «Ласкаво просимо»). Щоб використовувати дистрибутив:
- У списку перейдіть до рядка «Start Linux Mint» і натисніть Enter. Якщо є доступ до мережі, почнеться завантаження ОС. Зачекайте, поки передадуться всі дані. Не обривати з’єднання.
- З’явиться робочий стіл. Подивіться на інтерфейс і деякі функції, до того як з флешки встановити Лінукс Мінт.
 Справа буде колонка з описом ОС і її можливостей.
Справа буде колонка з описом ОС і її можливостей. - Якщо ви щось зробите в «портативної» версії, зміни не будуть збережені. Потрібна повна інсталяція.
- Двічі клацніть на значок Install.
- Виберіть мову.
- Відзначте параметр «Стороннє програмне забезпечення». Це різні кодеки мультимедіа, драйвера. Якщо не поставити зараз, потім їх доведеться качати вручну. Там немає невизначених утиліт або шкідливого ПЗ.
- Якщо на комп’ютері є встановлений дистрибутив, майстер запропонує його видалити або поставити поруч з ним Linux Mint. Завантажувальна флешка знищить всі дані користувача (документи, музику, зображення), якщо відзначити опцію «Стерти диск». При паралельної інсталяції ви зможете вибирати, якою операційною системою користуватися. А ваші файли будуть збережені.
- Пункт «Інший варіант» призначений для досвідчених користувачів. Доступно створення і зміна розділів. Через неправильну настройки можуть виникнути проблеми. Якщо ви не розбираєтеся в цьому, вам потрібна стандартна установка.

- У наступному меню виберіть логічний диск, на який хочете завантажити Лінукс. За допомогою повзунка перерозподіліть дисковий простір. Вкажіть, скільки пам’яті «віддаєте» нової ОС. Самому минтая досить 20-40 гігабайт. Але якщо ви збираєтеся зберігати багато файлів і працювати з мультимедійним контентом, виділіть ОС більше ресурсів.
- З’явиться меню «Де ви перебуваєте?». Клацніть по карті або напишіть назву міста. Система визначить ваш часовий пояс.
- Заповніть поля «Ім’я користувача», «Ім’я комп’ютера» і «Пароль». Залишити їх порожніми не вийде, так як не можна встановити Лінукс Мінт з флешки без аккаунта адміністратора.
- Відзначте одну з опцій: «Входити автоматично» або «Вимагати пароль». Якщо не хочете вводити код при кожному запуску, виберіть перший пункт. Але краще залиште захист. Так права адміністратора будуть тільки у тих, кому ви скажете пароль.
- Розпочнеться інсталяція. Якщо на ПК кілька систем, з’явиться список. Натисніть на одну з них, щоб зайти в неї після закінчення завантаження.
 Якщо не виберете ОС, відкриється Лінукс Мінт.
Якщо не виберете ОС, відкриється Лінукс Мінт. - Не забудьте поміняти в BIOS пріоритет запуску.
Розібратися, як встановити з флешки Linux Mint, дуже легко. У інсталятора зрозумілий інтерфейс. До кожного параметру дано пояснення. Основні труднощі — це запис образу і настройка БІОС. Але і з ними можна справитися.
Поделиться с друзьями:
Твитнуть
Поделиться
Поделиться
Отправить
Класснуть
Adblock
detector
Как установить Linux Mint в VirtualBox [Снимок экрана]
Кратко: Один из самых безопасных и простых способов попробовать Linux Mint — внутри виртуальной машины. Ваша реальная система не меняется вообще. Из этого руководства вы узнаете, как установить Linux Mint в VirtualBox.
Linux Mint считается одним из лучших дистрибутивов для новых пользователей Linux. Его флагман Cinnamon DE — одна из самых популярных сред рабочего стола, придающая вашей системе внешний вид классического рабочего стола в стиле Windows.
Если вы хотите попробовать Linux Mint и посмотреть, подходит ли он вам, попробуйте установить его на виртуальную машину. Таким образом, вы запускаете Linux Mint внутри вашей текущей системы, не меняя системный раздел или порядок загрузки. Один из самых безопасных способов, поскольку вы можете запускать Linux как обычное настольное приложение в вашей текущей операционной системе.
Инструмент виртуализации Oracle с открытым исходным кодом VirtualBox доступен бесплатно для всех основных операционных систем для настольных ПК, т. е. Windows, Linux и macOS.
В этом руководстве для начинающих я покажу вам шаги по установке Linux Mint в VirtualBox. Я включаю скриншоты для каждого шага, чтобы вы могли легко следовать руководству.
Вы можете выполнить шаги в любой операционной системе, будь то Windows, Linux или macOS. Вам просто нужно установить VirtualBox в вашей операционной системе, а остальные шаги останутся прежними.
Шаг 1: Загрузите VirtualBox с веб-сайта и установите его, дважды щелкнув загруженный файл.
Затем установите последнюю версию ISO-файла Linux Mint с его веб-сайта.
Шаг 2: После того, как ваша виртуальная коробка настроена и работает, мы готовы приступить к работе. Нажмите кнопку «Создать», нажмите «Далее» в мастере виртуальной машины.
Создать новую виртуальную машину
Изначально нужно указать следующее:
- Имя: любое предпочтительное имя для вашей виртуальной машины, например Linux Mint
- Тип: Linux
- Версия: Ubuntu (64-разрядная), поскольку Linux Mint является дистрибутивом на основе Ubuntu
Перед настройкой любого значения аппаратного ресурса убедитесь, что вы знаете системные требования.
2 ГБ ОЗУ было бы хорошо, но не даст вам хорошего опыта. 3 ГБ — это удобный объем, если в вашей системе 8 ГБ ОЗУ. Я решил установить для своей виртуальной машины 4096 МБ (4 ГБ), потому что в моей системе много оперативной памяти.
Потребление ОЗУ
Одна из распространенных путаниц связана с потреблением ОЗУ.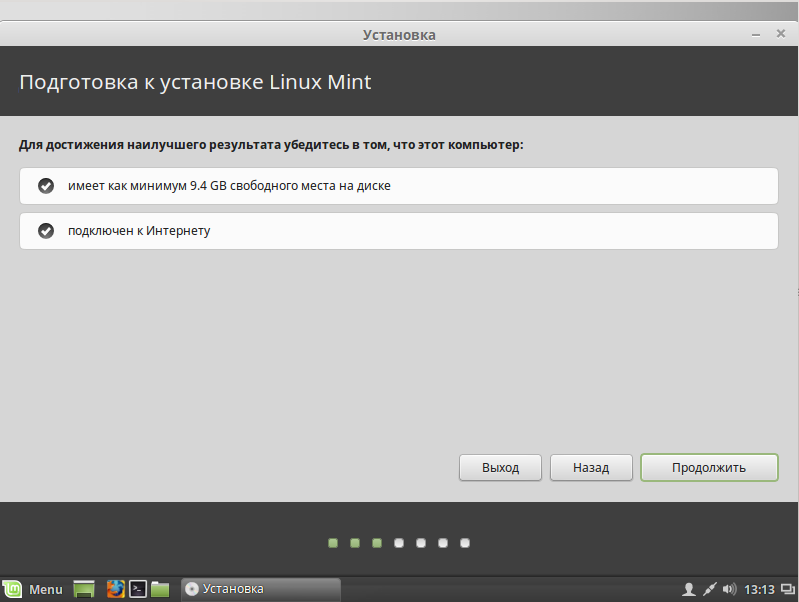 Допустим, ваша система Windows имеет 8 ГБ ОЗУ, и вы выделяете 3 ГБ ОЗУ для Linux Mint в VirtualBox.
Допустим, ваша система Windows имеет 8 ГБ ОЗУ, и вы выделяете 3 ГБ ОЗУ для Linux Mint в VirtualBox.
Если вы используете Linux Mint внутри VirtualBox, ваша реальная система (называемая хост-системой) будет иметь 5 ГБ ОЗУ, доступных для использования.
Если вы не используете Linux Mint внутри VirtualBox, в этот момент все 8 ГБ будут доступны для хост-системы.
Шаг 3: Затем выберите параметр «Виртуальный жесткий диск сейчас» и нажмите «Создать».
Выберите метод выделения виртуальной памяти (рекомендуется Динамическое выделение). Установите место хранения для виртуального жесткого диска, просмотрев диск, а затем укажите размер виртуального жесткого диска (это может быть что угодно от 12-20 ГБ).
Динамическое размещение может сэкономить вам место, если вам не нужно максимальное разрешение
Шаг (4 (дополнительные дополнительные настройки): После создания виртуальной машины нажмите кнопку настроек в меню:
Теперь перейдите в раздел «Дисплей».:max_bytes(150000):strip_icc()/installe-05bc7c04230f459fa42b553c670fe396.jpg) Укажите Видеопамять (128 МБ) и установите флажок «Включить 3D-ускорение».
Укажите Видеопамять (128 МБ) и установите флажок «Включить 3D-ускорение».
Не забудьте включить 3D-ускорение
. Затем нажмите вкладку «Система» → «Процессор» и выберите, сколько потоков вы хотите выделить.
Моя система является 4-ядерной/4-поточной системой, и я решил выделить половину возможностей ЦП, т. е. 2 потока.
Выберите ядра ЦП в соответствии с требованиями дистрибутива
После того, как вы все настроили, нажмите «ОК».
Шаг 5: В настройках системы перейдите в раздел «Хранилище» (на левой боковой панели). Нажмите [Оптический дисковод] Пустой, как показано на изображении ниже.
Вам будет предложено перейти к загруженному ранее ISO-файлу Linux Mint.
Как только вы выберете свой ISO, нажмите кнопку «Пуск», и все! Теперь ISO начнет работать, как если бы вы загружались с живого USB.
Затем вам нужно нажать Enter, пока ваш вариант запускает Linux Mint, как показано на рисунке ниже.
Шаг 6: Начнем процедуру установки.
Выберите язык для виртуальной машины Linux Mint.
Выберите свой родной язык
Я живу в Великобритании, поэтому у меня британская раскладка клавиатуры. Вы можете выбрать тот, который вы хотите.
Выберите раскладку клавиатуры в соответствии с конфигурацией вашего оборудования.
Вы можете установить флажок для загрузки и установки любого стороннего программного обеспечения во время установки.
Вы можете установить медиакодеки во время установки Linux Mint
. Вы можете стереть диск и установить Linux Mint.
Стереть диск? Действительно?
Этот шаг может показаться пугающим, потому что вы можете подумать, что он нанесет вред вашей реальной системе.
Позвольте мне заверить вас, что это не повредит вашему настоящему диску. Помните, вы создали 10-20 ГБ виртуального диска на шаге 3? Теперь вы находитесь внутри этого диска.
Когда он запрашивает стирание диска, он стирает созданный для него виртуальный диск. Это не влияет на ваш реальный системный диск и его данные.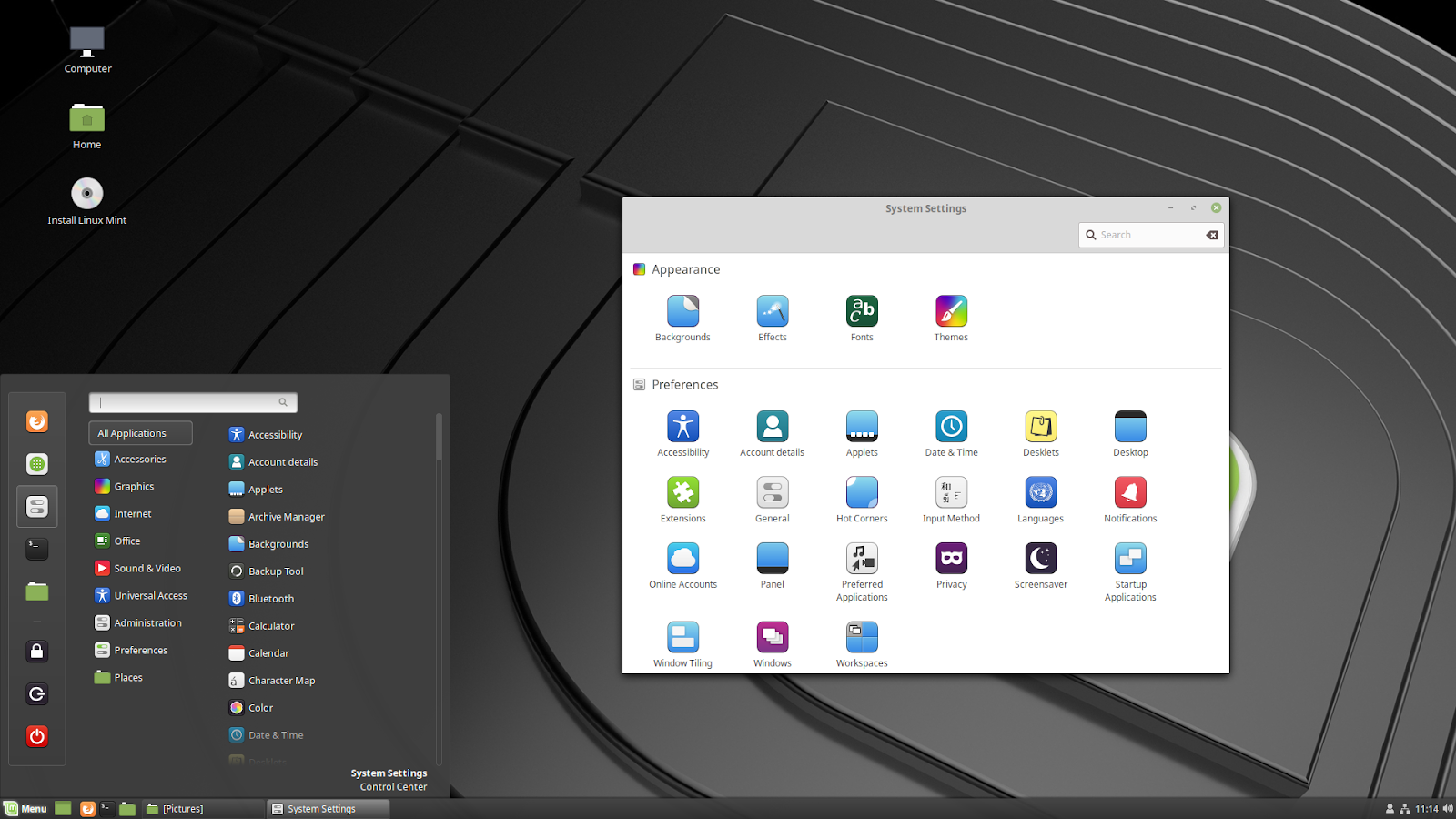
Безопасно стереть ваш диск только на уровне виртуальной машины
. Затем выберите свой часовой пояс и нажмите «Продолжить». Вы также можете изменить часовой пояс в Linux позже.
Вам будет предложено создать учетную запись пользователя, имя хоста (имя компьютера) и выбрать пароль. После этого нажмите «Продолжить», чтобы завершить установку.
Подождите несколько минут, пока процесс завершится.
Подождите несколько минут, пока процесс завершится.
Установка завершена. Нажмите «Перезагрузить сейчас».
Отличная работа! Вы успешно установили Linux Mint
Когда вы дойдете до этого шага, Linux Mint будет установлен и готов к использованию!
У вас нет установочного носителя, поэтому просто выключите виртуальную машину.
Теперь, чтобы использовать вашу виртуальную машину, нажмите кнопку запуска.
Вы можете исследовать полностью функциональную систему, и в это время, если вы выключите Linux Mint, как если бы он был физически установлен, он автоматически отключит виртуальную машину.
Наслаждайтесь Linux Mint в VirtualBox. Надеюсь, вы смогли установить Linux Mint в VirtualBox. Если у вас возникнут какие-либо проблемы, сообщите мне об этом в разделе комментариев. Я постараюсь вам помочь.
Какой из них вы должны использовать?
Linux Mint, несомненно, является одним из лучших дистрибутивов Linux для начинающих. Это особенно актуально для пользователей Windows, которые делают первые шаги в мире Linux.
С 2006 года, когда был выпущен первый выпуск Linux Mint, был разработан набор инструментов для улучшения взаимодействия с пользователем. Кроме того, Linux Mint основан на Ubuntu, поэтому у вас есть большое сообщество пользователей, которым нужна помощь.
Я не собираюсь обсуждать, насколько хорош Linux Mint. Если вы уже решили установить Linux Mint, вы, вероятно, немного запутались в разделе загрузки на его веб-сайте.
Это дает вам три варианта на выбор: Cinnamon, MATE и Xfce. Смущенный? Я помогу вам в этом в этой статье.
Если вы новичок в Linux и понятия не имеете о том, что из себя представляет вышеперечисленное, я рекомендую вам немного разобраться в том, что такое среда рабочего стола в Linux. И если бы вы могли уделить еще несколько минут, прочитайте это прекрасное объяснение того, что такое Linux и почему существует так много операционных систем Linux, которые похожи друг на друга.
Обладая этой информацией, вы готовы понять разницу между различными выпусками Linux Mint. Если вы не уверены, что выбрать, с помощью этой статьи я помогу вам сделать осознанный выбор.
Вкратце, доступны следующие варианты:
- Рабочий стол Cinnamon: Современный взгляд на традиционный рабочий стол
- Рабочий стол MATE: Традиционный рабочий стол, напоминающий эпоху GNOME 2.
- Рабочий стол Xfce: Популярная облегченная среда рабочего стола.
Давайте рассмотрим варианты Mint один за другим.
Версия Linux Mint Cinnamon
Рабочий стол
Cinnamon разработан командой Linux Mint и, несомненно, является флагманской версией Linux Mint.
Почти десять лет назад, когда рабочий стол GNOME выбрал нетрадиционный пользовательский интерфейс с GNOME 3, разработка Cinnamon была начата, чтобы сохранить традиционный внешний вид рабочего стола, разветвив некоторые компоненты GNOME 2.
Многим пользователям Linux нравится Cinnamon за его сходство с интерфейсом Windows 7.
Linux Mint Cinnamon для настольных ПК
Производительность и скорость отклика
Производительность рабочего стола Cinnamon улучшилась по сравнению с предыдущими выпусками, но без SSD вы можете чувствовать себя немного вялым. Последний раз, когда я использовал рабочий стол cinnamon, был в версии 4.4.8, потребление оперативной памяти сразу после загрузки составляло около 750 МБ. В текущей версии 4.8.6 есть огромное улучшение, уменьшенное на 100 МБ после загрузки.
Чтобы получить наилучшее взаимодействие с пользователем, следует рассмотреть двухъядерный процессор с 4 ГБ оперативной памяти как минимум.
Статистика простоя Linux Mint 20 Cinnamon
Плюсы
- Плавный переход с Windows
- Приятный внешний вид
- Широкие возможности настройки
Минусы
- Возможно, все еще не идеально, если у вас есть система с 2 ГБ ОЗУ 9003 2
Дополнительный совет : Если вы предпочитаете Debian вместо Ubuntu, у вас есть вариант Linux Mint Debian Edition.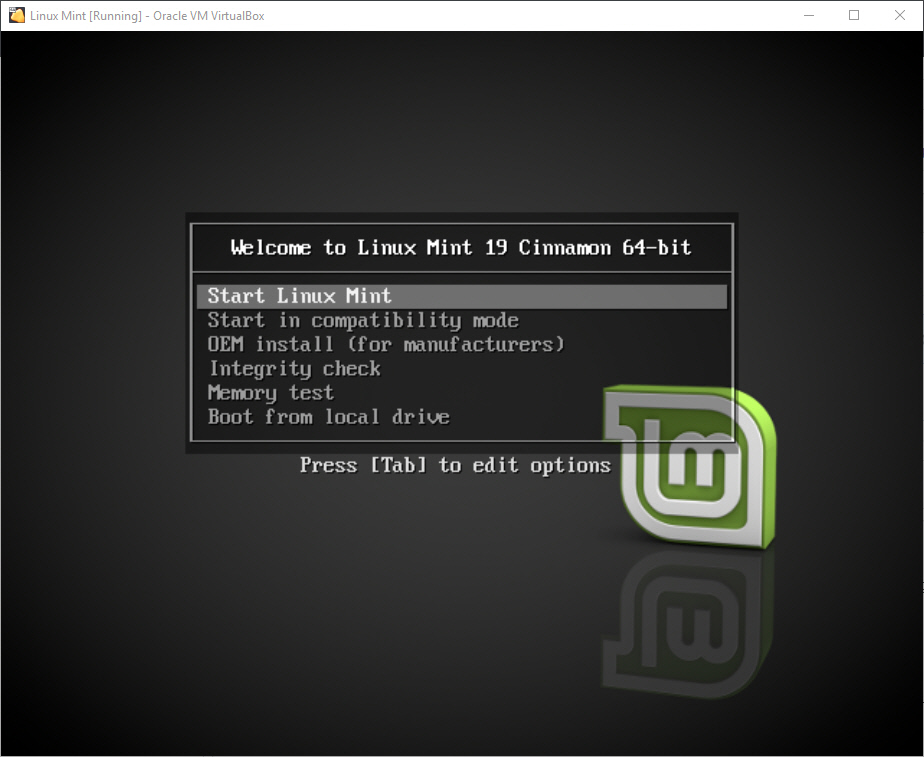 Основное различие между LMDE и Debian с рабочим столом Cinnamon заключается в том, что LMDE поставляет новейшую среду рабочего стола в свои репозитории.
Основное различие между LMDE и Debian с рабочим столом Cinnamon заключается в том, что LMDE поставляет новейшую среду рабочего стола в свои репозитории.
Версия Linux Mint Mate
Среда рабочего стола
MATE имеет аналогичную историю, поскольку она направлена на поддержку и поддержку кодовой базы и приложений GNOME 2. Внешний вид очень похож на GNOME 2.
На мой взгляд, лучшая реализация рабочего стола MATE — это, безусловно, Ubuntu MATE. В Linux Mint вы получаете настраиваемую версию рабочего стола MATE, которая соответствует эстетике Cinnamon, а не традиционной версии GNOME 2.
Скриншот рабочего стола Linux Mint MATE
Производительность и отзывчивость
Настольный компьютер
MATE славится своим легким весом, и в этом нет никаких сомнений. По сравнению с настольным компьютером Cinnamon использование ЦП всегда остается немного ниже, и это может быть переведено на лучшее время автономной работы на ноутбуке.
Хотя он не такой быстрый, как Xfce (на мой взгляд), но не до такой степени, чтобы ставить под угрозу пользовательский интерфейс.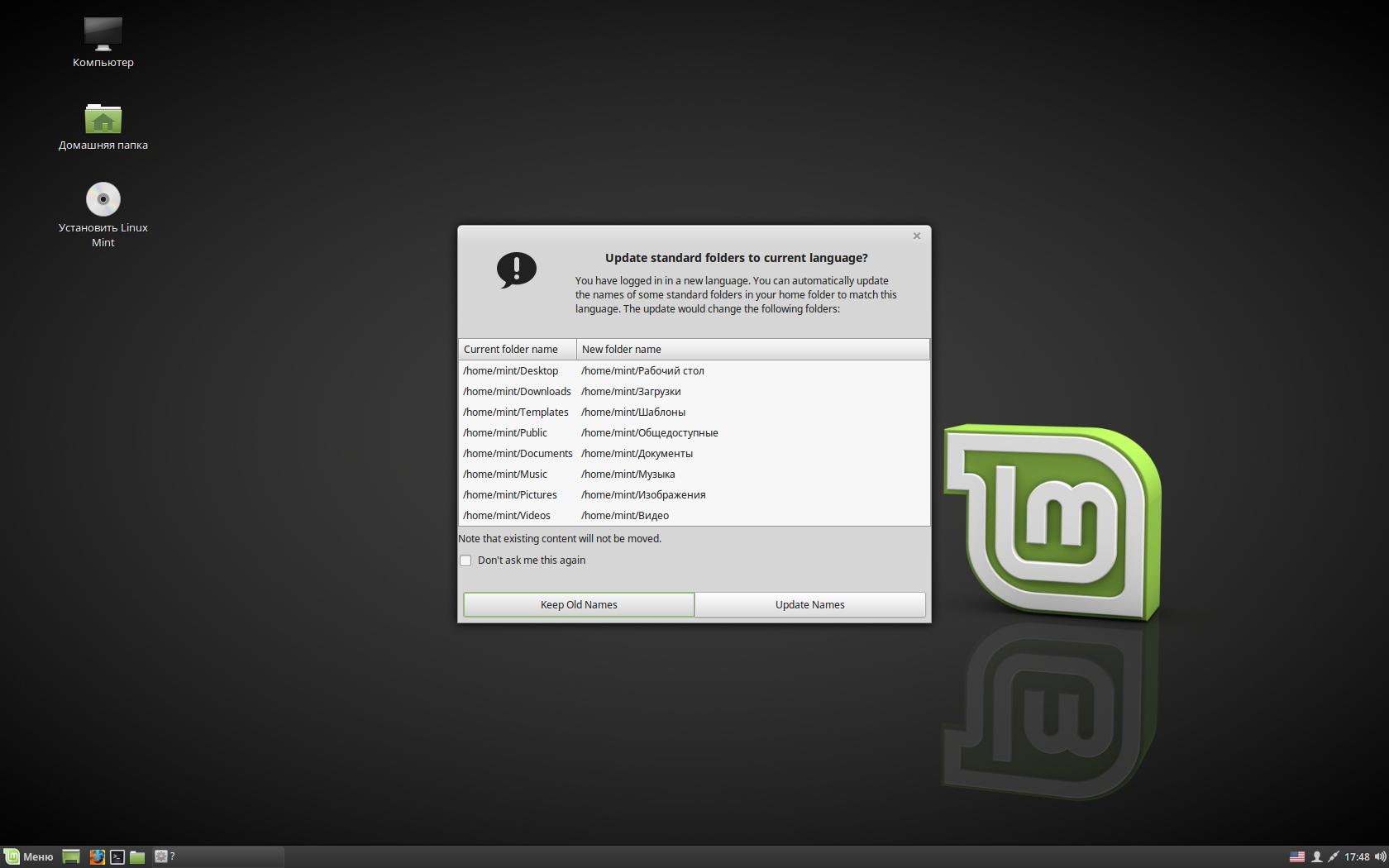 Потребление оперативной памяти начинается с 500 МБ, что впечатляет для многофункциональной среды рабочего стола.
Потребление оперативной памяти начинается с 500 МБ, что впечатляет для многофункциональной среды рабочего стола.
Статистика простоя Linux Mint 20 MATE
Плюсы
- Легкий рабочий стол без ущерба для функций
- Достаточный потенциал настройки
Минусы
- Традиционный внешний вид может придать вам устаревший вид
Версия Linux Mint Xfce
Проект
XFCE стартовал в 1996 году, вдохновленный Common Desktop Environment UNIX. XFCE расшифровывается как «XForms Common Environment», но, поскольку он больше не использует инструментарий XForms, имя пишется как «Xfce».
Он должен быть быстрым, легким и простым в использовании. Xfce — это флагманский рабочий стол многих популярных дистрибутивов Linux, таких как Manjaro и MX Linux.
Linux Mint предлагает отполированный рабочий стол Xfce, но не может сравниться с красотой рабочего стола Cinnamon даже в темной теме.
Рабочий стол Linux Mint 20 Xfce
Производительность и скорость отклика
Xfce — самая компактная среда рабочего стола, которую может предложить Linux Mint. Нажав на меню «Пуск», панель управления настройками или изучив нижнюю панель, вы заметите, что это простая, но гибкая среда рабочего стола.
Нажав на меню «Пуск», панель управления настройками или изучив нижнюю панель, вы заметите, что это простая, но гибкая среда рабочего стола.
Несмотря на то, что я нахожу минимализм положительным качеством, Xfce не радует глаз, оставляя более традиционный вкус. Некоторым пользователям подойдет классическая среда рабочего стола.
При первой загрузке использование оперативной памяти аналогично рабочему столу MATE, но не так хорошо. Если ваш компьютер не оснащен SSD, среда рабочего стола Xfce может воскресить вашу систему.
Linux Mint 20 Статистика системы в режиме ожидания Xfce
Профессионалы
- Простота в использовании
- Очень легкая — подходит для старого оборудования
- Надежная и стабильная
Минусы
- Устаревший внешний вид
- Возможно, не так много настроек по сравнению с Cinnamon
Заключение
Поскольку все эти три среды рабочего стола основаны на наборе инструментов GTK, выбор остается исключительно делом вкуса.


 Прямо в UltraISO у вікні запису образу натисніть на «Форматувати». Виберіть файлову систему FAT.
Прямо в UltraISO у вікні запису образу натисніть на «Форматувати». Виберіть файлову систему FAT. vfat -n ‘[Метка-томи]’ -I [Шлях-до-носія]». Параметр «vfat» означає, що ви вибрали файлову систему FAT. Мітку тому встановлювати необов’язково.
vfat -n ‘[Метка-томи]’ -I [Шлях-до-носія]». Параметр «vfat» означає, що ви вибрали файлову систему FAT. Мітку тому встановлювати необов’язково.
 Справа буде колонка з описом ОС і її можливостей.
Справа буде колонка з описом ОС і її можливостей.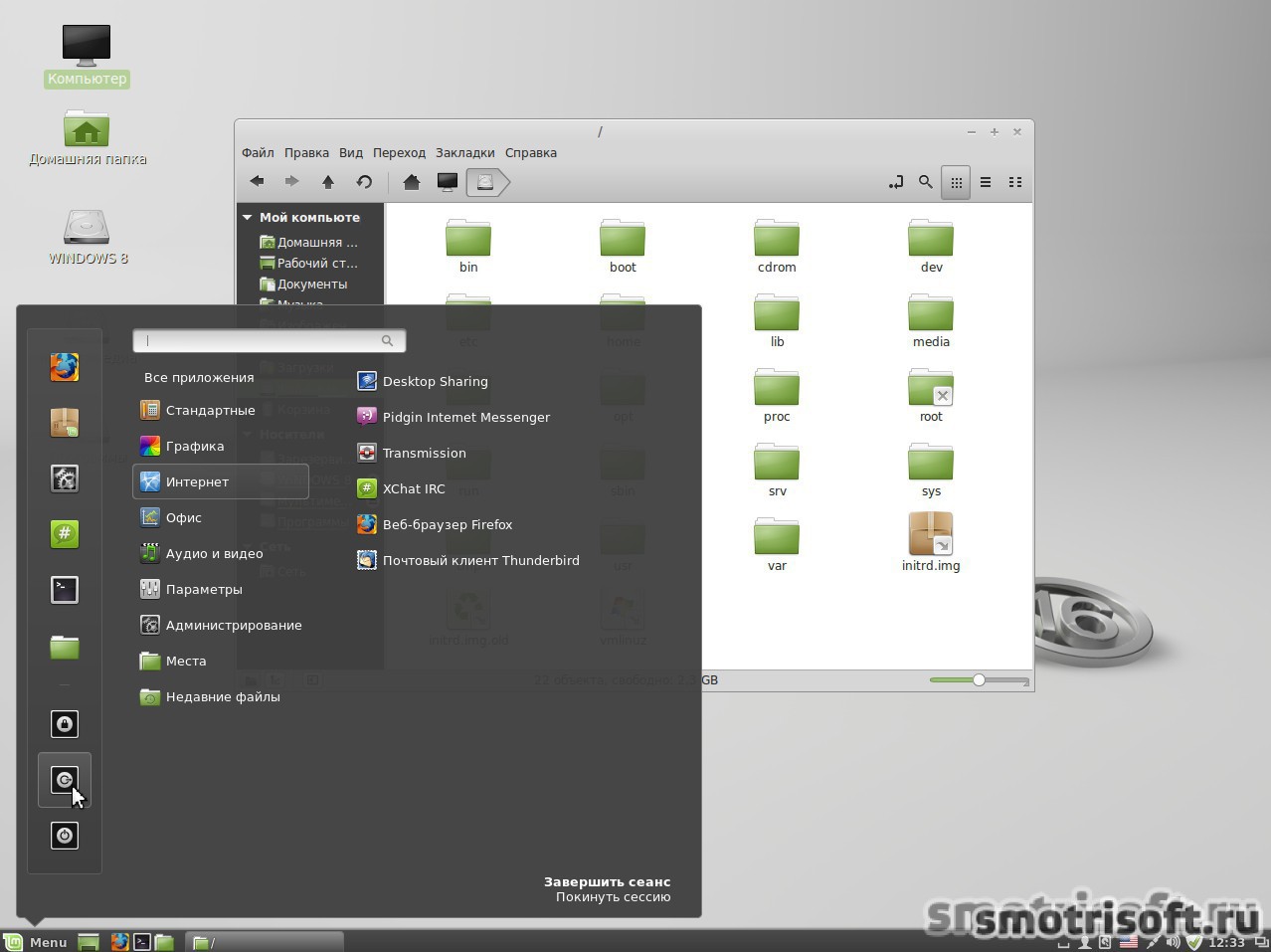
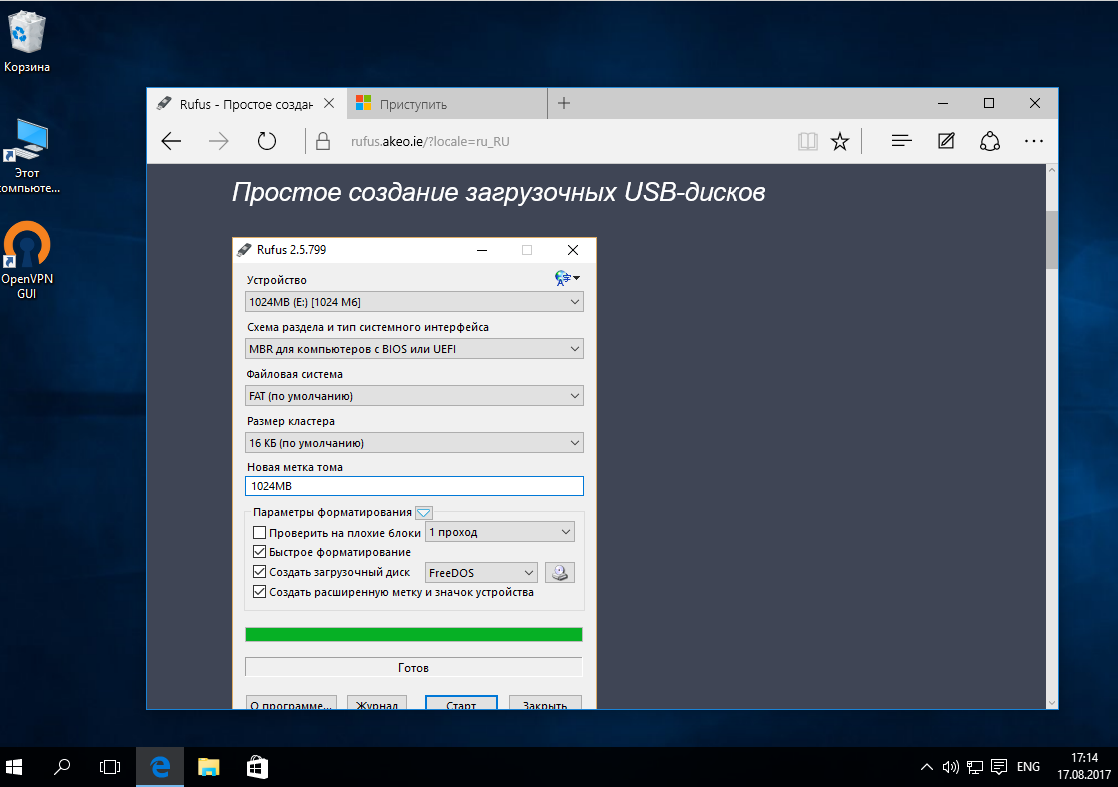 Якщо не виберете ОС, відкриється Лінукс Мінт.
Якщо не виберете ОС, відкриється Лінукс Мінт.