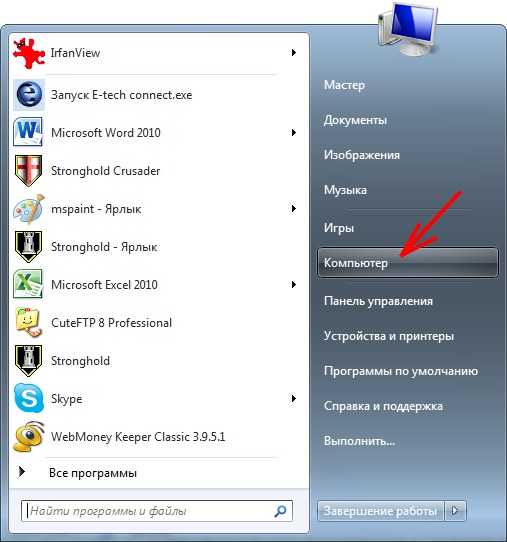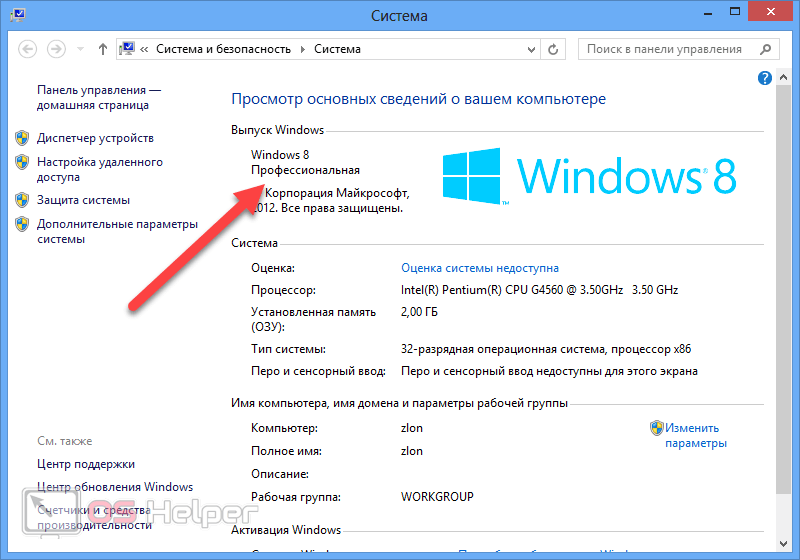Узнать какой установлен виндовс: Какую версию Windows я использую? — Windows Client Management
Содержание
Какую версию Windows я использую? — Windows Client Management
Twitter
LinkedIn
Facebook
Адрес электронной почты
-
Статья -
- Чтение занимает 2 мин
-
Чтобы определить, зарегистрировано ли ваше устройство в канале долгосрочного обслуживания (LTSC, ранее LTSB) или канале общедоступной доступности (SAC), необходимо знать, какая версия Windows 10 используется. Это можно выяснить несколькими способами. Каждый метод предоставляет свой набор сведений, поэтому полезно узнать обо всех из них.
Это можно выяснить несколькими способами. Каждый метод предоставляет свой набор сведений, поэтому полезно узнать обо всех из них.
«Свойства системы»
Нажмите кнопку Пуск>Параметры>системы> , нажмите кнопку О программе в нижней части меню слева.
Теперь вы увидите сведения о выпуске, версии и сборке ОС . Примерно так:
Использование поиска по ключевым словам
Вы можете ввести следующую команду в строке поиска и нажать клавишу ВВОД , чтобы просмотреть сведения о версии устройства.
«winver»
«msinfo» или «msinfo32» , чтобы открыть сведения о системе:
Использование командной строки или PowerShell
В командной строке или интерфейсе PowerShell введите systeminfo | findstr /B /C:»ИМЯ ОС» /B /C:»Версия ОС» и нажмите клавишу ВВОД
В командной строке или PowerShell введите slmgr /dlv и нажмите клавишу ВВОД.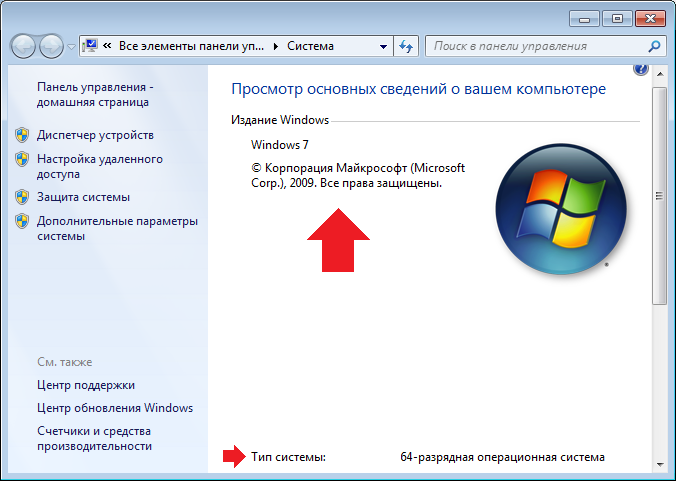 Команда /dlv отображает подробные сведения о лицензировании. Обратите внимание, что в выходных данных отображается «EnterpriseS», как показано на рисунке ниже:
Команда /dlv отображает подробные сведения о лицензировании. Обратите внимание, что в выходных данных отображается «EnterpriseS», как показано на рисунке ниже:
Что все это значит?
The Long-term Servicing Channel доступен только в выпуске Windows 10 Корпоративная с долгосрочным обслуживанием. Эта сборка Windows не содержит множество встроенных приложений, таких как Майкрософт Edge, Майкрософт Store, Кортана (у вас есть ограниченные возможности поиска), Майкрософт Почта, Календарь, OneNote, Погода, Новости, Спорт, Деньги, Фотографии, Камера, Музыка и Часы. Важно помнить, что модель LTSC предназначена в первую очередь для специализированных устройств.
В канале общедоступной доступности можно настроить обновления компонентов, как только Майкрософт их выпустит. Этот модальный сервис идеально подходит для пилотных развертываний и тестирования обновлений компонентов Windows 10, а также для пользователей, таких как разработчики, которым необходимо немедленно работать с новейшими функциями. После тестирования последнего выпуска вы можете выбрать, когда развернуть его в широком развертывании.
После тестирования последнего выпуска вы можете выбрать, когда развернуть его в широком развертывании.
Как узнать, какая версия Windows на компьютере
13 января
Ликбез
Windows
Это дело нескольких секунд.
Большинство пользователей, использующих операционную систему Windows, обычно не задумываются о её параметрах и характеристиках. Но при необходимости установки дополнительного ПО появляется вопрос совместимости.
Чтобы установить подходящие приложения для работы или игры, желательно узнать версию установленной Windows. Сделать это можно по внешнему виду интерфейса. Для каждого поколения характерен свой стиль и некоторые особенности дизайна иконок.
Но не все пользователи способны определить серию ОС сразу визуально. Можно использовать более точные способы.
Использовать специальную команду
- Нажмите сочетание клавиш Windows + R. Это действие вызовет системную утилиту.

- В появившемся окне в поле «Открыть» (Open) введите команду winver и кликните OK.
- В результате возникнет вкладка с информацией об установленной на вашем компьютере версии Windows. Изучите её.
Зайти в информацию о системе
Здесь доступны более подробные данные, чем в предыдущем способе. Запустить нужное окно можно по-разному:
- После загрузки системы нажмите сочетание клавиш Windows + Pause Break. В этом случае сразу откроется нужное окно со сведениями.
- Кликните правой кнопкой на «Пуск» и выберите пункт «Система» (System), затем в левом меню из списка выберите самый нижний пункт «О системе» или «О программе».
- Перейдите по пути «Пуск» → «Параметры» → «Система» → «О системе» («О программе»).
- Нажмите правой кнопкой мыши на иконку или пункт «Мой компьютер», затем выберите «Свойства».
В разделе «О системе» есть все основные параметры: версия, сборка, разрядность системы и её выпуск. Выпуск (Edition) — это набор доступных возможностей. Например, «Домашняя» (Home), «Профессиональная» (Pro) или «Корпоративная» (Enterprise). В домашнем выпуске отсутствуют некоторые дополнительные функции, но для большинства пользователей этой версии достаточно.
Например, «Домашняя» (Home), «Профессиональная» (Pro) или «Корпоративная» (Enterprise). В домашнем выпуске отсутствуют некоторые дополнительные функции, но для большинства пользователей этой версии достаточно.
Читайте также 💻
- 12 проблем Windows 11, которые легко исправить
- Как отключить «Защитник Windows»
- Как переустановить Windows: пошаговая инструкция
- 7 файлов и папок Windows, которые можно безопасно удалить, чтобы очистить место
- Как поставить пароль на Windows, убрать его и сбросить, если вдруг забудете
Какая у меня версия операционной системы Windows?
Windows 11 Windows 10 Windows 8. 1 Windows 7 Больше…Меньше
1 Windows 7 Больше…Меньше
Найти информацию об операционной системе в Windows 11
Чтобы узнать, какая версия Windows установлена на вашем устройстве, нажмите клавишу с логотипом Windows + R , введите winver в поле Открыть и выберите OK .
Вот как узнать больше:
Выберите Пуск > Настройки > Система > О .
Открыть О настройках
В разделе Характеристики устройства > Тип системы узнайте, используете ли вы 32-разрядную или 64-разрядную версию Windows.

В соответствии со спецификациями Windows проверьте выпуск и версию Windows, установленную на вашем устройстве.
Ссылки по теме
Если у вас возникли проблемы с активацией, см. Активация в Windows.
Если вы забыли пароль, который используете для входа на устройства с Windows или в электронную почту, см. раздел Как сбросить пароль Microsoft.
org/ListItem»>Узнайте, где найти ключ продукта Windows.
Сведения об обновлении Windows см. в разделе Центр обновления Windows: часто задаваемые вопросы.
Поиск информации об операционной системе в Windows 10
Чтобы узнать, какая версия Windows установлена на вашем устройстве, нажмите клавишу с логотипом Windows + R , введите winver в поле Открыть и выберите OK .
Вот как узнать больше:
Нажмите кнопку Пуск > Настройки > Система > О программе .

Открыть О настройках
В разделе Характеристики устройства > Тип системы узнайте, используете ли вы 32-разрядную или 64-разрядную версию Windows.
В соответствии со спецификациями Windows проверьте выпуск и версию Windows, установленную на вашем устройстве.
Ссылки по теме
Если у вас возникли проблемы с активацией, см. Активация Windows.
org/ListItem»>Сведения об обновлении Windows см. в разделе Центр обновления Windows: часто задаваемые вопросы.
Узнайте, где найти ключ продукта Windows.
Если вы забыли пароль, который используете для входа на устройства с Windows или в электронную почту, см. раздел Как сбросить пароль Microsoft.
Поддержка Windows 8.1 прекращена
Поддержка Windows 8.1 закончилась 10 января 2023 г. Мы рекомендуем вам перейти на ПК с Windows 11, чтобы продолжать получать обновления безопасности от Microsoft.
Узнать больше
Поиск сведений об операционной системе в Windows 8.
 1 или Windows RT 8.1
1 или Windows RT 8.1
Чтобы узнать, какая версия Windows установлена на вашем устройстве, нажмите клавишу с логотипом Windows + R , введите winver в поле Открыть и выберите OK .
Если ваше устройство работает под управлением Windows 8.1 или Windows RT 8.1, узнайте больше:
Если вы используете сенсорное устройство, проведите пальцем от правого края экрана, коснитесь Настройки , а затем нажмите Изменить настройки ПК . Перейдите к шагу 3.
Если вы используете мышь, наведите указатель мыши на правый нижний угол экрана, переместите указатель мыши вверх, нажмите Настройки , а затем нажмите Изменить настройки ПК .

Выберите ПК и устройства > Информация о ПК .
В разделе Windows вы увидите, какая редакция и версия Windows установлена на вашем устройстве.
Под ПК > Тип системы вы увидите, используете ли вы 32-разрядную или 64-разрядную версию Windows.
Ссылки по теме
- org/ListItem»>
Если вы забыли пароль, который используете для входа на устройства с Windows или в электронную почту, см. раздел Как сбросить пароль Microsoft.
Сведения об обновлении Windows см. в разделе Центр обновления Windows: часто задаваемые вопросы.
Узнайте, где найти ключ продукта Windows.
Если у вас возникли проблемы с активацией, см. Активация Windows 7 или Windows 8.1
Поиск информации об операционной системе в Windows 7
Нажмите кнопку Пуск , введите Компьютер в поле поиска, щелкните правой кнопкой мыши Компьютер и выберите Свойства.
В разделе Windows edition вы увидите версию и выпуск Windows, на котором работает ваше устройство.
Поддержка Windows 7 закончилась 14 января 2020 г.
Мы рекомендуем вам перейти на ПК с Windows 11, чтобы продолжать получать обновления безопасности от Microsoft.
Узнать больше
Ссылки по теме
- org/ListItem»>
Если вы забыли пароль, который используете для входа на устройства с Windows или в электронную почту, см. раздел Как сбросить пароль Microsoft.
Сведения об обновлении Windows см. в разделе Центр обновления Windows: часто задаваемые вопросы.
Узнайте, где найти ключ продукта Windows.
Если у вас возникли проблемы с активацией, см. раздел Активация Windows 7 или Windows 8.1.
Как узнать, какая у вас версия Windows
youtube.com/embed/I5uqRTd48tA» frameborder=»0″ allowfullscreen=»»>
- Вы можете быстро узнать, какая у вас версия Windows, выполнив поиск «winver» в меню поиска.
- В Windows 10 и Windows 11 вы также можете перейти в меню «О программе» вашего компьютера для получения дополнительной информации.
- Пользователи Windows 8 могут открыть меню «Информация о ПК», чтобы проверить характеристики своего ПК.
Знаете ли вы, какая версия Windows у вас установлена? В большинстве случаев причин для беспокойства мало. Но если вы пытаетесь обновить свою систему или использовать программу, для которой требуется определенная версия, вам нужно знать об этом.
К счастью, каждая версия Windows позволяет проверить текущую версию несколькими способами. Вот самые простые способы узнать, какая именно версия Windows у вас установлена в Windows 11, Windows 10 и Windows 8.
Совет: Чтобы обновить компьютер до Windows 11, прочитайте наше руководство по обновлению Windows.
Как узнать, какая у вас версия Windows
Этот метод работает в любой версии Windows. Единственная разница между ними заключается в том, где находится функция поиска; в Windows 10 и 8 он будет в меню «Пуск» в левой части панели инструментов, а в Windows 11 это будет значок увеличительного стекла в середине панели инструментов.
1. Откройте меню поиска.
2. Введите «winver» в поле поиска и нажмите Введите .
Введите «winver» в меню «Пуск», чтобы узнать свою версию Windows.
Дэйв Джонсон/Business Insider
Вы должны увидеть окно About Windows с информацией о вашей версии Windows.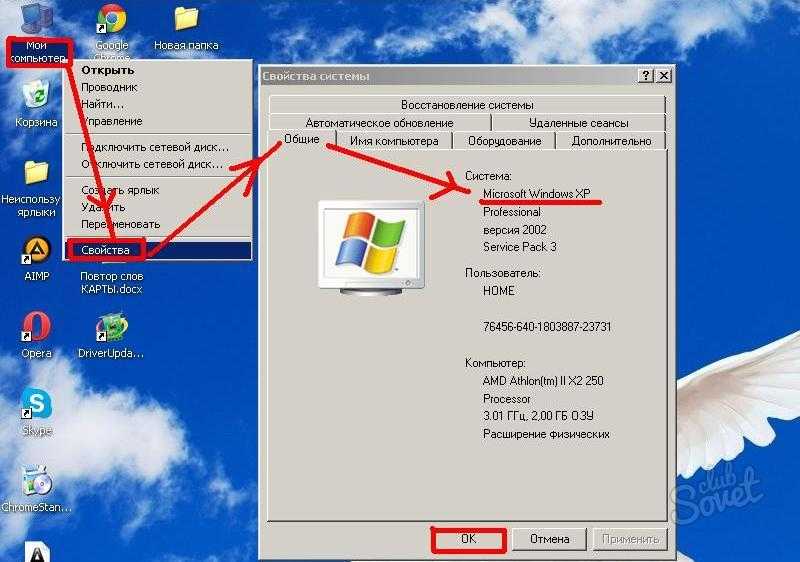
Вы должны увидеть информационное диалоговое окно, подобное этому, при запуске winver.
Дэйв Джонсон/Business Insider
Если вы хотите узнать больше, чем просто какая у вас версия Windows, вы можете открыть другое меню, чтобы узнать точный тип ЦП вашего ПК, идентификационный номер и многое другое.
Как проверить характеристики ПК с Windows
В Windows 11 и Windows 10
1. Нажмите на значок «Пуск» , а затем выберите параметр Настройки .
2. В меню настроек выберите Система .
3. На странице Система нажмите О . Это будет последняя опция в нижней части страницы «Система».
Откройте меню «О программе» вашего ПК.
Уильям Антонелли/Инсайдер
Вы увидите страницу с информацией о вашем ПК. Это будет включать текущее имя вашего ПК, тип вашего процессора, вашу оперативную память и идентификационные номера вашего устройства.
Изучите страницу «О программе», чтобы узнать больше о характеристиках вашего компьютера.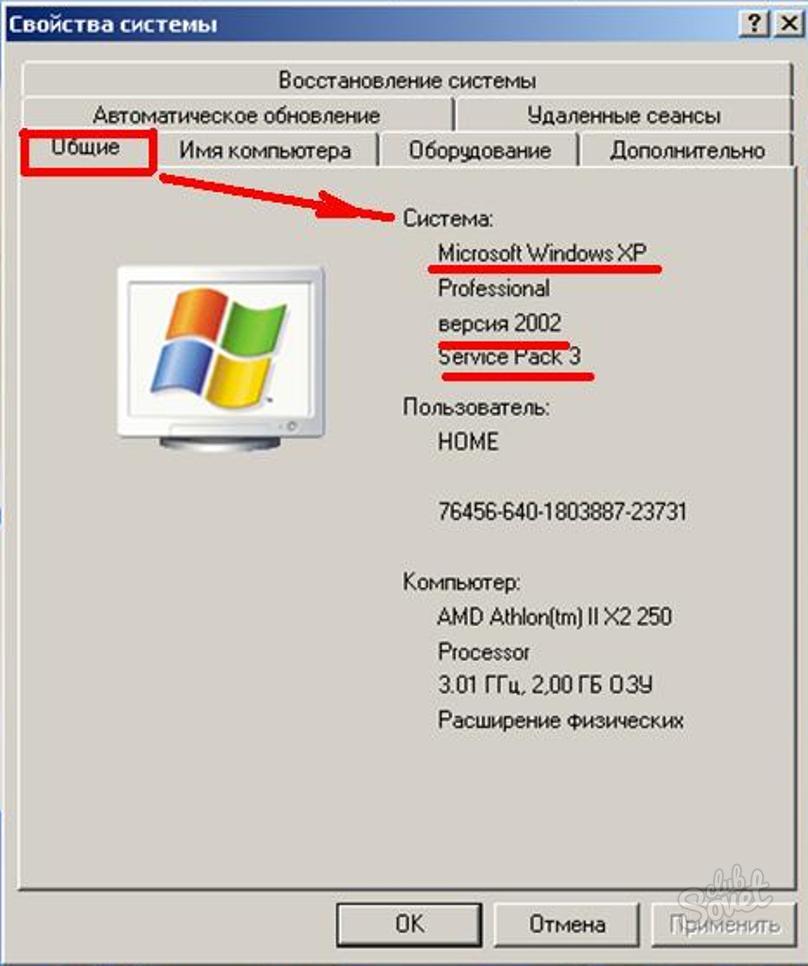
Уильям Антонелли/Инсайдер
В Windows 8
1. Нажмите клавишу Windows + I на клавиатуре, чтобы открыть меню настроек.
2. В настройках нажмите Изменить настройки ПК .
3. Щелкните ПК и устройства , а затем щелкните Информация о ПК .
Дэйв Джонсон
Внештатный писатель
Дэйв Джонсон — журналист, пишущий о потребительских технологиях и о том, как индустрия трансформирует спекулятивный мир научной фантастики в современную реальную жизнь.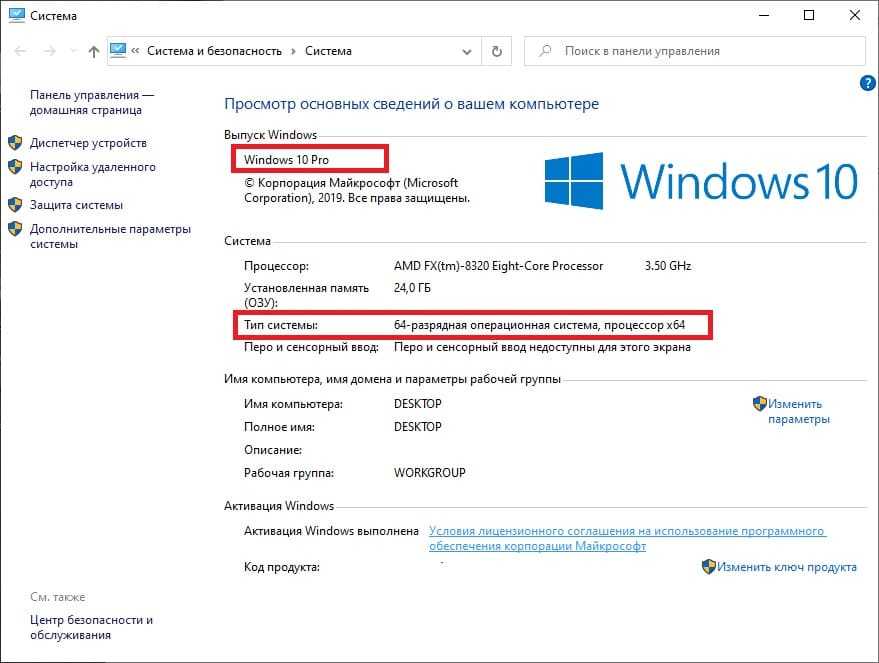 Дэйв вырос в Нью-Джерси, прежде чем поступить в ВВС, чтобы управлять спутниками, преподавать космические операции и планировать космические запуски. Затем он провел восемь лет в качестве руководителя отдела контента в группе Windows в Microsoft. Как фотограф Дэйв фотографировал волков в их естественной среде обитания; он также инструктор по подводному плаванию и соведущий нескольких подкастов. Дэйв является автором более двух десятков книг и участвовал во многих сайтах и публикациях, включая CNET, Forbes, PC World, How To Geek и Insider.
Дэйв вырос в Нью-Джерси, прежде чем поступить в ВВС, чтобы управлять спутниками, преподавать космические операции и планировать космические запуски. Затем он провел восемь лет в качестве руководителя отдела контента в группе Windows в Microsoft. Как фотограф Дэйв фотографировал волков в их естественной среде обитания; он также инструктор по подводному плаванию и соведущий нескольких подкастов. Дэйв является автором более двух десятков книг и участвовал во многих сайтах и публикациях, включая CNET, Forbes, PC World, How To Geek и Insider.
ПодробнееПодробнее
Уильям Антонелли
Технический репортер для Insider Reviews
Уильям Антонелли (он/она/они) — писатель, редактор и организатор из Нью-Йорка.