Перевод enabled и disabled в биосе: Disabled в биосе — что это?
Содержание
No ODD в ноутбуке — что это такое?
Как настроить порядок загрузки Boot order в BIOS
Существует несколько вариантов настроек, пункты меню могут называться по разному и располагаться в разных местах, но принципиально разных вариантов всего два:
- В меню Boot order указываются конкретные устройства, которые можно выстроить по порядку
- В меню Boot order указываются по порядку типы устройств, и если их больше одного то есть дополнительный пункт меню в котором уже конкретные устройства можно выстроить по порядку.
Первый вариант более распространен и немного проще в настройке, нужно зайти в BIOS и найти меню с настройками загрузки обычно он называется Boot или Startup, на этой странице отображаются настройки загрузки комьпютера или ноутбука их список зависит от производителя, в примере Boot order называется просто Boot но может иметь и другое название, заходим в него:
Видим меню Boot Priority Order и слева инструкцию о том как менять порядок, в общем стрелками вверх/вниз выбираете нужный пункт и клавишами + и — поднимаете его в списке или соответственно отпускаете:
После настройки выходим в предыдущее меню, в подавляющем большинстве BIOS выход — Esc. В примере еще есть пункт Boot Order Lock — он нужен для того чтоб зафиксировать порядок загрузки и он не менялся при подключении других устройств с которых возможна загрузка, косвенно он так же повышает защищенность вашего устройства — злоумышленник не сможет подключить загрузочную флешку и загрузиться с нее:
В примере еще есть пункт Boot Order Lock — он нужен для того чтоб зафиксировать порядок загрузки и он не менялся при подключении других устройств с которых возможна загрузка, косвенно он так же повышает защищенность вашего устройства — злоумышленник не сможет подключить загрузочную флешку и загрузиться с нее:
Второй вариант чаще всего встречается на старых компьютерах, тут в Boot Device Priority выстраиваются по списку типы устройств — жесткие диски, флешки, сеть и т. д., а в пункте Hard Disk Drives, который не всегда находится рядом можно настроить приоритет загрузки уже с конкретных устройств:
Настраиваем, сохраняем настройки, перегружаемся и проверяем что всё работает как надо. Ниже еще несколько примеров где искать настройку Boot Order, на совсем старых компьютерах встречается такой вариант:
Заходим в меню Advanced BIOS Features, в прямоугольнике «Boot Order» — первое, второе и соответственно третье загрузочное устройство, из выпадающего меню нужно выбрать тип, если жестких дисков несколько (флешки тоже часто считаются за жесткий диск) то в самом первом пункте — Hard Disk Boot Priority можно указать их приоритет:
Пункт «Boot Order» может быть запрятан в неожиданном месте:
Odd в биосе что это
› Компьютеры
Для многих боле менее опытных пользователей персональных компьютеров не секрет, что для переустановки операционной системы нужно в настройках BIOS изменить приоритет загрузки в зависимости от устройства, с которого будет осуществляться установка ОС.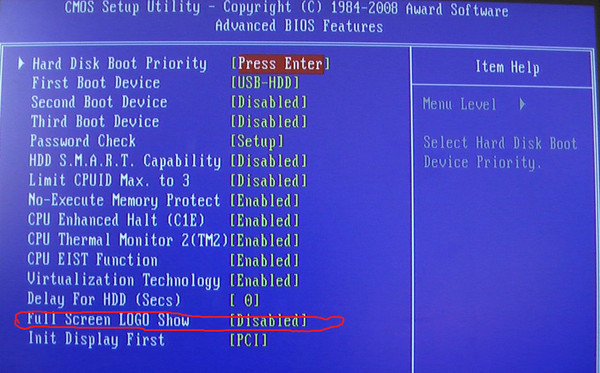
Так, в некоторых моделях на сегодняшний день уже устаревших материнских плат при установке приоритета загрузки устройств в BIOS можно встретить такие названия как USB FDD и USB HDD.
В данной статье мы расскажем что это за устройства и какое из них нужно устанавливать первым для загрузки с флешки.
Что это за устройства?
Под USB HDD подразумеваются такие загрузочные устройства, как USB флешки и внешние USB жесткие диски, которые получили широкое распространение.
Внешний жесткий диск, он же USB HDD, внутри которого стоит обычный 2.5 жесткий диск
А USB FDD это внешний, также подключаемый через USB дисковод, но уже для дискет. Да да, тех самых магнитных 3.5 дискет, которые современная молодежь застала только по картинкам в учебниках. Именно по этому в современных BIOS данного пункта в вариантах загрузки нет. Ведь дискеты давным давно вымерли.
USB флоппи дисковод для дискет объемом 1.44 МБ
Что выбирать для загрузки с флешки?
Ответ очевиден — USB HDD.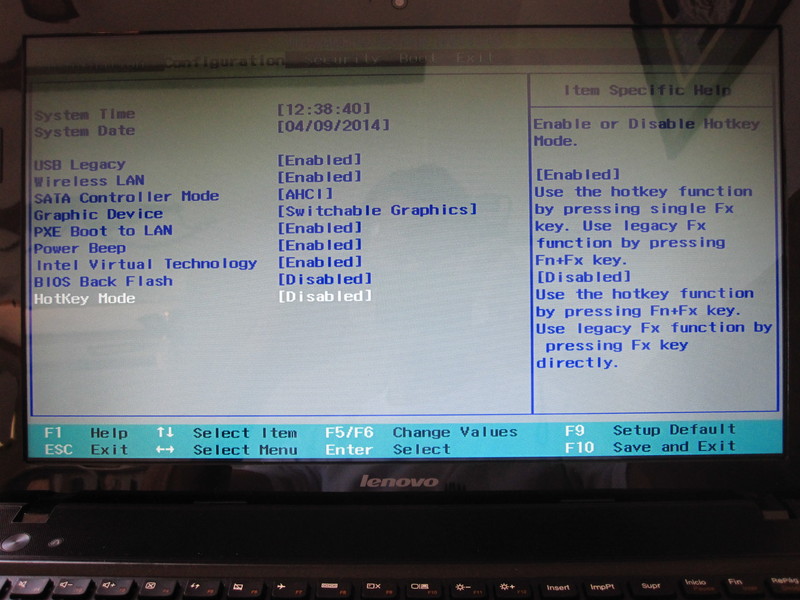 Обычно ,если флешка загрузочная и вставлена в рабочий порт USB, то напротив USB HDD будет стоять ее название:
Обычно ,если флешка загрузочная и вставлена в рабочий порт USB, то напротив USB HDD будет стоять ее название:
Название загрузочной флешки напротив USB HDD
В еще более старых BIOS никаких названий нет:
Без названий устройств
Если при установке USB HDD загрузка с флешки не начинается, то ее стоит поискать в разделе Hard Disk:
Загрузочная флешка также может быть в меню hard Disk
Чаще всего мы вспоминаем про BIOS (Базовую Систему Ввода/Вывода) лишь тогда, когда нам нужно переустановить операционную систему и нужно в нём как то выставить загрузку с диска или флешки. Я часто писал об этом в таких статьях как: Установка windows 7 на новый ПК, Установка Windows XP с USB-флешки, 4 способа установить Windows 7 с флешки. Создание загрузочной флешки, Установка Windows 8 на компьютер, ноутбук или планшет и другие. Теперь же я хочу собрать воедино и ссылаться лишь на эту статью при необходимости. Эта статья полезна будет для всех версий БИОСа и для разных фирм. Этакий единый справочник
Первое, что Вам нужно знать — BIOS разделяется по производителям и версиям.
Чтобы изменить способ загрузки в BIOS
— нужно вначале в него войти. Можно, конечно, узнать какая версия и производитель Вашего биоса, из руководства идущего с компьютером. Так же это можно узнать посмотрев на строку вверху на черном экране при загрузке (там будет указан производитель).
Ну а затем уже войти в биос, зная какой он у Вас.
Вот небольшой список производителей и сочетаний клавиш для входа в БИОС:
Так же внизу черного экрана пишутся клавиши для входа в биос и для вывода списка, в котором содержатся доступные устройства для загрузки и чтобы можно было с него загрузиться. Но о нём в конце статьи.
Как видите — чаще всего нужно нажимать клавишу F2
или
Del
.
Теперь нужно поставить в загрузку флешку или диск. Рассмотрим на нескольких примерах, отличающихся от производителя BIOS.
Настройка Award Bios для загрузки с флешки или диска:
Главное окно представляет собой вот такой вид, в которым нам нужен второй пункт:
На заметку:
Интерфейсы/Заводские номера устройств (см.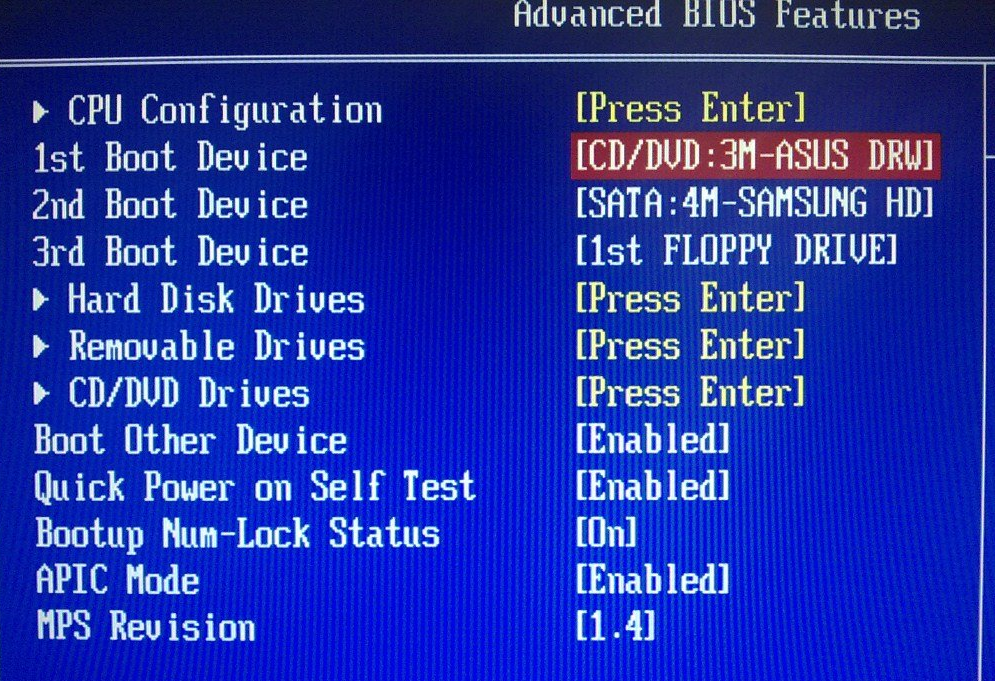 фото ниже):
фото ниже):
Чаще всего мы вспоминаем про BIOS (Базовую Систему Ввода/Вывода) лишь тогда, когда нам нужно переустановить операционную систему и нужно в нём как то выставить загрузку с диска или флешки. Я часто писал об этом в таких статьях как: Установка windows 7 на новый ПК, Установка Windows XP с USB-флешки, 4 способа установить Windows 7 с флешки. Создание загрузочной флешки, Установка Windows 8 на компьютер, ноутбук или планшет и другие. Теперь же я хочу собрать воедино и ссылаться лишь на эту статью при необходимости. Эта статья полезна будет для всех версий БИОСа и для разных фирм. Этакий единый справочник
- First Boot Device – устройство, с которого комп будет загружаться в первую очередь
- Second Boot Device – второе устройство, с которого комп будет загружаться, если «First Boot Device» окажется не загрузочным или неработоспособным.
- Third Boot Device – третье устройство, с которого комп загрузится, если «Second Boot Device» не окажется загрузочным
Если Вы выберете флешку, то помимо прочего нужно ещё зайти в пункт «Hard Disk Boot Priority» и передвигаем нашу флешку на самый верх с помощью кнопок «+» и «-» или «PageUp» и «PageDown»:
Что переводится как «Нажмите любую кнопку чтобы загрузиться с CD или DVD». Это значит, что если в этот момент не нажать любую кнопку на клавиатуре, то компьютер продолжит загружаться со следующего по списку устройства.
Это значит, что если в этот момент не нажать любую кнопку на клавиатуре, то компьютер продолжит загружаться со следующего по списку устройства.
Ещё разновидность этого биоса:
Как выбрать с чего грузиться в AMI BIOS
Если, войдя в Биос, Вы видите такой экран, значит у Вас
AMI BIOS
:
Чтобы загрузиться с CD/DVD диска нужно в этом меню выбрать «ATAPI CD-ROM» (или просто «CDROM»), при этом нет надобности заходить в предыдущее меню «Hard Disk Drives». Теперь сохраняем результаты кнопкой «F10» или переходим в раздел БИОСа «Exit» и выбираем «Exit Saving Changes».
Еще один AMI BIOS, но тут всё понятно:
Настройка Phoenix-Award Bios для загрузки с флешки
Если, войдя в Биос, вы видите такой экран, значит у вас Phoenix-Award BIOS:
Настройка EFI (UEFI) Bios с графическим интерфейсом для загрузки с флешки
Сейчас уже этим никого не удивишь. Практически все новые компьютеры снабжаются подобной оболочкой. Подробнее о ней Вы можете прочитать в статье Чем UEFI лучше обычного BIOS и каковы отличия.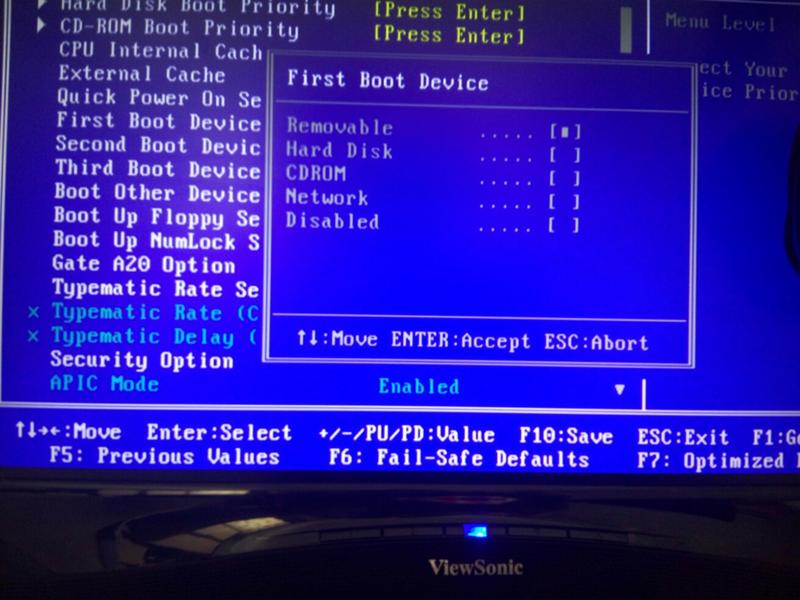 При загрузке, в нижней части экрана есть раздел «Boot Priority», где можно с помощью мышки (перетаскиванием) картинок выставить нужный порядок загрузки.
При загрузке, в нижней части экрана есть раздел «Boot Priority», где можно с помощью мышки (перетаскиванием) картинок выставить нужный порядок загрузки.
Также можно нажать в правом верхнем углу кнопку «Exit/Advanced mode» и выбрать в появившемся окне Advanced mode (расширенный режим).
Как загрузиться с флешки или с диска без входа в БИОС
Это то, о чем я писал почти в самом начале статьи. Это когда нужно один раз нажать клавишу и появится окно с выбором загрузки. Этот способ не меняет настройки биоса.
Обычно Award BIOS
предлагает нажать «F9» для вызова загрузочного меню, а AMI просит нажать «F8» . На нотбуках это может быть клавиша «F12».
Источник: https://k-skupka.ru/info/odd-v-biose-chto-jeto/
Как настроить порядок загрузки Boot order в UEFI
Настройка Boot Order в UEFI, не сильно отличается от таковой в BIOS, и выполняется по практически такому же алгоритму. Заходим в BIOS UEFI, при включении обычно внизу экрана выводится подсказка о том как это сделать, для компьютеров в 99% случаев это F2 или DEL, для ноутбуков вариантов больше Esc, F1, F2, F10, F11, F12 (иногда их нужно нажимать вместе с кнопкой Fn) в общем пробуйте.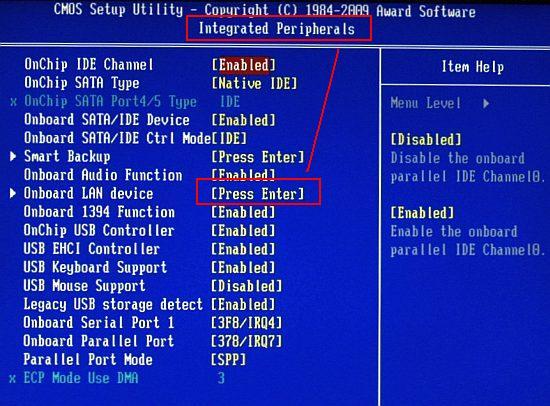 У меня все просто можно жать F2 или DEL:
У меня все просто можно жать F2 или DEL:
жму и попадаю в UEFI, интерфейс у всех производителей более-менее стандартизирован и построен по одному принципу, сразу после входа в UEFI вы попадаете на информационный экран с общими данными о компьютере и показаниями основных параметров температур, напряжений и т. п. Тут можно сразу пройти в меню Boot Priority и все настроить, но мы пойдем по старинке — ищем способ переключения в расширенный режим, обычно либо есть соответствующая кнопка (на картинке ниже указана стрелкой), либо внизу указана клавиша с помощью которой можно перейти в Advanced Mode в нашем случае F7, жмем:
Тут выбираем стрелками вверх вниз или мышкой — Advanced Mode
И попадаем в расширенное меню, отдаленно собой напоминающее BIOS, только побогаче в графическом плане, тут переходим в раздел Boot и далее в Hard Drives BBS Priorities:
и настраиваем приоритет загрузки, выбирая из выпадающего меню напротив каждого пункта Boot Option нужный жесткий диск:
После того как настройка Boot Order закончена жмем на Exit вверху, выбираем Save Changes & Reset для сохранения настроек и перезагрузки компьютера:
Перегружаемся и проверяем что загрузка пошла сразу с указанного устройства, без потерь времени на опрос остальных.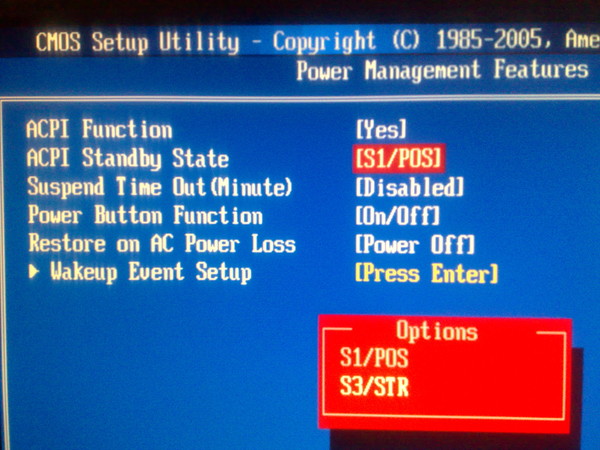
В общем как видно никакой сложности в настройке Boot Order нет, а с помощью этой статьи вы легко сможете исправить проблемы с загрузкой на своем компьютере или ноутбуке, если что-то не получается — пишите в комментарии, желательно сразу с фото, я подскажу куда жать.
Как тогда установить Windows?
Все современные ноуты, а также те, которые немного старые — поддерживают установку с USB-устройства. То есть с флешки.
Вам нужно просто записать образ Windows на флешку и в BIOS ноутбука выбрать загрузку с USB. Потом подключить флешку, включить ноут и начнется установка системы. Это если коротко, но если что — в интернете полно инструкций.
First Boot Device — пример опции, при помощи которой можно выбрать какое устройство будет загружаться первым. С этого первого устройства будут считываться данные. Если это жесткий диск — запустится Windows (если она установлена вообще). А если USB-флешка, то будут считываться с нее данные, если записать установочные файлы Windows, то начнется установка системы.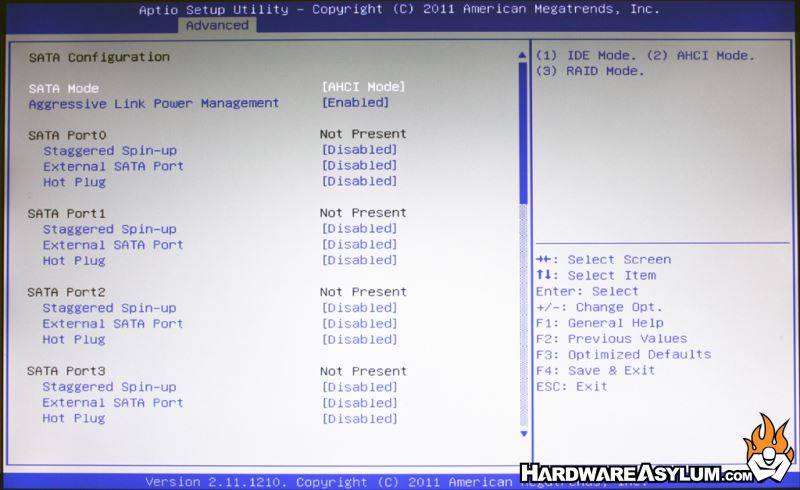 Опция может иметь разное название, но обычно содержит слова Boot/Priority/Device/First — примерно так. Еще может называться Boot option Priorities.
Опция может иметь разное название, но обычно содержит слова Boot/Priority/Device/First — примерно так. Еще может называться Boot option Priorities.
Enabled disabled перевод на русский
enable — UK US /ɪˈneɪbl/ verb ] ♦♦♦ enables, enabling, enabled 1) VERB If someone or something enables you to do a particular thing, they give you the opportunity to do it. The new test should enable doctors to detect the disease early. / US verb [transitive] Word forms enable : present tense I/you/we/they enable he/she/it enables present participle enabling past tense enabled past participle enabled to give someone the ability or opportunity to do something… … English dictionary
[dɪ’seɪbl] брит. / амер.
делать неспособным , непригодным ; калечить
подрывать моральный дух
юр. делать неправоспособным , лишать права
умалять , принижать (чьи-л. заслуги) ; унижать (чьё-л. достоинство)
воен. выводить из строя
Law (En-Ru)
disable
сделать или объявить недееспособным или неправоспособным ; ограничивать право- и/или дееспособность ; ограничивать в правах ; поражать в правах
сделать нетрудоспособным , лишить трудоспособности
лишить юридической силы , признать недействующим
Откройте все бесплатные тематические словари
Примеры из текстов
Добавить в мой словарь
He was disabled by an accident. — Он стал инвалидом в результате несчастного случая.
— Он стал инвалидом в результате несчастного случая.
Переводы пользователей
Пока нет переводов этого текста. Будьте первым, кто переведёт его!
Принцип работы
Как вероятно, известно читателям, базовая система ввода-вывода компьютера (BIOS или БИОС) расположена на материнской плате и отвечает за проверку оборудования, обеспечение базовой функциональности процессов ввода-вывода информации, загрузку компьютера и запуск операционной системы. Однако БИОС материнской платы не является единственной БИОС, находящейся в персональном компьютере. Свои BIOS также могут иметь и многие другие компоненты компьютера, расположенные на платах расширения. В частности, это могут быть как графические карты, контроллеры SCSI и RAID, и т.д. Во время загрузки компьютера подобные платы также могут выводить на экран служебную информацию, наряду с информацией, выводимой БИОС материнской платы.
Опция AddOn ROM Display Mode предназначена для включения или выключения вывода дополнительной, не относящейся к основной BIOS, информации от плат расширения.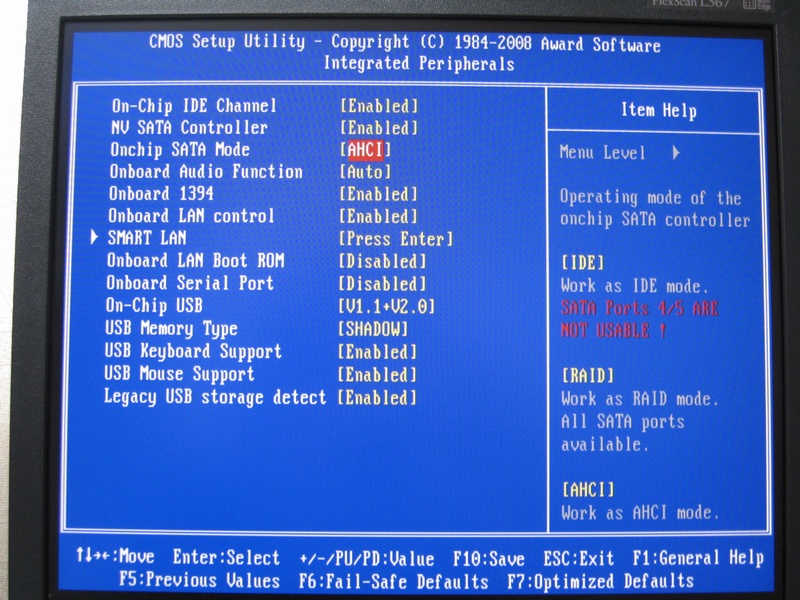 Вариант опции, равный Force BIOS, позволяет включить вывод информации BIOS плат расширения на экран монитора, а выбор варианта Keep Current позволяет его отключить.
Вариант опции, равный Force BIOS, позволяет включить вывод информации BIOS плат расширения на экран монитора, а выбор варианта Keep Current позволяет его отключить.
Нужно ли включать?
- Решать вам, на обычных ПК опцию и правда можно отключить. Имею ввиду офисные, маломощные, простейшие. Такие ПК, в которых стоит простой офисный проц, который мало греется и общий риск чему-то выйти из строя — низкий.
- Если у вас компьютер — геймерский, тогда отключать не советую. Возможно даже будет ситуация, когда Windows загрузится нормально, хотя проверка POST выдала бы ошибку (если бы проверка была активирована). Это говорит о том, что ошибка есть, но она незначительная, но игнорировать ее не стоит.
Перед тем как отвечать нужно или нет, стоит оценить — насколько сократилось время запуска при включенной опции? И уже исходя из этого принимать решение.
Очень частая проблема, связанна с Fast BIOS Mode — из-за включенной это опции биос может не видеть флешку.
В итоге например установить виндовс может быть проблематичным. Решение, разумеется — отключить опцию.
перевод на русский, синонимы, антонимы, произношение, примеры предложений, транскрипция, значение, словосочетания
MultiPOP will be enabled/disabled for the account specified in the subject line. | MultiPOP будет разрешена/запрещена для учетной записи, указанной в строке темы. |
To verify that you enabled or disabled all IP Block List providers, run the following command to verify the value of the Enabled property. | Чтобы убедиться, все поставщики списка заблокированных IP — адресов включены или отключены, выполните следующую команду и проверьте значение свойства Enabled . |
To verify that you have successfully enabled or disabled sender filtering for external SMTP connections, run the following command to verify the ExternalMailEnabled property value. | Чтобы убедиться, что вы успешно включили или отключили фильтрацию отправителей для внешних SMTP — подключений, выполните следующую команду, чтобы проверить значение свойства ExternalMailEnabled. |
To verify that you have successfully enabled or disabled sender reputation for external messages, run the following command to verify the ExternalMailEnabled property value. | Чтобы убедиться, что репутация отправителя успешно включена или отключена для внешних сообщений, выполните следующую команду и проверьте значение свойства ExternalMailEnabled. |
Connectivity with your on-premises Active Directory is required to detect changes to account passwords and with an account has recently been enabled or disabled . | Для обнаружения изменения паролей учетных записей требуется подключение к локальной службе Active Directory, а также недавно включенной или отключенной учетной записи. |
You can’t use the EAC to verify that Recipient Lookup is enabled or disabled for the accepted domain. | В Центре администрирования Exchange нельзя проверить, включен или выключен просмотр получателей для обслуживаемого домена. |
To verify that you successfully enabled or disabled an IP Block List provider, run the following command to verify the value of the Enabled property. | Чтобы убедиться, все поставщики списка заблокированных IP — адресов успешно включены или отключены, выполните следующую команду и проверьте значение свойства Enabled . |
To verify that you have successfully enabled or disabled Recipient Lookup, run the following command to verify the RecipientValidationEnabled property value. | Чтобы убедиться, что поиск получателей успешно включен или отключен, выполните следующую команду и проверьте значение свойства RecipientValidationEnabled. |
To verify that you have successfully enabled or disabled recipient filtering for internal SMTP connections, run the following command to verify the InternalMailEnabled property value. | Чтобы убедиться, что фильтрация получателей для внутренних SMTP — подключений успешно включена или отключена, выполните следующую команду и проверьте значение свойства InternalMailEnabled. |
To verify that you have successfully enabled or disabled recipient filtering for external SMTP connections, run the following command to verify the ExternalMailEnabled property value. | Чтобы убедиться, что фильтрация получателей для внешних SMTP — подключений успешно включена , выполните следующую команду и проверьте значение свойства ExternalMailEnabled. |
To verify that you’ve successfully enabled or disabled an antimalware policy, use either of these procedures. | Чтобы убедиться, что политика защиты от вредоносных программ успешно включена или отключена, используйте любую из описанных ниже процедур. |
To verify that you have successfully enabled or disabled a mail flow rule, do the following. | Чтобы удостовериться, что вы успешно включили либо выключили правило потока обработки почты, выполните указанные ниже действия. |
To verify that you have successfully enabled or disabled sender reputation, run the following command to verify the Enabled property value. | Чтобы убедиться, что репутация отправителя успешно включена или отключена, выполните следующую команду и проверьте значение свойства Enabled . |
Run the following command in the Exchange Management Shell to verify whether protocol logging is enabled or disabled for all connectors on the Exchange server. | Выполните следующую команду в командной консоли Exchange, чтобы проверить, удалось ли вам включить или отключить ведение журнала протокола для всех соединителей на сервере Exchange. |
To verify that you successfully enabled or disabled attachment filtering, run the following command to verify the Enabled property value. | Для проверки успешности включения или выключения фильтрации вложений выполните следующую команду, чтобы проверить значение свойства Enabled . |
Experts can be enabled or disabled by pressing of the of the Standard toolbar. | Включить или выключить советники можно также нажатием кнопки панели инструментов Стандартная. |
To verify that you’ve successfully enabled or disabled MAPI access to a mailbox, do any of these steps. | Чтобы убедиться, что вы успешно включили или отключили доступ к почтовому ящику по протоколу MAPI, выполните одно из следующих действий. |
To verify that you’ve successfully enabled or disabled Outlook Web App for a user mailbox, do one of the following. | Чтобы проверить, успешно ли включено или выключено Outlook Web App для почтового ящика пользователя, выполните одно из следующих действий. |
Each of these features can be enabled or disabled separately. | Каждый из этих компонентов можно включать и отключать независимо. |
To verify that you have successfully enabled or disabled content filtering for internal messages, run the following command to verify the InternalMailEnabled property value. | Чтобы убедиться, что вы успешно включили или отключили фильтрацию содержимого для внутренних сообщений, выполните следующую команду, чтобы проверить значение свойства InternalMailEnabled. |
To verify that you enabled or disabled all IP Allow List providers, run the following command to verify the Enabled property value. | Чтобы убедиться, все поставщики списка разрешенных IP — адресов включены или отключены, выполните следующую команду и проверьте значение свойства Enabled . |
To verify that you have successfully enabled or disabled recipient filtering, run the following command to verify the Enabled property value. | Чтобы убедиться, что фильтрация получателей успешно включена или отключена, выполните следующую команду и проверьте значение свойства Enabled . |
This script will also mail-enable public folders that had been mail-disabled, after it removes the folders’ SMTP addresses from their respective groups in Office 365. | Этот скрипт также включит поддержку почты для общедоступных папок после удаления SMTP — адресов папок из соответствующих групп в Office 365. |
If you see Outlook on the web: Disabled , click Enable to enable it. | Если вы видите Outlook в Интернете: отключено, щелкните Включить . |
Enable Outlook Web App on a user’s mailbox if it has been disabled . | Включите Outlook Web App для почтового ящика пользователя, если он отключен. |
Was it the sight of the disabled arm, or the pallid face: for the glass had enabled her to distinguish both? | Тем ли, что девушка заметила раненую руку, или она разглядела в лорнет болезненную бледность лица? |
You’ll be glad to know that the completion of this link in the railway will enable us to transport the sick and disabled to the new camp by train. | Но вы будете рады узнать, что завершение этого участка железной дороги позволит нам транспортировать больных и немощных в новый лагерь поездом. |
Besides producing his own series of videos, he coached the elderly and disabled not to forgo exercise, believing it would enable them to enhance their strength. | Помимо производства собственной серии видеороликов, он учил пожилых людей и инвалидов не отказываться от физических упражнений, полагая, что это позволит им повысить свою силу. |
If the reaction – in all of its multiple aspects – is positive, then the feature should be left enabled ; if not, then the feature should be disabled . | Если реакция – во всех ее многочисленных аспектах – положительна, то функция должна быть оставлена включенной ; если нет, то функция должна быть отключена. |
Some machines that support parity or ECC allow checking to be enabled or disabled in the BIOS, permitting cheaper non-parity RAM to be used. | Некоторые машины, поддерживающие четность или ECC, позволяют включить или отключить проверку в BIOS,что позволяет использовать более дешевую оперативную память без четности. |
In AIX and Linux and Windows it is enabled by default and can be disabled on a per-socket basis using the TCP_NODELAY option. | В AIX, Linux и Windows он включен по умолчанию и может быть отключен для каждого сокета с помощью опции TCP_NODELAY. |
The security feature can be enabled and disabled by sending special ATA commands to the drive. | Функцию безопасности можно включить и отключить, отправив на диск специальные команды ATA. |
If this PIN cannot be changed or disabled , the only remedy is to get a firmware update to enable the PIN to be changed, or to replace the wireless access point. | Если этот PIN — код не может быть изменен или отключен, единственным решением является обновление встроенного ПО для изменения PIN — кода или замена беспроводной точки доступа. |
Stabilization may be enabled or disabled by the user as required. | Стабилизация может быть включена или отключена пользователем по мере необходимости. |
I suddenly discovered that this gadget was disabled , while I have had it enabled forever. | Я вдруг обнаружил, что этот гаджет был отключен, в то время как я включил его навсегда. |
If autocommit was disabled with the start of a transaction, autocommit will also be re-enabled with the end of the transaction. | Если автокоммит был отключен с началом транзакции, автокоммит также будет повторно включен с окончанием транзакции. |
Waist-high raised beds enable the elderly and physically disabled to grow vegetables without having to bend over to tend them. | Приподнятые кровати высотой по пояс позволяют пожилым людям и инвалидам с ограниченными физическими возможностями выращивать овощи без необходимости наклоняться, чтобы ухаживать за ними. |
The iOS version of Siri ships with a vulgar content filter; however, it is disabled by default and must be enabled by the user manually. | IOS — версия Siri поставляется с вульгарным фильтром контента, однако по умолчанию он отключен и должен быть включен пользователем вручную. |
These can be enabled or disabled in CSS3 using font-feature-settings. | Они могут быть включены или отключены в CSS3 с помощью font — feature — settings. |
This enables a safe landing in the case of a blockage somewhere in one system or if a system must be disabled because of a fuel leak. | Это обеспечивает безопасную посадку в случае засорения где — то в одной системе или если система должна быть отключена из — за утечки топлива. |
Что такое SLAT? Как включить трансляцию адресов второго уровня в BIOS?
SLAT или Преобразование адресов второго уровня – это технология, которая работает с Hyper-V. Он поддерживается как процессорами Intel, так и AMD. Он называется Extended Page Table (EPT) в процессорах Intel и Rapid Virtualization Indexing (RVI) в процессорах AMD. В этом посте мы увидим, что такое SLAT, как проверить, поддерживает ли компьютер SLAT, и как включить преобразование адресов второго уровня в BIOS.
В этом посте мы увидим, что такое SLAT, как проверить, поддерживает ли компьютер SLAT, и как включить преобразование адресов второго уровня в BIOS.
SLAT поддерживается на процессорах Nehalem с архитектурой и новее для Intel и на процессорах Barcelona и новее для AMD.
Особенность этих процессоров заключается в том, что они имеют резервный буфер трансляции или TLB. Эти процессоры поддерживают преобразование физической памяти. Этот тип кэша содержит все недавно использованные отображения из таблицы страниц процессоров. Встроенный кэш используется для определения информации о сопоставлении с помощью TLB, когда виртуальный адрес необходимо преобразовать в физический адрес. Если эти данные не найдены, возникает ошибка страницы, и операционная система ищет информацию о сопоставлении в таблице страниц. Если запись относительного сопоставления найдена, она напрямую записывается в TLB, и происходит трансляция адреса.
Такое использование Hyper-V больше зависит от виртуальных ресурсов и виртуальных функций и, следовательно, снижает накладные расходы на преобразование физического гостевого адреса в реальный физический адрес.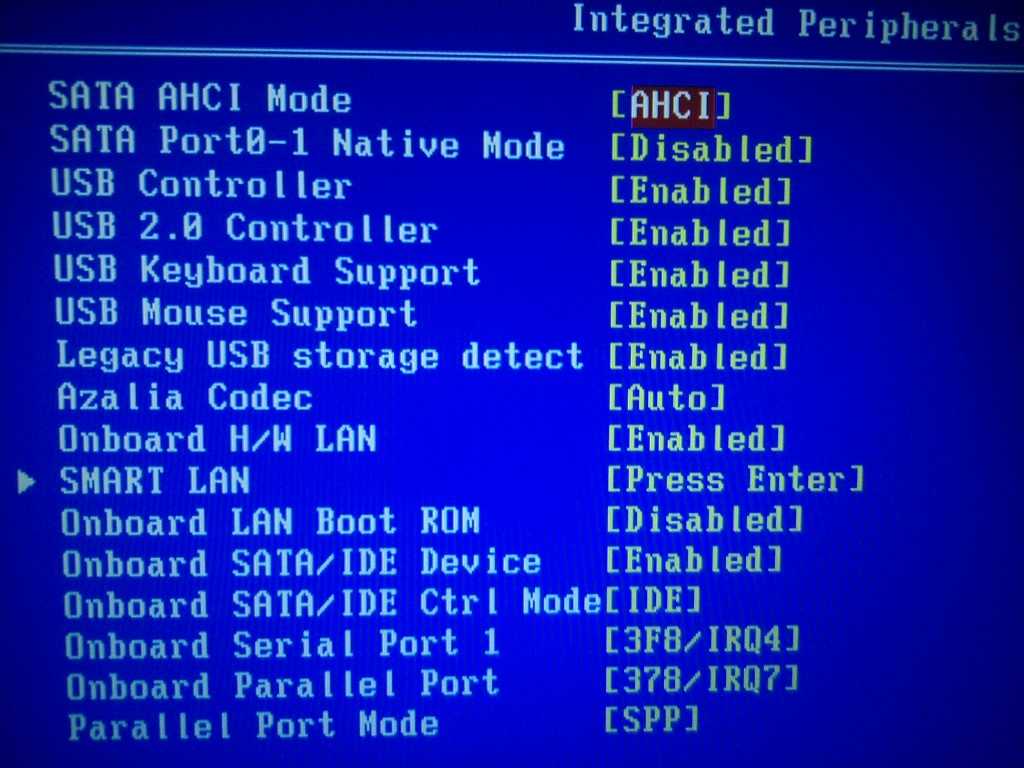 Следовательно, много физических ресурсов сохраняется и может быть использовано для других функций.
Следовательно, много физических ресурсов сохраняется и может быть использовано для других функций.
Как проверить, поддерживает ли компьютер SLAT
Есть два способа проверить, поддерживает ли ваш компьютер SLAT:
- Используйте утилиту CoreInfo от Microsoft TechNet.
- Используйте утилиту Включение и отключение функций Windows .
1] Используйте утилиту CoreInfo из Microsoft TechNet
Загрузите архив CoreInfo с Technet. Извлеките содержимое архива в корень раздела операционной системы.
Откройте командную строку Windows от имени администратора, введите следующую команду, чтобы перейти к соответствующему расположению:
cd C:\
Затем выполните следующую команду:
coreinfo.exe -v
Вы увидите примерно такой вывод:
В зависимости от используемого процессора вы получите вариант EPT или RVI и получите соответствующую информацию о его доступность.
2] Включение и отключение функций Windows
Откройте панель Включение и отключение функций Windows панели управления.
Разверните параметр для Hyper-V.
Если параметр Hyper-V Platform неактивен, SLAT не поддерживается.
Как включить SLAT из BIOS
Чтобы включить функцию SLAT, вам просто нужно включить виртуализацию в BIOS.
Надеюсь, это руководство помогло вам.
Как включить виртуализацию ЦП в BIOS вашего компьютера
Виртуализация ЦП — это аппаратная функция, присутствующая во всех современных ЦП AMD и Intel, которая позволяет одному процессору действовать так, как если бы он был несколькими отдельными ЦП. Это позволяет операционной системе более эффективно и рационально использовать мощность ЦП компьютера, чтобы он работал быстрее. Эта функция также является требованием для многих программ виртуальных машин и должна быть включена, чтобы они работали должным образом или даже вообще.
Это позволяет операционной системе более эффективно и рационально использовать мощность ЦП компьютера, чтобы он работал быстрее. Эта функция также является требованием для многих программ виртуальных машин и должна быть включена, чтобы они работали должным образом или даже вообще.
Виртуализация ЦП имеет разные названия в зависимости от производителя ЦП. Для процессоров Intel эта функция называется технологией виртуализации Intel или Intel VT, а для процессоров AMD — AMD-V. Независимо от того, как она называется, каждая технология виртуализации в целом обеспечивает одни и те же функции и преимущества для операционной системы.
К сожалению, во многих случаях виртуализация ЦП по умолчанию отключена в BIOS, и ее необходимо включить, чтобы операционная система могла ею воспользоваться.
В этом руководстве представлены общие рекомендации по включению виртуализации на вашем компьютере. Поскольку на разных компьютерах используются разные производители BIOS, я не смогу предоставить конкретные инструкции, которые работают для каждого компьютера. Вместо этого в приведенном ниже учебном пособии вы узнаете, как включить виртуализацию на материнской плате MSI, что должно предоставить достаточно рекомендаций по поиску такой же настройки на вашей конкретной материнской плате.
Вместо этого в приведенном ниже учебном пособии вы узнаете, как включить виртуализацию на материнской плате MSI, что должно предоставить достаточно рекомендаций по поиску такой же настройки на вашей конкретной материнской плате.
Чтобы включить виртуализацию, перезагрузите компьютер и, как только она запустится, начните нажимать кнопку 9Клавиши 0004 F2
и Del на клавиатуре. Один из этих ключей обычно ведет вас в BIOS. Как только вы войдете в BIOS, вы можете оказаться на главном экране, подобном показанному ниже.Вы хотите войти в расширенный режим, где вы можете изменить различные настройки. Это делается на приведенном выше экране нажатием клавиши F7 на клавиатуре. Как только вы нажмете F7, вам будет показан главный экран расширенного режима, где вы можете начать изменять различные настройки в BIOS. Пожалуйста, не меняйте никакие настройки, если вы точно не знаете, что они делают.
Поскольку виртуализация является расширенной функцией, теперь мы хотим перейти в раздел «Дополнительно» меню BIOS.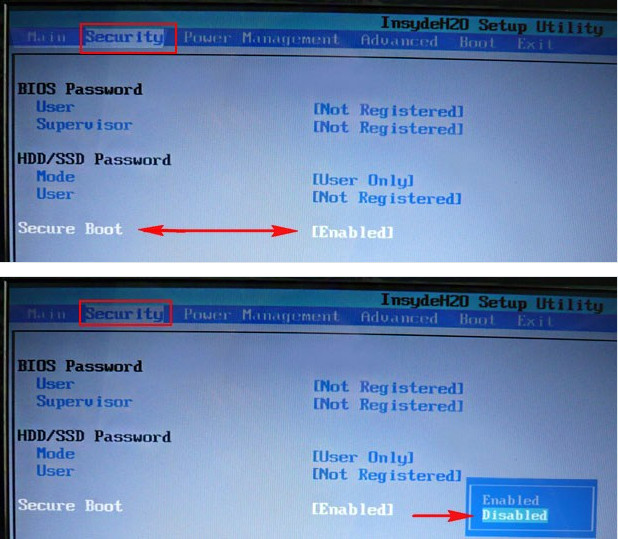 Для этого мы нажимаем кнопку Advanced в верхней части экрана, как показано на изображении выше. Это приводит нас к расширенному меню, показанному ниже.
Для этого мы нажимаем кнопку Advanced в верхней части экрана, как показано на изображении выше. Это приводит нас к расширенному меню, показанному ниже.
Поскольку виртуализация является функцией ЦП, теперь мы переходим к экрану конфигурации ЦП , как показано красной стрелкой выше. Оказавшись на этом экране, вы хотите найти параметр с надписью AMD-V, Intel-VT, Intel Virtualization или просто виртуализация.
Как показано ниже, в нашем BIOS этот параметр помечен как Технология виртуализации Intel и должен иметь значение Enabled .
После того, как вы включили виртуализацию ЦП, вы хотите найти параметр «Выход» и нажать на него. Это приведет вас к экрану, где вам будет предложено сохранить любые изменения.
На приведенном выше экране выберите Сохранить изменения и сбросить , чтобы сохранить изменения, внесенные в BIOS.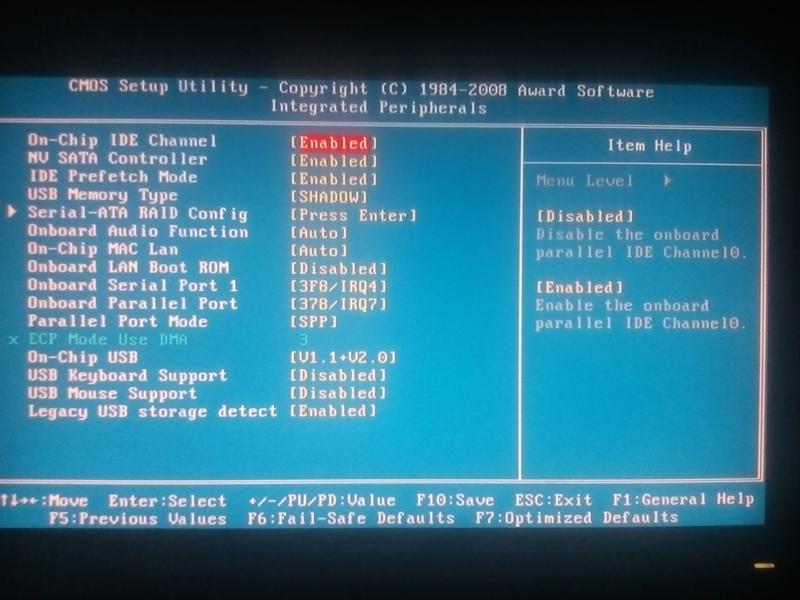 Это также приведет к перезагрузке компьютера и загрузке операционной системы.
Это также приведет к перезагрузке компьютера и загрузке операционной системы.
Теперь у вас включена виртуализация ЦП, и ваша операционная система может правильно запускать программное обеспечение виртуальной машины или другое программное обеспечение, которое зависит от нее.
Пользователи, которые читают это, также читают:
Как установить Hyper-V в Windows 10
Hyper-V — это программное решение для виртуальной машины, входящее в состав Windows 10 Professional, Windows 10 Enterprise и Windows Server, которое позволяет запускать несколько операционных систем одновременно из одного экземпляра Windows. В этом руководстве объясняется, как установить Hyper-V в поддерживаемой версии Windows.
Как переименовать виртуальную машину Hyper-V с помощью PowerShell и диспетчера Hyper-V
Иногда при создании виртуальной машины Hyper-V вы можете дать ей имя, которое является неточным или которое вы больше не хотите использовать.
 В этой статье будут представлены три метода переименования виртуальной машины Hyper-V, чтобы она использовала нужное вам имя.
В этой статье будут представлены три метода переименования виртуальной машины Hyper-V, чтобы она использовала нужное вам имя.Как определить, почему Google Chrome использует много памяти или ЦП
К сожалению, стало очень распространенным явлением найти вредоносные расширения Chrome, плохо разработанные расширения или монетизацию расширений, из-за которой Google Chrome использует слишком много ЦП или памяти на компьютер. Это может привести к замедлению работы, зависанию или сбою Chrome и Windows.
Как открыть командную строку с повышенными правами в Windows 10
В этом руководстве объясняется, как открыть командную строку с повышенными правами в Windows 10. Вы можете использовать эту командную строку для ввода команд, которые будут выполняться с правами администратора.
Понимание, идентификация и обновление ОЗУ на вашем ПК
В этом учебном пособии объясняется, что такое ОЗУ, и даются некоторые сведения о различных технологиях памяти, чтобы помочь вам идентифицировать ОЗУ на вашем ПК.


 В итоге например установить виндовс может быть проблематичным. Решение, разумеется — отключить опцию.
В итоге например установить виндовс может быть проблематичным. Решение, разумеется — отключить опцию.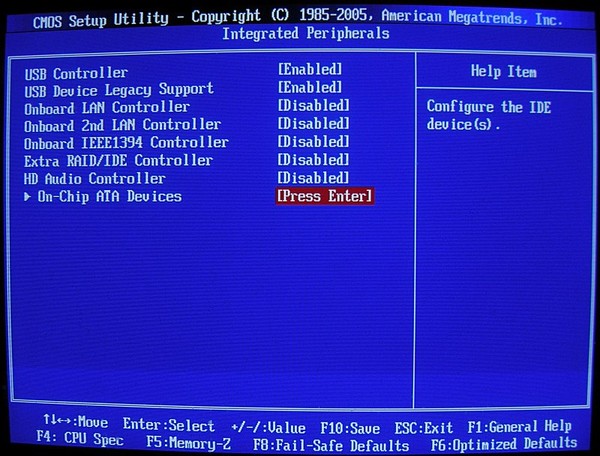

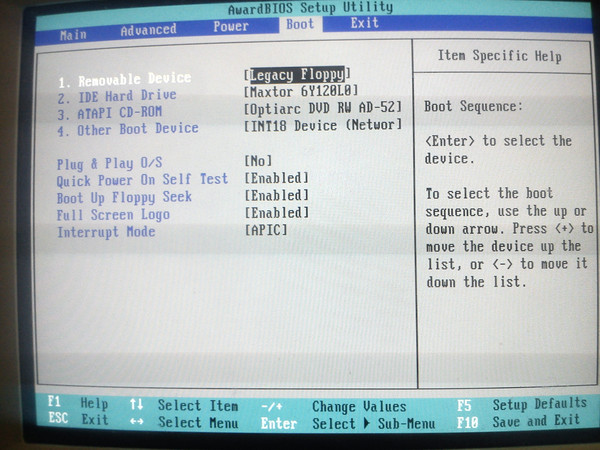

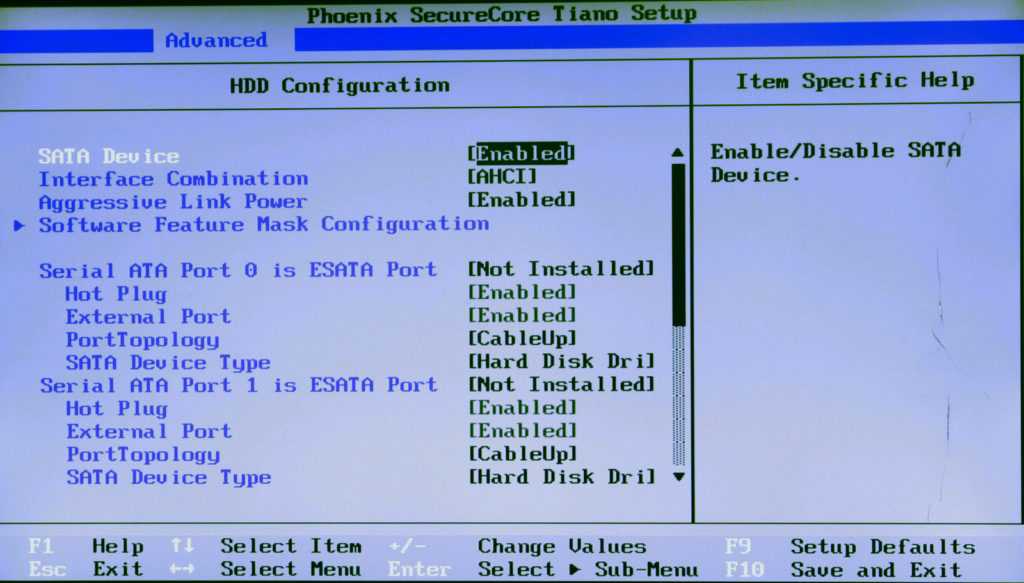


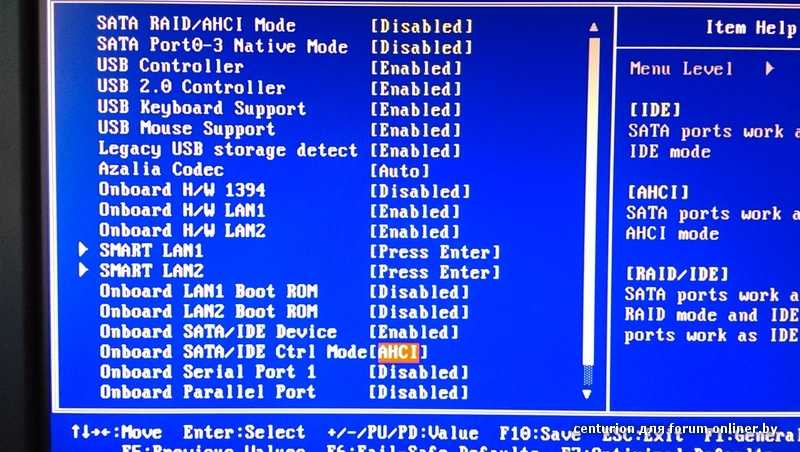
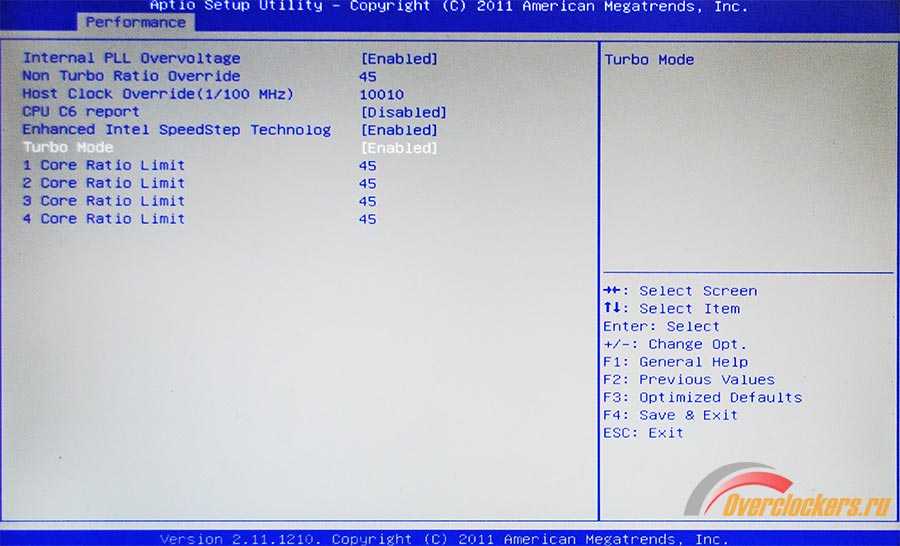
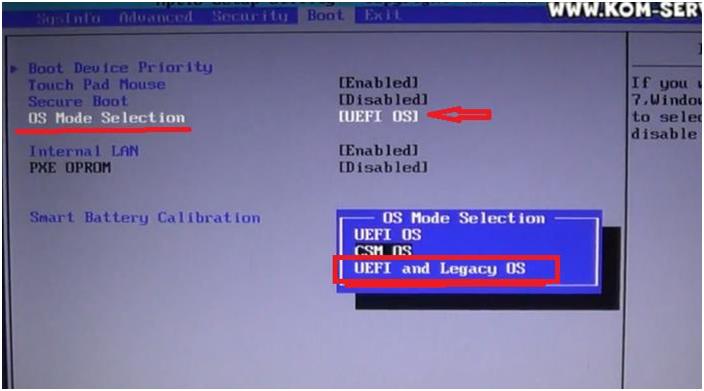
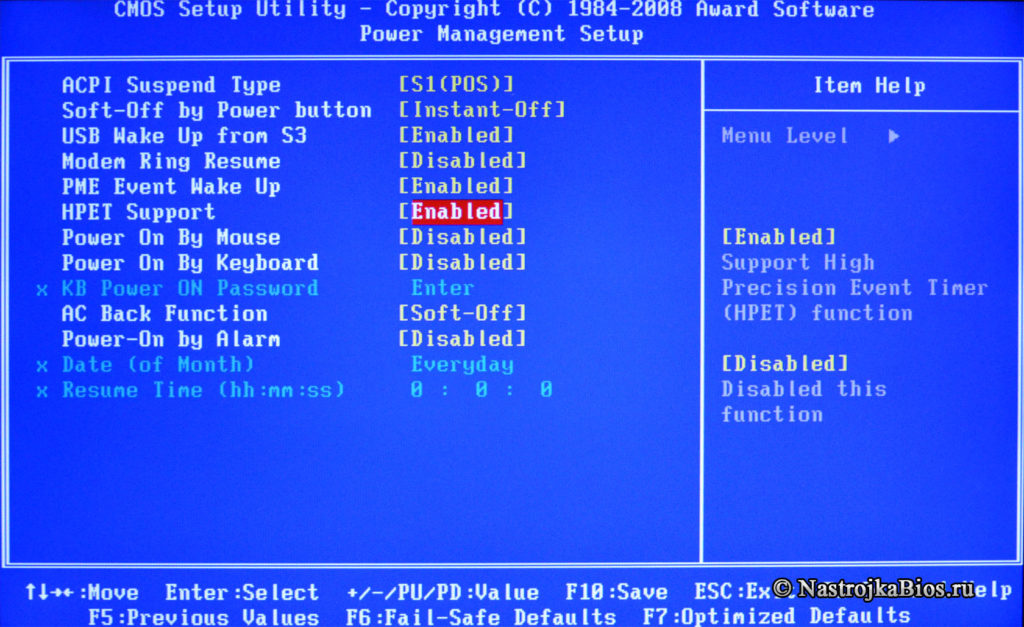
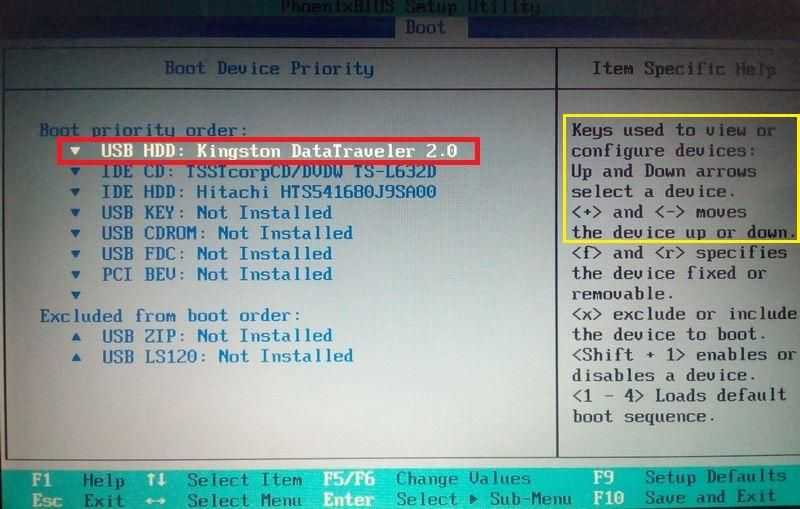
 В этой статье будут представлены три метода переименования виртуальной машины Hyper-V, чтобы она использовала нужное вам имя.
В этой статье будут представлены три метода переименования виртуальной машины Hyper-V, чтобы она использовала нужное вам имя.
