Как отключить безопасный режим на ноутбуке windows 10: Извините, такой страницы на сайте нет
Содержание
Как выйти из безопасного режима Windows (Есть ответ)
Всем привет! Скорее всего вы читаете эти строчки, потому что ваша Windows постоянно загружается в безопасном режиме. Причем не важно, какая версия «Окон» у вас установлена – это может быть Виндовс 10, 11, 7, 8 или даже XP. Чаще всего такое происходит, потому что в режиме загрузки стоит конфигурация, которую нам и предстоит деактивировать.
Ниже в статье я приведу несколько способов выйти из безопасного режима на компьютере или ноутбуке. Я уверен, что ничего сложного там нет. Да и ошибок никаких возникнуть не может. Но если что-то будет не получаться, или возникнут дополнительные вопросы – сразу пишите в комментариях, и я вам обязательно помогу.
ВНИМАНИЕ! Если способы, которые я описал не помогут, а система будет все равно грузиться в «SafeMode» режиме, тогда смотрим последнюю главу этой статьи.
Содержание
- Способ 1: Конфигурация системы
- Способ 2: Командная строка
- Система все равно грузится в Safe Mode режиме, что делать?
- Задать вопрос автору статьи
Способ 1: Конфигурация системы
Как я и говорил ранее, безопасный режим включается из-за включенной настройки в msconfig. Обычно его запускают, чтобы зайти туда. Теперь наша задача отключить эту настройку. Зайти в конфигуратор системы можно двумя простыми способами.
Обычно его запускают, чтобы зайти туда. Теперь наша задача отключить эту настройку. Зайти в конфигуратор системы можно двумя простыми способами.
- Нам нужно открыть окно, запускающее системные утилиты, находящиеся в папке «System32», для этого зажимаем клавиши + R. После этого вводим название системной программы и жмем «ОК»:
msconfig
- Второй способ – это найти утилиту с помощью поиска. Просто вводим название в поле поиска. В некоторых системах, чтобы открыть поиск, нужно нажать по значку лупы.
- На вкладке «Загрузка» в «Параметрах загрузки» уберите галочку «Безопасный режим».
- Теперь перезагружаем комп через «Пуск».
Тут вы можете столкнуться с двумя проблемами. Первая – настройка уже была изначально выключена. Вторая – при перезагрузке опять система грузится в безопасном режиме. В таком случаем пробуем второй вариант ниже.
Способ 2: Командная строка
Итак, как же нам отключить безопасный режим на ПК, если прошлый вариант не дал результата. Можно попробовать воспользоваться консолью. Нам нужно запустить командную строку с правами админа. Это нужно для того, чтобы команды, которые мы будем выполнять, не заблокировались самой системой. Консоль можно запустить с помощью того же поиска. Только не забудьте выбрать правильный режим запуска (смотрим на скриншот ниже).
Далее скопируйте или вручную введите команду:
bcdedit /deletevalue {default} safeboot
После этого перезагружаем компьютер – ОЧЕНЬ ВАЖНО, чтобы вы сделали это через меню «Пуск». Если же команда, которую мы вводили выше, не сработала, и вылезла ошибка, то попробуйте вот такой запрос:
bcdedit /deletevalue {current} safeboot
Система все равно грузится в Safe Mode режиме, что делать?
В таком случае скорее всего есть поломка в системных файлах. Если у вас Windows 7 – при начальном включении или при перезагрузке, несколько раз жмем по клавише F8, чтобы запустить BOOT-режим системы. А потом выбираем «Обычную загрузку Windows».
Если у вас Windows 7 – при начальном включении или при перезагрузке, несколько раз жмем по клавише F8, чтобы запустить BOOT-режим системы. А потом выбираем «Обычную загрузку Windows».
С другими версиями подобное может не прокатить. В таком случае скорее всего есть поломка в системных файлах. Ниже я описал ряд советов со ссылками, которые должны помочь. После каждого из этих шагов обязательно заходим в msconfig, проверяем, чтобы был выключен режим безопасной загрузки. После этого перезагружаемся и смотрим, чтобы ОС запускалась в нормальном режиме. Если шаг не помог, переходим к следующему.
- Попробуйте выполнить откат системы. Советую выбрать самую раннюю точку восстановления.
- Выполните проверку целостности системных файлов.
- Запустите проверку компьютера антивирусной программой.
- Уберите все лишнее из автозагрузки и удалите лишний хлам с компьютера.
- Можно попробовать выполнить сброс Виндовс.
- Если вы используете пиратскую сборку, то советую выполнить установку чистой Windows с официальным загрузчиком.

На этом все, дорогие друзья. Если у вас есть еще какие-то вопросы, то вы смело можете задавать их в комментариях. Или в отдельной форме портала WiFiGiD.RU – туда можно перейти, нажав по вопросику в самом верху этой страницы. Берегите себя и всем добра!
Как выйти из безопасного режима в Windows 10
07.06.2018Рубрика: ЗапускАвтор: Денис Долгополов
Безопасный режим помогает устранить огромное количество проблем, рано или поздно возникающих с Windows. Но иногда он может стать ловушкой, из которой необходимо выбрать. Для этого в операционной системе предусмотрено несколько способов.
- Выходим из безопасного режима
При помощи изменения конфигурации - При помощи выполнения команд
- Видео: деактивация безопасного режима
Как отключить безопасный режим на компьютере Windows
Если компьютер всё время запускается то в безопасном режиме, то его нужно отключить. Не знаете, как отключить безопасный режим Windows? Отключить – означает тоже самое, что выйти из безопасного режима.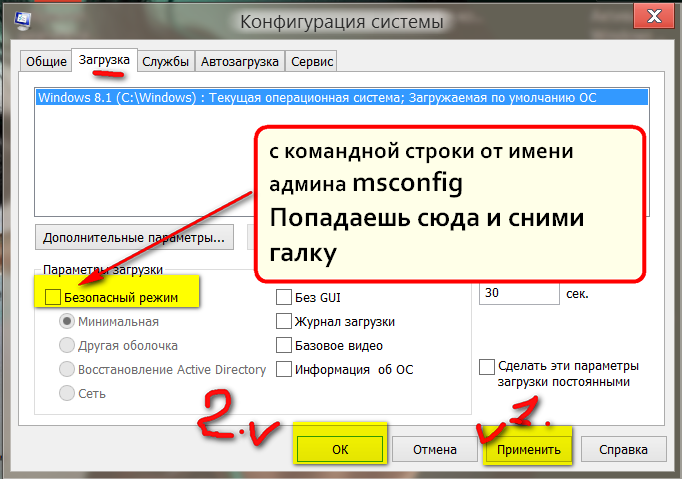
Чтобы отключить безопасный режим на компьютере Windows, нужно:
- Включите поиск Windows
- Введите “msconfig.exe”
- В “Загрузка” уберите все галочки
- В вкладке “Общие” выберите “Обычный запуск”
Как включить безопасный режим в Windows 10
Безопасный режим в Windows 10 – это своеобразное состояние ОС, предназначенное для корректировки данных и ликвидации проблем. Включение безопасного режима не самый трудный процесс. Как включить безопасный режим на Windows 10 (4 способа):
- При перезагрузке компьютера зажмите клавишу Shift, это поспособствует появлению параметров загрузки, после чего выбираете подходящий вариант
- Войти через MSCONFIG
- Загрузка с помощью “Особые варианты загрузки”
- Войти в безопасный режим Windows 10 через командную строку
Команды для всех
Много команд консоли ориентировано на сети и администрирование, поэтому ими часто пользуются системные администраторы. Но есть и такие cmd. exe-команды, что доступны для обычного пользователя ПК. Ниже приведены некоторые из них.
exe-команды, что доступны для обычного пользователя ПК. Ниже приведены некоторые из них.
1. Del /s папка* – убирает содержимое из указанной директории и всех вложенных папок. Другой ключ /f позволит стереть файлы, доступные только для чтения. При абсолютной уверенности в этой операции добавление ключа /q избавит от необходимости подтверждать каждое удаление. Команду следует использовать с осторожностью, так как удалённые таким образом документы в корзину не попадают.
2. Mkdir (или md) может создать целое дерево директорий: md папка_1папка_2папка_3.
3. Xcopy открывает широкие возможности для обычного и резервного копирования большого числа файлов. Например, ключ /d:[мм-дд-гггг] позволит оперировать лишь с документами, изменённые после указанной даты. Дополнительный ключ /s позволит копировать также и вложенные папки. В общей сложности у команды 27 ключей.
4. Удалить директорию поможет rmdir (или аналогичная rd). При этом папки должны быть пусты. Ключ /s позволит избавиться от вложенных директорий вместе с их содержимым.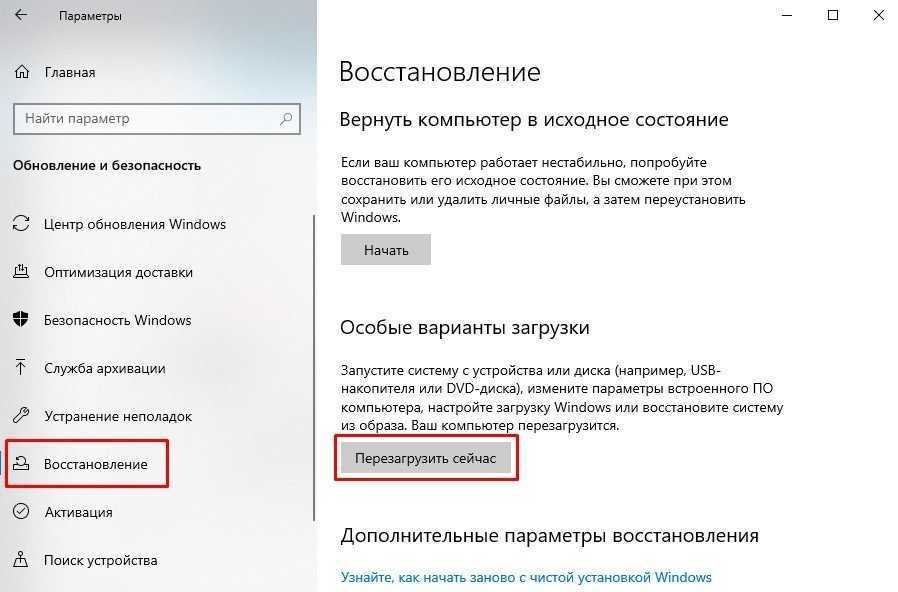 Дополнительный ключ /q также возможен.
Дополнительный ключ /q также возможен.
5. Dir папка*.doc /h /s > список.txt создаст файл со списком документов MS Word в указанной директории, включая скрытые файлы (благодаря ключу /h) и документы во вложенных папках (ключ /s).
6. Изменить расширение файла можно с помощью команды ren *.txt *.doc.
7. Move /y папка_1*.mp3 папка_2 переместит mp3-файлы из папка_1 в папка_2 без подтверждения перезаписи. И наоборот, ключ /-y предотвратит такую перезапись.
8. Cmd.exe start . откроет текущую директорию в Windows Explorer.
:/> Завершение процесса программы с помощью командной строки
9. Cmd.exe start .. откроет в Windows Explorer папку на ступень выше текущей.
10. Команда System32cmd.exe start shell:cookies откроет системную папку с интернет-«печеньем». Для операционных систем, предшествующих Windows 7, Cmd.exe-команда ещё проще: start cookies.
11. Attrib -r -s -h файл уберёт метки файла «только для чтения», «системный» и «скрытый».
12. Subst z: папка облегчит доступ к папке, присвоив ей название диска Z.
Subst z: папка облегчит доступ к папке, присвоив ей название диска Z.
Как перезагрузить Windows в безопасном режиме
Чтобы перезагрузить Windows в безопасном режиме, нужно:
- Перезагрузите ПК
- При загрузке нажмите клавишу F8 (чтобы не сделать этого слишком рано или поздно, нажимайте на кнопку F8 несколько раз, чтобы перезагрузка в безопасном режиме началась)
- В меню выберите “Безопасный режим”
В 8/10 версиях Windows перезагрузка в безопасный режим с помощью клавиши F8, срабатывает не всегда. В таком случае, как перезагрузить компьютер в безопасном режиме Windows, мы расскажем дальше.
Команды для восстановления windows 7
Восстанавливать нашу систему будем через безопасный режим.
При запуске компьютера нажмите и удерживайте клавишу F8.
В редких случаях её функции занимает кнопка Delete.
Перед нами откроется загрузочное меню, в котором нам нужно выбрать пункт «Безопасный режим с поддержкой командной строки». Как показано на скриншоте ниже:
Как показано на скриншоте ниже:
Перед нами откроется консоль, в которой нужно написать команду
rstrui.exe
Перед нами откроется «Мастер восстановления системы».
В нём отображается список сохранённых точек, к которым мы можем откатить систему.
Среди них будет и автоматически созданная точка.
Выбираем интересующий нас пункт и жмём Далее. Процесс восстановления запущен.
После этого перезагрузите ваш ПК.
Этот метод действует, даже когда система сильно повреждена вирусами. Таким способом можно воспользоваться, если ОС не загружается вовсе.
Интересные видео, которое дополнительно помогут разобраться в проблеме:
Как зайти в безопасный режим Windows 10 через MSCONFIG
Если вы не знаете как зайти в безопасный режим Windows 10, то самый простой и доступный способ через конфигурацию системы.
Как зайти в безопасный режим Windows 10:
- Нажмите клавиши комбинацию клавиш Win+R
- Введите msconfig в поле для ввода
- Нажмите “ОК”
- В открывшемся окошке перейдите во вкладку “Загрузка”
- Далее установите галочку напротив пункта “Безопасный режим” и выберите подходящий режим:
- Минимальная — доступен рабочий стол с минимальным функционалом
- Другая оболочка — выбирайте, если в безопасном режиме вам будет нужна командная строка
- Восстановление Active Directory — только для пользователей в домене
- Сеть — если в безопасном режиме вам нужна поддержка сети
Выбрав нужный режим, жмите ОК и подтвердите перезагрузку. После перезагрузки система будет загружена в безопасном режиме.
После перезагрузки система будет загружена в безопасном режиме.
Таким способом вы легко и просто сможете зайти в безопасный режим при включении.
Команды для восстановления windows 8
Проще всего начать процесс восстановления через загрузочный носитель.
Аналогично предыдущему варианту, это может быть обычный SD-диск или же USB-накопитель.
Вставляем наш переносчик системных файлов в нужный разъём и перезагружаем компьютер.
Во время запуска нажимаем клавишу Delete, чтобы зайти в подсистему БИОС.
Находим вкладку «boot» и устанавливаем на первое место наш носитель.
Делается это для того, чтобы загрузить систему именно из него.
Находясь в БИОСе, запомните какой диск раcположен на первом месте во вкладке «boot». Если у вас два и более хард диска, то загрузка начнётся с того, на котором нет данных операционной системы. Поставьте на первое место тот диск, на который хотите установить Виндовс.
Теперь нажимаем клавишу F10 и жмём на кнопку Y в латинской раскладке клавиатуры.
Конфигурация БИОСа успешно сохранена. После этого всплывёт окно «Мастера установки Windows 8».
Внизу экрана находим пункт «Восстановление системы» и кликаем на него.
В предложенном списке, выберите нужную операционную систему:
Теперь переходим в раздел «Диагностика» и входим в «Дополнительные параметры»:
Нажимаем на «Автоматическое восстановление» и ждём завершения процесса.
Находясь в БИОСе, запомните какой диск раcположен на первом месте во вкладке «boot». Если у вас два и более хард диска, то загрузка начнётся с того, на котором нет данных операционной системы. Поставьте на первое место тот диск, на который хотите установить Виндовс.
Как перейти в безопасный режим через командную строку
Войти в безопасный режим Windows 10 можно с помощью кнопки F8. Тем самым вы имеете возможность запускать данный режим при старте системы. Как перейти в безопасный режим через командную строку в Windows 10:
- Откройте командную строку и введите bcdedit /set {default} bootmenupolicy legacy
- Нажмите клавишу Enter
- Перезагрузите компьютер.
 При перезагрузке нажмите клавишу F8 и проверьте, получилось ли перейти в безопасный режим в Windows
При перезагрузке нажмите клавишу F8 и проверьте, получилось ли перейти в безопасный режим в Windows
Теперь вы знаете, как перейти в безопасный режим в Windows использую командную строку.
Точка восстановления для windows 10
Для начала рассмотрим возможность создания резервной копии windows с помощью cmd (командной строки).
Чтобы создать копию рабочей операционной системы, нужно перезагрузить компьютер следующим образом:
Удерживая клавишу Shift, нажимаем левой кнопкой на опцию «Перезагрузка».
Перед вами появится следующее окно. В нём выбирите пункт «Поиск и устранение неисправностей».
В следующем окне выбираем «Дополнительные параметры», как показано на скриншоте.
В окне доп. параметров находим пункт «Командная строка» и нажимаем на него.
Теперь нужно по порядку ввести нужные команды. Это позволит сделать резервную копию правильно.
В нужное поле вводим команду
diskpart
и нажимаем Enter
Здесь будут отображены имена всех существующих в системе дисков и их параметры.
Следующая команда
list volume
и нажимаем кнопку Enter.
Она выдаст нам список, в котором нужно будет запомнить букву системного диска.
Системное отображение и буква из графической оболочки могут не совпадать, поэту запишите букву именно из этого списка.
Для завершения вводим
exit
и снова нажимаем Enter.
Теперь приступаем к созданию образа операционной системы.
Будем использовать системную утилиту «dism.exe».
Снова открываем cmd и печатаем в поле для ввода следующее:
dism /Capture-Image /ImageFile:D:Win10refr.wim /CaptureDir:E: /Name:”Windows 10”
Эта процедура может занять некоторое время. Наберитесь терпения.
О завершении процесса нам сообщит следующее окно:
Образ смонтирован и можно приступать к следующим шагам.
Выходим из режима восстановления системы.
Загрузка в безопасном режиме Windows 10 через “Параметры”
Загрузка в безопасном режиме Windows 10 не является тяжёлым действием и будет под силу даже новичкам.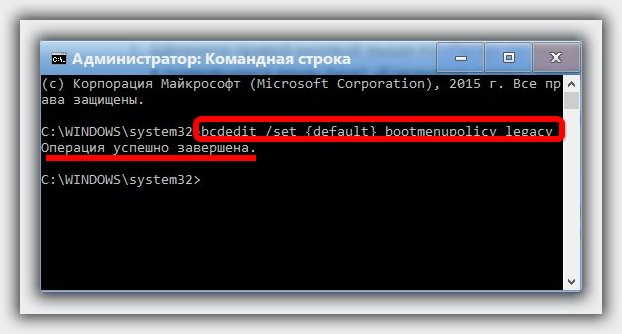
Как загрузить в безопасном режиме Windows 10:
- Открыть меню пуск и запустить “Параметры”
- Перейти в “Обновление и безопасность” — “Восстановление”
- В блоке “Особые варианты загрузки” нажмите “Перезагрузить сейчас”.
- После перезагрузки компьютера, вы увидите экран параметров загрузки системы, в нём выбираете подходящий вариант и нажимаете соответствующую клавишу (F1-F9)
Это один из самых простых методов загрузки в безопасном режиме Windows 10. Теперь вы знаете, как загрузить в безопасном режиме 10 версию Windows.
Как войти в безопасный режим на ноутбуке с Windows 10
Запустить безопасный режим на ноутбуке с Windows 10, можно точно так же как и на стационарном компьютере с этой операционной системой.
Как войти в безопасный режим на ноутбуке:
- Через командную строку
- Через “Параметры”
- Через БИСО
К примеру, как войти в безопасный режим на ноутбуке через “Параметры”:
- Открыть меню пуск и запустить “Параметры” – “Обновление и безопасность” — “Восстановление” – Особые варианты загрузки”
- Нажмите “Перезагрузить сейчас” (запустится экран параметров, выбираете подходящий вариант)
Теперь вы знаете, что запустить ноутбук в безопасном режиме можно также, как и ПК.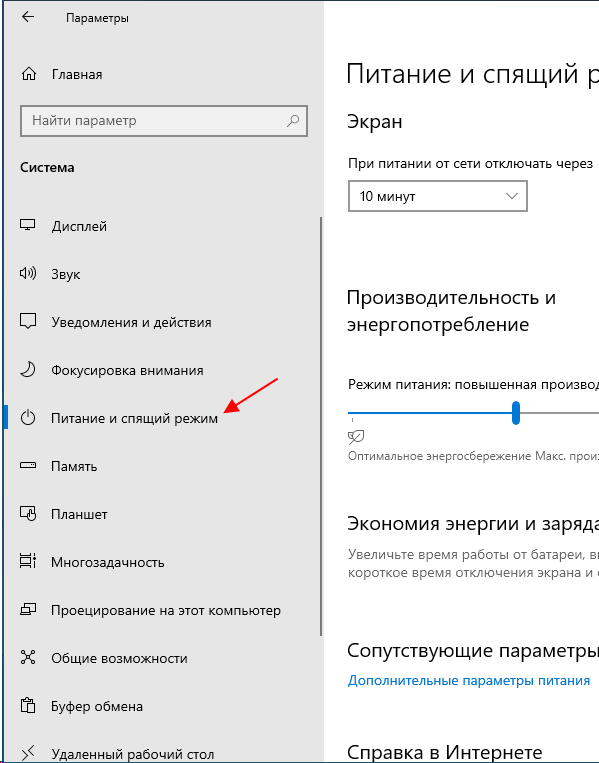
Как войти в безопасный режим Windows 10
Чтобы войти в безопасный режим Windows 10, нужно:
- Нажмите правую кнопку мыши на кнопке “Пуск”
- Выберите пункт “Командная строка”
- Затем, чтобы осуществился вход в безопасный режим Windows 10, введите в командную строку: bcdedit /set {default} bootmenupolicy legacy
- Нажмите Enter и перезагрузите компьютер
- При перезагрузке нажмите клавишу F8
Теперь вы знаете, как войти в безопасный режим в Windows 10.
Как запустить компьютер в безопасном режиме
Чтобы запустить компьютер в безопасном режиме Windows, нужно:
- В первую очередь, нажмите комбинацию клавиш Win+R
- Введите команду msconfig и нажмите ОК
- В новом окне вам нужна вкладка “Загрузка”, где необходимо активировать “Безопасный режим” (не забудьте указать режим)
- Нажмите ОК
Система предложит перезагрузить ПК, чтобы активировать запуск Windows в безопасном режиме.
Надеемся, наша инструкция помогла осуществить запуск в безопасном режиме Windows 10. Вы разобрались, как запустить безопасный режим Windows 10?
Вы разобрались, как запустить безопасный режим Windows 10?
Использование командной строки
CMD – это универсальная среда, с помощью которой можно управлять практически любым аспектом работы Windows. Необходимо лишь знать нужные команды.
Чтобы выключить режим с помощью данного метода, нужно:
- Активировать дополнительный интерфейс. Для этого переходим к области поиска рядом с меню «Пуск» и вводим интересующий запрос. У пользователей может возникнуть вопрос: «Почему я не могу ввести ни одну команду?». Чтобы исправить это, делаем правый клик мышью на результат и запускаем от имени администратора.
- Запустить её можно и нажатием комбинации клавиш Win+R и вводом в поиск «cmd». Жмём на «OK» или Enter.
- Во вновь появившемся окне прописываем команду «bcdedit /deletevalue {current} safeboot» и нажимаем Enter.
- Закрываем окно и перезагружаем компьютер или ноутбук. При отсутствии каких-либо проблем ОС должна запустится в стандартном состоянии без различных нареканий.

На этом всё. Мы разобрали лучшие и самые эффективные способы того, как вывести компьютер из безопасного функционирования и как убрать все возникающие при этом проблемы.
Что делать, если не запускается безопасный режим на Windows
Не знаете, что делать, если Windows не грузится безопасном режиме? Причины помогут вам понять почему так происходит. Причины, по которым не запускается безопасный режим:
- Вирусное ПО
- Сбой аппаратного питания
- Повреждение файловой системы
- Технические неполадки
Если не работает безопасный режим, попробуйте использовать утилиту AVZ.
Если с помощью программы всё равно Windows не загружается в безопасном режиме, возможно, поможет изменение конфигурации системы.
Если вы опробовали все методы, но всё еще не включается безопасный режим, то остаётся самый радикальный метод – переустановка Windows.
2 способа выйти из безопасного режима Windows 10 без пароля
«Я перезапустил Windows 10 в безопасном режиме, открыв msconfig и выбрав «Безопасная загрузка». Я не знал, что вход с помощью PIN-кода недоступен в безопасном режиме, и я разрешено использовать только пароль для входа в систему. Я забыл свой пароль, поэтому теперь я застрял на экране входа в безопасный режим и не могу вернуться в обычный режим.Есть ли способ вывести Windows 10 из безопасного режима без пароля? »
Я не знал, что вход с помощью PIN-кода недоступен в безопасном режиме, и я разрешено использовать только пароль для входа в систему. Я забыл свой пароль, поэтому теперь я застрял на экране входа в безопасный режим и не могу вернуться в обычный режим.Есть ли способ вывести Windows 10 из безопасного режима без пароля? »
Windows 10 зависает на экране входа в безопасный режим и не может войти? Обычно это происходит, когда вы забыли свой пароль Windows 10 или когда безопасный режим не принимает ваш пароль Windows 10. Что еще хуже, вы не можете вывести Windows 10 из безопасного режима с помощью перезагрузки или Shift + Restart. Это немного хлопотно. Но вам не о чем беспокоиться. Этот пост покажет вам два эффективных способа выйти из безопасного режима Windows 10 без пароля.
- Способ 1: Использование установочного диска Windows 10
- Способ 2: Использование средства восстановления пароля Windows
Способ 1: выйти из безопасного режима с помощью установочного диска Windows 10
Если вы застряли в безопасном режиме и забыли пароль Windows 10, можно выйти из безопасного режима без входа в систему. с помощью установочного диска Windows 10. Если у вас сейчас нет установочного диска Windows 10, просто создайте его с помощью инструмента создания носителя Microsoft. Затем выполните следующие действия.
с помощью установочного диска Windows 10. Если у вас сейчас нет установочного диска Windows 10, просто создайте его с помощью инструмента создания носителя Microsoft. Затем выполните следующие действия.
Шаг 1: Загрузите компьютер с установочного диска.
1. Вставьте установочный диск Windows 10 в компьютер, который не может выйти из безопасного режима.
2. Запустите/перезагрузите компьютер и сразу же непрерывно нажимайте клавишу BIOS (F2, Del или Esc), чтобы войти в меню BIOS.
3. На экране BIOS перейдите к списку загрузочных устройств и выберите установочный диск Windows 10 (флэш-накопитель USB или DVD, в зависимости от типа носителя) в качестве первого загрузочного устройства.
4. Сохраните изменения BIOS и выйдите из экрана BIOS.
5. Нажмите любую клавишу, чтобы продолжить, если будет предложено. Ваш компьютер загрузится с установочного диска.
- Как загрузить компьютер с USB-накопителя
- Как загрузить компьютер с CD/DVD
Шаг 2.
 Выведите Windows 10 из безопасного режима с помощью командной строки.
Выведите Windows 10 из безопасного режима с помощью командной строки.
1. Когда появится экран установки Windows, нажмите Shift + F10 , чтобы открыть окно cmd.exe.
2. В окне cmd.exe введите команду: bcdedit /deletevalue {по умолчанию} safeboot и нажмите Enter. Это отключит безопасный режим загрузки.
3. Закройте командную строку и окно установки Windows, чтобы компьютер перезагрузился. Как только компьютер перезагрузится, быстро отключите установочный диск Windows 10 от компьютера. Ваш компьютер выйдет из безопасного режима и запустит Windows 10 в обычном режиме.
Способ 2: выйти из безопасного режима с помощью средства восстановления пароля Windows
средства восстановления пароля Windows — профессиональный инструмент для сброса пароля Windows. Хотя он не позволяет напрямую выйти из безопасного режима, он помогает удалить пароль учетной записи Windows 10 и создать новую учетную запись администратора. Конечно, этот процесс абсолютно безопасен, и вы не потеряете никаких данных. Таким образом, вы можете войти в безопасный режим без пароля, а затем выйти/выключить безопасный режим с помощью msconfig. Вот шаги.
Конечно, этот процесс абсолютно безопасен, и вы не потеряете никаких данных. Таким образом, вы можете войти в безопасный режим без пароля, а затем выйти/выключить безопасный режим с помощью msconfig. Вот шаги.
Шаг 1: Создайте диск сброса пароля.
На другом рабочем компьютере загрузите и установите Windows Password Refixer. После установки запустите эту программу. Затем следуйте инструкциям на экране, чтобы записать эту программу на флэш-накопитель USB, чтобы создать диск для сброса пароля Windows.
Шаг 2: Загрузите компьютер с диска сброса пароля.
Вставьте диск сброса пароля в компьютер, который не может выйти из безопасного режима. Затем зайдите в меню BIOS, чтобы настроить компьютер на загрузку с диска сброса пароля (флешки). Эта процедура аналогична загрузке компьютера с установочного диска Windows 10.
Шаг 3: Удалите пароль Windows 10.
После того, как компьютер загрузится с диска сброса пароля, на вашем мониторе появится iSumsoft Windows Password Refixer.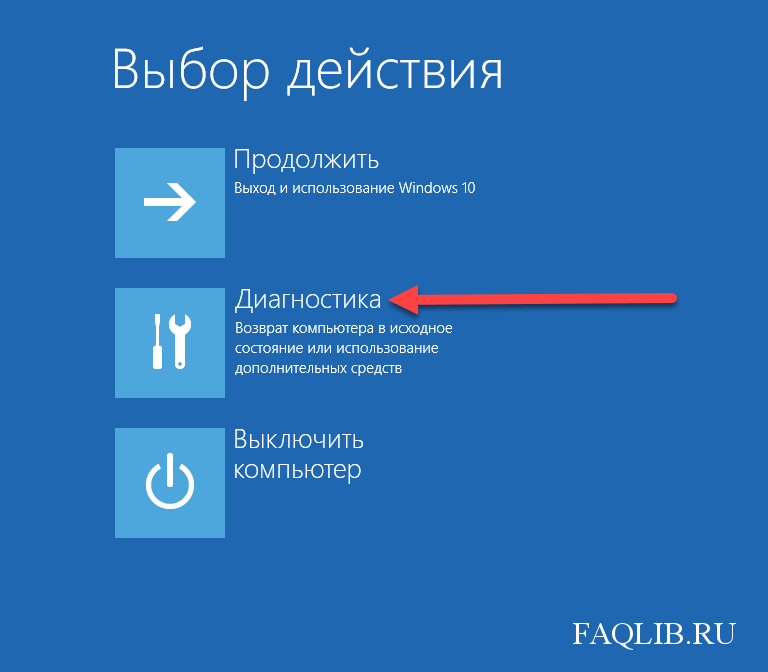 Выберите учетную запись, для которой вы забыли пароль, и нажмите кнопку «Сбросить пароль», чтобы сбросить пароль. Пароль будет сброшен на пустой (т.е. удален).
Выберите учетную запись, для которой вы забыли пароль, и нажмите кнопку «Сбросить пароль», чтобы сбросить пароль. Пароль будет сброшен на пустой (т.е. удален).
Шаг 4. Добавьте новую учетную запись администратора в Windows 10.
Нажмите кнопку «Добавить пользователя», чтобы создать новую учетную запись с правами администратора на случай, если вам потребуется использовать ее для выхода из безопасного режима.
Шаг 5: Перезагрузите компьютер.
Нажмите «Перезагрузить» и отсоедините диск для сброса пароля, чтобы перезагрузить компьютер. Ваш компьютер все равно перезагрузится в безопасном режиме.
Шаг 6: Войдите в безопасный режим без пароля.
После перезагрузки компьютера вы автоматически войдете в безопасный режим без запроса пароля. Если безопасный режим по-прежнему запрашивает пароль, выберите новую учетную запись администратора, которую вы только что создали, для входа в систему.
Шаг 7: Выключите безопасный режим.
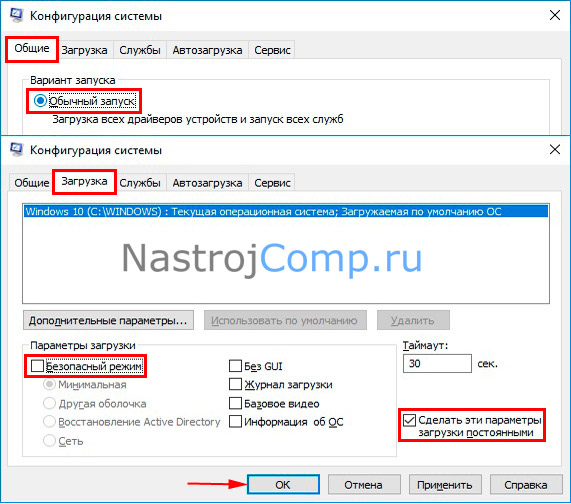
После входа в безопасный режим откройте msconfig, снимите флажок «Безопасная загрузка» на вкладке «Загрузка», нажмите «Применить», а затем нажмите «ОК».
Нажмите «Перезагрузить». Ваша Windows 10 немедленно выйдет из безопасного режима и перезапустится в обычном режиме.
Заключительные слова:
Несмотря на то, что можно выйти из безопасного режима Windows 10 без пароля, как видите, эти шаги немного громоздки и требуют много времени. Поэтому рекомендуется следовать этим советам на случай, если вы снова застряли в безопасном режиме.
- Часто используйте свой пароль при входе в Windows 10, чтобы вам было нелегко забыть пароль.
- Всегда создавайте дополнительную учетную запись администратора на своем компьютере на тот случай, если вам придется использовать ее для выхода из безопасного режима.
- Обновите Windows 10 до последней версии, так как последнее обновление Windows 10 от мая 2020 г. принимает варианты входа в систему как с PIN-кодом, так и с паролем в безопасном режиме.

Решено — Windows 10 зависает в безопасном режиме (3 способа)
- Миниинструмент
- Центр новостей MiniTool
- Решено — Windows 10 зависла в безопасном режиме (3 способа)
Тина | Подписаться |
Последнее обновление
Что такое безопасный режим? Почему Windows 10 зависает в безопасном режиме? Как исправить ошибку зависания в безопасном режиме Windows 10? Этот пост от MiniTool покажет вам, как решить проблему с компьютером, зависшим в безопасном режиме.
Что такое безопасный режим?
Безопасный режим — это диагностический режим операционной системы компьютера. Он также может быть распознан прикладным программным обеспечением как режим работы. Безопасный режим используется для решения большинства проблем в операционной системе. Он также широко используется для удаления мошеннического программного обеспечения безопасности.
Однако некоторые пользователи говорят, что их компьютеры зависли в безопасном режиме, и просят помощи в устранении этой проблемы. Если у вас такая же проблема, вы попали по адресу. Этот пост покажет вам, как исправить ошибку Windows 10, зависшую в безопасном режиме.
Если у вас такая же проблема, вы попали по адресу. Этот пост покажет вам, как исправить ошибку Windows 10, зависшую в безопасном режиме.
Как исправить зависание Windows 10 в безопасном режиме?
В этом разделе мы покажем вам, как исправить ошибку зависания Windows 10 в безопасном режиме.
Способ 1. Снимите флажок «Безопасный режим».
А теперь урок.
- Нажмите одновременно клавишу Windows и клавишу R , чтобы открыть диалоговое окно «Выполнить» .
- Затем введите msconfig в поле и нажмите OK , чтобы продолжить.
- Во всплывающем окне перейдите на вкладку Boot .
- Затем снимите флажок с параметра Безопасная загрузка .
- Отметьте опцию Сделать все параметры загрузки постоянными .
- Затем нажмите Применить и OK , чтобы сохранить изменения.

После этого перезагрузите компьютер и проверьте, исправлено ли зависание Windows 10 в безопасном режиме.
Способ 2. Запустите командную строку
Чтобы выйти из безопасного режима Windows 10, вы можете использовать инструмент командной строки и ввести некоторые команды.
А теперь урок.
- Подготовьте установочный носитель Windows. Если у вас его нет, перейдите на официальный сайт Microsoft и загрузите Windows Media Creation Tool. Затем используйте его для создания.
- Затем выключите компьютер и подключите установочный носитель Windows.
- Загрузите компьютер с установочного диска.
- Затем выберите язык, время и ввод с клавиатуры.
- Нажмите Восстановите компьютер , чтобы продолжить.
- Выберите Устранение неполадок > Дополнительные параметры > Командная строка , чтобы продолжить.
- В окне командной строки введите команду bcdedit /deletevalue {по умолчанию} safeboot и нажмите .
 Введите , чтобы продолжить.
Введите , чтобы продолжить. - Если приведенная выше команда выдает ошибку, используйте команду bcdedit /deletevalue {current} safeboot и нажмите Введите , чтобы продолжить.
После завершения всех шагов перезагрузите компьютер и проверьте, устранена ли ошибка зависания Windows 10 в безопасном режиме.
Способ 3. Запустите инструмент «Параметры запуска»
Если ваша Windows 10 зависла в безопасном режиме и вы не можете войти в систему. Вы можете попробовать использовать инструмент «Параметры запуска», чтобы загрузить компьютер в безопасном режиме.
А теперь урок.
- Загрузите компьютер с установочного носителя Windows.
- Нажмите Восстановите компьютер , чтобы продолжить.
- Затем выберите Устранение неполадок > Дополнительные параметры > Параметры запуска .
- Затем нажмите Перезапустить , чтобы продолжить.



 При перезагрузке нажмите клавишу F8 и проверьте, получилось ли перейти в безопасный режим в Windows
При перезагрузке нажмите клавишу F8 и проверьте, получилось ли перейти в безопасный режим в Windows


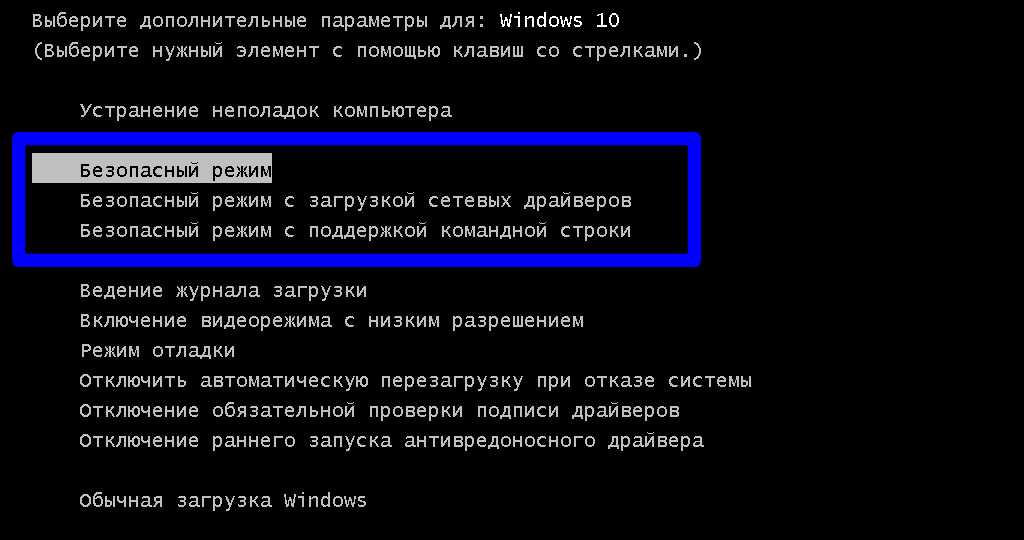 Введите , чтобы продолжить.
Введите , чтобы продолжить.
