Увеличить быстродействие ноутбука windows 7: Страница не найдена
Содержание
Как ускорить работу ноутбука: 8 методов
С ноутбуком стало сложно работать? Если программы запускаются со скрипом, вылетают и даже веб-серфинг стал трудным занятием, стоит прочитать этот гайд. Он расскажет, как оказать лэптопу скорую помощь и повысить его производительность.
Почему ноутбук теряет производительность?
Если лэптоп тормозит — это еще не значит, что ему пора «в топку». Есть причины, устранив которые, которые можно увеличить его скорость.
- Перегрев. Повышение температуры в ноутбуке негативно влияет на работу комплектующих, из-за чего он теряет производительность. Перегреваться девайс может из-за пыли, которая накопилась в системе охлаждения, вышедшего из строя кулера или других компонентов.
Рекомендация: Если вовремя чистить лэптоп от пыли, менять термопасту, вероятность перегрева снизится.
- Захламление системы. Вредоносное ПО, нехватка места на системном диске, вовремя не очищенный от мелких файлов кэш-буфер снижают быстродействие ноутбука.

- Устаревшая ОС. Старая операционная система может тормозить работу компьютера. Современные программы, включая антивирусы и браузеры, со временем прекращают поддержку «древних» операционок и перестают корректно на них работать.
Советы по улучшению производительности
Чтобы увеличить быстродействие ноутбука, в самую первую очередь стоит попробовать почистить его от пыли. Если внутри лэптоп чистый, тогда следует воспользоваться одним из предложенных ниже методов.
Читайте также: Рейтинг ноутбуков до 20 тысяч грн: 10 популярных моделей
Чистка ноутбука от лишних программ
На лэптопах и ПК большинства пользователей установлен софт, который используется редко или вообще забыт. Сюда относятся и предустановленные утилиты, которые не открывались ни разу с момента покупки устройства. Подобное ПО — это мусор, который загружает систему и попусту тратит ее ресурс.
Стереть такие приложения несложно: надо войти в «Пуск» → Панель управления → Удаление программ.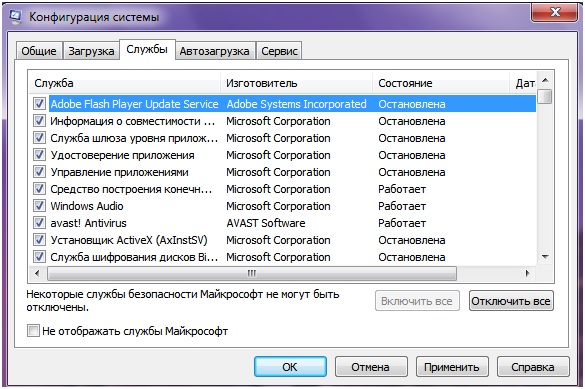 Откроется список, где можно убрать все лишнее.
Откроется список, где можно убрать все лишнее.
Рекомендация: перед удалением утилиты следует прочитать ее описание, чтобы не стереть что-то важное для функционирования ОС.
Дефрагментация жесткого диска
При использовании лэптопа на его винчестере копится много фрагментированных файлов. Они образуются вследствие удаления разных программ, перезаписи и т.д. и занимают маленькие кусочки места на накопителе, размещаясь в разброс. Впоследствии обращаясь к ним, жесткий диск тратит время впустую. Как итог — компьютер часто зависает.
Увеличить производительность устройства можно, оптимизировав систему путем дефрагментации файлов. Эта процедура наводит порядок на жестком диске, группируя программы и фрагментированные файлы таким образом, чтобы последние располагались как можно ближе друг к другу и как можно дальше от используемого ПО. Как результат — жесткий диск не тратит на них время. Выполнить эту процедуру можно с помощью классических инструментов WIndows.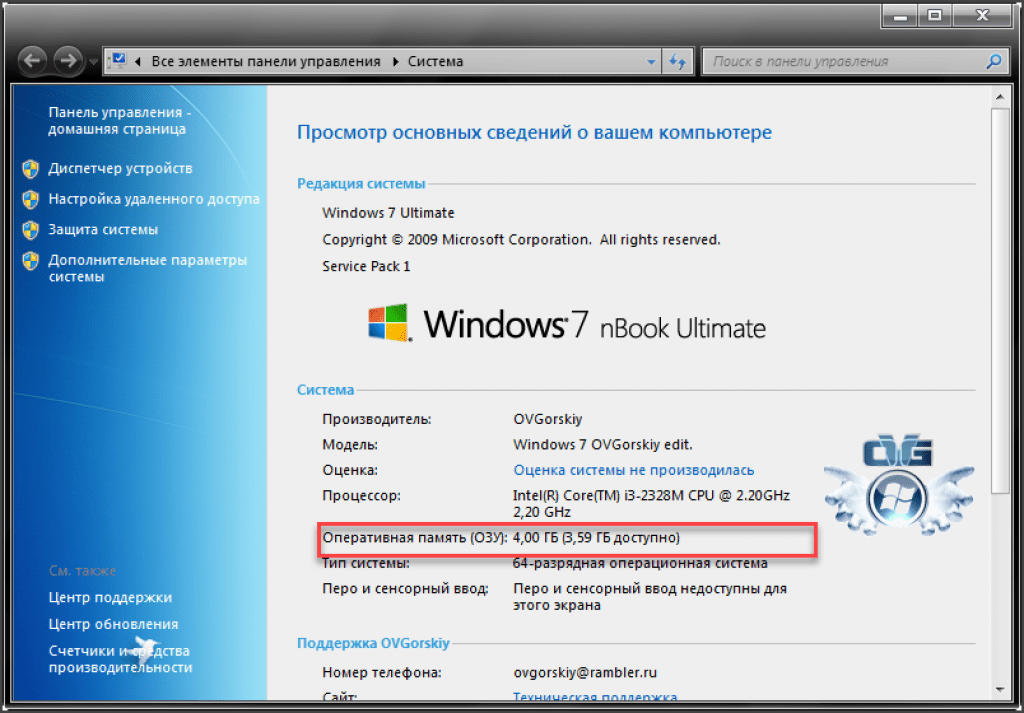
Важно! Твердотельным накопителям дефрагментация не нужна: они и так быстрее винчестеров считывают данные. Более того, она может сократить срок службы SSD из-за лимитированного количества циклов чтения/перезаписи.
Инструкция работает для версий ОС 7 и 10. Только названия пунктов незначительно отличаются.
Совет: найти необходимые разделы можно и через Пуск. Путь такой: «Программы» → «Стандартные» → «Служебные», где можно дефрагментировать диск.
Сторонние программы для оптимизации ОС
Для оптимизации работы операционки разработано немало эффективного софта.
Один из самых популярных — CCleaner. С его помощью можно:
- очистить реестр и исправить ошибки в нем;
- настроить меню автозапуска;
- избавиться от кэша;
- удалить бесполезное ПО.
Также хорошо работают Wise Disk Cleaner и Glary Utilities. Функции таких утилит и принцип действия одинаковы, кроме пары опций.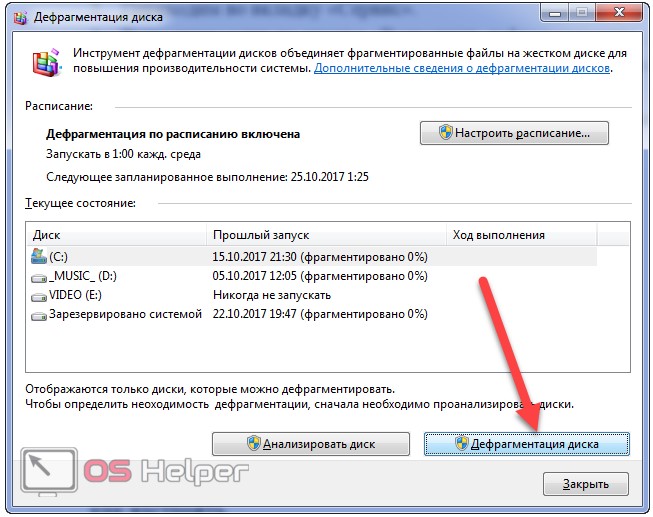 Например, WDC еще умеет дефрагментировать жесткие диски.
Например, WDC еще умеет дефрагментировать жесткие диски.
Совет: при чистке системы программа может автоматически стереть историю браузера, а также сбросить пароли от аккаунтов. Поэтому перед запуском подобного софта следует ознакомиться с его возможностями.
Узнайте: Как проверить камеру на ноутбуке: 3 способа включения и проверки
Отключение визуальных эффектов
Современные 7-я и 10-я Windows выглядят довольно привлекательно. Но красота требует жертв, а в этом случае — ресурсов. Сняв «макияж», можно ускорить работу аппарата.
Инструкция:
- Кликнуть ПКМ по значку Виндовс.
- Перейти в «Система и безопасность». Сделать это можно через панель для управления.
- Кликнуть «Система» и открыть ее дополнительные параметры.
- Нажать «Визуальные эффекты» и «Обеспечить наилучшее быстродействие».
Рекомендация: с «Особых эффектов» тоже можно снять галочку.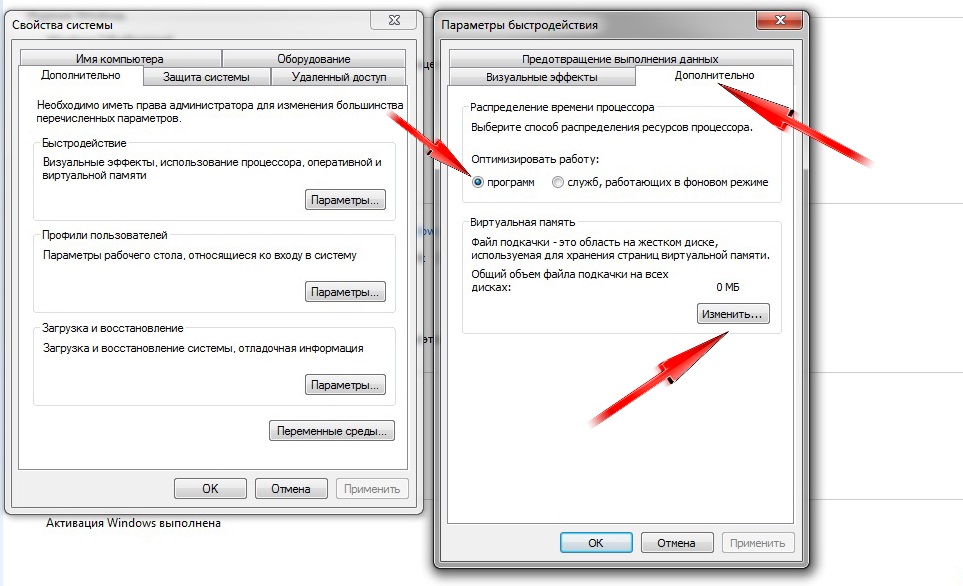 Изменится внешний вид ОС, но производительность лэптопа увеличится.
Изменится внешний вид ОС, но производительность лэптопа увеличится.
Подборка: ТОП-10 ноутбуков до 10000 гривен — рейтинг популярных моделей
Отключение лишних программ из автозагрузки
Если автоматически включается слишком много приложений, то ноутбук запускается очень долго. Убрав несколько утилит, можно придать девайсу ускорение.
Как делать:
- Вызвать Диспетчер задач.
- Выбрать «Автозагрузка».
- Для более удобной работы следует отсортировать ПО по столбцу «Влияние на запуск» и убрать ненужные и самые ресурсоемкие приложения.
Важно: стоит внимательно изучать список утилит и отключать только знакомые варианты. Иначе можно ненароком выключить системный софт и нарушить работу ОС.
Отключение ненужных фоновых процессов
Еще один действенный метод ускорения. Дело в том, что без большинства фоновых процессов операционка полноценно функционирует.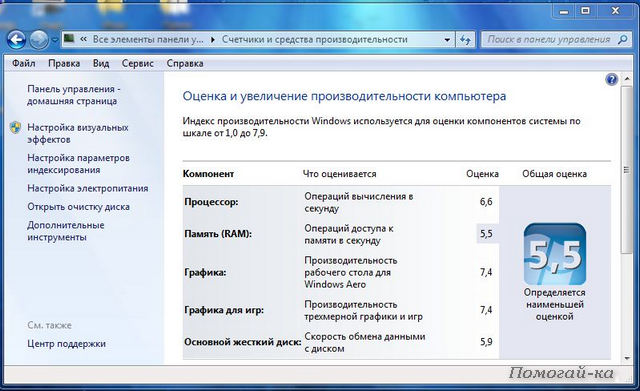 Основная масса юзеров о существовании некоторых и вовсе не подозревает (разве что о тех, которые влияют на внешний вид оболочки).
Основная масса юзеров о существовании некоторых и вовсе не подозревает (разве что о тех, которые влияют на внешний вид оболочки).
Чтобы избавиться от такого «фона», нужно войти в командную строку и набрать: services.msc. На мониторе отобразится полный список подобных приложений и краткое их описание. Нужно только отметить службы, которые не нужны владельцу ноутбука, наведя на название программы в списке и выбрав «Отключить». Можно воспользоваться и Диспетчером задач.
Полезно: Как отключить тачпад на ноутбуке: 6 пошаговых инструкций
Радикальные меры с 100% результатом
Вышеперечисленные способы не помогают? Возможно, дело в начинке лэптопа. Если железо слабенькое, выход только один — апгрейд.
Увеличение оперативной памяти
Причиной снижения производительности может стать банальный дефицит ОЗУ. Если стоит 2-4 гигабайта, а материнка поддерживает больше — увеличить оперативу стоит хотя бы до восьми гигабайт.
Совет: лучше приобрести не одну планку, допустим, на 16 Гб, а две по 8 Гб.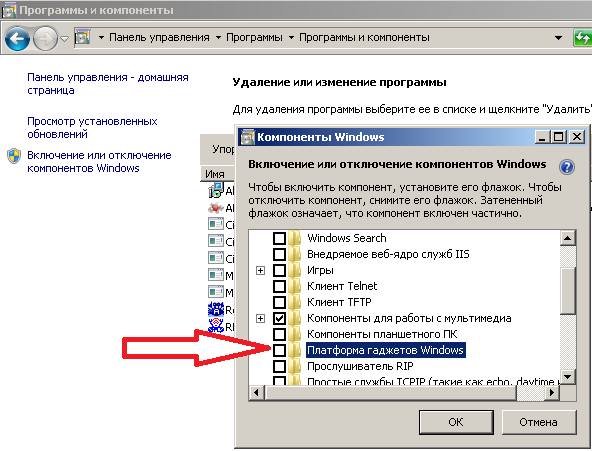 Это даст возможность активировать двухканальный режим, который дает больший прирост производительности, чем 1 планка. При этом планки должны быть идентичными: это исключит несовпадение частот и таймингов.
Это даст возможность активировать двухканальный режим, который дает больший прирост производительности, чем 1 планка. При этом планки должны быть идентичными: это исключит несовпадение частот и таймингов.
При покупке оперативы также следует помнить, что модели типа DDR4 работают быстрее, чем планки DDR3. Однако тут стоит учитывать совместимость памяти с материнкой.
Замена жесткого диска на SSD
Классические hard drive носители все еще актуальны, но они явно проигрывают по скорости твердотельным моделям. Это не значит, что нужно полностью отказаться от HDD, тем более если устройство работает стабильно, а его объема пользователю достаточно.
Если в ноутбуке есть место под второе хранилище, то можно в дополнение поставить SSD диск. Например, чтобы установить туда операционку. Быстродействие лэптопа тут же повысится: ОС, игры и другой ресурсоемкий софт станет запускаться за считанные секунды.
Рекомендация: геймеру можно купить вместительный твердотельник, вроде SAMSUNG USB 3.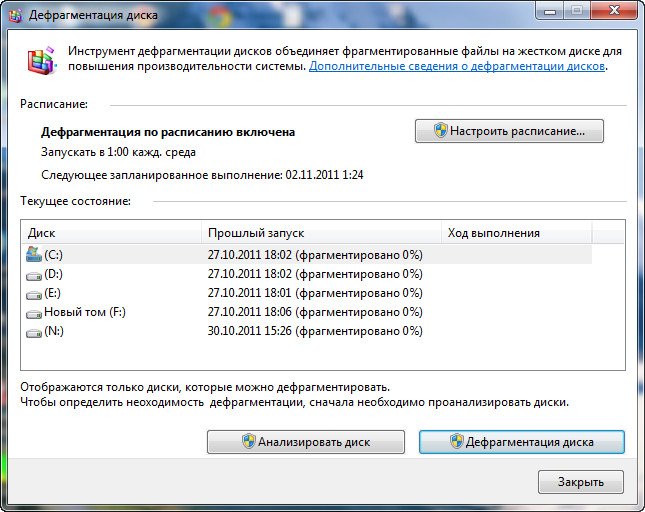 1 T5 2TB, чтоб повысить производительность ноутбука в играх.
1 T5 2TB, чтоб повысить производительность ноутбука в играх.
Смотрите также: Рейтинг ноутбуков стоимостью до 15 тысяч гривен: 10 популярных моделей
Увеличить производительность лэптопа несложно: достаточно лишь очистить его от хлама. А если внешность операционки не важна, то и визуальные эффекты отключить можно. В большинстве случаев этого хватает для ускорения девайса. Если же нет — можно поменять комплектующие.
Как ускорить работу компьютера Windows 7
Привет всем посетителям блога cho-cho.ru, сегодня мы поговорим о том, почему тормозит компьютер и о том, как ускорить его работу на операционной системе Windows 7. Если для вас эта проблема актуальна, то приступим к ее решению.
Медленная работа компьютера способна вывести из равновесия самых флегматичных. И пусть остряки отшучиваются, что пытаться ускорить его – все равно, что подгонять собирающуюся женщину: пока система не выполнит какие-то ей одной известные операции, результата не будет, однако оптимизировать работу своего ПК вполне возможно. И для этого не нужно обладать дипломом айтишника – достаточно знать несколько секретов.
И для этого не нужно обладать дипломом айтишника – достаточно знать несколько секретов.
Содержание
- 1 Основные способы ускорить работу ноутбука (компьютера) на Windows 7
- 2 Чистка программ в автозапуске
- 3 Очистка компьютера от мусора
- 4 Отказ от визуальных эффектов
- 5 Выключаем файлы подкачки
- 6 Очистка реестра и оптимизация оперативной памяти
- 7 Управление питанием
- 8 Использование нескольких ядер
- 9 Избавление от ненужных гаджетов
Основные способы ускорить работу ноутбука (компьютера) на Windows 7
Все приведенные ниже варианты являются абсолютно безопасными для работы вашего компьютера (нет- или ноутбука) и никоим образом не потребуют переустановки операционной системы после «экспериментов».
- Оптимизация программ автозапуска.
- Организация программ, чистка файлов.
- Выключение дополнительных эффектов.
- Отказ от использования файлов подкачки.
- Чистка реестра и оптимизация оперативной памяти.

- Оптимизация управления питанием.
- Использование всех ядер процессора.
- Избавление от ненужных гаджетов.
Рассмотрим каждый пункт подробнее. Стоит напомнить, что особенно ощутимым эффект будет на маломощной технике. Обратите также внимание, что большинство пунктов осуществимы и без дополнительной установки вспомогательных программ – возможности ОС достаточно широки и позволяют оптимизировать работу на самых различных устройствах. Впрочем, одна удобная и очень функциональная программа все же будет не лишней – CCleaner. Ее стоит инсталлировать одновременно с установкой операционной системы.
Чистка программ в автозапуске
Очень многие программы, устанавливаемые на компьютер, «нагло лезут» в автозапуск (то есть начинают работать одновременно с ОС), что ощутимо увеличивает время загрузки. Чтобы решить эту проблему, необходимо установить программу CCleaner или же воспользоваться «родными» ресурсами Windows 7.
В первом случае достаточно запустить программу, выбрать в меню «Сервис» вкладку «Автозагрузка» и отсортировать программы, воспользовавшись кнопкой «Выключить».
Во втором – нужно нажать «Пуск», выбрать приложение «Выполнить» (или же сочетание клавиш WIN + R), а потом в поле поиска набрать MSCONFIG.
В открывшемся окне выберите «Автозагрузку» и снимите ненужные флажки.
После этого перегрузите ПК. Помните, что антивирус из автозагрузки лучше не убирать!
Очистка компьютера от мусора
Здесь следует обратить внимание на два момента:
- во-первых, избавление от неиспользуемых программ;
- во-вторых, оптимизация файлового пространства.
С первым пунктом разобраться достаточно просто: нажмите «Пуск» и, зайдя в «Панель управления», отыскивайте пункт, называемый «Удаление программ». Щелкнув по нему, вы увидите окошко с длинным перечнем всего программного обеспечения и приложений, установленных на компьютер. Те программы, которые давно уже потеряли для вас свою актуальность, можно безбоязненно удалять (соответствующей кнопкой). Это достаточно эффективный способ «разогнать» слабую технику, если количество программ большое.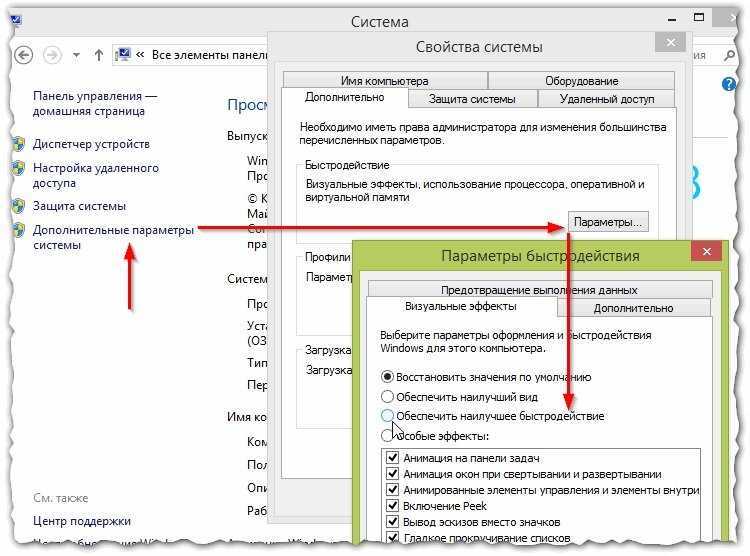
Вторая часть очистки компьютера от мусора – это удаление ненужных больше файлов, а также дефрагментация жесткого диска. Здесь важно знать следующее: ОС записывает практически все файлы на винт по принципу «где нашлось место», поэтому обращение к ним может занять много времени. Избавившись от виртуального хлама (старых документов, просмотренных фильмов, ненужной вам музыки и т.п.),
- Зайдите в «Мой компьютер»;
- Отметьте требуемый диск;
- После этого в контекстном меню (оно вызывается правой кнопкой) выберите «Свойства»;
- В них – «Сервис» и «Выполнить дефрагментацию».
Процесс может отнять достаточное количество времени, но проводить его нужно регулярно – так вы предотвратите замедление работы своего ПК.
Отказ от визуальных эффектов
Конечно, эстетические характеристики Windows 7 – на высоте, но вся эта красота требует определенных ресурсов компьютера, и вполне ощутимых. Таким образом, отключив значительную часть визуальных эффектов, вы сможете использовать освободившуюся мощность для собственных нужд.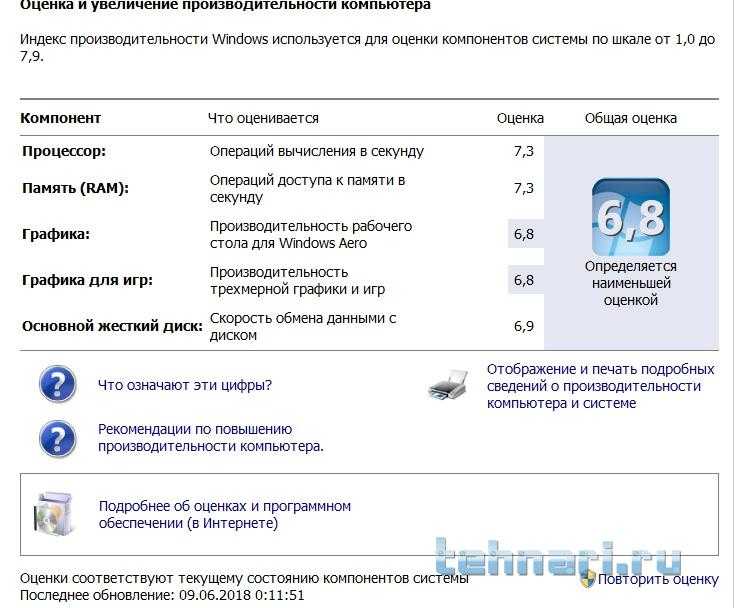 Чтобы сделать это, не требуется установка абсолютно никаких дополнительных программ, достаточно возможностей ОС. Сделать это можно, зайдя:
Чтобы сделать это, не требуется установка абсолютно никаких дополнительных программ, достаточно возможностей ОС. Сделать это можно, зайдя:
- В меню «Панель управления»;
- Выбрав «Систему»;
- Подменю «Дополнительные параметры системы»;
- Вкладка «Визуальных эффектов».
Дальше нужно выбрать пункт «Обеспечить наилучшее быстродействие», после чего немного откорректировать результат, поставив флажки на пункты включения композиции рабочего стола, отображения эскизов, сглаживания неровности шрифтов, использования стилей отображения иконок. Так вы сможете сохранить «красоту» вашей ОС, но при этом ощутимо сэкономить ресурсы своего ПК. Для применения новых параметров технику, конечно, потребуется перезагрузить.
Выключаем файлы подкачки
Если ваша техника может похвастаться, хотя бы 4 Гб оперативной памяти, о файле подкачки можно забыть. Чтобы убедить в этом ОС, сделайте следующее:
- Зайдите в «Мой компьютер»;
- Выберите «Свойства»;
- Вам нужны «Дополнительные параметры системы»;
- После чего дважды пройдите по вкладке «Дополнительно»;
- Увидев раздел «Виртуальная память», нажмите «Изменить»;
- После чего снять галку на «Автоматически выбирать объем файла подкачки»;
- Чтобы самостоятельно определить его объем, поставьте галочку на соответствующем пункте, а затем введите числа;
- Последний шаг – перезагрузка ПК или ноутбука.

Очистка реестра и оптимизация оперативной памяти
Первая процедура – совсем несложная. Она позволит избавиться от всяческого «хлама», который остается на память об удаленных программах или приложениях. Для очистки реестра очень удобно использовать CCleaner, для чего программу следует запустить и выбрать соответствующий пункт. Процесс не занимает много времени, но дает ощутимые результаты.
Оптимизировать (а перед этим диагностировать) «оперативку» дольше, но сделать это можно при помощи ресурсов самой ОС. Вбив в строку поиска меню «Панели управления» требуемое (то есть «Диагностику проблему оперативной памяти компьютера»), вы увидите окошко, в котором выбирается тип проверки. Наиболее эффективным является первый пункт, при котором диагностика выполняется после перезагрузки. Она может отнять много времени, однако, ее результаты очень точные. По окончанию процесса ваш компьютер снова перезагрузится.
Управление питанием
Этот пункт владельцы стационарных ПК могут выпустить из виду, однако для тех, кто пользуется ноутбуками или нетбуками он очень важен. Дело в том, что максимально экономное потребление электроэнергии неминуемо приводит к ощутимому снижению производительности техники. Естественно, обратная связь также существует.
Дело в том, что максимально экономное потребление электроэнергии неминуемо приводит к ощутимому снижению производительности техники. Естественно, обратная связь также существует.
Хотя о плане энергопотребления многие забывают, оптимизировав его, вы сможете несколько ускорить работы своей техники. Сделать это достаточно просто: в «Панели управления» (искать ее нужно в меню «Пуск») нужно выбрать пункт «Электропитание» и поставить переключатель на «Высокую производительность».
Более опытные пользователи могут настроить собственный план, однако здесь лучше проявить осторожность. Не боитесь? Тогда выбирайте пункт «Настройка плана электропитания» и смело меняйте параметры.
Использование нескольких ядер
Как правило, большинство современных процессоров имеет больше одного ядра (даже бюджетные модели). Соответственно, это должно оказывать позитивнейшее влияние на скорость выполнения различных задач ОС. Однако здесь возникает проблема: хотя проверка процессора и входит в число автоматических задач «операционки» в большинстве случаев ОС загружается с использованием одного-единственного ядра.
Чтобы избавиться от этой проблемы, а, следовательно, «научить» компьютер загружаться быстрее, следует совершить очень несложные действия, зайдя в «Пуск».
- Откройте в «Пуске» приложение «Выполнить» или же нажмите две клавиши WIN + R;
- В открывшемся окне вбивайте символы «msconfig» и подтверждайте действие.
- Результатом станет окно конфигурации, где нужна вкладка «Загрузка», а точнее – ее «Дополнительные параметры». Вы увидите пункт «Число процессоров» и поставить на нем галочку. После этого вам будут предложены возможные варианты (например, один, два или четыре). Необходимо выбрать самое большое число.
Как видите, способ очень простой, но весьма эффективный – воспользовавшись им, вам больше не придется томиться в ожидании завершения загрузки операционной системы.
Избавление от ненужных гаджетов
Хотя в Windows 7 имеется множество удобных гаджетов, далеко не все из них используются в режиме нон-стоп.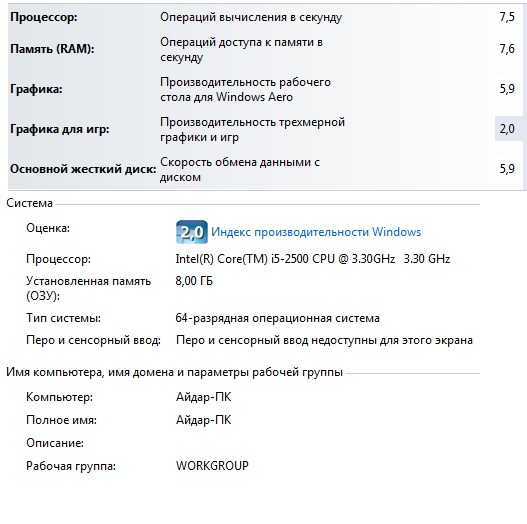 Между тем, каждый «тормозит» ОС, следовательно, замедляет работу техники. Определите, какие именно гаджеты являются для вас наиболее востребованными (как правило, их не больше трех), а остальные смело удаляйте. Помните, что при необходимости вы всегда сможете доставить требуемое.
Между тем, каждый «тормозит» ОС, следовательно, замедляет работу техники. Определите, какие именно гаджеты являются для вас наиболее востребованными (как правило, их не больше трех), а остальные смело удаляйте. Помните, что при необходимости вы всегда сможете доставить требуемое.
Напоследок – еще один секрет. Если у вас есть скоростная флешка, вы можете использовать ее как расширитель оперативной памяти – в частности, для обращения к наиболее актуальным приложениям. Это гораздо дешевле покупки дополнительной планки ОЗУ.
Подключив флешку к технике, открывайте «Мой компьютер» и выбирайте устройство, после чего открывайте его «Свойства». Отыскав вкладку с подписью «ReadyBoost», поставьте переключатель на «Использовать это устройство». Вы сможете определить, какой именно объем на флешке может быть задействован операционной системой.
Конечно, приведенными способами возможность ускорить работу ОС не ограничивается. Но использовав их, вы удивитесь, насколько эффективнее работает ваш компьютер или ноутбук!
Поделитесь со своими друзьями:
Медленный ноутбук? Как сделать ноутбук быстрее (бесплатно)
Мы финансируемся нашими читателями и можем получать комиссию, когда вы покупаете по ссылкам на нашем сайте.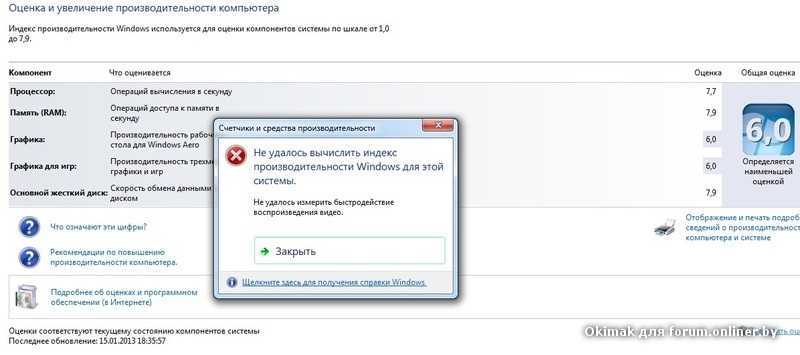
Хотите ускорить медленный ноутбук или ПК? Мы раскрываем ключевые простые и бесплатные шаги, которые каждый может предпринять, чтобы сделать ноутбук под управлением Windows 10, 8 или 7 быстрее.
Эйми О’Дрисколл
ЭКСПЕРТ ПО VPN И КИБЕРБЕЗОПАСНОСТИ
ОБНОВЛЕНО: 7 октября 2022 г.
Пока не выбрасывайте свой медленный ноутбук. Попробуйте эти бесплатные исправления, чтобы сделать ваш ноутбук быстрее!
Независимо от того, происходит ли это постепенно с течением времени или внезапно, попытка работать с медленным компьютером может быть очень неприятной. Даже если вы довольно усердно ухаживаете за своим ноутбуком или ПК, удивительно, как быстро все замедляется. Если вы используете Windows 10, 8 или 7 и спрашиваете себя «, почему мой ноутбук такой медленный? » этот пост для вас!
К счастью, вам пока не нужно продавать свой компьютер. На самом деле, вы можете предпринять несколько шагов, чтобы немного повысить производительность. С помощью простой расхламления и еще нескольких технических операций даже самый медленный компьютер может вернуться к своему прежнему состоянию.
С помощью простой расхламления и еще нескольких технических операций даже самый медленный компьютер может вернуться к своему прежнему состоянию.
В этом посте мы раскрываем 14 вещей, которые вы можете сделать, чтобы ускорить медленный ноутбук или ПК с помощью Windows 10, 8 или 7. В частности, в этой статье мы будем фокусироваться на проблемах с производительностью системы , а не на связанные с сетью, которую вы используете. Мы используем Windows 10, поэтому мы будем использовать эту версию для инструкций и снимков экрана. Однако любые корректировки для Windows 11, 8 и 7 будут отмечены непосредственно ниже, если применимо.
Ищете быстрое решение? Наш любимый инструмент для автоматического исправления и поддержания скорости ПК — Iolo System Mechanic. Это дешевый и эффективный способ значительно улучшить производительность. Нам нравится System Mechanic, потому что он:
- Работает в режиме реального времени для оптимизации производительности ЦП, ОЗУ и жесткого диска
- Удаляет ненужные файлы для освобождения места
- Идентифицирует нежелательные программы, которые замедляют запуск
- Отслеживает и устраняет более 30 000 известных проблем, которые могут вызывать ошибки или проблемы с производительностью
- Исправление известных уязвимостей безопасности Windows
Iolo предлагает читателям Comparitech 70% скидку на System Mechanic.
Вот как сделать свой ноутбук быстрее:
1. Закройте программы на панели задач
Если ваш компьютер медленно запускается, возможно, у вас слишком много программ запускается одновременно с самой Windows. Элементы на панели задач часто запускаются при запуске, а затем продолжают работать, пока вы используете компьютер.
Чтобы получить доступ к этим элементам, щелкните стрелку вверх в правой части панели задач.
Если есть программы, которые вам не нужны, щелкните их правой кнопкой мыши и закройте.
2. Остановка программ, запускаемых при загрузке
Подобно программам, работающим в области уведомлений, другие программы, которые автоматически запускаются при загрузке, могут замедлить работу компьютера. Некоторые из них вы действительно захотите запустить, например, антивирусное программное обеспечение, но другие могут быть ненужными.
Щелкните правой кнопкой мыши панель задач и выберите Диспетчер задач или нажмите Ctrl-Shift-Escape для запуска.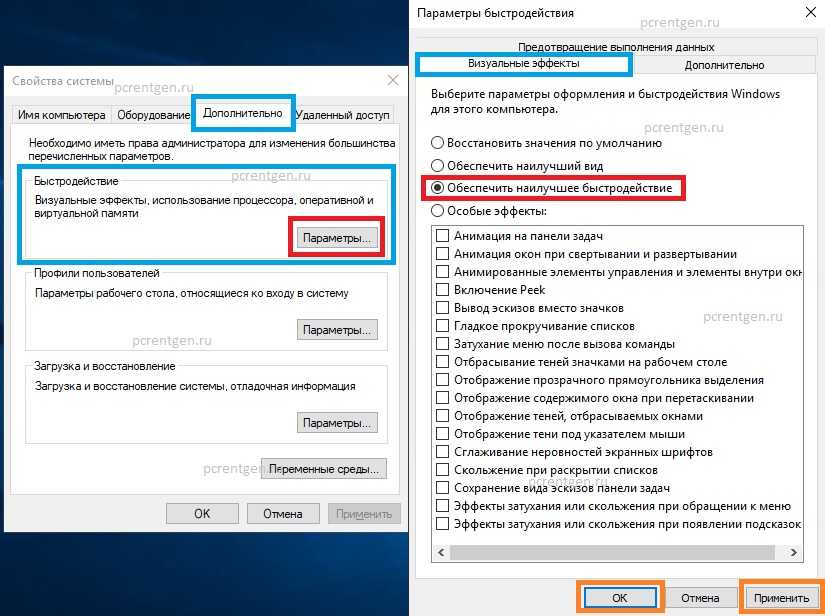 Перейдите на вкладку Startup , и вы сможете просмотреть каждый элемент, который запускается при запуске, а также его влияние.
Перейдите на вкладку Startup , и вы сможете просмотреть каждый элемент, который запускается при запуске, а также его влияние.
Просмотрите их и решите, какие из них не должны запускаться автоматически. Этот процесс особенно полезен для производительности, если вы можете отключить некоторые из них. Но обратите внимание, что некоторые из этих программ жизненно важны для работы Windows. Например, те, у которых Microsoft указана в качестве издателя, вероятно, лучше оставить в покое. Если вы не уверены, либо оставьте это, либо попробуйте выполнить поиск в Google, чтобы узнать больше.
Чтобы отключить, просто щелкните правой кнопкой мыши и нажмите Отключить . Помните, что вы не отключаете программу, а только тот факт, что она запускается при запуске.
Windows 7: Вместо доступа к диспетчеру задач вам потребуется выполнить поиск Конфигурация системы .
3. Обновите Windows, драйверы и приложения
Вы, наверное, слышали, что поддержание программного обеспечения в актуальном состоянии является хорошей идеей для обеспечения безопасности.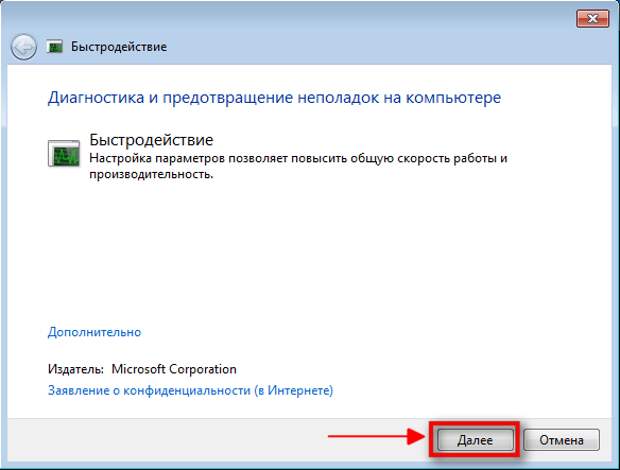 Это правда, и это также может помочь производительности. Windows автоматически отправит вам уведомление, когда будет доступно обновление. Вам просто нужно убедиться, что вы не откладываете это.
Это правда, и это также может помочь производительности. Windows автоматически отправит вам уведомление, когда будет доступно обновление. Вам просто нужно убедиться, что вы не откладываете это.
Если вы думаете, что могли пропустить обновление, вы всегда можете проверить. Перейдите к Пуск и нажмите Настройки или значок настроек. Затем перейдите к Обновления и безопасность > Обновления Windows .
Помимо операционной системы Windows, драйверы и приложения также должны быть обновлены. Опять же, это хорошо как для безопасности, так и для производительности. Если вы считаете, что могли пропустить обновление, быстрый онлайн-поиск подскажет, какую версию вам следует использовать.
4. Удалите ненужные файлы
Так же, как наши шкафы и ящики, наши компьютеры захламлены. Хотя вы на самом деле этого не видите, вы знаете, что он есть, и это может негативно повлиять на производительность вашего компьютера. Это особенно актуально, если вы ежедневно имеете дело с большим количеством больших файлов, таких как изображения с высоким разрешением, аудиофайлы и видео.
Освободите место, выработав привычку удалять файлы и папки каждую неделю и очищать корзину после этого . Делая это регулярно, вы, скорее всего, будете точно помнить, что находится в файлах и папках, и не будете так беспокоиться о том, чтобы по ошибке удалить что-то важное.
Полезный совет: жесткие диски обычно работают на максимальной скорости до тех пор, пока их емкость не достигнет примерно 90 процентов. Поэтому, если вы проверяете, сколько места занято, и у вас больше 90 процентов, это, вероятно, замедляет работу. Твердотельные накопители замедляются более постепенно по мере их заполнения, поэтому хорошо быть в курсе событий. Не рекомендуется заполнять SSD более чем на 75 процентов от его емкости.
5. Найдите программы, потребляющие ресурсы
Если вы обнаружите, что ваш компьютер внезапно стал работать значительно медленнее, скорее всего, виновата конкретная программа. Один из способов определить виновника — зайти в диспетчер задач и выяснить, что съедает ваши ресурсы.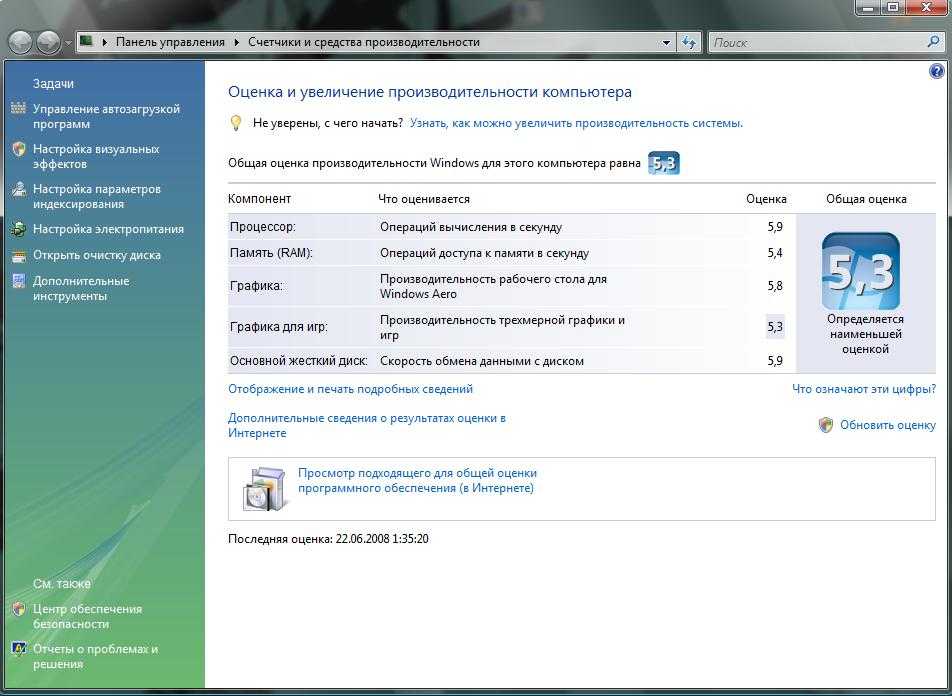
Щелкните правой кнопкой мыши панель задач и выберите Диспетчер задач . Нажмите Подробнее , чтобы узнать информацию о программах, запущенных в данный момент на вашем компьютере. Он должен показать вам Вкладка Processes по умолчанию.
Вы можете щелкнуть каждый заголовок, чтобы отсортировать список в соответствии с тем, какие приложения используют большую часть этого конкретного ресурса. Если вам нужно что-то закрыть, попробуйте сначала закрыть само приложение. Если он не закрывается, вернитесь к экрану диспетчера задач , щелкните правой кнопкой мыши приложение и нажмите Завершить задачу .
Windows 7: Вместо доступа к диспетчеру задач вам нужно будет найти Конфигурация системы .
6. Настройте параметры электропитания
Windows поставляется с несколькими предустановленными «планами электропитания» в соответствии с вашими потребностями. По умолчанию установлено значение Balanced , которое учитывает производительность и энергопотребление.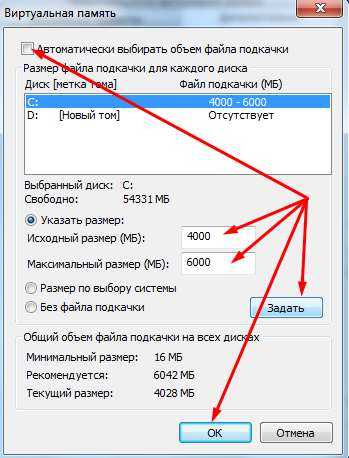 Но последнее вызывает беспокойство только в том случае, если у вас разряжается батарея или вы пытаетесь снизить счета за электроэнергию. Таким образом, вы можете изменить свой план.
Но последнее вызывает беспокойство только в том случае, если у вас разряжается батарея или вы пытаетесь снизить счета за электроэнергию. Таким образом, вы можете изменить свой план.
Как следует из названия, план Высокопроизводительный является лучшим вариантом, если ваш компьютер работает медленно. Хотя этот вариант потребляет больше энергии, он повышает производительность, поэтому должен помочь ускорить вашу машину.
Помимо стандартных опций, вы можете создать свой собственный тарифный план. Перейдите на Панель управления > Оборудование и звук > Параметры электропитания > Создайте план электропитания . Выберите существующий план, с которого вы хотите начать, введите имя для нового плана и выберите Далее .
Основные параметры включают время, в течение которого дисплей остается включенным, когда вы неактивны, и время до перехода компьютера в спящий режим. На самом деле это не повлияет на скорость вашего компьютера, но если вы войдете в Изменить дополнительные параметры питания , вы можете внести дополнительные корректировки, которые окажут влияние.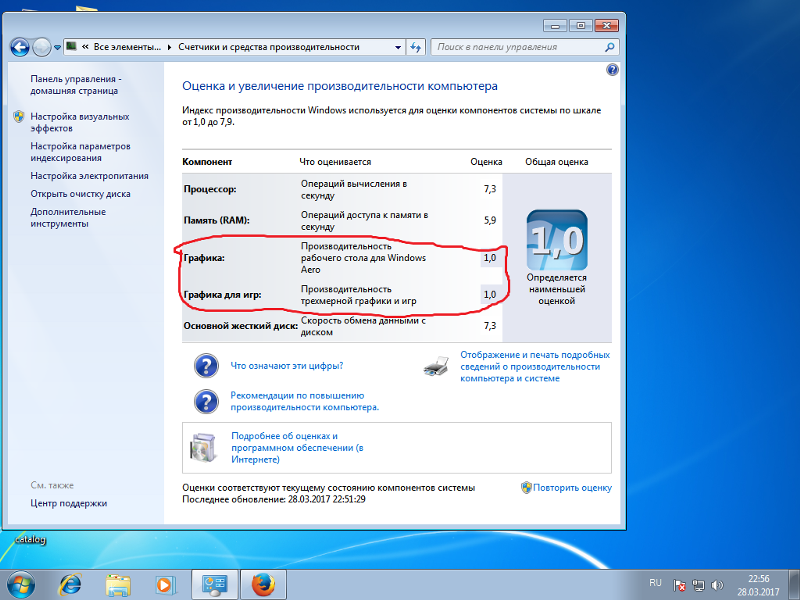
7. Удалите программы, которые вы не используете
Мы часто устанавливаем огромные программы, не осознавая, сколько места они занимают. Если вы думаете, что это может быть так, вы можете легко удалить любые программы, которые вы не используете. Даже если это программа, которую вы используете время от времени, если она особенно велика, возможно, ее стоит просто переустанавливать каждый раз, когда она вам понадобится.
Чтобы удалить программу, перейдите на Contro l Панель > Программы > Программы и Функции .
Просмотрите программы и решите, какие из них вам не нужны. Если вы не уверены в конкретной программе, вы можете просто использовать поисковую систему, чтобы узнать больше. Кроме того, вы также можете использовать такой инструмент, как метко названный PC Decrapifier, который поможет вам отличить хорошее от плохого.
8. Включение и отключение функций Windows
Пока вы находитесь в Программы и компоненты , вы можете проверить, есть ли какие-либо компоненты Windows, которые вам не нужны. Нажмите Включить или отключить функции Windows , и вы увидите список этих компонентов.
Нажмите Включить или отключить функции Windows , и вы увидите список этих компонентов.
Будьте осторожны и не выключайте ничего, что вам действительно нужно. Итак, повторюсь, поиск всего, в чем вы не уверены, — хорошая идея.
9. Запустите очистку диска
Windows поставляется со встроенным инструментом для очистки накопившегося со временем мусора. Чтобы получить доступ к инструменту очистки диска, перейдите к пункту 9.0063 Панель управления > Система и безопасность > Администрирование и выберите Очистка диска из списка.
Здесь вы можете выбрать типы файлов, от которых хотите избавиться, и нажать OK . Затем нажмите Очистить системные файлы и выберите системные файлы, которые хотите удалить.
Если вы не хотите делать это вручную, вы можете приобрести программное обеспечение. Например, Iolo System Mechanic обнаружит и удалит ненужные файлы в режиме реального времени, так что вам не придется о них беспокоиться.
Он имеет множество других функций, предназначенных для повышения производительности вашего компьютера, таких как очистка истории просмотров, оптимизация настроек и процессов приложений, а также дефрагментация (см. ниже). В настоящее время это программное обеспечение стоит всего 14,98 долларов за годовую подписку.
10. Дефрагментация жесткого диска
Со временем файлы на жестком диске становятся фрагментированными. Поскольку ваш компьютер теперь должен проверять фрагменты в нескольких местах, он может работать медленнее. Термин «дефрагментация» звучит немного драматично, но в основном он означает объединение этих файлов, чтобы ваша система могла работать более эффективно.
На самом деле это то, что Windows 10, 8 и 7 делают автоматически по заданному расписанию. Расписание по умолчанию — один раз в неделю, но вы можете войти и запустить его вручную, если подозреваете, что есть проблема.
Во-первых, важно отметить, что это необходимо делать только в том случае, если в вашем компьютере используется традиционный механический жесткий диск (HDD). Твердотельный накопитель (SSD) работает иначе, чем жесткий диск, и дефрагментация не требуется. Если у вас есть оба, дефрагментируйте только жесткий диск.
Твердотельный накопитель (SSD) работает иначе, чем жесткий диск, и дефрагментация не требуется. Если у вас есть оба, дефрагментируйте только жесткий диск.
Перейдите к Мой компьютер и щелкните правой кнопкой мыши жесткий диск (по умолчанию он называется WINDOWS (C:) (хотя вы, возможно, переименовали его). Затем перейдите к Свойства > Инструменты и ниже Оптимизация и дефрагментация диск , нажмите Optimize .
После этого появится всплывающее окно Optimize Drives .
Обратите внимание, что на приведенном выше снимке экрана все диски являются SSD. Их не нужно дефрагментировать. , Как на картинке, Анализ будет недоступен для дисков SSD, но будет доступен для жестких дисков.
Выберите жесткий диск и нажмите Анализ , чтобы увидеть, насколько он фрагментирован. Хорошим эмпирическим правилом было бы держать его ниже пяти процентов. Если это выше, вы можете нажать Оптимизировать , чтобы дефрагментировать диск.
Если у вас есть SSD, вы заметите, что Optimize на самом деле доступен. Щелчок по нему запустит команду TRIM, которая стирает данные, которые больше не считаются используемыми.
Windows 7: Найдите Дефрагментация диска с помощью строки поиска и выберите жесткий диск под номером Текущее состояние .
11. Настройте или отключите графику и анимацию
Более поздние версии Windows поставляются с большим количеством графики, включая анимацию, такую как эффекты затухания и всплывающие окна. Это помогает сделать приложение более гладким и изысканным и способствует лучшему общему взаимодействию с пользователем. С другой стороны, они также могут замедлить работу вашего компьютера.
К счастью, настроить эти параметры несложно и, надеюсь, сэкономить немного вычислительной мощности. Перейдите на Панель управления > Система и безопасность > Система > Дополнительные параметры системы . Затем в разделе Performance нажмите Settings , и вы получите полный список параметров.
Вы можете выбрать Настроить для лучшей производительности (это удалит все визуальные эффекты) или удалить некоторые из них по отдельности. Это вопрос предпочтений, но функции затухания и тени — это то, без чего вы, вероятно, могли бы обойтись.
Windows 7: Найдите Информация о производительности и инструменты , выберите Настройка визуальных эффектов и используйте вкладку Визуальные эффекты .
12. Проверка на наличие вредоносных программ
Вредоносное ПО (вредоносное программное обеспечение) — это широкий термин, используемый для описания вредоносных программ, которые могут причинить вред вашему компьютеру. Они могут поступать из различных источников, включая ссылки на электронную почту, загрузки программного обеспечения и даже рекламу (вредоносную рекламу). Помимо потенциально необратимого повреждения вашей системы, некоторые виды вредоносных программ могут замедлить работу компьютера .
Наличие хорошего антивирусного программного обеспечения может помочь защитить от вредоносных программ и других угроз. Доступны несколько солидных бесплатных опций, так что вам не нужно тратить ни копейки.
Мы особенно рекомендуем бесплатный инструмент Avira, который сканирует и удаляет вредоносное ПО, а также включает инструменты настройки. Это означает, что он защитит ваши данные и одновременно ускорит работу вашего ПК.
Если вы готовы платить за антивирусное программное обеспечение, мы рекомендуем Norton, TotalAV или McAfee.
Если вы подозреваете, что вредоносное ПО уже влияет на ваш компьютер, вы можете проверить его с помощью сканера, такого как Zemana AntiMalware. Затем вы можете удалить его с помощью инструмента удаления, такого как Malwarebytes Anti-Rootkit. Мы протестировали оба этих продукта и остались очень довольны результатами.
13. Отключить Cortana
Хотя цифровой помощник Windows 10, Cortana, является удобной функцией, она использует много ресурсов, а также представляет угрозу конфиденциальности.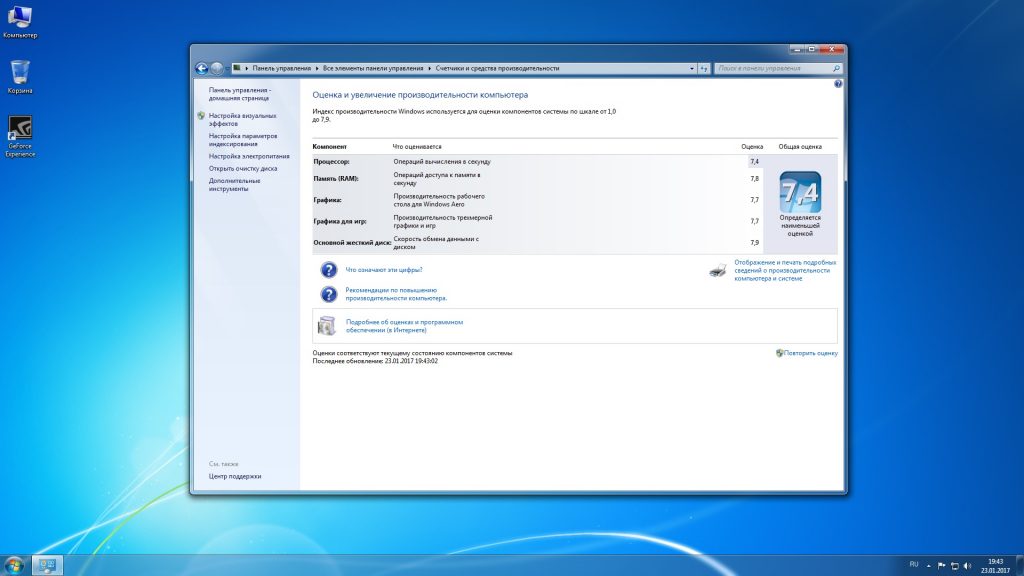 Раньше Кортану было легко удалить, но в современных версиях это немного сложнее. Тем не менее, если вы хотите внести изменения в системный реестр, это можно сделать.
Раньше Кортану было легко удалить, но в современных версиях это немного сложнее. Тем не менее, если вы хотите внести изменения в системный реестр, это можно сделать.
14. Обновите свое оборудование
Если вы испробовали все описанные выше приемы, возможно, пришло время инвестировать в новое оборудование. Вот несколько вещей, на которые вы, возможно, захотите потратить деньги:
- Добавить SSD: Хотя жесткие диски предлагают больше места по более низкой цене, добавление SSD может значительно ускорить загрузку программ и запись файлов на вашем компьютере.
- Добавьте больше оперативной памяти: Если у вас более старая система, в ней может быть слишком мало памяти для эффективного запуска современных приложений. Более того, если вы используете много программ одновременно, у вас может не хватить оперативной памяти (ОЗУ). Установка большего объема ОЗУ может дать вам необходимое ускорение.
15. Перезапустите браузер
Если скорость вашего компьютера особенно низкая при использовании Интернета, возможно, ваш браузер просто немного засорился.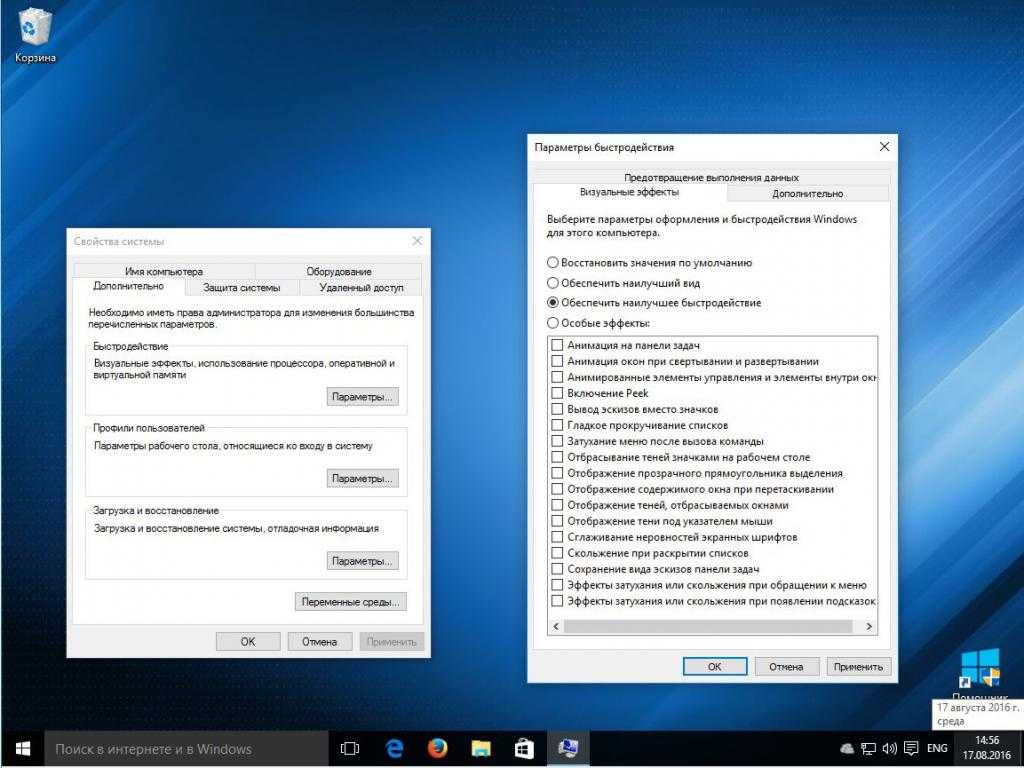 Не забывайте, что ваш браузер — это ваш шлюз в Интернет, поэтому, если он начнет загружать страницы очень медленно, вы можете почесать голову.
Не забывайте, что ваш браузер — это ваш шлюз в Интернет, поэтому, если он начнет загружать страницы очень медленно, вы можете почесать голову.
Чтобы быстро решить эту проблему, попробуйте закрыть браузер и перезапустить его. Этого может быть достаточно, чтобы обновить браузер и восстановить полную скорость интернета. Если страницы загружаются медленно, вы также можете установить блокировщик рекламы (например, Adblock Plus) и расширения для блокировки трекера (например, Privacy Badger или uBlock Origin).
Чтобы ваш браузер работал как можно эффективнее и быстрее, вам также необходимо проверять его актуальность. Если ничего не помогает, вы можете удалить и переустановить браузер, чтобы начать все сначала. В качестве альтернативы вы можете попробовать удалить файлы cookie и очистить кеш в своем браузере, чтобы посмотреть, поможет ли это ускорить работу.
16. Закройте вкладки браузера
Если перезапуск браузера по-прежнему не помогает решить проблему, возможно, вам нужно закрыть некоторые вкладки.
Любой, кто привык запускать свой браузер с десятью или более открытыми вкладками, скорее всего, будет испытывать некоторую медлительность. Это связано с тем, что для всех этих вкладок требуется оперативная память, и ваш компьютер будет выделять больше ресурсов каждый раз, когда вы открываете новую вкладку.
Если вы смотрите в свой браузер, а вся верхняя часть экрана заполнена вкладками, вероятно, пришло время потратить 5 минут на закрытие всех ненужных открытых вкладок.
Также проверьте, нет ли дополнительных окон, которые могут работать за вашим основным окном браузера, так как в них может быть несколько вкладок, из-за которых ваш компьютер останавливается.
17. Попробуйте другую антивирусную программу
Всем нужна надежная антивирусная программа, чтобы гарантировать, что они случайно не загрузят вредоносное ПО или не заразятся другими вредоносными программами. Надежный антивирус будет постоянно работать в фоновом режиме и даже сканировать входящие файлы в режиме реального времени.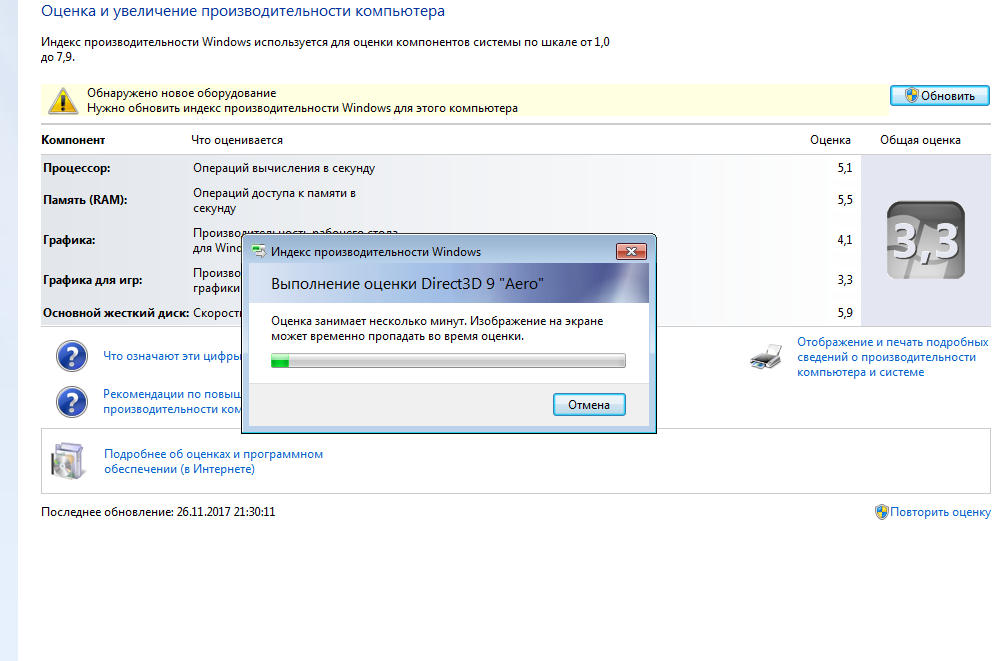 Это гарантирует, что вы никогда не допустите ничего неприятного на свой ноутбук, поэтому важно использовать его.
Это гарантирует, что вы никогда не допустите ничего неприятного на свой ноутбук, поэтому важно использовать его.
Единственная потенциальная проблема заключается в том, что некоторые антивирусные программы очень сильно потребляют ресурсы ЦП и ОЗУ. Это означает, что если вычислительная мощность вашего ноутбука немного низка, антивирус может потреблять слишком много сырой мощности. В результате вы можете обнаружить, что это приводит к остановке вашего ноутбука.
Если вы используете антивирус, который, как известно, потребляет системные ресурсы, вы можете попробовать что-то еще. Для получения дополнительной информации о лучших антивирусах ознакомьтесь с нашими обзорами антивирусов.
Еще несколько советов
То, как вы используете компьютер, потенциально может повлиять на скорость его работы. это делает важным для вас следить за тем, какие приложения работают и как ваша система может засоряться, что приводит к снижению скорости. Чтобы помочь вам, мы включили несколько дополнительных советов ниже:
- Держите компьютер в чистоте: Это может показаться очевидным, но скопившаяся пыль и грязь могут замедлить работу вашего компьютера.
 Регулярная физическая очистка компьютера может помочь ускорить его работу и предотвратить перегрев.
Регулярная физическая очистка компьютера может помочь ускорить его работу и предотвратить перегрев. - Удалите неиспользуемые расширения браузера: Они могут замедлить вашу работу в Интернете, поэтому стоит регулярно проводить там уборку.
- Используйте расширение для экономии памяти: Говоря о расширениях, есть несколько популярных опций, включая Auto Tab Discard и New Tab Suspender, которые уменьшают объем памяти, занимаемый открытыми вкладками.
- Регулярный перезапуск: Иногда все, что вам нужно, это новая загрузка. Перезагрузка компьютера может активировать обновления и закрыть зависшие программы. Когда вы делаете перерыв, самое время перезагрузить компьютер, пока вы идете и делаете себе чашку чая.
- Запускайте меньше программ одновременно: Подобно тому, как многозадачность может отрицательно сказаться на нашей производительности, одновременный запуск большого количества программ может снизить скорость вашего компьютера.
 Возьмите за привычку закрывать программы, а не просто сворачивать их, и вы увидите некоторое улучшение.
Возьмите за привычку закрывать программы, а не просто сворачивать их, и вы увидите некоторое улучшение. - Переустановите операционную систему: Если вы все перепробовали, но проблемы по-прежнему возникают, последним средством может быть новая установка Windows.
Обеспечение бесперебойной работы
После того, как вы очистите свой компьютер, применив некоторые из приведенных выше советов, вы, несомненно, захотите, чтобы он работал на максимальной скорости. Чтобы не разочароваться в низкой производительности, рекомендуется запланировать ежемесячную очистку. Используйте приведенный выше список советов в качестве удобного контрольного списка, и все готово.
Часто задаваемые вопросы о медленных ноутбуках (и их ускорении)
Может ли мой VPN замедлить работу моего компьютера?
Ответ на этот вопрос – да. К сожалению, не все VPN быстрые, и если вы используете некачественный сервис с медленными серверами и некачественными приложениями, это может привести к падению скорости вашего интернета. Виртуальным частным сетям требуются системные ресурсы для шифрования и расшифровки данных, поступающих и исходящих с вашего ПК.
Виртуальным частным сетям требуются системные ресурсы для шифрования и расшифровки данных, поступающих и исходящих с вашего ПК.
Конечно, когда страницы начинают загружаться медленно и пользоваться интернетом становится невозможно, можно просто обвинить компьютер или предположить, что вы заразились вирусом.
На самом деле стоит проверить, как ваша VPN влияет на скорость вашего интернета. Известно, что некоторые виртуальные частные сети замедляют интернет своих пользователей на 95 процентов. Понятно, что это заставляет компьютер чувствовать себя сломанным.
Если вы обнаружите, что ваша VPN сильно замедляет ваш интернет, вы можете попробовать другой протокол VPN. А если это не удастся, возможно, пришло время отказаться от вашей текущей VPN и вместо этого получить подписку на одну из самых быстрых в мире VPN.
Мой ноутбук по-прежнему работает медленно после того, как я испробовал все советы, приведенные в этом руководстве. Что еще я могу сделать?
Если ваш ноутбук по-прежнему работает медленно после того, как вы попробовали приведенные выше советы, возможно, вам придется принять более решительные меры.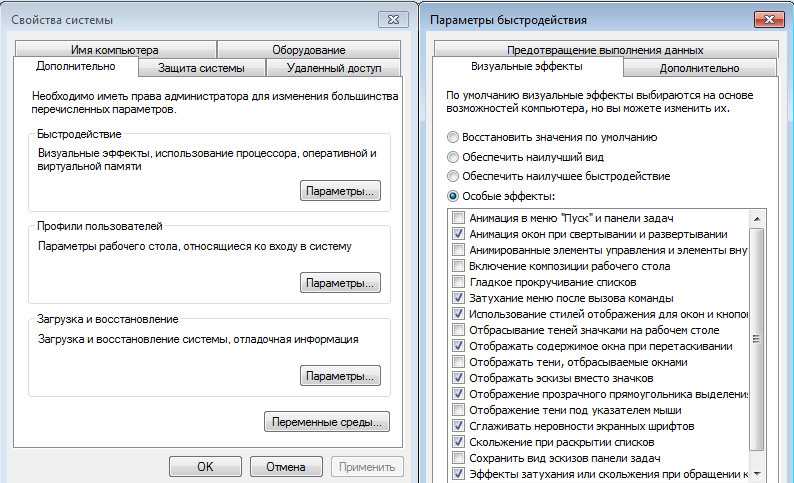 Вот некоторые возможные варианты:
Вот некоторые возможные варианты:
Переустановите операционную систему : Это удалит все ваши файлы, программы и настройки. Его следует рассматривать только как крайнюю меру.
Замените свой ноутбук : Если ваш ноутбук устарел или имеет недостаточную мощность, возможно, пришло время для обновления. Новый ноутбук может значительно повысить производительность.
Ускорьте работу Windows 7 | CCleaner
1-Click обновляет все ваше программное обеспечение
Быстрый компьютер
Безопасный просмотр
Меньше ошибок и сбоев
Более быстрый запуск
Начать бесплатное сканирование
Кредитная карта не нужна — просто установите и работайте
Trustpilot
CCleaner
Кредитная карта не нужна — просто установите и работайте
Начать бесплатное сканирование
Если вы все еще используете эту операционную систему, вполне вероятно, что используемое вами программное обеспечение и другие факторы могут способствовать замедлению работы Windows 7.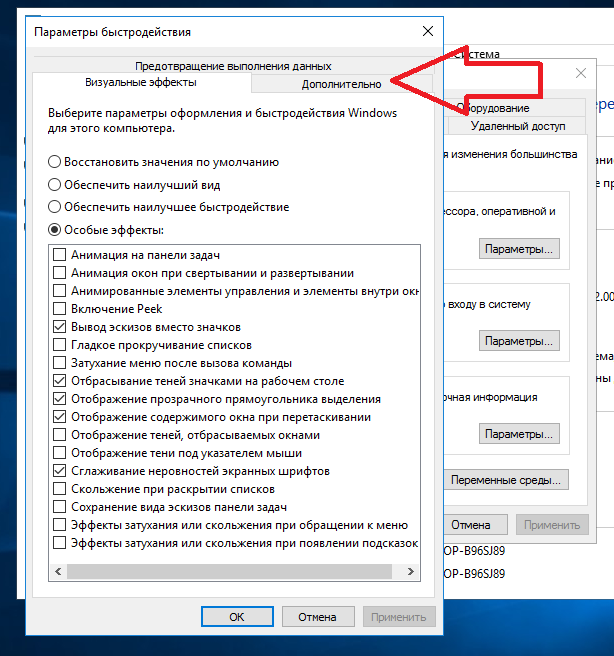 Но не бойтесь — вы все равно можете ускорить работу Windows 7, следуя следующим советам:
Но не бойтесь — вы все равно можете ускорить работу Windows 7, следуя следующим советам:
1. Увеличьте объем оперативной памяти
В зависимости от версии Windows 7 для 32-разрядной версии требуется не менее 1 ГБ оперативной памяти. памяти (ОЗУ), тогда как для 64-разрядной версии требуется минимум 2 ГБ. Если вы хотите регулярно запускать несколько программ одновременно, вы можете ускорить работу Windows 7, увеличив объем оперативной памяти вашего компьютера. Верхний предел этого зависит от вашего бюджета, а также, что важно, от конкретной версии Windows 7, которую использует ваш компьютер (их несколько).
2. Отключение запускаемых программ
Вы можете сократить время загрузки или запуска Windows 7, отключив некоторые программы, которые автоматически запускаются в фоновом режиме при каждом включении компьютера. Вполне вероятно, что у вас уже много лет есть компьютер с Windows 7 — этого времени достаточно, чтобы накопить кучу приложений, которые вам больше не нужны, особенно во время запуска системы! Хотя вы можете легко сделать это из самой Windows, мы уверены, что сделали это еще проще в нашем бесплатном приложении.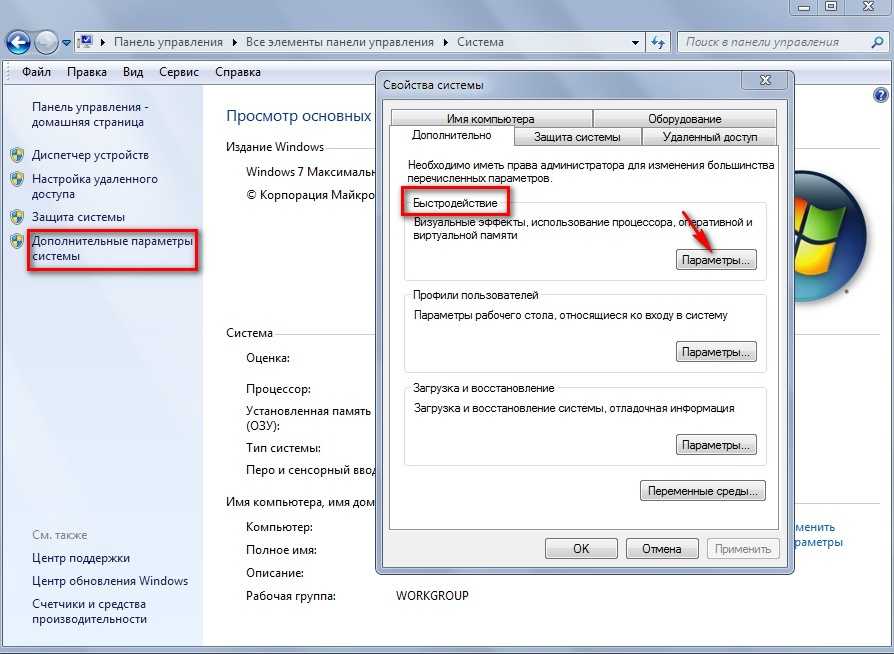 Это отличное средство от медленного запуска Windows 7.
Это отличное средство от медленного запуска Windows 7.
3.Изменить индексирование поиска
Включение или отключение индексирования поиска для оптимизации Windows 7 зависит от связи между вашим центральным процессором (ЦП) и жестким диском. Как показывает опыт, вы можете помочь компьютеру с хорошим процессором, но медленным или стандартным жестким диском, оставив поисковое индексирование включенным. Для компьютера с медленным процессором или жестким диском SSD лучше его отключить. Чтобы сделать последнее, найдите «индексирование» в меню «Пуск», откройте его и нажмите «Изменить». Затем удалите проиндексированные каталоги, а также типы файлов.
4. Дефрагментация жесткого диска
Опять же, независимо от того, был ли у вас компьютер с Windows 7 какое-то время или он был подарен вам членом семьи или другом, вполне вероятно, что он уже давно использовался. Это может означать полный жесткий диск.
Если ваш жесткий диск слишком заполнен, ваш компьютер, вероятно, разделил различные программы и другие файлы на маленькие карманы свободного места, которые все еще остаются на вашем диске.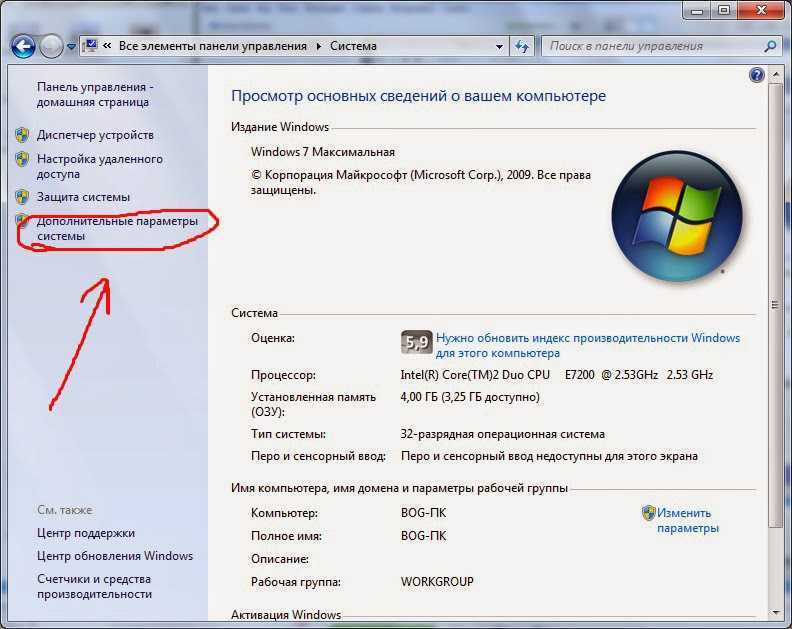




 Регулярная физическая очистка компьютера может помочь ускорить его работу и предотвратить перегрев.
Регулярная физическая очистка компьютера может помочь ускорить его работу и предотвратить перегрев. Возьмите за привычку закрывать программы, а не просто сворачивать их, и вы увидите некоторое улучшение.
Возьмите за привычку закрывать программы, а не просто сворачивать их, и вы увидите некоторое улучшение.