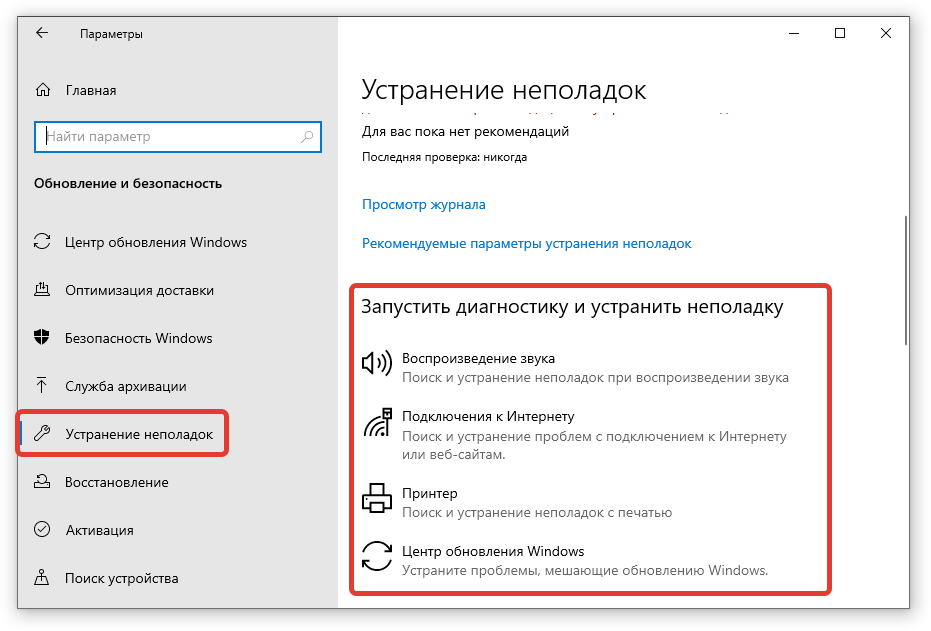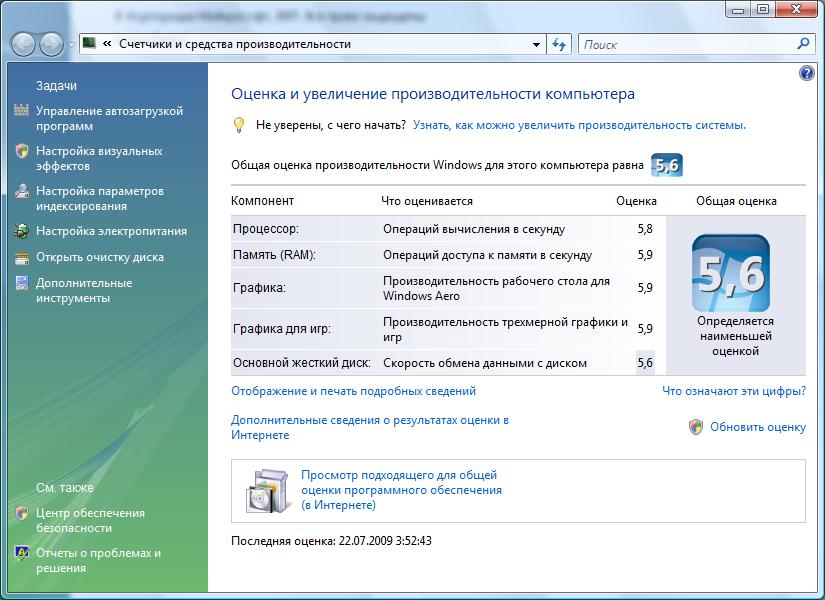Увеличить быстродействие ноутбука windows 7: Как улучшить работу ноутбука Windows 7?
Содержание
Можно ли ускорить старый ноутбук
- Компьютерный магазин
- Блог
- Статьи на тему: Ноутбуки (notebook, laptop)
Автор статьи: Сергей Коваль
([email protected])
Опубликовано: 15 августа 2022
Ваш любимый старенький ноутбук стал тормозить во время работы? Не спешите покупать новое устройство, попробуйте привести в его чувство и оптимизировать некоторые аспекты
В рамках статьи рассмотрим несколько способов, которые ускорят работу вашего устаревшего девайса
Замена операционной системы
Windows, которая чаще всего используется на ноутбуках, имеет свойство засоряться. В ней накапливается много ненужных файлов и сохраняются различные неправильные настройки. Все это сильно тормозит систему и влияет на функционирование самого устройства.
Если Windows на ноутбуке служит уже несколько лет, то она начинает периодически подвисать. Поэтому ее необходимо переустановить.
Поэтому ее необходимо переустановить.
Отметим, что последняя 10 версия будет сильно нагружать ваш компьютер. Лучше использовать Windows 7 или более ранние версии Windows 10.
Отключение автозагрузки
Когда происходит включение ноутбука, то запускается операционная система и вместе с ней некоторые программы. Данные утилиты могут забирать много оперативной памяти, что провоцирует торможение устройства. Соответственно, автозагрузку лишних приложений желательно отключить.
В Windows 10 программы из автозагрузки находятся в отдельной вкладке в разделе диспетчера задач. Необходимо определить, какой софт является ненужным и отключить его. Но здесь стоит учитывать, что существуют и важные служебные утилиты. Поэтому, если нет точной уверенности в их назначении — найдите название программ в интернете и изучите их функционал.
В операционной системе Windows 7 найти раздел “Автозагрузка” нужно путем одновременного нажатия клавиш Win + R.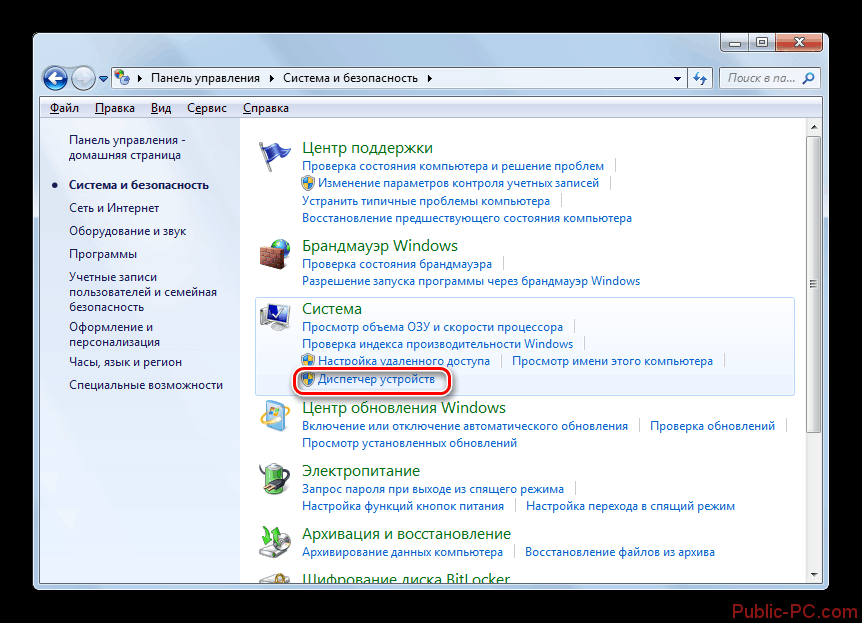 Они откроют окно, в поле которого надо ввести «msconfig». Появится нужная вкладка, где также надо отключить ненужные программы.
Они откроют окно, в поле которого надо ввести «msconfig». Появится нужная вкладка, где также надо отключить ненужные программы.
Антивирусная проверка
Встроенная служба безопасности Windows не всегда эффективна. На устройстве нужно обязательно устанавливать надежное антивирусное программное обеспечение. Наличие вредоносных файлов в системе значительно замедляют ее быстродействие.
Антивирусная программа должны быть в действии постоянно. Она следит за попаданием вредоносных утилит в систему и предотвращает их проникновение. Как минимум раз в неделю также требуется сканировать устройство в режиме глубокой проверки.
Увеличение файла подкачки
Этот вариант подойдет для устройств с небольшим объемом оперативной памяти. Чтобы увеличить файл подкачки, нужно выполнить следующие действия:
- в поисковой строке Windows ввести «Настройка представления и производительности системы»;
- в результате поиска появится окно, в котором надо открыть раздел “Дополнительно” и снять галочку вверху;
- выбрать пункт “Указать размер” и задать число в два раза больше текущего значения.

Установленный размер подкачки указан внизу страницы.
Чистка комплектующих
В процессе пользования ноутбуком внутри него накапливается много пыли. Она является главным врагом любой техники. Из-за нее устройство начинает перегреваться и, соответственно, снижается производительность.
Минимум раз в год, а лучше перед началом лета и по его окончанию, ноутбук необходимо проверять на отсутствие пыли в системе охлаждения. Это можно сделать самостоятельно, но очень аккуратно, не повредив при этом детали устройства. Если есть сомнения, то лучше обратиться за услугой в сервисный сервис. Стоит она не очень дорого, но специалисты все сделают на профессиональном уровне.
Обеспечение надежного охлаждения
Очистка ноутбука от пыли и обновление термопасты увеличат теплопроводные свойства компьютера. Также рекомендуется проверить состояние кулеров, они должны находится в исправном виде и стабильно выполнять свои функции. Можно даже установить специальную подставку с активным охлаждением.
Можно даже установить специальную подставку с активным охлаждением.
Снижение температур предотвращает троттлинг процессора. Это в свою очередь препятствует уменьшению производительности самого компьютера. Исключением здесь могут быть ноутбуки с пассивной системой охлаждения. Здесь бороться с троттлингом и принимать какие-либо меры не нужно.
Корректная настройка электропитания
В процессе эксплуатации ноутбук работает в трех режимах энергопотребления:
- экономный;
- сбалансированный;
- высокопроизводительный.
Если установлены первые два режима, то электроэнергия расходуется ограничено. Соответственно, быстродействие самого ноутбука заметно снижается.
Чтобы максимально увеличить скорость работы устройства, необходимо включить режим высокой производительности. Для этого щелкните на значок батареи и в появившемся окне выберите дополнительные параметры электропитания. Откроется меню с режимами, где нужно установить необходимый вариант и сохранить изменения.
Откроется меню с режимами, где нужно установить необходимый вариант и сохранить изменения.
Апгрейд и разгон железа
Обновление железа в виде установки нового твердого накопителя (SSD) и увеличение объема оперативной памяти значительно повысят производительность устройства. Эти два компонента могут помочь увеличить отзывчивость ноутбука. Но стоит учитывать, что если компьютер совсем старый, апгрейд его комплектующих особо не решит проблему. Здесь уже требуется покупка нового устройства в целом.
Разгон железа включает в себя оверклокинг оперативной памяти, видеокарты и процессора. Это еще один работоспособный метод повышения производительности старого девайса. Но здесь присутствует риск нестабильного функционирования устройства и выхода разгоняемых элементов. Поэтому при разгоне очень важно соблюдать баланс и не гнаться за скоростью.
Пару слов в заключение
В материале статьи представлены основные способы увеличения производительности ноутбука.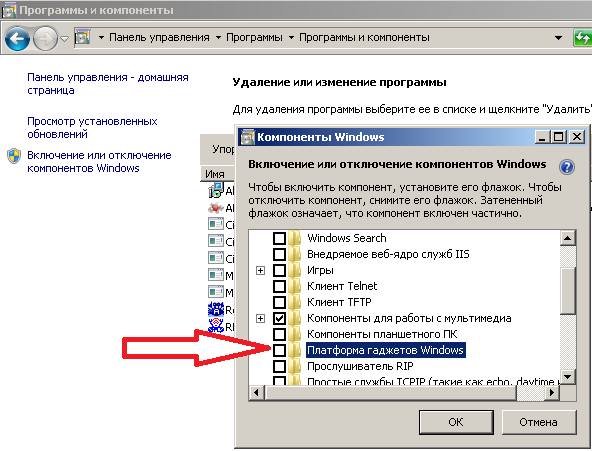 Их можно использовать как вместе, так и по отдельности.
Их можно использовать как вместе, так и по отдельности.
- Все посты
- KVM-оборудование (equipment) (2)
- Powerline-адаптеры (2)
- Безопасность (security) (4)
- Беспроводные адаптеры (3)
- Блоки питания (power supply) (11)
- Видеокарты (videocard) (38)
- Видеонаблюдение (CCTV) (6)
- Диски HDD и твердотельные SSD (59)
- Дисковые полки (JBOD) (2)
- Звуковые карты (sound card) (3)
- Инструменты (instruments) (1)
- Источники бесперебойного питания (ИБП, UPS) (24)
- Кабели и патч-корды (5)
- Коммутаторы (switches) (12)
- Компьютерная периферия (computer peripherals) (41)
- Компьютеры (PC) (40)
- Контроллеры (RAID, HBA, Expander) (4)
- Корпусы для ПК (13)
- Материнские платы для ПК (23)
- Многофункциональные устройства (МФУ) (6)
- Модули памяти для ПК, ноутбуков и серверов (16)
- Мониторы (monitor) (35)
- Моноблоки (All-in-one PC) (8)
- Настольные системы хранения данных (NAS) (2)
- Ноутбуки (notebook, laptop) (34)
- Общая справка (45)
- Охлаждение (cooling) (15)
- Планшеты (tablets) (3)
- Плоттеры (plotter) (1)
- Принтеры (printer) (6)
- Программное обеспечение (software) (37)
- Программное обеспечение для корпоративного потребителя (12)
- Проекторы (projector) (2)
- Процессоры для ПК и серверов (40)
- Рабочие станции (workstation) (5)
- Распределение питания (PDU) (1)
- Расходные материалы для оргтехники (1)
- Расширители Wi-Fi (повторители, репиторы) (3)
- Роутеры (маршрутизаторы) (14)
- Серверы и серверное оборудование (42)
- Сетевые карты (network card) (4)
- Сетевые фильтры (surge protector) (2)
- Системы хранения (NAS) (1)
- Сканеры (scanner) (1)
- Телекоммуникационные шкафы и стойки (6)
- Телефония (phone) (4)
- Тонкие клиенты (thin client) (2)
- Трансиверы (trensceiver) (5)
- Умные часы (watch) (1)
Оптимизация Windows 11.
 Повышаем производительность компьютера на новой ОС — Сервисы на vc.ru
Повышаем производительность компьютера на новой ОС — Сервисы на vc.ru
Не секрет, что любая операционная система от Microsoft требует дополнительной настройки и оптимизации. Пришло время поговорить об ускорении работы новой Windows 11 стандартными средствами на вашем старом компьютере или ноутбуке.
78 500
просмотров
Производительность операционной системы Windows 11 несколько улучшена в сравнении с предыдущей Windows 10. В новой версии операционной системы Microsoft улучшила управление памятью, использование диска, оптимизацию приложений и несколько других факторов, связанных с производительностью процессора и батареи. Однако многие пользователи, особенно те, кто установил Windows 11 на неподдерживаемые устройства, могут столкнуться с проблемами производительности, включая задержки и периодические зависания. Несмотря на то, что незначительные проблемы остаются и в предварительных Insider сборках, я покажу несколько проверенных способов сделать Windows 11 быстрее и повысить ее производительность ускорив работу вашего компьютера.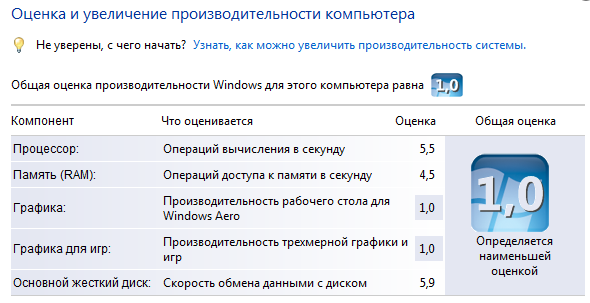
Перезагрузка и обновление
При зависании и плохой работе ПК на новой версии операционной системы первое что нужно сделать это проверить наличие обновлений и обновить систему.
Откройте меню Пуск – Параметры – Центр обновления Windows – Проверить наличие обновлений, если в списке появилось что-то новое, вам нужно загрузить и установить его, а затем перезагрузить систему.
Перезагрузка может помочь и при случайных разовых проблемах, которые иногда замедляют работу ПК.
Отключение автозагрузки приложений
Чтобы ускорить время загрузки операционной системы отключите автозапуск программ. Некоторые программы запускаются вместе с системой тем самым замедляют ее загрузку. Для отключения стандартных приложений на подобие One Drive, Microsoft Teams, Edge, откройте Параметры – Приложения – Автозагрузка, отключите ненужные из данного списка.
Для отключения сторонних программ откройте «Диспетчер задач». Кликните правой кнопкой мыши по меню Пуск – Диспетчер задач, здесь нажмите подробнее и откройте вкладку Автозагрузка, выделите нужную и ниже нажмите Отключить.
Отключение анимации и визуальных эффектов
Главные отличия Windows 11 функции плавной анимации, размытие, прозрачные элементы пользовательского интерфейса и т.д. Эти новые изменения пользовательского интерфейса действительно придают новый вид Windows 11. Но, опять же, за все эти анимации приходится платить, особенно если у вас нет выделенного графического процессора. Поэтому, если вы хотите, чтобы Windows 11 была ориентирована на производительность, а не на внешний вид, вы можете соответствующим образом настроить параметры.
Откройте Параметры – Персонализация – раздел Цвета. Здесь отключите Эффекты прозрачности.
После перейдите в раздел Специальные возможности на левой боковой панели и справа – Визуальные эффекты. Здесь отключите Эффекты прозрачности и Эффекты анимации.
Далее кликните левой кнопкой мыши по меню Пуск и выполните поиск «Просмотр расширенных параметров системы». В открывшемся окне, свойств системы, в разделе Быстродействие откройте Параметры.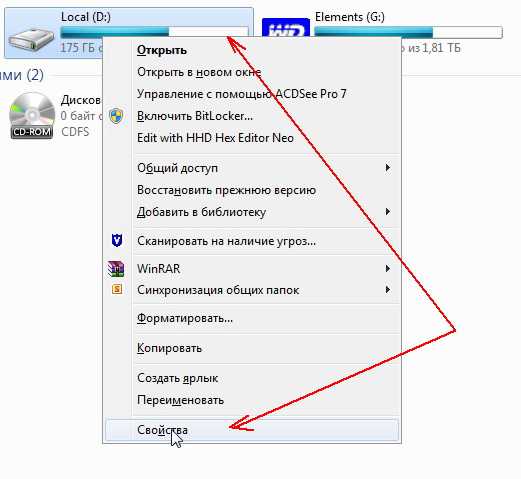 Выберите из списка Обеспечение наилучшего быстродействия – Ок, Применить. Визуальные эффекты компьютера будут уменьшены, и он будет настроен на более высокую скорость работы.
Выберите из списка Обеспечение наилучшего быстродействия – Ок, Применить. Визуальные эффекты компьютера будут уменьшены, и он будет настроен на более высокую скорость работы.
Изменение режима питания
В случае с ноутбуком если вам нужна максимальная производительность в Windows 11 и не важно время автономной работы – измените схему управления питанием. Откройте Параметры – Система – Завершение работы и батарея. В пункте режим питания из выпадающего списка выберите Максимальная производительность.
Настройка дефрагментации жесткого диска
Со временем файлы на жестком диске могут рассыпаться, что также может снизить производительность вашей системы. Чтобы решить эту проблему, вы можете дефрагментировать жесткий диск с помощью инструмента дефрагментации.
Откройте Параметры – Память – Дополнительные параметры хранилища – Оптимизация диска. Выберите жесткий диск из списка и нажмите Оптимизировать.
Важно: имейте в виду, что, если вы используете SSD, дефрагментация не рекомендуется.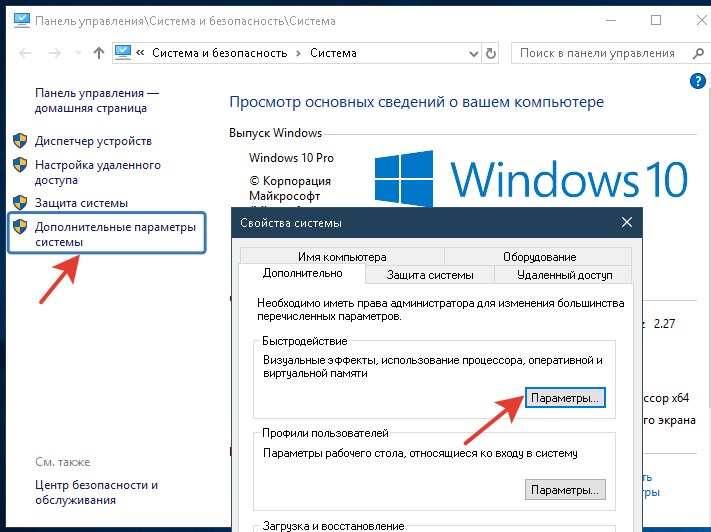 Это сократит срок службы вашего SSD.
Это сократит срок службы вашего SSD.
Если “Оптимизация по расписанию” отключена, нажмите на кнопку “Изменить параметры”, отметьте опцию “Выполнять по расписанию” и выберите частоту. Оптимальным вариантом считается установка частоты “Еженедельно”.
Дефрагментация диска занимает некоторое время – от нескольких минут до нескольких часов, в зависимости от объема хранилища и степени его фрагментации.
Замена жесткого диска на SSD и добавление оперативной памяти
Если для системы вы используете жесткий диск, время подумать о переходе на SSD. Производительность существенно вырастет, после замены вы точно ощутите на сколько быстрой станет загрузка операционной системы.
В наше время устанавливать систему на жесткий диск не рекомендуется. А если компьютер зависает, когда вы открываете большое количество окон, скорей всего нужно добавить оперативной памяти. Увеличение объема оперативной может значительно ускорить работу компьютера.
Отключение перезапускаемых приложений
Чтобы сделать вашу работу быстрее и удобнее, Windows 11 перезапускает некоторые фоновые приложения после того, как вы войдете в свой компьютер.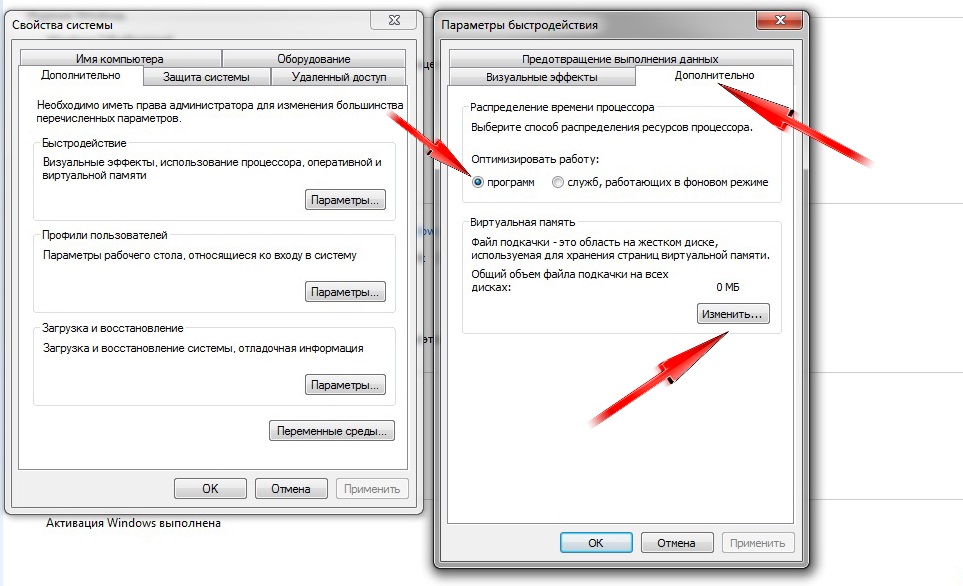 Если у вас мощный компьютер, это может оказаться хорошей функцией. Но для старых компьютеров ее отключение поможет ускорить работу Windows 11.
Если у вас мощный компьютер, это может оказаться хорошей функцией. Но для старых компьютеров ее отключение поможет ускорить работу Windows 11.
Откройте Параметры – Учетные записи – Варианты входа, в разделе Дополнительные параметры отключите опцию «Автоматически сохранять перезапускаемые приложения»
Удаление ненужных программ
А если на вашем компьютере установлены программы, которые больше не используются, лучше их удалить. В ненужных программах могут быть запущены фоновые процессы, или автообновление. Все это использует оперативную память и ресурсы процессора, замедляя работу компьютера. Кроме того, они занимают место на диске и оставляют мусор в реестре.
Откройте Параметры – Приложения – Приложения и возможности, здесь найдите ненужные, кликните рядом по трем точкам и выберите Удалить.
Удаление временных файлов
Также временные файлы, которые хранятся на системном диске могут замедлять работу ПК. Для удаления откройте Параметры – Система – Память – Временные файлы, отметьте, что нужно удалить, к примеру временные файлы интернета, эскизы, нажмите – Удалить файлы.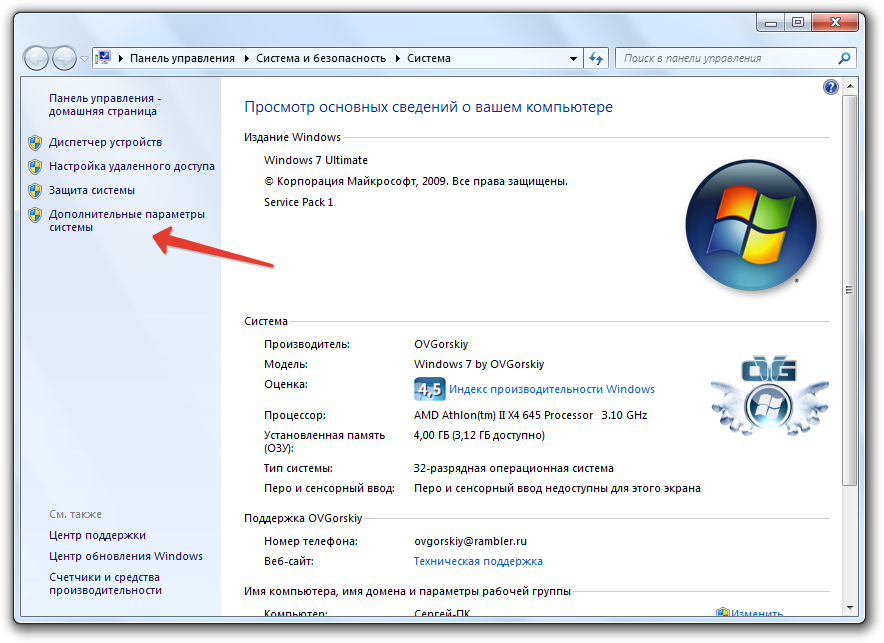
Отключение уведомлений и подсказок
Для улучшения пользования операционной системой, вы часто будете получать уведомления, а также советы и рекомендации. Для этого компьютер сканируется, что может повлиять на его производительность. Чтобы отключить данную функцию откройте Параметры – Система – Уведомления. Здесь есть два варианта: «Показывать предложения по настройке устройства» и «Получать советы и предложения при использовании Windows». Отключите оба этих пункта.
Отключение фоновых приложений
Также есть ряд приложений, которые работают в фоновом режиме. Это приложения без графического пользовательского интерфейса. В отличие от стандартных программ, такие приложения после установки и настройки непрерывно работают в скрытом режиме на компьютере. Чтобы отключить их кликните правой кнопкой мыши по меню Пуск и откройте Приложения и возможности, выберите из списка приложение, кликните по трем точкам – Дополнительные параметры. Здесь установите разрешение для фонового приложения – значение Никогда.
А чтобы закрыть запущенной фоновое приложение откройте, нажмите правой кнопкой мыши по меню пуск и запустите диспетчер задач, выберите из списка приложение и нажмите Снять задачу.
Отключение VBS
Следующее что можно сделать отключить безопасность на основе виртуализации (VBS). Это новая функция в Windows 11, которая защищает ОС от небезопасного кода и вредоносных программ. Это часть уровня целостности кода гипервизора (HVCI). Из-за этой функции безопасности, производительность игр снизилась от 5% до 25%. Если вы играете в игры и хотите добиться максимальной производительности в Windows 11, вы можете просто отключить функцию VBS. Для этого в поиске найдите «Изоляция ядра», откройте его и отключите параметр «Целостность памяти».
Отключение игрового режима
А если вы вообще не играете в игры лучше вообще отключить игровой режим. Он остановит DVR и другие фоновые службы, связанные с Xbox, что ускорит ваш компьютер. Откройте Параметры – Игры – Игровой режим и отключите его перемести бегунок. Также отключите Xbox Game Bar.
Также отключите Xbox Game Bar.
Настройка виртуальной памяти, файл подкачки
Также рекомендуется настроить виртуальную память (файл подкачки). Файл подкачки должен располагаться на самом быстром диске компьютера или в системном разделе. Не рекомендуется оставлять размер файла на автоопределении или по выбору системой. Откройте Параметры – Система – О системе – Дополнительные параметры системы. В открывшемся окне откройте параметры быстродействия – вкладка «Дополнительно», в разделе «Виртуальная память» кнопка «Изменить». Снимите отметку напротив «Автоматической настройки», выберите диск где будет хранится файл подкачки и укажите размер, «Задать» – Ок. Для применения настроек виртуальной памяти нужно перезагрузить компьютер.
Средство устранения неполадок производительности
В операционной системе Windows 11 есть специальная утилита для поиска и устранения неполадок производительности. В поиске ищем «Обслуживание системы» и запускаем утилиту автоматического выполнения задач обслуживания – «Далее», а затем «Попробуйте выполнить устранение неполадок от имени администратора».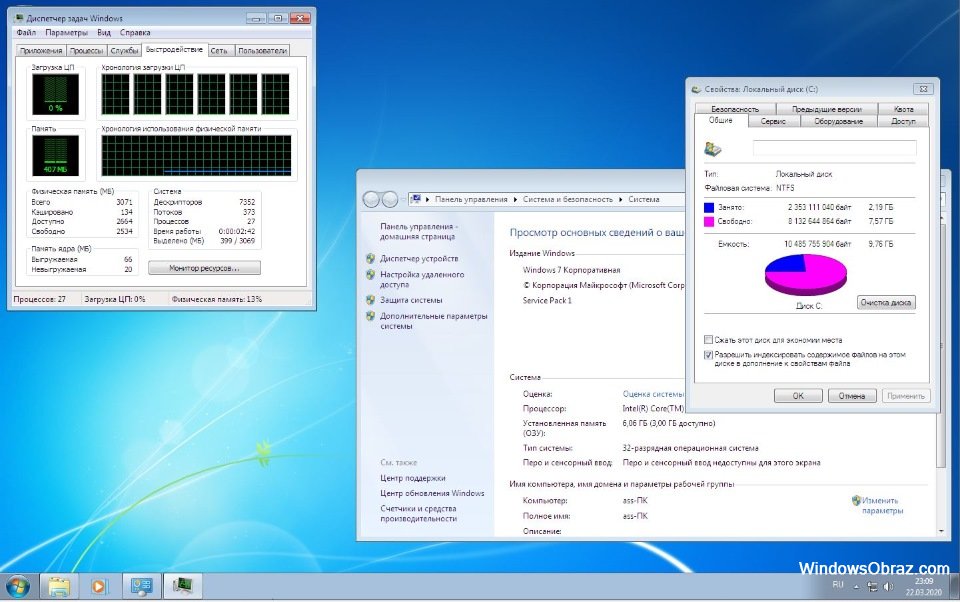 После окончания диагностики рекомендуется перезагрузить компьютер.
После окончания диагностики рекомендуется перезагрузить компьютер.
Отключение поискового индексирования
Если у вас установлен медленный жесткий диск компьютер может тормозить из-за загруженности данного накопителя, это может быть связано с активированной функцией индексирования файлов системы, кеширования свойств и результатов поиска для файлов. В строке поиска найдите и запустите приложение «Службы», в списке найдите службу Windows Search и отключите ее. Кликните по службе правой кнопкой мыши – Свойства –Остановить – и Применить.
Затем перезагрузите систему. После остановки службы поиск будет работать медленнее, чем обычно, но производительность системы должна повысится.
Обновление драйверов устройств
Windows 11 после установки должна работать стабильно и быстро если только некоторые компоненты не устарели или вовсе отсутствуют. При появлении новых обновлений рекомендуется их установить. Когда драйверы устарели, устройство не может работать с ними в правильном режиме.
Следовательно, оптимальная производительность затрудняется, и работа ПК в целом становится медленной. Чтобы ускорить работу Windows 11, необходимо постоянно поддерживать драйверы в актуальном состоянии.
Отключение тайм-аута меню загрузки
При наличии нескольких операционных систем на вашем ПК при загрузке отображается их список, по умолчанию это занимает 30 секунд. Для ускорения загрузки вы можете уменьшить или отключить это время. Откройте Параметры – Система – О системе – Дополнительные параметры системы – в разделе Загрузка и восстановления откройте Параметры.
Измените время или отключите данную опцию.
Активация функции «Контроль памяти»
Следующая функция контроля памяти позволит системе следить за объёмом свободного дискового пространства и управлять им. После активации функции она будет автоматически освобождать место от ненужных файлов. Для активации откройте Параметры – Система – Память – включить Контроль памяти.
В дополнительных настройках можно настроить расписание очистки, и какие именно файлы удалять.
Заключение
Теперь вам известны основные причины, по которым происходит замедление системы и методы, которые помогут ускорить работу операционной системы Windows 11.
Ставьте «лайки» и подписывайтесь на наш канал. Полную версию статьи со всеми дополнительными видео уроками смотрите в источнике. А также зайдите на наш Youtube канал, там собраны более 400 обучающих видео.
Как увеличить скорость ноутбука: 7 способов
Неизбежно, что в какой-то момент скорость всех компьютеров снизится. Поскольку программное обеспечение становится все более требовательным, то, как ваш компьютер реагирует на эти изменения, может оказать большое влияние на его производительность. Операционная система, которая у вас есть, и выбор обновления до Windows 10 также могут иметь большое значение.
Несмотря на то, что вы можете сделать некоторые обновления своего ноутбука, чтобы он работал быстрее, вы можете сделать некоторые улучшения, которые будут более экономичными и простыми.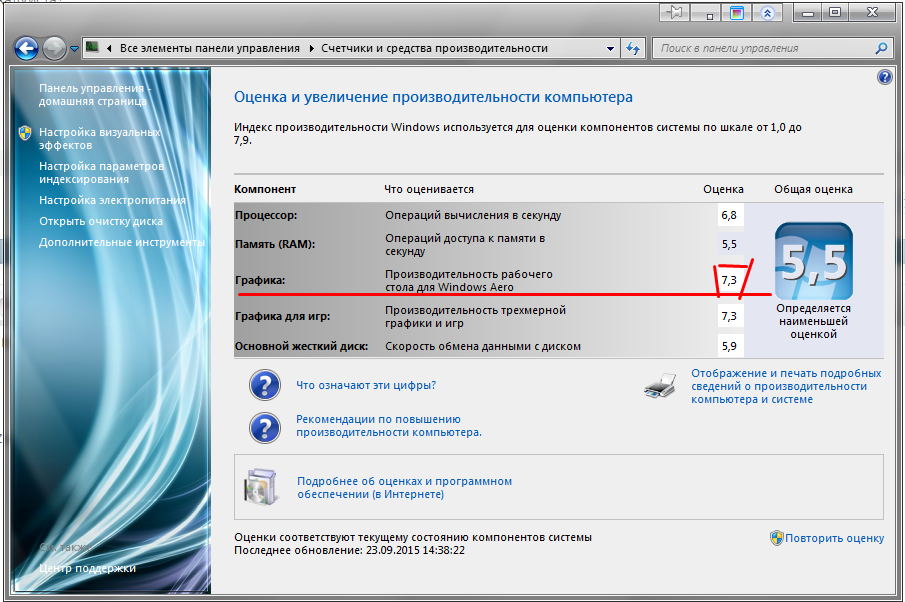 Может показаться, что эти незначительные изменения не увеличат производительность вашего компьютера, но в совокупности они могут позволить поддерживать его работоспособность в течение нескольких лет.
Может показаться, что эти незначительные изменения не увеличат производительность вашего компьютера, но в совокупности они могут позволить поддерживать его работоспособность в течение нескольких лет.
Несколько доступных типов программного обеспечения могут помочь вам избавиться от старых файлов при поиске приложений, которые вы не используете часто и которые, возможно, захотите удалить. Эти программы также могут предупредить вас о файлах и программном обеспечении, которые могут быть причиной медленной работы компьютера и которые в конечном итоге стоит удалить.
Вот семь способов повысить скорость работы компьютера и его общую производительность.
1. Удалите ненужное программное обеспечение
На вашем компьютере предустановлено несколько приложений, которые многие люди не будут использовать, но которые могут потреблять системные ресурсы. Обычно вы можете определить их, когда видите всплывающее окно с предложением обновить программу, которую вы никогда раньше не использовали.
- Удалите их с компьютера и освободите место на диске
- Нажмите кнопку «Пуск» и откройте меню «Все приложения»
- Здесь вы можете просмотреть список установленных и неустановленных приложений
- Как только вы найдете программу, которую хотите удалить, щелкните правой кнопкой мыши значок, чтобы открыть меню «Параметры»
Или вы можете щелкнуть правой кнопкой мыши «Пуск» и перейти в «Программы и компоненты». Помощник Windows Cortana также может быть полезен, поскольку он может выполнять поиск «Программы» в своем поле поиска. Оттуда вы найдете записи о том, какие приложения вы использовали в последнее время и какие занимают больше всего места. Изучив, что установлено, вы можете решить, какие программы можно удалить, чтобы повысить производительность системы.
Вы также захотите узнать, какие программы необходимы для правильной работы вашего компьютера, а от каких можно отказаться. Одна из причин, по которой эти приложения замедляют работу вашего ПК, заключается в том, что они часто запускаются автоматически при загрузке компьютера.
Если вы не уверены, хотите ли вы, чтобы эти приложения были удалены навсегда, вы можете более подробно изучить приложения, которые вы хотите удалить, в вышеупомянутых меню.
2. Ограничить программы при запуске
Вы также можете определить, какие приложения запускаются, когда ваш компьютер загружается по одной и той же схеме. В Windows 10 есть обновленный диспетчер задач, который упрощает определение того, что вы хотите запускать в фоновом режиме, а что вы можете запускать самостоятельно.
- Чтобы получить доступ к диспетчеру задач, нажмите Ctrl-Shift-Esc
- Появится окно со списком всех приложений, установленных на вашем компьютере
- Он также дает вам подробный отчет об объеме оперативной памяти, используемой каждой программой при запуске вашего ПК
- Чтобы настроить, просто щелкните правой кнопкой мыши приложение, которое вы хотите изменить, чтобы указать ему не запускаться до тех пор, пока не будет получена команда
Вы всегда можете изменить настройки, если заметите, что программа больше не работает, что влияет на то, как вы используете свой компьютер. Если вы сомневаетесь, вы всегда можете перезагрузить компьютер и посмотреть, как он работает без определенных приложений, доступных при запуске.
Если вы сомневаетесь, вы всегда можете перезагрузить компьютер и посмотреть, как он работает без определенных приложений, доступных при запуске.
3. Добавьте больше оперативной памяти на свой ПК
С точки зрения использования памяти, Windows 10 использует меньше оперативной памяти, чем предыдущие версии, но увеличение оперативной памяти уже много лет является проверенным способом ускорения работы устройств.
Если у вас трансформируемый или съемный ноутбук, вам, скорее всего, придется довольствоваться тем, что было в коробке. Некоторые деловые и игровые ноутбуки позволяют добавлять оперативную память, но это все еще может быть сложно.
Гораздо проще добавить больше оперативной памяти к настольным компьютерам, и это намного дешевле. Любой, кто имеет базовое представление о внутренней части настольного компьютера, способен установить больше оперативной памяти примерно за час.
Вы также можете отнести свой компьютер в профессиональный магазин, чтобы установить больше оперативной памяти.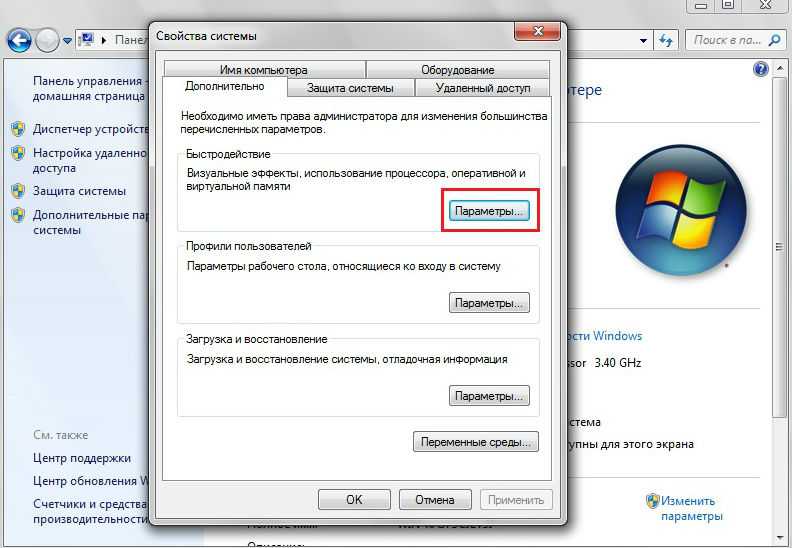 Если вы беспокоитесь о возможной компрометации вашей системы или о том, что сделаете это неправильно, то мнение кого-то, кто знает, что он или она делает, может облегчить ваш разум и упростить добавление дополнительной памяти.
Если вы беспокоитесь о возможной компрометации вашей системы или о том, что сделаете это неправильно, то мнение кого-то, кто знает, что он или она делает, может облегчить ваш разум и упростить добавление дополнительной памяти.
4. Проверка на наличие шпионских программ и вирусов
Почти невозможно не подхватить вирус в какой-то момент во время просмотра веб-страниц, но новое программное обеспечение Защитника Windows упростило поиск вредоносных программ, которые могут вызывать серьезные проблемы. на вашем ПК. Сторонние программы также просты в установке и могут быть столь же эффективными в удалении любых шпионских программ или вирусов, которые вы могли подцепить.
Некоторые приложения лучше других, а некоторые могут занимать больше места, что может привести к проблемам со скоростью. В идеале вы хотите найти эффективное программное обеспечение и полностью удалить вредоносное ПО, но это не займет слишком много места на вашем ПК.
Рассмотрите возможность установки двух типов программного обеспечения для мониторинга производительности компьютера.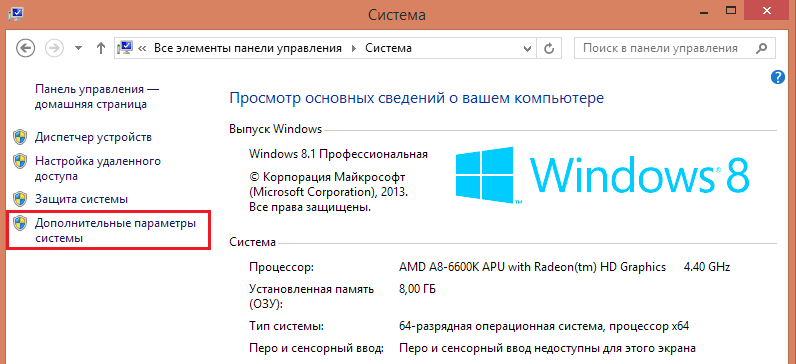 Программы очистки от вредоносных программ могут решить зависающие или явные проблемы со скоростью или всплывающими окнами. Однако вам также следует обратить внимание на приложения, которые обеспечивают постоянную защиту и работают в фоновом режиме. Опять же, имейте в виду, что эти антивирусные программы занимают место, поэтому вы должны выбрать ту, которая не влияет на производительность.
Программы очистки от вредоносных программ могут решить зависающие или явные проблемы со скоростью или всплывающими окнами. Однако вам также следует обратить внимание на приложения, которые обеспечивают постоянную защиту и работают в фоновом режиме. Опять же, имейте в виду, что эти антивирусные программы занимают место, поэтому вы должны выбрать ту, которая не влияет на производительность.
Небольшое исследование может помочь вам найти программное обеспечение, которое работает в рамках вашего бюджета или с вашим конкретным типом операционной системы. Если вы загружаете бесплатное программное обеспечение, могут возникнуть проблемы с совместимостью, поэтому дважды проверьте все перед его установкой, чтобы не столкнуться с дополнительными проблемами производительности.
5. Используйте очистку диска и дефрагментацию
На жестком диске каждого компьютера есть много файлов и программ, которые давно не использовались или не нужны. Очистка диска позволяет вам определить, какие приложения и файлы можно удалить с вашего компьютера, освобождая место на диске для программ, которые вы будете использовать.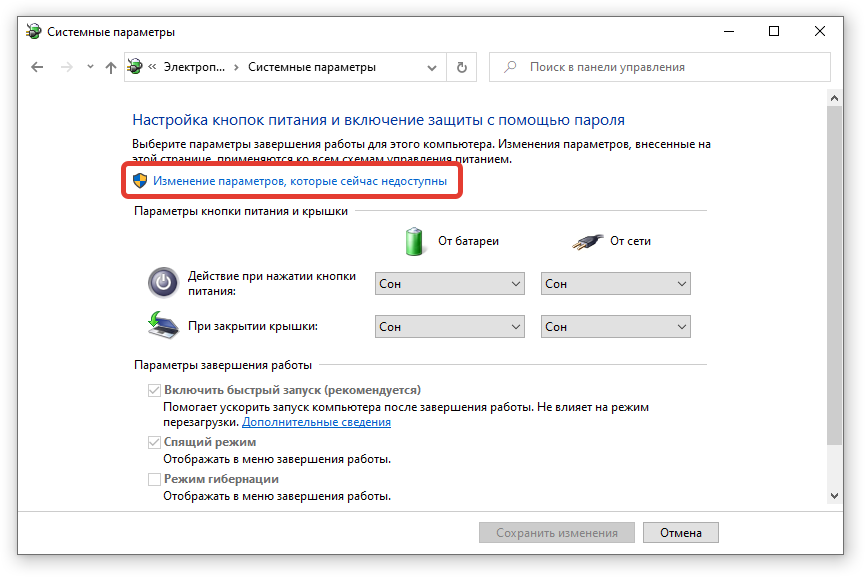
Доступ к очистке диска невероятно прост.
- С помощью кнопки «Пуск» или окна поиска Cortana вы будете отправлены в программу
- Быстрое сканирование покажет вам временные файлы, программы установки и веб-страницы, которые вы не использовали или которые больше не нужны
- Оттуда он автоматически удалит их и освободит место
.
Эффективность очистки диска зависит от того, сколько оперативной памяти у вас есть на вашем ПК, что также может привести к тому, что ваш компьютер будет работать медленнее, чем обычно. В этом случае рекомендуется установить больше оперативной памяти на ваше устройство.
Вам также следует запланировать дефрагментацию диска на полурегулярной основе, чтобы вы могли знать, сколько у вас свободного места на жестком диске. В Windows есть инструмент «Оптимизация дисков», доступ к которому можно получить с помощью кнопки «Пуск» или окна поиска Cortana. Существует также ряд сторонних программ, которые могут помочь удалить файлы, которые вы больше не используете.
6. Рассмотрите возможность использования твердотельного накопителя при запуске
Если вам нужна более высокая производительность, твердотельный накопитель (SSD) при запуске может существенно снизить нагрузку на процессор при загрузке компьютера. Если вы склонны запускать несколько приложений одновременно или использовать программное обеспечение для редактирования фотографий и видео, то загрузочный диск может иметь большое значение для того, чтобы эти программы работали более плавно и загружались быстрее.
Хотя они чаще всего устанавливаются на настольные компьютеры, твердотельные накопители можно использовать и на некоторых моделях ноутбуков. Если у вас нет возможности использовать внутренний твердотельный накопитель, вы всегда можете приобрести внешний накопитель, который подключается к компьютеру с помощью USB 3.0. Этот диск может дать вам дополнительный толчок, необходимый при запуске для выполнения задач, и дать вам толчок для приложений, которым требуется больше временной памяти для правильной работы.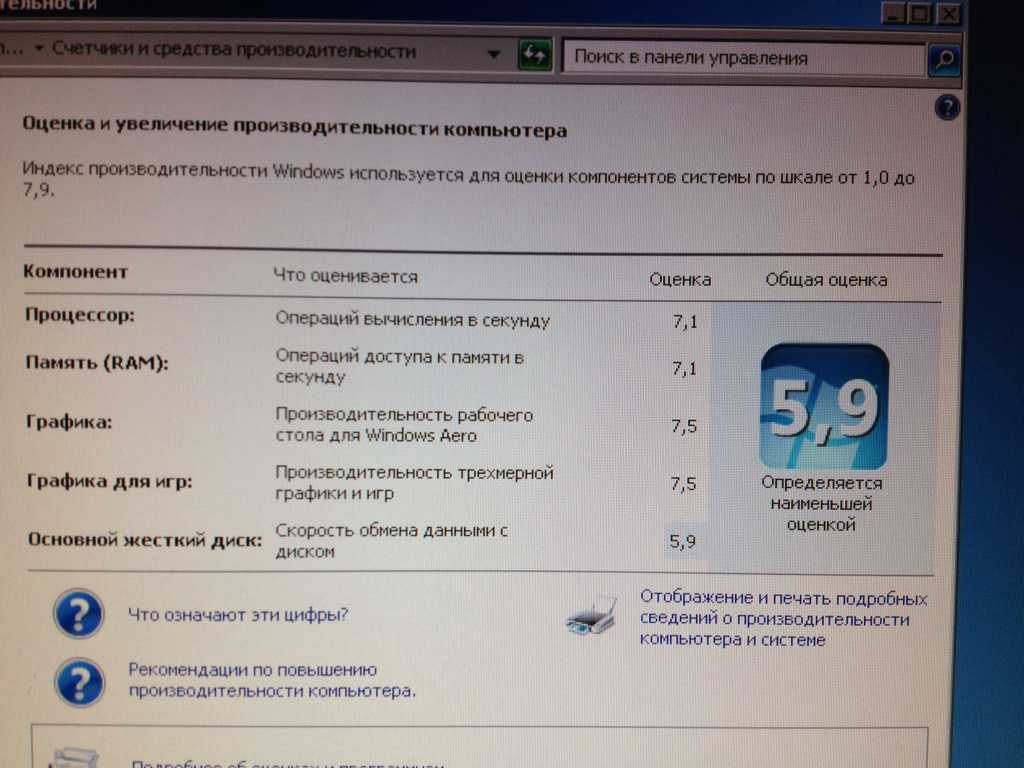
Вы можете найти несколько вариантов SSD, которые работают в рамках вашего бюджета в зависимости от того, как вы используете свой ПК. Сайты с обзорами систем хранения в Интернете могут быть ценными источниками информации, когда вы хотите выбрать правильный диск для своего компьютера и вам необходимо знать, совместим ли он с вашей операционной системой.
7. Взгляните на свой веб-браузер
Незначительные корректировки часто могут повлиять на скорость вашего ПК. Такая простая вещь, как используемый вами браузер, может замедлить или ускорить загрузку веб-страниц, видео и изображений. Если вы использовали определенный браузер и заметили задержку, рассмотрите альтернативу проверке скорости загрузки.
Тип используемого вами браузера может не только замедлять работу вашего компьютера при работе в Интернете. Если у вас есть полный кеш, который не очищался какое-то время, вам нужно посетить свои настройки и убедиться, что он пуст.
В вашем кэше содержится информация, которую вы получаете при посещении различных веб-сайтов. Многие сайты используют файлы cookie, чтобы определить ваши привычки просмотра, и объявления, на которые вы можете нажимать при посещении сайта, также оставят их. Кэш хранит эти файлы как информацию, и если вы проводите много времени в Интернете, эти файлы могут накапливаться и замедлять работу вашего компьютера.
Многие сайты используют файлы cookie, чтобы определить ваши привычки просмотра, и объявления, на которые вы можете нажимать при посещении сайта, также оставят их. Кэш хранит эти файлы как информацию, и если вы проводите много времени в Интернете, эти файлы могут накапливаться и замедлять работу вашего компьютера.
К счастью, это легко исправить. В более популярных веб-браузерах это можно сделать двумя способами:
Для Internet Explorer :
- Посетите «Свойства обозревателя»
- Нажмите на вкладку «Общие»
- Найдите опцию «История просмотров»
- Выберите «Временные файлы Интернета» и «Данные веб-сайта»
- Нажмите «Удалить»
Для Google Chrome :
- Посетите «Дополнительные настройки»
- Выберите «Дополнительные инструменты»
- Нажмите «Очистить данные браузера»
- Обратите внимание, что Chrome позволяет удалять данные в течение определенного периода
- Если вы никогда раньше не удаляли файлы из кэша, выберите «Все время»
- Установите флажки «Файлы cookie и другие данные сайта» и «Кэшированные изображения и файлы»
- Нажмите «Очистить данные»
Вы должны быть предупреждены, что файлы cookie также могут включать функцию автозаполнения в строке поиска, поэтому рекомендуется на всякий случай добавить в закладки ваши любимые веб-сайты.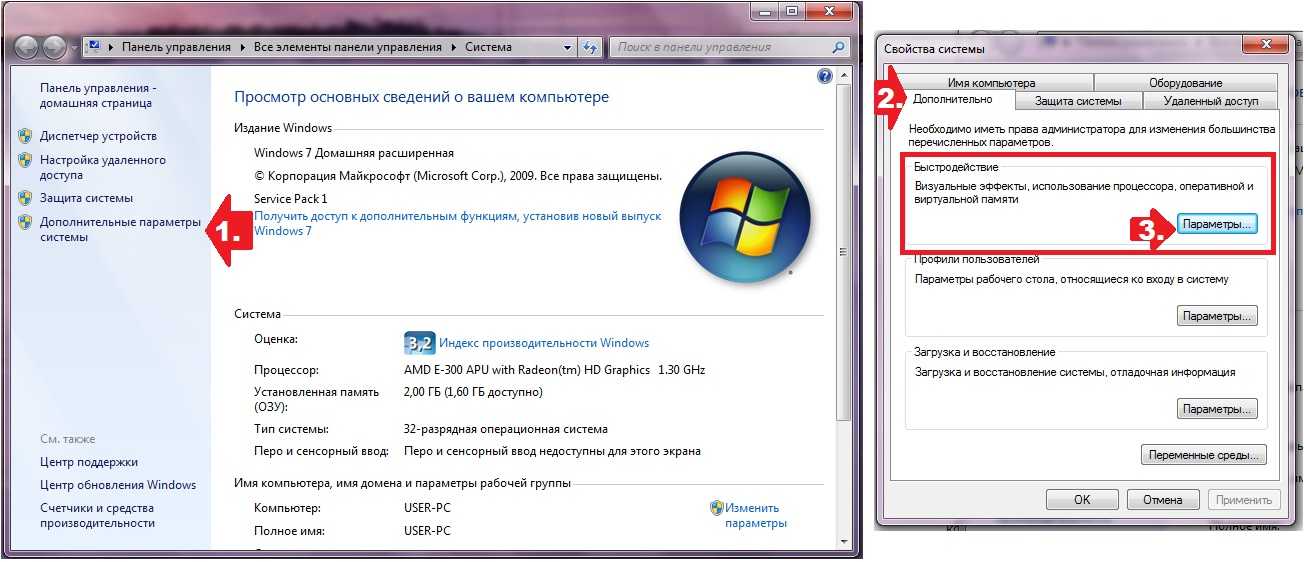
Вкратце
Если вы испытываете проблемы с загрузкой приложений или просто имеете дело с низкой производительностью компьютера, то, как правило, достаточно внести небольшие коррективы, чтобы он работал более эффективно.
Обязательно дважды проверьте, нет ли вредоносных программ, шпионских программ или вирусов, вызывающих задержки или низкую скорость. После этого вы можете выяснить, что еще может вызывать какие-либо проблемы, чтобы вы могли ускорить, поддерживать и проверить производительность вашего компьютера, чтобы в целом улучшить работу.
Посетите страницу рекламных акций и предложений HP, чтобы сэкономить деньги на некоторых продуктах, включая ноутбуки, настольные компьютеры и принтеры, с кодом скидки HP!
- SAS и SATA: в чем разница?
- Руководство по обновлению ПК
- Как выбрать лучший ноутбук HP?
5 способов ускорить работу Windows 7 на ПК или ноутбуке
Grafdom
Grafdom — одно из ведущих цифровых медиа-агентств на Ближнем Востоке, специализирующееся на веб-дизайне, социальных сетях и мобильных приложениях.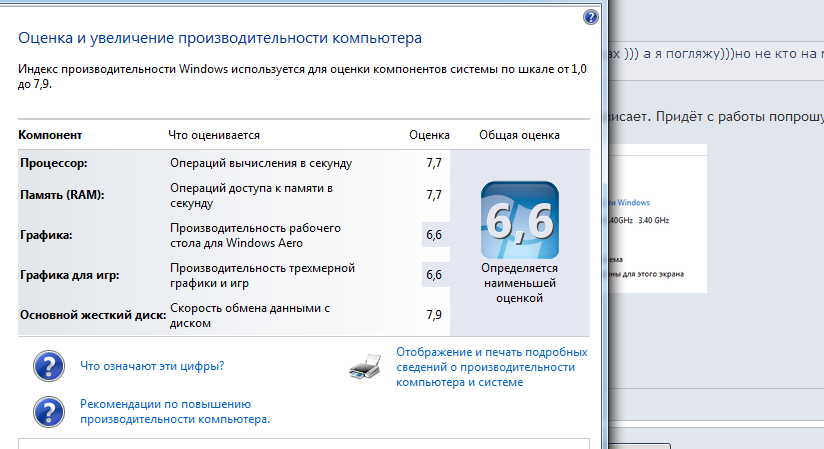
+97143453033
+97143453033
От 1000 до 10000 долларов США
Здание Аль Мактаб
Барша Хайтс
211156
Дубай
ОАЭ
5 способов ускорить работу Windows 7 на вашем ПК или ноутбуке
НАШИ УСЛУГИ
Вот несколько быстрых шагов, которые вы можете предпринять, чтобы ускорить работу Windows 7 на вашем ПК или ноутбуке.
1. Отключите ненужные программы запуска
По умолчанию некоторые программы настроены на запуск во время запуска системы, что может увеличить время загрузки и снизить производительность. Чтобы избежать этого, вы можете отключить некоторые второстепенные программы, выполнив следующие действия:
- Нажмите «Пуск»
- В поле поиска введите msconfig и нажмите
- В окне «Конфигурация системы» перейдите на вкладку «Автозагрузка»
- Снимите флажок рядом с теми программами, которые не являются необходимыми для вас во время запуска. Это только отключит их автоматический запуск во время запуска, но вы все равно сможете использовать эти программы при необходимости.

- После того, как вы сняли флажки с выбранных, нажмите и
2. Очистите жесткий диск
Вы можете использовать встроенный в Windows инструмент очистки диска для удаления ненужных данных, временных файлов и загрузки программных файлов, чтобы освободить место и улучшить производительность.
- Нажмите «Пуск» > «Все программы» > «Стандартные» > «Системные инструменты» > «Очистка диска».
- Сначала система оценит, сколько места можно освободить.
- В появившемся окне «Очистка диска» выберите файлы, которые необходимо удалить.
- Затем щелкните
3. Выполните дефрагментацию диска
Дефрагментация — это одна из важнейших функций, которую следует использовать каждые 6 месяцев или около того. Это еще один встроенный инструмент Windows, который позволяет операционной системе работать более эффективно.
- Нажмите «Пуск» > «Все программы» > «Стандартные» > «Системные инструменты» > «Дефрагментация диска».

- В появившемся окне выберите диск, который вы хотите дефрагментировать, и щелкните диск. щелкните по диску
- После завершения вы можете нажать или
4. Свернуть звуковые эффекты
Чтобы отключить определенные звуковые эффекты, выполните следующие действия:
- Нажмите кнопку «Пуск»
- В поле поиска введите mmsys.cpl и нажмите
- В появившемся новом окне нажмите на вкладку
- Установите звуковую схему на
- При необходимости вы можете установить основные звуки в Program Events; выбрав конкретное событие, а затем выбрав звук из раскрывающегося меню «Звуки»
- В дополнение к этому вы также можете отключить параметр
- После применения настроек нажмите и
5. Свернуть визуальные эффекты
Если вы не возражаете против менее визуально привлекательного интерфейса, тогда выполните следующие шаги:
- Перейдите на рабочий стол
- Нажмите на клавиатуре и, удерживая, нажмите клавишу
- В новом окне щелкните системные настройки
- На вкладке «Дополнительно» в разделе «Производительность» нажмите
- В разделе «Производительность» Окно настроек, на вкладке «Визуальные эффекты», отключите функции, которые вам не нужны
- Или вы можете просто выбрать, какие из них будут автоматически отключать все несущественные параметры
- Затем нажмите и
Мы хотели бы услышать от вас .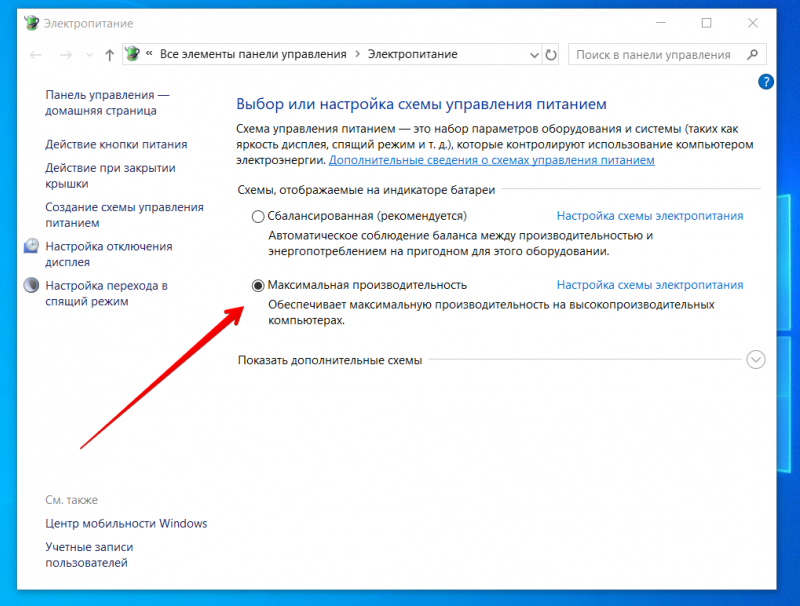 Не стесняйтесь поделиться некоторыми из ваших личных советов по повышению производительности Windows.
Не стесняйтесь поделиться некоторыми из ваших личных советов по повышению производительности Windows.
8 способов делать великолепные фотографии при слабом освещении
Чтобы делать потрясающие фотографии, вам нужно знать, как работать с камерой и окружающей средой. …
8 советов по мобильной видеосъемке для начинающих
Мобильные телефоны предназначены для решения многих задач. В одном компактном устройстве у вас есть цифровая камера, проигрыватель MP3…
Как повысить уровень вовлеченности в социальных сетях в 2020 году?
Большинство компаний понимают важность присутствия в социальных сетях. К сожалению, большинство недооценивают т…
Топ-5 влиятельных лиц ОАЭ штурмуют социальные сети
Более половины населения Объединенных Арабских Эмиратов (ОАЭ) пользуется социальными сетями. Ни для кого не секрет, что…
5 советов по оптимизации изображений для Интернета без потери качества
Использование изображений для передачи идеи, безусловно, более эффективно, чем использование слов; что делает найм.