Утилита для форматирования флешки kingston: Kingston Format Utility скачать бесплатно на русском полную версию
Содержание
Восстановление флешки Kingston
Восстановление флешки Kingston Datatraveler может понадобиться в том случае, если она вышла из строя, но на ней осталась какая-то ценная информация. Компания Кингстон является одним из ведущих производителей и поставщиков съемных устройств, предназначенных для хранения данных. Эта фирма производит карты памяти высокого качества, включая накопители SD и компактные флешки, с помощью которых пользователи создают резервные копии и хранят файлы с цифровых камер, мобильных телефонов и т.д. Их объем может составлять 2 Гб и более. Но по ряду причин любое устройство для хранения данных может выйти из строя независимо от того, насколько оно надежное. В конечном итоге это приводит к проблемам с файлами, сохраненными флэшкой. Они могут оказаться поврежденными или исчезнувшими без следа.
Содержание:
-
Восстановление файлов с помощью компьютера Mac
-
Кому подойдет приложение Data Recovery?
org/ListItem»>
Восстановление файлов с помощью компьютера Windows
Читать основной способ восстановления флешки
Обычно после потери важных данных пользователь испытывает сильный стресс, но на самом деле это еще не повод отчаиваться. Ваша информация не стирается с карты памяти полностью и есть шанс, что ее удастся вернуть. В данном случае понадобится прога для восстановления карты памяти, которая поможет вернуть данные на устройстве Kingston.
Восстановление файлов с помощью компьютера Mac
Необходимо регулярно создавать резервные копии важных данных, чтобы не потерять их в случае возникновения сбоя на внешнем устройстве для хранения. Но если обстоятельства сложились так, что вы неожиданно потеряли какие-то важные файлы, не имеющие резервных копий, все равно остается шанс на восстановление данных.
Если вас интересует, как восстановить флешку, то рекомендуется использовать приложение iSkysoft Data Recovery для Mac, которое выгодно отличается интуитивно понятным интерфейсом и простотой в использовании. Эта утилита для восстановления флешки Kingston поможет вернуть такие данные, как видеозаписи, изображения, текстовые файлы и музыка за счет нескольких нажатий кнопки мыши. Приложение поддерживает любые съемные накопители от различных производителей, среди которых числится и Kingston. Программа предлагает пользователям функции, необходимые для восстановления поврежденных или удаленных файлов с microSD, SD, CF, MC, D и т.д.
Ниже перечислены простые шаги для восстановления файлов за счет использования компьютера Mac OS X и утилиты для восстановления флешки Kingston. Эта инструкция подходит и для Mac OS 10.12 Sierra. Нужно иметь в виду, что ни в коем случае нельзя сохранять файлы на карте памяти, где произошла утечка информации, потому что новые данные могут занять собой дисковое пространство, в результате чего произойдет перезапись.
Чтобы восстановить данные с помощью Mac нужно выполнить следующие действия:
- Загрузить приложение iSkysoft Data Recovery и установить его на компьютере. Подключить цифровую камеру, мобильный телефон или специальное устройство для чтения карты памяти к своему ПК с помощью кабеля USB. Запустить программу через папку Applications. Когда появится главный интерфейс приложения, выбрать типы файлов, которые нужно восстановить. Нажать «Далее».
- В следующем окне вы сможете увидеть свою карту памяти Kingston. Нужно выбрать ее и нажать кнопку Start в правом нижнем углу окна, чтобы начать сканирование утерянных файлов на флешке Kingston 2GB или любой другой модели. Вы можете включить параметр Deep Scan, если с первой попытки не удалось найти нужные данные. Глубокое сканирование займет значительно больше времени, но в таком случае у пользователя будет больше шансов вернуть удаленную информацию.
- После сканирования вы сможете увидеть несколько папок в левой части интерфейса.
 Выбрать каталог, который нужно восстановить, и просмотреть детали. После проверки содержимого нажать кнопку Recover в верхней части окна и выбрать новую папку для хранения извлеченных файлов. После этого останется нажать кнопку OK, чтобы вернуть удаленную информацию с карты памяти Kingston.
Выбрать каталог, который нужно восстановить, и просмотреть детали. После проверки содержимого нажать кнопку Recover в верхней части окна и выбрать новую папку для хранения извлеченных файлов. После этого останется нажать кнопку OK, чтобы вернуть удаленную информацию с карты памяти Kingston.
Восстановление файлов с помощью компьютера Windows
Компания iSkysoft также предлагает решение для восстановления USB-флешки за счет использования приложения Data Recovery на платформе Windows. Этот инструмент может помочь вам извлечь потерянные файлы практически любого типа, если они были удалены по ошибке пользователя, в результате деятельности вредоносных программ, неправильной эксплуатации флешки и т.д.
Приложение iSkysoft Data Recovery предлагает несколько режимов восстановления, среди которых каждый пользователь найдет для себя что-то подходящее. Простой и понятный интерфейс программы для восстановления флешек Kingston предлагает предварительный просмотр функций, благодаря чему даже неопытные пользователи смогут легко разобраться в их назначении. Приложение позволяет восстанавливать именно те файлы, которые нужны. Для этого реализована возможность предварительного просмотра данных, позволяющая сэкономить ваше время и дисковое пространство. Приложение Data Recovery отлично работает на всех компьютерах с операционной системой Windows.
Приложение позволяет восстанавливать именно те файлы, которые нужны. Для этого реализована возможность предварительного просмотра данных, позволяющая сэкономить ваше время и дисковое пространство. Приложение Data Recovery отлично работает на всех компьютерах с операционной системой Windows.
Чтобы восстановить данные с помощью Windows нужно выполнить такие шаги:
- После успешной установки программы запустить ее для начала восстановления. Приложение предлагает 4 различных режима, которые помогают быстро и удобно восстанавливать файлы. Если вы хотите полностью восстановить все данные на карте памяти, то можно просто выбрать режим Lost File Recovery на главном экране. Режим Wizard Mode позволяет программе вернуть данные за счет использования настроек по умолчанию и минимального вмешательства со стороны пользователя. Вам нужно будет ответить только на 2 вопроса, после чего программа и флешка сделают все остальное самостоятельно.
- Если был выбран режим Lost File Recovery, то на следующем экране вы увидите список разделов для сканирования.
 Нужно выбрать диск, который соответствует карте памяти, и нажать Start для начала сканирования. В нижней части страницы вы можете поставить галочку напротив опции Enable Deep Scan. Это позволяет восстанавливать даже удаленные файлы, если флешка сохранила структуру папок, в которых они содержались. В данном случае для восстановления может понадобиться большее количество времени, но результат должен удовлетворить пользователя.
Нужно выбрать диск, который соответствует карте памяти, и нажать Start для начала сканирования. В нижней части страницы вы можете поставить галочку напротив опции Enable Deep Scan. Это позволяет восстанавливать даже удаленные файлы, если флешка сохранила структуру папок, в которых они содержались. В данном случае для восстановления может понадобиться большее количество времени, но результат должен удовлетворить пользователя. - После завершения сканирования можно будет увидеть все скрытые файлы, которые содержит флешка. На этом экране следует выбрать данные, которые вы хотите восстановить, и нажать кнопку Recover в нижнем правом углу интерфейса.
Кому подойдет приложение Data Recovery?
Эта программа для восстановления отлично работает с любыми картами памяти microSD Kingston, объем которых составляет 4GB, 8GB, 16GB, 32GB и т.д. Она является очень полезным инструментом для всех, кто использует внешние устройства данной фирмы для хранения важных файлов. Она может пригодиться профессиональным фотографам и операторам, которые ежедневно работают с разнообразными мультимедийными файлами. Даже обычные пользователи, которым необходимо восстановить важную информацию с флешки (документы, семейные видеозаписи и фотографии), могут применять этот эффективный инструмент для восстановления внешних накопителей.
Даже обычные пользователи, которым необходимо восстановить важную информацию с флешки (документы, семейные видеозаписи и фотографии), могут применять этот эффективный инструмент для восстановления внешних накопителей.
Помогла статья? Оцените её
Загрузка…
Комментировать
Программа для работы с USB флешками и восстановления их работы
Илья – главный редактор сайта softdroid.net. Является автором нескольких сотен руководств и статей по настройке Android. Около 15 лет занимается ремонтом техники и решением технических проблем iOS и Android. Имел дело практически со всеми более-менее популярными марками мобильных смартфонов и планшетов Samsung, HTC, Xiaomi и др. Для тестирования используется iPhone 12 и Samsung Galaxy S21 с последней версией прошивки.
Информация об авторе
Ошибки в работе USB флешек встречаются не часто. Почти все они сводятся к невозможности считать или записать необходимую информацию в память устройства из-за программного повреждения.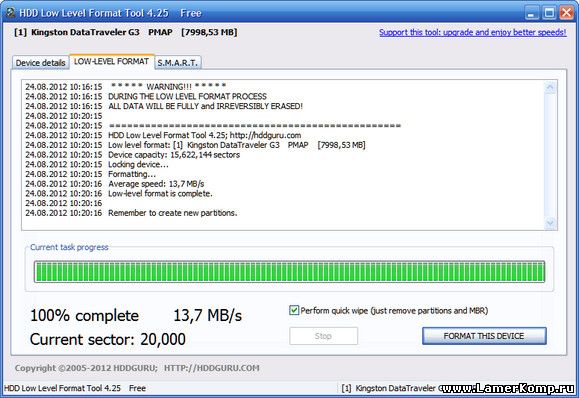
Устранить проблему и восстановить карту памяти помогут специализированные программы, предоставляемые производителями устройств.
Для восстановления работы noname флешек и тех, у которых нет собственного ПО для восстановления, подойдёт встроенный в Windows Chkdsk и система форматирования.
Apacer USB Repair Tool
Судя по отзывам на форумах, флешки Apacer достаточно надежны, но и с ними случаются проблемы. Производитель учел этот момент, выпустив утилиту для форматирования – USB Repair Tool. Программа поддерживает программное восстановление кластеров памяти накопителей.
Приложение USB Repair Tool будет полезно в случае, если:
- тормозит процесс записи/чтения информации;
- не открывается флешка
- файлы заражены вирусом или трояном;
- при подключении к компьютеру usb-флешка выдает ошибку;
- не работает или зависает копирование.
Интерфейс программы простой: в главном окне всего две кнопки — форматирование и восстановление заводского состояния (низкоуровневое форматирование).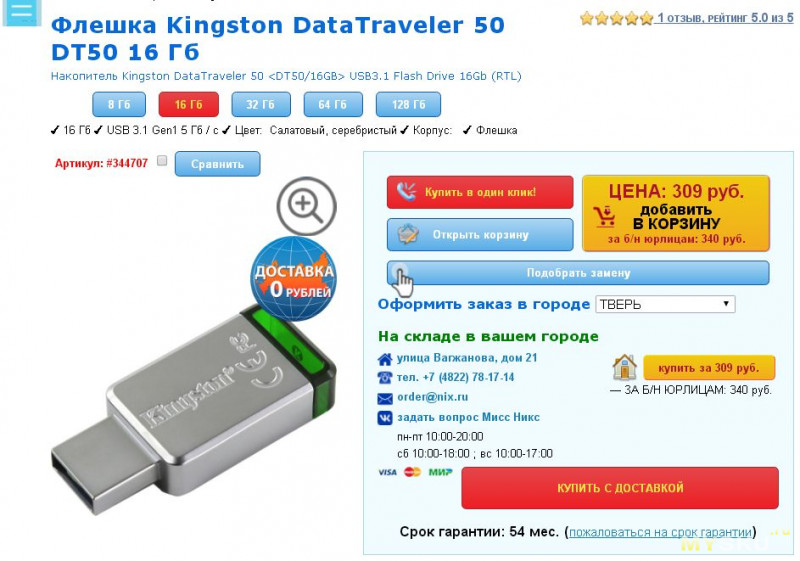 Оба варианта уничтожат все данные, поэтому перед запуском следует сделать резервную копию данных, содержащихся на usb-флешке.
Оба варианта уничтожат все данные, поэтому перед запуском следует сделать резервную копию данных, содержащихся на usb-флешке.
Скачать Apacer USB Flash Drive Repair Tool
HP USB Disk Storage Format Tool
Для флешек от Hewlett Packard существует фирменное приложение для восстановления работоспособности — HP USB Disk Storage Format Tool. Возможности у инструмента такие же, как и в Apacer, интерфейс — не сложнее, а места занимает меньше 1 мегабайта.
Видео, как пользоваться этой утилитой:
В графической оболочке Format Tool ничего лишнего. Доступен выбор форматируемого устройства, файловой системы, имени, а также режим форматирования.
Базовое форматирование стирает данные с носителя, позволяя реанимировать флешку. Низкоуровневое (глубокое) — делает то же самое, но удаляет данные окончательно. В этом режиме программа не просто очищает память, она заново размечает флешку, что исключает сохранение информации, в том числе вирусов, троянов, прочих вредоносных программ.
В этом режиме программа не просто очищает память, она заново размечает флешку, что исключает сохранение информации, в том числе вирусов, троянов, прочих вредоносных программ.
Скачать HP USB Disk Storage Format Tool
Kingston USB Repair Tool
Для USB флешек Kingston существует своя утилита для восстановления. Программа простая, нетребовательная к ресурсам компьютера, но, в отличие от предыдущих, требует установки непосредственно на носитель.
Утилиту от Kingston несложно найти на официальном сайте производителя.
Как восстановить флешку:
- Загрузите архив с установочными файлами с официального сайта производителя.
- Распакуйте архив с Kingston USB Repair Tool и запустите установочный файл.
- После установки, в открывшемся окне выберите носитель (флешку usb), который нужно восстановить.
- Нажмите на кнопку форматирования.
Программа предназначена только для восстановления USB флешек Kingston.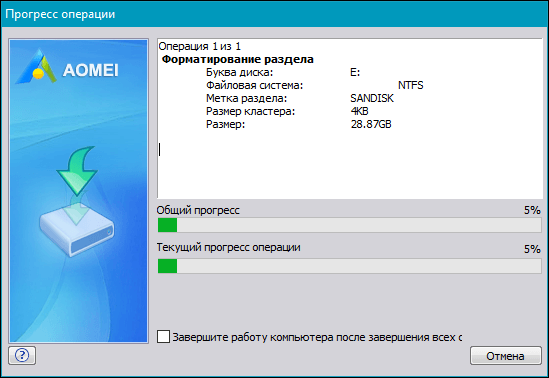 Файловую систему и другие опции настраивать не придется, утилита определит их автоматически.
Файловую систему и другие опции настраивать не придется, утилита определит их автоматически.
Скачать Kingston USB Repair Tool
Panasonic Usb Repair Tool
Утилита Panasonic USB Repair Tool будет полезна, если с устройством хранения возникли проблемы: зависания, не читаются или не записываются файлы, выскакивают непонятные ошибки, не определяется флешка.
Утилита не требует установки, достаточно запустить и выбрать необходимый режим восстановления. Доступны простое и глубокое форматирование.
Совет. Несмотря на приставку Panasonic, утилиту можно использовать для восстановления usb флешек Kingston и Transcend.
Скачать Panasonic Usb Repair Tool
Альтернативный способ “лечения” флешки: встроенная утилита форматирования
Когда флешка начинает работать со сбоями, а времени и желания искать подходящую программу у вас нет, можно попробовать обойтись встроенными в Windows возможностями — утилитой chkdsk. Всё, что понадобится для восстановления поврежденной флешки – компьютер на операционной системе Windows и несколько минут времени.
Всё, что понадобится для восстановления поврежденной флешки – компьютер на операционной системе Windows и несколько минут времени.
Для проверки на ошибки чтения/записи:
- Вставьте флешку в usb-порт компьютера либо ноутбука.
- Сделайте резервную копию информации, если это нужно и возможно.
- В Проводнике нажмите на значок носителя правой кнопкой мыши и выберите пункт «Свойства» в открывшемся контекстном меню.
- В окошке найдите вкладку «Сервис».
- Нажмите на «Проверить диск и исправить ошибки».
- Запустите проверку.
После того, как Chkdsk закончит проверку, желательно отформатировать флешку. Встроенная утилита форматирования вызывается так же — через контекстное меню в Проводнике. Надежнее выбирать «Глубокое форматирование», чтобы наверняка удалить из памяти любые остатки вредоносного ПО и вернуть устройство в начальное состояние.
Примечание. Описанные выше программы для восстановления флешки помогут только в случае, если сбои операций чтения и записи вызваны программными ошибками – например, вирусами или bad-блоками. Механические повреждения утилиты не устраняют, равно как и не помогут, если ресурс носителя исчерпан.
Механические повреждения утилиты не устраняют, равно как и не помогут, если ресурс носителя исчерпан.
Пожалуйста, оцените статью:
HP USB Disk Storage Format Tool
Если с флэш-накопителем USB возникли непредвиденные проблемы, например, он не может быть обнаружен или запущен на вашем компьютере для доступа к документам, сохраненным в папке, форматирование кажется наиболее эффективным способом исправить их.
Если вы также столкнулись с такой проблемой и вам нужна помощь для загрузки и исправления USB-накопителя, рекомендуется использовать HP USB Disk Storage Format Tool. В этом блоге мы подробно расскажем об этом инструменте, а также о принципах его работы. Теперь приступайте к чтению, если вам тоже нужна помощь!
Что такое HP USB Disk Storage Format Tool?
Программа HP USB Disk Storage Format Tool, разработанная HP в 2014 году, рекомендована SanDisk для форматирования USB-накопителей SanDisk, а также может использоваться для форматирования Kingston, Apacer, Patriot и многих других флэш-накопителей в FAT, FAT32 и NTFS без хлопот.
Совместимые системы
В настоящее время HP USB Disk Storage Format Tool может без проблем работать на системах Windows XP, Vista, 7, 8, 10 , с отличной способностью выполнять исправление жесткого диска USB с помощью простых щелчков мыши.
К сожалению, если вы используете более новые версии Windows, такие как Windows 11, инструмент может не работать должным образом и легко привести к сбою этих компьютеров.
Вопросы безопасности
Безопасность, несомненно, является важным фактором, который больше всего волнует многих пользователей. К счастью, HP USB Disk Storage Format Tool учла это и применила передовые технологии форматирования с высокой степенью безопасности, гарантирующей конфиденциальность данных от вирусов, вредоносных программ или встроенного рекламного ПО.
Таким образом, нет никакой потенциальной опасности в использовании этого программного обеспечения для исправления ошибок флэш-накопителя USB на ваших рабочих столах Windows.
Функции, к которым можно получить доступ
- Отформатируйте флэш-накопитель USB в FAT, FAT32 и NTFS, но не в exFAT.
- Обеспечьте быстрое форматирование.
- Создайте метку тома для USB-накопителя.
- Может использоваться для создания загрузочного USB-накопителя DOS.
- Форматирование жесткого диска или твердотельного накопителя и других устройств хранения данных.
Последняя версия для установки
В настоящее время HP USB Disk Storage Format Tool обновлен до последней версии V 2.2.3. Это бесплатно для установки здесь на ваших компьютерах с Windows здесь.
Перед использованием HP Format Tool: сохраните данные с USB-накопителя
Прежде чем перейти к тому, как HP USB Disk Storage Format Tool выполняет форматирование USB-накопителя и исправление ошибок его обнаружения, вы должны сначала сохранить данные с USB-накопителя без потери важной информации. и избегайте поиска инструмента восстановления USB, чтобы исправить некоторые случайные ошибки после неправильной попытки. В этом может помочь FonePaw Data Recovery.
В этом может помочь FonePaw Data Recovery.
FonePaw Data Recovery предоставляет широкие возможности для резервного копирования данных с USB-накопителя, независимо от того, были ли они неожиданно повреждены или отформатированы. Поскольку программное обеспечение хорошо совместимо с большинством типов файлов, таких как документы, мультимедийные файлы и т. д., вы можете восстановить практически все с USB-накопителя до его форматирования.
С помощью FonePaw Data Recovery вы можете предотвратить потерю любых ценных или важных данных, ранее сохраненных на USB-накопителе.
Бесплатная загрузка
Купить со скидкой 20%
Бесплатная загрузка
Купить со скидкой 20%
Шаг 1. Вставьте USB и выберите для сканирования ваш USB-накопитель на компьютер, а затем запустите FonePaw Data Recovery, чтобы сразу же отсканировать его.
ШАГ 2. Выберите режим сканирования
На выбор предлагается два режима: «Быстрое сканирование» или «Глубокое сканирование». В зависимости от того, хотите ли вы выполнить сканирование быстро или полностью, вы можете выбрать различные режимы и выполнить сканирование устройства.
В зависимости от того, хотите ли вы выполнить сканирование быстро или полностью, вы можете выбрать различные режимы и выполнить сканирование устройства.
ШАГ 3. Выберите файлы и данные для резервного копирования
После завершения процесса сканирования вы можете выбрать данные для резервного копирования с USB-накопителя. Просто выберите их и нажмите «Восстановить», чтобы сохранить их на свой компьютер в качестве резервных копий.
HP USB Format Tool: Как это работает
После того, как FonePaw Data Recovery сохранит все важные данные, вы сможете выполнить форматирование USB-накопителя с помощью HP USB Disk Storage Format Tool. Здесь также приведены пошаговые инструкции по его использованию:
ШАГ 1. Загрузите пакет HP USB Disk Storage Format Tool и запустите его от имени администратора. Приложение не требует процесса установки.
ШАГ 2. Запустите HP USB Disk Storage Format Tool. Теперь вам необходимо подключить флешку, которую необходимо отформатировать, к компьютеру. Выберите диск в столбце «Устройство» в программном обеспечении.
Выберите диск в столбце «Устройство» в программном обеспечении.
ШАГ 3. Затем выберите файловую систему (FAT, FAT32, NTFS), в которую вы хотите отформатировать USB-накопитель.
ШАГ 4. Продолжайте выбирать параметры «Формат». Вы можете отметить «Быстрое форматирование», которое займет всего несколько минут или даже несколько секунд, чтобы завершить форматирование USB-накопителя.
ПРИМЕЧАНИЕ:
- Кроме того, есть опция «Включить сжатие», но обычно вам не следует включать сжатие, так как оно сжимает все файлы на вашем USB-накопителе, что замедляет скорость записи и чтения с диска, поскольку файлы необходимо сжимать и распаковывать все время.
ШАГ 5. После выбора файловой системы и варианта форматирования нажмите «Старт». Когда инструмент HP USB предупредит вас, что процесс удалит все данные на USB-накопителе, нажмите «Да», чтобы продолжить.
После форматирования USB-накопителя вы должны увидеть следующее окно результатов.
Часто задаваемые вопросы о форматировании USB
Здесь вы также можете ознакомиться с некоторыми часто задаваемыми вопросами, поднятыми другими, чтобы узнать больше о форматировании USB.
Флешка FAT32 или NTFS?
На самом деле оба формата будут использоваться для кодирования флешки. Однако если у пользователей разные требования к максимальному размеру тома или размеру файла, который может содержать флэш-диск, формат будет использоваться по-другому. В общем, для более высоких требований лучше выбрать NTFS.
Как отформатировать USB в FAT32 на моем ноутбуке?
Если вы используете компьютеры с ОС Windows XP, Vista, 7, 8, 10, вы можете отформатировать USB в FAT32 с помощью HP USB Disk Storage Format Tool. Однако, поскольку этот инструмент плохо совместим с другими системами устройств, вместо этого вам потребуется дополнительная помощь от другого программного обеспечения для форматирования USB.
Заключительные слова
Когда инструмент HP USB Disk Storage Format Tool предлагает удобную помощь для загрузки и исправления USB-накопителя путем его форматирования, вам больше не нужно беспокоиться о внезапных ошибках, возникающих при использовании накопителя. Но вы действительно должны помнить о резервном копировании важных данных с USB-накопителя перед его форматированием с помощью FonePaw Data Recovery , иначе вы пожалеете, потеряв любой из них!
Восстановление данных
Восстановление удаленных данных с ПК/Mac, USB и других съемных носителей!
Бесплатная загрузка
Бесплатная загрузка
Купить со скидкой 20%
Купить со скидкой 20%
Как отформатировать USB-накопитель в Linux
USB-накопители — отличный способ обмена файлами между системами. Кроме того, вы также можете использовать их для создания живых установочных носителей Linux. Использовать выделенные флэш-накопители легко, поскольку они являются устройствами plug-and-play.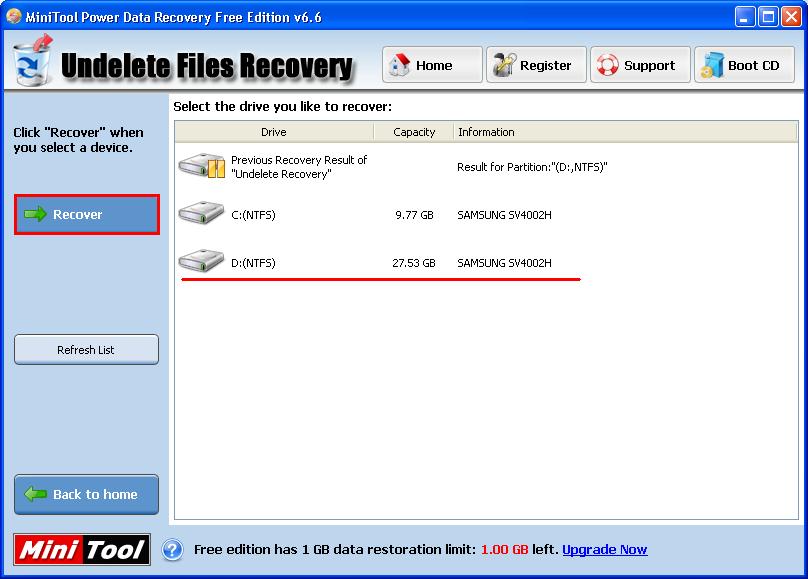 Однако бывают случаи, когда вы можете захотеть отформатировать USB-накопитель в Linux.
Однако бывают случаи, когда вы можете захотеть отформатировать USB-накопитель в Linux.
К счастью, форматирование флешки не является сложной задачей, и вы можете легко сделать это с помощью терминала Linux или инструментов с графическим интерфейсом, таких как GParted и Disks.
Форматирование USB-накопителя с помощью терминала Linux
Форматирование USB-накопителя не требует усилий, если вы знакомы с терминалом. В этой задаче помогают несколько инструментов командной строки, как показано ниже.
Шаг 1. Найдите USB-накопитель
Перед форматированием USB-накопителя необходимо найти правильное устройство. Используйте команду lsblk , чтобы узнать имя устройства для вашего диска. Подключите USB к нужному порту и выполните следующую команду:
lsblk
Определите необходимое устройство по размеру. Это должно быть что-то вроде /dev/sdX , где X может быть a, b, c и т. д. Это имя устройства.
Шаг 2.
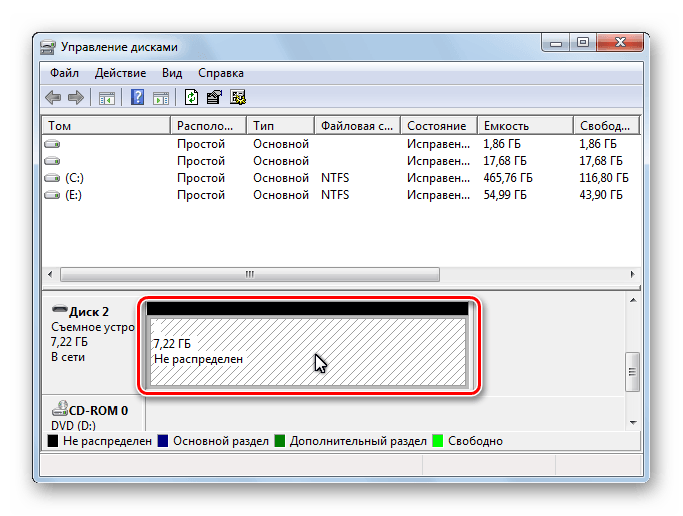 Размонтируйте USB-накопитель
Размонтируйте USB-накопитель
Далее вам нужно будет размонтировать USB-раздел. Мы предполагаем, что имя устройства будет /dev/sdb , а раздел диска /dev/sdb1 для оставшейся части этого руководства.
sudo umount /dev/sdb1
Команда umount размонтирует устройство. Теперь вы готовы к форматированию USB.
Шаг 3. Форматирование USB-накопителя
После отключения можно приступить к форматированию устройства с использованием новой файловой системы. Обязательно сделайте резервную копию всех важных файлов, потому что после этого шага вы потеряете к ним доступ.
sudo mkfs.vfat -F 32 /dev/sdb1
Приведенная выше команда отформатирует ваш USB-накопитель в формате файловой системы FAT32, широко используемом во флэш-накопителях. Но вы можете выбрать другую файловую систему, например NTFS или exFAT.
Используйте параметр -n , чтобы задать имя для вашего устройства.
sudo mkfs.vfat -F 32 -n 'live-usb' /dev/sdb1
Форматирование USB-накопителя с помощью дисков
Большинство популярных дистрибутивов Linux уже содержат какой-либо менеджер дисков. Например, Ubuntu поставляет Диски, также известные как Дисковая утилита GNOME. Мы можем легко отформатировать USB-накопители в Linux с помощью этого приложения. Выполните следующие шаги, чтобы отформатировать свой.
Шаг 1: Запустите Disks
Перейдите в меню поиска в тире и введите «диски», чтобы найти программу. Щелкните Диски , чтобы запустить программное обеспечение.
Шаг 2: Найдите USB-накопитель
Диски отобразит список всех доступных устройств хранения, таких как жесткие диски и USB-накопители. Если вы еще не подключили USB-накопитель, сделайте это и найдите диск в списке доступных устройств. Нажмите на нее, чтобы выбрать USB.
Шаг 3. Форматирование USB-накопителя
Вы можете начать форматирование, выбрав подходящее устройство. Щелкните значок Gear в нижнем меню и выберите Формат раздела .
Появится приглашение, позволяющее вам установить имя вашего USB-устройства, стереть существующие данные и выбрать тип раздела. Выберите тип раздела FAT, так как он работает со всеми системами и устройствами. Однако вы можете выбрать любой другой тип, если хотите.
Теперь нажмите Далее и перейдите к следующей подсказке с предупреждением о потере данных. Нажмите Format , чтобы завершить форматирование USB в Linux.
Если вы используете KDE вместо GNOME, вы можете использовать программу KDE Partition Manager вместо дисков. Шаги относительно похожи и не должны вызывать никаких проблем.
Форматирование USB-накопителя с помощью GParted
GParted — это надежный инструмент управления дисками, упрощающий форматирование USB-накопителей для пользователей Linux. Вы можете установить его в своей системе, используя одну из следующих команд:
# Ubuntu и Debian
sudo apt install gparted# RHEL и CentOS
sudo yum install gparted# Arch Linux
sudo pacman -S gparted
После установки G Разделенный, вы можете использовать его для создания, изменение размера или удаление разделов и форматирование устройств хранения. Внимательно выполните следующие шаги, чтобы отформатировать USB-накопитель с помощью GParted.
Внимательно выполните следующие шаги, чтобы отформатировать USB-накопитель с помощью GParted.
Шаг 1: Запустите GParted
Откройте GParted, выполнив поиск в меню. Убедитесь, что ваш USB подключен, когда вы запускаете приложение. Инициализация запоминающих устройств займет некоторое время.
Шаг 2: Найдите USB-накопитель
После запуска вам нужно будет выбрать конкретный USB-накопитель в верхнем правом меню. Нажмите на значок диска и выберите нужное устройство. В следующем примере используется устройство /dev/sdb , использовавшееся ранее.
Шаг 3. Форматирование USB-накопителя
После выбора USB-устройства щелкните правой кнопкой мыши таблицу разделов и выберите параметр Format to . Выберите fat32 или любой другой тип раздела по вашему выбору. Теперь GParted готов отформатировать ваш USB-накопитель в нужной файловой системе. Внизу вы увидите подсказку, уведомляющую вас о предстоящей операции.
Все, что вам нужно сделать сейчас, это нажать на зеленую галочку в верхнем меню, и вам будет предложено подтвердить.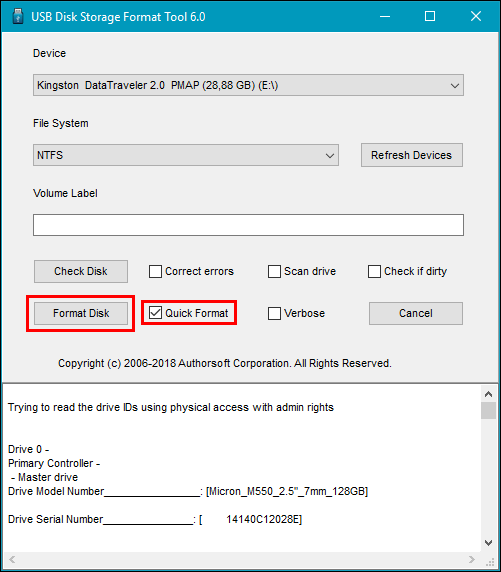 Нажмите Применить для форматирования USB.
Нажмите Применить для форматирования USB.
Форматирование USB-накопителя займет несколько секунд. GParted будет отображать индикатор выполнения, чтобы держать вас в курсе операции.
Удаляет ли форматирование USB-накопителя все данные?
Мы знаем, что форматирование USB делает все данные на этом устройстве недоступными. Но полностью ли он стирает существующие данные? Ответ — нет. Потому что, когда вы форматируете свое устройство, все, что вы делаете, это создаете новый раздел и тем самым делаете старые разделы доступными для записи.
Таким образом, ваша система Linux не знает о старых разделах и данных, которые они содержат. Когда вы начинаете записывать новые данные на этот USB-накопитель, старые данные перезаписываются. Однако вы по-прежнему можете получить доступ к старым данным с помощью инструментов восстановления данных.
Если на вашем диске хранятся какие-либо конфиденциальные данные, вам следует сосредоточиться на их удалении, а не просто на форматировании устройства.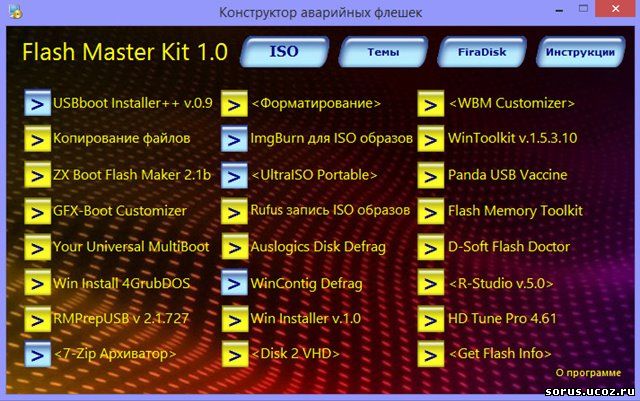

 Выбрать каталог, который нужно восстановить, и просмотреть детали. После проверки содержимого нажать кнопку Recover в верхней части окна и выбрать новую папку для хранения извлеченных файлов. После этого останется нажать кнопку OK, чтобы вернуть удаленную информацию с карты памяти Kingston.
Выбрать каталог, который нужно восстановить, и просмотреть детали. После проверки содержимого нажать кнопку Recover в верхней части окна и выбрать новую папку для хранения извлеченных файлов. После этого останется нажать кнопку OK, чтобы вернуть удаленную информацию с карты памяти Kingston. Нужно выбрать диск, который соответствует карте памяти, и нажать Start для начала сканирования. В нижней части страницы вы можете поставить галочку напротив опции Enable Deep Scan. Это позволяет восстанавливать даже удаленные файлы, если флешка сохранила структуру папок, в которых они содержались. В данном случае для восстановления может понадобиться большее количество времени, но результат должен удовлетворить пользователя.
Нужно выбрать диск, который соответствует карте памяти, и нажать Start для начала сканирования. В нижней части страницы вы можете поставить галочку напротив опции Enable Deep Scan. Это позволяет восстанавливать даже удаленные файлы, если флешка сохранила структуру папок, в которых они содержались. В данном случае для восстановления может понадобиться большее количество времени, но результат должен удовлетворить пользователя.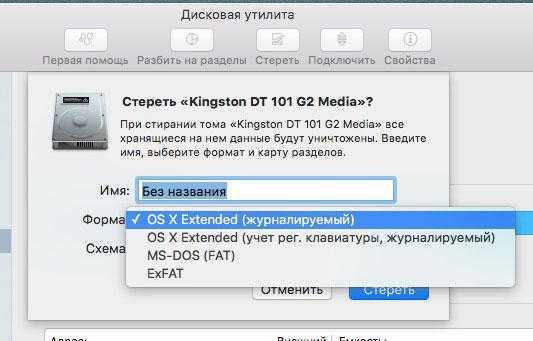 vfat -F 32 -n 'live-usb' /dev/sdb1
vfat -F 32 -n 'live-usb' /dev/sdb1 