Устройство ввода usb: Скачать USB-устройство ввода драйверы бесплатно на DriversGrabber
Содержание
Порты ввода-вывода информации на компьютере
— А почему у тебя в учебном классе все системные блоки под столами стоят?
— А мне нравится наблюдать, как студентки USВ—порт ищут.
Система ввода-вывода информации, наряду с процессором и памятью — это одна из важнейших систем компьютера. И расположенные в системном блоке порты ввода-вывода являются важнейшей частью архитектуры персонального компьютера.
Назначение и разновидности портов в/в
Термин «порт» пришел в компьютерный лексикон из схемотехники. В ней портом ввода-вывода называют любое аппаратное решение, которое позволяет какому-либо контролеру или процессору обмениваться информацией с устройствами ввода-вывода напрямую, минуя память. Например, у популярного семейства микроконтроллеров AVR портами называются контакты, позволяющие обмениваться данными с внешними устройствами.
Применительно же к архитектуре ПК портами ввода-вывода можно назвать разъемы, позволяющие подключать к компьютеру периферийные устройства, а также обслуживающие эти разъемы микросхемы.
Назначение портов ввода-вывода – передача и прием информации за пределы компьютера. К портам в/в могут подключаться различные устройства, ответственные за прием, обработку, передачу и преобразование информации в вид, удобный для восприятия пользователем.
В данной статье мы не будем затрагивать порты, которые можно встретить исключительно на платах расширения, а кратко расскажем лишь о функциях и особенностях портов, которые чаще всего находятся на самой материнской плате.
Список портов ввода-вывода, обычно использующихся в персональном компьютере:
- Параллельный (LPT)
- Последовательный (COM)
- Игровой
- Разъем Ethernet
- Разъем PS/2 (мышь)
- Разъем PS/2 (клавиатура)
- USB
- VGA-разъем и прочие видеовыходы
- Аудиоразъемы для подключения динамиков, микрофона, и.т.д.
Панель материнской платы ATX с обозначением портов в/в
Часто в компьютерном обиходе к портам ввода-вывода ПК относят лишь традиционные, низкоскоростные порты ввода-вывода, существовавшие еще в первых IBM-совместимых компьютерах — это параллельный, последовательный и игровой порты. Следует отметить, что на материнских платах современных компьютеров эти порты встречаются нечасто.
Следует отметить, что на материнских платах современных компьютеров эти порты встречаются нечасто.
Содержание статьи
- Параллельный порт (LPT)
- Последовательный порт (COM)
- Игровой порт
- PS/2
- USB
- Заключение
Параллельный порт (LPT)
Главная особенность параллельного порта – одновременная передача данных по нескольким линиям. Эта черта сближает LPT с внутренними шинами компьютера. Основное назначение параллельного порта – подключения внешних устройств, и в большинстве случаев таким устройством является принтер.
Первые версии параллельного порта имели одностороннюю направленность, то есть, данные по кабелю могли передаваться лишь в одну сторону – к периферийному устройству. В дальнейшем были введены усовершенствованные стандарты интерфейса LPT, в которых данные могли передаваться в обе стороны.
Последовательный порт (COM)
Этот порт отличает последовательная передача данных по одной линии. Последовательная передача означает, что биты информации передаются по линии один за другим. Кроме того, передача данных в последовательном порту является двунаправленной. Как правило, COM предназначен для подключения таких периферийных устройств, как мышь или модем. В качестве разъема порта на материнской плате компьютера используется 9-штырьковый разъем DE-9 типа «вилка».
Кроме того, передача данных в последовательном порту является двунаправленной. Как правило, COM предназначен для подключения таких периферийных устройств, как мышь или модем. В качестве разъема порта на материнской плате компьютера используется 9-штырьковый разъем DE-9 типа «вилка».
Игровой порт
На сегодняшний день этот порт не так уж часто встречается на материнских платах. Кроме того, его не поддерживают современные операционные системы, такие, как Windows 7. Тем не менее, его до сих пор можно увидеть на звуковых картах. Разъемом порта является коннектор c 15-ю контактами.
Как можно догадаться из названия порта, он предназначен, прежде всего, для подключения джойстиков. Особенностью порта является возможность подключить к нему сразу два устройства. Кроме того, в звуковых картах игровой порт часто используется для подключения MIDI – устройств, например, таких, как синтезаторы. Поскольку он способен работать с аналоговыми и аналого-цифровыми устройствами, то в обслуживающую его микросхему встроен аналого-цифровой преобразователь.
PS/2
Разъем PS/2 используется в компьютере для подключения мыши и/или клавиатуры. Несмотря на то, что он был разработан довольно давно, еще в середине 1980-x, тем не менее, он до сих активно используется в компьютерах. В некоторых материнских платах находятся два универсальных разъема, к которым можно подключить и мышь, и клавиатуру, в других же существует два отдельных разъема для мыши и клавиатуры. При этом разъем зеленого цвета предназначен для подключения мыши, синего – для клавиатуры. Оба разъема выполнены в формате mini-DIN c 9 контактами.
USB
Порт USB, о котором будет подробно рассказано в отдельной статье, является наиболее скоростным, универсальным и производительным портом в/в в современных компьютерах. Именно по этой причине USB практически вытеснил многие другие порты. Обычно в компьютере используется несколько разъемов для подключения устройств USB.
Заключение
Порты в/в персонального компьютера является неотъемлемой частью его системы ввода- вывода и предназначены для подсоединения различных периферийных устройств.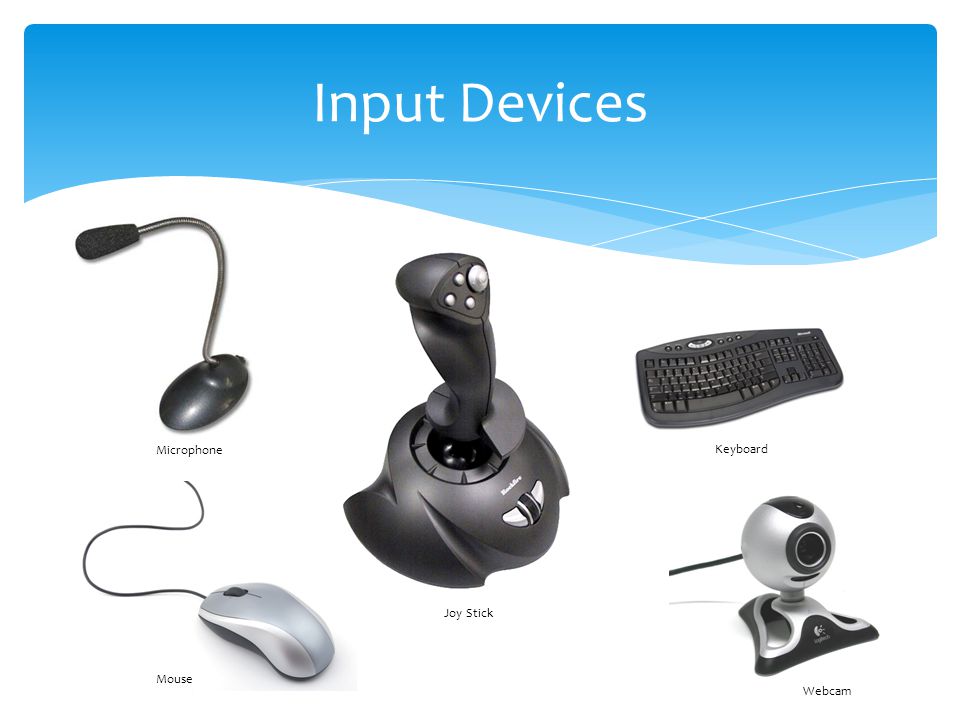 Наличие портов ввода-вывода позволяет пользователю вводить информацию в компьютер, получать ее от других компьютеров и устройств, а также передавать ее.
Наличие портов ввода-вывода позволяет пользователю вводить информацию в компьютер, получать ее от других компьютеров и устройств, а также передавать ее.
Порекомендуйте Друзьям статью:
USB-порт не видит устройство — как исправить? — Starus Recovery
В этой статье мы разберем несколько эффективных способов отремонтировать поврежденный USB-разъем в домашних условиях. Приступим…
USB-порт (Universal Serial Bus) представляет собой стандартный интерфейс кабельного соединения для персональных компьютеров. Он применяется для передачи цифровых данных на короткие расстояния. Два USB-порта позволяют разным устройствам установить связь друг с другом и совместно выполнять одну конкретную задачу. При необходимости, такие порты могут даже передавать электроэнергию (например, зарядка телефона через ноутбук).
Содержание статьи:
- Почему не работает USB-порт компьютера или ноутбука?
- Как отремонтировать USB-порт
- Проверка механических повреждений
- Перезагрузка компьютера
- Диспетчер устройств
- Параметр временного отключения USB-порта
- Замена поврежденного оборудования
Применяются такие порты преимущественно для подключения периферии (клавиатуры, мышки), а также для приема или передачи данных посредством USB-накопителей.
Почему не работает USB-порт компьютера или ноутбука?
Основные причины прекращения работы USB-порта:
- Неправильные настройки BIOS.
Если вы не можете войти в BIOS из-за того, что не работает USB-разъем, воспользуйтесь клавиатурой со штекером PS/2.
Для исправления этой ошибки вам необходимо перейти в раздел BIOS — Advanced. Теперь откройте подраздел Настройка конфигурации устройств (Onboard Devices Configuration). В нем находятся настройки, отвечающие за функционирование USB-контроллеров. Если они находятся в отключенном состоянии, включите их. - Отсутствие подключения к материнской плате.
Нередко в компьютере просто может отойти контакт. Любая тряска и, тем более, неожиданное падение устройства могут вызвать разрыв соединения. Проверьте, надежно ли подключены разъемы USB1 и USB2. - Повреждение кабеля.
Вполне возможно, что причина по которой компьютер не может определить подключенное USB-устройство в том, что оно само повреждено. В большинстве случаев это связано с повреждением кабеля.
В большинстве случаев это связано с повреждением кабеля. - Нехватка электроэнергии.
Любая электронная техника требует определенного питания. Если к вашему компьютеру подключено слишком много устройств, существует вероятность того, что им всем попросту не хватит электроэнергии для полноценного функционирования. Поэтому попробуйте отключить ненужные в данный момент девайсы и проверить работоспособность приоритетного устройства. - Драйверы устройства.
Один из важнейших аспектов нормального функционирования устройств — драйверы. Нередко мы или вовсе забываем или обновляем по праздникам раз в пять лет. Поэтому, если вы столкнулись с нерабочим USB-устройством, рекомендуем попробовать обновить драйвера для него. - Повреждение контроллера.
Это, пожалуй, самый тяжелый и неприятный исход для любого пользователя, поскольку он вынуждает тратить некоторую сумму на ремонт. Если USB-контроллер на материнской плате был физически поврежден, проблему не исправить иным способом, кроме как отдать плату на ремонт в сервисный центр.
Как отремонтировать USB-порт
Проверка механических повреждений
Прежде чем приступать к более сложным методикам, рекомендуем обратить внимание на физическое состояние порта. Подключите USB-кабель и аккуратно подвигайте им в разъеме, чтобы установить степень его “разболтанности”. Если вы не знаете стандартную степень плотности гнезда, проверьте сначала в работающем.
Достаточно высокая свобода движений внутри порта говорит о том, что он разболтан и требует замены.
Главное помните, не совершайте резких и сильных движений, поскольку велик риск повредить здоровый порт, так и не найдя реальную причину поломки.
Перезагрузка компьютера
В редких случаях операционная система может попросту не заметить новое установленное оборудование. Поэтому, чтобы исправить данную ошибку, перезапустите компьютер. Windows заново просканирует список подключенных устройств и отобразит нужную вам флешку или внешний жесткий диск.
Диспетчер устройств
Этот раздел касается непосредственно аппаратуры и ее программного обеспечения. Очень часто устройства не могут нормально функционировать, поскольку произошел сбой в драйвере или контроллер перестал корректно работать. Мы подготовили для вас два способа внутри утилиты Диспетчер устройств, которые помогут быстро вернуть USB-порт в рабочее состояние.
Очень часто устройства не могут нормально функционировать, поскольку произошел сбой в драйвере или контроллер перестал корректно работать. Мы подготовили для вас два способа внутри утилиты Диспетчер устройств, которые помогут быстро вернуть USB-порт в рабочее состояние.
Способ первый:
1. Откройте Диспетчер устройств. Сделать это можно следующим образом: Щелкните правой кнопкой мыши по иконке Мой компьютер > Управление компьютером > Диспетчер устройств.
Альтернативный способ, и возможно для некоторых более удобный, — откройте утилиту Выполнить, в открывшемся диалоговом окне введите команду devmgmt.msc и нажмите Enter.
2. Откройте раздел Контроллеры USB. В нем обязательно должны присутствовать два контроллера с названием Intel(R) 7 Series/C216 Chipset Family USB Enhanced Host Controller. В зависимости от производителя, наименования могут отличаться, тем не менее часть USB Host Controller должна быть идентичной.
В зависимости от производителя, наименования могут отличаться, тем не менее часть USB Host Controller должна быть идентичной.
3. Теперь щелкните по иконке Обновить конфигурацию оборудования.
4. Перезапустите компьютер.
Способ второй
Альтернативный способ заключается в том, что нужно удалить эти два контроллера перед следующим перезапуском. Это позволит операционной системе Windows самостоятельно совершить нужные настройки перед стартом.
Параметр временного отключения USB-порта
Параметр временного отключения USB-порта — инструмент Windows, который позволяет компьютеру повысить время автономной работы. Особенно это актуально для ноутбуков. Таким образом операционная система временно прекращает подачу питания на USB-порт, который какое-то время стоял без дела. Чтобы восстановить стабильную работоспособность порта, нужно выполнить одну из двух следующих инструкций:
Способ первый. Параметры электропитания.
Параметры электропитания.
1. Откройте Параметры Windows с помощью комбинации клавиш Win + I.
2. Перейдите в раздел Система.
3. Перейдите в подраздел Питание и спящий режим.
4. Пролистайте страницу вниз и в разделе Сопутствующие параметры откройте Дополнительные параметры питания.
5. Выберите нужную вам схему питания и перейдите в Настройки схемы электропитания.
6. Перейдите в раздел Изменить дополнительные параметры питания.
7. Найдите раздел Параметры USB и разверните его.
8. Теперь откройте подраздел Параметр временного отключения USB-порта.
9. Измените значения параметров От батареи и От сети на Запрещено.
10. Нажмите Применить и ОК, чтобы подтвердить внесенные изменения.
Способ второй. Редактор реестра.
Работая с реестром, важно помнить, что от его состояния напрямую зависит здоровье операционной системы. Никогда и ни при каких обстоятельствах не стоит вносить в него необдуманные изменения. Поэтому, перед тем как приступать к этому способу, настоятельно рекомендуем сделать резервную копию реестра.
1. Откройте утилиту Выполнить путем нажатия клавиш Win + R.
2. В диалоговом окне введите команду regedit и нажмите Enter.
3. Перейдите по следующему пути:
HKEY_LOCAL_MACHINE\SYSTEM\CurrentControlSet\Services\USB\DisableSelectiveSuspend. Если он отсутствует, придется создать вручную.
4. Создайте новый Параметр DWORD (32 бита).
5. Присвойте параметру имя DisableSelectiveSuspend.
6. Щелкните по ключу правой кнопкой мыши и нажмите Изменить.
7. Установите Значение равное 1 и нажмите ОК.
Готово.
Проверьте, работает ли ваш USB-порт.
Замена поврежденного оборудование
Если ни один из описанных выше способов не смог вам помочь, высока вероятность, что USB-порт был непоправимо поврежден. Единственное что может изменить положение — замена разъема в ближайшем сервисном центре.
Надеемся, статья оказалась для вас полезной и помогла вернуть ваш USB-порт в рабочее состояние.
Похожие статьи про восстановление данных:
Дата:
Теги: USB диск, Windows, Как восстановить, Ошибка, Поврежденный
Использование стороннего USB-устройства ввода с комнатными или настольными устройствами
Вы можете использовать стороннее USB-устройство ввода для управления определенными функциями комнатного или настольного устройства. Клавиатура USB и пульт дистанционного управления Bluetooth с USB-ключом являются примерами таких устройств ввода.
Клавиатура USB и пульт дистанционного управления Bluetooth с USB-ключом являются примерами таких устройств ввода.
Эта функция предназначена для дополнения функциональных возможностей пользовательского интерфейса Touch 10 или DX там, где это удобно. Он не предназначен для замены пользовательскими интерфейсами Touch 10 и DX.
Примеры применения:
В классах и во время лекций небольшой пульт дистанционного управления можно использовать для вывода устройства из режима ожидания из режима ожидания. Кроме того, может быть удобно использовать пульт дистанционного управления для выбора источника входного сигнала.
Управление видом камеры (панорамирование, наклон и масштабирование) в ситуациях, когда вам не разрешено использовать Touch 10. Например, в операционных в больнице.
Необходимое оборудование
Устройство из серии Cisco Webex Room или серии DX.

Стороннее устройство ввода, которое рекламирует себя как USB-клавиатуру, например, пульт дистанционного управления Bluetooth с USB-ключом.
Обзор функций
При нажатии кнопки на устройстве ввода USB генерируется событие в API комнатного или настольного устройства. Макросы или сторонние управляющие устройства могут прослушивать такие события и реагировать на них. Это поведение аналогично поведению кнопок управления в помещении. Также можно прослушивать события с помощью веб-перехватчиков непосредственно в сеансе SSH.
Нет библиотеки действий, из которой можно было бы выбрать действия. Вы должны сами определить и реализовать действия, которые должны быть предприняты в ответ на события. Например:
Конфигурации, события и состояние
Конфигурации и статусы, о которых идет речь в этой статье, доступны как из веб-интерфейса комнатного или настольного устройства, так и в API. Читать
Читать
Статья о дополнительных настройках
для получения информации о том, как получить доступ к веб-интерфейсу и использовать API.
По умолчанию поддержка сторонних USB-устройств ввода отключена. Включите его явно, установив
Периферия
>
Устройство ввода
>
Режим
до На .
При нажатии и отпускании кнопки генерируется событие Pressed и Released :
*e UserInterface InputDevice Key Action Key: *e UserInterface InputDevice Key Action Code: *e UserInterface InputDevice Key Action Type: Pressed ** end *e UserInterface InputDevice Key Action Key: *e UserInterface InputDevice Key Action Code: *e UserInterface InputDevice Key Action Type: Released ** end
Для прослушивания событий необходимо зарегистрировать обратную связь от событий InputDevice :
xFeedback Регистрация /event/UserInterface/InputDevice ** конец
Когда комнатное или настольное устройство обнаруживает стороннее устройство ввода, устройство ввода отображается в списке
Пользовательский интерфейс
>
Периферия
>
Подключенное устройство
статус. Устройство ввода может быть указано как несколько устройств.
Устройство ввода может быть указано как несколько устройств.
Пример
Вот пример того, как вы можете заставить клавиши пульта дистанционного управления Bluetooth управлять некоторыми функциями комнатного или настольного устройства в
эта статья
.
Дополнительная информация
Найдите дополнительную информацию об использовании стороннего устройства ввода в
Руководство по настройке
. Выберите последнюю версию.
Служба поддержки Cisco (TAC) не поддерживает отладку стороннего кода, включая макросы. Пожалуйста, проверьте
Сообщество разработчиков Cisco для совместной работы
если вам нужна помощь с макросами и сторонним кодом. Кроме того, на этом сайте есть много ресурсов для разработчиков и интеграторов.
Отключение вновь подключенных устройств ввода USB
Отключение вновь подключенных устройств ввода USB
Безобидная на первый взгляд флешка может спрятаться
USB-контроллер клавиатуры, который после подключения к компьютеру сможет
эмулировать любую серию нажатий клавиш и, таким образом, выполнять любой вид
команда.
Одним из способов снижения этого риска является постулирование того, что все законные
Устройства ввода USB — это те, которые уже присутствуют во время загрузки, хотя это
может быть неверным для всех пользователей — и, следовательно, для отключения любого нового USB-накопителя.
устройство ввода, появляющееся после запуска.
В GNU/Linux для отключения USB можно использовать следующее правило Udev.
устройства ввода:
ACTION=="добавить", SUBSYSTEM=="ввод", SUBSYSTEMS=="usb", ATTRS{authorized}=="1", \
ENV{PARID}="$id", RUN+="/bin/sh -c 'echo 0 >/sys/bus/usb/devices/$env{PARID}/authorized'" Но это правило должно а не применяться при запуске, иначе не
Устройства ввода USB всегда будут авторизованы, даже если они присутствуют на
время загрузки. 1
Поэтому я храню это правило в файле с именем
/etc/udev/rules.d/99-disable-usb-input.rules.once . Обратите внимание
расширение «. once», которое не позволяет Udev прочитать этот файл.
once», которое не позволяет Udev прочитать этот файл.
читает только файлы, оканчивающиеся на «.rules». Так что это правило не будет включено
когда Udev выполняет начальное обнаружение оборудования и устройств ввода
присутствующий при запуске будет авторизован.
Теперь мне осталось только переименовать этот файл в конце запуска
последовательность, и пусть Udev перезагрузит свои правила. Это не повлияет на
уже обнаруженные устройства, но эффективно предотвратит любые
вновь подключенные устройства ввода USB перестают работать. В моем Slackware
поле, я делаю это со следующим фрагментом в
/etc/rc.d/rc.local скрипт:
, если [-f /etc/udev/rules.d/99-disable-usb-input.rules.once]; тогда В /etc/udev/rules.d/99-disable-usb-input.rules.once /etc/udev/rules.d/99-disable-usb-input.rules /sbin/udevadm управление --reload РМ /etc/udev/rules.d/99-disable-usb-input.rules фи
Если у вас есть некоторые USB-устройства ввода, которые вы хотите
для подключения в любое время, вы можете добавить некоторые специальные правила, позволяющие
хорошо идентифицируемые устройства для обхода правил отключения.

 В большинстве случаев это связано с повреждением кабеля.
В большинстве случаев это связано с повреждением кабеля.

