Установлено что системный раздел efi отформатирован в ntfs: Что делать если не хочет устанавливать Windows 10 не на жёсткий диск не на SSD
Содержание
Несовместимость разделов MBR и GPT при установке Windows на MAC [Решение]
Вот уже четыре человека обратилось ко мне с одним и тем же вопросом: как быть если при установке Windows на MAC выдает ошибку о несовместимости таблиц разделов MBR (Master Boot Record) и GPT (GUID Partition Table)?
Проблема действительно существует и затрагивает установку различных версий Windows (7, 8, 10). Покопавшись на буржуйских форумах и на официальном сайте поддержки Apple, я нашел несколько путей решения.
Некоторые из них, как и ожидалось, не работают, но я лично попробовал несколько из них и готов выдать рабочее решение по устранению ошибки несовместимости MBR и GPT разделов. Поехали!
Давайте для начала поймем суть проблемы. Скорее всего вы уже пробовали создавать дополнительный раздел для установки Windows, используя «Ассистент Boot Camp», но в итоге у вас ничего не получилось и при выборе раздела для установки Windows на экран выскакивало следующее сообщение:
Windows cannot be installed to this disk. The selected disk has an MBR partition table. On EFI systems, Windows can only be installed to GPT disks.
The selected disk has an MBR partition table. On EFI systems, Windows can only be installed to GPT disks.
Все дело в том, что «Ассистент Boot Camp» создает в новом разделе гибридную MBR таблицу, которая в OS X распознается как GPT, а в Windows как MBR. Вот это и есть камень преткновения, который мешает вам выбрать данный раздел при установке Windows на MAC.
Сразу же перейдем к первому варианту решения данной проблемы.
Содержание
- Создаем нормальный GPT раздел для установки Windows
- Форматируем новый раздел в NTFS из командной строки
- Полезное из комментариев
Создаем нормальный GPT раздел для установки Windows
Идея этого способа очень проста. Нам необходимо удалить раздел, созданный Ассистентом Boot Camp и создать новый раздел, используя Дисковую Утилиту (Disk Utility). Для этого делаем так:
ШАГ 1 — Запускаем Дисковую Утилиту и удаляем раздел с названием BOOTCAMP нажав на «минус».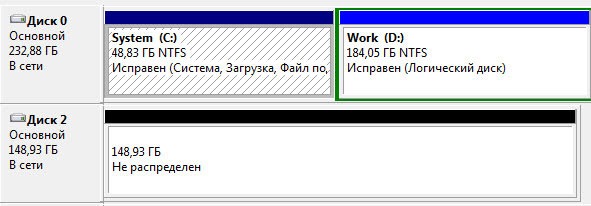
ШАГ 2 — Восстанавливаем раздел Macintosh HD до максимального размера. Это очень важно, т.к. именно этот шаг вернет «свободному» пространству необходимую GPT разметку.
ШАГ 3 — Вручную отделяем СВОБОДНОЕ пространство для установки Windows. Я устанавливаю облегченную версию Windows 7, и мне с головой хватает 10Гб. В вашем случае, решайте сами. В поле Формат необходимо ОБЯЗАТЕЛЬНО выбрать «MS-DOS (FAT)».
Если при создании нового раздела в поле Формат выбрать «Свободно», установщик Windows сначала попросит вас создать на свободном месте новый раздел, затем отформатировать его, а потом отправит вас подальше еще одним капризным сообщением типа: “Windows cannot be installed to this disk. The selected disk is of the GPT partition style”.
ШАГ 4 — Перезагружаем MAC с зажатой кнопкой Alt (Option) и пробуем установить Windows. На странице выбора раздела для установки, выбираем созданный только что раздел.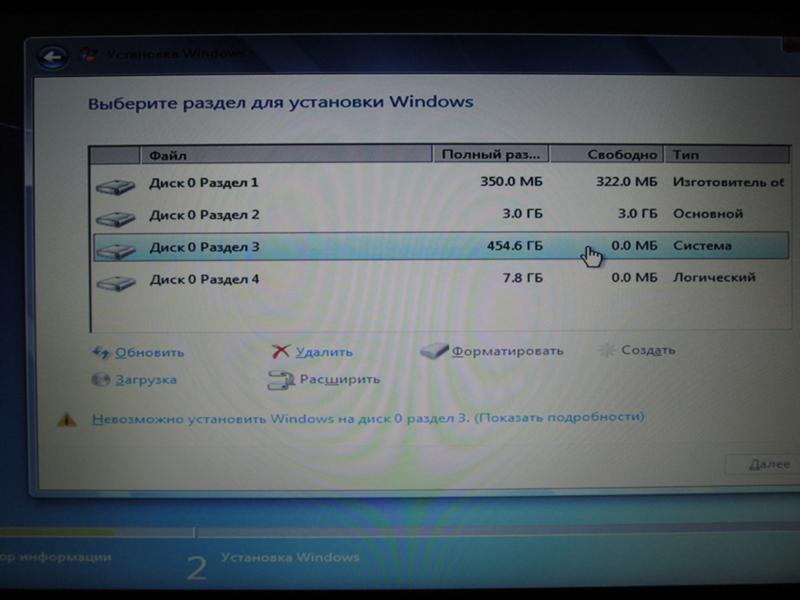 Установщик будет ругаться что указанный вами раздел не форматирован как NTFS. Удовлетворите его пожелания, нажав на кнопку Format на этой же странице.
Установщик будет ругаться что указанный вами раздел не форматирован как NTFS. Удовлетворите его пожелания, нажав на кнопку Format на этой же странице.
Сегодня я установил Windows на свой MacBook Air уже четыре раза!!! И все ради того чтобы отличить «что работает, а что нет». Так вот способ, описанный выше, РАБОТАЕТ для меня ТОЧНО. Если вам не пошептало, пробуем способ ниже.
Форматируем новый раздел в NTFS из командной строки
Все ниже перечисленные действия необходимо выполнять в запущенном мастере установки Windows. Например на странице где вас просят ознакомиться с условиями лицензии.
Как только мастер установки дойдет до этого места, начинайте действовать по плану ниже:
ШАГ 1 — Нажимаем комбинацию Shift + F10 для запуска командной сроки. Появится привычное окно с белыми буквами на черном фоне.
ШАГ 2 — Вводим команду diskpart и нажимаем Enter. Запустится утилита для управления дисками.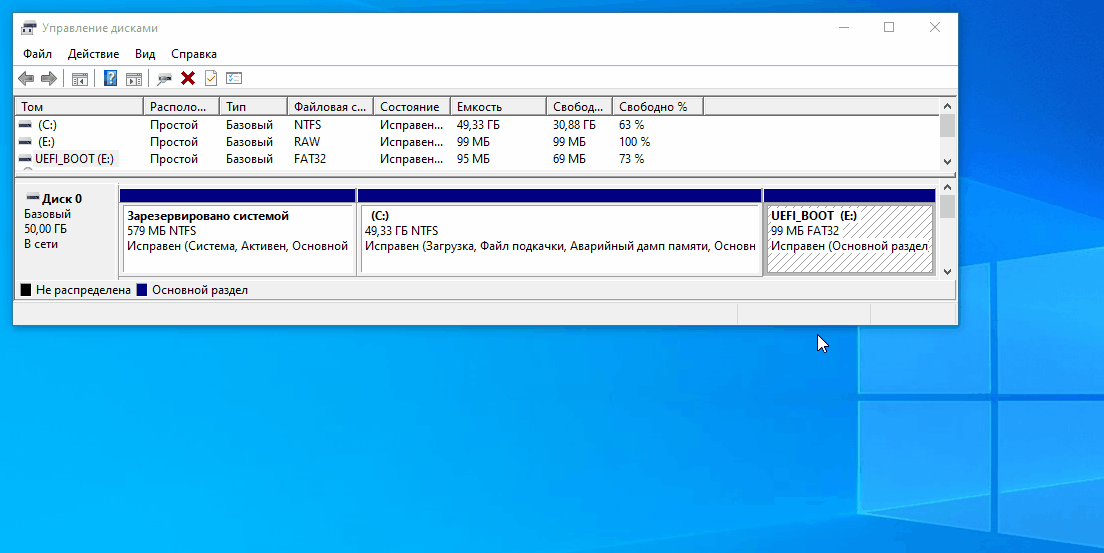
ШАГ 3 — Вводим команду list disk и подтверждаем по Enter. На экране отобразится список дисков с которыми мы можем работать. В идеале это должен быть всего один диск, но их может быть и больше. Нас интересует основной жесткий диск и почти всегда он обозначен как Disk 0.
ШАГ 4 — Вводим команду select Disk 0 для выбора диска и подтверждаем по кнопке Enter. На экране появится сообщение о том, что Диск 0 теперь является выбранным диском.
ШАГ 5 — Теперь отобразим разделы для выбранного диска. Для этого вводим команду list partition.
ШАГ 6 — В списке находим наш раздел (ориентируйтесь по размеру). Обычно последний созданный раздел расположен самым последним (простите за тофтологию). В моем случае это Partition 4. Вводим команду select partition 4. Будьте внимательны с выбранным номером диска, так как здесь очень просто что-то запороть.
ШАГ 7 — Теперь форматируем выбранный раздел при помощи команды format fs=NTFS label="Windows".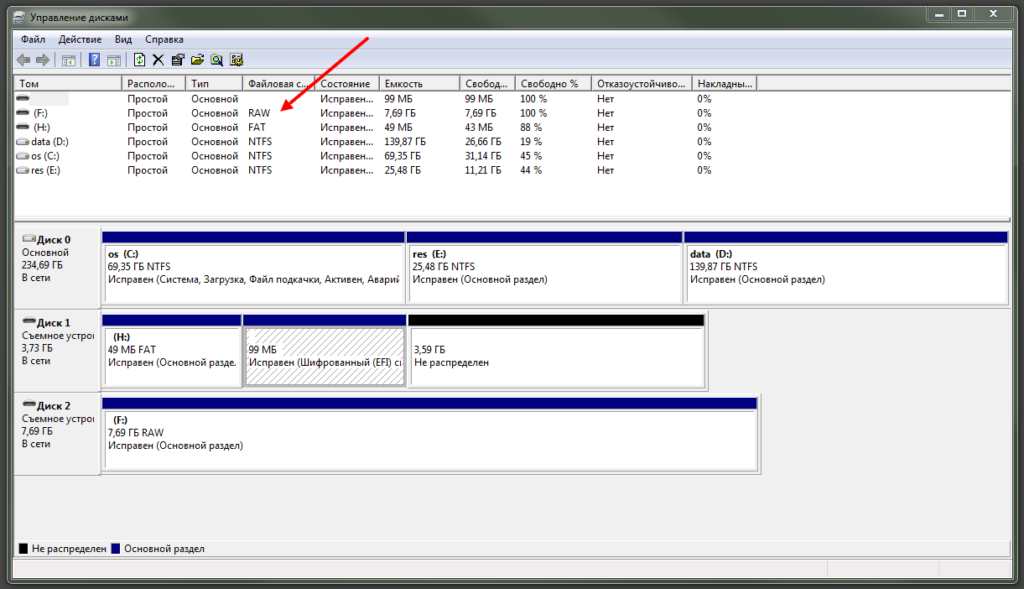
ШАГ 8 — После того как форматирование закончится, вводим команду exit для выхода из утилиты управления дисками. Закрываем окно с командной строкой.
Теперь можно пробовать продолжать установку Windows.
Полезное из комментариев
Комментарий от baseman
Когда выскакивает: «Установка Windows на данный диск невозможна.На выбранном диске находится таблица MBR-разделов.В системах EFI Windows можно установить только на GPT-диск» — необходимо прогрузиться в OS X удалить Boot Camp/ом том Windows (до одного раздела), дисковой утилитой создать дополнительный mac/овский том (Mac OS Extended (журнальный) и прогружаемся с флэшки (установщика Windows). В установке удаляем том, который только что создали и на неразмеченной области создаем диск. И далее устанавливаем Windows.
Комментарий от Антона
Ребята! Мучался с этой проблемой 2 дня, сначала на macOS sierra не мог запихнуть через буткамп Вин7, ругается вставьте образ Вин10 64бит и info.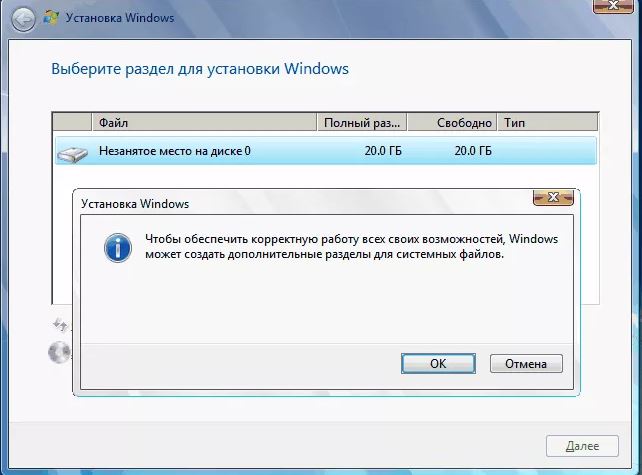 plist менял и т.д., надоело, ладно поставлю 10. Все вроде ок, буткамп создает флеху, а кстати у меня эир 2010, и после того как он скачал файл поддержки выдал мне сообщение, что мол мне Вин 10 ставить нельзя, поставь Вин 7/8… Думаю загрузочная флэха создана, хрен с тобой, через менеджер дисков разбил на разделы и загрузился с юсб, все красиво дохожу до выбора диска а мне MBR, GPT… Искать в гугле, нашел этот сайт попробовал два способа, не помогло в дисковой утилите создать второй диск в формате MacOs журнальный, и во время выбора диска установки — удаляем созданный и создаем новый с программы установки Вин. После этого все пошло.
plist менял и т.д., надоело, ладно поставлю 10. Все вроде ок, буткамп создает флеху, а кстати у меня эир 2010, и после того как он скачал файл поддержки выдал мне сообщение, что мол мне Вин 10 ставить нельзя, поставь Вин 7/8… Думаю загрузочная флэха создана, хрен с тобой, через менеджер дисков разбил на разделы и загрузился с юсб, все красиво дохожу до выбора диска а мне MBR, GPT… Искать в гугле, нашел этот сайт попробовал два способа, не помогло в дисковой утилите создать второй диск в формате MacOs журнальный, и во время выбора диска установки — удаляем созданный и создаем новый с программы установки Вин. После этого все пошло.
Комментарий от Neffy:
Нужно выполнить команды:Diskpart
List disk
Select disk 0 (основной диск)
List partition
Select partition 1(отдел где будет Windows)
Clean
Convert gpt
ExitВ установке кликнула рефреш. Диск пропал куда собиралась устанавливать, но появилась кнопка «создать новый». Кликнула создать новый, ввела количество необходимой памяти, попросил создать ещё части для каких то системных файлов кликнула ок, НАЧАЛАСЬ УСТАНОВКА!!
Windows 10 home с флешки
MacBook Pro retina 13 late 2012 os high Sierra
Я надеюсь после таких шаманских обрядов, Windows установится раз и навсегда.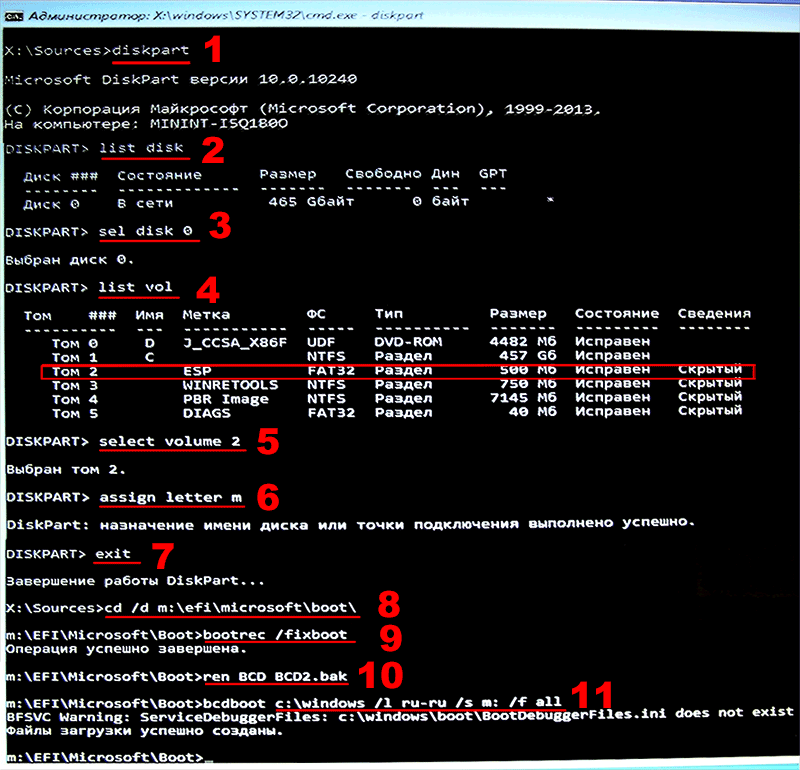
Если у вас все-таки не получилось продолжить установку, пишите в комментариях что не так. А еще почитайте о других проблемах при установке Windows на компьютеры MAC.
Подписывайтесь на наш Telegram, VK.
Что делать если на диске нет раздела fat32 или как отформатировать любой диск в формат FAT32
Форматирование – популярная процедура, осуществляемая по отношению к жестким дискам и прочим носителям информации. В процессе настройки параметров форматирования пользователем может быть задана определенная файловая система. В частности, сегодня будет рассмотрен вопрос форматирования жесткого диска в FAT32.
Форматирование внешнего жесткого диска в FAT32 с помощью командной строки
Тот факт, что вы не видите возможности отформатировать жесткий диск в FAT32 в пользовательском интерфейсе Windows, не означает, что эта возможность полностью исчезла. Эта функция все еще существует в ваших системах, и утилита командной строки должна помочь вам найти и использовать ее для выполнения этой задачи.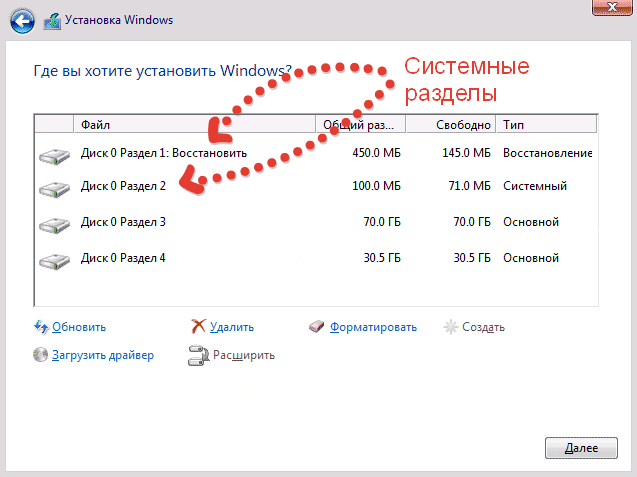
Как это использовать?
Все, что требуется от этого метода, — это выполнить несколько команд, и ваш жесткий диск будет отформатирован в выбранной вами файловой системе.
Подключите внешний жесткий диск к компьютеру. Найдите командную строку в Windows Search, щелкните ее правой кнопкой мыши и выберите «Запуск от имени администратора».
Введите следующую команду в окне командной строки и нажмите Enter. Он запустит утилиту, которая позволит вам отформатировать ваши диски.
DiskPart
Введите следующую команду и нажмите Enter. Он перечислит все доступные жесткие диски на вашем компьютере.
list disk
Запишите номер вашего внешнего жесткого диска. Запустите следующую команду, заменив N на номер вашего диска.
select disk N
Затем введите каждую из следующих команд, нажимая Enter после каждой строки:
create partition primary select partition 1 active format fs=fat32 assign exit
Ваш жесткий диск должен быть отформатирован в FAT32.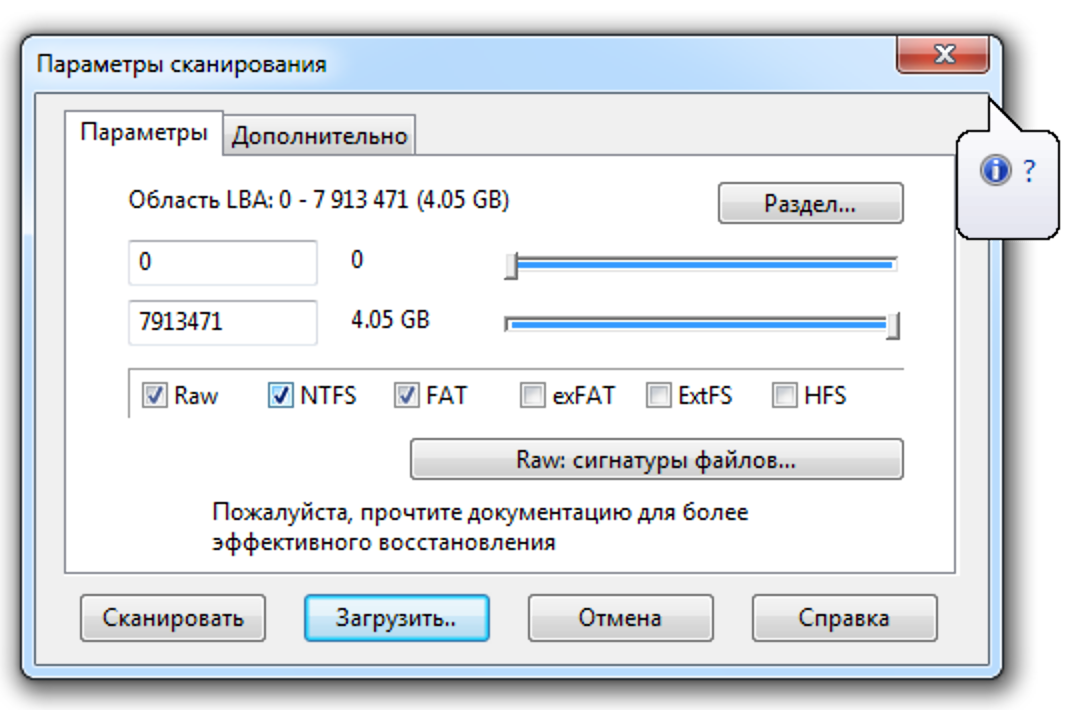
Форматирование флешки в FAT32
Всем привет! Сегодняшняя статья посвящена тому, как отформатировать флешку в FAT32. Файловая система FAT32 является устаревшей, но тем не менее иногда возникают ситуации, когда необходимо отформатировать флешку именно в этой файловой системе.
Дело в том, что файловая система FAT32 в отличии от более современной и надежной файловой системы NTFS читается практически на любом устройстве с usb портом (автомагнитола, холодильник, телевизор и так далее). Также может потребоваться отформатировать флешку в FAT32 при прошивки BIOS компьютера.
Использование PowerShell в Windows 10 для форматирования внешнего жесткого диска в FAT32
Пользователи Windows 10 могут использовать PowerShell вместо командной строки для форматирования внешнего жесткого диска в формат FAT32. Вы, вероятно, знакомы с этой утилитой, если вы уже давно используете ПК с Windows 10.
Вы, вероятно, знакомы с этой утилитой, если вы уже давно используете ПК с Windows 10.
Нажмите одновременно клавиши Windows + X, и появится меню. Нажмите на Windows PowerShell (Admin) в открывшемся меню.
На следующем экране введите следующую команду в утилиту и нажмите Enter. Обязательно замените букву D фактической буквой для вашего жесткого диска.
format /FS:FAT32 D:
Он отформатирует диск в FAT32 и сообщит, когда это будет сделано. В большинстве случаев это займет всего несколько минут, но это также зависит от размера внешнего жесткого диска.
Полезная информация
- Бывает и так, что флешка никак не форматируется. Ни стандартными средствами Windows, ни специальными программами. Что делать в таком случае? Просто переключите носитель в другой разъём. Если не помогло, то проверьте флешку на наличие вирусов и системных ошибок. После чего исправьте, восстановите или удалите их.
- Не забывайте, что файловая система fat32 имеет ограничения.
 На неё не получится скинуть файл, вес которого превышает 4 Гб. Если же нужно скопировать на носитель данные размером больше, то придётся «переделать» формат флешки в nfts и exfat.
На неё не получится скинуть файл, вес которого превышает 4 Гб. Если же нужно скопировать на носитель данные размером больше, то придётся «переделать» формат флешки в nfts и exfat. - Иногда флешки перестают распознаваться на ПК, ноутбуке, планшете и пр. устройствах. При этом если зайти в «Свойства» такого диска, то можно увидеть, что в графе файловая система написано «raw». Что это такое? И как вернуть формат fat32? Слово «raw» обозначает одно – виндовс не смог распознать накопитель. Почему? На это есть с десяток причин. Всё что нужно сделать пользователю – перезагрузить компьютер, переключить флешку в другой разъём, проверить диск антивирусным софтом или отформатировать его через специальную утилиту (Recuva, TestDisk и пр.).
Также может быть полезной статья по форматированию флешки защищенную от записи.
Используйте FAT32Format для форматирования внешних жестких дисков
Утилита FAT32Format существует уже давно и позволяет быстро форматировать любые внешние жесткие диски в FAT32.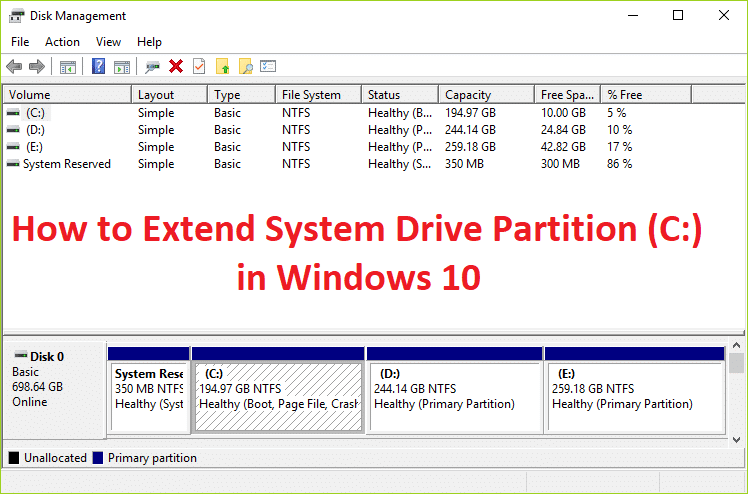
Этот метод идеально подходит для тех из вас, кто не любит запускать команды и предпочитает инструменты с простым пользовательским интерфейсом. Отличительной особенностью этого инструмента является то, что вам даже не нужно устанавливать его на свой компьютер — он работает прямо из коробки.
Как это использовать
- Перейдите на сайт FAT32Format и загрузите инструмент на свой компьютер.
- Подключите внешний жесткий диск к компьютеру, если это еще не сделано.
- Дважды щелкните загруженный файл, и инструмент запустится. Вот параметры, которые необходимо указать перед форматированием диска:Drive — выберите внешний жесткий диск из выпадающего меню. Allocation unit size — оставьте значения по умолчанию. Volume label — введите имя для вашего жесткого диска. Quick Format — предлагается оставить этот флажок, если вы не уверены.Затем нажмите кнопку «Пуск», чтобы начать форматирование жесткого диска.

Как отформатировать флешку 32 ГБ в FAT32
Windows 10 не позволяет форматировать внешние USB-накопители размером более 32 ГБ в файловую систему FAT32. Диалоговое окно утилиты форматирования предлагает только NTFS и файловые системы exFAT для USB-накопителей объемом более 32 ГБ.
Хотя NTFS считается предпочтительной файловой системой Windows 10, пользователям, которым часто приходится использовать свои внешние USB-накопители с другими операционными системами, такими как macOS и Linux, по соображениям совместимости могут захотеть отформатировать USB-накопители в FAT32. Как вы, вероятно, знаете, macOS не позволяет полноценно работать с файловой системой NTFS, но может как читать, так и записывать в FAT32.
Прежде чем рассказать, о том, как отформатировать USB-накопитель в файловую систему FAT32, я бы хотел напомнить, что FAT32 не поддерживает файлы размером более 4 ГБ. То есть, если размер файла превышает 4 ГБ, его нельзя перенести на диски FAT32.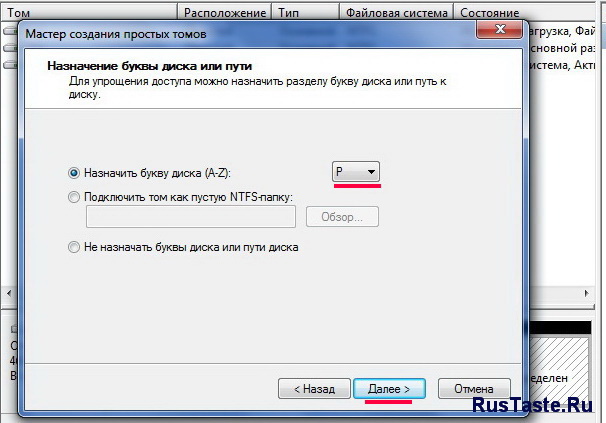
Так как утилита форматирования Windows 10 не позволяет форматировать USB-накопители размером более 32 ГБ в файловую систему FAT32, нам нужно либо использовать утилиту из командной строки, либо использовать сторонний инструмент для форматирования USB-накопителя в FAT32.
Отформатируйте внешний жесткий диск exFAT в FAT32 с EaseUS
EaseUS Partition Master Free — это больше, чем просто инструмент форматирования диска. Он позволяет создавать, удалять и клонировать разделы в дополнение к форматированию жестких дисков в выбранные форматы.
Загрузите, установите и запустите инструмент. Выберите жесткий диск в списке дисков, щелкните его правой кнопкой мыши и выберите «Формат».
Установите следующие параметры и нажмите «ОК».
Partition label — введите имя для вашего диска. File system — выберите FAT32. Cluster size — оставьте все как есть.
Как только диск отформатирован, инструмент отправит вам уведомление.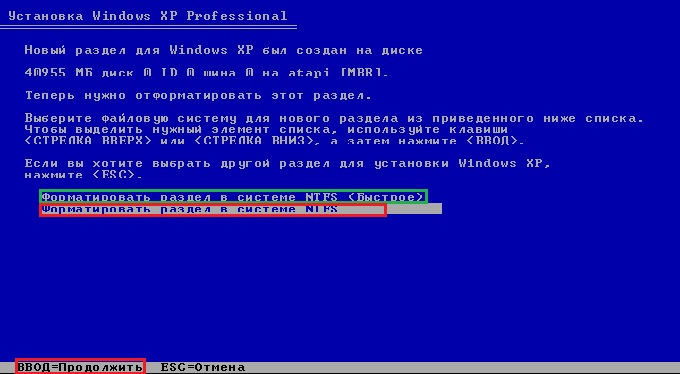
Как изменить файловую систему флешки стандартными средствами Windows?
Самый простой способ – воспользоваться штатными инструментами ОС. В большинстве случаев вам не понадобится никакой дополнительный софт. Всё делается прямо в интерфейсе Windows:
- Подключаем флешку к ПК или ноутбуку.
- Заходим в «Мой компьютер». В разделе «Устройства со съёмными носителями» находим наш накопитель. Кликаем на него правой кнопкой мыши.
- Выбираем пункт «Форматировать».
- Как вы догадались, в открывшемся окошке нужно поменять файловую систему на fat32. Как быть с остальными параметрами? В принципе можно изменить размер кластера. Например, выбрать «стандартный» или «8192 байт».
- В метке тома для удобства прописываем название флешки. Хотя это необязательно. Поле можно оставить пустым.
- Ставить ли галочку напротив варианта «Быстрое форматирование»? Опять же выбор за вами. Просто в этом режиме процедура займёт чуть меньше времени. Если же делать полное форматирование (то есть галочка снята), то оно займёт пару лишних минут.

- Кликаем на кнопку «Начать». Выскачет предупреждающее окно. Не пугайтесь. Жмите «Ок» и ждите. Система оповестит вас сообщением «Форматирование завершено».
- Заходим в «Мой компьютер» и жмём на флешку вспомогательной кнопкой мыши. Во вкладке «Общие» убеждаемся, что теперь накопитель имеет файловую систему fat32.
Внимание! Все данные, которых хранились на флешке, после процедуры форматирования будут удалены!
Для справки! Вы хотите посмотреть фильм на телевизоре? Предварительно скачали его на флешку, но почему-то носитель не распознаётся устройством. Дело в том, что многие модели телевизоров читают карты памяти лишь с файловой системой fat32. Тогда как стандартно на накопителях установлены форматы NTFS или exFAT. Как раз поэтому и приходится зачастую форматировать флешку из ntfs в fat32.
Как полностью отформатировать флешку используя специальные программы
Как флешку отформатировать в NTFS программой HDD Low Level Format Tool
Данная программа производит низкоуровневое форматирование и может отформатировать raw флешку. Запустите программу и в первом же открывшемся окне нажмите на третий пункт Continue for free. В результате запустится окно программы. В этом окне вам нужно будет выбрать флешку которую будете форматировать, а затем нажать на кнопку с надписью Continue.
Запустите программу и в первом же открывшемся окне нажмите на третий пункт Continue for free. В результате запустится окно программы. В этом окне вам нужно будет выбрать флешку которую будете форматировать, а затем нажать на кнопку с надписью Continue.
Как отформатировать флешку которую не видит компьютер
В новом окне перейдите на вторую вкладку LOW-LEVEL FORMAT. На этой вкладке имеется пункт Perform quick wipe (just remove partitions and MBR). Если у этого пункта поставить галочку, то будет производиться быстрое форматирование, то есть удалятся разделы и MBR. Если у этого пункта не ставить галочку, то вам удастся отформатировать неформатируемую флешку так как запустится низкоуровневое форматирование. Для запуска форматирования нажмите на кнопку с надписью FORMAT THIS DEVICE. После форматирования этой программой на флешке необходимо установить файловую система, а для этого нужно будет отформатировать флешку через компьютер стандартным способом.
Как лучше отформатировать флешку программой HP USB Disk Storage Format Tool
Программа может быстро или полностью отформатировать флешку из FAT32 в NTFS.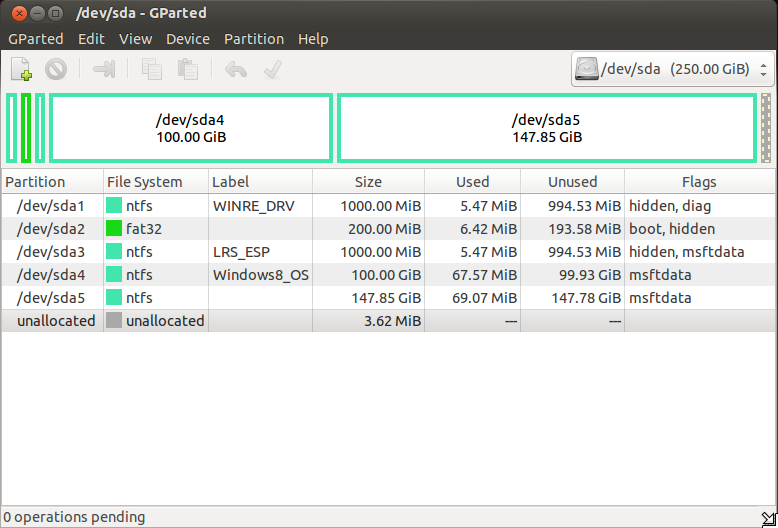 Запускать программу нужно обязательно от имени администратора.
Запускать программу нужно обязательно от имени администратора.
Как отформатировать флешку новую
В открывшемся окне программы нужно будет произвести настройки. В первой строке выберите вашу флешку. Во второй строке выберите файловую систему. В третьей строке напишите как будет отображаться в проводнике ваша флешка (на английской раскладке). Ниже строк имеется пункт Quick Format. Если поставить галочку у этого пункта, то вы сможете быстро отформатировать флешку в FAT32 или NTFS. Если не ставить галочку у этого пункта, то вы сможете полностью отформатировать в FAT32 флешку 128 Гб.
Как отформатировать флешку в EXFAT в Windows программой AOMEI Partition Assistant 7.5.1
Эта программа может только быстро отформатировать флешку в нтфс. Запустите программу. В правой части открывшегося окна программы выберите флешку которую нужно отформатировать. Затем в левой нижней части нажмите на пункт Форматирование раздела. Откроется окно в котором заполните три строки. Напишите как будет называться ваша флешка в проводнике, укажите файловую систему и укажите размер кластеров. Нажмите на кнопку ОК и это окно закроется.
Нажмите на кнопку ОК и это окно закроется.
Как отформатировать флешку Windows 10
Чтобы отформатировать флешку в EXFAT в NTFS нажмите в левой верхней части окна программы на пункт Применить.
Как принудительно отформатировать флешку программой Format USB Or Flash Drive Software
Данной программой можно правильно отформатировать флешку 64 Гб или другого размера в быстром или полном режиме. Запустите программу. В окне программы отобразятся все флешки подключенные к вашему компьютеру или ноутбуку.
Как отформатировать флешку NTFS
Выберете вашу флешку и поставьте перед ней галочку. Ниже строк имеется пункт Quick Format. Если поставить галочку у этого пункта, то вы сможете отформатировать флешку под Виндовс 10 в полном режиме. Если не ставить галочку у этого пункта, то вы сможете отформатировать карту памяти на компьютере в полном режиме. Для запуска форматирования нажмите на кнопку с надписью Start Format.
Как отформатировать карту памяти через компьютер программой UNFORMAT
Данная программа может отформатировать новую флешку на компьютере в полном режиме. Запустите программу. В нижней части открывшегося окна программы найдите и поставьте точку у пункта Physical Devices.
Запустите программу. В нижней части открывшегося окна программы найдите и поставьте точку у пункта Physical Devices.
Как отформатировать большую флешку в FAT32
В отобразившемся списке нажмите на вашу флешку любой кнопкой мыши. После этого, чтобы отформатировать флешку в системе NTFS нажмите на кнопку с надписью Next.
Как конвертировать NTFS в FAT32 без потери данных
Есть довольно много сторонних утилит, которые помогут вам преобразовать диски NTFS в FAT32 без потери данных, но они не бесплатны!
Хотя есть несколько бесплатных утилит, они поддерживают только небольшие USB-накопители. Мастер разделов, Мастер разделов и конвертер AOMEI NTFS в FAT32 позволяют конвертировать диски NTFS в FAT32 без потери данных, но ни один из них не является бесплатным!
В Windows есть утилита конвертирования, но она может конвертировать только FAT32 в NTFS, а не наоборот! Поэтому, если вам необходимо преобразовать диски NTFS в FAT32 без потери данных, было бы целесообразно выполнить резервное копирование данных в другое место и вручную отформатировать USB-накопитель в FAT32, а не покупать стороннюю программу для разовой работы.
Источник
Как удалить защищенный системный раздел EFI с Windows 11, 10, 8 или 7
Как вы, наверное, знаете, для того, чтобы иметь возможность хранить файлы на жестком диске, его нужно предварительно подготовить: его нужно быть правильно инициализированы, разбиты на разделы и отформатированы. Если вы купили внешний накопитель в магазине, вероятно, производитель накопителя уже подготовил его. Однако что, если вы хотите, чтобы диск был подготовлен по-другому? Например, вы можете переформатировать диск или изменить его разделы. Для выполнения таких задач в Windows используется инструмент «Управление дисками», который предустановлен вместе с Windows.
Открыть Управление дисками несложно, но в разных версиях Windows эта процедура немного отличается. Если у вас более новая версия Windows, например Windows 11 или 10, щелкните правой кнопкой мыши меню «Пуск» и выберите «Управление дисками» в появившемся меню. (Если у вас Windows 7, запустите проводник Windows, щелкните правой кнопкой мыши «Компьютер», выберите «Управление» в меню, затем выберите «Управление дисками» в разделе «Хранилище». )
)
Прежде чем продолжить, обо всем по порядку: Управление дисками — очень мощный инструмент, и с большой силой приходит большая ответственность ! Если вы не очень разбираетесь в компьютерах, то можете посмотреть, но лучше не трогать и поручить работу более знающему человеку. Потому что с помощью управления дисками очень легко разрушить разделы и потерять файлы , если вы не знаете, что делаете.
Защитите паролем и скройте личные файлы и папки с помощью Folder Guard для Windows 11,10,8,7.
Рейтинг пользователей: 4,7/5
Покупка
или
скачать бесплатную пробную версию.
Подробнее…
Самое главное при использовании средства управления дисками — убедиться, что вы можете идентифицировать диск, которым хотите управлять, в списке. Обычно это можно сделать по общему размеру отображаемого диска, хотя это может сбивать с толку. Например, в этом примере жесткий диск, описанный производителем как 240 ГБ , в Windows имеет только 223,56 ГБ. (По-видимому, производители дисков и Windows по-разному понимают, что такое «гигабайт».) Кроме того, если у вас подключено несколько дисков одинакового размера, это может стать еще более запутанным. Если вы сомневаетесь, лучше отключите все внешние диски, кроме того, с которым вы действительно хотите работать, чтобы убедиться, что вы случайно не стираете данные не на том диске!
(По-видимому, производители дисков и Windows по-разному понимают, что такое «гигабайт».) Кроме того, если у вас подключено несколько дисков одинакового размера, это может стать еще более запутанным. Если вы сомневаетесь, лучше отключите все внешние диски, кроме того, с которым вы действительно хотите работать, чтобы убедиться, что вы случайно не стираете данные не на том диске!
В нашем случае диск 240 ГБ (в списке показан как диск 223,56 ГБ) — это Диск 3 (давайте запомним этот номер, он понадобится нам чуть позже). не имеет назначенной буквы диска, а другой раздел NTFS размером 223,43 ГБ имеет метку test и букву диска G:. Хотя эти два раздела выглядят одинаково, они по-разному обрабатываются Windows. Если вы щелкните правой кнопкой мыши обычный раздел NTFS, вы должны увидеть обычное меню, которое позволяет вам выполнять различные задачи в этом разделе, включая команду «Удалить том»:
Однако, если мы щелкнем правой кнопкой мыши на первом разделе EFI, меню, которое мы получим, полностью отключено:
Как видите, системный раздел защищен таким образом, что даже мощный инструмент «Управление дисками» ничего не может с ним сделать. Обратите внимание, что это не потому, что раздел является EFI, а потому, что инструмент, создавший этот раздел, пометил его таким образом, что другие инструменты не могут вмешиваться в него. Однако что, если мы хотим удалить системный раздел EFI и повторно инициализировать диск с нуля?
Обратите внимание, что это не потому, что раздел является EFI, а потому, что инструмент, создавший этот раздел, пометил его таким образом, что другие инструменты не могут вмешиваться в него. Однако что, если мы хотим удалить системный раздел EFI и повторно инициализировать диск с нуля?
Хотя средство управления дисками в этой ситуации беспомощно, к счастью, Windows предлагает другое средство, DISKPART, которое может делать с дисками то, что не может управлять дисками. Сложность заключается в том, что DISKPART — это инструмент командной строки, который требует от нас ввода команд в его командную строку, чтобы заставить его делать то, что мы хотим.
Процедура доступа к инструменту DISKPART немного отличается в разных версиях Windows. Во-первых, вам нужно открыть командную строку Windows в режиме «администратор». В последних версиях Windows можно просто щелкнуть правой кнопкой мыши кнопку «Пуск» и выбрать одну из предложенных команд:
- Терминал Windows (администратор)
- Power Shell (администратор)
- Командная строка (администратор)
Если у вас более старая версия Windows, например Windows 7, вы можете открыть командную строку в режиме администратора следующим образом: нажмите кнопку «Пуск» и введите в поле поиска cmd ; убедитесь, что в отображаемом меню выделено cmd , но пока не нажимайте клавишу Enter; вместо этого нажмите клавиши Ctrl и Shift вместе и, удерживая их нажатыми, нажмите Enter.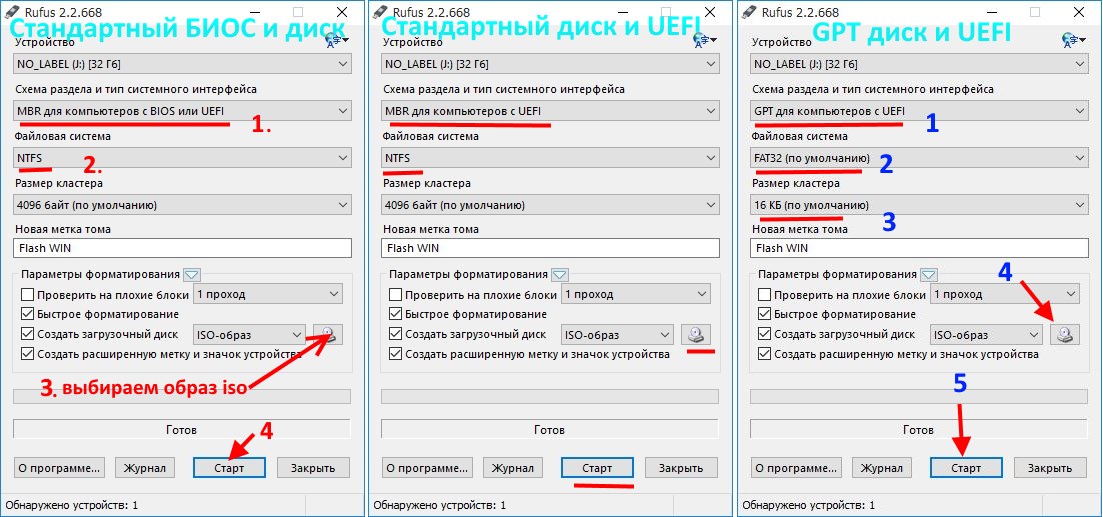 Комбинация Ctrl+Shift должна принудительно открыть командную строку в режиме «администратора».
Комбинация Ctrl+Shift должна принудительно открыть командную строку в режиме «администратора».
Когда откроется окно командной строки, запустите инструмент DISKPART, введя команду diskpart в окно командной строки:
Это должно отобразить командную строку DISKPART. Первая команда, которую мы должны использовать, это list disk , которая должна отображать список дисков, подключенных в данный момент к компьютеру:
Шифруйте и защищайте паролем файлы с помощью программного обеспечения для шифрования Encryptability для Windows 11,10,8,7.
Рейтинг пользователей: 5 / 5
Покупка
или
скачать бесплатную пробную версию.
Подробнее…
Опять же, очень важно правильно определить диск, с которым мы хотим работать, в списке. Наш диск на 240 ГБ по-прежнему указан как Диск 3 с емкостью 223 ГБ. (Обратите внимание, что он указан как имеющий 0 байт. Это связано с тем, что все доступное дисковое пространство в настоящее время выделено для двух разделов, которые мы обсуждали выше. ) Когда мы уверены, что это именно тот диск, который мы хотим повторно инициализировать, нам нужно до выберите это, введя команду выберите диск 3 (да, именно так обычно делается выбор при использовании инструментов командной строки!). Затем давайте снова воспользуемся командой list disk , чтобы подтвердить, что рассматриваемый диск действительно выбран:
) Когда мы уверены, что это именно тот диск, который мы хотим повторно инициализировать, нам нужно до выберите это, введя команду выберите диск 3 (да, именно так обычно делается выбор при использовании инструментов командной строки!). Затем давайте снова воспользуемся командой list disk , чтобы подтвердить, что рассматриваемый диск действительно выбран:
После двойной проверки того, что теперь выбран Диск 3 (он должен иметь звездочку * перед его меткой), пришло время, наконец, выполнить команду, которая сотрет все на диске 3, включая защищенный раздел. Команда, которая делает это, чистый . Обратите внимание, что эта команда стирает все на выбранном диске, все разделы, защищенные или нет. Если у вас все еще есть файлы на других разделах диска 3, которые вы хотите сохранить, вы должны выйти сейчас и сделать резервную копию этих файлов, потому что после использования команды clean все такие файлы будут стерты без следа!
После выполнения команды clean (это должно занять не более нескольких секунд) мы получаем свежий диск со всеми стертыми разделами.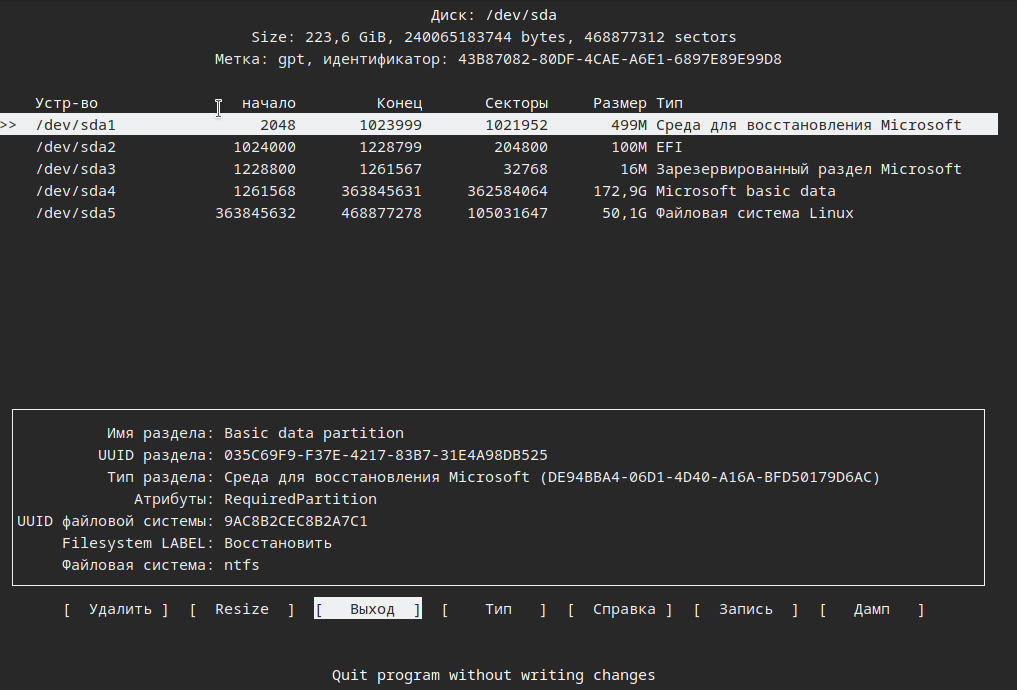 Мы можем выйти из командной строки DISKPART (набрав , выйдите из в его командную строку) и вернитесь к инструменту управления дисками (см. выше, как его открыть). При запуске он автоматически определяет наличие чистого диска и предлагает нам его инициализировать:
Мы можем выйти из командной строки DISKPART (набрав , выйдите из в его командную строку) и вернитесь к инструменту управления дисками (см. выше, как его открыть). При запуске он автоматически определяет наличие чистого диска и предлагает нам его инициализировать:
Нажмите OK, и новый очищенный диск появится в списке. Разница в том, что защищенного раздела EFI больше нет! (Обычный раздел NTFS, который раньше был на диске 3, тоже исчез.) Теперь диск готов для создания разделов, их форматирования и других необходимых действий:
Обратите внимание: если вы пытаетесь стереть системный диск, на котором находится диск C:, на котором установлена и запущена сама Windows, то даже мощная команда DISKPART не сработает: Windows просто отказывается стирать диск, с которого она работает. . Чтобы стереть такой диск, вам нужно физически удалить его из компьютера, подключить к другому компьютеру в качестве внешнего диска, а затем использовать DISKPART на этом компьютере, чтобы стереть диск.
Удачного управления дисками!
Если вы хотите сделать ссылку на эту статью , вы можете использовать этот HTML-код: Как удалить защищенный системный раздел EFI с Windows 11, 10, 8 или 7
- Как переместить изображения и другие папки на виртуальный зашифрованный диск
- Как отключить быстрый запуск, если вы используете программное обеспечение для шифрования
- Как восстановить видео, изображения и другие папки на этом компьютере в Windows 11
- Как создать локальную учетную запись пользователя в Windows 11 или Windows 10
- Как включить или отключить тестовый режим подписи в Windows
- Электронная почта или текстовые сообщения SMS НЕ безопасны для двухфакторной аутентификации
- Оцените, сколько вы могли бы сэкономить на счетах за электроэнергию с помощью программного обеспечения ActiveExit
- Как удалить раздел в Windows 11 или Windows 10
- Забыли пароль VeraCrypt? Вот как его восстановить.

- Почему значки на рабочем столе продолжают двигаться?
- Как создать личную папку в Windows 11 и 10
- Как ограничить доступ к параметрам Windows с помощью Folder Guard
- Приостановка всех операций с фашистской Россией
- Как предотвратить перемещение значков на рабочем столе, запустив Icon Shepherd из командной строки
- Как ограничить доступ к диспетчеру задач с помощью Folder Guard
- Получите право собственности на свои файлы после отказа в доступе из-за разрешений NTFS
- Как перепрограммировать или отключить клавишу CAPS LOCK
- Шифрование против Folder Guard: что выбрать?
- Устранение неполадок при удалении программного обеспечения с помощью файлов MSI
- Шифруемость: сравните личную и бизнес-лицензию
- Как добавить групповую политику и локальную политику безопасности в Windows 11 и 10 Home edition
- РЕШЕНО. Файл слишком велик для целевой файловой системы
- Забыли пароль от WI-FI? Найдите его в настройках Windows 11 и 10
- Каков максимальный размер файла FAT32?
- Как создать секретную папку в Windows 11 и 10
- Как легко защитить паролем папки Windows Linux с помощью Folder Guard
- Принудительное удаление системного раздела EFI с помощью DISKPART в Windows 11 и 10
- Как заставить Windows 11 и 10 снова распознать клонированный жесткий диск
- Как запретить Windows 11 и 10 использовать значки предварительного просмотра миниатюр для папок
- Как скрыть изображения из приложения «Фотографии» в Windows 11 и 10
- Как сохранить фотографии Windows Spotlight на компьютер
- Как переместить папку OneDrive на зашифрованный диск
- Windows 10 не обновляется? Вот как это исправить.
- Как запретить Microsoft Edge открывать файлы PDF
- Предотвращение установки определенных программ с помощью Folder Guard
- Объяснение лицензирования Folder Guard
- Ускорить обновление сетевых папок
- Сделайте так, чтобы ваш ноутбук с Windows работал в качестве точки доступа Wi-Fi
- Как остановить автоматическое обновление Windows в Windows 10 и 11
- Решено: Windows не может подключиться к принтеру.
 В доступе отказано.
В доступе отказано. - Перенос зашифрованных данных из TrueCrypt в USBCrypt
- «Служба учетной записи Microsoft сейчас недоступна. Попробуйте позже.»
- Использование DiffMerge в качестве внешнего инструмента AB Commander для сравнения текстовых файлов
- Как восстановить кеш значков и/или кеш эскизов в Windows 11 и 10
- Передача изображений между ПК и устройством Android: часть 2
- Передача изображений между вашим ПК и устройством Android: часть 1
- Практический пример: использование SoftDetective для подавления запроса на вход в Corel Guide
- Использование точек соединения для изменения местоположения папки резервного копирования iTunes
- Как определить, является ли мой компьютер Windows 32- или 64-разрядной?
- Как запретить Windows переупорядочивать значки на рабочем столе?
- Организуйте свою библиотеку фотографий с помощью инструмента «Переименовать» в AB Commander
- Windows не предлагает вариант формата NTFS? Вот как его вернуть.

- Как зашифровать профиль, закладки и файлы cookie Firefox
- Перезапуск Windows 11, 10 и Windows 8 в безопасном режиме
- Интеграция AB Commander с Universal Viewer
- Как удалить защищенный системный раздел EFI в Windows 11, 10, 8 или 7
- Использование Folder Guard для защиты от атак социальной инженерии
- Как стереть пароль для входа в Windows, если вы его забыли
- Как отобразить папку, скрытую с помощью Folder Guard
- Как восстановить значки на рабочем столе Windows с помощью AB Commander
- Медленная сеть в Windows 7 Virtual PC? Ускорьте это!
- Как отображать сначала буквы дисков в AB Commander и проводнике Windows
- Какой у меня IP-адрес?
- Почему я не могу копировать большие файлы размером более 4 ГБ на USB-накопитель или SD-карту?
- Проверьте надежность своего пароля с помощью USBCrypt
- Как настроить внешний текстовый редактор для AB Commander
- Как запретить Internet Explorer загружать программы из Интернета
- Личная и бизнес-лицензия для USBCrypt
- Использовать Folder Guard для ограничения доступа к панели управления
- Сравните MySecretFolder и Folder Guard
- Скрыть папки и сделать файлы невидимыми с помощью Folder Guard
- WINEXIT vs ActiveExit: автоматический выход пользователей из Windows
- Как защитить папку паролем в Windows 11 и 10
- Как ограничить доступ и заблокировать внешние диски с помощью Folder Guard
- Как защитить паролем папку Dropbox с помощью USBCrypt
- Как настроить Folder Guard, чтобы остановить загрузку из Интернета
- Является ли (Очистка содержимого) тем же, что и (Безопасное удаление)?
- Как зашифровать и защитить системный диск C: с помощью USBCrypt
- Облегчить возврат потерянного зашифрованного диска
- USBCrypt для пользователей Microsoft Office
- Как запускать программы с повышенными правами из пакетного файла
- Как заставить программы с повышенными правами распознавать сетевые диски
- Как отключить или включить спящий режим
- Использование имен и меток для организации дисков USBCrypt
- Как защитить паролем флешку
- Всегда имейте резервную копию важных файлов
.
Какой формат лучше всего подходит для раздела, зарезервированного системой?
by Владимир Попеску
Владимир Попеску
Ответственный редактор
Будучи художником всю свою жизнь, а также играя в гандбол на профессиональном уровне, Владимир также развил страсть ко всему, что связано с компьютерами. С врожденным обаянием… читать далее
С врожденным обаянием… читать далее
Обновлено
Раскрытие информации о партнерах
- Microsoft System Reserved Раздел содержит базу данных конфигурации загрузки, код диспетчера загрузки и среду восстановления Windows.
- Для разделов, зарезервированных системой, можно использовать различные форматы, включая FAT и NTFS.
- Вы можете использовать средства управления дисками Windows для настройки разделов, зарезервированных системой.
Зарезервированный системой раздел FAT32 или NTFS — это системный раздел Windows 7, 8, 10 и 11. Он создается во время чистой установки соответствующих операционных систем. Компьютеры используют Fat32 и NTFS для хранения файлов.
Файловая система NTFS может хранить отдельные файлы разного размера. Однако зарезервированный системой раздел для Fat32 не может хранить более 4 ГБ файлов отдельных размеров.
Какой формат имеет зарезервированный раздел Microsoft?
Раздел Microsoft System Reserved использует формат NTFS. Его основная цель — хранить базу данных конфигурации загрузки, код диспетчера загрузки и среду восстановления Windows. Он также сохраняет место для файлов запуска, таких как шифрование диска BitLocker.
Должен ли раздел EFI быть FAT32?
Компьютеры, поддерживающие UEFI (унифицированный расширяемый интерфейс встроенного ПО), используют системный раздел EFI. В большинстве случаев его емкость составляет примерно от 100 МБ до 500 МБ. Он содержит системные служебные программы, файлы драйверов устройств, загрузчики и другие файлы данных.
Операционная система загружает эти файлы во время загрузки при запуске Windows. Поэтому вы должны отформатировать раздел EFI в FAT32. Всегда помните об этом при создании раздела EFI. В противном случае вы можете получить ошибку NTFS. Например, Windows обнаружила, что системный раздел EFI был отформатирован как NTFS при установке ОС Windows.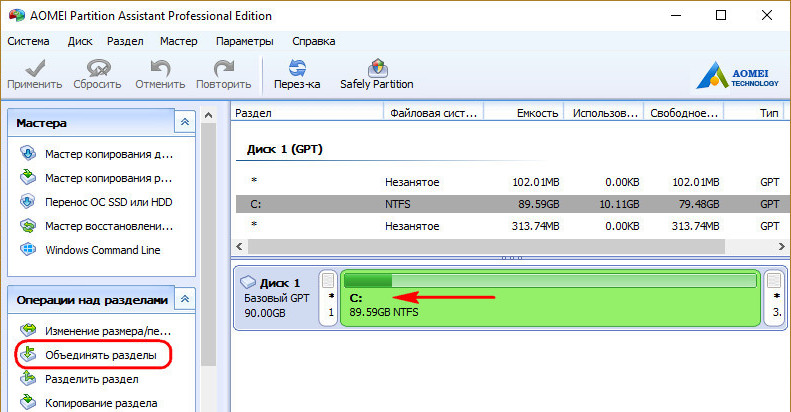
Форматируете ли вы раздел, зарезервированный системой?
Вам не нужно форматировать раздел, зарезервированный системой. Как обсуждалось выше, эти разделы играют решающую роль при загрузке операционной системы Windows или даже во время восстановления. Если вы отформатируете разделы, вы не сможете загрузить свою операционную систему.
Однако, если они не содержат загрузочных компонентов, вы можете использовать инструменты управления дисками Windows, такие как EaseUS Partition Master, для их форматирования или даже удаления.
Что лучше, NTFS или FAT?
Наиболее простой файловой системой между ними является FAT. Однако NTFS имеет повышенную безопасность и множество улучшений. Итак, для системного зарезервированного раздела FAT32 или NTFS?
- Безопасность: NTFS позволяет пользователям устанавливать свои разрешения. FAT поставляется только с общими разрешениями, что создает уязвимость системы безопасности FAT.
- Отказоустойчивость: FAT сохраняет разные копии файлов в случае их повреждения.


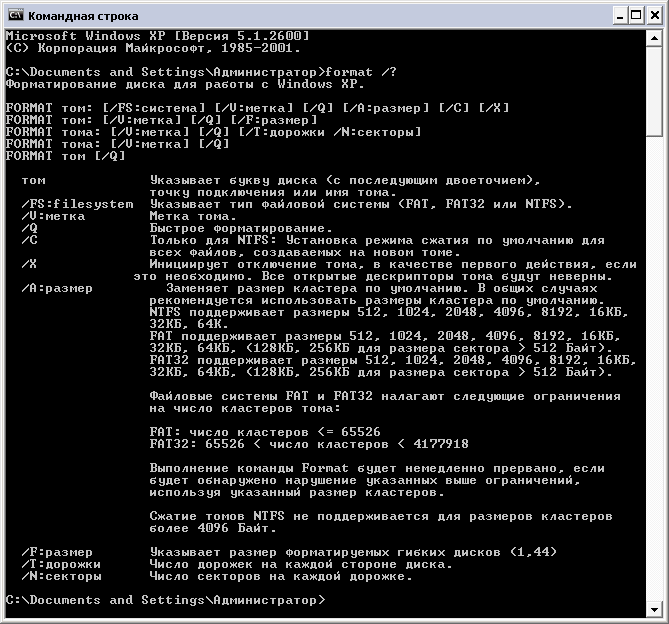 На неё не получится скинуть файл, вес которого превышает 4 Гб. Если же нужно скопировать на носитель данные размером больше, то придётся «переделать» формат флешки в nfts и exfat.
На неё не получится скинуть файл, вес которого превышает 4 Гб. Если же нужно скопировать на носитель данные размером больше, то придётся «переделать» формат флешки в nfts и exfat.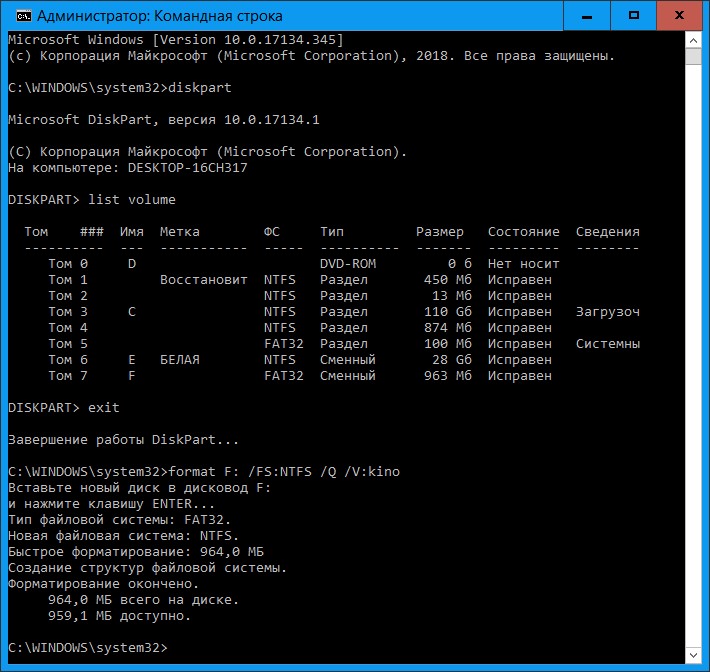

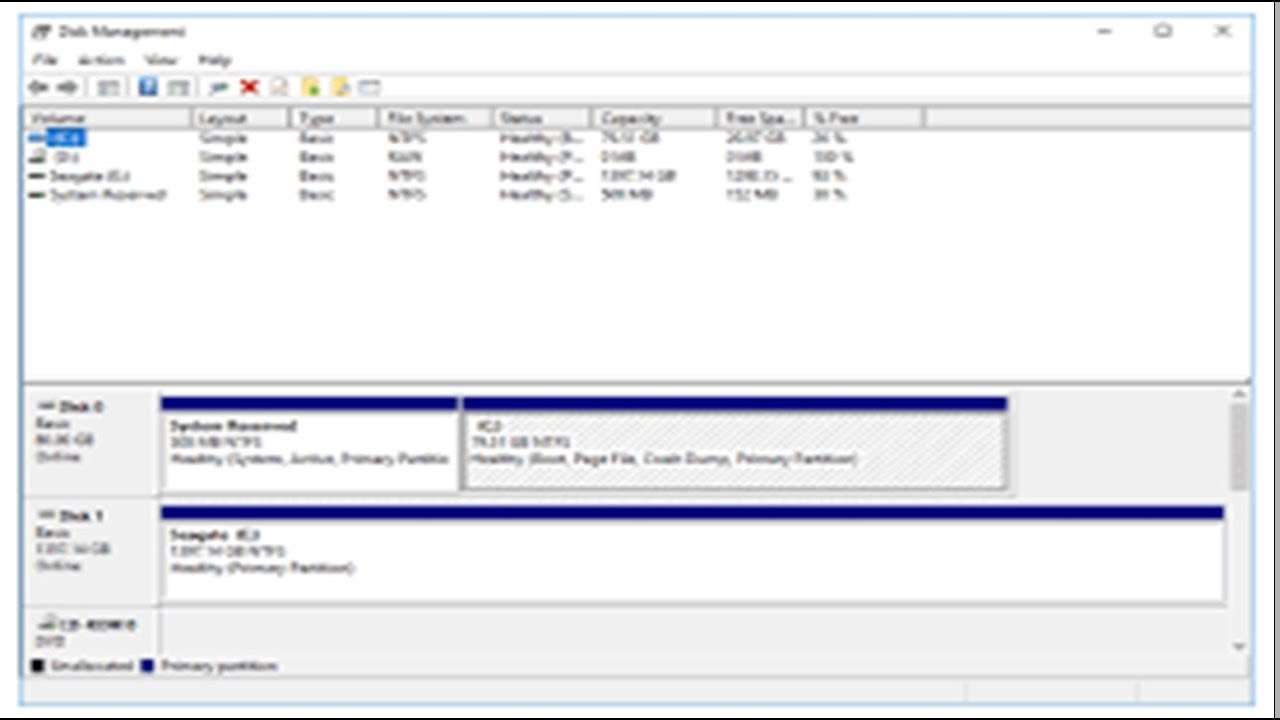
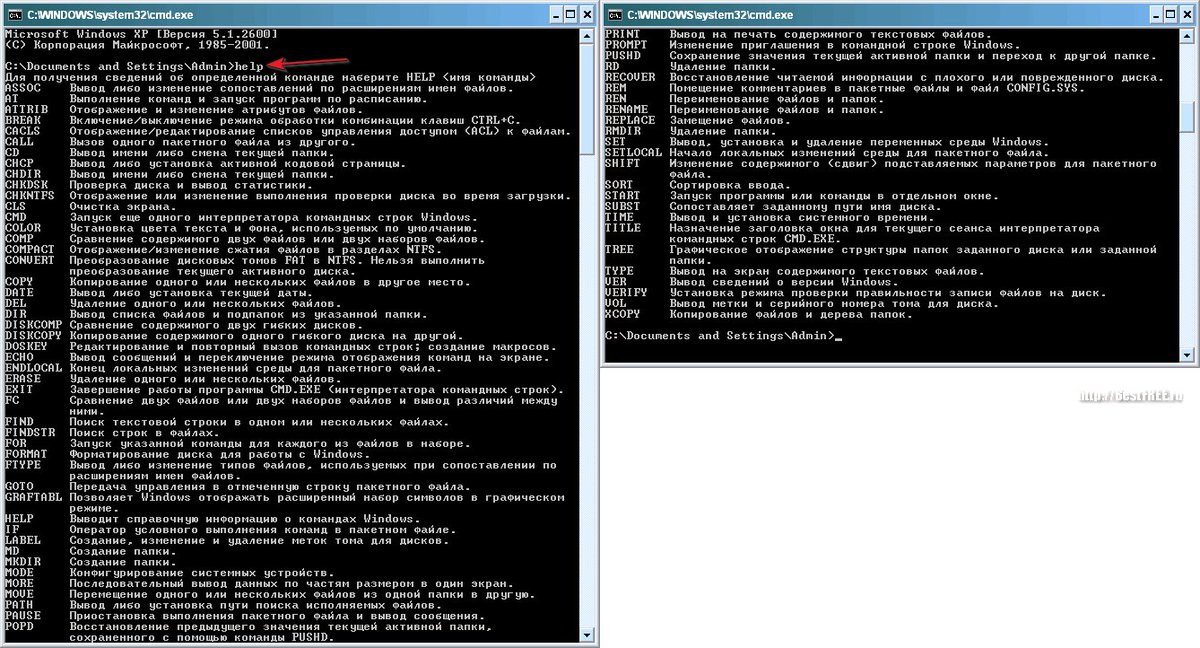 В доступе отказано.
В доступе отказано.

