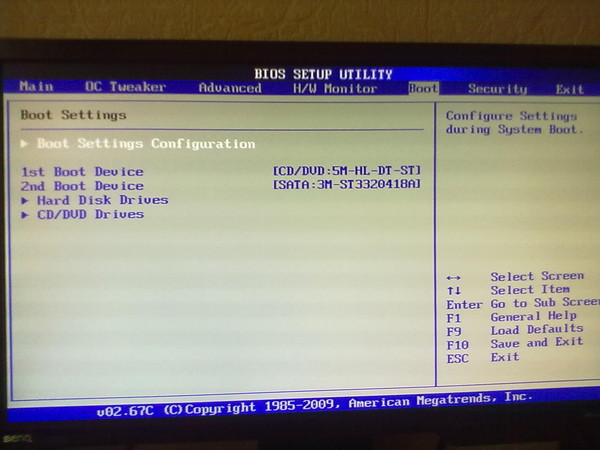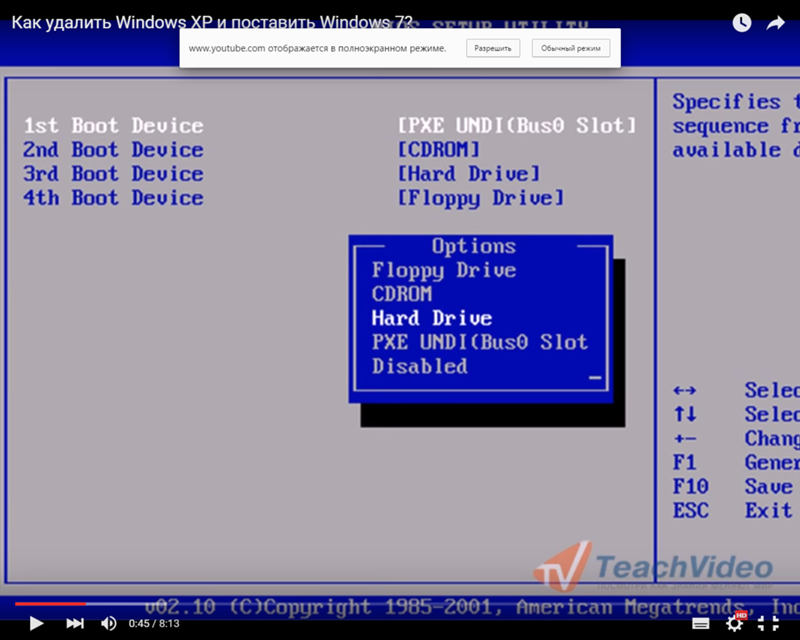Как переустановить винду 7 через биос с флешки: Установка Windows 7 с флешки через биос
Содержание
«Как переустановить Windows 7?» — Яндекс Кью
Популярное
Сообщества
WindowsОперационные системыПереустановка ос
Мария С.
·
36,2 K
На Кью задали 1 похожий вопросОтветитьУточнитьСергей Белый
Программирование
176
Помощь пользователям ПК и ноутбуков — спрашивайте · 7 нояб 2019 · itmen.help
Для переустановки Windows 7 необходимо проделать следующее:
- Создать загрузочную флешку https://itmen.help/blog/boot-usb-windows-7.html — инструкция
- Настроить загрузку флешки в БИОС или использовать boot menu
- Приступить к установке windows 7 с флешки. Подробная инструкция по ссылке https://itmen.help/blog/install-windows-7.html
Компьютерная помощь в вашем городе
Перейти на itmen.help/uslugiКомментировать ответ…Комментировать…
Albert Rosenfield
13,9 K
Лучший ответ на 99.9% вопросов: «Поисковик в помощь». · 17 нояб 2018
· 17 нояб 2018
Все довольно просто:
1) Если нет носителя с системой — создаете загрузочную флешку/диск при помощи программы для созданий оных (например, UltraIso).
2) Пока записывается флешка /диск, сохраняете необходимую информацию с диска С в другое место. Так как в процессе установки, диск С будет отформатирован.
3) Не извлекая флешку/диск перезапускаете ПК и заходите в Bios (Uefi)… Читать далее
13,6 K
Комментировать ответ…Комментировать…
Вы знаете ответ на этот вопрос?
Поделитесь своим опытом и знаниями
Войти и ответить на вопрос
Ответы на похожие вопросы
Как переустановить Windows 7? — 2 ответа, задан Первый
Анастасий Медведев
1
8 авг 2020
Сначала не нужно спешить. Подумайте о том, какие важные данные вы хотите оставить, а что можно безболезненно удалить. Далее понадобится отформатировать харддрайв, где находится нынешняя версия винды. Настоятельно рекомендую это сделать, чтобы системы не конкурировали друг с другом. Теперь зайдите на сайт https://windowsbit.net/. Здесь можно скачать нужную виндоус. Я обычно тут скачиваю. Создайте загрузочный диск, в BIOS выберите загрузку с диска и запустите мастер инсталляции. Ну вот и все. Никаких сложностей. Старую винду вы снесете, а производительность системы сильно улучшится.
Теперь зайдите на сайт https://windowsbit.net/. Здесь можно скачать нужную виндоус. Я обычно тут скачиваю. Создайте загрузочный диск, в BIOS выберите загрузку с диска и запустите мастер инсталляции. Ну вот и все. Никаких сложностей. Старую винду вы снесете, а производительность системы сильно улучшится.
Комментировать ответ…Комментировать…
Переустановка и форматирование Windows 7 Ultimate
Это официальное начало «Части 1» переустановки. Теперь вы увидите полосу, изображенную ниже, в нижней части экрана. К «Времени» вообще никакого отношения не имеет. Иногда он движется быстро, иногда медленно. Если вы настаиваете на том, чтобы наблюдать за ним, не беспокойтесь, если он останется в каком-либо конкретном месте в течение длительного периода времени.
Теперь «Лицензионное соглашение»…..
….прочитайте их нажмите «Я принимаю условия лицензии», затем нажмите «Далее» для продолжения. Если вы не согласны, то это все, что вы можете сделать 🙁
Если вы не согласны, то это все, что вы можете сделать 🙁
Теперь «Тип установки». Нажмите «Пользовательская (расширенная)», чтобы продолжить переустановку.
Далее идет настройка жесткого диска. не отображается, затем вернитесь на главную страницу Windows 7 и следуйте инструкциям «Нет жесткого диска (без жесткого диска)»
Теперь нажмите «Параметры диска».0023 Теперь нажмите «Форматировать».
Меню параметров диска: Вы получите предупреждение о том, что все данные будут потеряны, так как это произойдет, продолжайте только в том случае, если вы довольны любой сделанной резервной копией. Нажмите «ОК», чтобы продолжить.
ПРИМЕЧАНИЕ. Помните, что для работы Windows 7 требуется 16 ГБ свободного места.
Меню параметров диска: Нажмите «Далее», чтобы продолжить установку на только что стертый (отформатированный) раздел (жесткий диск)
КОНЕЦ ЧАСТИ 1
Теперь Windows начнет копирование файлов
После этого начнется расширение «Довольно быстро скопированных файлов»
9000 3
и развернуть. …
…
развернуть еще немного ….
Все еще расширяется, поэтому я сделал еще один снимок экрана ….
Наконец-то файлы «расширены», теперь для переустановки функций этот бит был довольно быстрым …
К счастью, обновления не загружены, так что двигаемся 🙂
Перезагрузка, подождите 10 секунд или, как я, нажмите «Перезагрузить», чтобы вернуть эти драгоценные моменты назад….
Компьютер перезагрузится и опубликовать снова.
Теперь загрузочное меню «Нажмите любую клавишу». Не делайте этого, так как это только запустит переустановку с самого начала. Подождите 10 секунд, пока он появится на экране, и не поддавайтесь искушению…
Windows 7 теперь «Запуск Windows». ….
….
и теперь Windows настраивает реестр
Теперь появляется другой экран, установка «Запуск служб Windows 7»….
Программа установки завершает переустановку….
и еще раз требуется «Перезагрузка»….
То же, что и выше, не нажимайте клавишу, так как переустановка начнется снова, и вам потребуется перезагрузить компьютер, чтобы вернуться к этому экрану.
«Windows снова запускается» ……
Теперь программа установки готовит систему к «Первому использованию»….
Впервые мне нужно что-то сделать почти за 45 минут, требуется учетная запись и имя компьютера….
Заполните их и нажмите «Далее», чтобы продолжить….
Далее появится экран настройки всех важных паролей, покиньте банк и нажмите «Далее», чтобы продолжить без пароля, в противном случае.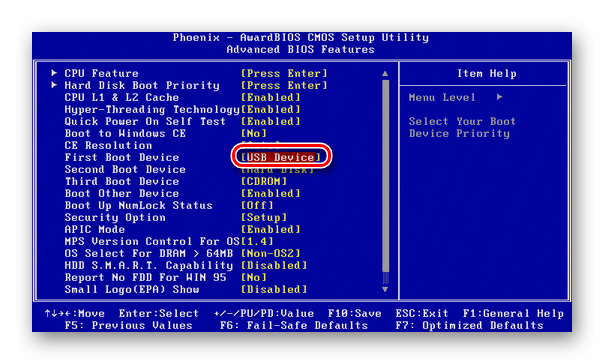 …
…
….заполните поле пароль, повторите ввод для подтверждения и оставьте себе подсказку на случай, если пароль забудется. Нажмите «Далее», чтобы продолжить.
Теперь вам понадобится ключ продукта Windows. Это будет на упаковке диска, прилагаемой к вашим CD/DVD, или на веб-сайте Microsoft непосредственно перед загрузкой. Ключ продукта будет состоять из 25 цифр и содержать буквы и цифры.
Клавиша ввода (Дефисы будут добавлены автоматически), опция «Автоматически активировать Windows при подключении к сети» выбрана по умолчанию, отмените выбор, если хотите, а затем нажмите «Далее», чтобы продолжить.
Теперь встроенные режимы защиты Windows. Мы рекомендуем верхнюю опцию «Использовать рекомендуемые настройки», это позволит загружать и переустанавливать обновления, нажмите на свой выбор, чтобы продолжить.
Теперь вы должны проверить настройки времени и даты.
Измените часовой пояс на текущее местоположение. Если все в порядке или когда-то сделано, нажмите «Далее», чтобы продолжить…
Теперь ваша конфигурация сети, если вы хотите настроить новую сетевую систему «домашняя группа» для простой настройки, защищенной паролем конфигурации, затем используйте этот вариант.
Если вам нужна стандартная настройка сети, используйте «Рабочая сеть», позволяющая просматривать и видеть другие компьютеры
В любом общедоступном месте, которое может представлять угрозу для ваших файлов и безопасности, выберите «Общедоступная сеть». …
Опция «Домашняя группа» в «Домашней сети» позволяет вам выбрать, чем вы хотите поделиться, а также предоставляет пароль для доступа других. Запишите этот пароль, так как он необходим другим для доступа к вашей сети.
Пользователи Media Center, Vista Premium (и более поздних версий) и XBOX 360 знакомы с этим типом установки.
Конечно, вы можете пропустить это сейчас и настроить позже, или сделать выбор, записать пароль и нажать «Далее», чтобы продолжить.
Теперь Windows 7 завершит ваши настройки
Windows приветствует вас..
Подготовьте рабочий стол 03
Настройки браузера будут переустановлены
и наконец вы там. Windows 7 переустановил без проблем, теперь будут переустанавливаться любые обновления. Помните, что при следующей перезагрузке вам будет предложено ввести пароль (если вы его установили), поэтому не забудьте его, как мне это удалось сделать…
Если вам повезет, у вас не будет драйверов для переустановки, но есть вероятность, что следующим шагом будет их переустановка. Проверьте диспетчер устройств на наличие неизвестных устройств. Вероятнее всего, это сетевые карты, звуковые карты, принтеры, сканеры, графические карты, цифровые камеры и т. д.
Вероятнее всего, это сетевые карты, звуковые карты, принтеры, сканеры, графические карты, цифровые камеры и т. д.
Также переустановка антивирусного программного обеспечения, шпионского программного обеспечения и, возможно, стороннего брандмауэра является обязательной для любого компьютера.
Центр обновления Windows очень успешно находит множество драйверов, поэтому попробуйте запустить его на несколько часов, и после нескольких загрузок вы обнаружите, что все элементы переустановлены и готовы к использованию
Хитрости для переустановки Windows 7 без компакт-диска Технологические советы и рекомендации
по
Сегодня мы обсуждаем фокусы на переустановить windows 7 без CD и USB . Это очень большие проблемы для пользователя компьютера, когда его/ее машина перестает работать или окна могут быть повреждены. Проблемы могут быть более важными, когда у пользователя нет таких инструментов, как windows cd или загрузочный usb для форматирования или переустановки своих машин.
Проблемы могут быть более важными, когда у пользователя нет таких инструментов, как windows cd или загрузочный usb для форматирования или переустановки своих машин.
Давайте обсудим некоторые приемы переустановки Windows без CD и USB. Мы делим их на три категории:
- Подготовка инструментов для установки
- Установка Настройка
- Повторная установка
Подготовка инструментов для установки
- Проверьте разрядность вашего компьютера. При загрузке новой версии Windows 7 вам необходимо знать, какой процессор у вашего компьютера: 32-разрядный или 64-разрядный.
Найдите ключ продукта Windows 7. Это 25-значный ключ, который вы получили вместе с копией Windows 7. Обычно его можно найти на нижней части компьютера (только для ноутбуков) или внутри коробки с Windows 7.
- Если вы не можете найти бумажную копию ключа продукта, вы можете проверить ее на своем компьютере с помощью командной строки или программного обеспечения.

Выберите способ установки. Для создания инструмента установки можно использовать пустой USB-накопитель или чистый DVD-диск. Имейте в виду, что если вы выбираете флешку, она должна иметь объем более 4 гигабайт.
- Прежде чем выбрать DVD в качестве метода, убедитесь, что на вашем компьютере есть дисковод DVD. Вы можете проверить это, найдя логотип DVD на лотке для диска или рядом с ним.
- Если у вас нет DVD-привода, вы не сможете записать DVD на свой компьютер.
- Откройте страницу загрузки Windows 7 от Microsoft. Это официальная веб-страница для загрузки программного обеспечения для Windows 7.
- Прокрутите вниз и введите ключ продукта. Вы найдете текстовое поле «Введите ключ продукта» в нижней части страницы; щелкните это поле и введите 25-значный ключ продукта, который вы получили ранее.
- Нажмите Подтвердить. Это синяя кнопка под текстовым полем ключа продукта. Так вы подтвердите свой ключ продукта и перейдете на страницу выбора языка.

- Выберите язык. Нажмите Выберите один раскрывающийся список и выберите нужный язык в раскрывающемся меню.
- Нажмите Подтвердить. Эта кнопка находится под раскрывающимся списком языков.
- Выберите загрузку. Нажмите 64-битная загрузка или 32-разрядная версия Скачать в середине страницы. Загрузка, которую вы выбираете здесь, должна соответствовать битовому номеру вашего компьютера. Файл начнет скачиваться.
- В зависимости от настроек вашего браузера вам может сначала потребоваться выбрать место загрузки или подтвердить загрузку.
- Дождитесь завершения загрузки файла. Установочный файл Windows 7 будет загружен в формате ISO. После завершения загрузки вы обычно можете найти его в папке загрузок на вашем компьютере 9.0023 папка.
- Создайте свой инструмент установки. После создания инструмента установки вы можете приступить к установке Windows 7.
 Подключите флэш-накопитель USB или вставьте DVD-диск, затем выполните следующие действия:
Подключите флэш-накопитель USB или вставьте DVD-диск, затем выполните следующие действия: - Флэш-накопитель — выберите файл ISO, нажмите Ctrl + C , чтобы скопировать его, щелкните имя флэш-накопителя в нижней левой части окна и нажмите Ctrl + V , чтобы вставить файл на флешку.
- DVD – Запишите установочный файл на DVD, найдя и выбрав файл в проводнике Windows, нажав Записать образ диска и нажав Записать в нижней части всплывающего окна.
- Вы также можете записывать файлы ISO в Windows 10.
2. Подготовка к установке
Сделайте резервную копию ваших файлов. Несмотря на то, что большинство современных операционных систем позволяют сохранить файлы при установке операционной системы, резервное копирование файлов — это мера предосторожности, которую нельзя пропускать.

Убедитесь, что инструмент установки вставлен. Ваш USB-накопитель или записанный DVD-диск должен быть подключен к компьютеру или вставлен в него.
Перезагрузите компьютер. Нажмите Пуск в нижнем левом углу экрана, затем нажмите стрелку справа от Завершение работы и нажмите Перезапуск .
Начните нажимать клавишу BIOS вашего компьютера. Вам нужно будет сделать это, как только ваш компьютер начнет перезагружаться. Обычно это ключ 9.0330 Esc , Удалить или F2 ключ, через ключ BIOS вашего компьютера может быть другим. Не прекращайте нажимать клавишу, пока не откроется BIOS.
- Если вы пропустите окно активации BIOS, вам потребуется перезагрузить компьютер и повторить попытку.
- На короткое время вы обычно можете увидеть ключ, который вам нужно использовать, в нижней части экрана в сообщении «Нажмите X, чтобы войти в режим запуска».

- Вы можете проверить руководство вашего компьютера или страницу продукта в Интернете, чтобы подтвердить ключ BIOS.
- Найдите раздел «Порядок загрузки». BIOS каждого компьютера немного отличается, но обычно вы видите вкладку «Порядок загрузки» или «Параметры загрузки», на которую можно перейти с помощью клавиш со стрелками.
- В некоторых макетах BIOS вы найдете параметры «Порядок загрузки» на вкладке Дополнительные параметры .
- Некоторые макеты BIOS имеют раздел «Порядок загрузки» прямо на начальной странице.
- Выберите вариант инструмента установки. С помощью клавиш со стрелками выберите Съемный накопитель (или что-то похожее на флэш-накопитель) или CD-привод (или что-то подобное). Это будет зависеть от того, использовали ли вы флэш-накопитель или DVD для создания инструмента установки.
- Переместите инструмент установки в верхнюю часть секции. Обычно вы нажимаете клавиши + , когда для этого выбрана опция инструмента.
 Если ваш вариант установки находится в верхней части списка «Порядок загрузки», ваш компьютер сможет найти и распознать установочный файл Windows 7.
Если ваш вариант установки находится в верхней части списка «Порядок загрузки», ваш компьютер сможет найти и распознать установочный файл Windows 7. - Обычно в нижней правой части страницы BIOS имеется легенда клавиш, в которой указано, какие клавиши выполняют какие действия.
- Сохраните и выйдите из BIOS. Нажмите клавишу «Сохранить и выйти» в BIOS (проверьте легенду клавиши), затем подождите, пока BIOS закроется.
- Если вы не можете найти бумажную копию ключа продукта, вы можете проверить ее на своем компьютере с помощью командной строки или программного обеспечения.
Удалить текущую установку Windows 7. Выберите жесткий диск, на котором установлена Windows 7, затем нажмите Удалить под окном хранилища.
Нажмите «Да» при появлении запроса. Таким образом ваша старая копия Windows 7 будет полностью удалена с жесткого диска.
Выберите место установки и нажмите «Далее». Нажмите на уже пустой жесткий диск, чтобы выбрать его в качестве места установки.
- Ваш компьютер несколько раз перезагрузится в процессе установки.

Разрешить установку Windows 7. Это может занять от нескольких минут до часа, в зависимости от скорости вашего компьютера.
Введите предпочитаемое имя пользователя и нажмите «Далее». Введите предпочитаемое имя пользователя в текстовое поле в верхней части окна
.
Создайте пароль и нажмите «Далее». Заполните следующие поля.
Введите пароль (рекомендуется) – введите предпочитаемый пароль.
Повторите пароль. – Повторно введите предпочитаемый пароль.
Введите подсказку для пароля – Создайте подсказку для пароля (необязательно).
При появлении запроса нажмите Использовать рекомендуемые настройки. Это позволит Windows настроить вашу безопасность за вас.
Дождитесь завершения установки Windows 7. После завершения установки Windows 7 вы должны оказаться на рабочем столе.

Возможно, вам придется подтвердить это решение, выбрав YES и нажав клавишу.
- Ваш компьютер несколько раз перезагрузится в процессе установки.
3. Повторная установка
При появлении запроса нажмите любую клавишу. Начнется процесс установки.
Установите флажок «Я согласен» и нажмите Далее. Установка флажка означает, что вы принимаете текущие условия использования Microsoft. Нажав Далее в правом нижнем углу окна, вы перейдете на следующую страницу.
Удалить текущую установку Windows 7. Выберите жесткий диск, на котором установлена Windows 7, затем нажмите Удалить под окном хранилища.
Нажмите «Да» при появлении запроса. Таким образом ваша старая копия Windows 7 будет полностью удалена с жесткого диска.
Выберите место установки и нажмите «Далее». Нажмите на уже пустой жесткий диск, чтобы выбрать его в качестве места установки.

Разрешить установку Windows 7. Это может занять от нескольких минут до часа, в зависимости от скорости вашего компьютера.
- Ваш компьютер несколько раз перезагрузится в процессе установки.
- Введите предпочитаемое имя пользователя и нажмите «Далее». Введите предпочитаемое имя пользователя в текстовое поле в верхней части окна.
- Создайте пароль и нажмите «Далее». Заполните следующие поля:
- Введите пароль (рекомендуется) – Введите предпочитаемый пароль.
- Повторите пароль. – Повторно введите предпочитаемый пароль.
- Введите подсказку для пароля – Создайте подсказку для пароля (необязательно).
- При появлении запроса нажмите Использовать рекомендуемые настройки. Это позволит Windows настроить вашу безопасность за вас.
- Дождитесь завершения установки Windows 7. После завершения установки Windows 7 вы должны оказаться на рабочем столе.



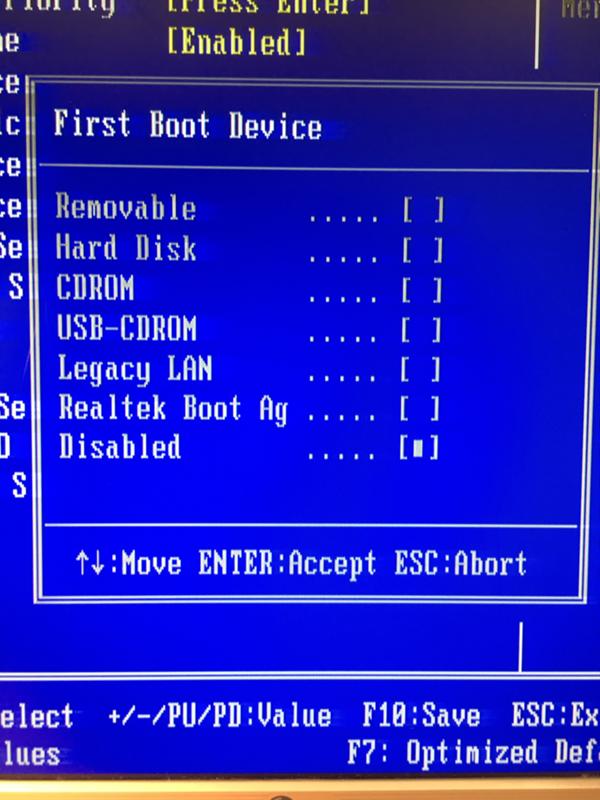
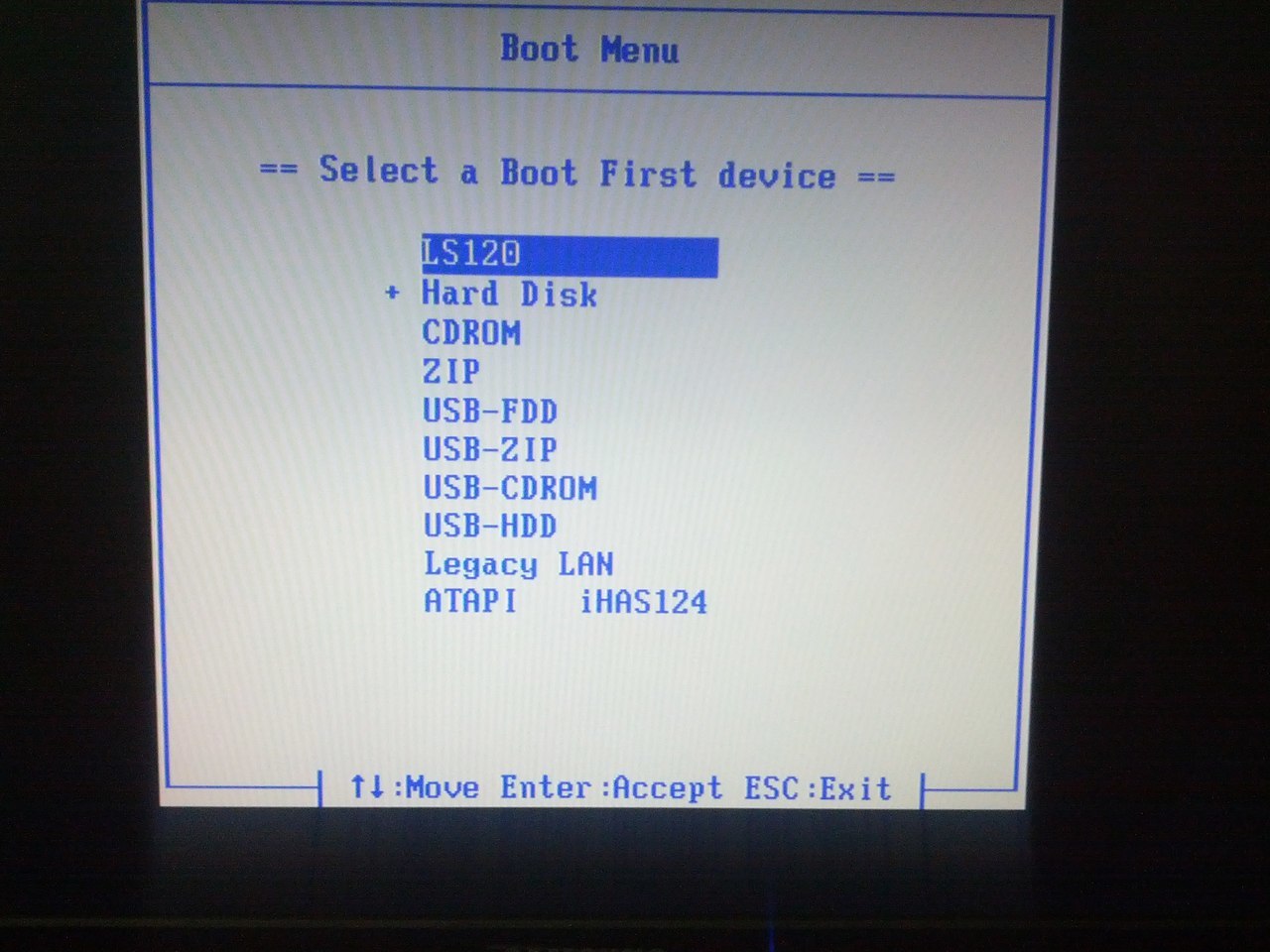 Подключите флэш-накопитель USB или вставьте DVD-диск, затем выполните следующие действия:
Подключите флэш-накопитель USB или вставьте DVD-диск, затем выполните следующие действия: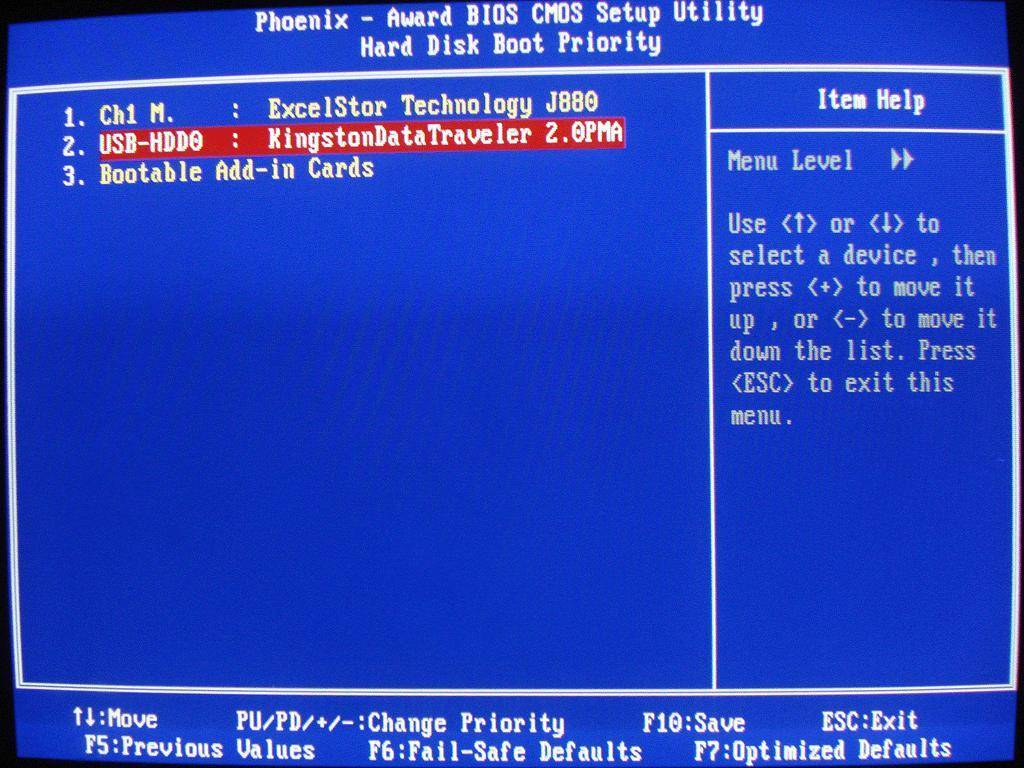
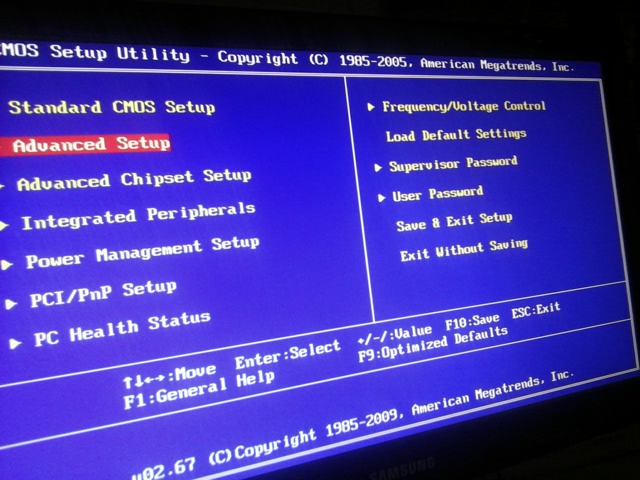
 Если ваш вариант установки находится в верхней части списка «Порядок загрузки», ваш компьютер сможет найти и распознать установочный файл Windows 7.
Если ваш вариант установки находится в верхней части списка «Порядок загрузки», ваш компьютер сможет найти и распознать установочный файл Windows 7.