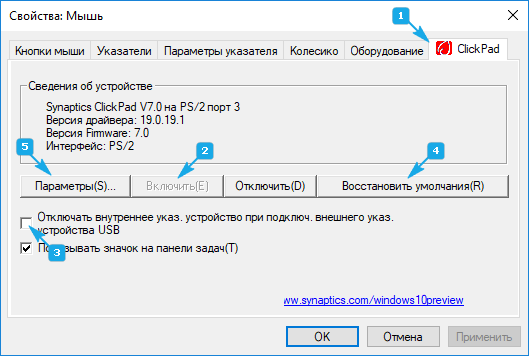Почему на ноутбуке не реагирует мышка: Не работает тачпад на ноутбуке? Возможные решения проблемы
Содержание
Почему не работает мышь на компьютере или ноутбуке?! Решение
Компьютерная мышка пока что самый активно используемый околокомпьютерный гаджет. На мой взгляд — она даже больше работает чем клавиатура. Потому и выходят они из строя довольно-таки часто. Причём причины довольно-таки разные. Это может быть как выход из строя оптического сенсора, так и простое повреждение кабеля от компьютера до мыши. в случае с ноутбуками у меня были несколько случаев когда пользователи просто-напросто обламывали рукой USB-разъём компьютерного «грызуна». Но в этом то случае сразу ясно в чем поломка и проще сразу пойти и купить новый манипулятор. А что делать, если внешне на вид всё целое, повреждений нет, но вдруг курсор на экране замирает и мышь перестаёт реагировать на движения и нажатия как правой кнопки, так и левой.
Внимание! Если Вы пользуетесь беспроводной мышью (работающей по bluetooth или радио-каналу), начните с того, что замените батарейку.
На некоторых моделях грызун ещё работает на полусевшей батарейке, а на каких-то сразу отрубается.
Если у Вас отказала современная мышка, которая подключается через USB-порт — без разницы: проводная или беспроводная — первое, что стоит проделать — это переключить её из одного USB-разъёма в другой, соседний:
Если мышь не ожила — перезагрузите компьютер и попробуйте снова переключиться из порта в порт. При этом слушайте — будет ли звук подключения нового устройства. В системном лотке, возле часов, должен так же появиться значок подключения нового устройства.
Подключение прошло успешно, драйвер установился, но компьютерная мышка не работает? Сочувствую, но скорее всего она реально подохла. Попробуйте для теста подключить её к любому другому компьютеру или ноутбуку у друзей или знакомых.
Кстати, если мышка подключена через вот такой переходник в разъём PS/2:
То вполне может быть, что портачит именно он. Переходники частенько попадаются плохого качества. Попробуйте либо другой, либо включите мышку в УСБ-порт напрямую.
Попробуйте либо другой, либо включите мышку в УСБ-порт напрямую.
Может случиться и такое, что при подключении выскакивает сообщение «USB-устройство не опознано»:
Это как раз свидетельствует о том, что мышь, как устройство, компьютер видит, но не может распознать. Причиной может быть как выход из её из строя, так и просто сбой работы драйвера. Попробуйте его удалить. Правда, для этого Вам придётся либо подключить другую мышку, либо проделать всё с помощью клавиатуры. Последнее совершенно несложно. Последовательность действий для Windows 7 и Windows 8 такова:
1 — нажимаем комбинацию клавиш Win+Pause(break). Таким образом мы попадаем в раздел Система панели управления.
2 — с помощью кнопки Tab или Shift+Tab надо выбрать пункт меню «Диспетчер устройств».
3 — в списке категорий находим раздел «Мыши и иные запоминающие устройства»:
4 — выбираем пункт «HID-совместимая мышь» и нажимаем комбинацию клавиш Shift+F10 чтобы вызвать контекстное меню.
5 — выбираем пункт меню «Удалить».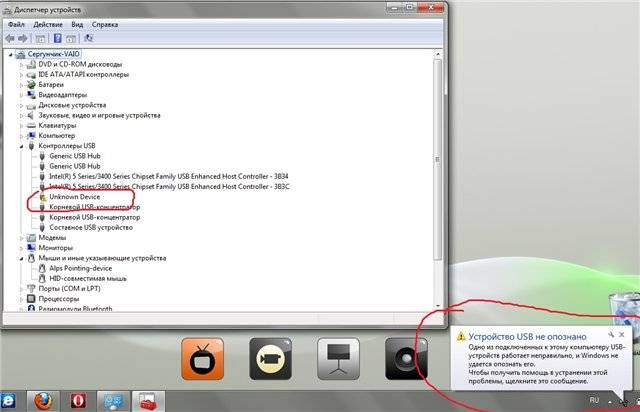
6. — перезагружаем компьютер и смотрим результат.
Бывает так, что при подключении большого количества разных девайсов контроллер USB начинает глючить. Поэтому — попробуйте отключить вообще все USB-устройства от компьютера.
В случае, если не работает мышь на ноутбуке — иногда помогает вот что: надо выключить ноутбук и отсоединить батарею на часок.
После этого снова её подсоединяем, включаем ноутбук и подключаем мышку.
Для обладателей компьютерных мышей с разъёмом PS/2 иногда помогает просто отключить и подключить её заново.
Для этого надо выключить компьютер и отсоединить мышь. Проверьте чтобы цвет штеккера совпадал с цветом разъёма на материнской плате. Иногда пользователи умудряются их местами поменять. На моей памяти было и такое, что их поменяли друг с другом дети.
Примечание: В последнее время несколько раз приходилось сталкиваться с тем, что не работает мышка на компьютере из-за того, что какая-то программа или вирус снесла ветку реестра.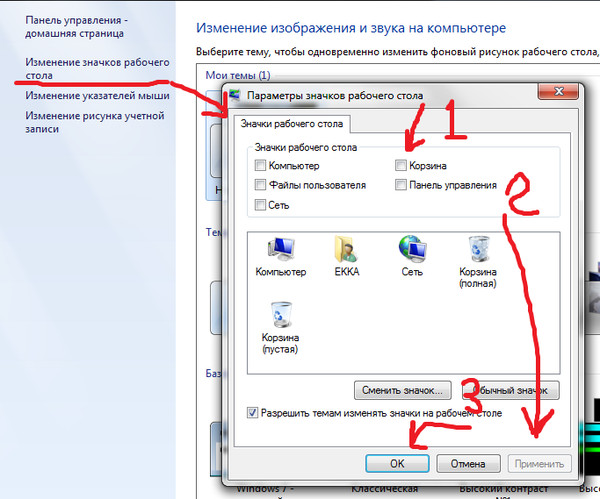
HKEY_LOCAL_MACHINE\SYSTEM\
CurrentControlSet\Control\Class\
{4D36E96F-E325-11CE-BFC1-08002BE10318}
\UpperFilters=mouclassКонечно, без мыши это сделать будет проблематично, но куда деваться?! Для восстановления ветки придётся запускать компьютер с загрузочной флешки или диска и пробовать либо делать откат к предыдущей точке восстановления Windows, либо пробовать импортировать копию этой раздела реестра с другого ПК.
все причины почему и что делать
Читайте инструкцию, как определить, почему не работает мышка на ноутбуке и что делать. реальные причины и быстрые решения неисправности самостоятельно. Самой распространенной неисправностью ноутбуков является выход из строя периферийных устройств, а именно мыши. Проблемы с ней обычно возникают не вовремя, но и справиться с ними не составит труда. Если на ноутбуке не работает мышка, что делать с этим нужно решить в ближайшее время – без манипулятора работать с устройством будет сложно.
Поиск причин отказа в работе указывающего устройства ноутбука необходимо вести по инструкции:
- Проверьте работоспособность порта, через которых мышь подключена к ноутбуку.
 Возможно манипулятору недостаточно питания, чтобы нормально работать, переподключение в этом случае поможет справиться с проблемой.
Возможно манипулятору недостаточно питания, чтобы нормально работать, переподключение в этом случае поможет справиться с проблемой. - Затем проверьте кабель на предмет изломов. Часто именно в нем причина сбоя.
- Прочистите оптический сенсор кусочком ткани без ворса. Если вы используете стандартную механическую мышку, то от загрязнений нужно очистить шарик.
- После всех манипуляций перезагрузите ноутбук. Это позволит убрать мелкие программные сбои, исправить работу служб.
Еще одной причиной, по которой мышка перестала работать на ноутбуке могут стать драйвера. В этом случае устройство ее видит, подсветка на мышке работает. О том, как загрузить новые драйвера мы расскажем ниже.
Если после всех манипуляции ноутбук не определяет мышку, на ней не работает индикация, то девайс подлежит замене. Перед тем как выбрасывать мышь, проверьте ее работу на другом компьютере. Если с ним она соединяется нормально, то обратитесь в сервисный центр для проверки портов вашего ноутбука, возможно все они работают некорректно.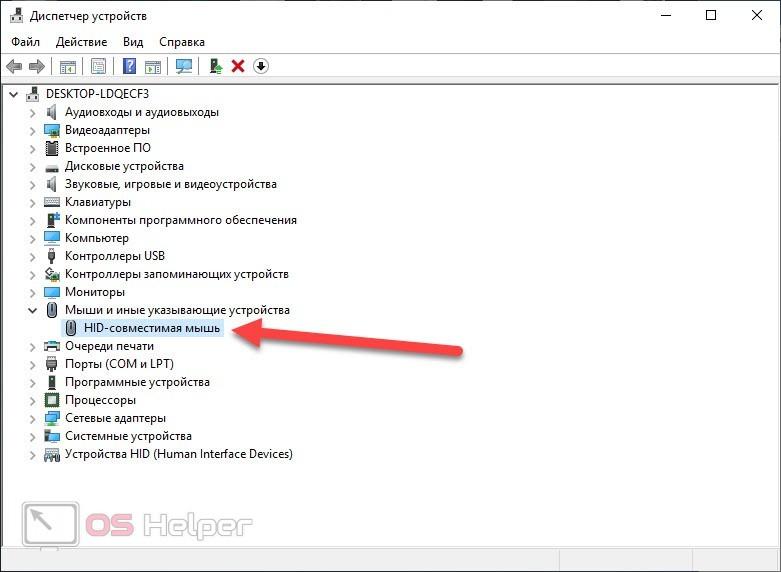 Такое случается крайне редко, чаще периферийные устройства выходят из строя.
Такое случается крайне редко, чаще периферийные устройства выходят из строя.
Почему не работает беспроводная мышка?
Если вы используете беспроводной манипулятор, то необходимо проверить его работоспособность по плану:
- Замените батарейки на новые. Чаще всего не работает беспроводная мышка на ноутбуке из-за низкого уровня зарядка батареек. Если вы используете аккумуляторы, то со временем их также придется заменить на новые. При частой перезарядке они могут потерять емкость.
- Затем проверьте передатчики сигнала, они могли отойти. Иногда мышка зависает, справиться с этим можно подключив приемник от нее в другой порт. Также эту ситуацию может разрешить простая перезагрузка ноутбука.
- Проверьте компьютер на вирусы, некоторые из вредоносных программ блокируют работу устройств ввода.
Приведенные выше манипуляции в 90% случаев помогают справиться с проблемой неработающего указывающего устройства. Если они не справились с проблемой, то попробуйте переустановить драйвера (об этом мы расскажем ниже).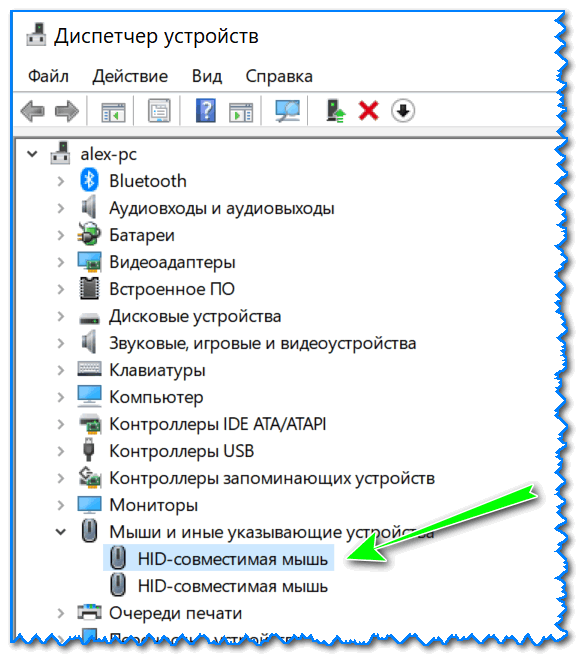
Не работает мышка? Установите драйвер
Если устройство работоспособно, то проблема чаще всего скрывается в драйверах. При этом индикатор мыши будет гореть, компьютер ее определит, но выдаст сообщение, что устройство может работать неправильно. Чаще всего драйвера периферийных устройств устанавливаются на ноутбуки в автоматическом режиме сразу при подключении. Если этого не произошло, следуйте инструкции (для манипуляций используйте стрелки на клавиатуре):
- Перезагрузите операционную систему. Чаще всего проблемы с мышкой решаются уже на этой стадии, но если этого не произошло, следуйте инструкции до конца.
- Перейдите в раздел «Компьютер» на рабочем столе или в меню «Пуск» (во втором варианте вам нужно выбрать «Проводник»).
- Нажмите на клавиатуре кнопку вызова контекстного меню (располагается справа между
Alt и Ctrl). - Выберите пункт «Свойства» и из него перейдите в «Диспетчер устройств».
- В появившемся списке вам нужно выбрать пункт «Мыши».

- Если драйвера установлены правильно и работоспособны, то вы увидите в списке модель своего указывающего устройства. В противном случае рядом с именем мыши будет расположен желтый треугольник с восклицательным знаком. В такой ситуации необходимо снова вызвать контекстное меню и попробовать обновить драйвер. Если установка компонента прошла с ошибкой, то скачайте его из Интернета. После скачивания нужно установку провести вручную, указав в мастере путь к драйверу.
Эта инструкция подойдет и в том случае, если не работает мышка на ноутбуке встроенная. Легче установить драйверы, если в комплекте с мышкой был диск с необходимыми для ее работы компонентами. Такие носители обычно идут в комплекте вместе со сложными устройствами с дополнительными кнопками.
В этой части статьи упоминалось, что для проверки и установки драйверов на периферийную мышку можно использовать тачпад. Но часто владельцы сталкиваются с тем, что не работает на ноутбуке сенсорная мышка. Причин этому может быть несколько от неподключенного при ремонте шлейфа до сбоя драйверов, подробнее о них мы рассказали в другой статье.
Причин этому может быть несколько от неподключенного при ремонте шлейфа до сбоя драйверов, подробнее о них мы рассказали в другой статье.
В большинстве случаев проблему с мышкой можно решить самостоятельно. При полном выходе из строя периферийного устройства, его может потребоваться заменить. Поделитесь статьей с друзьями, чтобы и они значит, что делать, когда не работает мышка на ноутбуке. Если у вас остались вопросы или вы хотите поделиться своим опытом, пишите нам в комментариях.
Как решить, что мышь не работает в Windows 10?
СОДЕРЖИМОЕ СТРАНИЦЫ:
- Почему не работает мышь?
- Как решить, что мышь не работает в Windows 10?
Устройство ввода, мышь, работает с использованием графического пользовательского интерфейса или графического интерфейса пользователя вашего ПК. Вы можете найти различные мыши, которые далее делятся на категории беспроводных и проводных мышей. Это помогает в быстрой навигации, а также помогает выполнять быстрые действия, которые ограничены использованием клавиатуры. Однако иногда из-за проблем, связанных с оборудованием, драйвером, системой или неправильной конфигурацией, это влияет на ПК. Это приводит к проблеме «мышь не работает в Windows 10».
Однако иногда из-за проблем, связанных с оборудованием, драйвером, системой или неправильной конфигурацией, это влияет на ПК. Это приводит к проблеме «мышь не работает в Windows 10».
Проблемы с компьютером могут вызывать разочарование и раздражение, особенно если возникают критические моменты. Кроме того, может быть сложно ориентироваться в системе без работающей мыши. Итак, мы разработали ценные методы, которые помогут вам решить эту проблему. Но сначала дайте нам знать причины этой проблемы.
Почему не работает мышь?
Могут быть разные причины исчезновения курсора мыши, когда его кнопки могут не работать. Однако это может быть связано с проблемами с оборудованием, поэтому лучше перезагрузить компьютер, прежде чем переходить к какому-либо методу устранения неполадок. Это поможет обновить операционную систему и удалить любые временные данные, которые оказались поврежденными.
Могут быть различные факторы, приводящие к проблеме отказа у мышей. Рассмотрим их ниже:
- Потеря связи или потеря питания.

- Необратимое повреждение оборудования.
- Программное обеспечение требует обновления.
- Неисправность или неправильная конфигурация операционной системы.
- Конфликт площади поверхности работы и мыши.
- Мышь должна быть правильно подключена.
- Порт USB должен быть закреплен в соответствии с мышью.
- Замороженная система.
- Драйверы отсутствуют или устарели.
Как решить, что мышь не работает в Windows 10?
Даже если вы не уверены в причине, которая привела к тому, что мышь не работает в случае Windows 10, вам не о чем беспокоиться. Мы здесь, чтобы помочь вам с различными методами, чтобы изменить ситуацию в вашу пользу.
- Способ 1. Переустановите драйвер мыши
- Метод 2. Устранение проблем с мышью с помощью средства устранения неполадок оборудования
- Способ 3. Отключить управление питанием мыши
- Метод 4. Повторно подключите USB-кабель или USB-приемник
- Метод 5.
 Проверка на наличие повреждений оборудования
Проверка на наличие повреждений оборудования - Способ 6. Перезагрузите ноутбук
- Способ 7. Изменить настройки BIOS или UEFI
Способ 1. Переустановите драйвер мыши
Драйверы мыши можно переустановить с помощью диспетчера устройств на ПК с Windows. Например, вы можете автоматически установить драйверы мыши, используя репозиторий драйверов Microsoft.
Шаги по использованию:
Шаг 1. Найдите Диспетчер устройств и откройте его. Затем нажмите клавишу «Windows» и кнопку «X».
Шаг 2. Выберите «Мыши и другие указывающие устройства». Затем выберите «HID-совместимая мышь» и продолжите ее удаление.
Шаг 3. После этого вам будет предложено перезагрузить компьютер. Предоставьте разрешение на то же самое. Вы заметите, что драйвер мыши установлен, после чего вы можете проверить,
Способ 2. Устранение проблем с мышью с помощью средства устранения неполадок оборудования
Если вы столкнулись с ситуацией, когда мышь не работает в Windows 10 даже после ее подключения, попробуйте следующее;
Шаги по использованию:
Шаг 1. Нажмите «Панель управления» и откройте ее.
Нажмите «Панель управления» и откройте ее.
Шаг 2. Затем нажмите «Устранение неполадок».
Шаг 3. Затем запустите средство устранения неполадок, выбрав вариант «Оборудование и устройства».
Шаг 4. После завершения процесса перезагрузите ноутбук и проверьте, работает ли снова ваша мышь.
Способ 3. Отключение управления питанием мыши
Иногда Windows 10 решает отключить определенные функции для экономии энергии. Например, управление питанием влияет на ПК или ноутбуки с Windows при непредвиденных обстоятельствах, таких как отключение адаптера беспроводной мыши, даже если вы этого не осознаете.
Шаги по использованию:
Шаг 1. Начните с ввода диспетчера устройств в строке поиска в меню «Пуск», а затем запустите его. Затем, нажав на Контроллеры универсальной шины, разверните его.
Шаг 2. С помощью стрелки вниз перейдите к корневому USB-концентратору, к которому подключаются USB-мыши.
Шаг 3. С помощью стрелки вправо перейдите на вкладку Управление питанием.
Шаг 4. Нажав на вкладку, разрешите ПК экономить энергию, выключив устройство.
Шаг 5. Чтобы отменить выбор опции, одновременно нажмите клавиши Ctrl и Space. Разрешив ПК отключить этот элемент, вы сэкономите энергию.
Способ 4. Повторно подключите USB-кабель или USB-приемник
В случае возникновения проблемы с неработающей мышью в Windows 10 необходимо убедиться, что вы правильно ее подключили. Например, попробуйте другой USB-порт или снова подключите его.
Шаги по использованию:
Шаг 1. Начните с отключения кабеля или приемника от порта.
Шаг 2. Потратьте несколько минут, чтобы процесс успокоился.
Шаг 3. Попробуйте переподключить кабель и посмотрите, заработала ли снова мышь.
Метод 5. Проверка на предмет повреждения оборудования
Если какой-либо из упомянутых ранее методов не может решить проблему неработающей мыши в Windows 10, протестируйте его как аппаратный компонент. Это поможет определить, связана ли проблема с программным или аппаратным обеспечением. Попробуйте протестировать USB-порты ПК с Windows. Проверьте, работает ли мышь в текущем порту, и продолжайте менять порт, пока не получите положительный результат. Если вы установили рабочий порт, это означает, что это была аппаратная проблема, связанная с портом USB.
Это поможет определить, связана ли проблема с программным или аппаратным обеспечением. Попробуйте протестировать USB-порты ПК с Windows. Проверьте, работает ли мышь в текущем порту, и продолжайте менять порт, пока не получите положительный результат. Если вы установили рабочий порт, это означает, что это была аппаратная проблема, связанная с портом USB.
Если проблема все еще требует решения, проверьте, не повреждена ли мышь. В качестве второго теста проверьте с помощью мыши на другом компьютере или используйте другую мышь на том же компьютере. Если ваша мышь не работает на другом компьютере, приобретите новую.
Способ 6. Перезагрузите ноутбук
Иногда, когда вы пытаетесь решить, какой вариант попробовать, когда сталкиваетесь с проблемой неработающей мыши в Windows 10, попробуйте перезагрузить устройство. Вы также можете попробовать это после того, как отключите мышь. Как только система перезагрузится, попробуйте снова использовать мышь и посмотрите, работает ли она.
Способ 7. Измените настройки BIOS или UEFI
Наконец, вы можете попробовать настройки UEFI или BIOS, если у вас возникла проблема с мышью, которая не работает в Windows 10. В этом отношении лучше ознакомиться с технической документацией вашей материнской платы. Кроме того, вы должны сделать активацию Virtual KBC Support for USB в BIOS.
Шаги по использованию:
Шаг 1. Начните с перезагрузки или включения компьютера.
Шаг 2. Нажмите F12, чтобы войти в BIOS/UEFI.
Шаг 3. Выберите «Устройства», затем выберите «Настройка USB».
Шаг 4. Выберите параметр «Включено в меню поддержки USB Virtual KBC».
Шаг 5. Сохраните настройки BIOS и перезагрузите компьютер.
Шаг 6. Проверьте мышь.
Заключение
Мышь предназначена для того, чтобы реагировать и работать у вас под рукой. Вам может понадобиться помощь в использовании таких функций, как удобство, портативность или быстрое время отклика во время навигации.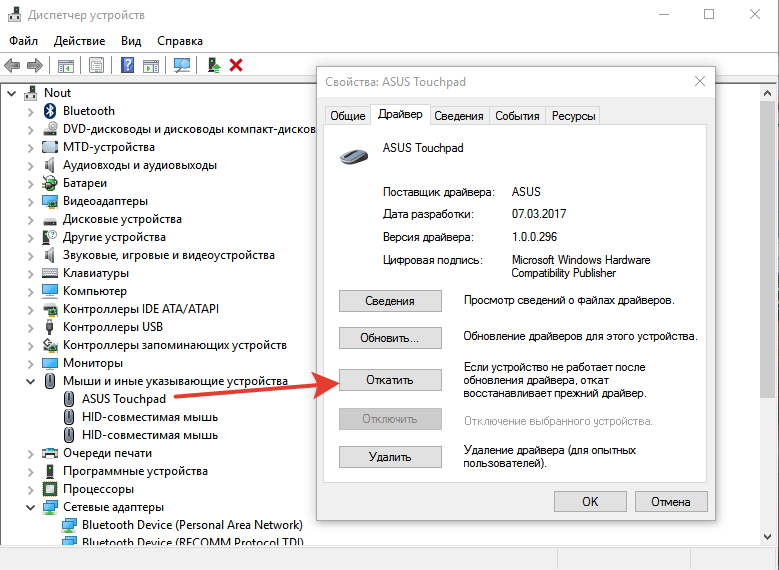 Однако иногда из-за определенных ситуаций возникает ошибка «мышь не работает» в Windows 10. Мы надеемся, что упомянутые выше решения помогут вам в этой критической ситуации, и вы сможете решить свою проблему. Поэтому продолжайте искать другое решение, пока не найдете то, которое вам подходит.
Однако иногда из-за определенных ситуаций возникает ошибка «мышь не работает» в Windows 10. Мы надеемся, что упомянутые выше решения помогут вам в этой критической ситуации, и вы сможете решить свою проблему. Поэтому продолжайте искать другое решение, пока не найдете то, которое вам подходит.
Часто задаваемые вопросы
После того, как вы испробовали все возможные решения проблемы с неработающей мышью, у вас могут возникнуть определенные вопросы. Найдите ответ на них здесь;
1. Как решить проблему с не отвечающей мышью в Windows 10?
Вы можете попробовать использовать мышь на другом устройстве, изменить порты или отключить ее, пока она не начнет работать. Кроме того, попробуйте запустить драйверы для устранения неполадок или попробуйте установить драйвер. Наконец, вы можете настроить параметры BIOS, если вы технический эксперт.
2. Как переустановить USB-мышь?
Чтобы переустановить мышь, выполните следующие действия:
Шаг 1.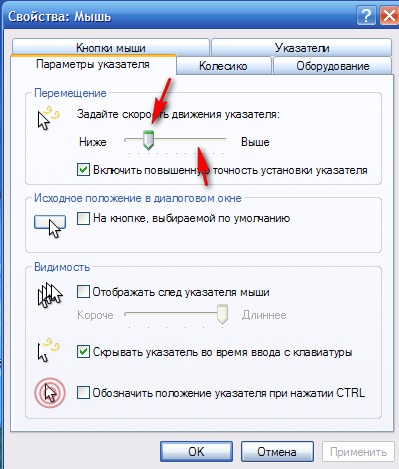 Запустите Диспетчер устройств. Нажмите R и введите devmgmt.msc и нажмите Enter.
Запустите Диспетчер устройств. Нажмите R и введите devmgmt.msc и нажмите Enter.
Шаг 2. Нажмите вкладку после выбора имени вашего ПК.
Шаг 3. Перейдите, выбрав стрелку вниз на «Мыши и другие указывающие устройства».
Шаг 4. Разверните параметр, нажав «Alt» и клавиши со стрелками вправо.
Шаг 5. Навигация с помощью кнопки со стрелкой на HID-совместимой мыши.
Шаг 6. Одновременно нажмите клавиши Shift, F10 или Fn, Shift и F10.
Шаг 7. Используйте стрелку вниз, удалите устройство и нажмите клавишу Enter.
Шаг 8. Затем снова переустановите драйвер мыши.
Мышь исчезла в Windows 10? Попробуйте эти 8 исправлений
Если курсор мыши исчез в Windows 10, вы можете попробовать множество исправлений. Самый простой и действенный — перезагрузить или перезагрузить компьютер. Тем не менее, сложные проблемы с мышью не могут быть решены таким образом и могут потребовать некоторых дополнительных действий по устранению неполадок.
Попробуйте выполнить следующие шаги и посмотрите, сможете ли вы найти потерянный курсор! Поскольку Windows 10 и 11 похожи, эти методы также должны работать, если вы используете ПК с Windows 11.
Как исправить исчезнувшую мышь в Windows 10 Проблема
1. Проверьте мышь на предмет подключения USB или PS2
Наиболее распространенной причиной исчезновения курсора мыши на ПК с Windows 10 или 11 может быть плохой разъем USB. Отсоедините соединительный кабель и снова подключите его к любому разъему USB. Это должно решить проблему.
Если вы правильно подключили мышь, но не видите фирменного красного лазера на задней панели мыши, весьма вероятно, что у мыши проблемы с внутренним оборудованием. Вам лучше обратиться к производителю с претензией по гарантии или купить новую мышь.
2. Проверьте батареи и приемник Wi-Fi
Для беспроводной мыши извлеките аккумулятор и замените его новым. Возможно, батарея не выдает достаточной мощности.
Иногда проблемы могут возникать из-за адаптера Wi-Fi или Bluetooth мыши. Выньте его из USB-порта и снова подключите.
3. Перезагрузите/перезагрузите компьютер
Самый простой способ решить многие проблемы с ПК — перезагрузить его. Это также верно для мыши, исчезнувшей в Windows 10.
Нажмите горячую клавишу Alt+F4 на клавиатуре Windows 10 или 11, чтобы вызвать параметр Завершение работы Windows . Теперь выберите Restart из выпадающего списка с помощью клавиши со стрелкой вниз и нажмите . Введите , чтобы перезагрузить компьютер.
4. Попробуйте эти ярлыки на ноутбуке
- Fn+F11
- Fn+F9
- Fn+F3
- Fn+F5
- Fn+кнопка переключения сенсорной панели (см. руководство пользователя)
5. Проверка мыши на другом ПК
Отключите мышь от ПК с Windows 10 или Windows 11. Теперь верните его на другой компьютер. Вы можете протестировать свою мышь на любом компьютере под управлением Windows, macOS или Linux.
Вы можете протестировать свою мышь на любом компьютере под управлением Windows, macOS или Linux.
Если мышь работает, это означает, что на вашем компьютере возникла проблема. Если это не работает, мышь больше не работает.
6. Показать указатель из Windows 10 или 11
- Нажмите Windows+S , чтобы открыть консоль Search , и введите Настройки мыши .
- Нажмите Введите , чтобы открыть окно настроек мыши .
- Теперь с помощью стрелок перейдите к ссылке Дополнительные параметры мыши .
- Нажмите Введите и перейдите к Параметры указателя .
- Теперь снимите флажок Скрыть указатель при вводе .
- Нажмите Введите для применения.
7. Обновление драйвера указателя
Вы можете загрузить последнюю версию драйвера для своей мыши с веб-сайта производителя.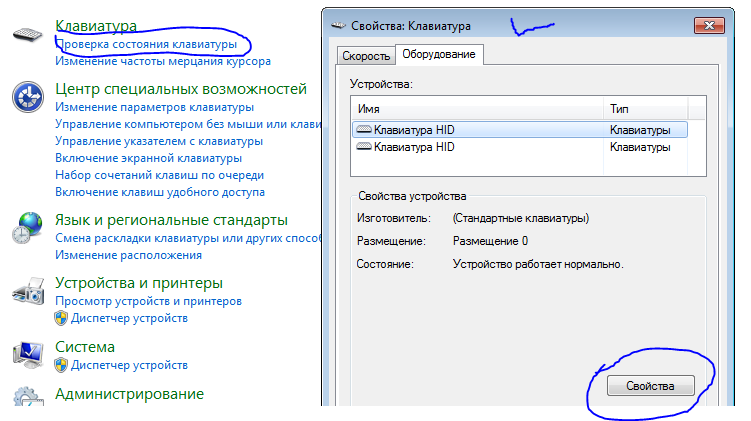 После загрузки установите программное обеспечение и перезагрузите компьютер.
После загрузки установите программное обеспечение и перезагрузите компьютер.
Это должно решить проблему исчезновения мыши в Windows 10.
8. Удалите и переустановите драйвер
- Нажмите Windows+S горячая клавиша для открытия Windows 10 Search .
- Введите Диспетчер устройств и нажмите Введите .
- В Диспетчере устройств нажмите Tab , чтобы войти в список устройств.
- Теперь используйте стрелку вниз, чтобы выбрать Мыши и другие указывающие устройства .
- Используйте стрелку вправо, чтобы развернуть раскрывающийся список.
- Выберите HID-совместимую мышь и нажмите Enter .
- Перейдите на вкладку Драйвер .
- Удалите драйвер мыши и переустановите драйверы мыши в Windows 10.
- Перезагрузите компьютер и проверьте, вернулся ли курсор или нет.

Как вернуть курсор в Windows 10?
В Windows 10 нет известных ошибок, которые могли бы помешать работе курсора мыши. Скорее всего, есть проблема с подключением аксессуара к вашему ПК.
Если вы используете USB-мышь, отсоедините USB-разъем и вставьте его обратно. Это может решить проблему мгновенно.
С другой стороны, если вы используете беспроводную мышь, проверьте, на месте ли адаптер подключения Wi-Fi. Вы также можете заменить батарею мыши.
Почему моя мышь внезапно исчезла?
Некоторые компьютерные приложения захватывают курсор мыши, когда приложения перестают отвечать на запросы. Вы можете просто использовать сочетание клавиш Alt+Tab , чтобы переключиться на другое приложение и восстановить курсор мыши.
Почему мышь не отображается на моем ноутбуке?
Ноутбуки
поставляются с переключателем для включения и выключения указателя сенсорной панели или курсора мыши. Найдите эту клавишу на клавиатуре вашего ноутбука и используйте ее.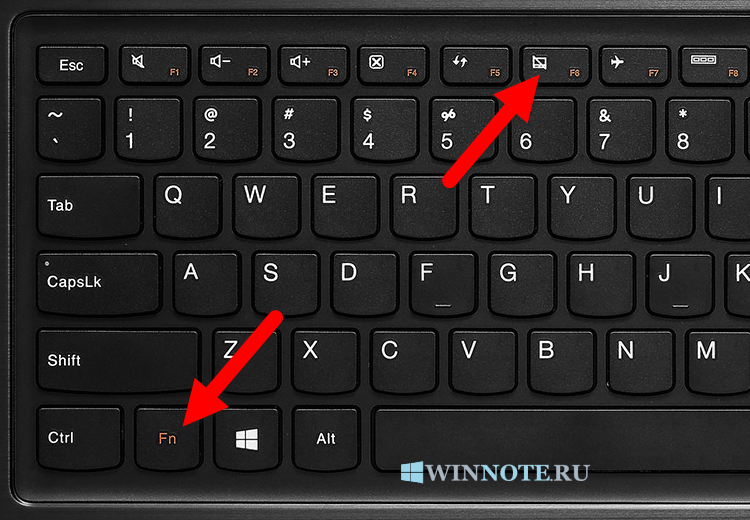 Обратитесь к руководству пользователя вашего устройства, чтобы узнать, какая из них является клавишей переключения сенсорной панели.
Обратитесь к руководству пользователя вашего устройства, чтобы узнать, какая из них является клавишей переключения сенсорной панели.
Почему моя мышь не работает?
Компьютерная мышь может не работать по следующим причинам:
- Внизу нет красного лазера.
- Разъем USB ослаблен.
- Для беспроводной мыши адаптер Wi-Fi не работает.
- Батарея беспроводной мыши разряжена.
Как включить курсор на ноутбуке?
Курсор мыши должен быть активен на ноутбуке по умолчанию. Но если вы его не видите, скорее всего, вы каким-то образом использовали клавишу переключения тачпада.
Это клавиша на клавиатуре вашего ноутбука с пиктограммой тачпада. Используйте клавишу еще раз, чтобы активировать сенсорную панель.
Вывод
На данный момент вы обнаружили 8 различных способов устранения неполадок, связанных с исчезновением мыши в Windows 10. Мы предлагаем вам пройти каждый метод по порядку.
Это поможет вам избежать сложного устранения неполадок в начале.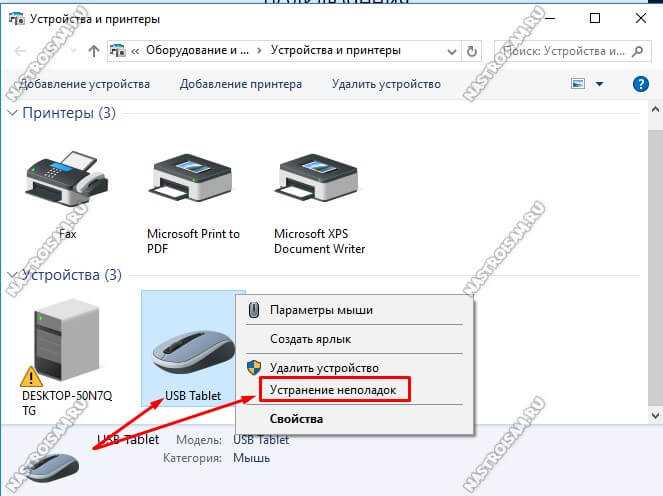

 На некоторых моделях грызун ещё работает на полусевшей батарейке, а на каких-то сразу отрубается.
На некоторых моделях грызун ещё работает на полусевшей батарейке, а на каких-то сразу отрубается.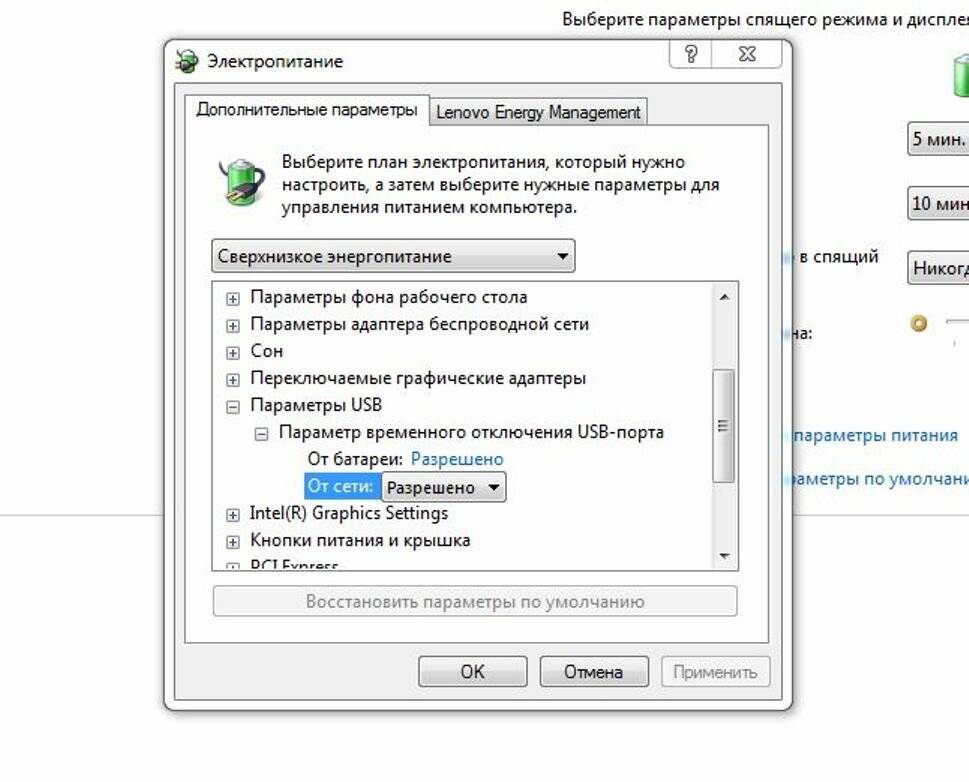 Возможно манипулятору недостаточно питания, чтобы нормально работать, переподключение в этом случае поможет справиться с проблемой.
Возможно манипулятору недостаточно питания, чтобы нормально работать, переподключение в этом случае поможет справиться с проблемой.
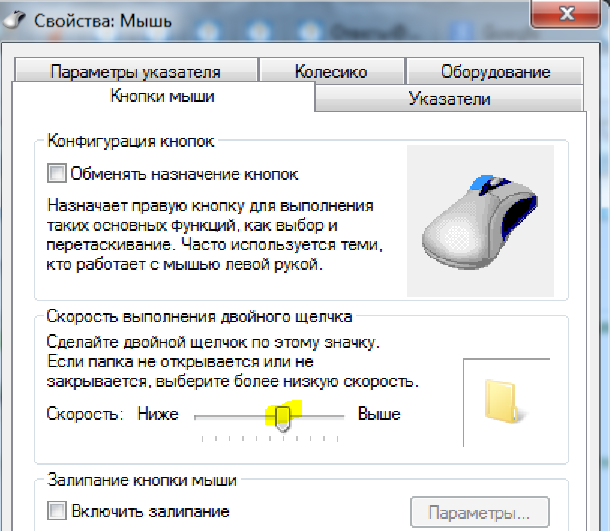
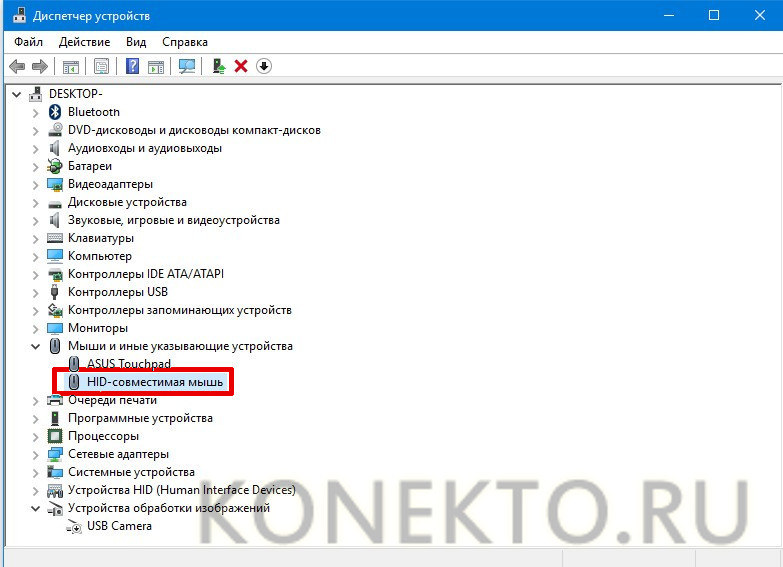 Проверка на наличие повреждений оборудования
Проверка на наличие повреждений оборудования