Установка windows 7 uefi ami bios: Как установить Windows 7 на UEFI: на ноутбук с флешки
Содержание
Установка Windows 7 через BIOS (hp 15s-eq1116ur)
mimizida
mimizida
#1
Кто нибудь устанавливал винду через такой биос? Никак настроить не могу. Установка с флешки.
Po6oVOin
Po6oVOin
#2
Тебе нужен раздел BOOT стрелками на клаве двигай в право и выбери в приоритете загрузки на первое мосто флэху или сиди с чего там стартовать собрались тыкнето его мордой в устройство и он будет слушатся)
Parvin
Parvin
#3
Без костылей поставить 7 не получится, ибо она не поддерживает GPT и UEFI, а ноут работает только с UEFI режимом.
Минимум что можно поставить, это 8.
Rafael123456789
Rafael123456789
#4
чтоб ставить винду биос не нужен когда уже это ламерство с биосом прекрастися
meloza
meloza
#5
Попробуй с помощью программы переустановить винду — WinToHDD
миша228
миша228
#6
На любой установить можно семёрку.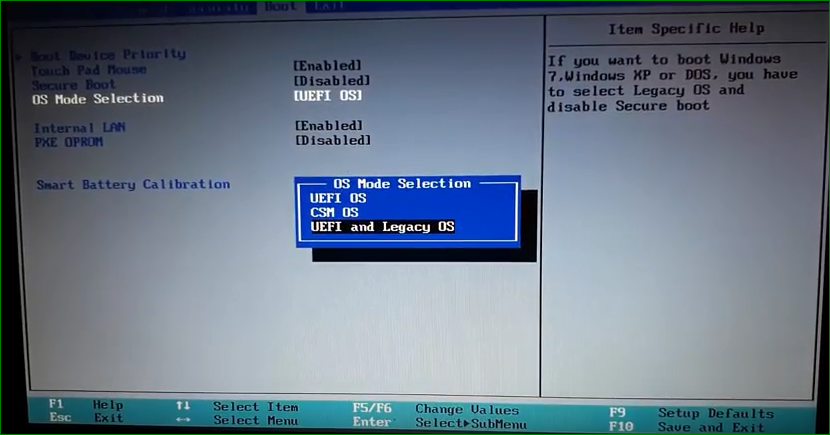
женея
женея
#7
Secure Boot off
никита
никита
#8
7-ка сюда не поставится. Только Win 8 — 10
boot — Как перенести существующую установку 64-битной Windows 7 в UEFI (из устаревшей версии)
спросил
Изменено
1 год, 6 месяцев назад
Просмотрено
82к раз
У меня есть ноутбук с 64-разрядной версией Windows 7 Enterprise. Он уже заполнен большим количеством программного обеспечения и драйверов.
Он уже заполнен большим количеством программного обеспечения и драйверов.
Ноутбук (Dell E6220) поддерживает загрузку через UEFI, но при установке используется устаревший BIOS.
Когда я пытаюсь изменить загрузку с Legacy на UEFI, я получаю сообщение об ошибке, что загрузочное устройство не найдено (Windows 7 не распознает загрузочную).
Можно ли как-то настроить текущую установку, чтобы разрешить загрузку из UEFI, или мне нужно отформатировать и переустановить?
- windows-7
- загрузка
- биос
- uefi
- dell-широта
Windows 7 в UEFI требует, чтобы разделы диска использовали таблицу разделов GUID (GPT), а не традиционный формат разделов MBR, используемый в системах BIOS. К сожалению, Windows не предоставляет возможности неразрушающего преобразования раздела MBR в раздел GPT.
Однако, если вы не возражаете против копирования данных с вашего диска, преобразования, а затем копирования их обратно, вы можете использовать Windows, чтобы сделать это, как описано в этой статье Microsoft Technet. Измените диск с основной загрузочной записью на диск с таблицей разделов GUID. В статье описываются две процедуры, каждая из которых требует создания копии данных, а затем модификации диска для использования GPT. Используя интерфейс Windows, вы сначала удаляете все тома на диске, а затем конвертируете диск в диск GPT, щелкая правой кнопкой мыши на диске и выбирая пункты меню. Используя командную оболочку с правами администратора, вы используете
Измените диск с основной загрузочной записью на диск с таблицей разделов GUID. В статье описываются две процедуры, каждая из которых требует создания копии данных, а затем модификации диска для использования GPT. Используя интерфейс Windows, вы сначала удаляете все тома на диске, а затем конвертируете диск в диск GPT, щелкая правой кнопкой мыши на диске и выбирая пункты меню. Используя командную оболочку с правами администратора, вы используете diskpart утилита для удаления любых томов и последующего преобразования диска в диск GPT.
Если вы не хотите сначала делать резервную копию данных и иметь доступ к машине с Linux, на которой вы можете установить диск, в Linux есть инструменты, которые позволят вам преобразовать тип раздела неразрушающим образом, как описано здесь. Если у вас нет под рукой Linux, вы также можете попробовать создать загрузочный компакт-диск Linux и загрузиться с него.
При поиске «конвертировать MBR в GPT» появляются другие инструменты, но я их не пробовал.
2
Нет, вам не нужно форматировать и переустанавливать, так как вы можете преобразовать свой диск, чтобы разрешить загрузку UEFI через gptgen , отличный проект с открытым исходным кодом, который неразрушающим образом преобразует таблицу разделов MBR в GPT.
Microsoft опубликовала хорошее руководство по этому процессу (без сокращений), при этом приведенная ниже сокращенная версия занимает менее 10 минут:
- Сделайте резервную копию всего важного, создав диск восстановления системы или используя установочный носитель Windows
- Идентифицируйте жесткий диск, который вы хотите преобразовать, с помощью диспетчера дисков Windows (обычно
Disk 0) - Загрузите и разархивируйте
gptgen, запустите командную строку от имени администратора и выполните:
ПРЕДУПРЕЖДЕНИЕ: Вы сделали резервную копию своих данных, правильно — это точка невозвратаgptgen.
 exe -w \\.\physicaldrive0
exe -w \\.\physicaldrive0
Вы можете увидеть или не увидеть синий экран после выполнения вышеуказанной команды, это нормально
- Загрузите установочный диск Windows или диск восстановления системы, выбрав язык и настройки, затем: Ремонт компьютера — Устранение неполадок — Дополнительные параметры — Командная строка
- Запустите
diskpart, идентифицируя загрузочный диск с Windows черезlist disk:Диск ### Статус Размер Свободен Dyn Gpt -------- ------------- ------- ------- --- --- * Диск 0 Онлайн 128 ГБ 0 Б *
- Выберите диск через
выберите диск <#>и проверьте черезсписок разделов:Раздел ### Тип Размер Смещение ------------- ---------------- ------- ------- Раздел 1 Первичный 350 МБ 1024 КБ Раздел 2 Основной 126 ГБ 350 МБ
- Удалить предыдущий системный раздел:
выбрать раздел 1 удалить раздел
- Создайте новый загрузочный и зарезервированный Microsoft разделы:
создать раздел EFI размер=100 смещение=1 быстрый формат fs=fat32 label="Система" назначить букву = S создать раздел msr size=128 offset=103424
- Проверка через раздел списка
Раздел ### Тип Размер Смещение ------------- ---------------- ------- ------- Раздел 1 Система 100 МБ 1024 КБ Раздел 2 Зарезервировано 128 МБ 101 МБ Раздел 3 Основной 126 ГБ 229МБ
- Убедитесь, что установка Windows смонтирована, заменив
3на установку Windows, затем выйдите:том списка выберите том 3 назначить букву = C Выход
- Сгенерируйте данные загрузочного раздела, заменив
C:на установку Windows, затем перезагрузитесь:bcdboot C:\Windows /s S: /f UEFI
5
Преобразование установки Windows из устаревшей версии в UEFI:
Обратите внимание, что этот метод работает только для тех компьютерных систем, которые поддерживают прошивку UEFI. пожалуйста, проверьте
пожалуйста, проверьте
сначала в настройках BIOS, а затем продолжите выполнение этого руководства.
Шаг 1:
Убедитесь, что ваша установка действительно находится в устаревшем режиме. Нажмите WinKey + R , затем введитеmsinfo32и нажмите Enter.
Режим BIOS должен быть Legacy в System Summary.Шаг 2:
Скачайте System Rescue Disk и сделайте из него загрузочный носитель.
Скачайте диск отсюда. См. инструкции по созданию загрузочного носителя. Это довольно тривиально, и вы можете следовать этому руководству.- Шаг 3:
Перезагрузитесь в режиме Legacy или UEFI, используя загрузочный носитель, созданный на шаге 2. - Шаг 4: Запустите команду:
testdisk
Используйте клавиши со стрелками для навигации.
Выберите свой жесткий диск, на котором установлена Windows в устаревшем режиме, и нажмите Enter.
Выберите [EFI GPT] Карта разделов EFI GPT и нажмите Enter.
Выберите «Анализ» и нажмите «Ввод».
Выберите «Быстрый поиск» (внизу) и нажмите «Ввод».
Выберите Продолжить (внизу) и нажмите Enter.
Нажмите Enter еще раз.
Выберите Write (внизу) и нажмите Enter.
Нажмите Y и нажмите Enter.
Ваша таблица разделов изменилась с MBR на GPT. - Шаг 5:
Перезагрузитесь в режиме UEFI с помощью носителя для восстановления/установки Windows. - Шаг 6:
Откройте командную строку. Ярлык: Shift+F10 Шаг 7:
Выполните следующие команды:-
дискпарт -
list disk— обратите внимание на номер диска, на котором находится ваша установка Windows. Допустим, этоx -
выбор диска x -
список разделов— Обратите внимание на номер раздела, который содержит вашу установку Windows. Допустим, этои -
выбрать раздел у -
минимальная усадка=200 желаемая=200 -
создать раздел efi -
список разделов— Обратите внимание на номер нового раздела. Допустим, это
Допустим, это z -
выбрать раздел Z -
формат фс = фат32 -
присвоить букву = b: -
выход -
мкдир б:\ЭФИ -
мкдир б:\ЭФИ\Майкрософт -
cd /d b:\EFI\Microsoft -
загрузочная запись /fixboot -
дискпарт -
список том -
bcdboot c:\windows /l en-us /s b: /f ALL— Обратите внимание, что здесьc:обозначает букву раздела, в котором установлена Windows. Давайте сначала это выясним.
.
-
Шаг 8:
Перезагрузить. Тада! Сделанный! Проверьте, изменилась ли ваша установка на UEFI или нет.
Ссылка: Как преобразовать установку Windows 7/8/8.1 из устаревшей версии в UEFI без потери данных!
Более простой способ с использованием gdisk: преобразование установки Windows 7/8/10 из устаревшей версии в UEFI без потери данных (более простой метод)
2
Краткое дополнение к ответу Натанбедфорда:
Как сказал Саймонзак, Windows 7 bcdboot не поддерживает флаг /f .
У меня не было никаких проблем; просто нужно было запустить bootrec /rebuildbcd
сразу после запуска команд Натана, и это сработало.
Второй раздел размером 128 МБ не нужен.
У меня не было места, и я просто проигнорировал это. Пока все работает нормально.
1
Я сделал то, что сказал @nathanbedford, однако Windows 7 bcdboot не принимает флаг /f, поэтому для завершения последнего шага
bcdboot c:\windows /s s: /f UEFI
вам нужно использовать более новую версию bcd, это >=win8.
Это можно сделать двумя разными способами: либо скопировать новый файл bcdboot.exe на читаемый диск, чтобы вы могли получить к нему доступ из cmd (я так и сделал), либо запустить более новый диск восстановления системы Windows.
2
Допустим, установка Windows 7, которую мы хотим обработать, находится на HDD1.
Мне удалось сделать это с помощью метода @nathanbedford с несколькими модификациями:
вообще не использовать диск восстановления системы / оригинальный установочный носитель Windows
загрузка при вторичной установке Windows 10 (например, на HDD2)
аналогичное использование
gptgen.из exe -w \\.\physicaldrive0
exe -w \\.\physicaldrive0 cmd.exeзапуск в режиме администратора (в моем тесте это не работало из Powershell, но работало из cmd.exe admin)остальное почти идентично, за исключением шага 13, для которого второй зарезервированный раздел
создать раздел msr size=128 ...мне не нужно, поскольку я загрузился с HDD2 (Win 10),
C:\HDD1 теперь называетсяD:\, и мне пришлось изменить его следующим образом:bcdboot d:\windows /s s: /f UEFI
(таким образом, используя Win10
bcdboot; я думал, что это не удастся, потому что это создаст загрузочную систему Win10, но на самом деле это сработало, см. Также ответ @xkazuko здесь)перезагрузка на HDD1, Windows 7 теперь в режиме UEFI
PS: после всех этих шагов, вероятно, будет две записи с именем «Диспетчер загрузки Windows» в bcdedit /enum прошивки . Затем вы можете сделать:
Затем вы можете сделать:
bcdedit /set {bootmgr} описание «Windows 7»
bcdedit /set {...} описание «Windows 10» (или даже /delete, если другая запись не нужна)
Простым методом является использование стороннего продукта в два этапа:
- Преобразование диска из MBR в GPT без потери данных
- Установите загрузку BIOS с прежней версии на UEFI.
Это можно сделать следующим образом:
Скачать
Демонстрационная версия AOMEI Partition Assistant Professional Edition
и запустите егоЩелкните правой кнопкой мыши системный диск и выберите «Преобразовать в GPT-диск»
Нажмите «Применить», чтобы применить изменение
Во время процесса компьютер перезагрузится в режим AOMEI Pre-OS.
По завершении зайдите в BIOS и переключите режим загрузки с
Прежний режим UEFI.
Перед запуском предлагаю сделать полную резервную копию образа диска,
где бесплатно
Бесплатная программа резервного копирования AOMEI
снова может пригодиться.
Подробнее см. в статье
Как изменить устаревшую версию на UEFI в Windows 10/8/7.
2
Зарегистрируйтесь или войдите
Зарегистрироваться через Google
Зарегистрироваться через Facebook
Зарегистрируйтесь, используя адрес электронной почты и пароль
Опубликовать как гость
Электронная почта
Обязательно, но не отображается
Опубликовать как гость
Электронная почта
Требуется, но не отображается
Нажимая «Опубликовать свой ответ», вы соглашаетесь с нашими условиями обслуживания, политикой конфиденциальности и политикой использования файлов cookie
.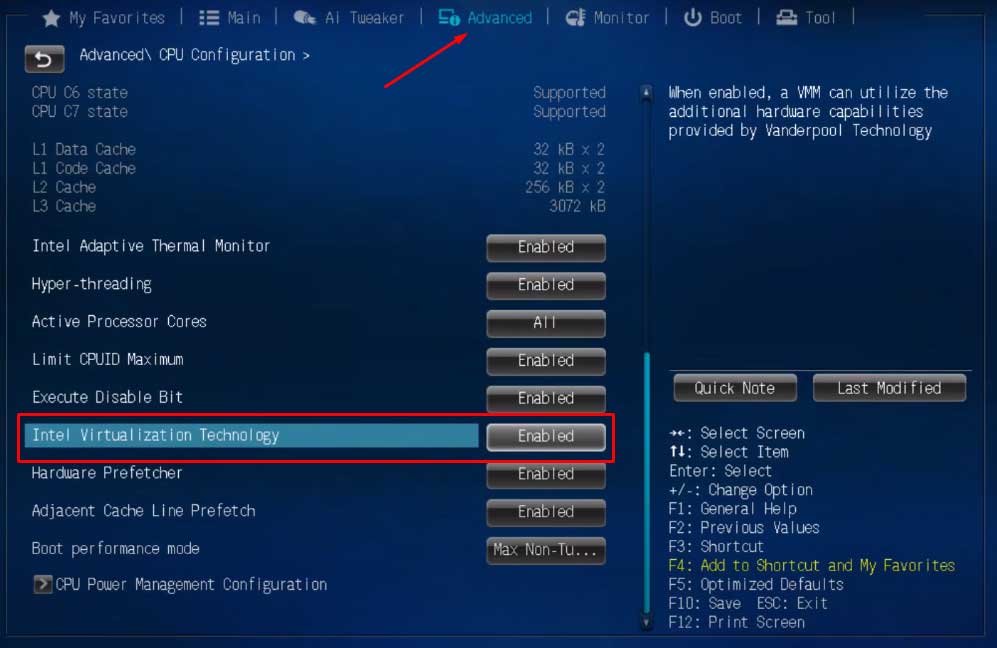
Включить виртуализацию на ПК с Windows 11
Виртуализация позволяет вашему ПК эмулировать другую операционную систему, например Android™ или Linux. Включение виртуализации дает вам доступ к большей библиотеке приложений, которые можно использовать и устанавливать на свой ПК. Если вы обновили Windows 10 до Windows 11 на своем ПК, эти шаги помогут вам включить виртуализацию.
Примечание. На многих компьютерах с Windows 10 и на всех компьютерах с предустановленной Windows 11 уже включена виртуализация, поэтому вам может не понадобиться выполнять эти действия.
Прежде чем начать, определите модель и производителя вашего устройства. Эта информация понадобится вам позже в процессе.
Прежде чем начать, мы рекомендуем открыть эту страницу на другом устройстве. Вот как добраться до UEFI из Windows:
Сохраните свою работу и закройте все открытые приложения.
Выберите Пуск > Настройки > Система > Восстановление > Расширенный запуск , затем выберите Перезагрузить сейчас .
После перезагрузки компьютера вы увидите экран с надписью Выберите вариант. Выберите Устранение неполадок > Дополнительные параметры > Настройки UEFI > Перезапустить .
Ваш компьютер снова перезагрузится, и вы окажетесь в утилите UEFI. На этом этапе вы можете увидеть, что UEFI на вашем ПК называется BIOS.
На этом этапе вы можете увидеть, что UEFI на вашем ПК называется BIOS.
Внешний вид UEFI (или BIOS) зависит от производителя вашего ПК. После того, как вы включили виртуализацию и вышли из UEFI, ваш компьютер перезагрузится.
Важно: Изменяйте только то, что вам нужно в UEFI (или BIOS). Изменение других параметров может помешать вам получить доступ к Windows.
Инструкции основаны на данных производителя вашего ПК
Выберите производителя вашего ПК для получения конкретных инструкций по включению виртуализации. Если вы не видите своего производителя в списке, обратитесь к документации вашего устройства.
Это внешние ссылки на сайты производителей.
Производитель ПК | Ссылка |
|---|---|
Асер | Как включить технологию виртуализации на продуктах Acer |
Асус | Для ПК с процессорами AMD: [Ноутбук] Как включить или отключить технологию AMD Virtualization (AMD-V™)? Для ПК с процессорами Intel: [Материнская плата] Как включить технологию виртуализации Intel(VMX) в BIOS? [Ноутбук] Как включить или отключить технологию виртуализации Intel® (VT-x)? |
Делл | Как включить или отключить аппаратную виртуализацию в системах Dell | Делл США |
л. | ПК HP — Включите технологию виртуализации в BIOS |
Леново | Как включить технологию виртуализации на компьютерах Lenovo PC — Lenovo Support US |
Майкрософт | Виртуализация уже включена на устройствах Surface. |
Инструкции на основе вашего UEFI (или BIOS)
Если производителя вашего ПК нет в списке или вы не знаете, кто это, вы можете найти инструкции для вашего UEFI (или BIOS). Выберите своего разработчика встроенного ПО UEFI для получения конкретных инструкций по включению виртуализации.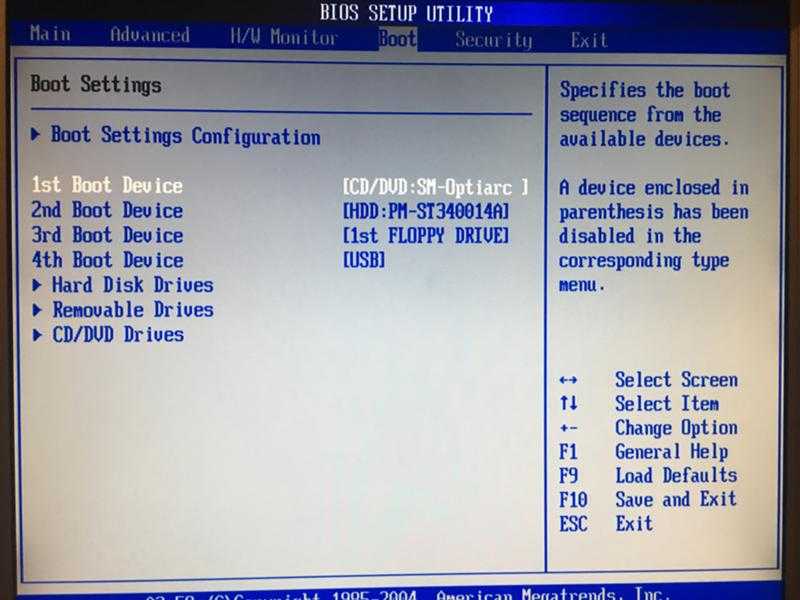 Если вы не видите разработчика прошивки в списке, обратитесь к документации вашего устройства.
Если вы не видите разработчика прошивки в списке, обратитесь к документации вашего устройства.
АМИ | См. документацию по микропрограмме вашего устройства |
Феникс | См. документацию по микропрограмме вашего устройства |
Эти инструкции могут применяться, если вы обновили свой компьютер с Windows 10 до Windows 11.
Примечание: Многие ПК с Windows 10 — и все ПК с предустановленной Windows 11 — уже имеют включенную платформу виртуальных машин, поэтому вы можете не необходимо выполнить следующие шаги.
Вот как это включить:

 exe -w \\.\physicaldrive0
exe -w \\.\physicaldrive0

 Допустим, это
Допустим, это 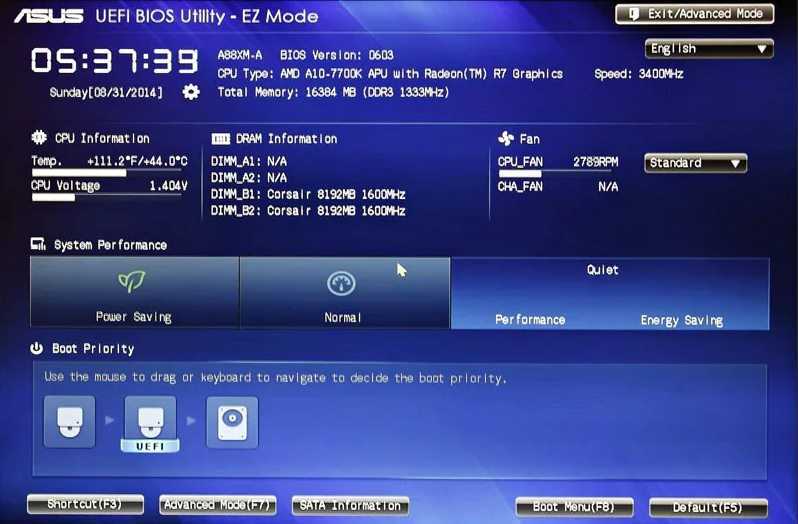 exe -w \\.\physicaldrive0
exe -w \\.\physicaldrive0  с.
с.