Security device support что это: Security Device Support — что это в биосе?
Содержание
Windows 11 — что делать если на компьютере нет TPM 2.0? — Железо на DTF
Сегодня была представлена Windows 11 у которой в списке обязательных требований модуль TPM 2.0. Так получилось, что большая часть материнских плат проданных на территории Российской Федерации не содержат в себе этот модуль. Выходит, купленный в этом году топовый компьютер может быть попросту несовместимым с будущей ОС от Microsoft.
352 237
просмотров
Так ли это на самом деле? Не совсем.
Материнские плат на чипсетах Intel или AMD содержат в себе функцию софтового TPM модуля. Данный гайд позволит вам активировать его. В UEFI материнских плат на чипсете Intel настройка обычно называется PTT. Можете почитать о технологии здесь.
Перейдём к делу. В первую очередь скачайте и установите приложение PC Health Check с сайта Microsoft. Это поможет определить — нужно ли вообще беспокоиться о совместимости?
Окно программы PC Health Check
Нажимаем «Проверить сейчас». Если программа показывает «На этом компьютере можно запустить Windows 11», то поздравляю! Вам больше ничего не надо делать. Вы счастливый обладатель аппаратного TPM модуля или настройки вашей материнской платы по умолчанию выставлены правильно.
Если программа показывает «На этом компьютере можно запустить Windows 11», то поздравляю! Вам больше ничего не надо делать. Вы счастливый обладатель аппаратного TPM модуля или настройки вашей материнской платы по умолчанию выставлены правильно.
На этом компьютере можно запустить Windows 11
Если же PC Health Check показывает «Запуск Windows 11 на этом компьютере невозможен», то продолжим диагностику.
Запуск Windows 11 на этом компьютере невозможен
К сожалению PC Health Check не указывает в явном виде причину несовместимости. Поэтому воспользуемся встроенным средством настройки TPM модулей в Windows. Для этого нажимаем «Win + R» и вводим команду «tpm.msc».
Перед нами предстанет окно оснастки «Управление доверенным платформенным модулем (TPM) на локальном компьютере»
оснастка «Управление доверенным платформенным модулем (TPM) на локальном компьютере»
Если у вас также, как и у меня написано, что не удалось найти совместимый доверенный платформенный модуль, то мы нашли проблему (возможно она не единственная, но этот гайд рассчитан только на неё).
Пора перейти в BIOS/UEFI вашего компьютера. Обычно достаточно перезагрузиться и нажимать кнопку Delete (иногда F1, F10, F12) при старте.
Далее зайдите в настройки безопасности. У меня это Settings — Security. У вас может быть по другому.
В Security ищите пункт Trusted Computing. Пункт может называться по другому (TPM, PTT, Trusted Platform Module и другие варианты). Выберите TPM Device Selection. Выберите PTT.
Обязательно сохраните настройки и перезагрузитесь.
Снова запускаем оснастку «Управление доверенным платформенным модулем (TPM) на локальном компьютере». («Win + R» «tpm.msc»)
Если появились параметры TPM модуля, то вы успешно активировали софтовый модуль.
Убеждаемся в PC Health Check, что компьютер готов к Windows 11.
На этом можно закончить.
Но если после активации софтового TPM модуля PC Health Check всё ещё показывает несовместимость, то это было не единственное невыполненное минимальное требование Windows 11.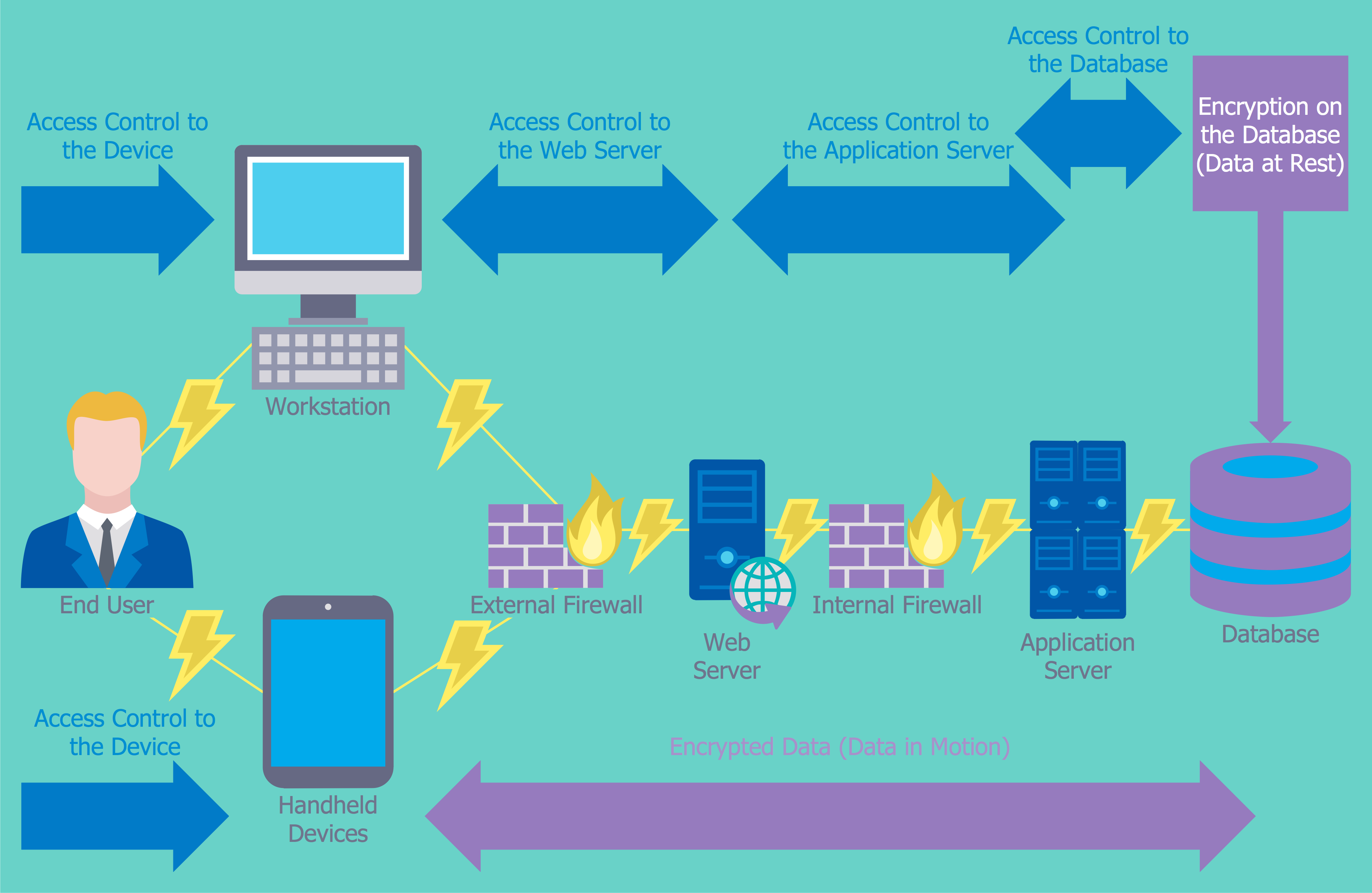 Остаётся только ждать более информативных тестов на совместимость или можете пройтись по официальному списку минимальных требований:
Остаётся только ждать более информативных тестов на совместимость или можете пройтись по официальному списку минимальных требований:
- Процессор: Не менее двух ядер с тактовой частотой не менее 1 гигагерца (ГГц) на совместимом 64-битном процессоре или Системе на кристалле (SoC)
- ОЗУ: 4 ГБ ОЗУ
- Хранилище: Устройство хранения на 64 ГБ или больше
- Видеоадаптер: Графический адаптер, совместимый с DirectX 12 / WDDM 2.x
- Дисплей: > 9 дюймов с разрешением HD (720p)
- Интернет-соединение: Для установки Windows 11 домашняя требуется учетная запись Майкрософт и подключение к Интернету.
Добавлю, что у большинства ноутбуков есть аппаратные TPM и их нужно просто активировать.
Также всегда можно приобрести аппаратный TPM для вашей материнки, но будьте внимательны — существуют версии на 12, 14, 16, 18, 20 пинов. Читайте мануал к вашей материнке для выбора правильного модуля.
Обзор технологии доверенного платформенного модуля — Windows Security
В этой статье описывается доверенный платформенный модуль (TPM) и его использование в Windows для управления доступом и проверки подлинности.
Описание компонента
Технология доверенного платформенного модуля (TPM) предназначена для предоставления аппаратных функций, связанных с безопасностью. Микросхема TPM — это защищенный криптографический процессор, предназначенный для выполнения криптографических операций. Микросхема имеет несколько физических механизмов обеспечения безопасности, которые делают ее устойчивой к несанкционированному вмешательству, и вредоносное программное обеспечение не может взломать функции безопасности TPM. Ниже приведены некоторые преимущества использования технологии доверенного платформенного платформенного модуля.
- Создание, хранение и ограничение использования криптографических ключей
- Используйте его для проверки подлинности устройства с помощью уникального ключа RSA доверенного платформенного модуля, который сжигается в микросхеме
- Помогите обеспечить целостность платформы, принимая и сохраняя измерения безопасности процесса загрузки.

Самые распространенные функции TPM используются для оценки целостности системы, а также для создания и применения ключей. Во время загрузки системы загружаемый загрузочный код (в том числе встроенное ПО и компоненты операционной системы) можно проверить и записать в модуль TPM. Оценку целостности можно использовать для проверки запуска системы и подтверждения того, что ключ на основе TPM использовался, только когда система была загружена с правильным программным обеспечением.
Ключи на основе TPM можно настраивать различными способами. Например, можно сделать ключ на основе TPM недоступным за пределами модуля. Это удобно для защиты от фишинга, так как в этом случае ключ не может быть скопирован и использован без TPM. Ключи на основе TPM также можно настроить для ввода значения авторизации. Если число неудачных попыток авторизации слишком велико, TPM активирует свою логику защиты от атак перебором по словарю и предотвращает дальнейшие попытки подбора.
Разные версии TPM определены в спецификации организации TCG.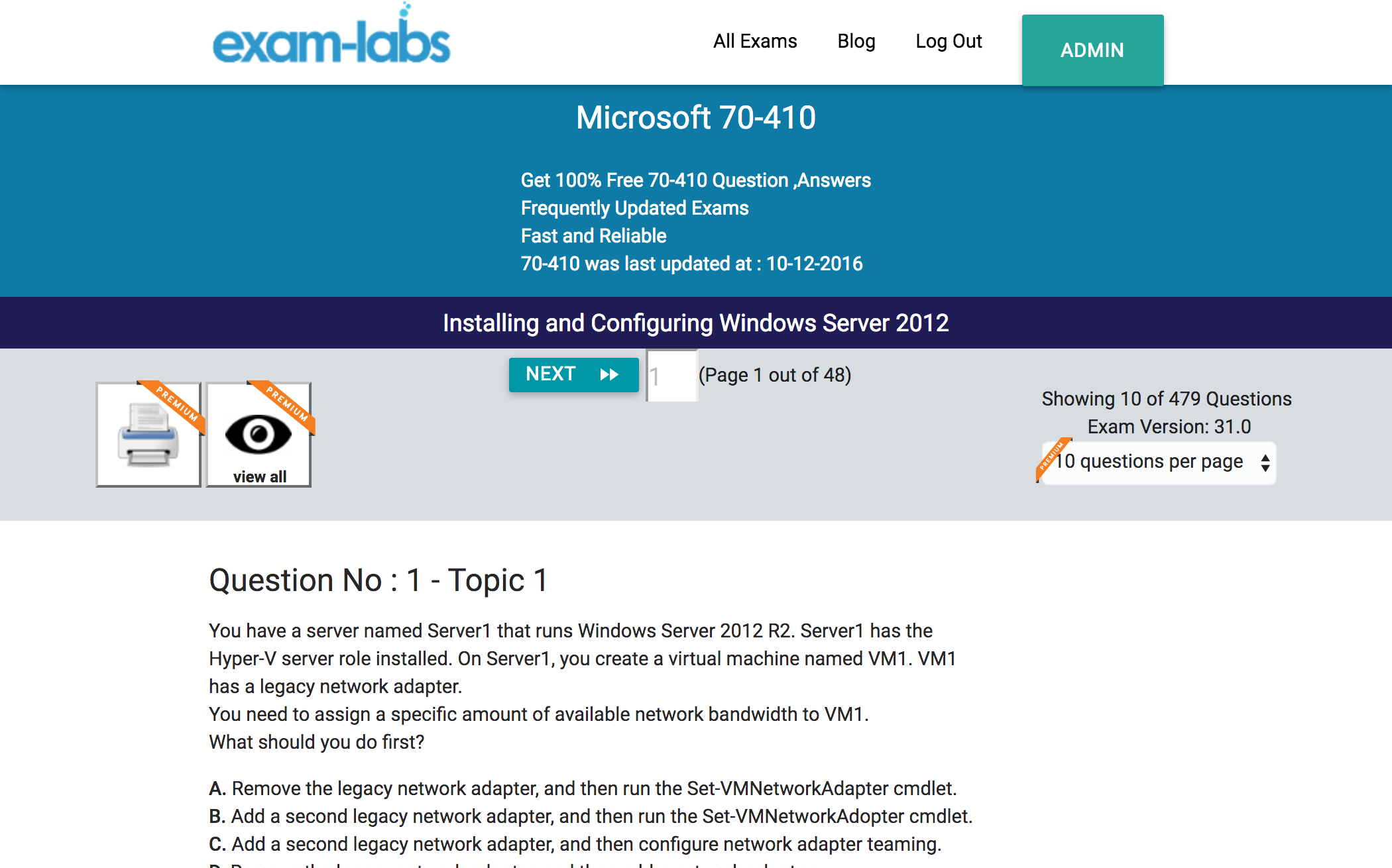 Дополнительные сведения см. на веб-сайте TCG.
Дополнительные сведения см. на веб-сайте TCG.
Автоматическая инициализация TPM в Windows
Начиная с Windows 10 и Windows 11 операционная система автоматически инициализирует TPM и берет его под контроль. Это означает, что в большинстве случаев мы не рекомендуем настраивать TPM с помощью консоли управления TPM, TPM.msc. Существует несколько исключений, в основном связанных со сбросом или чистой установкой на компьютере. Дополнительные сведения см. в разделе Удаление всех ключей из TPM. Мы больше не разрабатываем активно консоль управления доверенного платформенного модуля, начиная с Windows Server 2019 и Windows 10 версии 1809.
В некоторых корпоративных сценариях в Windows 10 версии 1507 и 1511 можно использовать групповую политику для резервного копирования значения авторизации владельца TPM в Active Directory. Состояние TPM сохраняется для разных установок операционной системы, поэтому данные TPM хранятся в Active Directory отдельно от объектов-компьютеров.![]()
Практическое применение
На компьютерах с TPM можно устанавливать и создавать сертификаты. После подготовки компьютера закрытый ключ RSA для сертификата привязывается к TPM и не может быть экспортирован. TPM также можно использовать в качестве замены смарт-картам, что сокращает затраты, связанные с созданием и оплатой смарт-карт.
Автоматизированная подготовка в TPM снижает стоимость развертывания TPM на предприятии. Новые API для управления TPM могут определить, требуется ли для подготовки TPM физическое присутствие специалиста для подтверждения запросов на изменение состояния TPM во время загрузки.
Программное обеспечение для защиты от вредоносных программ может использовать измерения загрузки состояния запуска операционной системы, чтобы доказать целостность компьютера, на котором работает Windows 10, Windows 11 или Windows Server 2016. Эти измерения включают запуск Hyper-V для проверки того, что центры обработки данных, использующие виртуализацию, не работают с ненадежными гипервизорами. Вместе с сетевой разблокировкой BitLocker ИТ-администраторы могут передавать обновление, при этом компьютер не будет ожидать ввода ПИН-кода.
Вместе с сетевой разблокировкой BitLocker ИТ-администраторы могут передавать обновление, при этом компьютер не будет ожидать ввода ПИН-кода.
В TPM есть ряд параметров групповой политики, которые могут быть полезны в некоторых корпоративных сценариях. Дополнительные сведения см. в разделе Параметры групповой политики TPM.
Требования к выпуску Windows и лицензированию
В следующей таблице перечислены выпуски Windows, поддерживающие доверенный платформенный модуль (TPM) 2.0:
| Windows Pro | Windows Корпоративная | Windows Pro для образовательных учреждений/SE | Windows для образовательных учреждений |
|---|---|---|---|
| Да | Да | Да | Да |
Права на лицензии доверенного платформенного модуля (TPM) 2.0 предоставляются следующими лицензиями:
| Windows Pro/Pro для образовательных учреждений/SE | Windows Корпоративная E3 | Windows Корпоративная E5 | Windows для образовательных учреждений A3 | Windows для образовательных учреждений A5 |
|---|---|---|---|---|
| Да | Да | Да | Да | Да |
Дополнительные сведения о лицензировании Windows см. в статье Общие сведения о лицензировании Windows.
в статье Общие сведения о лицензировании Windows.
Новые и измененные функции
Дополнительные сведения о новых и измененных функциях доверенного платформенного модуля в Windows см. в разделе Что нового в доверенном платформенном модуле?
Аттестация работоспособности устройства позволяет предприятиям установить отношение доверия на основе аппаратных и программных компонентов управляемого устройства. С помощью аттестации работоспособности устройства можно настроить MDM-сервер для запроса службы подтверждения работоспособности, что позволит или запретит доступ к безопасному ресурсу со стороны управляемого устройства.
Ниже перечислены некоторые проблемы безопасности, которые можно проверка на устройстве.
- Предотвращение выполнения данных поддерживается и включено?
- Шифрование диска BitLocker поддерживается и включено?
- Безопасная загрузка поддерживается и включена?
Примечание.
Windows поддерживает аттестацию работоспособности устройств с TPM 2.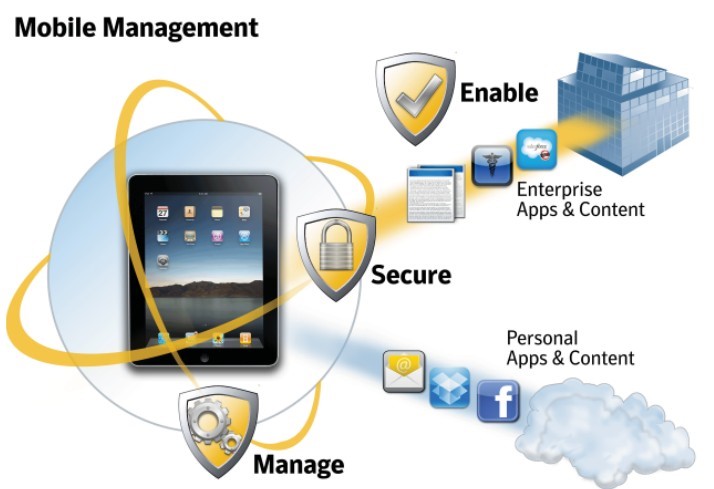 0. Доверенный платформенный модуль 2.0 требует встроенного ПО UEFI. Устройство с устаревшей версией BIOS и TPM 2.0 не будет работать должным образом.
0. Доверенный платформенный модуль 2.0 требует встроенного ПО UEFI. Устройство с устаревшей версией BIOS и TPM 2.0 не будет работать должным образом.
| Версия TPM | Windows 11 | Windows 10 | Windows Server 2022 | Windows Server 2019 | Windows Server 2016 |
|---|---|---|---|---|---|
| TPM 1.2 | >= версия 1607 | Да | >= версия 1607 | ||
| TPM 2.0 | Да | Да | Да | Да | Да |
| Конфигурация | ||
| Устройство TPM20 найдено | ||
| Версия прошивки: | 7.2 | |
| Поставщик: | NTC | Показать поставщика. |
| Физическое присутствие | Не подтверждено. | Показать информацию о физическом присутствии. |
| Поддержка устройств безопасности | Включить | Disable | Включает или отключает поддержку BIOS для устройства безопасности. ОПЕРАЦИОННЫЕ СИСТЕМЫ. не будет показывать устройство безопасности. Протокол TCG EFI и интерфейс INT1A будут недоступны. Значение по умолчанию — Включить. |
| Активные банки PCR | Н/Д | Показать активный банк PCR. |
| Доступные банки PCR | Н/Д | Показать доступные банки PCR.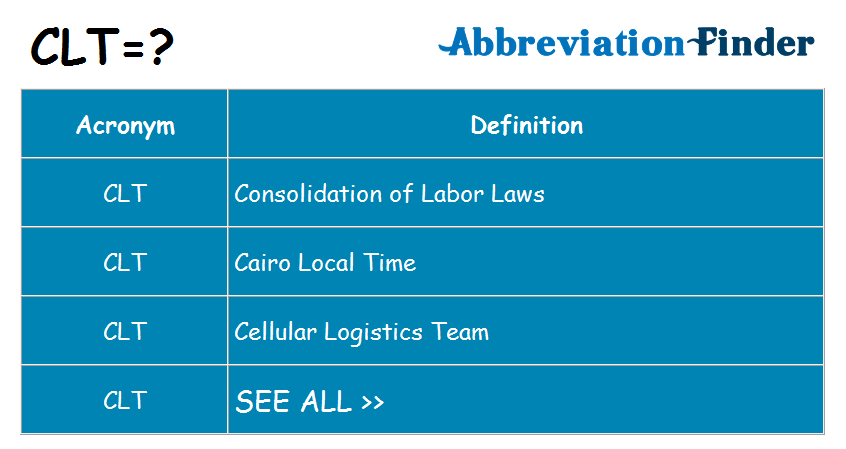 |
| SHA-1 ПЦР Банк | Включить | Disable | Включить или отключить SHA-1 PCR Bank. Значение по умолчанию — Включить. |
| SHA256 PCR Bank | Включить | Disable | Включить или отключить SHA256 PCR Bank. Значение по умолчанию — Включить. |
| SHA384 PCR Bank | Включить | Disable | Включить или отключить SHA384 PCR Bank. Значение по умолчанию — Отключить. |
| Ожидание операции | Нет | TPM Clear | Запланировать операцию для устройства безопасности. ПРИМЕЧАНИЕ. Ваш компьютер перезагрузится во время перезагрузки, чтобы изменить состояние устройства безопасности. Значение по умолчанию — Нет. |
| Иерархия платформы | Включить | Disable | Включить или отключить иерархию платформы. Значение по умолчанию — Включить. |
| Иерархия хранения | Включить | Disable | Включить или отключить иерархию хранения. Значение по умолчанию — Включить. |
| Иерархия подтверждения | Включить | Disable | Включить или отключить иерархию подтверждения. Значение по умолчанию — Включить. |
| TPM2.0 UEFI Spec Version | TCG_1_2 | TCG_2 | Выберите поддержку версии спецификации TCG2. TCG_1_2:совместимый режим для Win8/Win10. TCG_2: поддержка нового протокола TCG2 и формата событий для Win10 или более поздней версии. Параметр по умолчанию — TCG_2. |
| Версия спецификации физического присутствия | 1.2 | 1.3 | Выберите, чтобы сообщить ОС. для поддержки спецификации PPI версии 1.2 или 1.3. некоторые тесты HCK могут не поддерживать версию 1.3. Параметр по умолчанию — 1.3. |
| Тип интерфейса TPM 20 | TIS | Показать тип интерфейса TPM 20. |
Как включить TPM 2.0 на ПК — Блог Auslogics
Содержание
- Что такое TPM 2.0?
- Требуется ли TPM 2.0 для Windows 11?
- Как включить TPM 2.0 на ПК
- 1. Используйте приложение Microsoft PC Health Check
- 2. Запустите команду Tpm.msc
- 3. Очистите ключи TPM
- 4.
 Устраните проблемы с драйвером TPM
Устраните проблемы с драйвером TPM
902 07
- Как установить Windows 11 без чипа TPM 2.0
- 1. Обойти требование TPM
- 2. Купите совместимый модуль для вашей материнской платы.
- Защитите свой компьютер
- Заключение
- Часто задаваемые вопросы
- Что такое TPM 2.0?
- Как включить TPM 2.0 в BIOS?
- Как получить TPM 2.0?
- Как проверить версию TPM?
- Как выполнить обновление до Windows 11 без TPM?
Вы столкнулись с ошибкой «ПК должен поддерживать TPM 2.0» при попытке выполнить обновление до Windows 11? Если да, то эта статья для вас.
Microsoft готовит для своих пользователей новую интересную операционную систему, и вы можете зарегистрироваться в бета-программе Insider, чтобы опробовать ее. Официальное развертывание планируется начать в конце этого года и продолжить до 2022 года. По словам Microsoft, некоторые устройства могут получить обновление раньше, чем другие.
Хотя обновление до Windows 11 будет бесплатным (если у вас есть подлинная лицензия на вашу текущую ОС Windows 10), не все устройства будут поддерживать Windows 11.
Помимо наличия минимум ОЗУ и дискового пространства , ваша система должна поддерживать TPM 2.0. Microsoft строго придерживалась этого требования до официального выпуска системы для широкой публики.
Похоже, компания начала готовить пользователей к Windows 11 в 2016 году, когда потребовалась поддержка TPM 2.0 на всех новых компьютерах с любой версией Windows 10. Поэтому, если вы купили свой компьютер после 2016 года, он, скорее всего, поставляется с TPM 2.0 и будет поддерживать Windows 11.
Если вы получаете сообщение об ошибке «ПК должен поддерживать TPM 2.0», это может означать, что TPM не включен на вашем устройстве.
В этом руководстве объясняется все, что вам нужно знать об этом чипе, зачем вам нужен TPM 2.0 для Windows 11 и как включить TPM 2.0 на ПК.
Что такое TPM 2.
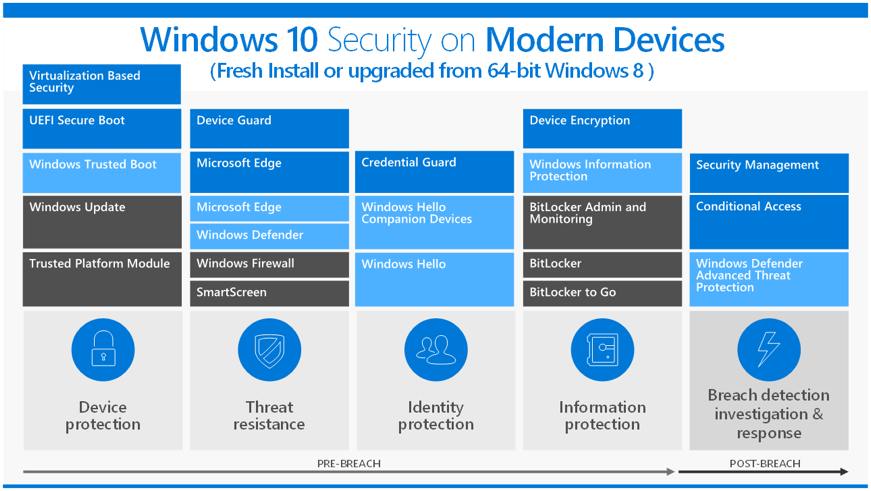 0?
0?
TPM, сокращение от Trusted Platform Module, представляет собой небольшой чип на материнской плате вашего ПК, который обеспечивает функции, связанные с безопасностью, на аппаратном уровне. Например, TPM 2.0 создает встроенный криптографический ключ для защиты данных, используемых для аутентификации вашего ПК.
Аппаратная безопасность более эффективна, чем программная, которая более гибкая. Когда вы нажимаете кнопку питания на своем ПК, микросхема TPM связывается с другими функциями безопасности в системе.
Предоставляет уникальный код (криптографический ключ), который нельзя изменить. Если все в порядке, компьютер запустится. Однако при обнаружении проблемы с ключом ПК не загрузится.
Думайте о TPM 2.0 как о протоколе безопасности, призванном немного усложнить жизнь хакерам.
Требуется ли TPM 2.0 для Windows 11?
Microsoft пояснила, что Windows 11 будет работать только на компьютерах с возможностями TPM 2.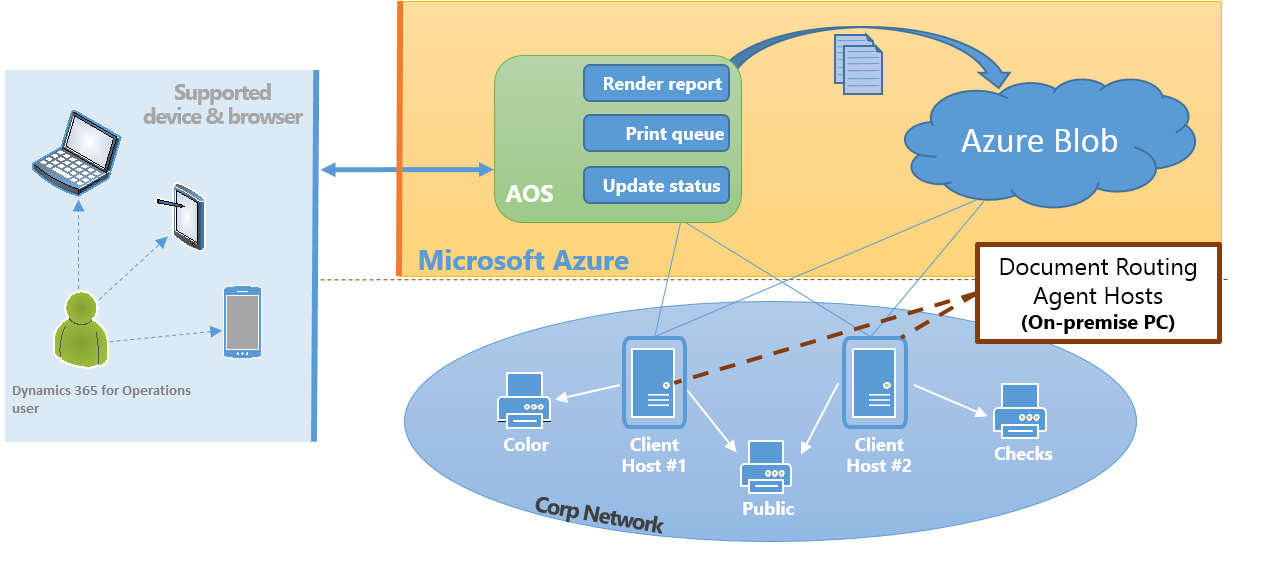 0 . В сообщении в блоге Microsoft объясняет, что ПК требуют этого «современного аппаратного корня доверия для защиты от распространенных и изощренных атак».
0 . В сообщении в блоге Microsoft объясняет, что ПК требуют этого «современного аппаратного корня доверия для защиты от распространенных и изощренных атак».
В сообщении добавляется, что «требование TPM 2.0 повышает стандарт аппаратной безопасности, требуя встроенного корня доверия». TPM также выполняет различные функции авторизации, включая шифрование диска и безопасный биометрический вход с помощью Windows Hello.
Иными словами, если хакер украдет ваш диск и подключит его к другому компьютеру, он не сможет просто расшифровать его и получить доступ к файлам без ключей, хранящихся в TPM.
TPM защищен от несанкционированного доступа, что делает практически невозможным несанкционированный доступ к вашим файлам.
Если вы хотите узнать, как включить TPM 2.0, в следующем разделе будет показано, как это сделать.
Связанный: Как проверить, активируется ли Windows 11 и как активировать OS
Как включить TPM 2.
 0 на ПК
0 на ПК
. Есть несколько способов включить TPM 2.0 на вашем ПК. Но сначала выполните следующие действия, чтобы проверить, поддерживает ли ваш компьютер TPM 2.0.
1. Используйте приложение Microsoft PC Health Check
Если вы являетесь инсайдером Windows, Microsoft упрощает проверку совместимости вашего ПК с Windows 11 с помощью приложения PC Health Check. Просто скачайте приложение и запустите его.
Если эта функция включена на вашем ПК, вы увидите список характеристик вашего устройства, включая TPM 2.0. Вы также сможете увидеть, сколько лет вашей машине.
2. Запустите команду Tpm.msc
Кроме того, вы можете проверить, есть ли в вашей системе микросхема TPM для Windows 11 и включена ли она, с помощью команды tpm.msc:
- Откройте поиск и введите « tpm.msc ».
- Выберите первый результат, который говорит «tpm.msc. Общий документ консоли Microsoft». Эта команда запускает страницу «Управление доверенным платформенным модулем (TPM) на локальном компьютере ».

- В разделе «Состояние» вы должны увидеть уведомление « TPM готов к использованию. »
- Кроме того, вы можете проверить, указана ли версия TPM 2.0 в разделе «Информация о производителе TPM».
Если TPM не поддерживается, вы увидите уведомление « Совместимый TPM не найден » в разделе «Статус». Если он поддерживается, но отключен в BIOS или UEFI, вы увидите уведомление « TPM не готов к использованию. »
К сожалению, если на вашем компьютере установлен TPM 1.2, этого не произойдет. И это потому, что для Windows 11 требуется TPM 2.0. Как уже отмечалось, более новые ПК должны иметь поддержку TPM 2.0.
Если вы получаете сообщение об ошибке « Этот компьютер должен поддерживать TPM 2.0, », его можно просто отключить по умолчанию, и вы можете активировать его в BIOS вашего ПК. На современных компьютерах его также называют UEFI.
Если вы хотите узнать, как включить TPM 2. 0, выполните следующие действия:
0, выполните следующие действия:
- Откройте приложение «Настройки» (Win + I), введите « Восстановление» в текстовое поле « Найти параметр » и выберите « Параметры восстановления ».
- В разделе « Расширенный запуск » нажмите кнопку « Перезагрузить сейчас » и выберите « Устранение неполадок» на следующем экране.
- Выберите « Дополнительные параметры » и нажмите « Настройки прошивки UEFI ».
- На странице настроек микропрограммы UEFI нажмите « Перезапустить ».
- Найдите параметры безопасности и включите TPM 2.0, если он отключен. Параметр для активации TPM иногда может быть помечен как Состояние TPM, Поддержка устройства безопасности, Устройство безопасности, Intel PTT, Технология Intel Platform Trust, Переключатель AMD fTPM или AMD PSP fTPM. Имейте в виду, что настройки TPM могут отличаться от одного производителя к другому.
 Итак, посетите веб-сайт производителя вашего устройства для получения информации о том, как найти настройки TPM.
Итак, посетите веб-сайт производителя вашего устройства для получения информации о том, как найти настройки TPM. - Когда вы закончите, выйдите из настроек и перезагрузите систему.
3. Очистите ключи TPM
Если устройство TPM не обнаружено, проблема может заключаться в том, что оно неправильно инициализировано. Также есть вероятность, что в вашей системе может быть несколько ключей, вызывающих всевозможные конфликты.
Windows не поддерживает несколько активных TPM, особенно если они были переключены в среде UEFI (BIOS). Решение этой проблемы — очистка ключей TPM вашей системы.
Microsoft также рекомендует использовать этот шаг устранения неполадок для установки новой операционной системы. Это связано с тем, что очистка ключей TPM позволяет новой ОС без проблем развертывать свои функции на основе TPM. Эти функции могут включать BitLocker и аттестация.
При очистке ключей TPM ваша операционная система теряет право собственности.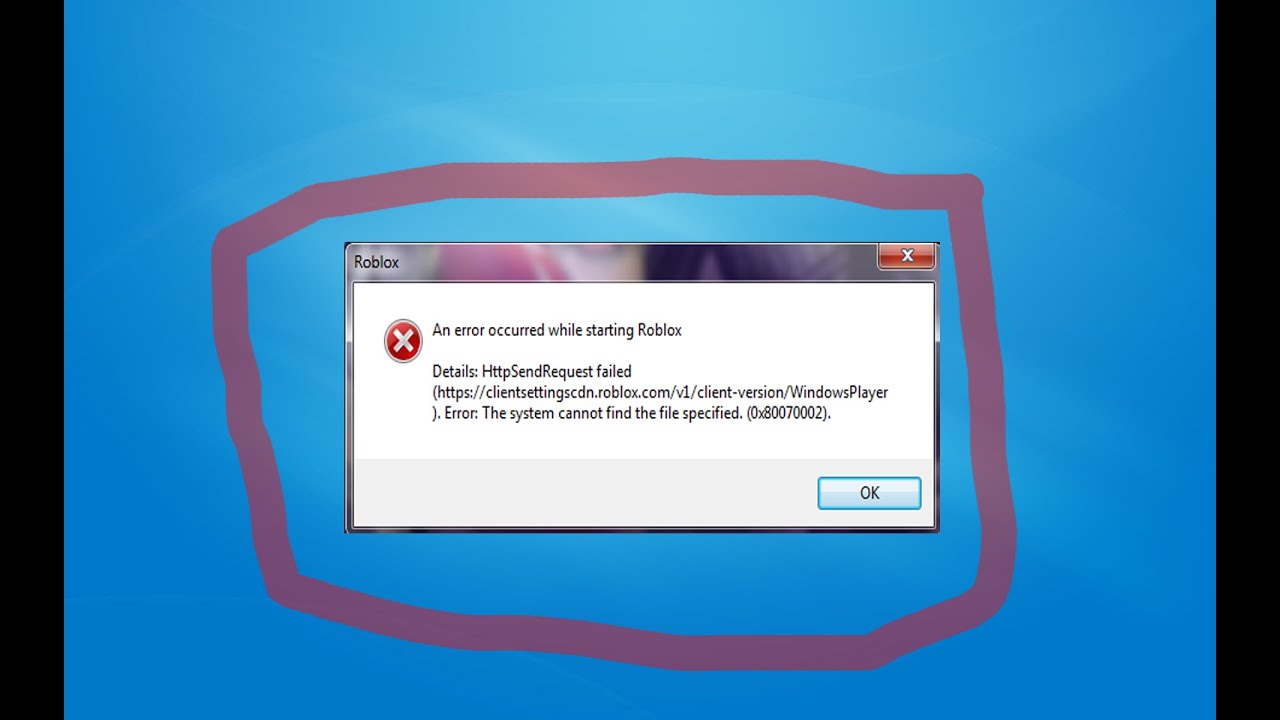 Но Windows автоматически вернет себе право собственности после очистки.
Но Windows автоматически вернет себе право собственности после очистки.
Если вы хотите включить TPM 2.0 на своем ПК, существуют различные способы очистки TPM вашего компьютера. Например, вы можете пройти через окно TPM или безопасность Windows.
Начнем с безопасности Windows:
- Откройте меню « Пуск » на вашем компьютере.
- Поиск “ Безопасность Windows».
- Когда в результатах поиска появится приложение «Безопасность Windows», нажмите « Безопасность устройства » в разделе «Области защиты».
- Когда откроется страница «Безопасность устройства» пакета Windows Security, перейдите к « Security Processor » и нажмите « Security Processor Details».
Примечание. Если в вашей системе нет TPM, вы увидите сообщение «Стандартная аппаратная безопасность не поддерживается».
- На странице сведений о процессоре безопасности теперь будет отображаться спецификация вашего чипа TPM.
 Кроме того, вы увидите имя производителя и версию TPM.
Кроме того, вы увидите имя производителя и версию TPM. - Перейдите в раздел «Состояние» и нажмите « Устранение неполадок процессора безопасности». »
- После того, как откроется страница устранения неполадок процессора безопасности, перейдите в раздел «Очистить TPM» и нажмите кнопку «Очистить TPM».
Как рекомендует Windows, перед очисткой TPM следует создать резервную копию данных.
- Появится запрос на подтверждение. Далее нажмите на кнопку « Очистить и перезапустить» .
После перезагрузки компьютера вы, скорее всего, увидите запрос на завершение процесса. Подтвердите это, чтобы продолжить, и Windows очистит ключи вашего доверенного платформенного модуля.
Теперь вы можете попробовать обновить операционную систему.
Использование окна управления TPM
Окно управления доверенным платформенным модулем (TPM) на локальном компьютере показывает состояние чипа TPM и выполняет другие действия.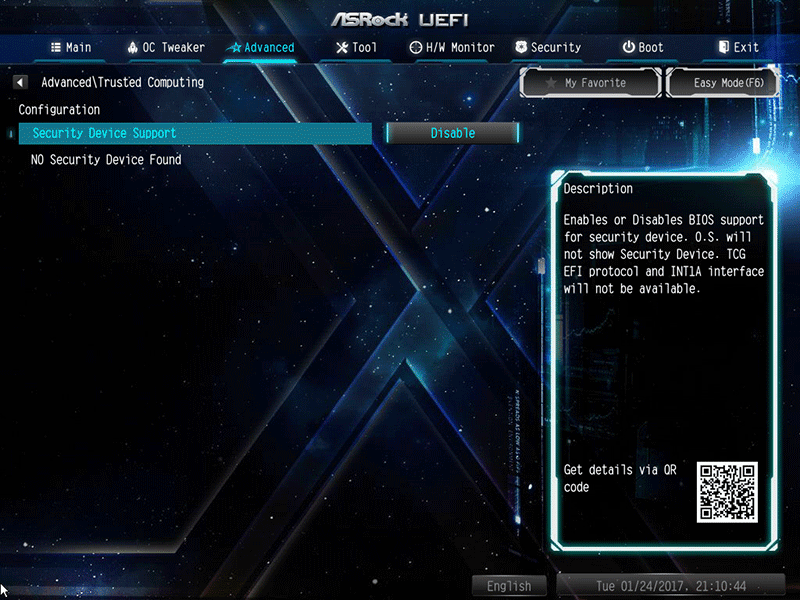 Например, вы можете использовать его для очистки существующих ключей TPM вашей системы. Выполните следующие шаги:
Например, вы можете использовать его для очистки существующих ключей TPM вашей системы. Выполните следующие шаги:
- Откройте поиск и введите « msc ».
- Выберите первый результат с надписью « tpm.msc. Общий документ консоли Microsoft. » Эта команда запускает страницу « Trusted Platform Module (TPM) Management on Local Computer ».
- Перейдите на панель «Действия» справа и нажмите «Очистить TPM». Затем нажмите «Действие» на панели инструментов и выберите «Очистить TPM» в раскрывающемся меню.
- Вы увидите диалоговое окно с предупреждением о последствиях очистки TPM. Затем нажмите « Кнопка «Перезапуск ».
- После перезагрузки компьютера примите любой другой запрос подтверждения, чтобы завершить процесс.
- Затем вы можете проверить, можете ли вы теперь выполнить обновление до Windows 11.
Вот как очистить ключи TPM, чтобы исправить ошибку TPM 2. 0 при установке Windows 11.
0 при установке Windows 11.
4. Устранение проблем с драйвером TPM
В редких случаях TPM вашего компьютера может работать со сбоями, потому что установленный драйвер TPM может быть поврежден, отсутствовать, или несовместимы с BitLocker.
В этом случае вы можете решить проблему, переустановив драйвер. Обратите внимание, что для работы необходимо использовать драйвер, совместимый с Microsoft. Тем не менее, драйвер, предоставленный производителем устройства, может быть всем, что вам нужно.
Сначала удалите драйвер через диспетчер устройств. Выполните следующие действия:
- Щелкните правой кнопкой мыши значок Windows на панели задач и выберите Диспетчер устройств в появившемся меню.
- После открытия диспетчера устройств перейдите в категорию «Устройства безопасности» и разверните ее.
- Щелкните правой кнопкой мыши Trusted Platform Module 2.0 и выберите Удалить устройство.
- Нажмите «Удалить» еще раз в запросе подтверждения.

- Перезагрузите компьютер.
После загрузки компьютера Windows попытается автоматически переустановить драйвер. Это может решить проблему раз и навсегда, и теперь вы можете обновить свой компьютер.
Возможно, вам потребуется загрузить и установить драйвер устройства вручную. Вы можете посетить страницу Microsoft, чтобы узнать больше о обновление драйвера TPM.
Вы также можете перейти на веб-сайт производителя TPM, чтобы загрузить и установить микропрограмму.
Чтобы подтвердить производителя вашего TPM, запустите приложение «Безопасность Windows», затем перейдите в раздел «Безопасность устройства» >> «Сведения о процессоре безопасности».
Связанный: Как защитить документы, зашифрованные BitLocker, от онлайн-угроз?
Как установить Windows 11 без чипа TPM 2.0
Было много путаницы в отношении того, что Windows 11 не работает на ПК без TPM 2. 0. Некоторые отчеты показывают, что вы можете обойти требования Windows 11 и установить ее на старый компьютер. Но Microsoft предупреждает, что ОС будет работать в неподдерживаемом состоянии.
0. Некоторые отчеты показывают, что вы можете обойти требования Windows 11 и установить ее на старый компьютер. Но Microsoft предупреждает, что ОС будет работать в неподдерживаемом состоянии.
Неподдерживаемые ПК с Windows 11 не получат право на получение обновлений Windows и могут пропустить важные обновления безопасности и драйверов. Так что не стоит обходить требования Windows 11.
Поэтому продолжайте, только если вы готовы рискнуть установить Windows 11 на неподдерживаемые устройства. Кроме того, обновление работает только при установке Windows 11 вручную с использованием файла ISO, а не непосредственно через саму Windows.
- Обход требования TPM
- Купить совместимый модуль для вашей материнской платы
1. Обойти требование TPM
Вы можете обойти требование TPM двумя способами:
a) Копировать файлы из ISO-файла Windows 10 в ISO-файл Windows 11 загрузите средство создания Windows Media. б) Редактировать свой реестр Прежде чем продолжить, мы должны отметить, что этот процесс может повлиять на производительность и стабильность вашей системы. Поэтому делайте это на свой страх и риск. Если описанный выше процесс не работает, вы можете добавить доверенный платформенный модуль на свой компьютер, купив один из наборов микросхем с поддержкой доверенного платформенного модуля. Однако этот процесс сложнее, чем кажется, и вы должны убедиться, что новый набор микросхем правильно настроен в BIOS/UEFI, чтобы ОС Windows могла его распознать. Читайте также: Лучшие настройки BIOS для повышения производительности и игр  После этого используйте Media Creation Tool, чтобы загрузить ISO-файл Windows 10.
После этого используйте Media Creation Tool, чтобы загрузить ISO-файл Windows 10. Перед началом рекомендуется создать точку восстановления и создать резервную копию всех файлов.
Перед началом рекомендуется создать точку восстановления и создать резервную копию всех файлов. Щелкните его правой кнопкой мыши и выберите «Создать» > «Ключ».
Щелкните его правой кнопкой мыши и выберите «Создать» > «Ключ». 2.
 Купите совместимый модуль для вашей материнской платы.
Купите совместимый модуль для вашей материнской платы. Защитите свой компьютер
Инструменты оптимизации BoostSpeed обеспечивают комплексное решение типичных замедлений работы ПК. Поэтому, если у вас возникли проблемы с Windows или вы обнаружили, что ресурсоемкие программы замедляют работу вашего компьютера, Auslogics BoostSpeed 13 может помочь.
Вы можете дефрагментировать свой реестр и жесткий диск, очистить ненужные файлы, исправить проблемы с реестром и ускорить работу вашего ПК с помощью BoostSpeed 13.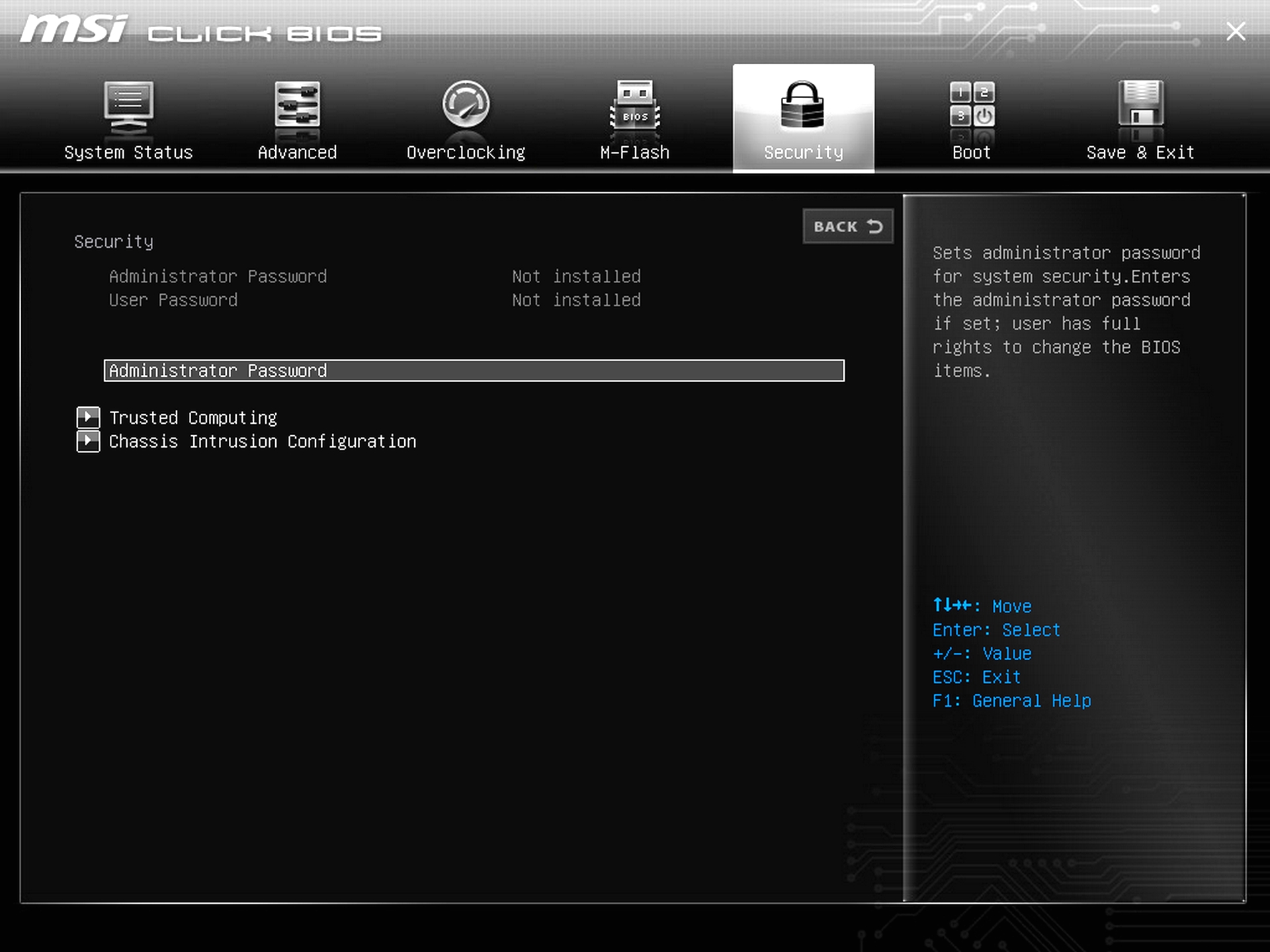 Кроме того, пакет программного обеспечения включает в себя различные инструменты для повышения эффективности и производительности вашего компьютера.
Кроме того, пакет программного обеспечения включает в себя различные инструменты для повышения эффективности и производительности вашего компьютера.
BoostSpeed 13 сканирует системы для обнаружения и устранения проблем, включая ненужные файлы, сбои и замедления. Очистить жесткий диск так же просто, как использовать предоставленный модуль.
Кроме того, он повышает вашу конфиденциальность, предоставляя вам средства для защиты ваших конфиденциальных данных. Кроме того, BoostSpeed 13 автоматически проверяет вашу систему на наличие распространенных проблем, позволяя вам планировать обслуживание в любое удобное время.
Попробуйте BoostSpeed 13 и убедитесь, насколько быстрее и эффективнее может работать ваш компьютер. Если вы хотите получить максимальную отдачу от своего компьютера и повысить эффективность, загрузите Auslogics BoostSpeed 13 прямо сейчас.
Связано: Ускорьте медленный компьютер как профессионал — представляем Auslogics BoostSpeed 13
Заключение
Для обновления Windows 11 требуется функция TPM 2.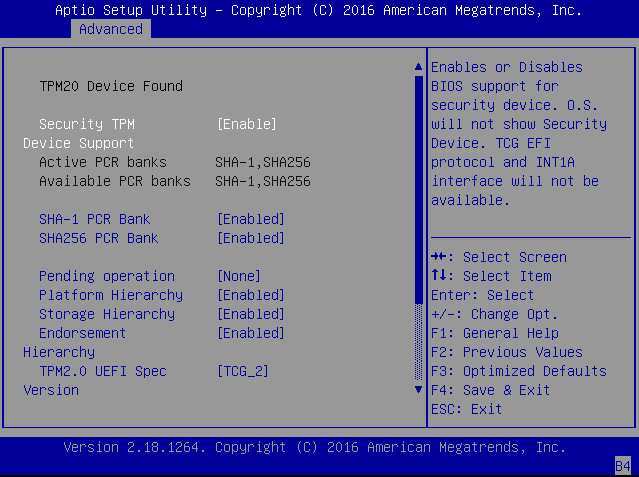 0, что может не понравиться многим людям. Однако для противодействия угрозам и защиты личной информации необходим TPM 2.0. С помощью программы проверки работоспособности ПК или окна управления TPM можно включить TPM 2.0.
0, что может не понравиться многим людям. Однако для противодействия угрозам и защиты личной информации необходим TPM 2.0. С помощью программы проверки работоспособности ПК или окна управления TPM можно включить TPM 2.0.
Вы можете не выполнять это требование или приобрести подходящий модуль, если на вашем компьютере нет чипа TPM. Однако не рекомендуется избегать требований TPM из-за рисков, которые они представляют для безопасности и производительности вашего устройства.
Аппаратные меры безопасности, такие как TPM 2.0, должны иметь приоритет по мере развития технологий. Осознав его актуальность и включив его, вы сможете повысить безопасность данных и выполнить системные требования Windows 11.
Часто задаваемые вопросы
Что такое TPM 2.0?
TPM 2.0 или Trusted Platform Module 2.0 — это аппаратная функция безопасности, которая предлагает криптографические функции и защищает наиболее личную информацию вашего компьютера, такую как ключи шифрования и пароли.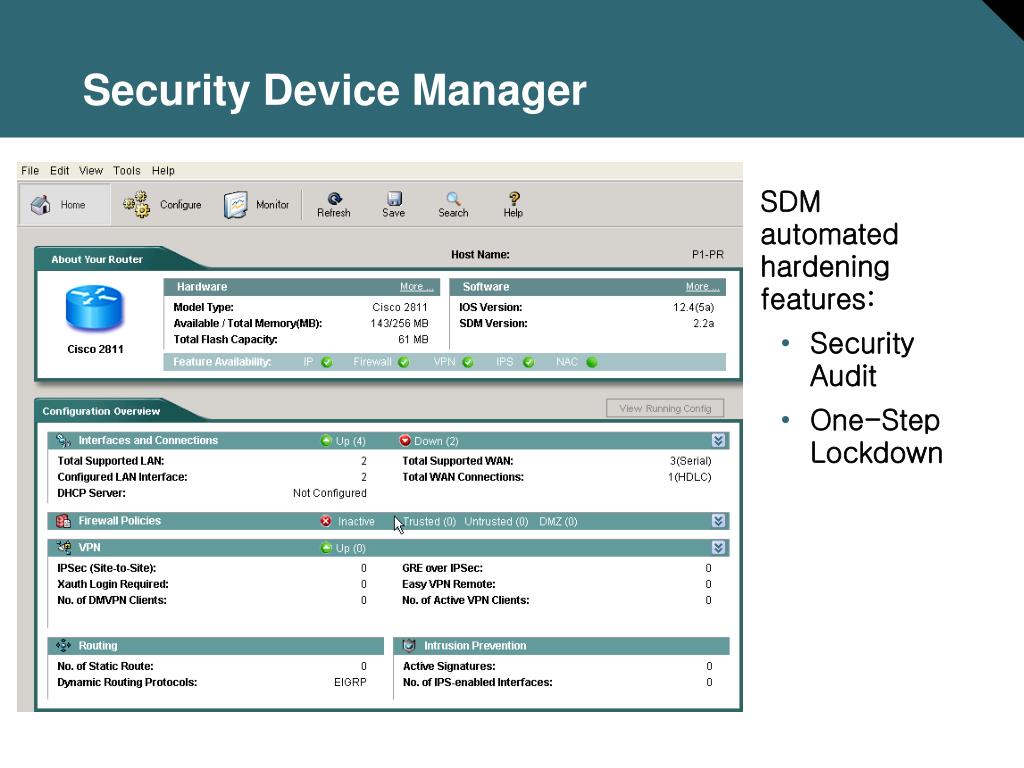
Как включить TPM 2.0 в BIOS?
Чтобы получить доступ к меню конфигурации BIOS, перезагрузите компьютер, нажав F2, Del или Esc, в зависимости от модели вашего ПК. Затем перейдите в меню BIOS, чтобы найти область безопасности или дополнительных настроек. Затем найдите параметр, связанный с TPM, и включите его. После сохраните изменения и закройте настройки BIOS.
Как получить TPM 2.0?
TPM 2.0 — это аппаратный компонент, который необходимо интегрировать в материнскую плату. Если на вашем ПК не установлен TPM 2.0, дважды проверьте характеристики материнской платы или документацию производителя. В зависимости от вашей настройки вы можете добавить совместимость с TPM 2.0, купив и установив специальный модуль TPM.
Как проверить версию TPM?
Если вы хотите проверить версию TPM, запустите диалоговое окно, нажав клавишу Windows + R. Затем введите «tpm.msc» (без кавычек) и нажмите клавишу Enter. Номер версии вашего TPM и другие сведения будут отображаться в TPM.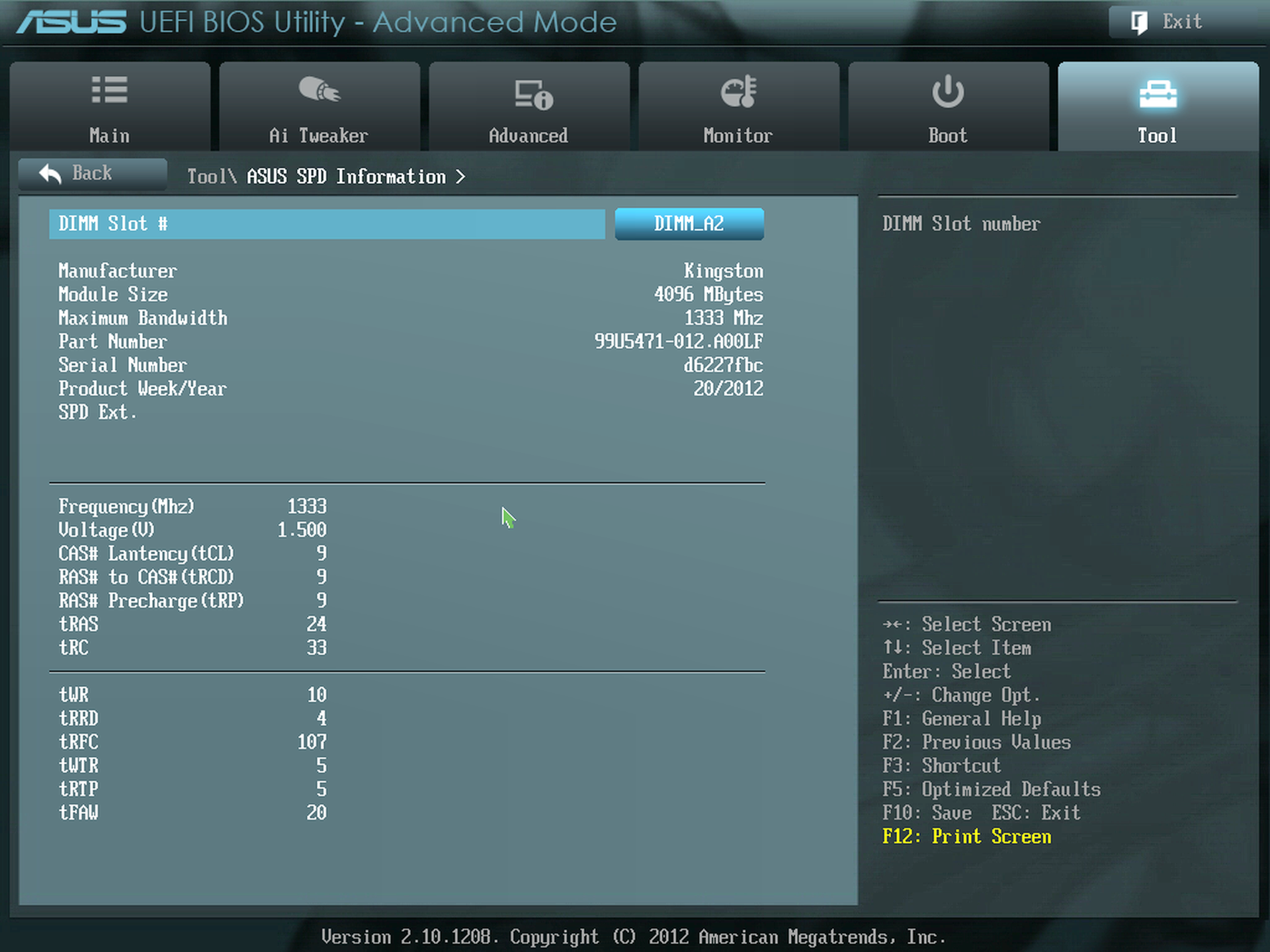



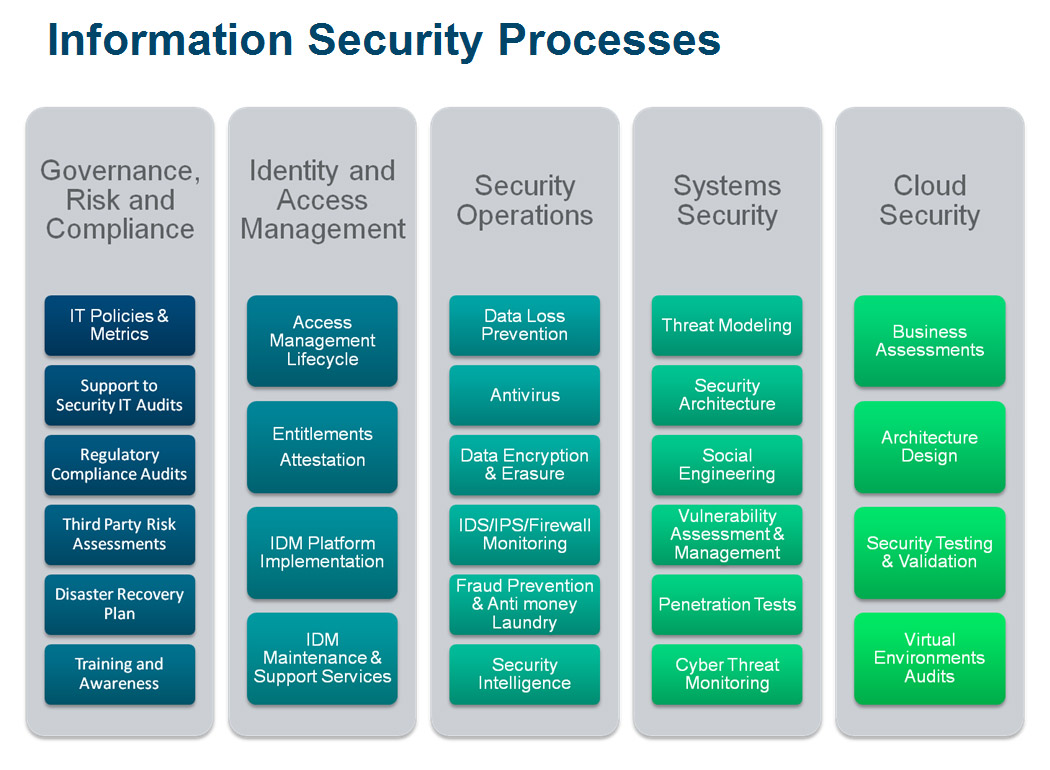

 Устраните проблемы с драйвером TPM
Устраните проблемы с драйвером TPM
 Итак, посетите веб-сайт производителя вашего устройства для получения информации о том, как найти настройки TPM.
Итак, посетите веб-сайт производителя вашего устройства для получения информации о том, как найти настройки TPM. Кроме того, вы увидите имя производителя и версию TPM.
Кроме того, вы увидите имя производителя и версию TPM.
